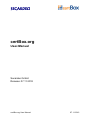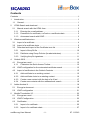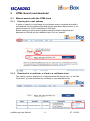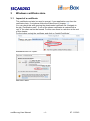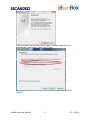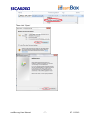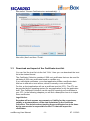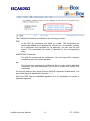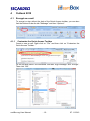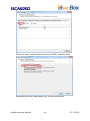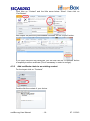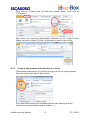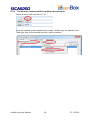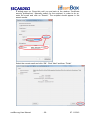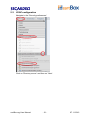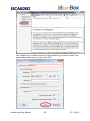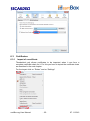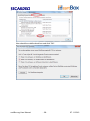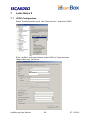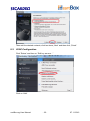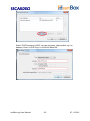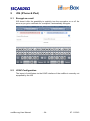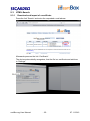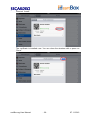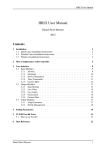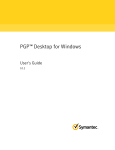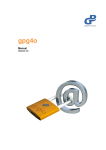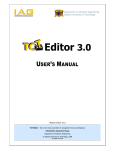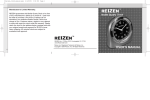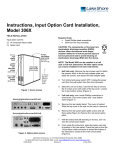Download certBox.org User
Transcript
SECARDEO certBox.org User-Manual Secardeo GmbH Release: 07.11.2012 certBox.org User Manual 07.11.2012 SECARDEO Contents Contents ...................................................................................................................... ii 1 Introduction.......................................................................................................... 1 1.1 2 HTML-Search and download ............................................................................... 2 2.1 3 4 General.......................................................................................................... 1 Manual search with the HTML-form............................................................... 2 2.1.1 Entering the e-mail address .................................................................... 2 2.1.2 Download of a certificate, a vCard or a certificate chain ......................... 2 2.1.3 Automated search with LDAP ................................................................. 3 Windows certificate store..................................................................................... 4 3.1 Import of a certificate ..................................................................................... 4 3.2 Import of a certificate chain ........................................................................... 6 3.3 Download and import of the Certificate-trust-list ............................................ 8 3.3.1 Import of the p7b file ............................................................................. 10 3.3.2 Distribute using Group Policies (for administrators) .............................. 11 3.3.3 Verifying the p7s signatures .................................................................. 11 Outlook 2010 ..................................................................................................... 12 4.1 Encrypt an e-mail......................................................................................... 12 4.1.1 5 6 Customize the Quick Access Toolbar ................................................... 12 4.2 LDAP-configuration for the automated certificate search ............................ 13 4.3 Import of certificates in the Outlook Contacts .............................................. 15 4.3.1 Add certificate to an existing contact ..................................................... 15 4.3.2 Add certificate chain to an existing contact ........................................... 16 4.3.3 Create a new contact with the help of a vCard ..................................... 17 4.3.4 Create new contacts with the address book search .............................. 18 Adobe Acrobat X ............................................................................................... 19 5.1 Encrypt a document..................................................................................... 19 5.2 LDAP-configuration ..................................................................................... 21 Mozilla Thunderbird 15 ...................................................................................... 23 6.1 Encrypt an e-mail......................................................................................... 23 6.2 LDAP-Configuration..................................................................................... 23 6.3 Certificates .................................................................................................. 25 6.3.1 Import of a certificate ............................................................................ 25 6.3.2 Import of a certificate chain ................................................................... 27 certBox.org User Manual - ii - 07.11.2012 SECARDEO 7 Lotus Notes 8 .................................................................................................... 29 7.1 8 9 LDAP-Configuration..................................................................................... 29 PGP-Desktop 10 ............................................................................................... 31 8.1 Encrypt files ................................................................................................. 31 8.2 LDAP-Configuration..................................................................................... 32 iOS (iPhone & iPad) .......................................................................................... 34 9.1 Encrypt an e-mail......................................................................................... 34 9.2 LDAP-Configuration..................................................................................... 34 9.3 HTML-Search .............................................................................................. 35 9.3.1 Download and import of a certificate ..................................................... 35 certBox.org User Manual - iii - 07.11.2012 SECARDEO 1 Introduction 1.1 General For the encryption of e-mails or documents you need the recipients’ digital certificates or public keys. www.certBox.org offers a manual search for X.509 certificates and PGP keys using a HTML search page and an automated search using LDAP. The manual search through the HTML search form is useful if you only occasionally encrypt to a few recipients. The automated search provides the highest user comfort, as only the option "Encrypt Message" must be selected in the application program. certBox.org User Manual -1- 07.11.2012 SECARDEO 2 HTML-Search and download 2.1 Manual search with the HTML-form 2.1.1 Entering the e-mail address In order to search for certificates or keys please enter a complete and valid email address into the address field and use the drop down box to select, if you want to search for X.509 certificates or PGP keys. Before starting your first search please enter the random letters that are displayed on the left into the validation field. Click on “search!“. 2.1.2 Download of a certificate, a vCard or a certificate chain The search result is displayed in a table beneath the search form. In the field “Download” you can download the certificate in your desired format. certBox.org User Manual -2- 07.11.2012 SECARDEO Click on the desired link, select "Save" and save it to a folder on your computer. Explanation to the search result: Name: This is the name of the applicant for the certificate. Issuer: This is the name of the certificate that has signed the key of the user certificate. Valid to: The certificate is valid until this date. Usage: The certificate can only be used for these purposes. Download: Certificate: A certificate contains information to send an encrypted e-mail to its owner. It needs to be imported into the program to be used. vCard: A vCard includes not only the information necessary to encrypt, but also information about the contact, such as e-mail, name, phone etc. The vCard can be opened, for example, directly from Outlook and saved as a contact. Certificate chain: A certificate chain is a PKCS#7 container which contains the complete associated certificate chain. That is, the root certificate, any intermediate CA and the user certificate. Unfortunately we can’t offer a complete chain for all certificates. The chain is required by some programs to trust the user certificate because otherwise, it will not encrypt with this certificate. For the import, please read the relevant section of your application. 2.1.3 Automated search with LDAP For automated LDAP-queries please follow the following instructions for your program. If your program is not described here, please do as follows: Configure your e-mail application according to your user guide with the address ldap://ldap.certbox.org and port 389. The search base is empty. certBox.org User Manual -3- 07.11.2012 SECARDEO 3 Windows certificate store 3.1 Import of a certificate This certificate can later be used to encrypt, if your application can form the certificate chain. If not please follow the instructions in chapter 3.2. You can check this with opening the downloaded certificate file. Navigate to the tab “Certification path”. If one of the shown certificates is marked with a red “X” the chain cannot be formed. For this case there is a solution at the end of this chapter. For the import, select the certificate and click on “Install Certificate“ Afterwards click on “Open“ Now click “Next“ certBox.org User Manual -4- 07.11.2012 SECARDEO If the certificate chain can be formed select “Choose certificate store automatically” and click on “Next” and “Finish”. Otherwise select “Place all certificates in the following store” and click “Search” certBox.org User Manual -5- 07.11.2012 SECARDEO Then you select “Trusted persons“, and click “OK“ You should only choose this option when you are sure, that the certificate is owned by the recipient and that it is valid. Now click „Next“ and then “Finish“. 3.2 Import of a certificate chain For the import, select the certificate chain and click on “Install Certificate“ certBox.org User Manual -6- 07.11.2012 SECARDEO Then click “Open“ Now click “Next“ certBox.org User Manual -7- 07.11.2012 SECARDEO Now select “Choose Certificate store automatically(…)“ Now click „Next“ and then “Finish“. 3.3 Download and import of the Certificate-trust-list You can find the trust list via the link “CAs“. Here you can download the trust list in the desired format The Certificate Collection contains X.509 root certificates that can be used for validating X.509 user certificates found on certBox.org. If you use digital certificates, your client application builds a certificate chain that has to end with a trust anchor, which is normally a root certificate. For this, a client application will use a certificate trust list (CTL). The CTL can be provided by the operating system (for any application) or by the application itself. This Certificate Collection can be used for importing root certificates to your CTL. In the following chapters you will find a description how to to import these certificates. Legal Notice: Secardeo will not assume any warranty or liability for the correctness, validity or trustworthiness of the data maintained in the Certificate Collection. The decision about trusting these certificates has to be done by the person who is responsible for the CTL that will import the certificates. certBox.org User Manual -8- 07.11.2012 SECARDEO The Certificate Collection is available in the following formats: PDF: In the PDF all certificates are listed in a table. The certificates are additionally added as an attachment. Should you, for example, looking for a particular root certificate by its applicant, you can use the text search. The associated file name is specified in the corresponding entry. p7b(PKCS#7-Container): The p7b file contains all the certificates. You can import this container completely with one import operation. zip: The zip file also contains all certificates, but you can extract individual certificates. Use this download if you want to install only certain root certificates. For the p7b and zip files, there is also a PKCS#7 signature for download. You can check these as described in Section 3.3.3. Since the PDF has an embedded signature it is not necessary to provide a separate signature. certBox.org User Manual -9- 07.11.2012 SECARDEO 3.3.1 Import of the p7b file Right click on the downloaded p7b file and click on “Install certificate”. The “Certificate import assistant” is opening. Click on “Next” and select „Place all certificates in the following store“. Now click on “Search…” Select “Trusted CAs“ and click “OK“. Click on “Next” and then on “Finish”. This process may take a few minutes to complete. During this time notifications like this can appear: certBox.org User Manual - 10 - 07.11.2012 SECARDEO Confirm these with “Yes”. 3.3.2 Distribute using Group Policies (for administrators) To distribute the downloaded p7b file as a domain administrator via Group Policies for a Windows domain and thus make it available for all Windows systems, please follow these instructions: http://technet.microsoft.com/en-us/library/cc772491(v=ws.10).aspx 3.3.3 Verifying the p7s signatures The signatures can be verified with "openssl" or other signature tools. (http://www.openssl.org/related/binaries.html). The embedded PDF signature can be verified using Adobe Reader. certBox.org User Manual - 11 - 07.11.2012 SECARDEO 4 Outlook 2010 4.1 Encrypt an e-mail To encrypt or sign without the help of the Quick Access toolbar, you can also find the buttons under the tab "Message" and then “Options". 4.1.1 Customize the Quick Access Toolbar Create a new e-mail. Right click on “File” and then click on “Customize the Quick Access Toolbar…” On the left side select “All commands” and add “Sign message“ and “Encrypt“. Then click “OK”. certBox.org User Manual - 12 - 07.11.2012 SECARDEO Now there should be two new symbols on your Quick Access Toolbar. Whenever you write an e-mail in the future you can sign and encrypt it with these symbols. 4.2 LDAP-configuration for the automated certificate search If you encrypt frequently, you should consider setting up a directory server (LDAP) which will automatically download the recipients’ certificates. Navigate to your account preferences Click on “Address books” and select “New” certBox.org User Manual - 13 - 07.11.2012 SECARDEO There you select “Internet directory service (LDAP)” and click “Next” Afterwards you enter “ldap.certbox.org” for the server name certBox.org User Manual - 14 - 07.11.2012 SECARDEO Now click “Next“ and then “Finish”. 4.3 4.3.1 Import of certificates in the Outlook Contacts Add certificate to an existing contact Follow these instructions if you want to encrypt once to an existing contact. For the import, click on “Contacts” Double click the contact of your choice. certBox.org User Manual - 15 - 07.11.2012 SECARDEO Click then on “Contact” and the little arrow below “Show”. Here click on “Certificates”. Now import the previously downloaded certificate via the “Import“-button. If you don’t have the root certificate, you can also use the "Properties" button to explicitly trust the certificate (This is necessary in order to encrypt). 4.3.2 Add certificate chain to an existing contact For the import click on “Contacts” Double click the contact of your choice. certBox.org User Manual - 16 - 07.11.2012 SECARDEO Click then on “Contact” and the little arrow below “Show”. Here click on “Certificates”. Now import the previously downloaded certificate via the “Import“-button. Maybe you have to select “All files” in the dialog in order to see the file. 4.3.3 Create a new contact with the help of a vCard Follow these instructions if you want to encrypt to a not yet existing contact. Open the vCard. Now select “Save & Quit“ If you don’t have a fitting root certificate you can also explicitly trust the certificate as described at the end of chapter 4.3.1. certBox.org User Manual - 17 - 07.11.2012 SECARDEO 4.3.4 Create new contacts with the address book search Create a new e-mail and click on “To…“ Enter the desired e-mail address and choose “certBox.org” as address book. Then right click on the contact and click “add to contacts”. certBox.org User Manual - 18 - 07.11.2012 SECARDEO 5 Adobe Acrobat X 5.1 Encrypt a document Navigate to “Encrypt with certificate“ Make your default settings and click “Next“ certBox.org User Manual - 19 - 07.11.2012 SECARDEO A dialog pops up. Close this until you are back at the window “Certificate security preferences“. Manually search for the recipient. In order to do so, enter his e-mail and click on “Search”. The recipient should appear in the search results. Select the correct result and click “OK“. Click “Next” and then “Finish” certBox.org User Manual - 20 - 07.11.2012 SECARDEO 5.2 LDAP-configuration Navigate to the “Security preferences“. Click on “Directory server“ and then on “New“. certBox.org User Manual - 21 - 07.11.2012 SECARDEO Use “certBox.org“ as folder name and “ldap.certbox.org” as server name. The search-base stays empty. Confirm with “OK”. certBox.org User Manual - 22 - 07.11.2012 SECARDEO 6 Mozilla Thunderbird 15 6.1 Encrypt an e-mail Begin to write a new e-mail and click on the arrow next to “S/MIME”. Select if you want to encrypt or sign the email. 6.2 LDAP-Configuration Click “Extras“, then “Settings“, then “Post“ and then “Addressing“ Click “Edit…“ and then “Add“ certBox.org User Manual - 23 - 07.11.2012 SECARDEO Complete the dialog as follows and click “OK“. Close all dialogs until you are back at “Addressing“. Back at “Addressing“ select “certBox“ as LDAP-directory server. certBox.org User Manual - 24 - 07.11.2012 SECARDEO 6.3 6.3.1 Certificates Import of a certificate Thunderbird only allows certificates to be imported, when it can form a complete certificate chain for it. For this you have to import the certificate chain as described in the next chapter. For the import click on “Extras” and on “Settings” certBox.org User Manual - 25 - 07.11.2012 SECARDEO Click on “Advanced“ and then on “Certificates“ Click on “Persons“ and then on “Import“ Open the previously downloaded certificate. certBox.org User Manual - 26 - 07.11.2012 SECARDEO 6.3.2 Import of a certificate chain For the import click on “Extras” and on “Settings” Click on “Advanced“ and then on “Certificates“ Select “Certificate Authorities“, Click “Import“ and open the downloaded container. certBox.org User Manual - 27 - 07.11.2012 SECARDEO Now check the middle check box and click “OK“. certBox.org User Manual - 28 - 07.11.2012 SECARDEO 7 Lotus Notes 8 7.1 LDAP-Configuration Select “Preferences\Accounts” click “New Account“, and select LDAP. Enter “certBox” as Account Name, select LDAP as Type and enter “ldap.certbox.org“, as Server. ldap.certbox.org certBox.org User Manual - 29 - 07.11.2012 SECARDEO Now click “Tools“, and then “Client Reconfiguration Wizard“ Then select “Directory Server (LDAP)“ with the Connection type: “Local Area Network“. certBox.org User Manual - 30 - 07.11.2012 SECARDEO 8 PGP-Desktop 10 8.1 Encrypt files Click on „File“, then on „New“ and on „PGP Zip-archive“ Add the files via Drag&Drop and click „Next“ Now select „Recipient key“ and click „Next“. certBox.org User Manual - 31 - 07.11.2012 SECARDEO Then add the desired contacts, click two times „Next“ and then click „Finish“ 8.2 LDAP-Configuration Click “Extras“ and then on “Edit key servers…” Click on “Add“ certBox.org User Manual - 32 - 07.11.2012 SECARDEO Select “PGP-Keyserver-LDAP“ as type and enter “ldap.certbox.org“ as address. Enter “o=PGP Keys” in the field “Base DN”. certBox.org User Manual - 33 - 07.11.2012 SECARDEO 9 iOS (iPhone & iPad) 9.1 Encrypt an e-mail iOS doesn’t offer the possibility to explicitly turn the encryption on or off. As soon as you got a certificate for a recipient it automatically encrypts. 9.2 LDAP-Configuration The import of certificates via the LDAP interface of the certBox is currently not supported by the iOS certBox.org User Manual - 34 - 07.11.2012 SECARDEO 9.3 9.3.1 HTML-Search Download and import of a certificate Press the link “Search“ and enter the requested e-mail adress Afterwards press on the link “Certificate”. The device automatically recognizes, that the file is a certificate and switches to “Settings” certBox.org User Manual - 35 - 07.11.2012 SECARDEO Press on “Install“. The certificate is installed now. You can close the windows with a press on “Done”. certBox.org User Manual - 36 - 07.11.2012