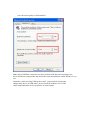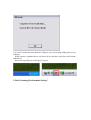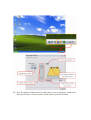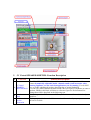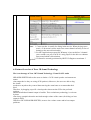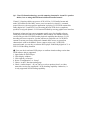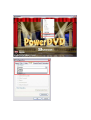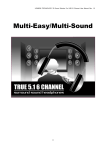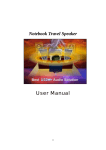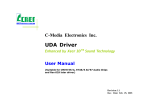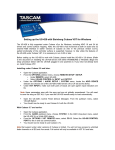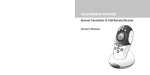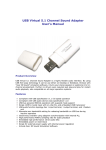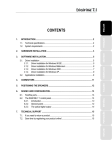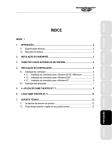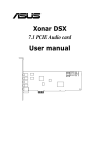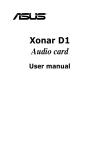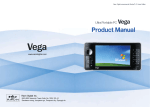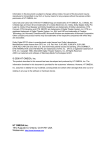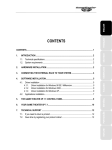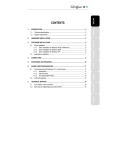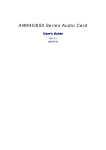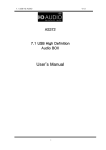Download please click here.
Transcript
6 CH IN 2 SPK User Manual Revision: 1.3 1. System Requirement and Installation: : This device must be applied on USB specification products. And user should to confirm that PC operation supports USB function, USB 1.1 or 2.0. No external driver installed: ◆ OS Support :Win98SE, Win ME, Win2000, Win XP, Mac OS 9.0 and 10.1 ◆ System recommended:use Intel PII 350 MHz or AMD K6 450 above. ◆ At least 64 MB RAM (Win98SE) or 128MB RAM (Win ME, Win2000 and Win XP) ◆ For good sound quality, please adjust your system’s H/W acceleration and Sample rate conversion quality to Full and Best. Note: Some USB Host Controller may have problem with data stream package loss, this will influence output audio data and make some discontinuous sound. But this is very rare. Sometime, when user plug USB speaker on PC system and OS cannot auto change audio device to USB audio, please switch the audio device to USB audio sound and audio devices properties in control panel. 2. Install Xear 3D sound audio driver: : ◆ ◆ ◆ ◆ OS Support:Win98SE, Win ME, Win2000, Win XP System recommended:use Intel PII 350 MHz or AMD K6 450 above At least 64 MB RAM (Win98SE) or 128MB RAM (Win ME, Win2000 and Win XP) Support Direct sound 3D Note: Windows OS has default USB driver support, but no support for HRTF 3D, EAX or Virtual 5.1 CH sound effect. Thus, if user wants to enjoy these fancy experiences must install Xear 3D sound audio driver. Before users install C-Media Xear 3D sound audio driver, they must make sure That USB Speakers have connected to PC system already. If your PC system has more than one USB connect port, please remember which one is connected for install, and next time when you plug USB speaker to PC, you have to plug the same port for initialize the Xear 3D driver. Xear 3D Sound Audio Driver Installation Step: : 1.Turn on PC system and connect USB Audio controller to PC system. 2. Please follow up the set up procedure and click “Next ” button to continue installation. 3. You can select install driver only or both driver and demo program then click “Next” to continue installation. 4. If your System is Win XP, you may see a dialog box asking you about windows logo issue, please click “ Continue Anyway” to complete installation. And set up program will continue install. 5. When set up program complete installation system will need to restart to initialize the driver. 6. If your PC system has more than one USB port, you can just plug USB speaker to any USB port. If this connect is right that driver will detect device and show a task bar on the bottom right side of the screen to guiding you which port is correct. 3. Best Listening Environment Setting: : 4. User Interface and Function Control: : You can open “control panel” to find Xear 3D audio driver and enable it. Or, you can check the bottom right side of the screen to double click Xear 3D task bar button. PS:Xear 3D supports loudness function which allows users to amplify the sound source. This special feature can make speaker sound louder beyond its limitation. 5. # 5.1 Virtual SPEAKER SHIFTER- Function Description Function Function Description The SPEAKER SHIFTER block provides an advanced,amazing and considerate Feature-dynamically adjustable multi -channel sound system no matter what 5.1 Virtual listening appliance you use and what application you are running. You do NOT have to endure unbalanced speaker placement due to spatial limitation. 1 SPEAKER SHIFTER Block You can enjoy multi-channel surround sound with even a pair of earphones or usual 2 speakers. Besides, this block will show a reference figure for Environment Size settings that will be described in the following text. Sound Effect This block provides 27 Environment Effects, 3 Environment Sizes and 10-band pre-se 2 Block Equalizer. It’s the program title bar and will show version information if you put your cursor on Title Bar and the bar for a while.. 3 Version Information SHIFTER ON/OFF 5 Listener 4 6 5.1 Virtual Speakers 7 5.1 Virtual Speakers Virtual SPEAKER SHIFTER ON/OFF switch. Just click ON/OFF button to turn it on or off. This is a top view. Listener’s head is a relative position reference for virtual speakers. There’re 6 Virtual Speakers here and they show a typical 5.1 surround sound environment. Every Virtual Speaker represents the positioning of a channel sound signal to the physical speaker. It allows you to shift the signals instead of the speakers whenever you want to adjust the sound field. In addition to the angle change, the sound will decay with the distance between the listener and the speaker. You can see the correspondent volume value in decibels (dB) in the “Volume Scale Display” at the bottom. Please note that if you choose different Environment Sizes, the speakers will enlarge (in Small size) or narrow (in Large size) to express the relative space change. When SHIFTER is turned OFF, the Virtual Speakers will be in gray status. When SHIFTER is turned ON, the Virtual Speakers will be turned into blue. The following are the steps to use the Virtual SPEAKER SHIFTER: Step 1: Run any audio applications (DVD, VCD, Games, MP3, CD….) Step 2: Turn On SHFTER Step 3: Click and drag the virtual speaker to anywhere you want for most comfortable sound field 8 5.1 Virtual Speakers When SHIFTER is turned ON, though the Virtual Speakers will all be turned into blue it doesn’t imply all virtual speaker will take effect anytime. It depends on the sound source format and the application program. The virtual speaker won’t tak effect if that channel has no digital audio. Please refer to the table indicating effective virtual speakers below: 1. Center speaker is usually for dialog in the movies. When playing stereo music, we do not mix stereo music into center channel currently in fear of damage to the stereo directionality. 2. For MCI application program like Winamp, it just can deliver 2 channel stereo sound even you set 6CH. It’s only proper for the driver to enhance Bass sound which is directionless. 3. 3D Sound is currently positioned by HRTF 3D Engine at maximum 5 speakers. Note: 6. Feature Overview of Xear 3D Sound Technology The 1st Advantage of Xear 3D™ Sound Technology: Virtual 5.1CH Audio SPEAKER SHIFTER allows the users to obtain a 5.1CH virtual speaker environment no matter what output device they are using (2CH speakers). Moreover, the users are able to drag the virtual speakers to anywhere they want without moving the actual ones to accommodate their need. Therefore, by dragging a specific virtual speaker shown on the GUI to the preferred position, enhanced individual channel output is feasible. This revolutionary technology is welcome by those who always complain about the not-loud-enough volume of the center (for dialog) or bass output in DVD. With Xear 3D™ SPEAKER SHIFTER, no more low-volume center and/or bass output problems. To remedy this, C-Media provides the patented Xear 3D™ filter, capable of providing virtual 5.1CH audio by means of a pair of speakers (2CH speakers to output virtual 5.1CH). The 2nd Advantages of Xear 3D™ Sound Technology: Environment FX™ and 3D Positional Audio In the real world sounds travel directionally; furthermore, sounds would have myriad manifestations according to different factors of the environment: the room size, distance, reflecting materials, obstructing objects, etc. For example, same footsteps in different settings, say the cave and the sewer pipe, will generate distinctive effects to the ears. In that regard, besides eye perception, sound cues also play an important role in helping people tell the changes of the surroundings. Regarding 3D VR(Virtual Reality) implementation, not only actual 3D visual images are concerned, but what people would hear in the real world is count as well. One of the major 3D VR implementations is 3D gaming for PC. When a command for 3D audio is given, Microsoft operation system would provide DirectSound3D, an interface conversion technology, to function as the bridge interfacing the upper application program and lower audio device. Even so, it should be noted that only when the lower audio device has 3D engine could the upper application program activate 3D effects. Hence, if audio device does not provide 3D engine, no real-time audio effect conversion (sound effects in different settings) is feasible. The gaming effect is thus seriously destroyed. As previously explained, in the process of real-time simulation of visual and acoustic elements, powerful HRTF 3D engine and EnvironmentFX™ are a must. C-Media patented Xear 3D™ Engine excels all other solutions in that Xear 3D™ Engine supports powerful HRTF(Head Related Transfer Function) 3D audio and real-time EnvironmentFX™, exhibiting comprehensive and supreme environmental audio effects. When Xear 3D™ Engine is utilized, game players can instantly perceive different sound effect when the setting is changed. No more confusion in directions. 7. FAQ & Technical Support Q1:Why play CD without sound ? Most general case was digital CD playback function did not open. Because USB audio is digital signal, it is use different path to process CD music with traditional analog CD. You should open “Device Manager”, select “DVD/CD ROM drives” and open it. Then switch to “properties” page and enable digital CD audio. Q2:Why sometimes Win98SE and Win ME can not auto detect USB audio device and switch? Since Win98SE and Win ME have different driver architecture with Win2000 and Win XP. When users plug in/out USB audio device too much time or faster, these two OS may not detect the change on device. So, sometimes user got to switch audio device to USB audio device by them self. While user plug in USB audio device on Win98SE and WinME system, if system cannot switch audio device to USB, please open “Control Panel”, select “Sounds and Audio Devices”, choice “Audio” page then switch “Default device” to USB Device or C-Media USB Device. Q3: :When using software application program (Like: Media player, Winamp, PowerDVD, WinDVD….) to playback any media files, can I plug out USB audio device while playing? It is incorrect mode of operations, because while application programs were playing audio stream, windows system is stilling using audio device to process and deliver data real-time. So, when user plug out USB audio device windows system can not delivering audio data to the same device, so that system will be confused and make application programs failure or system crash. The right way to plug out USB Audio device was stop playback function first. Especially when your Windows system was Win98SE or Win ME, this corrected operation will keep stability of working system. Otherwise, uncorrected plug out will cause application program or system crash. ※ Do not plug out while application programs were playing media files. Please stop playback before plug out USB audio device. Q4:Xear 3D Sound technology provide amazing function In virtual 5.1 speaker shifter, how to using this function in different media format? Virtual 5.1 Speaker shifter can process 2CH, 4CH or 5.1CH audio format and make 2CH audio file like MP3, stereo wave to transfer in virtual 5.1 surround sound. However, the most perfect application is playing 5.1CH DVD content like Dolby digital AC-3 and DTS. User can using physical 2CH device (earphone, speaker) to enjoyed dynamic 5.1CH surround sound by moving graphic user interface. In general, when user buy a new computer usually got a free bundle software DVD player like PowerDVD or WinDVD. Most of these free bundle software version only provide 2CH DVD audio playback capability that because 5.1CH decoding was more expensive. So that, when user playback real 5.1CH DVD content it can not processing different 6 channel audio source to spread out characteristic with each channel. If user wants to enjoy real 5.1CH DVD surround sound, you can buy a software DVD player with Dolby digital AC-3 or DTS 5.1CH decoding function. ※ User can check software DVD player to confirm what decoding version that DVD software player supported. 1. Open Software DVD Player 2. Click display windows 3. Click right key of mouse 4. Select “Configuration” or “Setup” 5. Choice “Audio” function setting page 6. Check “Audio Output”→If you can see or select speaker from 2 to 6 that mean this version was supported 5.1CH decoding capability. Otherwise, it is only supported 2CH decoding capability.