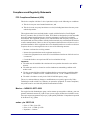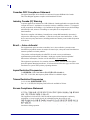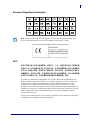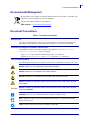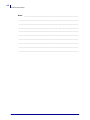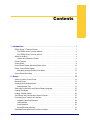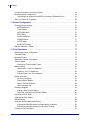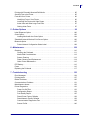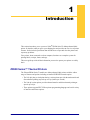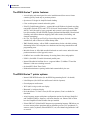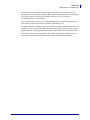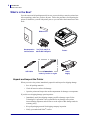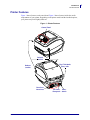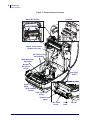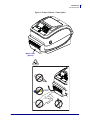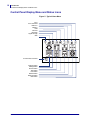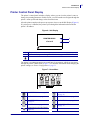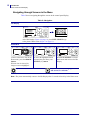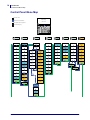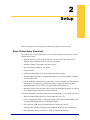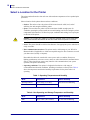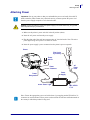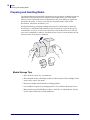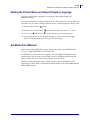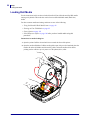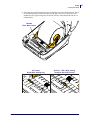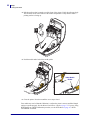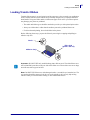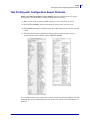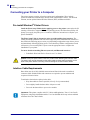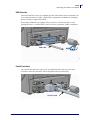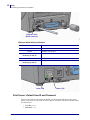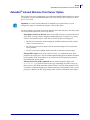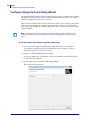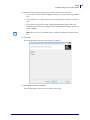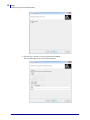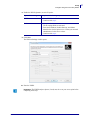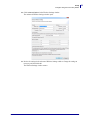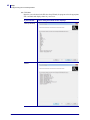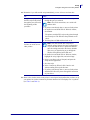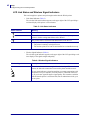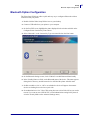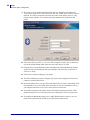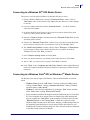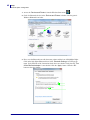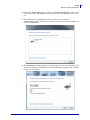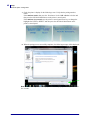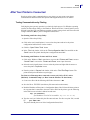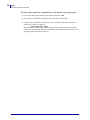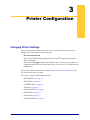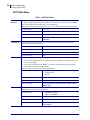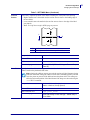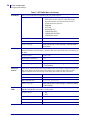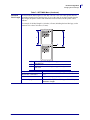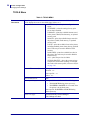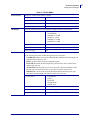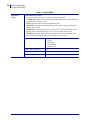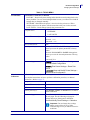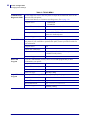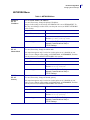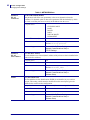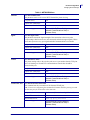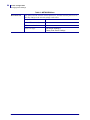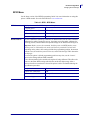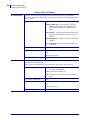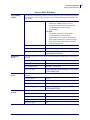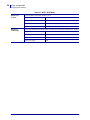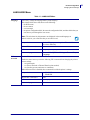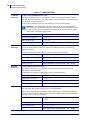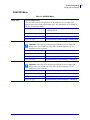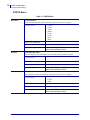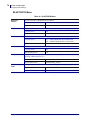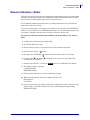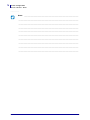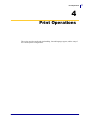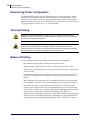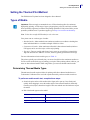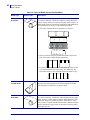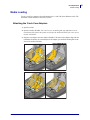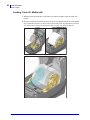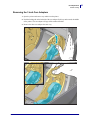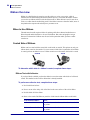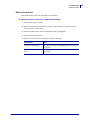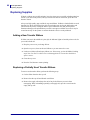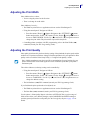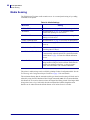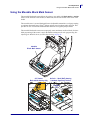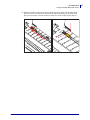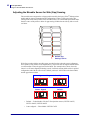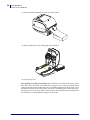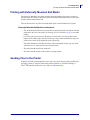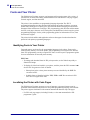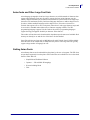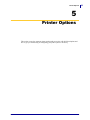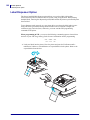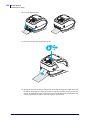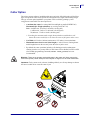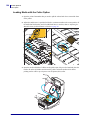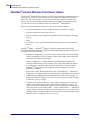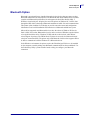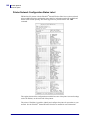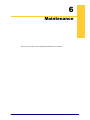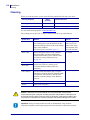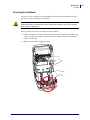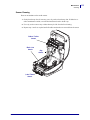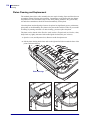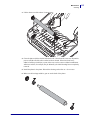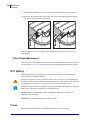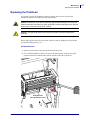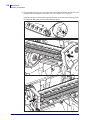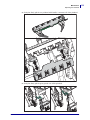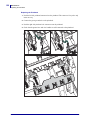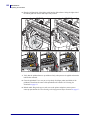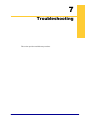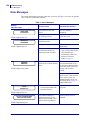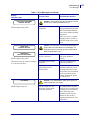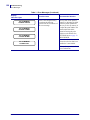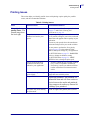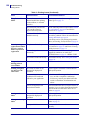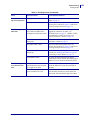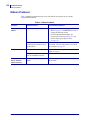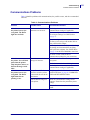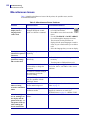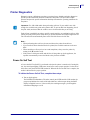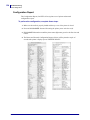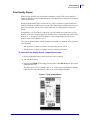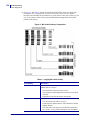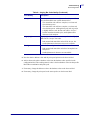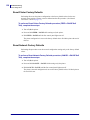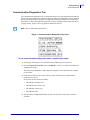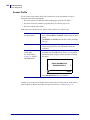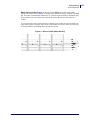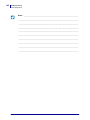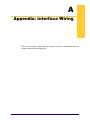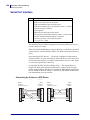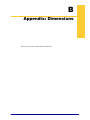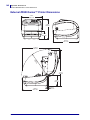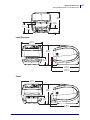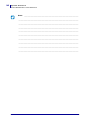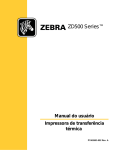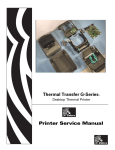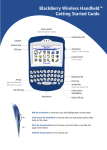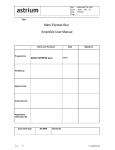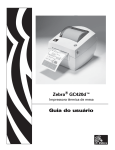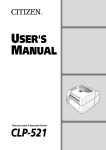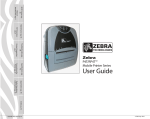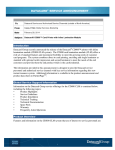Download File - CNET Content Solutions
Transcript
ZD500 Series™ User’s Guide Thermal Transfer Printer P1062653-001 Rev. A ii © 2013 ZIH Corp. The copyrights in this manual and the software and/or firmware in the label printer and accessories described therein are owned by ZIH Corp. Unauthorized reproduction of this manual or the software and/or firmware in the label printer may result in imprisonment of up to one year and fines of up to $10,000 (17 U.S.C.506). Copyright violators may be subject to civil liability. This product may contain ZPL®, ZPL II®, and ZebraLink™ programs; Element Energy Equalizer® Circuit; E3®; and Monotype Imaging fonts. Software © ZIH Corp. All rights reserved worldwide. ZD500 Series, ZD500R, ZebraLink and all product names and numbers are trademarks, and Zebra, the Zebra logo, ZPL, ZPL II, Element Energy Equalizer Circuit, and E3 Circuit are registered trademarks of ZIH Corp. All rights reserved worldwide. All other brand names, product names, or trademarks belong to their respective holders. For additional copyright and trademark information, please see “Copyright” on the Zebra website. www.zebra.com/copyright Proprietary Statement This manual contains proprietary information of Zebra Technologies Corporation and its subsidiaries (“Zebra Technologies”). It is intended solely for the information and use of parties operating and maintaining the equipment described herein. Such proprietary information may not be used, reproduced, or disclosed to any other parties for any other purpose without the express, written permission of Zebra Technologies. Product Improvements Continuous improvement of products is a policy of Zebra Technologies. All specifications and designs are subject to change without notice. Liability Disclaimer Zebra Technologies takes steps to ensure that its published Engineering specifications and manuals are correct; however, errors do occur. Zebra Technologies reserves the right to correct any such errors and disclaims liability resulting therefrom. Limitation of Liability In no event shall Zebra Technologies or anyone else involved in the creation, production, or delivery of the accompanying product (including hardware and software) be liable for any damages whatsoever (including, without limitation, consequential damages including loss of business profits, business interruption, or loss of business information) arising out of the use of, the results of use of, or inability to use such product, even if Zebra Technologies has been advised of the possibility of such damages. Some jurisdictions do not allow the exclusion or limitation of incidental or consequential damages, so the above limitation or exclusion may not apply to you. P1062653-001 Rev. A ZD500 Series™ Thermal Transfer Printer User’s Guide 8/12/2013 iii Compliance and Regularity Statements FCC Compliance Statement (USA) This device complies with Part 15 rules. Operation is subject to the following two conditions: 1. This device may not cause harmful interference, and 2. This device must accept any interference received, including interference that may cause undesired operation. This equipment has been tested and found to comply with the limits for Class B Digital Devices, pursuant to Part 15 of the FCC Rules. These limits are designed to provide reasonable protection against harmful interference when the equipment is operated in a residential environment. This equipment generates, uses, and can radiate radio frequency energy and, if not installed and used in accordance with the product manuals, may cause harmful interference to radio communications. However, there is no guarantee that interference will not occur in a particular installation. If this equipment does cause harmful interference to radio or television reception, the user is encouraged to do one or more of the following measures: • Reorient or relocate the receiving antenna. • Increase the separation between the equipment and receiver. • Connect the equipment into an outlet on a circuit different from that to which the receiver is connected. • Consult the dealer or an experienced RF service technician for help. Important • 1. The radio must be installed with a minimum 20 cm separation between the user and the antenna. 2. The radio must not be co-located or used in simultaneous transmitting condition with another radio. 3. The host system shall have a label to indicate that the system contains a certified module. An example is “Contains FCC ID : I28MD-EXLAN11N , IC ID: 3798B-EXLAN11N”. 4. The radio is for indoor use only in the 5150-5250 GHz frequency range. The user is cautioned that any changes or modifications not expressly approved by Zebra Technologies could void the user’s authority to operate the equipment. To ensure compliance, this printer must be used with fully shielded communication cables. Mexico — NOM-121-SCT1-2009 Este equipo ha sido diseñado para operar con las antenas que enseguida se enlistan y para una ganancia máxima de antena de [x] dB. El uso con este equipo de antenas no incluidas en esta lista o que tengan una ganancia mayor que [x] dB quedan prohibidas. La impedancia requerida de la antena es de [y] ohms. auden - p/n 220370-09 • Gain = 2.77dbi @ 2.4 GHz • Gain = 2.69 - 3.19dBi @ 5 GHz • Impedance = 50 ohms 8/12/2013 ZD500 Series™ TThermal Transfer Printer User’s Guide P1062653-001Rev. A iv Canadian DOC Compliance Statement Cet appareil numérique de la classe B est conforme à la norme NMB-003 du Canada. This Class B digital apparatus complies with Canadian ICES-003. Industry Canada (IC) Warning Le présent appareil est conforme aux CNR d’Industrie Canada applicables aux appareils radio exempts de licence. L’exploitation est autorisée aux deux conditions suivantes : (1) l’appareil ne doit pas produire de brouillage, et (2) l’utilisateur de l’appareil doit accepter tout brouillage radioélectrique subi, même si le brouillage est susceptible d’en compromettre le fonctionnement. This device complies with Industry Canada license-exempt RSS standard(s). Operation is subject to the following two conditions: 1) This device may not cause interference., 2) This device must accept any interference, including interference that may cause undesired operation of the device. Brasil — Aviso da Anatel Este equipamento opera em caráter secundário, isto é, não tem direito a proteção contra interferência prejudicial, mesmo de estações do mesmo tipo, e não pode causar interferência a sistemas operando em caráter primário. “Este produto está homologado pela ANATEL, de acordo com os procedimentos regulamentados pela Resolução 242/2000, e atende aos requisitos técnicos aplicados” Para maiores informações, consulte o site da ANATEL www.anatel.gov.br This equipment's operation is of a secondary character; that is, it doesn't have the right to protection against damaging interference, even from stations of the same type, nor can it cause interference to systems with a primary operating character. Japan Restricted Frequencies この周波数帯は 5.725 5.825 GHz の日本で利用できるされません。 For 5.725 - 5.825 GHz, this frequency band will not be available in Japan. Taiwan Restricted Frequencies 5.15-5.25 GHz, 該頻段將在臺灣不可用。 For 5.15 - 5.25 GHz, this frequency band will not be available in Taiwan. Korean Compliance Statement 이 기기는 가정용 (B 급 ) 전자파 적합기기 로서 주로 가정에서 사용하는 것을 목적으로 하며 , 모든 지역에서 사용할 수 있습니다 . The equipment is for home use (Class B) and has acquired electromagnetic conformity registration, so it can be used not only in residential area but other areas as well. This radio device is not allowed to be used for human safety since it has possibility of radio interference during operation. P1062653-001 Rev. A ZD500 Series™ Thermal Transfer PrinterUser’s Guide 8/12/2013 v European Regulatory Information Note • Member states in the EU with restrictive use for this device are crossed out. This device is also authorized for use in all EFTA member states (CH, IS, LI, NO). NCC 經型式認證合格之低功率射頻電機,非經許可,公司、商號或使用者均不得擅自變 更頻率、加大功率或變更原設計之特性及功能。低功率射頻電機之使用不得影響飛 航安全及干擾合法通信;經發現有干擾現象時,應立即停用,並改善至無干擾時方 得繼續使用。前項合法通信,指依電信法規定作業之無線電通信。低功率射頻電機 須忍受合法通信或工業、科學及醫療用電波輻射性電機設備之干擾。 According to "Administrative Regulations on Low Power Radio Waves Radiated Devices" Without permission granted by the NCC, any company, enterprise, or user is not allowed to change frequency, enhance transmitting power or alter original characteristic as well as performance to an approved low power radio-frequency devices. The low power radiofrequency devices shall not influence aircraft security and interfere legal communications; If found, the user shall cease operating immediately until no interference is achieved. The said legal communications means radio communications is operated in compliance with the Telecommunications Act. The low power radio-frequency devices must be susceptible with the interference from legal communications or ISM radio wave radiated devices. 8/12/2013 ZD500 Series™ TThermal Transfer Printer User’s Guide P1062653-001Rev. A vi WLAN Radio Specification 802.11 b • 2.4 GHz • DSSS (DBPSK, DQPSK and CCK) • RF power 63 mW (ZebraNet n Print Server) 802.11 g • 2.4 GHz • OFDM (16-QAM and 64-QAM with BPSK and QPSK) • RF power 63 mW (ZebraNet n Print Server) 802.11 n • 2.4 GHz • OFDM (16-QAM and 64-QAM with BPSK and QPSK) • RF power 63 mW (ZebraNet n Print Server) 802.11 a/n • 5.15-5.25 GHz, 5.25-5.35 GHz, 5.47-5.725 GHz, 5.725-5.825 GHz • OFDM (16-QAM and 64-QAM with BPSK and QPSK) • RF power 50 mW (ZebraNet n Print Server) Bluetooth 2.1 + EDR • 2.4 GHz • FHSS • RF power 0.4 mW RFID Radio Specification • 902 - 928 MHz (US); 865 - 868 MHz (EU) • ISO-18000 - 6B; ISO 18000-6C • RF power <30 dBm ERP P1062653-001 Rev. A ZD500 Series™ Thermal Transfer PrinterUser’s Guide 8/12/2013 Environmental Management Environmental Management Do not dispose of this product in unsorted municipal waste. This product is recyclable, and should be recycled according to your local standards. For more information, please see our website at: Web address: www.zebra.com/environment Document Conventions Table 1 • Document Conventions Alternate Color If you are viewing this guide on-line, you can click the blue text used for cross-references or hyper-links to jump directly to other sections in the guide or to web sites on the Internet. Command Line Examples, File Names, and Directories Command line examples, file names, and directories appear in a Typewriter style (Courier) mono-spaced font. For example: Type ZTools to get to the Post-Install scripts in the /bin directory. Open the Zebra<version number>.tar file in the /root directory. Icons and Advisory Words The following icons and advisory words are used to draw your attention to certain areas of text. Caution • Warns you of the potential for electrostatic discharge. Caution • Warns you of a potential electric shock situation. Caution • Warns you of a situation where excessive heat could cause a burn. Caution • Advises you that failure to take or avoid a specific action could result in physical harm to you. (No icon) Caution • Advises you that failure to take or avoid a specific action could result in physical harm to the hardware. Important • Advises you of information that is essential to complete a task. Note • Indicates neutral or positive information that emphasizes or supplements important points of the main text. Tools • Tells you what tools you need to complete a given task. 8/12/2013 ZD500 Series™ TThermal Transfer Printer User’s Guide P1062653-001Rev. A vii viii Document Conventions Notes • ___________________________________________________________________ __________________________________________________________________________ __________________________________________________________________________ __________________________________________________________________________ __________________________________________________________________________ __________________________________________________________________________ __________________________________________________________________________ __________________________________________________________________________ __________________________________________________________________________ __________________________________________________________________________ P1062653-001 Rev. A ZD500 Series™ Thermal Transfer PrinterUser’s Guide 8/12/2013 Contents 1 • Introduction . . . . . . . . . . . . . . . . . . . . . . . . . . . . . . . . . . . . . . . . . . . . . . . . . . . . 1 ZD500 Series™ Thermal Printers. . . . . . . . . . . . . . . . . . . . . . . . . . . . . . . . . . . . . . . . . . . . 1 The ZD500 Series™ printer features:. . . . . . . . . . . . . . . . . . . . . . . . . . . . . . . . . . . . . . 2 The ZD500 Series™ printer options: . . . . . . . . . . . . . . . . . . . . . . . . . . . . . . . . . . . . . . 2 What’s in the Box? . . . . . . . . . . . . . . . . . . . . . . . . . . . . . . . . . . . . . . . . . . . . . . . . . . . . . . . 4 Unpack and Inspect the Printer . . . . . . . . . . . . . . . . . . . . . . . . . . . . . . . . . . . . . . . . . . 4 Printer Features . . . . . . . . . . . . . . . . . . . . . . . . . . . . . . . . . . . . . . . . . . . . . . . . . . . . . . . . . 5 Control Panel . . . . . . . . . . . . . . . . . . . . . . . . . . . . . . . . . . . . . . . . . . . . . . . . . . . . . . . . . . . 8 Control Panel Display Menu and Status Icons . . . . . . . . . . . . . . . . . . . . . . . . . . . . . . . . . 10 Printer Control Panel Display . . . . . . . . . . . . . . . . . . . . . . . . . . . . . . . . . . . . . . . . . . . . . . .11 Navigating through Screens in the Menu . . . . . . . . . . . . . . . . . . . . . . . . . . . . . . . . . . 12 Control Panel Menu Map . . . . . . . . . . . . . . . . . . . . . . . . . . . . . . . . . . . . . . . . . . . . . . . . . 14 2 • Setup . . . . . . . . . . . . . . . . . . . . . . . . . . . . . . . . . . . . . . . . . . . . . . . . . . . . . . . . . 15 Select a Location for the Printer . . . . . . . . . . . . . . . . . . . . . . . . . . . . . . . . . . . . . . . . . . . . Attaching Power . . . . . . . . . . . . . . . . . . . . . . . . . . . . . . . . . . . . . . . . . . . . . . . . . . . . . . . . Preparing and Handling Media . . . . . . . . . . . . . . . . . . . . . . . . . . . . . . . . . . . . . . . . . . . . . Media Storage Tips . . . . . . . . . . . . . . . . . . . . . . . . . . . . . . . . . . . . . . . . . . . . . . . . . . . Setting the Printer Menu and Report Display Language. . . . . . . . . . . . . . . . . . . . . . . . . . Loading Roll Media . . . . . . . . . . . . . . . . . . . . . . . . . . . . . . . . . . . . . . . . . . . . . . . . . . . . . . Loading Transfer Ribbon. . . . . . . . . . . . . . . . . . . . . . . . . . . . . . . . . . . . . . . . . . . . . . . . . . Test Printing with Configuration Report Printouts . . . . . . . . . . . . . . . . . . . . . . . . . . . . . . . Connecting your Printer to a Computer . . . . . . . . . . . . . . . . . . . . . . . . . . . . . . . . . . . . . . Interface Cable Requirements . . . . . . . . . . . . . . . . . . . . . . . . . . . . . . . . . . . . . . . . . . USB Interface . . . . . . . . . . . . . . . . . . . . . . . . . . . . . . . . . . . . . . . . . . . . . . . . . . . . . . Serial Interface . . . . . . . . . . . . . . . . . . . . . . . . . . . . . . . . . . . . . . . . . . . . . . . . . . . . . . Wired (Ethernet) Interface . . . . . . . . . . . . . . . . . . . . . . . . . . . . . . . . . . . . . . . . . . . . . ZebraNet® Internal Wireless Print Server Option . . . . . . . . . . . . . . . . . . . . . . . . . . . . . . . 8/12/2013 ZD500 Series™ User’s Guide 16 17 18 18 19 20 23 27 28 28 29 30 31 33 P1062653-001 Rev. A x Contents Configure Using the Connectivity Wizard . . . . . . . . . . . . . . . . . . . . . . . . . . . . . . . . . . . . . Bluetooth Option Configuration. . . . . . . . . . . . . . . . . . . . . . . . . . . . . . . . . . . . . . . . . . . . . Connecting to a Windows Vista® SP2 or Windows 7® Master Device . . . . . . . . . . . After Your Printer is Connected. . . . . . . . . . . . . . . . . . . . . . . . . . . . . . . . . . . . . . . . . . . . . 34 43 45 49 3 • Printer Configuration . . . . . . . . . . . . . . . . . . . . . . . . . . . . . . . . . . . . . . . . . . . 51 Changing Printer Settings . . . . . . . . . . . . . . . . . . . . . . . . . . . . . . . . . . . . . . . . . . . . . . . . . SETTINGS Menu . . . . . . . . . . . . . . . . . . . . . . . . . . . . . . . . . . . . . . . . . . . . . . . . . . . . TOOLS Menu . . . . . . . . . . . . . . . . . . . . . . . . . . . . . . . . . . . . . . . . . . . . . . . . . . . . . . . NETWORK Menu . . . . . . . . . . . . . . . . . . . . . . . . . . . . . . . . . . . . . . . . . . . . . . . . . . . . RFID Menu . . . . . . . . . . . . . . . . . . . . . . . . . . . . . . . . . . . . . . . . . . . . . . . . . . . . . . . . . LANGUAGE Menu . . . . . . . . . . . . . . . . . . . . . . . . . . . . . . . . . . . . . . . . . . . . . . . . . . . SENSOR Menu. . . . . . . . . . . . . . . . . . . . . . . . . . . . . . . . . . . . . . . . . . . . . . . . . . . . . . PORTS Menu . . . . . . . . . . . . . . . . . . . . . . . . . . . . . . . . . . . . . . . . . . . . . . . . . . . . . . . BLUETOOTH Menu . . . . . . . . . . . . . . . . . . . . . . . . . . . . . . . . . . . . . . . . . . . . . . . . . . Manual Calibration - Media . . . . . . . . . . . . . . . . . . . . . . . . . . . . . . . . . . . . . . . . . . . . . . . . 51 52 56 61 65 69 71 72 74 75 4 • Print Operations . . . . . . . . . . . . . . . . . . . . . . . . . . . . . . . . . . . . . . . . . . . . . . . 77 Determining Printer Configuration. . . . . . . . . . . . . . . . . . . . . . . . . . . . . . . . . . . . . . . . . . . Thermal Printing . . . . . . . . . . . . . . . . . . . . . . . . . . . . . . . . . . . . . . . . . . . . . . . . . . . . . . . . Modes of Printing . . . . . . . . . . . . . . . . . . . . . . . . . . . . . . . . . . . . . . . . . . . . . . . . . . . . . . . Setting the Thermal Print Method . . . . . . . . . . . . . . . . . . . . . . . . . . . . . . . . . . . . . . . . . . . Types of Media . . . . . . . . . . . . . . . . . . . . . . . . . . . . . . . . . . . . . . . . . . . . . . . . . . . . . . . . . Determining Thermal Media Types. . . . . . . . . . . . . . . . . . . . . . . . . . . . . . . . . . . . . . . Media Loading . . . . . . . . . . . . . . . . . . . . . . . . . . . . . . . . . . . . . . . . . . . . . . . . . . . . . . . . . Attaching the 3 inch Core Adapters . . . . . . . . . . . . . . . . . . . . . . . . . . . . . . . . . . . . . . Loading 3 inch I.D. Media rolls . . . . . . . . . . . . . . . . . . . . . . . . . . . . . . . . . . . . . . . . . . Removing the 3 inch Core Adapters. . . . . . . . . . . . . . . . . . . . . . . . . . . . . . . . . . . . . . Ribbon Overview. . . . . . . . . . . . . . . . . . . . . . . . . . . . . . . . . . . . . . . . . . . . . . . . . . . . . . . . When to Use Ribbon. . . . . . . . . . . . . . . . . . . . . . . . . . . . . . . . . . . . . . . . . . . . . . . . . . Coated Side of Ribbon . . . . . . . . . . . . . . . . . . . . . . . . . . . . . . . . . . . . . . . . . . . . . . . . Ribbon Test with Adhesive . . . . . . . . . . . . . . . . . . . . . . . . . . . . . . . . . . . . . . . . . . . . . Ribbon Scratch Test . . . . . . . . . . . . . . . . . . . . . . . . . . . . . . . . . . . . . . . . . . . . . . . . . . Replacing Supplies . . . . . . . . . . . . . . . . . . . . . . . . . . . . . . . . . . . . . . . . . . . . . . . . . . . . . . Adding a New Transfer Ribbon. . . . . . . . . . . . . . . . . . . . . . . . . . . . . . . . . . . . . . . . . . Replacing a Partially Used Transfer Ribbon . . . . . . . . . . . . . . . . . . . . . . . . . . . . . . . . Adjusting the Print Width. . . . . . . . . . . . . . . . . . . . . . . . . . . . . . . . . . . . . . . . . . . . . . . . . . Adjusting the Print Quality. . . . . . . . . . . . . . . . . . . . . . . . . . . . . . . . . . . . . . . . . . . . . . . . . Media Sensing . . . . . . . . . . . . . . . . . . . . . . . . . . . . . . . . . . . . . . . . . . . . . . . . . . . . . . . . . Using the Movable Black Mark Sensor . . . . . . . . . . . . . . . . . . . . . . . . . . . . . . . . . . . . . . . Adjusting the Movable Sensor for Black Marks or Notches . . . . . . . . . . . . . . . . . . . . Adjusting the Movable Sensor for Web (Gap) Sensing . . . . . . . . . . . . . . . . . . . . . . . Printing on Fan-Fold Media. . . . . . . . . . . . . . . . . . . . . . . . . . . . . . . . . . . . . . . . . . . . . . . . P1062653-001 Rev. A ZD500 Series™ User’s Guide 78 78 78 79 79 79 81 81 82 83 84 84 84 84 85 86 86 86 87 87 88 89 90 92 93 8/12/2013 Contents Printing with Externally Mounted Roll Media. . . . . . . . . . . . . . . . . . . . . . . . . . . . . . . . . . . Sending Files to the Printer. . . . . . . . . . . . . . . . . . . . . . . . . . . . . . . . . . . . . . . . . . . . . . . . Fonts and Your Printer . . . . . . . . . . . . . . . . . . . . . . . . . . . . . . . . . . . . . . . . . . . . . . . . . . . Identifying Fonts in Your Printer . . . . . . . . . . . . . . . . . . . . . . . . . . . . . . . . . . . . . . . . . Localizing the Printer with Code Pages . . . . . . . . . . . . . . . . . . . . . . . . . . . . . . . . . . . Asian fonts and Other Large Font Sets. . . . . . . . . . . . . . . . . . . . . . . . . . . . . . . . . . . . Getting Asian Fonts . . . . . . . . . . . . . . . . . . . . . . . . . . . . . . . . . . . . . . . . . . . . . . . . . . 95 95 96 96 96 97 97 5 • Printer Options . . . . . . . . . . . . . . . . . . . . . . . . . . . . . . . . . . . . . . . . . . . . . . . . 99 Label Dispenser Option . . . . . . . . . . . . . . . . . . . . . . . . . . . . . . . . . . . . . . . . . . . . . . . . . Cutter Option. . . . . . . . . . . . . . . . . . . . . . . . . . . . . . . . . . . . . . . . . . . . . . . . . . . . . . . . . . Loading Media with the Cutter Option . . . . . . . . . . . . . . . . . . . . . . . . . . . . . . . . . . . ZebraNet® Internal Wireless Print Server Option . . . . . . . . . . . . . . . . . . . . . . . . . . . . . . Bluetooth Option . . . . . . . . . . . . . . . . . . . . . . . . . . . . . . . . . . . . . . . . . . . . . . . . . . . . . . . Printer Network Configuration Status Label . . . . . . . . . . . . . . . . . . . . . . . . . . . . . . . 100 103 104 106 107 108 6 • Maintenance . . . . . . . . . . . . . . . . . . . . . . . . . . . . . . . . . . . . . . . . . . . . . . . . . . 109 Cleaning . . . . . . . . . . . . . . . . . . . . . . . . . . . . . . . . . . . . . . . . . . . . . . . . . . . . . . . . . . . . . .110 Cleaning the Printhead . . . . . . . . . . . . . . . . . . . . . . . . . . . . . . . . . . . . . . . . . . . . . . . . 111 Media Path Considerations. . . . . . . . . . . . . . . . . . . . . . . . . . . . . . . . . . . . . . . . . . . . .112 Sensor Cleaning . . . . . . . . . . . . . . . . . . . . . . . . . . . . . . . . . . . . . . . . . . . . . . . . . . . .113 Platen Cleaning and Replacement . . . . . . . . . . . . . . . . . . . . . . . . . . . . . . . . . . . . . . .114 Other Printer Maintenance . . . . . . . . . . . . . . . . . . . . . . . . . . . . . . . . . . . . . . . . . . . . .116 RTC Battery . . . . . . . . . . . . . . . . . . . . . . . . . . . . . . . . . . . . . . . . . . . . . . . . . . . . . . . . . . .116 Fuses . . . . . . . . . . . . . . . . . . . . . . . . . . . . . . . . . . . . . . . . . . . . . . . . . . . . . . . . . . . . . . . .116 Replacing the Printhead . . . . . . . . . . . . . . . . . . . . . . . . . . . . . . . . . . . . . . . . . . . . . . . . . .117 7 • Troubleshooting . . . . . . . . . . . . . . . . . . . . . . . . . . . . . . . . . . . . . . . . . . . . . . 123 Error Messages. . . . . . . . . . . . . . . . . . . . . . . . . . . . . . . . . . . . . . . . . . . . . . . . . . . . . . . . Printing Issues . . . . . . . . . . . . . . . . . . . . . . . . . . . . . . . . . . . . . . . . . . . . . . . . . . . . . . . . Ribbon Problems . . . . . . . . . . . . . . . . . . . . . . . . . . . . . . . . . . . . . . . . . . . . . . . . . . . . . . Communications Problems . . . . . . . . . . . . . . . . . . . . . . . . . . . . . . . . . . . . . . . . . . . . . . . Miscellaneous Issues . . . . . . . . . . . . . . . . . . . . . . . . . . . . . . . . . . . . . . . . . . . . . . . . . . . Printer Diagnostics . . . . . . . . . . . . . . . . . . . . . . . . . . . . . . . . . . . . . . . . . . . . . . . . . . . . . Power-On Self Test. . . . . . . . . . . . . . . . . . . . . . . . . . . . . . . . . . . . . . . . . . . . . . . . . . Configuration Report. . . . . . . . . . . . . . . . . . . . . . . . . . . . . . . . . . . . . . . . . . . . . . . . . Print Quality Report . . . . . . . . . . . . . . . . . . . . . . . . . . . . . . . . . . . . . . . . . . . . . . . . . Reset Printer Factory Defaults . . . . . . . . . . . . . . . . . . . . . . . . . . . . . . . . . . . . . . . . . Reset Network Factory Defaults . . . . . . . . . . . . . . . . . . . . . . . . . . . . . . . . . . . . . . . . Communication Diagnostics Test . . . . . . . . . . . . . . . . . . . . . . . . . . . . . . . . . . . . . . . Sensor Profile . . . . . . . . . . . . . . . . . . . . . . . . . . . . . . . . . . . . . . . . . . . . . . . . . . . . . . 8/12/2013 ZD500 Series™ User’s Guide 124 127 130 131 132 133 133 134 135 138 138 139 140 P1062653-001Rev. A xi xii Contents A • Appendix: Interface Wiring . . . . . . . . . . . . . . . . . . . . . . . . . . . . . . . . . . . . . 143 Serial Port Interface . . . . . . . . . . . . . . . . . . . . . . . . . . . . . . . . . . . . . . . . . . . . . . . . . . . . 144 Connecting the Printer to a DTE Device . . . . . . . . . . . . . . . . . . . . . . . . . . . . . . . . . 144 B • Appendix: Dimensions . . . . . . . . . . . . . . . . . . . . . . . . . . . . . . . . . . . . . . . . . 145 External ZD500 Series™ Printer Dimensions. . . . . . . . . . . . . . . . . . . . . . . . . . . . . . . . . 146 Label Dispenser . . . . . . . . . . . . . . . . . . . . . . . . . . . . . . . . . . . . . . . . . . . . . . . . . . . . 147 Cutter . . . . . . . . . . . . . . . . . . . . . . . . . . . . . . . . . . . . . . . . . . . . . . . . . . . . . . . . . . . . 147 P1062653-001 Rev. A ZD500 Series™ User’s Guide 8/12/2013 1 Introduction This section introduces you to your new Zebra® ZD500 Series™ desktop thermal label printer. It describes what you get in your shipping box and provides an overview of printer features. It also includes procedures that describe how to open and close the printer and report any problems. Your printer, when connected to a host computer, functions as a complete system for printing labels, receipts, forms, and tags. This users guide provides all the information you need to operate your printer on a daily basis. ZD500 Series™ Thermal Printers The Zebra® ZD500 Series™ models are desktop thermal label printers with the widest range of features and options including an internal UHF RFID encoder option. • The 203 dpi (dots per inch print density) version printer provides thermal transfer and direct thermal printing at speeds up to 6 ips (inches per second). • The 300 dpi version printer provides thermal transfer and direct thermal printing at speeds up to 4 ips. • These printers support ZPL™ Zebra printer programming language and a wide variety of interface and feature options. 8/12/2013 ZD500 Series™ Thermal Transfer Printer User’s Guide P1062653-001 Rev. A 2 Introduction ZD500 Series™ Thermal Printers The ZD500 Series™ printer features: • A user display and control panel for easier installation and direct access feature controls typically found only in premium printers. • OpenAccess™ design for simplified media loading. • Color-coded operator controls and media guides. • Zebra™ Global Printing Solution – supports Microsoft Windows keyboard encoding (and ANSI), Unicode UTF-8 and UTF 16 (Unicode Transformation Formats), XML, ASCII (7 and 8 bit used by legacy programs and systems), basic single and double byte font encoding, JIS and Shift-JIS (Japanese International Standards), Hexadecimal encoding, and custom character mapping (DAT table creation, font linking, and character remapping). • On–The –Fly OpenType and TrueType font scaling and import, Unicode, resident scalable font, and a selection of resident bitmap fonts. • XML-Enabled printing—allows XML communications for bar code label printing, eliminating license fees and print server hardware and lowering customization and programming costs. • Movable Sensor: A full width movable black mark or notch sensor, and multi center position transmissive (label gap/web) sensor. • 60 MB of user accessible flash memory for storing forms, fonts, and graphics. • USB 2.0, Serial RS-232 and bi-directional parallel ports. • Internal ZebraNet10/100 Print Server—supports 10Base-T, 100Base-TX and fast Ethernet 10/100 auto-switching networks. • On-board RTC (Real Time Clock). • Printhead maintenance reporting enabled and customizable by the user. The ZD500 Series™ printer options: • Internal UHF RFID Encoder (See the RFID Programmimg Guide 3 for details) • Label Dispense (Peel-Off Liner and Present Label for Operator). • General purpose media cutter. • Wi-Fi (802.11a/b/g/n) with user display. • Bluetooth 3.0 with user display. • Pre-loaded Swiss 721 Latin 1 font (for EU zone printers). Font is available for download. • Asian Language support with printer configuration options for the large Simplified and Traditional Chinese, Japanese, or Korean character sets. Printers sold in China have the Simplified Chinese SimSun font pre-installed. • Zebra® ZBI 2.0™ (Zebra BASIC Interpreter) programming language. ZBI allows you to create custom printer operations that can automate processes, use peripherals (i.e. scanners, scales, keyboards, Zebra® ZKDU™, etc.) all without being attached to a PC or network. P1062653-001 Rev. A ZD500 Series™ Thermal Transfer Printer User’s Guide 8/12/2013 Introduction ZD500 Series™ Thermal Printers Your printer, when connected to a host computer, functions as a complete system for printing labels, receipts, forms, and tags. Many printer settings may also be controlled by your printer’s driver or label design software. Refer to the driver or software documentation for more information. To create label formats, refer to your programming guides or label design applications such as the free label and form design software: ZebraDesigner™. The printer includes a complete suite of free Link-OS software applications and drivers to configure printer settings, design and print labels and receipts, get printer status, import graphics and fonts, send programming commands, update firmware, and download files. Clone printer settings and send graphics, files, fonts, and firmware (updates) to one or more Zebra® Ethernet and locally connected printers with ZebraNet™ Bridge. 8/12/2013 ZD500 Series™ Thermal Transfer Printer User’s Guide P1062653-001 Rev. A 3 4 Introduction What’s in the Box? What’s in the Box? Save the carton and all packing materials in case you need to ship or store the printer later. After unpacking, make sure you have all parts. Follow the procedures for inspecting the printer to familiarize yourself with printer parts so you can follow the instructions in this book. Ribbon Core Documentation and Software USB Cable 3in (76.2 mm) I.D. Media Roll Adapters Power Cord varies by locale or region Printer Power Supply Unpack and Inspect the Printer When you receive the printer, immediately unpack it and inspect for shipping damage. • Save all packing materials. • Check all exterior surfaces for damage. • Open the printer and inspect the media compartment for damage to components. If you discover shipping damage upon inspection: P1062653-001 Rev. A • Immediately notify the shipping company and file a damage report. Zebra Technologies Corporation is not responsible for any damage to the printer incurred during shipment, and will not cover the repair of this damage under its warranty policy. • Keep all packaging material for shipping company inspection. • Notify your authorized Zebra® reseller. ZD500 Series™ Thermal Transfer Printer User’s Guide 8/12/2013 Introduction Printer Features Printer Features Figure 1 shows features on the outside and Figure 2 shows features inside the media compartment of your printer. Depending on the printer model and the installed options, your printer may look slightly different. Figure 1 • Printer Features Control Panel Release Latches Fan-Fold Media Entry Slot Release Latches Interface Connectors 8/12/2013 DC Power Power Receptacle Switch ZD500 Series™ Thermal Transfer Printer User’s Guide P1062653-001 Rev. A 5 6 Introduction Printer Features Figure 2 • Printer Features Continued Printhead Ribbon Roll Holders Take Up Spindles Supply Spindles Ribbon Trailer Sensor (hidden from view) Roll Holders and Media Guides Media Guide Stop Adjustment Movable Black Mark Sensor Web (Gap) Sensor Dispenser Option Platen Roller RFID Antenna (inside) Head-Up Sensor (inside) Dispenser Door (open) Label Taken Sensor P1062653-001 Rev. A ZD500 Series™ Thermal Transfer Printer User’s Guide Pinch Roller Peel Bar 8/12/2013 Introduction Printer Features Figure 3 • Printer Features - Cutter Option Media Cutter (Option) 8/12/2013 ZD500 Series™ Thermal Transfer Printer User’s Guide P1062653-001 Rev. A 7 8 Introduction Control Panel Control Panel The control panel indicates the printer’s operating status and allows the user to control basic printer operation. Figure 4 • ZD500 Series™ Control Panel 1 2 12 3 4 11 10 9 8 7 6 5 1 STATUS light 2 The PAUSE button starts or stops printer operation when pressed. 3 The FEED button forces the printer to feed one blank label each time the button is pressed. 4 The CANCEL button cancels print jobs when the printer is paused. 5 The RIGHT ARROW button, which is active only in the menu system, navigates to the right through the main menu and to previous items in sub-menus. 6 The DOWN ARROW button changes the parameter values. Common uses are to decrease a value or to scroll through choices. 7 The SELECT () button operates as follows: • When on the Home screen, pressing enters the menu system. • When in the menu system, pressing accepts the values shown. 8 The UP ARROW button changes the parameter values. Common uses are to increase a value or to scroll through choices. 9 The LEFT ARROW button, which is active only in the menu system, navigates to the left through the main menu and to the next item in sub-menus. Shows the current status of the printer. For more information, see Table 1 on page 9. 10 RIGHT OPTION button 11 LEFT OPTION button 12 The display shows the printer’s operating status and allows the user to navigate the menu system. These buttons execute the actions or commands shown directly above them in the display. Add P1062653-001 Rev. A ZD500 Series™ Thermal Transfer Printer User’s Guide 8/12/2013 Introduction Control Panel Table 1 • Printer Status Indicator Light STATUS light steady green The printer is ready. STATUS light steady amber This indicator light on steady indicates one of the following: • The printer is not ready. • The printhead is over temperature. Caution • The printhead may be hot and could cause severe burns. Allow the printhead to cool. STATUS light flashing amber This indicator light flashing indicates one of the following: • The printhead is under temperature. STATUS light steady red This indicator light on steady indicates one of the following: • The media supply is out. • The ribbon supply is out. • The printhead is open. • Cutter malfunction. The printer needs attention and cannot continue without user intervention. STATUS light flashing red This indicator light flashing indicates one of the following: • The printer is unable to correctly identify the printhead type. • The main logic board (MLB) is over temperature. • The printhead is extremely over temperature. Caution • The printhead may be hot and could cause severe burns. Allow the printhead to cool. The printer needs attention and cannot continue without user intervention. STATUS light flashing amber followed by alternating amber/ green This status light condition indicates the printer is in Forced Download Mode. Forced Download Mode is used to download new firmware to the printer. This mode should only be used by trained personnel. 8/12/2013 ZD500 Series™ Thermal Transfer Printer User’s Guide P1062653-001 Rev. A 9 10 Introduction Control Panel Display Menu and Status Icons Control Panel Display Menu and Status Icons Figure 5 • Typical Home Menu Error Cover Unlocked Ribbon In Media In Data Ethernet Bluetooth Signal Strength WiFi Previous Menu Shortcut Language Menu Settings Menu Sensors Menu Tools Menu Ports Menu Network Menu Bluetooth Menu RFID Menu P1062653-001 Rev. A ZD500 Series™ Thermal Transfer Printer User’s Guide 8/12/2013 Introduction Printer Control Panel Display Printer Control Panel Display The printer’s control panel includes a display, where you can view the printer’s status or change its operating parameters. In this section, you will learn how to navigate through the printer’s menu system and change values for menu items. After the printer completes the power-up sequence, it moves to the Idle Display (Figure 6). If a print server is installed, the printer cycles through the information shown and the printer’s IP address. Figure 6 • Idle Display 1 2 PRINTER READY 1 V74.19.1Z 2 The printer’s current status Information that you set through TOOLS Menu on page 56 - IDLE DISPLAY Home menu shortcut The printer’s operating parameters are sorted into six user menus, which you can access through the printer’s Home menu (Figure 7). For detailed information about changing the printer settings, see Printer Configuration on page 51. Figure 7 • Home Menu SETTINGS See SETTINGS Menu on page 52. See TOOLS Menu on page 56. See NETWORK Menu on page 61. See RFID Menu on page 65 See LANGUAGE Menu on page 69. See SENSOR Menu on page 71. See PORTS Menu on page 72. See BLUETOOTH Menu on page 74 Exit and return to the Idle Display (Figure 6). 8/12/2013 ZD500 Series™ Thermal Transfer Printer User’s Guide P1062653-001 Rev. A 11 12 Introduction Printer Control Panel Display Navigating through Screens in the Menu Table 2 shows navigating through the screens in the control panel display. Table 2 • Navigation Idle Display At the Idle Display (Figure 6 on page 11), press LEFT SELECT to go to the printer’s Home menu (Figure 7 on page 11). Home Menu To move from icon to icon in the Home menu, press the ARROW buttons. When an icon is selected, its image reverses to highlight it. SETTINGS menu icon To select the highlighted menu icon and enter the menu, press SELECT () button. Press LEFT SELECT to exit the Home menu and return to the Idle Display. SETTINGS menu icon highlighted and active for selection. Note • The printer automatically returns to the Idle Display after 15 seconds of inactivity in the Home menu. P1062653-001 Rev. A ZD500 Series™ Thermal Transfer Printer User’s Guide 8/12/2013 Introduction Printer Control Panel Display Table 2 • Navigation User Menus XXXXXXX Press LEFT SELECT to return to the Home menu. ▼and ▲ indicate that a value can be changed. Any changes that you make are saved immediately. Press the UP ARROW or DOWN ARROW to scroll through accepted values. XXX To scroll through the items in a User menu, press the LEFT ARROW or RIGHT ARROW. A word in the bottom-right corner of the display indicates an available action. Press SELECT () button or press RIGHT SELECT to perform the action shown. Note • The printer automatically returns to the Home menu after 15 seconds of inactivity in a User menu. 8/12/2013 ZD500 Series™ Thermal Transfer Printer User’s Guide P1062653-001 Rev. A 13 14 Introduction Control Panel Menu Map Control Panel Menu Map Home Menu Items Printer Ready Menu Item also in other Menus V74.xx.xxZ Printer Option. May not be present. Go to next Menu group Setting s Tools N etwo rk RFID Language (Menu) Sensors Ports Bluetooth Darkness Print Information Active Print Server RFID Status Language Sensor Type Baud Rate Bluetooth Address Print Speed LCD Contrast Primary Network RFID Calibrate ZPL Override Manual Calibration Data Bits Mode Media Type LCD Backlight RFID Read Data Command Character Print Information Parity Discovery Print Method Idle Display RFID Test Control Character Label Sensor Host Handshake Connected Tear Off Power Up Action RFID Program Position Delimiter Char Take Label Parallel Mode BT Spec Version Print Width Head Close Action RFID Read Power ZPL Mode Ports Menu WML Version Min Security Mode RFID Write Power Sensors Menu Print Mode Label Top Left Position Reprint Mode Load Defaults Manual Calibration Wired IP Address WLAN IP Address Wired Subnet Mask WLAN Subnet Mask Wired Gateway WLAN Gateway Wired IP Protocol WLAN IP Protocol Wired MAC Address WLAN MAC Address Wired Port WLAN Port Diagnostic Mode ZBI Enabled? WLAN Installed ESSID Channel Label Length Max Yes RFID Void Count Bluetooth Menu Language Menu No Run ZBI Program Language RFID Valid Count Settings Menu Settings Menu No WLAN Stop ZBI Program Signal IP Port Tools Menu IP Alternate Port Network Menu Print Information Reset Network Load Defaults RFID Menu P1062653-001 Rev. A ZD500 Series™ Thermal Transfer Printer User’s Guide 8/12/2013 2 Setup This section assists you in setting up and operating your printer for the first time. Basic Printer Setup (Overview) The setup process to can be broken down to two (2) phases: hardware setup and host system (software/driver) setup. • Place the printer in a safe location with access to power and where cable or the wireless option communications can access your printer. • Attach the printer to a grounded AC power source. • Select and prepare media for your printer. • Load the media. • Load the transfer ribbon if you are using thermal transfer media. • Turn the printer ON. Print a ‘Configuration Report’ to verify basic printer operation. • Turn the printer OFF. • Choose method to communicate to your printer - Local connection via USB, Serial, or Parallel ports; Local network via Ethernet (LAN); or using the printer’s wireless option that supports Wi-Fi (802.11 a/b/g/n WLAN) and Bluetooth 3.0. • Attach the printer to the network or host system, and configure the printer as required for communicating to the print system host/network. For supported Windows Operating systems (most common) with a Local (cabled) connection: • ‘Run’ the Zebra Setup Utilities for systems from the User’s CD. • Click on ‘Install New Printer’ and run the install wizard. Select ‘Install Printer’ and select the ZD500R from the list of ZDesigner printers. • Select the port (USB, Serial or Parallel) that you connected to the PC. • Turn the printer ON and configure printer communications for your interface type. • Print a Windows driver ‘Test Print’ to verify operation with Windows. 8/12/2013 ZD500 Series™ Thermal Transfer Printer User’s Guide P1062653-001 Rev. A 16 Setup Select a Location for the Printer Select a Location for the Printer The printer and media need a clean safe area with moderate temperatures to have optimal print operations. Select a location for the printer that meets these conditions: • Surface: The surface where the printer will be located must be solid, level, and of sufficient size and strength to hold the printer. • Space: The area where the printer will be located must include enough space for ventilation, opening the printer (media access and cleaning), and for accessing the printer components and connectors. To allow for proper ventilation and cooling, leave open space on all sides of the printer. Caution • Do not place any padding or cushioning material under or around the base of the printer because this restricts air flow and could cause the printer to overheat. • Power: The printer should be within a short distance of an appropriate power outlet that is easily accessible. • Data communication interfaces: The printer must be within range of your WLAN or Bluetooth radio (if applicable) or within an acceptable range for other connectors to reach your data source (usually a computer). Data cables should not be routed with or near power cords or conduits, fluorescent lighting, transformers, microwave ovens, motors or other electrical noise and interference sources. These interference sources may interfere with communications, host system operation, and printer functionality. • Operating conditions: Your printer is designed to function in a wide range of environmental and electrical conditions, including a warehouse or factory floor. Table 4 shows the temperature and relative humidity requirements for the printer when it is operating. Table 3 • Operating Temperature and Humidity Mode Temperature Relative Humidity Thermal Transfer 41° to 104°F (5° to 40°C) 20 to 85% non-condensing Direct Thermal 32° to 104°F (0° to 40°C) Table 4 • Non-Operating and Storage Temperature and Humidity Mode Temperature Relative Humidity Both -40° to 140°F (-40° to 60°C) 5 to 85% non-condensing P1062653-001 Rev. A ZD500 Series™ Thermal Transfer Printer User’s Guide 8/12/2013 Setup Attaching Power Attaching Power Important • Set up your printer so that you can handle the power cord easily if needed. To make certain the printer cannot carry electrical current, you must separate the power cord from the power supply receptacle or AC electrical outlet. Caution • Never operate the printer and power supply in an area where they can get wet. Serious personal injury could result! 1. Make sure the printer’s power switch is in the off position (down). 2. Insert the AC power cord into the power supply. 3. Plug the other end of the cord into an appropriate AC electrical outlet. Note: The active power light will go on if power is on at the AC outlet. 4. Insert the power supply’s power connector into the printer’s power receptacle. Printer Plug Varies by Country Power Switch AC Power Cord Power Connector Power Supply Power Receptacle Active Power Light IEC 60320 C-13 Note • Ensure the appropriate power cord with a three (3) prong plug and an IEC 60320-C13 connector are used at all times. These power cords must bear the relevant certification mark of the country in which the product is being used. 8/12/2013 ZD500 Series™ Thermal Transfer Printer User’s Guide P1062653-001 Rev. A 17 18 Setup Preparing and Handling Media Preparing and Handling Media Carefully handling and storing media is important for the print quality in addition to using the right media (such as Genuine Zebra™ Supplies) and the right printer, your Zebra ZD500 Series™ printer. If the media becomes contaminated or dirty, it can damage or degrade the printhead or the printer, as well as, cause defects in the printed image (voids, streaks, discoloration, compromise the adhesive, etc.). During manufacturing, packaging, handling and storage, the outside length of media may become dirty or contaminated when handled or dusty when stored. To prevent this type of contamination, we ask you to remove the outside layer of the media roll or stack. This will remove any contaminates or adhesive from labels or tape used to secure the media to the roll that may transfer to the printer or printhead. Media Storage Tips • Store media in a clean, dry, cool, dark area. • Direct thermal media is chemically treated to be heat sensitive. Direct sunlight or heat sources may ‘expose’ the media. • Do not store media with chemicals or cleaning products. • Leave media in its protective packaging until it is to be placed in the printer for use. • Many media types and label adhesives have a ‘shelf life’ or expiration date. Always use the oldest, viable (non-expired) media first. P1062653-001 Rev. A ZD500 Series™ Thermal Transfer Printer User’s Guide 8/12/2013 Setup Setting the Printer Menu and Report Display Language Setting the Printer Menu and Report Display Language The printer supports many languages for menu display, time and date format, and configuration reports. The primary method used to configure language is the control panels menu. Use the following procedure to set your printer’s language when the printer is turned on and in the ‘Ready’ state. 1. Press the menus ‘Home’ ( ) button. 2. Navigate to the ‘LANGUAGE’ ( ) menu button and press the ‘Select’ () button. 3. Use the ‘Up’ () and ‘Down’ () navigation arrows to browse the languages. 4. Stop browsing when you have found the language you wish to use for operating the printer. The language displayed will be your selected language. Set Media Print Method Set the printer’s PRINT METHOD using the printer control panel. See SETTINGS Menu on page 52 - PRINT METHOD for the full procedure. The ZD500 Series™ printer has been designed to print with DIRECT THERMAL (direct thermal media which uses heat sensitive media to print) or THERMAL TRANS (thermal transfer printing which uses ribbon to heat transfer print to the media). The direct thermal and thermal transfer settings each have optimized Darkness control characteristics to allow similar visual Darkness and Print Quality at the same DARKNESS and PRINT SPEED settings. 8/12/2013 ZD500 Series™ Thermal Transfer Printer User’s Guide P1062653-001 Rev. A 19 20 Setup Loading Roll Media Loading Roll Media Use the instructions in this section to load roll media in Tear-Off mode and Gap/Web media sensing set by default. This mode also works for most full width black mark (black line) media. For other common media and setting variations see one of the following: • Using the Movable Black Mark Sensor on page 89 • Printing on Fan-Fold Media on page 93 • Cutter Option on page 103 • Label Dispenser Option on page 100 after you have loaded media using this procedure. Instructions for media loading for: 1. Open the printer. Pull the release latch levers toward the front of the printer. 2. Open the media roll holders. Pull the media guides open with your free hand and place the media roll on the roll holders and release the guides. Orient the media roll so that its printing surface will face up as it passes over the platen (drive) roller. P1062653-001 Rev. A ZD500 Series™ Thermal Transfer Printer User’s Guide 8/12/2013 Setup Loading Roll Media 3. Verify that the movable black mark sensor is aligned in the center default position. This is the standard operating position for media sensing. When the sensor is moved from the default label web (gap) sensing area, the printer will only detect black mark and die-cut notched media. Movable Black Mark Sensor Off Center Black Mark Sensing Only 8/12/2013 Default - Web (Gap) Sensing Standard Operating Position ZD500 Series™ Thermal Transfer Printer User’s Guide P1062653-001 Rev. A 21 22 Setup Loading Roll Media 4. Pull the media so that it extends out of the front of the printer. Verify the roll turns freely. The roll must not sit in the bottom of the media compartment. Verify that the media’s printing surface is facing up. 5. Push the media under both of the media guides. Under Media Guides 6. Close the printer. Press down until the cover snaps closed. Your media may need a ‘Manual Calibration’ to adjust the printer’s sensors and label length setting to operate properly. See the Manual Calibration - Media on page 75. If you are using RFID media, run a RFID Calibration procedure, see the RFID Menu on page 65 - RFID CALIBRATE for details. P1062653-001 Rev. A ZD500 Series™ Thermal Transfer Printer User’s Guide 8/12/2013 Setup Loading Transfer Ribbon Loading Transfer Ribbon Transfer ribbons come in several varieties and in some cases colors to match your application needs. Genuine Zebra® transfer ribbons are specifically designed for your printer and Zebra brand media. Using non-Zebra media or ribbons not approved for use in your Zebra® printer may damage your printer or printhead. • The media and ribbon types should be matched to provide you with optimal print results. • Always use ribbon that is wider than the media to protect the printhead from wear. • For direct thermal printing, do not load ribbon in the printer. Before following these steps, prepare the ribbon by removing its wrapping and pulling its adhesive strip free. Notch Right Side (printer and roll) Adhesive Strip Important • DO NOT USE early model desktop printer ribbon cores! The older ribbon cores can be identified by notches on only one side of the ribbon core. These older cores are too large and will cause take-up spool to bind. Note • DO NOT USE ribbon cores with damaged notches - rounded, frayed, smashed, etc. The core notches should be square to lock the core on the spindle or the core may slip causing ribbon wrinkle, poor end of ribbon sensing or other intermittent failures. 8/12/2013 ZD500 Series™ Thermal Transfer Printer User’s Guide P1062653-001 Rev. A 23 24 Setup Loading Transfer Ribbon 1. With the printer open, place a new ribbon roll on printer’s lower ribbon supply spindles. Rotate the roll until the notches align and lock into the left side of the supply hub. 2. Place an empty ribbon core on printer’s take-up spindles. Rotate the ribbon core until the notches align and lock into the left side of the take-up hub. You can find your first ribbon take-up core in the packing box. Subsequently, use the empty supply core to take up the next roll of ribbon. P1062653-001 Rev. A ZD500 Series™ Thermal Transfer Printer User’s Guide 8/12/2013 Setup Loading Transfer Ribbon 3. Pull the transfer ribbon’s leader off the roll and attach it with the adhesive strip on the leader to the empty ribbon core on the supply spindle. Center the ribbon on the ribbon core. 8/12/2013 ZD500 Series™ Thermal Transfer Printer User’s Guide P1062653-001 Rev. A 25 26 Setup Loading Transfer Ribbon 4. Rotate the thumb wheel on the left side of the supply spindle towards the rear of the printer until the ribbon is pulled tight across the printhead. 5. Verify that the media is loaded and ready to print and then close the printer cover. 6. Press the Feed button to have the printer feed a minimum of 10 cm (4 inches) of media to remove slack and ribbon wrinkle, and to align the ribbon on the spindles. 7. Change the print mode setting from direct thermal printing to thermal transfer to set the printer’s temperature profiles for thermal transfer media. This can be done with the printer driver, application software, or printer programming commands. • When controlling printer operations with ZPL programming, refer to the Media Type (^MT) ZPL II command (follow the instructions in the ZPL Programming Guide). 8. To verify the mode change from direct thermal printing to thermal transfer printing, use the Test Printing with Configuration Report Printouts on page 27 to print a configuration label. The ‘PRINT METHOD’ should read ‘THERMAL-TRANS’ on the printer configuration status label. Your printer is now ready to print. Your media may need a ‘Manual Calibration’ to adjust the printer’s sensors and label length setting to operate properly. See the Manual Calibration - Media on page 75. If you are using RFID media, run a RFID Calibration procedure, see the RFID Menu on page 65 - RFID CALIBRATE for details. P1062653-001 Rev. A ZD500 Series™ Thermal Transfer Printer User’s Guide 8/12/2013 Setup Test Printing with Configuration Report Printouts Test Printing with Configuration Report Printouts Before you connect the printer to your computer, make sure that the printer is in proper working order. You can do this by printing a configuration status report. 1. Make sure the media is properly loaded and the top cover of the printer is closed. 2. Press and hold CANCEL button while setting the printer power switch to on (I). 3. Hold CANCEL button down until the printer status light turns green for the first time and release. 4. The Printer and Network Configuration Reports (below) will be printed a couple of seconds after the printer’s display reports ‘PRINTER READY’. If you cannot get these reports to print and you have checked your printer installation with this document, then see the Troubleshooting section of the User’s Guide or the Zebra Website for guidance. 8/12/2013 ZD500 Series™ Thermal Transfer Printer User’s Guide P1062653-001 Rev. A 27 28 Setup Connecting your Printer to a Computer Connecting your Printer to a Computer The printer supports a variety of interface options and configurations. These include: Universal Serial Bus (USB) interface, RS232 Serial, Parallel (IEEE 1284.4), 10/100 Wired Ethernet, and an optional internal Wireless Ethernet (WiFi) and Bluetooth radio. Pre-install Windows® Printer Drivers Install the Zebra Setup Utilities before applying power to the printer connected to the PC (running a Zebra driver supported Windows operating system). The Zebra Setup Utility will prompt you to apply the printer power. Continue to follow the instructions to complete your printer installation. The Zebra Setup Utility is designed to assist you with installing these interfaces. The cabling and unique parameters for each of these physical printer communication interfaces is discussed in the following pages to assist you with making configuration setup choices prior to and immediately following applying power. The Zebra Setup Utilities configuration wizards will instruct you to turn the printer’s power on at the appropriate time to complete the installation of your printer. For more details on installing Ethernet (network) and Bluetooth interfaces: • ZebraNet® Wired and Wireless Print Servers User Guide Caution • Keep the power switch in the OFF position when attaching the interface cable. The power cord must be inserted into the power supply and the power receptacle on the back of the printer before connecting or disconnecting the communications cables. Interface Cable Requirements Data cables must be of fully shielded construction and fitted with metal or metallized connector shells. Shielded cables and connectors are required to prevent radiation and reception of electrical noise. To minimize electrical noise pickup in the cable: • Keep data cables as short as possible (6 foot [1.83 m] recommended). • Do not tightly bundle the data cables with power cords. • Do not tie the data cables to power wire conduits. . Important • This printer complies with FCC “Rules and Regulations,” Part 15, for Class B Equipment, using fully shielded data cables. Use of un-shielded cables may increase radiated emissions above the Class B limits. P1062653-001 Rev. A ZD500 Series™ Thermal Transfer Printer User’s Guide 8/12/2013 Setup Connecting your Printer to a Computer USB Interface Universal Serial Bus (version 2.0 compliant) provides a fast interface that is compatible with your existing PC hardware. USB’s “plug and play” design makes installation easy. Multiple printers can share a single USB port/hub. When using a USB cable (not supplied with your printer), verify that the cable or cable packaging bears the “Certified USB™” mark (see below) to guarantee USB 2.0 compliance. . USB Cable Parallel Interface The required cable must have a 25 pin “D” type (DB-25P) male connector on one and a Centronics on the other end (IEEE 1284 A-B parallel interface specification). Parallel Cable 8/12/2013 ZD500 Series™ Thermal Transfer Printer User’s Guide P1062653-001 Rev. A 29 30 Setup Connecting your Printer to a Computer Serial Interface The printer uses a Null Modem (cross-over) cable for DTE communications. The required cable must have a nine-pin “D” type (DB-9P) male connector on one end which plugs into the mating (DB-9S) serial port located on the back of the printer. The other end of this signal interface cable connects to a serial port on the host computer. For pinout information, refer to Appendix A. The serial port communication settings between the printer and host (typically a PC) must match for reliable communication. The Bits per second (or Baud rate) and Flow control are the most common settings that get changed. Serial communications between the printer and the host computer can be set by: • Using the printers Control Panel ‘PORTS’ menu. • ZPL programming ^SC command • Resetting the printer to its default printer configuration. Factory defaults for serial communication settings are: 9600 baud, 8 bit word length, NO parity, 1 stop bit, and XON/XOFF (‘Software’ data flow control in the Windows based host system). Tighten Serial Cable P1062653-001 Rev. A ZD500 Series™ Thermal Transfer Printer User’s Guide 8/12/2013 Setup Connecting your Printer to a Computer Wired (Ethernet) Interface The printer requires UTP RJ45 Ethernet cable rated CAT-5 or better. The printer has a built-in network print server. For more information on configuring your printer to run on a compatible Ethernet based network, see the ZebraNet® Wired and Wireless Print Server users guide. The printer must be configured to run on your LAN (local area network) or WAN (wide area network). The print server on board your printer can be accessed through the printer’s print server Web pages. Assigning a IP Address for Network Access All devices on a Ethernet network require a network IP (Internet Protocol) address. The printer’s IP address is needed to access the printer for printing and printer configuration. The four different ways to assign an IP address are: • DHCP (Dynamic Host Connection Protocol) - Default setting • ZebraNet Bridge • Using the printer’s Control Panel ‘NETWORK’ menu • Telnet • Zebra Setup Utilities (includes the ZebraDesigner Windows printer driver) DHCP for Personal Networks The printer by default is set to operate on LAN or WAN with DHCP by default to aid end-user installations. This is intended primarily for personal networks. The network automatically provides a new network IP address each time the printer is turned on. The Windows printer driver uses a Static IP address to connect to the printer. The IP address set in the printer driver will need to be changed to access the printer if its assigned IP address has changed after the printer’s initial installation. Managed Networks Using the printer in a structured network (LAN or WAN) requires a network administrator to assign the printer a Static IP address and other settings needed to operate on the network properly. Viewing the Printer’s IP Address Use the printer’s control panel to access the Ethernet settings in your printer. 1. Press the menus ‘Home’ ( ) button. 2. Navigate to the ‘NETWORK’ ( ) menu button and press the ‘Select’ () button. 3. Use the ‘Up’ () and ‘Down’ () navigation arrows to browse to the ‘WIRED IP ADDRESS’ setting. You can read the assigned IP address or set the IP address. The printer’s default address (all 0’s - zeros) is not a valid address. With assistance of your network administrator, you can set all of the ‘WIRED’ network setting in this ‘NETWORK’ menu branch. 8/12/2013 ZD500 Series™ Thermal Transfer Printer User’s Guide P1062653-001 Rev. A 31 32 Setup Connecting your Printer to a Computer Ethernet Cable (RJ45 Connector) Ethernet Status/Activity Indicators LED Status Description Both OFF No Ethernet link detected Green 100 Mbps link detected Green with the Amber flickering on and off Amber 100 Mbps link and Ethernet activity detected 10 Mbps link detected Amber with the Green flickering on and off 10 Mbps link and Ethernet activity detected Green LED Amber LED Print Server - Default User ID and Password There are some features that require the default User ID and/or default password to access printer’s print server or if you have the Wi-Fi option in the printer. The Factory Default Values are shown below: • User ID: admin • Password: 1234 P1062653-001 Rev. A ZD500 Series™ Thermal Transfer Printer User’s Guide 8/12/2013 Setup ZebraNet® Internal Wireless Print Server Option ZebraNet® Internal Wireless Print Server Option This section covers basic configuration of your ZebraNet Internal Wireless Print Server option for operation. For more detailed information, refer to the ZebraNet Wired and Wireless Print Servers User Guide. Important • A wireless option board must be installed on your printer before you can configure the printer to communicate using the wireless radio option. You may configure your printer for wireless operation in the following ways. This basic guide covers only the first option, the Connectivity Wizard. • Through the Connectivity Wizard, which writes a ZPL script for you. On the last screen of the utility, you may choose to send the command directly to your printer, or you may choose to save the ZPL script to a file. The saved ZPL file has several purposes: • The file can be sent to the printer through any available connection (serial, parallel, USB, or wired print server). • The file can be resent to the printer after the network settings have been restored to factory defaults. • The file can be sent to multiple printers that will use the same network settings. • Through ZPL script that you write yourself. Use the ^WX command to set the basic parameters for security type. You can send the command through any available connection (serial, parallel, USB, or wired print server). Refer to the ZPL Programming Guide for more information on this option. • Through Set/Get/Do (SGD) commands that you send to the printer. Begin with wlan.security to set the wireless security type. Depending on which security type that you select, other SGD commands will be necessary to specify other parameters. You can send the commands through any available connection (serial, parallel, USB, or wired print server). Refer to the ZPL Programming Guide for more information on this option. 8/12/2013 ZD500 Series™ Thermal Transfer Printer User’s Guide P1062653-001 Rev. A 33 34 Setup Configure Using the Connectivity Wizard Configure Using the Connectivity Wizard The ZebraNet Bridge Enterprise utility resides on the User CD for your printer and is available through http://www.zebra.com/software. ZebraNet Bridge Enterprise version 1.2.5 or later is required to configure the printer correctly for use. The Connectivity Wizard, which is part of this software, allows you to configure your printer easily for wireless operation by writing the appropriate ZPL script for you. Use this utility when you are first installing the wireless print server or after you set the network options back to factory defaults. Note • You can only set up one print server at a time with the Connectivity Wizard. To configure multiple print servers (wired and wireless), run the program once for each print server. To use the Connectivity Wizard, complete these steps: 1. If it is not already installed, install ZebraNet Bridge Enterprise on your computer. You can get the program from the user CD that came with your printer, or you can download it at http://www.zebra.com/software. 2. Launch the ZebraNet Bridge Enterprise program. If you are prompted for a serial number, you may click Cancel. You will still be able to use the Connectivity Wizard. 3. From the Menu bar, select Tools > Connectivity Wizard. The Connectivity Wizard opens. P1062653-001 Rev. A ZD500 Series™ Thermal Transfer Printer User’s Guide 8/12/2013 Setup Configure Using the Connectivity Wizard 4. From the Choose Port list, select the port to which your printer is connected. • If you will save the file without sending it to the printer, you may select any available port. • If you select File:, you will be asked to browse to the location of the file you want to save. • If you select a serial port, the serial configuration information appears below the Choose Port list. If necessary, change the serial communication settings to match your printer’s settings. Note • If a port is in use by another device, it will not be included in the drop-down list. 5. Click Next. The wizard prompts for the print server device to configure. 6. Select Wireless and then click Next. The wizard prompts you for the type of printer you are using. 8/12/2013 ZD500 Series™ Thermal Transfer Printer User’s Guide P1062653-001 Rev. A 35 36 Setup Configure Using the Connectivity Wizard 7. Select the type of printer you are using and then click Next. The wizard prompts for the wireless IP information. P1062653-001 Rev. A ZD500 Series™ Thermal Transfer Printer User’s Guide 8/12/2013 Setup Configure Using the Connectivity Wizard 8. Enable the DHCP (dynamic) or static IP option. If you will be using... Complete the following steps... DHCP a. Select DHCP and click Next. b. Continue with step 9. Static a. Select Static. The IP settings fields are activated. a. Enter the IP Address, Default Gateway, and Subnet Mask for the wireless print server. Contact your network administrator for the correct values. b. Continue with step 9. 9. Click Next. The Wireless Settings window opens. 10. Enter the ESSID. Important • The ESSID and pass phrase, if used, must be set at your access point before completing these steps. 8/12/2013 ZD500 Series™ Thermal Transfer Printer User’s Guide P1062653-001 Rev. A 37 38 Setup Configure Using the Connectivity Wizard 11. From the drop-down, select your Security Mode. If you select… Then… None Continue with step 12. WEP 40-Bit WEP 128-Bit a. In the WEP Options section of the window, enter the EAP-TLS EAP-TTLS EAP-FAST WPA-EAP-TLS In the EAP section of the window, if necessary: a. Enter the Optional Private Key. b. Click Next and continue with step 12. PEAP LEAP WPA-EAP-TTLS WPA-PEAP WPA-LEAP In the General Security section of the window: a. Enter the Security Username and Password. b. Click Next and continue with step 12. WPA-PSK In the WPA section of the window: a. Select the PSK Type. b. Enter the PSK Name. c. Click Next and continue with step 12. WPA-EAP-FAST a. In the General Security section of the window, enter the following values: • Authentication type • WEP Index • Encryption Key Storage • WEP Keys b. Click Next and continue with step 12. Security Username and Password. b. In the EAP section of the window, if necessary, enter the Optional Private Key. c. Click Next and continue with step 12. KERBEROS a. In the Kerberos Settings section of the window, enter the following values: • Kerberos User • Kerberos Password • Kerberos Realm • Kerberos KDC b. Click Next and continue with step 12. c.KERBEROS is not supported on Internal Wireless Plus print servers or radio cards. P1062653-001 Rev. A ZD500 Series™ Thermal Transfer Printer User’s Guide 8/12/2013 Setup Configure Using the Connectivity Wizard 12. Click Advanced Options in the Wireless Settings window. step 12 The Advanced Wireless Settings window opens. 13. Review the settings in the Advanced Wireless Settings window. Change the settings as necessary, and then click OK. The Wireless Settings window returns. 8/12/2013 ZD500 Series™ Thermal Transfer Printer User’s Guide P1062653-001 Rev. A 39 40 Setup Configure Using the Connectivity Wizard 14. Click Next. Based on your selections in the Wireless Setup Wizard, the program writes the appropriate ZPL commands and displays them for your review. If you selected… Then a dialog box similar to this displays. Tabletop/Desktop Mobile P1062653-001 Rev. A ZD500 Series™ Thermal Transfer Printer User’s Guide 8/12/2013 Setup Configure Using the Connectivity Wizard 15. Determine if you will send the script immediately, or save it for use at a later time. To... Then... Complete setup by sending the ZPL script to the printer through the port selected at the beginning of this procedure a. Verify that the printer is connected to the computer through the port you selected. Note • For serial connections, use a serial null modem cable. b. If you have not already done so, turn on (I) the printer. c. On the Review and Send ZPL for Wireless window, click Finish. The printer sends the ZPL script to the printer through the selected port. The Wireless Setup Wizard screen closes. d. Turn the printer off (O) and then back on (I). Save the ZPL script to a file for later use or for use on other printers Note • You can send the ZPL script file to a. b. c. d. e. f. multiple printers that use the same configuration, or you can send the file to a printer that had the network settings restored to the factory defaults. This saves you from having to go through the Wireless Setup Wizard more than once. On the Review and Send ZPL for Wireless window, highlight the script, right-click, and select Copy. Open a text editor, such as Notepad, and paste the script into the application. Save the script. In the Connectivity Wizard, click Cancel to exit without sending the script at this time. If you have not already done so, turn on (I) the printer. Send the ZPL file to the printer through the connection of your choice. 16. Observe the wireless status on the printer’s control panel, and confirm that you have set up your printer for wireless connectivity. Printers that have an LCD display text or symbols (see Table 5 and Table 6). 8/12/2013 ZD500 Series™ Thermal Transfer Printer User’s Guide P1062653-001 Rev. A 41 42 Setup Configure Using the Connectivity Wizard LCD Link Status and Wireless Signal Indicators This section applies to printers and print engines other than the HC100 printer. • Link Status Indicator (Table 5) The wireless link status indicator appears at the upper right of the LCD, providing a real-time display of the printer’s network status. Table 5 • Link Status Indicators Status Indicator Meaning The wireless radio is associated with the WLAN. The wireless radio is not associated with the WLAN. Verify that your printer’s wireless settings match those of the WLAN. The wireless radio is associated and authenticated to the WLAN. blank • • • • The printer is checking for a wired print server. The printer is running a wired print server. The wireless print server board is not installed or not installed correctly. Wireless Signal Indicators (Table 6) The wireless signal indicators appears at the upper right of the LCD, providing a realtime display of the signal strength and quality. Table 6 • Wireless Signal Indicators Wireless Signal Indicator Description These bars indicate relative strength of the wireless signal. The more bars shown, the better the connection is between the printer and the network. If your printer indicates a signal strength but you cannot communicate with the printer from your computer, move the printer to a different location to try to get a better signal strength or signal quality. This situation could also indicate that the printer is associated with, but not authenticated with, your access point. P1062653-001 Rev. A ZD500 Series™ Thermal Transfer Printer User’s Guide 8/12/2013 Setup Bluetooth Option Configuration Bluetooth Option Configuration The Zebra Setup Utilities provides a quick and easy way to configure a Bluetooth wireless connection with your printer. 1. Double-click the Zebra Setup Utilities icon on your desktop. 2. Connect a USB cable from your printer to your computer. 3. On the first ZSU screen, highlight the printer displayed in the window and click on the Configure Printer Connectivity where shown. 4. Select “Bluetooth” on the Connectivity Type screen and click on the Next button. 5. On the Bluetooth Settings screen, check “Enabled” to enable Bluetooth functionality. 6. In the Friendly Name text field, set the Bluetooth name of the device. This name appears during device discovery and the master device will label the printer with this name. 7. Set Discoverable to “On” or “Off” to set whether the device will appear when master devices are looking for new devices to pair with. 8. Set Authentication to “On.” (Note: This setting does not exist in Link-OS, but you need to turn on if you want to enter a PIN in ZSU. Actual authentication setting on the printer is set in the Security Mode on the Advanced Settings menu.) 8/12/2013 ZD500 Series™ Thermal Transfer Printer User’s Guide P1062653-001 Rev. A 43 44 Setup Bluetooth Option Configuration 9. The values set in the Authentication PIN field will vary depending on the Bluetooth version of the master device. If the master uses BT v2.0 or older, enter a numeric value in this field. You will be prompted to enter this same value on the master device to verify pairing. Security Mode 2 or 3 in Advanced Settings should also be selected for PIN paring. 10. If the master device uses BT v2.1 or newer, this setting has no effect. BT v2.1 and newer uses Secure Simple Paring (SSP) which does not require the use of a PIN. 11. Clicking on the Advanced Settings button will display the Advanced Bluetooth Settings window. For more information on Advanced Settings, refer to the Wired and Wireless Print Server Guide. 12. Click Next to continue configuring your printer. 13. The SGD commands to properly configure your printer will be displayed. Click Next to continue to the Send Data screen. 14. On the Send Data screen, you may click on the Printer that you want to immediately send the commands to or you may click on the File button to save the commands to a file on your computer that can be sent to one or more printers at a later time. 15. To send the commands to the printer, click on the Finish button and the printer will be updated and then reboot. You may disconnect the USB interface from your printer now. 16. To complete the Bluetooth paring process, enable Bluetooth device discovery on your master device and follow the directions provided with the master device. P1062653-001 Rev. A ZD500 Series™ Thermal Transfer Printer User’s Guide 8/12/2013 Setup Bluetooth Option Configuration Connecting to a Windows XP® SP2 Master Device This process covers the printer installation for Windows XP SP2 (or above) 1. From the Windows ‘Start’ menu, open the ‘Printers and Faxes’ window. Click on ‘Add Printer’ and a wizard will start. Click ‘Next’ when the “Welcome” window displays to continue. 2. Leave the ‘Local’ radio button with the ‘Automatic detect ...’ checkbox (checked) selected and click ‘Next’. 3. No printer should be found. If there is one or more new printers detected, then do not select any of those printers and click ‘Next’. 4. Select the ‘Create a new port’ radio button and select ‘Bluetooth Printer Port’ from the associated pull down menu. 5. From the new ‘Bluetooth Printer Port’ window, select your printer from the Bluetooth devices in the list. This may take several minutes. Click on the ‘Connect’ button. 6. The ‘Install Printer Software’ window will open. Select ‘ZDesigner’ as ‘Manufacture’ to select supported Zebra printer models, and then select your printer model in the ‘Printers’ selection. Click ‘Next’ to continue. 7. Select ‘Keep the existing drivers’ and click ‘Next’. 8. Name your printer and choose your default printer setting as desired. Click ‘Next’. 9. Answer ‘Yes’, you want to print a test page. Click ‘Next’ to continue. 10. Click ‘Finish’ on the ‘Completing the Add Printer Wizard’ window and the Bluetooth printer will complete installation and print a Windows test print page (a Windows logo at minimum). Connecting to a Windows Vista® SP2 or Windows 7® Master Device The Windows Vista (SP2 or higher) and Windows 7 Bluetooth install differs from the XP install. 8/12/2013 • Windows Vista: Open the ‘Add Printer ’ wizard by clicking the ‘Start’ button, clicking ‘Control Panel’, clicking ‘Hardware and Sound’, clicking ‘Printers’, and then clicking ‘Add a printer ’. • Windows 7: Open Devices and Printers by clicking the ‘Start’ button, and then, on the ‘Start’ menu, clicking ‘Devices and Printers’ • Some non-Microsoft Bluetooth dongles and built-in Bluetooth devices in the host PC’s have marginal driver support for Secure Simple Paring (SSP) printing and may not complete the ‘Add printer ’ wizard normally. You may need to go to the ‘Bluetooth Devices’ in the ‘Control Panel’ or from the system tray on the Windows ‘Start’ bar and activate SPP for the ‘device’, your Bluetooth printer you are installing. Install the printer to a local printer (USB or Serial Port for your ZD500 Series™ printer) and then change the ‘Port’ after the install has completed to the SPP (virtual serial port) COM port. ZD500 Series™ Thermal Transfer Printer User’s Guide P1062653-001 Rev. A 45 46 Setup Bluetooth Option Configuration 1. Access the ‘Devices and Printers’ from the Windows Start menu ( ). 2. Check for Bluetooth devices in the ‘Devices and Printers’ window. Note the generic Windows Bluetooth icon below. 3. Hover over the Bluetooth icon with the mouse pointer and the icon will highlight. Right- Click on the high-lighted Bluetooth icon. Select ‘Bluetooth Settings’ from the pop-up menu. Verify that both of the Connections check boxes are checked. Verify that the ‘Turn off the Bluetooth adapter’ is not checked. Click the ‘Apply’ button. Click the ‘OK’ button to close the window. P1062653-001 Rev. A ZD500 Series™ Thermal Transfer Printer User’s Guide 8/12/2013 Setup Bluetooth Option Configuration 4. Click on the ‘Add a device’ in the top bar of the “Devices and Printers’ window. After a few moments the “Add a device’ windows will populate with Bluetooth devices near you. 5. Turn the Bluetooth 3.0 enabled Zebra printer on. After a few moments the “Add a device’ windows will add your new printer. Click on the printer icon. Right-Click and select ‘Add device’. 6. The ‘Add a device’ window changes to a code pairing screen, see an example below. The pairing code displayed is randomly generated by the Window operating system. Complete the next two steps quickly 8/12/2013 ZD500 Series™ Thermal Transfer Printer User’s Guide P1062653-001 Rev. A 47 48 Setup Bluetooth Option Configuration 7. Check the printer’s display for the following screen. Verify that the pairing numbers match. If the numbers match, then press the ‘Next button’ in the ‘Add a device’ window and then press the OK/Check Mark button on the printer’s control panel. If the numbers do not match, use the printer’s control panel arrow keys to change the highlighted ACCEPT to REJECT and then press the OK/Check Mark button on the printer’s control panel. 8. When the paring process successfully completes, the following message will be displayed. Note • Note the COM port number displayed in the task bar pop-up. It will only remain for a few seconds. P1062653-001 Rev. A ZD500 Series™ Thermal Transfer Printer User’s Guide 8/12/2013 Setup After Your Printer is Connected After Your Printer is Connected Now that you have basic communication to your printer, you may want to test printer communications and then install other printer related applications, drivers or utilities. Testing Communications by Printing Verifying the print system’s operation is a relatively simple process. For Windows operating systems, the Zebra Setup Utility or the Windows ‘Printers and Faxes’ Control Panel to access and print a test label. For non-Windows operation systems, coping a basic ASCII text file with a single command (~WC) to print a configuration status label. Test Printing with Zebra Setup Utility: 1. Open the Zebra Setup Utility. 2. Click on the newly install printer’s icon to select the printer and active the printer configuration buttons below it in the window. 3. Click the ‘Open Printer Tools’ button. 4. In the ‘Print’ tab window, click on the ‘Print configuration label’ line and click on the ‘Send’ button. The printer should print a configuration status label. Test Printing with Windows ‘Printer and Faxes’ menu: 1. Click on the Windows ‘Start’ menu button, to access the ‘Printers and Faxes’ menu or ‘Control Panel’ to access the ‘Printers and Faxes’ menu. Open the menu. 2. Select the newly install printer’s icon to select the printer and right-click the mouse to access the printer ‘Properties’ menu. 3. From the printer’s ‘General’ tab window, click on the ‘Print Test Page’ button. The printer should print a Windows test print page. Test Print on a Ethernet printer connected to a network (LAN or WAN) with a (MS-DOS) ‘Command Prompt’ (or ‘Run’ from the Windows XP Start menu): 1. Create a text file with the following ASCII three characters: ~WC 2. Save the file as: TEST.ZPL (an arbitrary file name and extension name). 3. Read the IP address off the printer’s Configuration Status Label’s Network Status printout. On a system that is connected to the same LAN or WAN as the printer, type the following in the Web browser window’s address bar and enter: ftp (IP address) (for IP address 123.45.67.01 it would be: ftp 123.45.67.01) 4. Type the word ‘put’ followed by the file name and enter. For this ‘test print’ file, it would be: put TEST.ZPL The printer should print a new Print Configuration Status label. 8/12/2013 ZD500 Series™ Thermal Transfer Printer User’s Guide P1062653-001 Rev. A 49 50 Setup After Your Printer is Connected Test Print with a Copied ZPL Command File for Non-Windows Operating Systems: 1. Create a text file with the following ASCII three characters: ~WC 2. Save the file as: TEST.ZPL (an arbitrary file name and extension name). 3. Copy the file to the printer. For DOS, a file sent to a printer connected to the system’s parallel port would be as simple as: COPY TEST.ZPL LPT1 Other interface connection types and operating systems will have different command strings. See your operating system documentation for detailed instructions to copy to the appropriate printer interface for this test. P1062653-001 Rev. A ZD500 Series™ Thermal Transfer Printer User’s Guide 8/12/2013 3 Printer Configuration Changing Printer Settings This section presents the printer settings that you can change and identifies the tools for changing them. These tools include the following: • The control panel menu • ZPL and Set/Get/Do (SGD) commands (See the Zebra® Programming Guide for more information.) • The printer’s web pages when the printer has an active wired or wireless print server connection (See the ZebraNet Wired and Wireless Print Servers User Guide for more information.) Copies of the referenced manuals are available at http://www.zebra.com/manuals or on the user CD that came with your printer. This section contains the following subsections: • SETTINGS Menu on page 52 • TOOLS Menu on page 56 • NETWORK Menu on page 61 • RFID Menu on page 65 • LANGUAGE Menu on page 69 • SENSOR Menu on page 71 • PORTS Menu on page 72 • BLUETOOTH Menu on page 74 8/12/2013 ZD500 Series™ Thermal Transfer Printer User’s Guide P1062653-001 Rev. A 52 Printer Configuration Changing Printer Settings SETTINGS Menu Table 7 • SETTINGS Menu Print Darkness Print Speed Media Type Print Method Set the darkness to the lowest setting that provides good print quality. If you set the darkness too high, the label image may print unclearly, bar codes may not scan correctly, the ribbon may burn through, or the printhead may wear prematurely. If desired, use the Print Quality Report on page 135 to determine the best darkness setting. Accepted values: 0.0 – 30.0 Related ZPL command(s): ^MD, ~SD SGD command used: print.tone Printer web page: View and Modify Printer Settings > General Setup > Darkness Select the speed for printing a label (given in inches per second). Slower print speeds typically yield better print quality. Accepted values: 2, 3, 4, 5, 6 Related ZPL command(s): ^PR SGD command used: media.speed Printer web page: N/A Select the type of media that you are using. • If you select CONTINUOUS, you must include a label length in your label format (^LL if you are using ZPL). • If you select GAP/NOTCH or MARK for various non-continuous media, the printer feeds media to calculate the label length. See Types of Media on page 79 for more information. CONTINUOUS GAP/NOTCH MARK Accepted values: • • • Related ZPL command(s): ^MN SGD command used: ezpl.media_type Printer web page: View and Modify Printer Settings > Media Setup > Media Type Specify if the printer is to use Direct Thermal mode (no ribbon) or Thermal Transfer mode (using thermal transfer media and ribbon). THERMAL TRANS DIRECT THERMAL Accepted values: • • Related ZPL command(s): ^MT SGD command used: ezpl.print_method Printer web page: View and Modify Printer Settings > Media Setup > Print Method P1062653-001 Rev. A ZD500 Series™ Thermal Transfer Printer User’s Guide 8/12/2013 Printer Configuration Changing Printer Settings Table 7 • SETTINGS Menu (Continued) Tear-Off Position If necessary, adjust the position of the media extending out of the printer after printing. • Higher numbers move the media out (the tear line moves closer to the leading edge of the next label). • Lower numbers move the media in (the tear line moves closer to the edge of the label just printed). • Note - Tear-Off does not affect RFID program position. 1 1 2 Print Width 8/12/2013 2 Media direction Factory-set tear line location at position 000 Accepted values: –120 to 120 Related ZPL command(s): ~TA SGD command used: ezpl.tear_off Printer web page: View and Modify Printer Settings > General Setup > Tear Off Specify the width of the labels being used. The default value is the maximum width for the printer, based on the printhead’s DPI value. Note • Setting the width too narrow can result in portions of a label format not being printed on the media. Setting the width too wide wastes formatting memory and can cause the printer to print off of the label and onto the platen roller. This setting can affect the horizontal position of the label format if the image was inverted using the ^POI ZPL II command. Accepted values: 0000 to 0832 dots (200 dpi printers) 0000 to 1280 dots (300 dpi printers) Related ZPL command(s): ^PW SGD command used: ezpl.print_width Printer web page: View and Modify Printer Settings > Media Setup > Print Width ZD500 Series™ Thermal Transfer Printer User’s Guide P1062653-001 Rev. A 53 54 Printer Configuration Changing Printer Settings Table 7 • SETTINGS Menu (Continued) Print Mode Select a print mode that is compatible with your printer options. Accepted values: • • • • • • • • Label Top Label Left Position Reprint Mode TEAR OFF PEEL OFF (use this value for Label Dispensing: Separates the liner from the label and presents a peeled label to the operator) REWIND CUTTER DELAYED CUT LINERLESS PEEL LINERLESS REWIND LINERLESS TEAR Related ZPL command(s): ^MM SGD command used: media.printmode Printer web page: View and Modify Printer Settings > General Setup > Print Mode If necessary, shift the print position vertically on the label. A negative value moves the format towards the top of the label; a positive value moves the format away from the top of the label. Accepted values: –120 to 120 Related ZPL command(s): ^LT SGD command used: zpl.label_top Printer web page: View and Modify Printer Settings > Advanced Setup > Top Position If necessary, shift the print position horizontally on the label. Positive numbers move the left edge of the image toward the center of the label by the number of dots selected, while negative numbers move the left edge of the image toward the left edge of the label. Accepted values: –9999 to 9999 Related ZPL command(s): ^LS SGD command used: zpl.left_position Printer web page: View and Modify Printer Settings > Advanced Setup > Left Position When reprint mode is enabled, you can reprint the last label printed by pressing and holding PAUSE + CANCEL on the printer’s control panel. ON OFF Accepted values: • • Related ZPL command(s): ^JZ SGD command used: ezpl.reprint_mode Printer web page: N/A P1062653-001 Rev. A ZD500 Series™ Thermal Transfer Printer User’s Guide 8/12/2013 Printer Configuration Changing Printer Settings Table 7 • SETTINGS Menu (Continued) Maximum Label Length Set the maximum label length to a value that is at least 1.0 in. (25.4 mm) greater than the actual label length plus the interlabel gap. If you set the value to one that is smaller than the label length, the printer assumes that continuous media is loaded, and the printer cannot calibrate. For example, if the label length is 6.0 inches (152 mm) including the inter-label gap, set the parameter for at least 7.0 inches (178 mm). 1 3 2 1 2 3 8/12/2013 Label length (including interlabel gap) Interlabel gap Set the maximum label length to approximately this value Accepted values: 0 to the maximum label length supported by the printer Related ZPL command(s): ^ML SGD command used: ezpl.label_length_max Printer web page: View and Modify Printer Settings > Media Setup > Maximum Length ZD500 Series™ Thermal Transfer Printer User’s Guide P1062653-001 Rev. A 55 56 Printer Configuration Changing Printer Settings TOOLS Menu Table 8 • TOOLS MENU Print Information Prints the specified information on the media, if non-continuous media the information will be displayed on one or more labels (tags, tickets, etc.). Accepted values: • • • • • • • • P1062653-001 Rev. A SETTINGS—prints the printer configuration report. NETWORK—prints the settings for any print server that is installed. FORMATS—prints the available formats stored in the printer’s RAM, Flash memory, or optional memory card. IMAGES—prints the available images stored in the printer’s RAM, Flash memory, or optional memory card. FONTS—prints the available fonts in the printer, including standard printer fonts plus any optional fonts. Fonts may be stored in RAM or Flash memory. BARCODES—prints the available bar codes in the printer. Bar codes may be stored in RAM or Flash memory. ALL—prints the previous six labels. SENSOR PROFILE—shows the sensor settings compared to actual sensor readings. To interpret the results of the sensor profile, see Sensor Profile on page 140. Related ZPL command(s): Settings: ~WC Network: ~WL Sensor profile: ~JG Others: ^WD SGD command used: none Control panel key(s): Settings and Network: Do one of the following: • Hold CANCEL during printer power-up. • Hold FEED + CANCEL for 2 seconds when the printer is in the Ready state. Sensor profile: Hold FEED + CANCEL during printer power-up. Printer web page: View and Modify Printer Settings > Print Listings on Label ZD500 Series™ Thermal Transfer Printer User’s Guide 8/12/2013 Printer Configuration Changing Printer Settings Table 8 • TOOLS MENU LCD Contrast Idle Display Power-Up Action 8/12/2013 Change the contrast on the printer’s display. Accepted values: 3 to 15 Related ZPL command(s): none SGD command used: display.contrast Printer web page: N/A Select the information shown on the printer’s display when the printer is idle. FW VERSION IP ADDRESS MM/DD/YY 24 HR M/DD/YY 12 HR DD/MM/YY 24 HR DD/MM/YY 12 HR Accepted values: • • • • • • Related ZPL command(s): none SGD command used: device.idle_display_format Printer web page: N/A Set the Power-Up Action Set the action for the printer to take during the power-up sequence. • CALIBRATE adjusts sensor levels and thresholds, determines the label length, and feeds the media to the next web. • FEED—feeds the labels to the first registration point. • LENGTH determines the label length using current sensor values, and feeds the media to the next web. • NO MOTION tells the printer not to move the media. You must manually ensure that the web is positioned correctly, or press feed to position the next web. • SHORT CAL sets the media and web thresholds without adjusting sensor gain, determines the label length, and feeds the media to the next web. CALIBRATE FEED LENGTH NO MOTION SHORT CAL Accepted values: • • • • • Related ZPL command(s): ^MF SGD command used: ezpl.power_up_action Printer web page: View and Modify Printer Settings > Calibration ZD500 Series™ Thermal Transfer Printer User’s Guide P1062653-001 Rev. A 57 58 Printer Configuration Changing Printer Settings Table 8 • TOOLS MENU Head-Close Action P1062653-001 Rev. A Set the Head-Close Action Set the action for the printer to take when you close the printhead. • CALIBRATE adjusts sensor levels and thresholds, determines the label length, and feeds the media to the next web. • FEED—feeds the labels to the first registration point. • LENGTH determines the label length using current sensor values, and feeds the media to the next web. • NO MOTION tells the printer not to move the media. You must manually ensure that the web is positioned correctly, or press feed to position the next web. • SHORT CAL sets the media and web thresholds without adjusting sensor gain, determines the label length, and feeds the media to the next web. CALIBRATE FEED LENGTH NO MOTION SHORT CAL Accepted values: • • • • • Related ZPL command(s): ^MF SGD command used: ezpl.head_close_action Printer web page: View and Modify Printer Settings > Calibration ZD500 Series™ Thermal Transfer Printer User’s Guide 8/12/2013 Printer Configuration Changing Printer Settings Table 8 • TOOLS MENU Load Defaults Manual Calibration 8/12/2013 Load Printer or Print Server Defaults • FACTORY—Restores all printer settings other than the network settings back to the factory defaults. Use care when loading defaults because you will need to reload all settings that you changed manually. • NETWORK—Reinitializes the printer’s wired or wireless print server. With a wireless print server, the printer will also reassociate with your wireless network. • LAST SAVED—Loads settings from the last permanent save. FACTORY NETWORK LAST SAVED Accepted values: • • • Related ZPL command(s): Factory: ^JUF Network: ^JUN Last saved: ^JUR SGD command used: none Control panel key(s): Factory: Hold FEED + PAUSE during printer power-up to reset the printer parameters to factory values. Network: Hold CANCEL + PAUSE during printer power-up to reset the network parameters to factory values. Last saved: N/A Printer web page: Factory: View and Modify Printer Settings > Restore Default Configuration Network: Print Server Settings > Reset Print Server Last saved: View and Modify Printer Settings > Restore Saved Configuration Calibrate the printer to adjust the sensitivity of the media and ribbon sensors. For complete instructions on how to perform a calibration procedure, see Manual Calibration - Media on page 75. Accepted values: N/A Related ZPL command(s): ~JC SGD command used: ezpl.manual_calibration Control panel key(s): Hold PAUSE + FEED + CANCEL for 2 seconds to initiate calibration. Printer web page: The calibration procedure cannot be initiated through the web pages. See the following web page for settings that are set during sensor calibration: View and Modify Printer Settings > Calibration Important • Do not change these settings unless you are told to do so by Zebra Technical Support or by an authorized service technician. ZD500 Series™ Thermal Transfer Printer User’s Guide P1062653-001 Rev. A 59 60 Printer Configuration Changing Printer Settings Table 8 • TOOLS MENU Communication Use this diagnostics tool to cause the printer to output the hexadecimal values for all Diagnostics Mode data received by the printer. For more information, see Communication Diagnostics Test on page 139. Enable ZBI Run a ZBI Program Stop a ZBI Program P1062653-001 Rev. A DISABLED ENABLED Accepted values: • • Related ZPL command(s): ~JD to enable, ~JE to disable SGD command used: device.diagnostic_print Control panel key(s): Hold PAUSE + FEED for 2 seconds when the printer is in the Ready state. Printer web page: N/A Zebra Basic Interpreter (ZBI 2.0™) is a programming option that may be purchased for your printer. If you would like to purchase this option, contact your Zebra reseller for more information. Accepted values: N/A Related ZPL command(s): none SGD command used: zbi.key (identifies if the ZBI 2.0 option is enabled or disabled on the printer) Printer web page: N/A If you have ZBI installed, you may choose to run a ZBI program that you have downloaded to your printer. Accepted values: N/A Related ZPL command(s): ^JI, ~JI SGD command used: zbi.control.run Printer web page: Directory Listing If your printer is running a ZBI program, you may stop that program. Accepted values: N/A Related ZPL command(s): ~JQ SGD command used: zbi.control.terminate Printer web page: Directory Listing ZD500 Series™ Thermal Transfer Printer User’s Guide 8/12/2013 Printer Configuration Changing Printer Settings NETWORK Menu Table 9 • NETWORK Menu WIRED or WLAN IP Address WIRED or WLAN Subnet Mask WIRED or WLAN Gateway 8/12/2013 View or Set the Printer’s IP Address View and, if necessary, change the printer’s IP address. Changes to this setting are saved only if IP PROTOCOL is set to PERMANENT. To allow any saved changes to take effect, reset the print server (see RESET NETWORK in this section). Accepted values: 000 to 255 for each field Related ZPL command(s): ^ND SGD command used: Wired: internal_wired.ip.addr Wireless: ip.addr, wlan.ip.addr Printer web page: View and Modify Printer Settings > Network Communications Setup > TCP/IP Settings View or Set the Subnet Mask View and, if necessary, change the subnet mask. This menu item appears only if a wired or wireless print server is installed on your printer. To save changes to this setting, set IP PROTOCOL to PERMANENT, and then reset the print server (see RESET NETWORK in this section). Accepted values: 000 to 255 for each field Related ZPL command(s): ^ND SGD command used: Wired: internal_wired.ip.netmask Wireless: wlan.ip.netmask Printer web page: View and Modify Printer Settings > Network Communications Setup > TCP/IP Settings View or Set the Default Gateway View and, if necessary, change the default gateway. This menu item appears only if a wired or wireless print server is installed on your printer. To save changes to this setting, set IP PROTOCOL to PERMANENT, and then reset the print server (see RESET NETWORK in this section). Accepted values: 000 to 255 for each field Related ZPL command(s): ^ND SGD command used: Wired: internal_wired.ip.gateway Wireless: wlan.ip.gateway Printer web page: View and Modify Printer Settings > Network Communications Setup > TCP/IP Settings ZD500 Series™ Thermal Transfer Printer User’s Guide P1062653-001 Rev. A 61 62 Printer Configuration Changing Printer Settings Table 9 • NETWORK Menu WIRED or WLAN IP Protocol WIRED or WLAN MAC Address ESSID P1062653-001 Rev. A Set the IP Resolution Method This parameter tells if the user (permanent) or the server (dynamic) selects the IP address. If a dynamic option is chosen, this parameter tells the method(s) by which the wired or wireless print server receives the IP address from the server. ALL GLEANING ONLY RARP BOOTP DHCP DHCP & BOOTP PERMANENT Accepted values: • • • • • • • Related ZPL command(s): ^ND SGD command used: Wired: internal_wired.ip.protocol Wireless: wlan.ip.protocol Printer web page: View and Modify Printer Settings > Network Communications Setup > TCP/IP Settings View the MAC Address View the Media Access Control (MAC) address of the print server that is installed in the printer (wired or wireless). Accepted values: N/A Related ZPL command(s): none SGD command used: Wired: internal_wired.mac_addr Wireless: wlan.mac_addr Printer web page: View and Modify Printer Settings > Network Communications Setup > Wireless Setup View the ESSID Value The Extended Service Set Identification (ESSID) is an identifier for your wireless network. This setting, which cannot be modified from the control panel, gives the ESSID for the current wireless configuration. Accepted values: 32-character alphanumeric string (default 125) Related ZPL command(s): none SGD command used: wlan.essid Printer web page: View and Modify Printer Settings > Network Communications Setup > Wireless Setup ZD500 Series™ Thermal Transfer Printer User’s Guide 8/12/2013 Printer Configuration Changing Printer Settings Table 9 • NETWORK Menu Channel Signal View the Channel Value This parameter retrieves the current WI-FI channel the printer is using. Accepted values: N/A Related ZPL command(s): none SGD command used: wlan.essid Printer web page: View and Modify Printer Settings > Network Communications Setup > Wireless Setup View the Signal Value This parameter returns the signal strength of the connection to the access point as a percentage value between zero (not connected) and 100 (strongest signal). Values below 40% represent a very poor signal and radio communication is not reliable. IP Port Accepted values: N/A Related ZPL command(s): none SGD command used: wlan.signal_strength Printer web page: View and Modify Printer Settings > Network Communications Setup > Wireless Setup View the IP Port Value This printer setting refers to the wireless print server’s port number that the TCP print service is listening on. Normal TCP communications from the host should be directed to this port. IP Alternate Port Accepted values: N/A Related ZPL command(s): none SGD command used: wlan.ip.port Printer web page: View and Modify Printer Settings > Network Communications Setup > Wireless Setup View the IP Alternate Port Value This command sets the port number of the alternate WLAN port. Note - Print servers supporting this command will monitor both the primary port and the alternate port for connections at the same time. 8/12/2013 Accepted values: 32-character alphanumeric string (default 125) Related ZPL command(s): none SGD command used: wlan.ip.port_alternate Printer web page: View and Modify Printer Settings > Network Communications Setup > Wireless Setup ZD500 Series™ Thermal Transfer Printer User’s Guide P1062653-001 Rev. A 63 64 Printer Configuration Changing Printer Settings Table 9 • NETWORK Menu Reset Network P1062653-001 Rev. A This option resets the wired or wireless print server. You must reset the print server to allow any changes to the network settings to take effect. Accepted values: N/A Related ZPL command(s): ~WR SGD command used: device.reset Printer web page: Print Server Settings > Factory Print Server Settings ZD500 Series™ Thermal Transfer Printer User’s Guide 8/12/2013 Printer Configuration Changing Printer Settings RFID Menu See the latest version of the RFID Programming Guide 3 for more information on using this printer’s RFID module. Go to the Zebra Web site: www.zebra.com Table 10 • RFID - RFID Menu RFID Status RFID Calibrate 8/12/2013 Display the status of the RFID subsystem of the printer. Accepted values: N/A Related ZPL command(s): ^HL or ~HL SGD command used: rfid.error.response Printer web page: N/A Use this command to initiate tag calibration for RFID media. (Not the same as manual calibration for media.) During the process, the printer moves the media, calibrates the RFID tag position, and determines the optimal settings for the RFID media being used. Important • Before you use this command, load the printer with RFID media, ensure that the printer is calibrated for the media, and close the printhead. Feed one label. Depending on the printer, these settings include the programming position, the antenna element to use, the read/write power level to use, and it read's the tag's TID to determine the chip type. To restore the printer’s default programming position at any time, use the "restore" option in the rfid.tag.calibrate SGD command. Leave all transponders before and after the tag that is being calibrated. This allows the printer to determine RFID settings which do not encode the adjacent tag. Allow a portion of media to extend out the front of the printer to allow for backfeed during the tag calibration procedure. Accepted values: N/A Related ZPL command(s): ^HR SGD command used: rfid.tag.calibrate Printer web page: N/A ZD500 Series™ Thermal Transfer Printer User’s Guide P1062653-001 Rev. A 65 66 Printer Configuration Changing Printer Settings Table 10 • RFID - RFID Menu Read RFID Data Read and return the specified tag data from the RFID tag located over the RFID antenna. No printer movement occurs while tag data is being read. The printhead can be open or closed. Accepted values: EPC = reads the first 128 bits of EPC data memory bank sizes = reads the EPC, TID, and USER memory banks sizes. Determines the sizes of the EPC, TID, and USER memory banks. protocol bits = reads the protocol bits from the EPC memory banks and converts that value to the EPC size TID information = reads the first 32 bits of the TID (Tag ID) password status = reads the tag’s access and kill passwords RFID Test Related ZPL command(s): ^RF SGD command used: rfid.tag.read.content and rfid.tag.read.execute Printer web page: N/A During the RFID test, the printer attempts to read and write to a transponder. No printer movement occurs with this test. Note - Ensure that the RFID tag is positioned over the printer's RFID antenna. Accepted values: quick = performs a read EPC test and a write EPC test (using random data) read = performs a read EPC test write = performs a write EPC test (using random data) P1062653-001 Rev. A Related ZPL command(s): N/A SGD command used: rfid.tag.test.content and rfid.tag.test.execute Printer web page: N/A ZD500 Series™ Thermal Transfer Printer User’s Guide 8/12/2013 Printer Configuration Changing Printer Settings Table 10 • RFID - RFID Menu Programming Position If the desired programming position (read/write position) is not achieved through RFID tag calibration, a value may be specified. See the Zebra RFID Programming Guide 3 for more details. Accepted values: F0 to Fxxx (where xxx is the label length in millimeters or 999, whichever is less) The printer feeds the label forward for the specified distance and then begins programming. B0 to B30 The printer backfeeds the label for the specified distance and then begins programming. To account for the backfeed, allow empty media liner to extend out of the front of the printer when using a backward programming position. RFID Read Power RFID Write Power RFID Valid Counter 8/12/2013 Related ZPL command(s): ^RS SGD command used: rfid.position.program Printer web page: View and Modify Printer Settings > RFID Setup > PROGRAM POSITION If the desired read power is not achieved through RFID tag calibration, a value may be specified. Accepted values: 0 to 30 Related ZPL command(s): ^RW SGD command used: rfid.reader_1.power.read Printer web page: View and Modify Printer Settings > RFID Setup > RFID READ PWR If the desired write power is not achieved through RFID tag calibration, a value may be specified. Accepted values: 0 to 30 Related ZPL command(s): ^RW SGD command used: rfid.reader_1.power.write Printer web page: View and Modify Printer Settings > RFID Setup > RFID WRITE PWR Resets the RFID valid label counter to zero. Accepted values: N/A Related ZPL command(s): ~RO SGD command used: odometer.rfid.valid_resettable Printer web page: N/A ZD500 Series™ Thermal Transfer Printer User’s Guide P1062653-001 Rev. A 67 68 Printer Configuration Changing Printer Settings Table 10 • RFID - RFID Menu RFID Void Counter RFID Tag Calibration P1062653-001 Rev. A Resets the RFID void label counter to zero. Accepted values: N/A Related ZPL command(s): ~RO SGD command used: odometer.rfid.void_resettable Printer web page: N/A Initiate tag calibration for RFID media. (Not the same as manual calibration for media.) Accepted values: N/A Related ZPL command(s): ^HR SGD command used: rfid.tag.calibrate Printer web page: N/A ZD500 Series™ Thermal Transfer Printer User’s Guide 8/12/2013 Printer Configuration Changing Printer Settings LANGUAGE Menu Table 11 • LANGUAGE Menu Language If necessary, change the language that the printer displays. This change affects the words shown on the following: • the Home menu • the user menus • error messages • the printer configuration label, the network configuration label, and other labels that you can select to print through the user menus Note • The selections for this parameter are displayed in the actual languages to make it easier for you to find one that you are able to read. ZPL Override 8/12/2013 Accepted values: See the ZPL programmer’s guide - ZPL and SGD enter the values differently. Related ZPL command(s): ^KL SGD command used: display.language Printer web page: View and Modify Printer Settings > General Setup > Language Enable ZPL Override Enable this menu item to prevent the following ZPL commands from changing the printer’s current settings: • ^MM (print mode) • ^MT (Direct Thermal or Thermal Transfer print method) • ^MN (media type non-continuous or continuous) When this menu item is disabled, these commands override the printer’s settings. DISABLED ENABLED Accepted values: • • Related ZPL command(s): none SGD command used: zpl.zpl_override Printer web page: N/A ZD500 Series™ Thermal Transfer Printer User’s Guide P1062653-001 Rev. A 69 70 Printer Configuration Changing Printer Settings Table 11 • LANGUAGE Menu Command Character Control Character Delimiter Character ZPL Mode Set the Format Command Prefix Value The format command prefix is a two-digit hex value used as a parameter place marker in ZPL/ZPL II format instructions. The printer looks for this hex character to indicate the start of a ZPL/ZPL II format instruction. Set the format command character to match what is used in your label formats. Important • You cannot use the same hex value for the format command prefix, control character, and delimiter characters. The printer must see different characters to work properly. If you are setting the value through the control panel, the printer will skip any value that is already in use. Accepted values: 00 to FF Related ZPL command(s): ^CC or ~CC SGD command used: zpl.caret Printer web page: View and Modify Printer Settings > ZPL Control Set the Control Prefix Character Value The printer looks for this two-digit hex character to indicate the start of a ZPL/ZPL II control instruction. Set the control prefix character to match what is used in your label formats. Accepted values: 00 to FF Related ZPL command(s): ^CT or ~CT SGD command used: zpl.control_character Printer web page: View and Modify Printer Settings > ZPL Control Set the Delimiter Character Value The delimiter character is a two-digit hex value used as a parameter place marker in ZPL/ZPL II format instructions. Set the delimiter character to match what is used in your label formats. Accepted values: 00 to FF Related ZPL command(s): ^CD or ~CD SGD command used: zpl.delimiter Printer web page: View and Modify Printer Settings > ZPL Control Set the ZPL Mode Select the mode that matches what is used in your label formats. This printer accepts label formats written in either ZPL or ZPL II, eliminating the need to rewrite any ZPL formats that already exist. The printer remains in the selected mode until it is changed in one of the ways listed here. ZPL II ZPL Accepted values: • • Related ZPL command(s): ^SZ SGD command used: zpl.zpl_mode Printer web page: View and Modify Printer Settings > ZPL Control P1062653-001 Rev. A ZD500 Series™ Thermal Transfer Printer User’s Guide 8/12/2013 Printer Configuration Changing Printer Settings SENSOR Menu Table 12 • SENSOR Menu Sensor Type Label Sensor Take Label 8/12/2013 Select the Media Sensor Select the media sensor that is appropriate for the media that you are using. The reflective sensor can be used with all media types. The transmissive sensor should be used only for simple gap media. TRANSMISSIVE REFLECTIVE Accepted values: • • Related ZPL command(s): ^JS SGD command used: device.sensor_select Printer web page: View and Modify Printer Settings > Media Setup Set the Sensitivity of the Label Sensor Important • This value is set during sensor calibration. Do not change this setting unless you are told to do so by Zebra Technical Support or by an authorized service technician. Accepted values: 0 – 255 Related ZPL command(s): none SGD command used: ezpl.label_sensor Printer web page: View and Modify Printer Settings > Calibration Set the Intensity of the Take Label LED Important • This value is set during sensor calibration. Do not change this setting unless you are told to do so by Zebra Technical Support or by an authorized service technician. Accepted values: 0 – 255 Related ZPL command(s): none SGD command used: ezpl.take_label Printer web page: View and Modify Printer Settings > Calibration ZD500 Series™ Thermal Transfer Printer User’s Guide P1062653-001 Rev. A 71 72 Printer Configuration Changing Printer Settings PORTS Menu Table 13 • PORTS Menu Baud Rate Data Bits Parity P1062653-001 Rev. A Set the Baud Rate Select the baud value that matches the one being used by the host computer. 115200 57600 38400 28800 19200 14400 9600 4800 Accepted values: • • • • • • • • Related ZPL command(s): ^SC SGD command used: comm.baud Printer web page: View and Modify Printer Settings > Serial Communications Setup Set the Data Bits Value Select the data bits value that matches the one being used by the host computer. 7 8 Accepted values: • • Related ZPL command(s): ^SC SGD command used: comm.data_bits Printer web page: View and Modify Printer Settings > Serial Communications Setup Set the Parity Value Select the parity value that matches the one being used by the host computer. NONE EVEN ODD Accepted values: • • • Related ZPL command(s): ^SC SGD command used: comm.parity Printer web page: View and Modify Printer Settings > Serial Communications Setup ZD500 Series™ Thermal Transfer Printer User’s Guide 8/12/2013 Printer Configuration Changing Printer Settings Table 13 • PORTS Menu Host Handshake Parallel Mode Set the Host Handshake Protocol Value Select the handshake protocol that matches the one being used by the host computer. • • • Related ZPL command(s): ^SC SGD command used: comm.handshake Printer web page: View and Modify Printer Settings > Serial Communications Setup Set the parallel port to allow two-way or one-way host to printer communication. Select the method that matches the one being used by the host computer for various error and status messages from the printer. Accepted values: • • 8/12/2013 XON/XOFF RTS/CTS DSR/DTR Accepted values: "bidirectional" "unidirectional" Related ZPL command(s): ^SC SGD command used: parallel_port.mode Printer web page: View and Modify Printer Settings > Serial Communications Setup ZD500 Series™ Thermal Transfer Printer User’s Guide P1062653-001 Rev. A 73 74 Printer Configuration Changing Printer Settings BLUETOOTH Menu Table 14 • BLUETOOTH Menu Bluetooth Address Mode Discovery Connected BT Spec Version Min. Security Mode Displays the printer’s Bluetooth Device Address Accepted values: N/A SGD command used: bluetooth.address Displays the Bluetooth connection pair printer’s device type - Slave (typical) or Master. Accepted values: N/A SGD command used: N/A Sets and displays if the printer is ‘Discoverable’ for Bluetooth device pairing. Accepted values: "on" = enables Bluetooth discoverable mode "off" = disables Bluetooth discoverable mode SGD command used: bluetooth.discoverable Displays the Bluetooth connection status to it’s paired device - Yes or No Accepted values: N/A SGD command used: N/A Displays the Bluetooth operational specification level. This printer’s Bluetooth radio is operating to Bluetooth Spec. 3.0 Accepted values: N/A SGD command used: bluetooth.radio_version Displays the printer’s Bluetooth minimum level of applied security - Security Mode 1 Accepted values: N/A SGD command used: N/A Manual Calibration P1062653-001 Rev. A ZD500 Series™ Thermal Transfer Printer User’s Guide 8/12/2013 Printer Configuration Manual Calibration - Media Manual Calibration - Media The printer may need to have the sensors and the label length adjusted for a new media. Small variations in media from manufacture to manufacture and even from batch to batch of media may necessitate recalibrating the printer for the media being used. Use the Manual Calibration procedure when you change media unless to it media from the same batch you have been using. The primary method used to set the printer for media in use is the control panels SENSORS menu to access the MANUAL CALIBRATION procedure. Use the following procedure to set your printer’s language when the printer is turned on and in the ‘Ready’ state. Procedure for calibration of label media with liner and an inter-labels ‘GAP’ between labels. 1. Load the printer with your chosen label media. 2. Peel the first label off the liner. 3. Place the label-less liner over the platen (driver roller) and close the printer. 4. Press the menus ‘Home’ ( ) button. 5. Navigate to the ‘SENSORS’ ( ) menu button and press the ‘Select’ (✔) button. 6. Use the ‘Left’ () and ‘Right’ () navigation arrows to browse to the ‘MANUAL CALIBRATION’ procedure. 7. Select the select button (—) below the START on the lower right hand of the display. 8. The display will have a message: LOAD BACKING PRINTER PAUSED 9. Press the Pause button once to start the calibration procedure. 10. When it have finished the first part the display will now read: RELOAD ALL CONTINUE. 11. Press the Pause button once again to continue the calibration procedure. The printer will begin feeding several labels and then it will stop with the display message reading: PRINTER PAUSED 8/12/2013 ZD500 Series™ Thermal Transfer Printer User’s Guide P1062653-001 Rev. A 75 76 Printer Configuration Manual Calibration - Media Press the Pause button once again to complete the calibration procedure. Notes • ___________________________________________________________________ __________________________________________________________________________ __________________________________________________________________________ __________________________________________________________________________ __________________________________________________________________________ __________________________________________________________________________ __________________________________________________________________________ __________________________________________________________________________ __________________________________________________________________________ __________________________________________________________________________ P1062653-001 Rev. A ZD500 Series™ Thermal Transfer Printer User’s Guide 8/12/2013 Print Operations 4 Print Operations This section provides media and print handling, font and language support, and the setup of less common printer configurations. 8/12/2013 ZD500 Series™ Thermal Transfer Printer User’s Guide P1062653-001 Rev. A 77 78 Print Operations Determining Printer Configuration Determining Printer Configuration The ZD500 Series™ printer uses the configuration report to provide the printer’s status for both ZPL. Operational status (darkness, speed, media type, etc.), installed printer options (network, interface settings, cutter, etc.) and printer description information (serial number, model name, firmware version, etc.) are all includes on the status label. See Test Printing with Configuration Report Printouts on page 27 to print this label. Thermal Printing Caution • The printhead becomes hot while printing. To protect from damaging the printhead and risk of personal injury, avoid touching the printhead. Only use the cleaning pen to perform printhead maintenance. Caution • The discharge of electrostatic energy that accumulates on the surface of the human body or other surfaces can damage or destroy the printhead or electronic components used in this device. You must observe static-safe procedures when working with the printhead or the electronic components under the top cover. Modes of Printing You can operate this printer in many different modes and media configurations: • Direct thermal printing (which uses heat sensitive media to print). • Thermal transfer printing (which uses ribbon to heat transfer print to the media). • Standard Tear-Off mode allows you to tear off each label (or batch print a strip of labels) after it is printed. • Label Dispense Mode: If an optional dispenser is installed, the backing material can be peeled away from the label as it is printed. After this label is removed, the next one is printed. • Media Cutting: If an optional media cutter is installed, the printer can cut the label liner between labels, receipt paper or tag stock depending upon the cutter option purchased. • Stand-alone: The printer can print without being connected to a computer using the printer’s auto running label form feature (programming based) or by using a data input device connected to the printer’s serial port. This mode accommodates data input devices, such as scanners, weigh scales, a Zebra Keyboard Display Unit (ZKDU), etc. • Shared network printing: Printers configured with the Ethernet interface option include an internal print server with ZebraLink™ printer configuration web page and ZebraNet™ Bridge software for managing and monitoring status of Zebra® printers on a network. P1062653-001 Rev. A ZD500 Series™ Thermal Transfer Printer User’s Guide 8/12/2013 Print Operations Setting the Thermal Print Method Setting the Thermal Print Method The ZD500 Series™ printer has been designed to direct thermal Types of Media Important • Zebra strongly recommends the use of Zebra-brand supplies for continuous high-quality printing. A wide range of paper, polypropylene, polyester, and vinyl stock has been specifically engineered to enhance the printing capabilities of the printer and to prevent premature printhead wear. To purchase supplies, go to http://www.zebra.com/howtobuy. Note - Zebra does not offer RFID media for sale at this time. Your printer can use various types of media: • Standard media—Most standard (non-continuous) media uses an adhesive backing that sticks individual labels or a continuous length of labels to a liner. • Continuous roll media—Most continuous roll media is direct thermal media (similar to FAX paper) and is used for receipt or ticket style printing. • Tag stock—Tags are usually made from a heavy paper (up to 0.0075in./0.19mm thick). Tag stock does not have adhesive or a liner, and it is typically perforated between tags. For more information on basic media types, see Table 15. The printer typically uses roll media, but you can use fan-fold or other continuous media too. Use the correct media for the type of printing you require. When printing without a ribbon, you must use direct thermal media. When using ribbon, you must use thermal transfer media. Determining Thermal Media Types Thermal transfer media requires ribbon for printing while direct thermal media does not. To determine if ribbon must be used with a particular media, perform a media scratch test. To perform a media scratch test, complete these steps: 1. Scratch the print surface of the media with a finger nail or pen cap. Press firmly and quickly while dragging it across the media surface. Direct thermal media is chemically treated to print (expose) when heat is applied. This test method uses friction heat to expose the media. 2. Did a black mark appear on the media? 8/12/2013 If a black mark... Then the media is... Does not appear on the media Thermal transfer. A ribbon is required. Appears on the media Direct thermal. No ribbon is required. ZD500 Series™ Thermal Transfer Printer User’s Guide P1062653-001 Rev. A 79 80 Print Operations Types of Media Table 15 • Types of Media Roll and Fanfold Media Media Type Non-Continuous Roll Media How It Looks Description Roll media is wound on a core that can be 0.5 to 1.5 in. (12.7 to 38.1 mm) in diameter. Labels have adhesive backing that sticks them to a liner, and they are separated by gaps, holes, notches, or black marks. Tags are separated by perforations. Individual labels are separated by one or more of the following methods: • Web media separates labels by gaps, holes, or notches. • Black mark media uses pre-printed black marks on the back side of the media to indicate label separations. • Perforated media has perforations that allow the labels or tags to be separated from each other easily. The media may also have black marks or other separations between labels or tags. Non-Continuous Fanfold Media Fan-Fold media is folded in a zigzag pattern. Fanfold media can have the same label separations as non-continuous roll media. The separations would fall on or near the folds. Continuous Roll Media Roll media is wound on a core that can be 0.5 to 1.5 in. (12.7 to 38.1 mm) in diameter. Continuous roll media does not have gaps, holes, notches, or black marks to indicate label separations. This allows the image to be printed anywhere on the label. A cutter can be used to cut apart individual labels. With continuous media, use the transmissive (gap) sensor so the printer can detect when the media runs out. P1062653-001 Rev. A ZD500 Series™ Thermal Transfer Printer User’s Guide 8/12/2013 Print Operations Media Loading Media Loading Use the 3 inch Core Adapters for media mounted on a 3 inch I.D. (Inner Diameter) rolls. The maximum outside diameter of the roll is 5 inches. Attaching the 3 inch Core Adapters 1. Open the printer. 2. Open the media roll holder. For easier access, the media guide stop adjustment can be turned toward the front of the printer to lock open the media roll holders for easier access to those roll holders. 3. Snap the core adapters onto the media roll holders. The hole on the adapter align with the roll holder roll mount. the extended part of the adapter goes under the media guide in the front of the media roll holder. 8/12/2013 ZD500 Series™ Thermal Transfer Printer User’s Guide P1062653-001 Rev. A 81 82 Print Operations Media Loading Loading 3 inch I.D. Media rolls 1. With the printer open and the 3 inch media core adapters installed, open the media roll holders. 2. Place the media roll on the hangers on the top of the core adapters and let the media guides close to hold the roll. Note you may need turn the media guide stop adjustment toward the rear of the printer to allow the media roll holders to fully close on the media roll. P1062653-001 Rev. A ZD500 Series™ Thermal Transfer Printer User’s Guide 8/12/2013 Print Operations Media Loading Removing the 3 inch Core Adapters 1. Open the printer and remove any media from the printer. 2. Push the locking tab on the backside of the core adapter. Push it up and towards the middle of the printer. The core adapter will pop off the media roll holder. 3. Remove the other core adapter the same way. 8/12/2013 ZD500 Series™ Thermal Transfer Printer User’s Guide P1062653-001 Rev. A 83 84 Print Operations Ribbon Overview Ribbon Overview Ribbon is a thin film that is coated on one side with wax, resin, or wax resin, which is transferred to the media during the thermal transfer process. The media determines whether you need to use ribbon and how wide the ribbon must be. When ribbon is used, it must be as wide as or wider than the media being used. If the ribbon is narrower than the media, areas of the printhead are unprotected and subject to premature wear. When to Use Ribbon Thermal transfer media requires ribbon for printing while direct thermal media does not. Direct thermal media should never be used with ribbon. Bar codes and graphics can get distorted. To determine if ribbon must be used with a particular media, perform a media scratch test. Coated Side of Ribbon Ribbon can be wound with the coated side on the inside or outside. This printer can only use ribbon that is coated on the outside. If you are unsure which side of a particular roll of ribbon is coated, perform an adhesive test or a ribbon scratch test to determine which side is coated. Outside Inside To determine which side of a ribbon is coated, complete these steps: Ribbon Test with Adhesive If you have labels available, perform the adhesive test to determine which side of a ribbon is coated. This method works well for ribbon that is already installed. To perform an adhesive test, complete these steps: 1. Peel a label from its liner. 2. Press a corner of the sticky side of the label to the outer surface of the roll of ribbon. 3. Peel the label off of the ribbon. 4. Observe the results. Did flakes or particles of ink from the ribbon adhere to the label? P1062653-001 Rev. A If ink from the ribbon... Then... Adhered to the label The ribbon is coated on the outside and can be used with the printer. Did not adhere to the label The ribbon is coated on the inside and can not be used in the printer. ZD500 Series™ Thermal Transfer Printer User’s Guide 8/12/2013 Print Operations Ribbon Overview Ribbon Scratch Test Perform the ribbon scratch test when labels are unavailable. To perform a ribbon scratch test, complete these steps: 1. Unroll a short length of ribbon. 2. Place the unrolled section of ribbon on a piece of paper with the outer surface of the ribbon in contact with the paper. 3. Scratch the inner surface of the unrolled ribbon with your fingernail. 4. Lift the ribbon from the paper. 5. Observe the results. Did the ribbon leave a mark on the paper? 8/12/2013 If the ribbon... Then... Left a mark on the paper The ribbon is coated on the outside and can be used with the printer. Did not leave a mark on the paper The ribbon is coated on the inside and can not be used in the printer. ZD500 Series™ Thermal Transfer Printer User’s Guide P1062653-001 Rev. A 85 86 Print Operations Replacing Supplies Replacing Supplies If labels or ribbon run out while printing, leave the printer power on while reloading (data loss results if you turn off the printer). After you load a new label or ribbon roll, press the Feed button to restart. Always use high quality, approved labels, tags and ribbons. If adhesive backed labels are used that don’t lay flat on the backing liner, the exposed edges may stick to the label guides and rollers inside the printer, causing the label to peel off from the liner and jam the printer. Permanent damage to the printhead may result if a non-approved ribbon is used as it may be wound incorrectly for the printer or contain chemicals corrosive to the printhead. Adding a New Transfer Ribbon If ribbon runs out in the middle of a print job, the indicator lights red and the printer waits for you to add a fresh roll. 1. Keep the power on as you change ribbon. 2. Open the top cover, then cut the used ribbon so you can remove the cores. 3. Load a new ribbon roll and empty ribbon core. If necessary, review the Ribbon Loading steps. Note: Do Not Use ribbon cores with damaged notch. The notches should have square corners. 4. Close the top cover. 5. Press the Feed button to restart printing. Replacing a Partially Used Transfer Ribbon To remove used transfer ribbon, perform the following steps. 1. Cut the ribbon from the take-up roll. 2. Remove the take-up roll and discard used ribbon. 3. Remove the supply roll and tape the end of any fresh ribbon to prevent it from unwrapping. When reinstalling a partially used supply roll, tape the cut end onto the empty take-up roll. P1062653-001 Rev. A ZD500 Series™ Thermal Transfer Printer User’s Guide 8/12/2013 Print Operations Adjusting the Print Width Adjusting the Print Width Print width must be set when: • You are using the printer for the first time. • There is a change in media width. Print width may be set by: • The Windows printer driver or application software such as ZebraDesigner™. • Using the control panel. Navigate as follows: • Press the menus ‘Home’ ( ) button. Navigate to the ‘SETTINGS’ ( ) menu button and press the ‘Select’ (✔) button. Use the ‘Right’ () navigation arrow to browse to ‘PRINT WIDTH’.Use the ‘Up’ () and ‘Down’ () navigation arrows to change the print width. The print with is expressed in dots/pixels. • Controlling printer operations with ZPL programming; refer to the Print Width (^PW) command (consult your ZPL Programming Guide). Adjusting the Print Quality Print quality is influenced by the heat (density) setting of the printhead, the print speed, and the media in use. Experiment with these settings to find the optimal mix for your application. Print quality can be set with the Zebra Setup Utility’s ‘Configure Print Quality’ routine. Note • Media manufactures may have specific recommendations for speed settings for your printer and the media. Some media types have lower maximum speeds than your printer’s maximum speed. The relative darkness (or density) setting can be controlled by: • Using the control panel. Navigate as follows: • Press the menus ‘Home’ ( ) button. Navigate to the ‘SETTINGS’ ( ) menu button and press the ‘Select’ (✔) button. Use the ‘Right’ () navigation arrow to browse to ‘DARKNESS’. Use the ‘Up’ () and ‘Down’ () navigation arrows to change the darkness setting. • The Set Darkness (~SD) ZPL command (consult your ZPL Programming Guide). If you find that the print speed needs to be adjusted, use: • The Windows printer driver or application software such as ZebraDesigner™. • The Print Rate (^PR) command (consult your ZPL Programming Guide). Use the printer’s ‘Print Quality Report’ (also know as FEED Self Test) to print a range of labels used to allow you to identify changes to print DARKNESS and SPEED settings to optimize general print and bar code quality. See the Print Quality Report on page 135 for details. 8/12/2013 ZD500 Series™ Thermal Transfer Printer User’s Guide P1062653-001 Rev. A 87 88 Print Operations Media Sensing Media Sensing The ZD500 Series™ printer media controls are set via a control panel setting or by sending commands to the printer. Table 16 • Media Settings Setting Menu Item MEDIA TYPE SETTINGS Menu on page 52 for media sensing method TEAR OFF SETTINGS Menu on page 52 for setting the media position after printing or a feed action. PRINT MODE SETTINGS Menu on page 52 to set media handling after printing or a feed action. LABEL LENGTH MAX SETTINGS Menu on page 52 (see below for description). POWER UP ACTION TOOLS Menu on page 56 to set what the media does on power up. HEAD CLOSE ACTION TOOLS Menu on page 56 to set what the media does when the printer is closed. MANUAL CALIBRATION Manual Calibration - Media on page 75 for the procedure to automatically adjust the printer for typical label media. TOOLS Menu on page 56 to start the manual calibration process. Sensor Profile Sensor Profile on page 140 to observe and possibly change media sensing for hard to calibrate media that for example ‘has printing on the liner’ or ‘has pre-printe’ media‘ that can interfere with a manual calibration. The printer’s media settings can be verified by printing a Printer Configuration label. See the Test Printing with Configuration Report Printouts on page 27 for more details. The maximum distance that the automatic media type detection and sensing will check can be reduced by using the ZPL Maximum Label Length command (^ML). It is recommended that this distance be set to no less than two times the longest label being printed. If the largest label being printed was a 4 by 6 inch label, then the maximum label (media) length detection distance can be reduced from the default distance of 39 inches down to 12 inches. P1062653-001 Rev. A ZD500 Series™ Thermal Transfer Printer User’s Guide 8/12/2013 Print Operations Using the Movable Black Mark Sensor Using the Movable Black Mark Sensor The movable black mark sensor allows the printer to use media with black marks or notches (holes) on the back side of the media (or media liner) that are not located in the center of the media. The movable sensor’s second functional feature is adjustable transmissive web (gap) sensing to positions that match legacy Zebra® desktop printer sensor locations and in between. This provides for use of some non standard media variations or irregularly shaped media. The movable black mark sensor can not properly sense continuous media or labels (for interlabel gap sensing) if the sensor is not in the default sensing area for web (gap) sensing. See Adjusting the Movable Sensor for Web (Gap) Sensing on page 92 Movable Black Mark Sensor Off Center Black Mark Sensing Only Default - Web (GAP) Sensing Standard Operating Position Alignment Key 8/12/2013 ZD500 Series™ Thermal Transfer Printer User’s Guide P1062653-001 Rev. A 89 90 Print Operations Using the Movable Black Mark Sensor Adjusting the Movable Sensor for Black Marks or Notches The black mark sensor looks for non-reflective surfaces such as black marks, black lines, notches or holes in the media which do not reflect the sensor’s beam back to the sensor’s detector. The sensor and it’s black mark detector are next to each other under the sensor cover (dark plastic cover is translucent to the sensor’s non-visible light). The sensor can be adjusted by two methods: 1) Preferred - Aligning the movable sensor’s alignment arrow to the right side of a black mark or notch located in the center or left side of the printer, or 2) Align the center of the sensor cover under the oval notch or a right hand black mark (or notch). The sensor should be set as far as possible from the edge of media. The media can move from side to side and notches cut into the side of the media can become damaged. Load the media. Before closing the printer, adjust the moveable black mark sensor as follows: 1. Flip the media back over the roll to expose the black marks or notches on the backside (non printing side) of the media. Black Marks P1062653-001 Rev. A ZD500 Series™ Thermal Transfer Printer User’s Guide 8/12/2013 Print Operations Using the Movable Black Mark Sensor 2. Slide the movable sensor from the center default position to align with the black marks. The arrow on the movable sensor should line up with the right edge of the black mark. This is true for marks or notches located on either side of the media (left side shown). 8/12/2013 ZD500 Series™ Thermal Transfer Printer User’s Guide P1062653-001 Rev. A 91 92 Print Operations Using the Movable Black Mark Sensor Adjusting the Movable Sensor for Web (Gap) Sensing The movable sensor supports the web/gap positions used by the legacy Zebra® desktop printer models and for some non standard media configurations. Printer’s with typical web (gap) sensing in the fixed center position or the movable sensor’s set to the default position are offset from the center of the printer to allow for gap sensing of labels that are side by side on a roll see below. CL Default Gap Sensing Position Web (Gap) sensing with the movable sensor can only function when the sensor’s alignment arrow points to any position on the alignment key. The sensor must be aligned with the labels (or other media) to sense the gap between the labels. The example above shows where the sensor is set if center aligned positioning is used. It will miss sensing labels with a 2-up label configuration and with the sensor in the ‘default’ position, it will be able to the detect labels and the gaps between them. Adjustment Range - Left to Right Center Aligned P1062653-001 Rev. A Default • Default — Zebra Models: G-Series™ fixed position sensors, LP/TLP 2842™, LP/TLP 2844™, LP/TLP 2042™ • Center Aligned — Zebra Model: LP/TLP 2742™ ZD500 Series™ Thermal Transfer Printer User’s Guide 8/12/2013 Print Operations Printing on Fan-Fold Media Printing on Fan-Fold Media Printing on fan-fold media requires you to adjust the media guide’s stop position. 1. Open the top cover. Fan-Fold Media Path 2. Adjust the media guide stop position with the green thumb wheel. Use a piece of the fan- fold media to set the stop position. Rotate the wheel toward you to open the guides wider. Rotate the wheel away from you to make the media guide narrower. 8/12/2013 ZD500 Series™ Thermal Transfer Printer User’s Guide P1062653-001 Rev. A 93 94 Print Operations Printing on Fan-Fold Media 3. Insert the media through the slot at the rear of the printer. 4. Run the media between the media guide and roll holders. 5. Close the top cover. After printing or feeding several labels: If the media does not track down the center (moves from side to side) or the sides of the media (liner, tag, paper, etc.) are frayed or damaged when exiting the printer, then the media guides may need further adjustment. If this does not correct the problem, then the media can be routed over the two roll holding pins on the media guide. An empty roll core of the same width as the stack of the fan-fold media can be placed between the roll holders to provide additional support for thin media. P1062653-001 Rev. A ZD500 Series™ Thermal Transfer Printer User’s Guide 8/12/2013 Print Operations Printing with Externally Mounted Roll Media Printing with Externally Mounted Roll Media The printer accommodates externally mounted roll media similar to the printer’s support of fan-fold media. The printer requires the media roll and stand combination to have a low initial inertia to pull the media off the roll. Zebra at this time does not offer an external media option for the ZD500 Series™ printer. Externally Mounted Roll Media Considerations: • The media ideally should enter the printer directly behind the printer through the fan-fold media slot in the rear of the printer. See Printing on Fan-Fold Media on page 93 for media loading. • Lower the print speed to decrease the chance of motor stalls. The roll typically has the highest inertia when trying to start the roll moving. Larger media roll diameters require the printer to have more torque applied to get the roll moving. • The media should move smoothly and freely. The media should not slip, skip, jerk, bind and then move, etc. when mounted on your media stand. • The printer should not touch the media roll. • The printer should not slip or lift up off the operating surface. Sending Files to the Printer Graphics, fonts and programming files can be sent to the printer from the Microsoft Windows operating systems by using the Zebra Setup Utilities (and driver), ZebraNet™ Bridge or Zebra® ZDownloader found on the user's CD or at www.zebra.com. 8/12/2013 ZD500 Series™ Thermal Transfer Printer User’s Guide P1062653-001 Rev. A 95 96 Print Operations Fonts and Your Printer Fonts and Your Printer The ZD500 Series™ printer supports your language and font requirements with a variety of internal fonts, on-board font scaling, international font sets and character code page support, Unicode support, and font download. The printer’s font capabilities are programming language dependent. The ZPL™ programming language provides advanced font mapping and scaling technology to support outline fonts (TrueType™ or OpenType™) and Unicode character mapping as well as basic bitmapped fonts and character code pages. ZPL programming guide describes and documents the fonts, code pages, character access, listing fonts, and limitations for their respective printer programming languages. See the printer programming guides for information on Text, Fonts and Character support. The printer includes utilities and application software that support font download into the printer for both printer programming languages. Identifying Fonts in Your Printer Fonts and memory are shared by the programming languages in the printer. Fonts can be loaded in many memory areas in the printer. ZPL programming can recognize EPL and ZPL fonts. EPL programming can only recognize EPL fonts. See the respective programmer guides for more information on fonts and printer memory. ZPL Fonts: • To manage and download fonts for ZPL print operation, use the Zebra Setup utility or ZebraNet™ Bridge. • To display all of the fonts loaded in your printer, send the printer the ZPL command ^WD. See the ZPL Programmers Guide for details. • Bitmap fonts in the various printer memory areas are identified by the .FNT file extension in ZPL. • Scalable fonts are identified with the .TTF, .TTE or .OTF file extensions in ZPL. EPL does not support these fonts. Localizing the Printer with Code Pages The ZD500 Series™ printer supports two sets of language, region and character sets for permanent fonts loaded into the printer for each printer programming language, ZPL and EPL. The printer supports localization with common international character map code pages. • For ZPL code page support, including Unicode, see the ^CI command in the ZPL programmer’s guide. P1062653-001 Rev. A ZD500 Series™ Thermal Transfer Printer User’s Guide 8/12/2013 Print Operations Fonts and Your Printer Asian fonts and Other Large Font Sets Asian language pictographic fonts have large character sets with thousands of characters that support single language code page. In order to support the large Asian character sets, the industry adopted a double-byte (67840 maximum) character system instead of the single-byte characters (256 maximum) used by Latin based language characters to address large font sets. In order to address multiple languages with a single font set, Unicode was invented. A Unicode font supports one or more code points (relate these to code page character maps) and is accessed in a standard method that resolves character mapping conflicts. The ZPL programming language supports Unicode. Both of the printer’s programming languages support the large pictographic double-byte character Asian font sets. The number of fonts that can be downloaded is dependent upon the amount of available flash memory not already in use and the size of the font to be downloaded. Some Unicode fonts are large such as MS (Microsoft) Arial Unicode font (23 MB) available from Microsoft or the Andale font (22 MB) offered by Zebra. These large font sets typically support a large number of languages as well. Getting Asian Fonts Asian bitmap font sets are downloaded into the printer by the user or integrator. The ZPL fonts are purchased separately from the printer. EPL Asian Fonts are available for free to download from the Zebra Web site. 8/12/2013 • Simplified and Traditional Chinese • Japanese — JIS and Shift-JIS mappings • Korean including Johab • Thai ZD500 Series™ Thermal Transfer Printer User’s Guide P1062653-001 Rev. A 97 98 Print Operations Fonts and Your Printer Notes • ___________________________________________________________________ __________________________________________________________________________ __________________________________________________________________________ __________________________________________________________________________ __________________________________________________________________________ __________________________________________________________________________ __________________________________________________________________________ __________________________________________________________________________ __________________________________________________________________________ __________________________________________________________________________ P1062653-001 Rev. A ZD500 Series™ Thermal Transfer Printer User’s Guide 8/12/2013 Printer Options 5 Printer Options This section covers the common printer options and accessories with brief descriptions and how to get you started using or configuring your printer option or accessory. 8/12/2013 ZD500 Series™ Thermal Transfer Printer User’s Guide P1062653-001 Rev. A 99 100 Printer Options Label Dispenser Option Label Dispenser Option The factory installed label dispenser option allows you to print a label with backing (liner/web) being removed from the label as it prints, ready for application. When printing multiple labels, removing the dispensed (peeled) label notifies the printer to print and dispense the next label. To use dispenser-mode correctly, use your printer driver to activate the label (taken) sensor along with these typical label settings which include but are not limited to length, noncontinuous (gap), and web (liner). Otherwise, you must send the ZPL programming commands to the printer. When programming in ZPL, you can use the following command sequences shown below and refer to your ZPL Programming Guide for more information on ZPL programming. ^XA ^MMP ^XZ ^XA ^JUS ^XZ 1. Load your labels into the printer. Close the printer and press the Feed button until a minimum of 4 inches or 100 millimeters of exposed labels exit the printer. Remove the exposed labels from the liner. P1062653-001 Rev. A ZD500 Series™ Thermal Transfer Printer User’s Guide 8/12/2013 Printer Options Label Dispenser Option 2. Lift the liner over the top of the printer and open the dispenser door. 3. Insert the label liner between the dispenser door and the printer body. 8/12/2013 ZD500 Series™ Thermal Transfer Printer User’s Guide P1062653-001 Rev. A 101 102 Printer Options Label Dispenser Option 4. Close the dispenser door. 5. Press the Feed button to advance the media. 6. During the print job, the printer will peel off the backing and present a single label. Take the label from the printer to allow the printer to print the next label. Note: If you did not activate the label taken sensor to detect the removal of the dispensed (peeled) label with software commands, the printer will stack and eject peeled labels. P1062653-001 Rev. A ZD500 Series™ Thermal Transfer Printer User’s Guide 8/12/2013 Printer Options Cutter Option Cutter Option The printer supports a factory installed media cutter option for full width cutting of label liner, tag or receipt media. These cutter options are all supported in a single cutter housing design. The type of cutter option installed in your printer can be verified by printing a printer configuration status label. The cutter options are: • A medium duty cutter for cutting label liner and light tag media (LINER/TAG) Maximum Paper Weight (thickness): up to 180 g/m2 (0.0077 in.) Life*: 2 million cuts: 0.5 mil to 5 mil stock (10-120 g/m2) 1 million cuts: 5 mil to 7.5 mil stock (120-180 g/m2) 750,000 cuts: 7.5 mil to 10 mil (180-200 g/m2) * - Exceeding the maximum media weight (density/hardness) and thickness will shorten the cutters usable life or can cause the cutter to fail (jam or other error). • Cut Width: 4.25 inches (108 mm) maximum to 0.75 inches (19 mm) minimum • Minimum distance between cuts (label length): 1 inch (25.4 mm). Cutting shorter media lengths between the cuts may cause the cutter to jam or error. • By default, the cutter operations include a self cleaning preventive maintenance cleaning cut after every twenty-fifth cut. This feature can be disabled via ZPL or SGD (Set/Get/DO) programming command (cutter.clean_cutter) but is not recommended. Warning • There are no operator serviceable parts in the cutter unit. Never remove the cutter cover (bezel). Never attempt to insert objects or fingers in to the cutter mechanism. Important • Tools, cotton swabs, solvents (including alcohol), etc. all may damage or shorten the cutter’s usable life or cause the cutter to jam. 8/12/2013 ZD500 Series™ Thermal Transfer Printer User’s Guide P1062653-001 Rev. A 103 104 Printer Options Cutter Option Loading Media with the Cutter Option 1. Open the printer. Remember that you need to pull the release latch levers toward the front of the printer. 2. Adjust the media sensor’s position for labels or continuous media to the center position. If the media has black marks (not full width black lines) or notches, then see Adjusting the Movable Sensor for Black Marks or Notches on page 90 3. Open the media roll holders. Pull the media guides open with your free hand and place the media roll on the roll holders and release the guides. Orient the media roll so that its printing surface will be up as it passes over the platen (drive) roller. P1062653-001 Rev. A ZD500 Series™ Thermal Transfer Printer User’s Guide 8/12/2013 Printer Options Cutter Option 4. Thread the media through the cutter’s inside slot so that it extends out of the front of the printer. Verify the roll turns freely. The roll must not sit in the bottom of the media compartment. Verify that media’s printing surface is facing up. 5. Push the media under both of the media guides. Under Media Guides 6. Close the printer. Press down until the cover snaps closed. 8/12/2013 ZD500 Series™ Thermal Transfer Printer User’s Guide P1062653-001 Rev. A 105 106 Printer Options ZebraNet® Internal Wireless Print Server Option ZebraNet® Internal Wireless Print Server Option The ZebraNet® Internal Wireless Print Server (PS) is an optional factory installed device that connects to Wi-Fi network access point on your network and your ZebraLinkTM-enabled printer. The print server provides you with a browser interface for printer and print server settings. If you use the ZebraNetTM Bridge, Zebra® network printer management software, you can easily access the specialized features of a ZebraLinkTM enabled printer. Printers with an Internal Wireless Print Server provide the following features: • A printer status display for alerts, configuration settings and network settings. • Print server and printer setup using a browser. • Remote monitoring and configuration capability of the Internal Wireless PS using a browser. • Alerts. • The ability for you to send unsolicited printer status messages via E-mail-enabled devices. ZebraNetTM Bridge — ZebraNetTM Bridge is a software program that works with the 10/100 Internal PS and enhances the features of ZebraLink resident within ZPL-based printers. The features include the following: P1062653-001 Rev. A • ZebraNetTM Bridge allows you to locate printers automatically. ZebraNetTM Bridge searches on parameters such as IP address, subnet, printer model, printer status, and many other user-defined characteristics. • Remote Configuration — Manage all your Zebra label printers throughout the enterprise without having to travel to remote sites or physically handle any printers. Any Zebra printer connected to the enterprise network can be accessed from the ZebraNetTM Bridge interface and configured remotely through an easy-to-use graphical user interface. • Printer Alerts, Status, Heartbeat Monitoring and event Notification — ZebraNetTM Bridge lets you configure multiple event alerts per device with different alerts directed to different people. Receive alerts and notifications by e-mail, cell phone/pager, or through the ZebraNetTM Bridge Events tab. View alerts by printer or group, and filter by date/time, severity, or trigger. • Configure and Copy Printer Profiles — Copy and paste settings from one printer to another or broadcast them to an entire group. ZebraNet Bridge allows you to copy printer settings, printer-resident files (formats, fonts, and graphics), and alerts with a click of the mouse. Create printer profiles — virtual “golden printers” — with desired settings, objects, and alerts, and clone or broadcast them as if they were real printers, providing extensive savings in setup time. Printer profiles are also an excellent way to back up a printer’s configuration for crisis recovery. ZD500 Series™ Thermal Transfer Printer User’s Guide 8/12/2013 Printer Options Bluetooth Option Bluetooth Option Bluetooth is an optional factory installed (internal wireless) device that can connect to other Bluetooth enabled devices and computers. The Bluetooth radio inside ZD500 Series™ printers complies with Bluetooth Specification 3.0 and supports the Serial Port Profile (SPP), a Windows virtual serial port. All print jobs sent to the printer on Windows PC’s will be done through the SPP, which is basically a Bluetooth emulation of an RS-232 serial communication. This printer option includes a LCD display to provide connection status and configuration information to assist with installation and connection to a Bluetooth enabled host system. Microsoft has supported most Bluetooth devices since the release of Windows XP Service Pack 2 (SP2). Prior to that, Bluetooth devices for earlier versions of Windows required drivers to be supplied with the device. Windows XP SP2 and above also include ‘Add a Printer’ wizard support for printers. The ZD500 Series™ printer is accessed via a Bluetooth virtual serial port connection (SPP). The printer only needs Bluetooth 2.0 driver that supports SPP to be able to communicate with the Windows PC’s Bluetooth devices. In the Windows environment, the printer requires the ZebraDesigner™ driver to be installed on the computer to enable printing after Bluetooth communication has been established. Use the Zebra Setup Utility’s printer install wizards to help you configure your Bluetooth connection. 8/12/2013 ZD500 Series™ Thermal Transfer Printer User’s Guide P1062653-001 Rev. A 107 108 Printer Options Bluetooth Option Printer Network Configuration Status Label ZD500 Series™ printers with the ZebraNet® Internal Wireless Print Server option on-board print an additional printer configuration status label for information needed to establish and trouble shoot network printing. The following printout is printed with the ZPL ~WL command. The regular printout of the configuration status label has some of the printer’s network settings such as IP Address, on the lower half of the printout. The printer’s IP address is needed to identify and configure the printer for operations on your network. See the ZebraNet® Internal Wireless Print Server manual for more information. P1062653-001 Rev. A ZD500 Series™ Thermal Transfer Printer User’s Guide 8/12/2013 6 Maintenance This section provides routine cleaning and maintenance procedures. 8/12/2013 ZD500 Series™ Thermal Transfer Printer User’s Guide P1062653-001 Rev. A 110 Maintenance Cleaning Cleaning When you clean the printer, use one of the following supplies that best suits your needs: Cleaning Supplies Order Quantity Intended Purpose Cleaning pens (105950-035) Set of 12 Clean printhead Cleaning swabs (105909-057) Set of 25 Clean media path, guides and sensors You can obtain cleaning supplies at www.zipzebra.com. The cleaning process takes just a couple of minutes using the steps outlined below. Printer Part Method Interval Printhead Let the printhead to cool for a minute, then use a new cleaning pen to swab the dark line on the printhead cleaning from the center to the outside edges of the printhead. See Cleaning the Printhead on page 111 When using ribbon: after every roll of ribbon; when using direct thermal: after every roll of media. Platen roller Remove the platen roller to clean. Clean the roller thoroughly with 90% medical-grade alcohol and a cleaning swab or lint-free cloth. See Platen Cleaning and Replacement on page 114 As needed. Peel bar Clean it thoroughly with 90% medical-grade alcohol and a fiber-free cleaning swab. Let alcohol dissipate and the printer dry completely. Media path Cutter Option The cutter blade mechanism does not require maintenance cleaning. DO NOT Clean the blade or mechanism with solvents or WD-40. This blade has a special coating to resist adhesives and wear. Exterior Water-dampened cloth. Interior Gently brush out printer. As needed. Caution • Adhesives and media material can over time transfer onto the printer components along the media path including the platen and printhead. This build-up can accumulate dust and debris. Failure to clean the printhead, media path and platen roller could result in inadvertent loss of labels, label jams and possible damage to the printer. Important • Using too much alcohol can result in contamination of the electronic components requiring a much longer drying time before the printer will function properly. P1062653-001 Rev. A ZD500 Series™ Thermal Transfer Printer User’s Guide 8/12/2013 Maintenance Cleaning Cleaning the Printhead Always use a new cleaning pen on the printhead (an old pen carries contaminants from its previous uses that may damage the printhead). Caution • The printhead becomes hot while printing. To protect from damaging the printhead and risk of personal injury, avoid touching the printhead. Use only the cleaning pen to perform maintenance. When you load new media, you can also clean the printhead. 1. Rub the cleaning pen across the dark area of the printhead. Clean from the middle to the outside. This will move adhesive transferred from the edges of media to the printhead outside of media path. 2. Wait one minute before closing the printer. 8/12/2013 ZD500 Series™ Thermal Transfer Printer User’s Guide P1062653-001 Rev. A 111 112 Maintenance Cleaning Media Path Considerations Use a cleaning swab to remove debris, dust or crust that has built-up on the holders, guides and media path surfaces. 1. Use the alcohol in the cleaning swab to soak the debris to break up the adhesive. 2. Wipe the ridges to remove accumulated debris. 3. Wipe the inside edges of both edge guides to remove any built-up residue. 4. Wait one minute before closing the printer. Discard the cleaning swab after use. Media Guides Ridges Peel Bar Pinch Roller Ridges P1062653-001 Rev. A Platen ZD500 Series™ Thermal Transfer Printer User’s Guide 8/12/2013 Maintenance Cleaning Sensor Cleaning Dust can accumulate on the media sensors. 1. Gently brush away dust; if necessary, use a dry swab to brush away dust. If adhesives or other contaminates remain, use an alcohol moistened swab to break it up. 2. Use a dry swab to remove any residue that may be left from the first cleaning. 3. Repeat steps 1 and 2 as required until all residue and streaks are removed from the sensor. . Ribbon Trailer Sensor Black-Line Sensor Gap Sensor Label Taken Sensor 8/12/2013 ZD500 Series™ Thermal Transfer Printer User’s Guide P1062653-001 Rev. A 113 114 Maintenance Cleaning Platen Cleaning and Replacement The standard platen (drive roller) normally does not require cleaning. Paper and liner dust can accumulate without effecting print operations. Contaminates on the platen roller can damage the printhead or cause the media to slip or stick when printing. Adhesive, dirt, general dust, oils and other contaminates should be cleaned immediately off the platen. Clean the platen (and media path) whenever the printer has significantly poorer performance, print quality or media handling. The platen is the print surface and drive roller for your media. If sticking or jamming continues even after cleaning, you must replace the platen. The platen can be cleaned with a fiber-free swab (such as a Texpad swab) or a lint free, clean, damp cloth very lightly moistened with medical grade alcohol (90% pure or better). 1. Open the cover (and dispenser door). Remove media from platen area. 2. Pull the platen bearing latch release tabs on the right and left sides towards the front of the printer and rotate them up. Platen Bearings P1062653-001 Rev. A ZD500 Series™ Thermal Transfer Printer User’s Guide 8/12/2013 Maintenance Cleaning 3. Lift the platen out of the printer’s bottom frame. 4. Clean the platen with the alcohol moistened swab. Clean from the center out. Repeat this process until the all of the roller surface has been cleaned. If there has been heavy adhesive build-up or label jam, repeat with a new swab to remove residual contaminates. Adhesives and oils, for example, may be thinned by the initial cleaning but not completely removed. 5. Install the platen in the printer. Discard the cleaning swabs after use - do not reuse. 6. Make sure the bearings and drive gear are on the shaft of the platen. 8/12/2013 ZD500 Series™ Thermal Transfer Printer User’s Guide P1062653-001 Rev. A 115 116 Maintenance RTC Battery 7. Align the platen with the gear to the left and lower it into the printer’s bottom frame. 8. Rotate the platen bearing latch release tabs down on the right and left sides towards the rear of the printer and snap them into place. Allow the printer to dry for one minute before closing the dispenser door, media cover or loading labels. Other Printer Maintenance There are no user level maintenance procedures beyond those detailed in this section. See the Troubleshooting on page 123 for more information on diagnosing printer and print problems. RTC Battery The RTC (Real-Time Clock) battery is not operator replaceable. See a Zebra authorized service technician to replace the battery. Caution • The printer has a three volt lithium battery. You can discern a low or flat battery if the printer provides a consistently delayed date stamp. Battery replacement must be performed by a qualified service technician. Only use a Zebra approved replacement battery. Important • Recycle batteries according to local your guidelines and regulations. Wrap the battery when disposing (or storing) to avoid a short circuit. DO NOT short circuit the battery. Short circuiting the battery may result in heat generation, fire or bursting. DO NOT heat, disassemble or dispose of battery in fire. Fuses There are no replaceable fuses in the ZD500 Series™ printer or power supply. P1062653-001 Rev. A ZD500 Series™ Thermal Transfer Printer User’s Guide 8/12/2013 Maintenance Replacing the Printhead Replacing the Printhead If you need to replace the printhead, read the procedure and review the removal and installation steps before actually replacing the printhead. Caution • Prepare your work area by protecting against static discharge. Your work area must be static-safe and include a properly grounded conductive cushioned mat to hold the printer and a conductive wrist strap for yourself. Caution • Turn the printer power off and unplug the power cord before replacing the printhead. Before following the steps in this procedure, open the printer by pulling the release latches forward then lifting the top cover. Printhead Removal 1. Open the printer. Remove any transfer ribbon from the printer. 2. Use a small flat bladed screwdriver to remove the ribbon guide. Gently pry the guide right-side tab from the ribbon frame. Pull the left side of the ribbon guide out. Ribbon Guide (and printhead cover) 8/12/2013 ZD500 Series™ Thermal Transfer Printer User’s Guide P1062653-001 Rev. A 117 118 Maintenance Replacing the Printhead 3. Use a blunt tipped tool to press the release tab on the right side and then the left side of the printhead. The tool diameter can be from 0.10 to 0.15 inches (2.5 to 3.8 mm). Insert the tool into the ribbon frame's printhead release access (the round) opening. Push the release tab and gently pull the printhead bracket down. P1062653-001 Rev. A ZD500 Series™ Thermal Transfer Printer User’s Guide 8/12/2013 Maintenance Replacing the Printhead 4. Gently but firmly pull the two printhead cable bundles’ connectors off of the printhead. 5. Gently but firmly pull the green ground wire off the printhead. 8/12/2013 ZD500 Series™ Thermal Transfer Printer User’s Guide P1062653-001 Rev. A 119 120 Maintenance Replacing the Printhead Replacing the Printhead 1. Push the left side printhead connector into the printhead. The connector is keyed to only insert one way. 2. Connect the green ground wire to the printhead. 3. Push the right side printhead wire connector onto the printhead. 4. Check that the ground wire and wire bundles are still connected to the printhead. P1062653-001 Rev. A ZD500 Series™ Thermal Transfer Printer User’s Guide 8/12/2013 Maintenance Replacing the Printhead 5. Insert the printhead bracket’s the tab into slot in the ribbon frame assembly. Align the printhead spring slots to the five posts and snap the printhead into the ribbon frame. Post Slot Tab Spring Post Spring Slot Spring Slot 8/12/2013 ZD500 Series™ Thermal Transfer Printer User’s Guide P1062653-001 Rev. A 121 122 Maintenance Replacing the Printhead 6. Place the left hand side of the ribbon guide into the ribbon frame. Swing the right side of the ribbon guide into the slot and snap it into position. 7. Verify that the printhead moves up and down freely when pressure is applied and remains locked when released. 8. Clean the printhead. Use a new pen to wipe body oils (finger prints) and debris of the printhead. Clean from the center of the printhead to the outside. See Cleaning the Printhead on page 111. 9. Reload media. Plug in the power cord, turn on the printer and print a status report to ensure proper function. See Test Printing with Configuration Report Printouts on page 27. P1062653-001 Rev. A ZD500 Series™ Thermal Transfer Printer User’s Guide 8/12/2013 7 Troubleshooting This section provides troubleshoots procedures. 8/12/2013 ZD500 Series™ Thermal Transfer Printer User’s Guide P1062653-001 Rev. A 124 Troubleshooting Error Messages Error Messages The control panel displays messages when there is an error. See Table 1 for errors, the possible causes, and the recommended solutions. Table 1 • Error Messages Display/ Indicator Lights HEAD OPEN CLOSE HEAD STATUS light steady red MEDIA OUT LOAD MEDIA Possible Cause Recommended Solution The printhead is not fully closed. Close the printhead completely. The printhead open sensor is not working properly. Call a service technician to replace the sensor. The media is not loaded or is loaded incorrectly. Load media correctly. Misaligned media sensor. Check the position of the media sensor. The printer is set for noncontinuous media, but continuous media is loaded. 1. Install the proper media Ribbon is loaded, but the printer is set for direct thermal mode. Ribbon is not required with direct thermal media. If you are using direct thermal media, remove the ribbon. This error message will not affect printing. STATUS light steady red WARNING RIBBON IN STATUS light steady yellow type, or reset printer for the current media type. 2. Calibrate the printer. See Manual Calibration Media on page 75. If you are using thermal transfer media, which requires ribbon, set the printer for Thermal Transfer mode. See SETTINGS Menu on page 52. - PRINT METHOD. ALERT RIBBON OUT In thermal transfer mode: • the end of the ribbon roll has been detected. Replace the empty ribbon with a new roll. The printhead damaged, replace incorrectly, or was replaced with one that is not a genuine Zebra™ printhead. Install a genuine Zebra™ printhead. STATUS light steady red PH NOT AUTHENTICATED REPLACE PRINTHEAD STATUS light flashing red P1062653-001 Rev. A ZD500 Series™ Thermal Transfer Printer User’s Guide 8/12/2013 Troubleshooting Error Messages Table 1 • Error Messages (Continued) Display/ Indicator Lights Possible Cause PRINT HEAD OVERTEMP PRINTING HALTED THERMISTOR REPLACE PRINTHEAD STATUS light steady yellow The printer shows one of these messages or cycles between them. STATUS light steady red 8/12/2013 Allow the printer to cool. Printing automatically resumes when the printhead elements cool to an acceptable operating temperature. If this error persists, consider changing where the printer is located or using a slower print speed. Caution • An improperly connected printhead data or power cable can cause these error messages. The printhead may be hot enough to cause severe burns. Allow the printhead to cool. HEAD COLD PRINTING HALTED CUT ERROR Caution • The printhead may be hot enough to cause severe burns. Allow the printhead to cool. The printhead is over temperature. STATUS light steady yellow Recommended Solution The printhead data cable is not properly connected. Call a service technician to hook up the printhead properly. The printhead has a faulty thermistor. Call a service technician to replace the printhead. The printhead temperature is approaching its lower operating limit. Continue printing while the printhead reaches the correct operating temperature. If the error remains, the environment may be too cold for proper printing. Relocate the printer to a warmer area. Caution • The cutter blade is sharp. Do not touch or rub the blade with your fingers. The cutter blade is in the media path. Cutter maybe obstructed (jammed). ZD500 Series™ Thermal Transfer Printer User’s Guide The cutting blade is stopped. Needs service if cycling power or running cut cycles with the SGD cutter.clean_cutter command can not clear the obstruction. See the ZPL Programming Guide for more information.. P1062653-001 Rev. A 125 126 Troubleshooting Error Messages Table 1 • Error Messages (Continued) Display/ Indicator Lights OUT OF MEMORY STORING GRAPHIC Possible Cause Recommended Solution There is not enough memory to perform the function specified on the second line of the error message. Free up some of the printer’s memory by adjusting the label format or printer parameters. One way to free up memory is to adjust the print width to the actual width of the label instead of leaving the print width set to the default. See SETTINGS Menu on page 52 PRINT WIDTH. OUT OF MEMORY STORING FORMAT OUT OF MEMORY STORING BITMAP Ensure that the data is not directed to a device that is not installed or is unavailable. OUT OF MEMORY STORING FONT If the problem persists, call a service technician. P1062653-001 Rev. A ZD500 Series™ Thermal Transfer Printer User’s Guide 8/12/2013 Troubleshooting Printing Issues Printing Issues This section helps you identify possible issues with printing or print quality, the possible causes, and the recommended solutions. Table 2 • Printing Issues Issue Possible Cause Recommended Solution General print quality issues - The printed image does not look right. The printhead is dirty. Clean the printhead. See Cleaning the Printhead on page 111 and Platen Cleaning and Replacement on page 114 The printer is set at an incorrect darkness level and/or print speed. For optimal print quality, set the darkness to the lowest possible setting for your for bar codes and balance that with graphic and text quality in your application. Don not set print speeds above the manufacture maximum rated speed for your media or ribbon. You may want to perform the Print Quality Report on page 135 to determine the ideal darkness and speed settings for your application. See SETTINGS Menu on page 52 - DARKNESS for how to change the darkness setting. See SETTINGS Menu on page 52 - PRINT SPEED for how to change the print speed. You are using an incorrect combination of labels and ribbon for your application. 1. Switch to a different type of media or ribbon to try to find a compatible combination. 1. If necessary, consult your authorized Zebra reseller or distributor for information and advice. You maybe using the wrong power supply. Verify the printer has the correct 100 Watt power supply that came with this printer. The printhead has worn out. Replace the printhead. The printhead is a consumable item and will wear out due to friction between the media and printhead. Using unapproved media may shorten life or damage your printhead. Clean or replace the platen (drive) roller. The platen may need cleaning or replacement. 8/12/2013 ZD500 Series™ Thermal Transfer Printer User’s Guide P1062653-001 Rev. A 127 128 Troubleshooting Printing Issues Table 2 • Printing Issues (Continued) Issue Possible Cause Recommended Solution No print on the label. The media may not be direct thermal media when printing without ribbon (i.e. thermal transfer). See the test procedure Determining Thermal Media Types on page 79. The ribbon may not have the ‘ink’ outside wound or approved for this printer. See the following ribbon test procedures: Ribbon Test with Adhesive on page 84 and Ribbon Scratch Test on page 85. Media or ribbon has been loaded incorrectly. The media printable surface must face up towards the prinhead. Follow the instructions for Loading Roll Media on page 20 in the Setup section. For printing using transfer ribbon, see Loading Transfer Ribbon on page 23. The platen roller is dirty. Clean the printhead and platen roller. Cleaning the Printhead on page 111 and Platen Cleaning and Replacement on page 114 The media type is set incorrectly. Set the printer for the correct media type (gap/notch, continuous, or mark). See SETTINGS Menu on page 52.- MEDIA TYPE Loss of printing registration on labels. Excessive vertical drift in top-of-form registration. The media is loaded incorrectly. Load media correctly. See Loading Roll Media on page 20. Long tracks of missing print on several labels Print element damaged. Call a service technician. Printing too light or too dark over the entire label The media or ribbon is not designed for high-speed operation. Replace supplies with those recommended for high-speed operation. You are using an incorrect combination of media and ribbon for your application. 1. Switch to a different type of media or ribbon You are using ribbon with direct thermal media. Direct thermal media does not require ribbon. To determine if you are using direct thermal media, perform the label scratch test in When to Use Ribbon on page 84. Smudge marks on labels The media or ribbon is not designed for high-speed operation. Replace supplies with those recommended for high-speed operation. Misregistration/skips labels The printer is not calibrated. Calibrate the printer. See Manual Calibration Media on page 75. Improper label format. Check your label format and correct it as necessary. P1062653-001 Rev. A to try to find a compatible combination. 2. If necessary, consult your authorized Zebra reseller or distributor for information and advice. ZD500 Series™ Thermal Transfer Printer User’s Guide 8/12/2013 Troubleshooting Printing Issues Table 2 • Printing Issues (Continued) Issue Possible Cause Vertical drift in top-of-form position The printer is out of calibration. Calibrate the printer. See Manual Calibration Media on page 75. The platen roller is dirty. Vertical image or label drift The bar code printed on a label does not scan. 8/12/2013 Recommended Solution Clean the printhead and platen roller. See Cleaning the Printhead on page 111 and Platen Cleaning and Replacement on page 114 The printer is using Set the printer for the correct media type non-continuous labels but is (gap/notch, continuous, or mark—see configured in continuous mode. SETTINGS Menu on page 52.- MEDIA TYPE) and calibrate the printer, if necessary (see Manual Calibration - Media on page 75). The media sensor is calibrated improperly. Calibrate the media in the printer. See Manual Calibration - Media on page 75. The platen roller is dirty. Clean the printhead and platen roller. See Cleaning the Printhead on page 111 and Platen Cleaning and Replacement on page 114. The media or ribbon is loaded incorrectly. Ensure that the media and ribbon are loaded correctly. See Loading Roll Media on page 20 and Loading Transfer Ribbon on page 23. Incompatible media. You must use media that meets the printer specifications. Ensure that the inter-label gaps or notches are 2 to 4 mm and consistently placed. The bar code is not within specifications because the print is too light or too dark. Perform the Print Quality Report on page 135. Adjust the darkness or print speed settings as necessary. There is not enough blank space around the bar code. Leave at least 1/8 in. (3.2 mm) between the bar code and other printed areas on the label and between the bar code and the edge of the label. ZD500 Series™ Thermal Transfer Printer User’s Guide P1062653-001 Rev. A 129 130 Troubleshooting Ribbon Problems Ribbon Problems Table 3 identifies problems that may occur with ribbon, the possible causes, and the recommended solutions. Table 3 • Ribbon Problems Problem Possible Cause Recommended Solution Broken or melted ribbon Darkness setting too high. 1. Reduce the darkness setting. SeeSETTINGS Menu on page 52 - DARKNESS for how to change the darkness setting. 2. Clean the printhead thoroughly. See Cleaning the Printhead on page 111 and Platen Cleaning and Replacement on page 114. The ribbon is coated on the wrong side and cannot be used in this printer. Replace the ribbon with one coated on the correct side. For more information, see Coated Side of Ribbon on page 84. Ribbon was loaded incorrectly. Load the ribbon correctly. See Loading Transfer Ribbon on page 23. The printhead or platen roller may be installed incorrectly. Call a service technician. You maybe using non-approved media. Get Zebra approved ribbon with a reflective ribbon trailer. Wrinkled ribbon The printer does not detect when the ribbon runs out. P1062653-001 Rev. A ZD500 Series™ Thermal Transfer Printer User’s Guide 8/12/2013 Troubleshooting Communications Problems Communications Problems Table 4 identifies problems with communications, the possible causes, and the recommended solutions. Table 4 • Communications Problems Problem Possible Cause Recommended Solution A label format was sent to the printer but was not recognized. The DATA light does not flash. The communication parameters are incorrect. Check the printer driver or software communications settings (if applicable). If you are using serial communication, check the serial port settings. See PORTS Menu on page 72. If you are using serial communication, make sure that you are using a null modem cable or using a null modem adapter. Check the printer’s handshake protocol setting. The setting used must match the one being used by the host computer. See PORTS Menu on page 72 for the Host Handshake menu item. If a driver is used, check the driver communication settings for your connection. A label format was sent to the printer. Several labels print, then the printer skips, misplaces, misses, or distorts the image on the label. The serial communication settings are incorrect. A label format was sent to the printer but was not recognized. The DATA light flashes but no printing occurs. The prefix and delimiter characters set in the printer do not match the ones in the label format. Verify the prefix and delimiter characters. See LANGUAGE Menu on page 69 -COMMAND CHAR and DELIMITER CHAR. Incorrect data is being sent to the printer. Check the communication settings on the computer. Ensure that they match the printer settings. Ensure that the flow control settings match the host system. Check the communication cable length. Check the printer driver or software communications settings (if applicable). If the problem continues, check the label format. 8/12/2013 ZD500 Series™ Thermal Transfer Printer User’s Guide P1062653-001 Rev. A 131 132 Troubleshooting Miscellaneous Issues Miscellaneous Issues Table 3 identifies miscellaneous issues with the printer, the possible causes, and the recommended solutions. Table 5 • Miscellaneous Printer Problems Problem Possible Cause Recommended Solution The control panel display shows a language that I cannot read The language parameter was changed through the control panel or a firmware command. 1. On the control panel display, scroll to LANGUAGE Menu. 2. Press OK to access the items in this menu. 3. Use the UP ARROW or DOWN ARROW to scroll through the language selections. The selections for this parameter are displayed in the actual languages to make it easier for you to find one that you are able to read. 4. Select the language that you want to display. The display is missing characters or parts of characters The display may need replacing. Call a service technician. Changes in parameter settings did not take effect Some parameters are set incorrectly. 1. Check the parameters and change or reset if necessary. 2. Turn the printer off (O) and then on (I). A firmware command turned off the ability to change the parameter. Refer to the Programming Guide for ZPL, ZBI, Set-Get-Do, Mirror, and WML or call a service technician. A firmware command changed the parameter back to the previous setting. If the problem persists, there may be a problem with the main logic board. Call a service technician. Non-continuous labels are being treated as continuous labels. The printer was not calibrated for the media being used. Calibrate the printer. See Manual Calibration Media on page 75. The printer is configured for continuous media. Set the printer for the correct media type (gap/notch, continuous, or mark). See SETTINGS Menu on page 52.- MEDIA TYPE. All indicator lights are on, nothing is on the display and the printer locks up. - orThe printer locks up while running the Power-On Self Test. Internal electronic or firmware failure. Call a service technician. P1062653-001 Rev. A ZD500 Series™ Thermal Transfer Printer User’s Guide 8/12/2013 Troubleshooting Printer Diagnostics Printer Diagnostics Diagnostic reports, calibrations procedures, restoring factory defaults and other diagnostics provide specific information about the condition of the printer. The procedures sample printouts and provide specific information that helps determine the operating conditions for the printer. Important • Use full-width media when performing self tests. If your media is not wide enough, the test labels may print on the platen roller. To prevent this from happening, check the print width, and ensure that the width is correct for the media that you are using. Each self test is enabled by pressing a specific control panel key or combination of keys while turning on (I) the printer power. Keep the key(s) pressed until the first indicator light turns off. The selected self test automatically starts at the end of the Power-On Self Test. Note • • • • • When performing these self tests, do not send data to the printer from the host. If your media is shorter than the label to be printed, the test label continues on the next label. When canceling a self test prior to its actual completion, always reset the printer by turning it off (O) and then on (l). If the printer is in dispense mode and the liner is being taken up by the applicator, the operator must manually remove the labels as they become available. Power-On Self Test A Power-On Self Test (POST) is performed each time the printer is turned on (l). During this test, the control panel lights (LEDs) turn on and off to ensure proper operation. At the end of this self test, only the STATUS LED remains lit. When the Power-On Self Test is complete, the media is advanced to the proper position. To initiate the Power-On Self Test, complete these steps: 1. Turn on (I) the printer. The POWER LED illuminates. The other control panel LEDs and the LCD monitor the progress and indicate the results of the individual tests. All messages during the POST display in English; however, if the test fails, the resulting messages cycle through the international languages as well. 8/12/2013 ZD500 Series™ Thermal Transfer Printer User’s Guide P1062653-001 Rev. A 133 134 Troubleshooting Printer Diagnostics Configuration Report The Configuration Report (CANCEL self test) prints a set of printer and network configuration reports. To perform the configuration, complete these steps: 1. Make sure the media is properly loaded and the top cover of the printer is closed. 2. Press and hold CANCEL button while setting the printer power switch to on (I). 3. Hold CANCEL button down until the printer status light turns green for the first time and release. 4. The Printer and Network Configuration Reports (below) will be printed a couple of seconds after printer’s display reports ‘PRINTER READY’. P1062653-001 Rev. A ZD500 Series™ Thermal Transfer Printer User’s Guide 8/12/2013 Troubleshooting Printer Diagnostics Print Quality Report Different types of media may require different darkness settings. This section contains a simple but effective method for determining the ideal darkness for printing bar codes that are within specifications. During the Print Quality Report (FEED self test), a series of labels are printed at different darkness settings at two different print speeds. The relative darkness and the print speed are printed on each label. The bar codes on these labels may be ANSI-graded to check print quality. During this test, one set of labels is printed at 2 ips, and another set is printed at 6 ips. The darkness value starts at three settings lower than the printer’s current darkness value (relative darkness of –3) and increase until the darkness is three settings higher than the current darkness value (relative darkness of +3). The speed at which labels are printed during this print quality test depends on the dot density of the printhead. • 300 dpi printers: 7 labels are printed at the 2 ips and 6 ips print speeds. • 203 dpi printers: 7 labels are printed at the 2 ips and 6 ips print speeds. To perform a Print Quality Report, complete these steps: 1. Print a configuration label to show the printer’s current settings. 2. Turn off (O) the printer. 3. Press and hold FEED while turning on (I) the printer. Hold FEED until the first control panel light turns off. The printer prints a series of labels (Figure 1) at various speeds and at darkness settings higher and lower than the darkness value shown on the configuration label. Figure 1 • Print Quality Report 8/12/2013 ZD500 Series™ Thermal Transfer Printer User’s Guide P1062653-001 Rev. A 135 136 Troubleshooting Printer Diagnostics 4. See Figure 2 and Table 6. Inspect the test labels and determine which one has the best print quality for your application. If you have a bar code verifier, use it to measure bars/spaces and calculate the print contrast. If you do not have a bar code verifier, use your eyes or the system scanner to choose the optimal darkness setting based on the labels printed in this self test. Figure 2 • Bar Code Darkness Comparison Table 6 • Judging Bar Code Quality P1062653-001 Rev. A Print Quality Description Too dark Labels that are too dark are fairly obvious. They may be readable but not “in-spec.” • The normal bar code bars increase in size. • The openings in small alphanumeric characters may fill in with ink. • Rotated bar code bars and spaces run together. Slightly dark Slightly dark labels are not as obvious. • The normal bar code will be “in-spec.” • Small character alpha numerics will be bold and could be slightly filled in. • The rotated bar code spaces are small when compared to the “in-spec” code, possibly making the code unreadable. ZD500 Series™ Thermal Transfer Printer User’s Guide 8/12/2013 Troubleshooting Printer Diagnostics Table 6 • Judging Bar Code Quality (Continued) Print Quality Description “In-spec” The “in-spec” bar code can only be confirmed by a verifier, but it should exhibit some visible characteristics. • The normal bar code will have complete, even bars and clear, distinct spaces. • The rotated bar code will have complete, even bars and clear, distinct spaces. Although it may not look as good as a slightly dark bar code, the bar code will be “in-spec.” • In both normal and rotated styles, small alphanumeric characters look complete. Slightly light Slightly light labels are, in some cases, preferred to slightly dark ones for “in-spec” bar codes. • Both normal and rotated bar codes will be in spec, but small alphanumeric characters may not be complete. Too light Labels that are too light are obvious. • Both normal and rotated bar codes have incomplete bars and spaces. • Small alphanumeric characters are unreadable. 5. Note the relative darkness value and the print speed printed on the best test label. 6. Add or subtract the relative darkness value from the darkness value specified on the configuration label. The resulting numeric value is the best darkness value for that specific label/ribbon combination and print speed. 7. If necessary, change the darkness value to the darkness value on the best test label. 8. If necessary, change the print speed to the same speed as on the best test label. 8/12/2013 ZD500 Series™ Thermal Transfer Printer User’s Guide P1062653-001 Rev. A 137 138 Troubleshooting Printer Diagnostics Reset Printer Factory Defaults Performing this resets the printer configuration to the factory default values for the nonnetwork printer settings. Perform a sensor calibration after this procedure. (See Manual Calibration - Media on page 75.) To perform a Reset Printer Factory Defaults procedure (FEED + PAUSE Self Test), complete these steps: 1. Turn off (O) the printer. 2. Press and hold FEED + PAUSE while turning on (I) the printer. 3. Hold FEED + PAUSE until the first control panel light turns off. The printer configuration is reset to the factory default values. No labels print at the end of this test. Reset Network Factory Defaults Performing this procedure resets the network configuration settings only to the factory default values. To perform a Reset Network Factory Defaults procedure (CANCEL + PAUSE Self Test), complete these steps: 1. Turn off (O) the printer. 2. Press and hold CANCEL + PAUSE while turning on (I) the printer. 3. Hold CANCEL + PAUSE until the first control panel light turns off. The printer’s network configuration is reset to the factory default values. No labels print at the end of this test. P1062653-001 Rev. A ZD500 Series™ Thermal Transfer Printer User’s Guide 8/12/2013 Troubleshooting Printer Diagnostics Communication Diagnostics Test The communication diagnostics test is a troubleshooting tool for checking the interconnection between the printer and the host computer. When the printer is in diagnostics mode, it prints all data received from the host computer as straight ASCII characters with the hex values below the ASCII text. The printer prints all characters received, including control codes such as CR (carriage return). Figure 3 shows a typical test label from this test. Note • The test label prints upside-down. Figure 3 • Communications Diagnostics Test Label To use communications diagnostics mode, complete these steps: 1. Set the print width equal to or less than the label width being used for the test. 2. Set the DIAGNOSTICS MODE option to ENABLED. See the User Guide for methods for changing this setting. The printer enters diagnostics mode and prints any data received from the host computer on a test label 3. Check the test label for error codes. For any errors, check that your communication parameters are correct. Errors show on the test label as follows: • FE indicates a framing error. • OE indicates an overrun error. • PE indicates a parity error. • NE indicates noise. 4. Turn the printer off (O) and then back on (I) to exit this self test and return to normal operation. 8/12/2013 ZD500 Series™ Thermal Transfer Printer User’s Guide P1062653-001 Rev. A 139 140 Troubleshooting Printer Diagnostics Sensor Profile Use the sensor profile image (which will extend across several actual labels or tags) to troubleshoot the following situations: • The printer experiences difficulty in determining gaps (web) between labels. • The printer incorrectly identifies preprinted areas on a label as gaps (web). • The printer cannot detect ribbon. With the printer in the Ready state, print a sensor profile in one of these ways: Using the buttons on the control panel a. Turn off (O) the printer. b. Press and hold FEED + CANCEL while turning on (I) the printer. c. Hold FEED + CANCEL until the first control panel light turns off. Using ZPL a. Send the ~JG command to the printer. See the Zebra Programming Guide for more information about this command. Using the printer’s control panel. See TOOLS Menu on page 56 - PRINT INFORMATION a. On the control panel display, navigate to the following item under the SENSORS menu. See the User Guide for information about using the control panel and accessing the menus. ? PRINT INFORMATION SENSOR PROFILE ? PRINT b. Press RIGHT SELECT to select PRINT. Compare your results to the examples shown in this section. If the sensitivity of the sensors must be adjusted, calibrate the printer (see Manual Calibration - Media on page 75). P1062653-001 Rev. A ZD500 Series™ Thermal Transfer Printer User’s Guide 8/12/2013 Troubleshooting Printer Diagnostics Media Sensor Profile (Figure 4) The line labeled MEDIA (1) on the sensor profile indicates the media sensor readings. The media sensor threshold settings is indicated by WEB (2). The media out threshold is indicated by OUT (3).The downward spikes (4) indicate gaps between labels (the web), and the lines between the spikes (5) indicate where labels are located. If you compare the sensor profile printout to a length of your media, the spikes should be the same distance apart as the gaps on the media. If the distances are not the same, the printer may be having difficulty determining where the gaps are located. Figure 4 • Sensor Profile (Media Section) 4 5 4 5 4 5 4 5 1 2 3 8/12/2013 ZD500 Series™ Thermal Transfer Printer User’s Guide P1062653-001 Rev. A 141 142 Troubleshooting Printer Diagnostics Notes • ___________________________________________________________________ __________________________________________________________________________ __________________________________________________________________________ __________________________________________________________________________ __________________________________________________________________________ __________________________________________________________________________ __________________________________________________________________________ __________________________________________________________________________ __________________________________________________________________________ __________________________________________________________________________ P1062653-001 Rev. A ZD500 Series™ Thermal Transfer Printer User’s Guide 8/12/2013 A Appendix: Interface Wiring This section provides wiring diagrams for typical interface cables that do not have a single standardized configuration. 8/12/2013 ZD500 Series™ Thermal Transfer Printer User’s Guide P1062653-001 Rev. A 144 Appendix: Interface Wiring Serial Port Interface Serial Port Interface Pin 1 2 3 4 5 6 7 8 9 Description Not used RXD (receive data) input to the printer TXD (transmit data) output from the printer DTR (data terminal ready) output from the printer -- controls when the host may send data Chassis ground DSR (data set ready) input to the printer RTS (request to send) output from the printer -- always in the ACTIVE condition when the printer is turned on CTS (clear to send) - Not used by the printer +5 V @ 0.75 A - fused The maximum current available through the serial and/or parallel port is not to exceed a total of 0.75 Amps. When XON/XOFF handshaking is selected, data flow is controlled by the ASCII control codes DC1 (XON) and DC3 (XOFF). The DTR control lead will have no effect. Interconnecting to DTE Devices — The printer is configured as data terminal equipment (DTE). To connect the printer to other DTE devices (such as the serial port of a personal computer), use an RS-232 null modem (crossover) cable. Figure 31 shows the required cable connections. Connecting to the KDU (Keyboard Display Unit) — The original KDU was designed for DCE printer connections and requires a Zebra custom serial port gender changing adapter. The KDU now includes the KDU adapter and the Zebra kit part number for the KDU Adapter is 105934-088. The ZKDU and KDU Plus both automatically detect the interface Connecting the Printer to a DTE Device DB-25S Connector to DTE Device (PC) P1062653-001 Rev. A DB-9P Connector to Printer DB-9S Connector to DTE Device (PC) ZD500 Series™ Thermal Transfer Printer User’s Guide DB-9P Connector to Printer 8/12/2013 B Appendix: Dimensions This section provides external printer dimensions. 8/12/2013 ZD500 Series™ Thermal Transfer Printer User’s Guide P1062653-001 Rev. A 146 Appendix: Dimensions External ZD500 Series™ Printer Dimensions External ZD500 Series™ Printer Dimensions 7.90 in 200.7 mm 7.48 in 190 mm 2.46 in 62.5 mm 10.05 in 255.1 mm 14.02 in 356 mm n 3i m 9.5 2 m 24 13.6 in 345 mm 4.05 in 103 mm 10.05 in 255.1 mm P1062653-001 Rev. A 0.52 in 13.2 mm ZD500 Series™ Thermal Transfer Printer User’s Guide 8/12/2013 Appendix: Dimensions External ZD500 Series™ Printer Dimensions 7.48 in 190 mm 1.84 in 46.8 mm 3.82 in 97 mm 3.27 in 83 mm Label Dispenser 7.90 in 200.7 mm 7.48 in 190 mm 3.1 in 78.5 mm 10.35 in 262.5 mm 10.96 in 278.3 mm Cutter 7.90 in 200.7 mm 7.48 in 190 mm 2.91 in 74 mm 11.20 in 284.6 mm 8/12/2013 ZD500 Series™ Thermal Transfer Printer User’s Guide P1062653-001 Rev. A 147 148 Appendix: Dimensions External ZD500 Series™ Printer Dimensions Notes • ___________________________________________________________________ __________________________________________________________________________ __________________________________________________________________________ __________________________________________________________________________ __________________________________________________________________________ __________________________________________________________________________ __________________________________________________________________________ __________________________________________________________________________ __________________________________________________________________________ __________________________________________________________________________ P1062653-001 Rev. A ZD500 Series™ Thermal Transfer Printer User’s Guide 8/12/2013