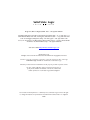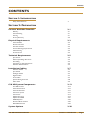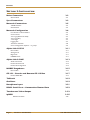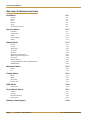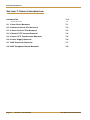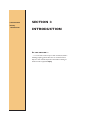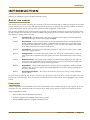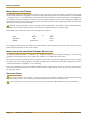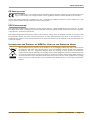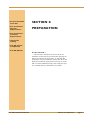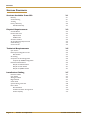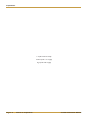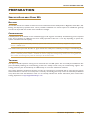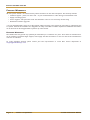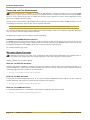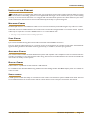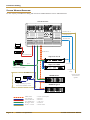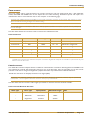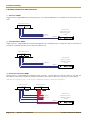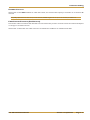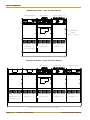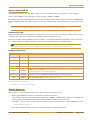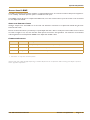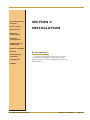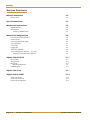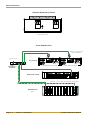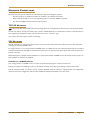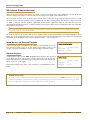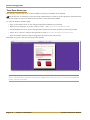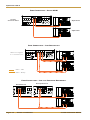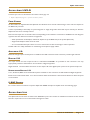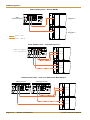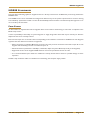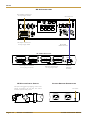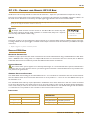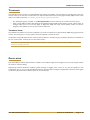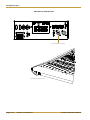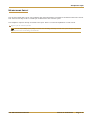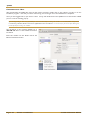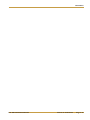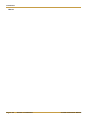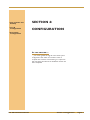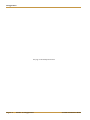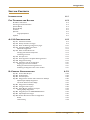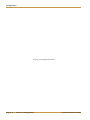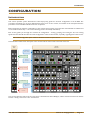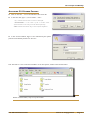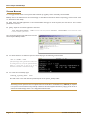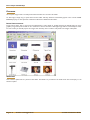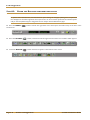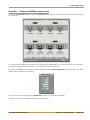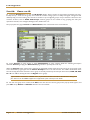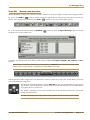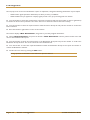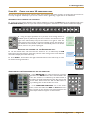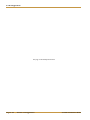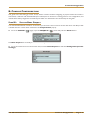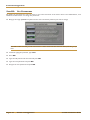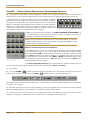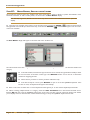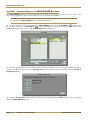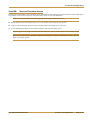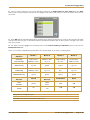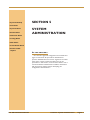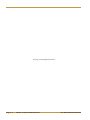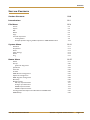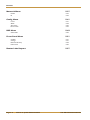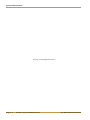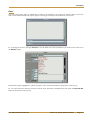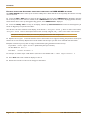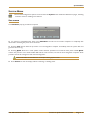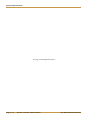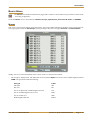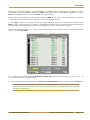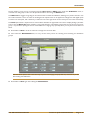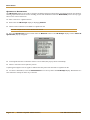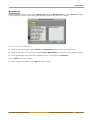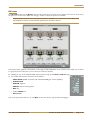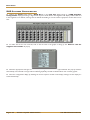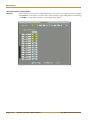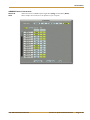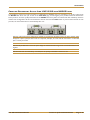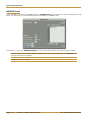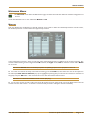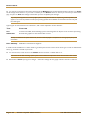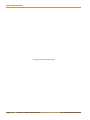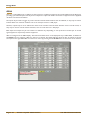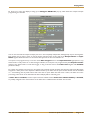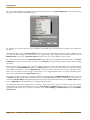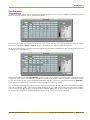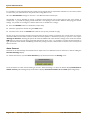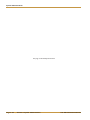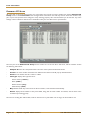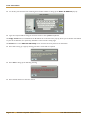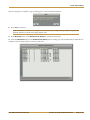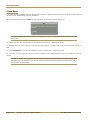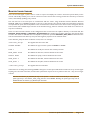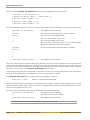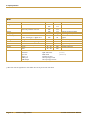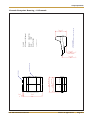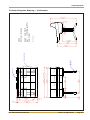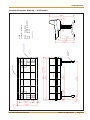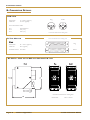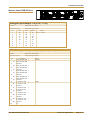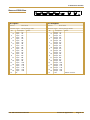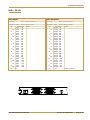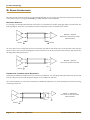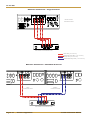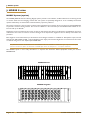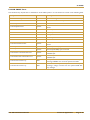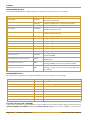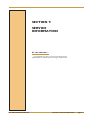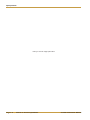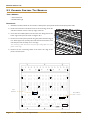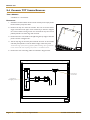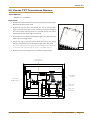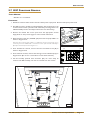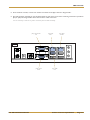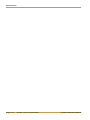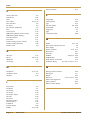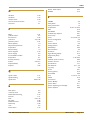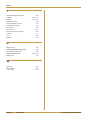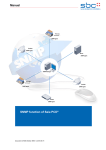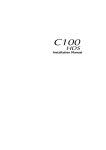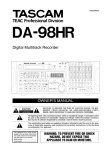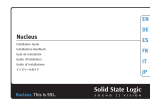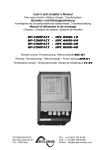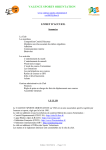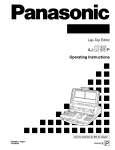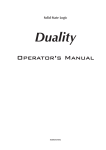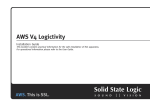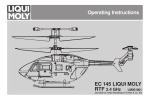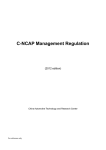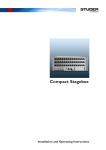Download C10 HD Installation Guide
Transcript
Solid State Logic S O U N D V I S I O N DIGITAL BROADCAST CONSOLE Installation Manual Part Number: 82BCXG02F Version 1.0 Solid State Logic S O U N D V I S I O N Begbroke, Oxford, England, OX5 1RU • +44 (0)1865 842300 320 West 46th Street, 2nd Floor, New York, NY 10036, USA • +1 (1) 212 315 1111 3700 Wilshire Blvd, Suite 720, Los Angeles, CA 900310, USA • +1 (1) 323 549 9090 3-55-14 Sendagaya, Shibuya-Ku, Tokyo 151-0051, Japan • +81 (0)3 5474 1144 7 bis, rue de la Victoire, le Blanc Mesnil, Paris 93150, France • +33 (0)1 48 67 84 85 Via Timavo 34, 20124 Milano, Italy • +39 (0)39 2328 094 Visit SSL at URL: http://www.solid-state-logic.com © Solid State Logic All Rights reserved under International and Pan-American Copyright Conventions C10 HD, C100 HD, C100 HDS, C200 HD, C300 HD, Blackrock, RIO, NetBridge, Solid State Logic and SSL are trademarks of Solid State Logic All other product names and trademarks are the property of their respective owners No part of this publication may be reproduced in any form or by any means, whether mechanical or electronic, without the written permission of Solid State Logic, Oxford, England As research and development is a continual process, Solid State Logic reserves the right to change the features and specifications described herein without notice or obligation E&OE Contents Contents seCtIon 1: IntroduCtIon Safety Considerations 3 seCtIon 2: PreParatIon services available From ssL Delivery Commissioning Training Factory Warranty Physical requirements Console Basics Remote I/O Units Acoustic Isolation Air Conditioning Requirements Cable Ducting Service Access technical requirements Sync Source Mains Input Voltage & Current Grounding Computer for File Management Network Hubs/Switches Installation Cabling Network Cables Sync Cables Analogue Cables Digital Cables Serial cables System Wiring Overview Fibre cables C10 Hd system Components C10 HD Console Console Processors Console Networks Connector panels Connectors: Alpha-Link Live-R Alpha-Link 8-RMP MORSE System Remote GP IO Interface SDI-MADI Interface system options C10 HD Installation Manual 2-1 2-1 2-1 2-1 2-2 2-3 2-3 2-3 2-4 2-4 2-4 2-4 2-5 2-5 2-5 2-5 2-6 2-6 2-7 2-7 2-7 2-7 2-7 2-7 2-8 2-9 2-13 2-13 2-15 2-15 2-15 2-17 2-19 2-21 2-23 2-25 2-27 2-28 Section 1: Introduction | Page i Contents seCtIon 3: InstaLLatIon Mains Connection 3-3 Chassis Earth 3-3 sync Connections 3-3 network Connections 3-5 TCP/IP Network SSL Network network Configuration User Access to Shared Folders Service Access ‘sbc’ Login (Macintosh OSX) ‘sbc’ Login (PC) ‘root’ Login Logging Out Time Zone Selection Server Configuration Options – ‘ssl_setup’ 3-5 3-5 3-6 3-6 3-6 3-7 3-7 3-7 3-7 3-8 3-9 alpha-Link LIVe-r 3-11 Fibre Cables Analogue I/O Digital I/O 8-RMP Remote 3-11 3-11 3-11 3-11 alpha-Link 8-rMP 3-13 Audio Connection Remote Control Link Remote ID configuration Morse stageboxes Fibre Cables GP I/o – Console and remote GP I/o Box Remote GPIO Box 3-13 3-13 3-13 3-15 3-15 3-17 3-17 talkback 3-19 oscillator 3-19 Headphone Input 3-21 rs422 serial Ports – automation/router data 3-23 touchscreen Video output 3-23 ipMIdI 3-25 Network Connection Page ii | Section 1: Introduction 3-25 C10 HD Installation Manual Contents seCtIon 4: ConFIGuratIon Introduction 4-1 File transfer and Backup 4-2 IP Address and Names Accessing C10 Shared Folders System Backup Project Backup Transfers Eyeconix Image Specifications Updates a: Io Configuration Step A1: Check Connections. Step A2: Startup Console and Login. Step A3: Enter the Routing configuration pages. Step A4: Configure MADI connections. Alpha-Link Configuration Step A5: Name and bundle the IO. Grouping multi-channel components: Customising IO names: Step A6: Group the IO Step A7: Select signals for the Quick-Routing function. Step A8: Assign fixed routing. Step A9: Check the new IO configuration. Assigning input sources to channels: Routing the channel to the Programme bus: Auditioning the Programme bus on the monitors: B: Console Configuration Step B1: Set the Boot Project Step B2: Set Passwords Step B3: Create Projects Step B4: Assign Centre Section and Touchscreen Softkeys Default Project Softkey Assignments: The Centre Section Function display Step B5: Assign Channel Softkeys Step B6: Configure Fader Layers Step B7: Name Busses, Softkeys and Layers Naming Softkey Assignments Step B8: Assign Projects to USER MODES Buttons Step B9: Upload Eyeconix Images Step B10: Further Preset-Level User Configuration. Presets Control Linking C10 HD Installation Manual 4-2 4-3 4-4 4-5 4-5 4-6 4-6 4-6 4-9 4-9 4-9 4-10 4-11 4-12 4-13 4-14 4-15 4-16 4-18 4-19 4-21 4-21 4-21 4-21 4-23 4-23 4-24 4-25 4-26 4-26 4-27 4-28 4-29 4-32 4-33 4-34 4-35 4-36 4-36 4-38 Section 1: Introduction | Page iii C10 HD Introduction seCtIon 5: adMInIstratIon File Menu Create Inspect Edit Delete Copy Text File Operations: system Menu Shutdown Sample Rate Status Clock Settings SYNC route Menu Names Groups Quickroute Ctrl Links IO Links Alpha-Link Configuration DHD Stagebox Configuration RIO Setup RIO Parameters Creating Redundant RIO and MORSE Links MORSE Setup network Menu Netlist IP Config Menu Levels GPIO AFV Setup Pan Formats dsP Menu Status DSP Front Panel Menu 5-3 5-3 5-3 5-5 5-6 5-7 5-9 5-11 5-11 5-12 5-13 5-13 5-14 5-17 5-17 5-20 5-23 5-24 5-25 5-27 5-28 5-29 5-30 5-35 5-36 5-37 5-37 5-39 5-41 5-41 5-42 5-46 5-47 5-49 5-49 5-51 Scribble Settings Ethernet FP Setup Fader Reset 5-51 5-51 5-52 5-56 router Label Import 5-59 Page iv | Section 1: Introduction C10 HD Installation Manual C10 HD Introduction seCtIon 6: aPPendICes a: specifications C10 HD Console Alpha-Link 8-RMP Alpha-Link Live-R RIO Console Footprint Drawings B: Connector details DL 96-Pin – Used on the RIO unit Analogue I/O card XLR 3-Pin D-Type Multipin C: Connector Pinouts C10 HD Console Headphone Input TB Out Serial 2 (Ross/Sony) Serial 1 (Probel) 12V Output† C10 HD Console GPI Outputs 1–12 GPI Inputs 1–12 AES/EBU Inputs/Outputs A,B,C (1–8, 9–16, 17–24) Analogue Input/Output 1–8 (9–16, 17–24) Alpha-Link Live-R Microphone Input Alpha-Link 8-RMP Analogue Output 1–8 Remote GPIO Box GPI Outputs GP Inputs AES/EBU In/Out 1–8 (9–16, 17–24, 25–32) RIO – Analogue and Digital I/O Analogue In / Out RIO – GP IO 6-iv 6-iv 6-1 6-1 6-2 6-3 6-8 6-8 6-8 6-8 6-9 6-9 6-9 6-9 6-9 6-9 6-10 6-10 6-10 6-10 6-11 6-11 6-11 6-12 6-12 6-12 6-13 6-13 6-13 6-14 6-14 6-14 6-15 d: audio Interfacing 6-14 e: environmental specification 6-15 F: table Mounting the Console 6-16 G: redundant Processing 6-17 H: the rIo 6-18 J: Morse system 6-22 K: snMP 6-23 L: supported sync rates 6-31 C10 HD Installation Manual Section 1: Introduction | Page v C10 HD Introduction seCtIon 7: serVICe InForMatIon Introduction Safety Information 7-iii 7-iii s.1 Fader Panel removal 7-1 s.2 Channel Control tile removal 7-2 s.3 Centre Control tile removal 7-3 s.4 Channel tFt screen removal 7-4 s.5 Centre tFt touchscreen removal 7-5 s.6 Power supply removal 7-6 s.7 dsP Processor removal 7-7 s.8 sBC Computer Board removal 7-8 Page vi | Section 1: Introduction C10 HD Installation Manual • Introduction • safety Information seCtIon 1: IntroduCtIon In tHIs seCtIon … … is an overview of the scope of this manual, but, before installing anything, please take time to read this section fully as it also includes important information relating to electrical and to physical safety. C10 HD Introduction Digital Broadcast Console Solid State Logic S O U N D Page viii | Section 1: Introduction V I S I O N C10 HD Installation Manual Introduction IntroduCtIon Welcome to Solid State Logic’s C10 HD™ broadcast console. aIM oF tHIs ManuaL This manual aims to provide everything you are likely to need to know about how to install and configure the C10 HD console, whether you are a new user with little operational experience, an operator who is familiar with SSL consoles, or a system administrator who is in charge of the maintenance and configuration of the console. This manual is divided into seven sections which progressively cover the details required to prepare the proposed location, be able to install and commission the console and finally configure the software to achieve a basic level of operation – ie. from delivery to getting audio in and out. Section 1 Introduction – This section. Please take time to read this section fully as it includes important information relating to electrical and to physical safety. Section 2 Preparation – Covers the requirements for the intended location of the room/studio and then lists the peripheral equipment that will be needed. Note that some items and services will need to be supplied by the facility. This section also provides an overview with more detailed descriptions of the main component parts of the C10 HD system. Section 3 Installation – Provides step-by-step cabling instructions and includes a section on the initial setup of the system network. Section 4 Configuration – Covers the first steps necessary to set up the console surface in order to name signals and to make basic I/O routes (This is the section that should result in sound coming out!) Section 5 administration – The console can be configured in different ways depending on the degree of control required by individual users (ie. access levels). This section covers these level settings and also looks at maintenence and remote monitoring functions. Section 6 appendices – These include: Specifications, connector pinouts, configuration details and useful guidelines. Also covered are options that include: Additional I/O, resource sharing capability and processor redundancy. Section 7 servicing Procedures – This section shows how to remove the various console assemblies from the frame. The information provided by this manual is relevant to the all versions of the C10 HD. In certain areas differences exist between the 16-channel fader frame and the 24 and 32-channel frames. These details will be highlighted in the specific section. LIMItatIons Certain configurations of the C10HD console will automatically include commissioning by an SSL engineer so are not covered, or are only mentioned briefly, in this manual. Some detail of these options is covered in the Appendix section. These configurations include: • Consoles fitted with the Redundant processing • Consoles equipped with a MORSE resource sharing router • Remote MORSE stageboxes equipped with SDI I/O cards C10 HD Installation Manual Section 1: Introduction | Page 1-1 Introduction syMBoLs used tHrouGHout tHIs ManuaL Electrical safety hazard. General safety warning. Indicates that it is the responsibility of the facility to provide this item or service. Important, useful or otherwise noteworthy information will be indicated with a ruled line above and below. i Indicates that additional information may be located on another page or in an Appendix. ContaCtInG ssL For all general enquiries about installation please contact your local SSL representative. For support or training enquiries contact: Customer Support: [email protected] addItIonaL readInG. This manual includes console operational information that will be of use during the console’s initial configuration. More extensive console operational information will be found in the separate Operator’s Reference Manual. SSL also provide extensive on-site training for their consoles; if this is of interest, please contact customer support at the address shown above. Page 1-2 | Section 1: Introduction C10 HD Installation Manual Safety Information saFety InForMatIon This section contains definitions and warnings, and practical information to ensure a safe working environment. Please take time to read this section before undertaking any installation work. deFInItIons ‘Maintenance’ All maintenance must be carried out by fully trained personnel. Note: It is advisable to observe suitable ESD precautions when maintaining electronic assemblies. ‘Non-User Adjustments’ Adjustments or alterations to the equipment may affect the performance such that safety and/or international compliance standards may no longer be met. Any such adjustments must therefore only be carried out by fully trained personnel. ‘Users’ This equipment is designed for use solely by engineers and competent operators skilled in the use of professional audio equipment. ‘Environment’ This product is a class A product intended to form an integrated component part of a professional audio recording, mixing, TV, radio broadcast or similar studio wherein it will perform to specification providing that it is installed according to professional practice. eLeCtrICaL saFety WarnInG When installing or servicing any item of SSL equipment with power applied, when cover panels are removed, HAZARDOUS CONDITIONS CAN EXIST. These hazards include: • • • • High voltages High energy stored in capacitors High currents available from DC power busses Hot component surfaces Any metal jewellery (watches, bracelets, neck-chains and rings) that could inadvertently come into contact with uninsulated parts should always be removed before reaching inside powered equipment. saFety eartH ConneCtIon Any mains powered item of SSL equipment that is supplied with a 3-core mains lead (whether connectorised or not) must always have the earth wire connected to the mains supply ground. This is the safety earth and grounds the exposed metal parts of the racks and enclosures and must not be removed for any reason. C10 HD Installation Manual Section 1: Introduction | Page 1-3 Safety Information MaIns suPPLy and PHases To ensure safe operation of this equipment, connect only to an AC power source that contains a protective earthing (PE) conductor.This equipment is designed for connection to single phase supplies with the neutral conductor at earth potential – category TN or TT – and is fitted with a protective fuse in the live conductor only. This equipment is not designed for use with live and neutral connections reversed or where the neutral conductor is not at earth potential (IT supplies). This equipment should not be connected to a power system that switches open the return (neutral) lead when the return lead also functions as the protective earth (PE). All mains powered assemblies must be connected to the same mains phase. In particular, note that as PSU redundancy is standard, the two input leads must NOT be connected across different phases of a 3-phase supply. Mains cables will be coded with either of the following colour schemes: LIVE: NEUTRAL: EARTH: 1 Brown Blue Yellow/Green or 2 Black White Green The ratings label, which details the console power requirements, is located adjacent to the mains inlet connectors on the power input panel beneath the rear of the console. MaIns IsoLatIon and oVer-Current ProteCtIon An external disconnect device is required for this equipment which must be installed according to current wiring regulations. A detachable power cord, as fitted to this equipment, is a suitable disconnect device. An external over-current protection device is required to protect the wiring to this equipment which must be installed according to the current wiring regulations. The fusing or breaking-current is defined in the product specification. In certain countries this function is supplied by use of a fused plug. Some units (specifically, those fitted with PSU Redundancy) utilise multiple power sources. This is clearly marked on the equipment. The finished installation must also be clearly marked to ensure that all sources of power are removed before servicing work begins. PHysICaL saFety The console surface is too heavy for one person to move; ensure sufficient manpower is available when positioning the console. Take particular care if removing a fully populated RIO chassis from an equipment rack. If the console trim is removed for any reason then there may be sharp edges exposed on the frame metalwork. Page 1-4 | Section 1: Introduction C10 HD Installation Manual Safety Information Ce CertIFICatIon The C10 HD system is CE compliant. Note that cables supplied with SSL equipment may be fitted with ferrite rings at each end. This is to comply with the current regulations and these ferrites should not be removed. If any of the console metalwork is modified in any way – particularly the addition of holes for custom switches etc. – this may the adversely affect the CE certification status of the product. FCC CertIFICatIon This equipment has been tested and found to comply with the limits for a Class A digital device, pursuant to part 15 of the FCC Rules. These limits are designed to provide reasonable protection against harmful interference when the equipment is operated in a commercial environment. This equipment generates, uses and can radiate radio frequency energy and, if not installed and used in accordance with the instruction manual, may cause harmful interference to radio communications. Operation of this equipment in a residential area is likely to cause harmful interference in which case the user will be required to correct the interference at his own expense. InstruCtIons For dIsPosaL oF Weee By users In tHe euroPean unIon AA AA The symbol shown here, which is on the product or on its packaging, indicates that this product must not be disposed of with other waste. Instead, it is the user’s responsibility to dispose of their waste equipment by handing it over to a designated collection point for recycling of waste electrical and electronic equipment. The separate collection and recycling of your waste equipment at the time of disposal will help to conserve natural resources and ensure that it is recycled in a manner that protects human health and the environment. For more information about where you can drop off your waste equipment for recycling, please contact your local city office, your household waste disposal service or where you purchased the product. C10 HD Installation Manual Section 1: Introduction | Page 1-5 C10 HD Introduction Page 1-6 | Section 1: Introduction C10 HD Installation Manual • Services available From SSL Section 2: • Pre-installation: Physical requirements PreParation • Pre-installation: technical requirements • installation cabling • c10 hD System components • c10 hD options in thiS Section … … will be found a description of services which are available from SSL that may be useful when planning the delivery and support of the console. To help with the preparation, two pre-installation sections then list all the physical and technical requirements necessary to ensure with a smooth installation. Finally, each component part of a C10 HD system is described in more detail. C10 HD Installation Manual Section 2: Preparation | Page 2-i Contents Section contentS Services available From SSL 2-1 Delivery Commissioning Training Factory Warranty Extended Warranty 2-1 2-1 2-1 2-2 2-2 Physical requirements 2-3 Console Basics Remote I/O Units Alpha-Link I/O Additional I/O Acoustic Isolation Air Conditioning Requirements Cable Ducting Service Access technical requirements Sync Source Mains Input Voltage & Current UPS Provision Grounding Computer for File Management Computer for MORSE Configuration Network Hubs/Switches Hub for the TCP/IP network Hub for the SSL network Hub for the ipMIDI network installation cabling Network Cables Sync Cables Analogue Cables Digital Cables Serial cables System Wiring Overview Fibre cables Fibre Standards I/O Fibre Connection Arrangements Channel Capacity Page 2-ii | Section 2: Preparation 2-3 2-3 2-3 2-3 2-4 2-4 2-4 2-4 2-5 2-5 2-5 2-5 2-5 2-6 2-6 2-6 2-6 2-6 2-6 2-7 2-7 2-7 2-7 2-7 2-7 2-8 2-9 2-9 2-10 2-11 C10 HD Installation Manual Contents c10 hD System components C10 HD Console Frame Layout Trim Legs Power Supplies and Isolator Switches Heatsink Clearance Console Processors Audio Processor (DSP) Single Board Computer (SBC) Processor Redundancy Console Networks Connector panels Connectors Alpha-Link LIVE-R Fibre Connection Connector Summary Alpha-Link Live Alpha-Link 8-RMP Audio and Control Cables Connector Summary MORSE System (option) Remote GP IO Interface Input Switching Output Switching SDI–MADI Interface Fibre Connections System options Loudspeaker Shelf Side Arm Trim C10 HD Installation Manual 2-13 2-13 2-13 2-13 2-13 2-13 2-13 2-15 2-15 2-15 2-15 2-15 2-15 2-17 2-19 2-19 2-19 2-19 2-21 2-21 2-21 2-23 2-25 2-25 2-25 2-27 2-27 2-28 2-28 2-28 Section 2: Preparation | Page 2-iii Preparation 1” equals 25.4mm exactly 1metre equals 3’ 3” roughly 1kg equals 2.2lb roughly Page 2-iv | Section 2: Preparation C10 HD Installation Manual Services Available From SSL PreParation ServiceS avaiLabLe From SSL DeLivery All C10 HD consoles are available ex-works and can be collected from SSL’s headquarters in Begbroke, Oxfordshire, UK. Packing and shipment by specialist carrier can be provided at additional cost. Various options are available but generally consoles will be packed into wooden crates suitable for airfreight. commiSSioning C10 HD systems do not include on-site commissioning by an SSL engineer as standard†. Commissioning can be requested at the time of purchase at additional cost and is usually expected to take from 1 to 2 days depending on system size, options included and the I/O capacity. †Commissioning will be automatically included for systems that include processor redundancy, stageboxes equipped with SDI cards or a MORSE router. You should contact your local SSL office or agent at least four weeks prior to delivery to arrange a commissioning date. Before the console can be installed all building work should be completed and the environment MUST be clean. The presence of dust – particularly cement particles – increases the chance of long-term damage being caused to the moving faders and other controls. Such damage may cause the warranty to be rendered invalid. training Two days of standard operator training can be ordered for the C10 HD system. This is normally be scheduled to take place immediately following the commissioning period and is usually carried out by the commissioning engineer. The training period may also be extended by an additional day to cover basic maintenance functions. Any training should be requested at the time of order. For all training we recommend that no more than five persons attend each session. If the use of an interpreter is necessary the training period may need to be extended (at additional cost). Note that travel and subsistence costs are not normally included. For further information please contact SSL’s training department at: [email protected]. C10 HD Installation Manual Section 2: Preparation | Page 2-1 Services Available From SSL Factory Warranty All new systems include a 13 month warranty which commences on the date of shipment. This warranty includes: • • • • Technical support – phone, fax and e-mail – via your local distributor or office during normal business hours Supply of exchange parts* Service engineer visits (note that travel and subsistence costs are not covered by the warranty) Maintenance software upgrades * It is not anticipated that a visit from an SSL engineer will be necessary in the majority of cases where a replacement part is required. Console sub-assemblies are designed to be easily removable to facilitate replacement. Additional information can be found in the Servicing Procedures (Section 7) of this manual. extenDeD Warranty The standard warranty period may optionally be extended up to a maximum of 5 years. Three levels of extended cover can be specified: ‘Out-of-hours Pager Support’, ‘Parts supply’ and ‘Parts and Labour’. In each case the travel and subsistence costs are not included. To order extended warranty please contact your SSL representative or e-mail SSL’s Service department at: [email protected]. Page 2-2 | Section 2: Preparation C10 HD Installation Manual Physical Requirements PhySicaL requirementS conSoLe baSicS The C10 HD Broadcast console system comprises two main elements: the console control surface and separate racks for the connection of input/output. The I/O racks are connected using readily available fibre optical cables so can be located remotely from the console. • The console is self-contained with power supplies, processing functions and DSP resource all contained within the frame. There are no additional power supplies or computer racks to be accommodated. • The console control surface is available in five sizes: 8, 16, 24, 32 or 40 channel faders plus the centre section. (The centre section is fitted with 8 additional faders). C10 HD Console – 24 channel • The console surface may be operated on a table or suitable racking. • The sides of the console are flat to reduce the overall width and to simplify the positioning of adjoining furniture. Where consoles are freestanding contoured side arm trims can be included to provide a more comfortable finish. i Refer to Appendix A for the console dimension drawings. Systems Integrators will be able to download CAD files of these drawings from the SSL SI website. remote i/o unitS All audio input and output for the C10 console is accessed via remote 19” rack assemblies so some external racking space will be required. aLPha-Link i/o Standard I/O units for the C10 console are the ‘Alpha-Link LIVE-R’ and ‘AlphaLink 8-RMP’. Each unit is 2U in height and 300mm deep. The quantities of each rack supplied will depend upon the user’s specific requirement of analogue, digital and microphone signals. It is recommended that a 1U ventilation space be added after every two Alpha-Link units when allocating rack space. Alpha-Link LIVE-R I/O Unit aDDitionaL i/o • RIO (Remote Input Output) – 7U rack; five slots to accommodate a range of plug-in I/O cards; contains cooling fans. i Refer to Appendix H. • MORSE – MORSE Stageboxes are 3U and feature 14 slots into which a range of I/O modules may be fitted. Systems that require resource sharing may also be equipped with the 6U or 3U MORSE router rack i Refer to Appendix J. • SDI–MADI – 1U chassis. De-embedds the audio data from up to four SDI audio signals (SD, HD and 3G). • MADI Remote – This feature allows the console to send mic amp control over MADI to third-party amplifiers or routing systems which use the DHD control protocol data, such as Optocore and RocNet systems. C10 HD Installation Manual Section 2: Preparation | Page 2-3 Physical Requirements acouStic iSoLation The console surface and the Alpha-Link I/O units do not contain cooling fans so can be located in recording areas. The optional larger RIO chassis is fitted with temperature controlled low-noise fans so will requires a degree of noise isolation from recording areas. i Noise figures for the individual units are listed in Appendix A. air conDitioning requirementS It is unlikely that additional air conditioning will be required after installation of the C10 HD console (with its typical 300W dissipation). It is possible however, that if all studio equipment is taken into consideration, particularly if lighting equipment is included, that the combined heat output could be sufficient to cause the temperature to rise to uncomfortable levels. If a RIO is being used for multiple microphone inputs its heat dissipation can equal that of the console and it should therefore be operated in an air-conditioned environment. i Environmental requirements and power dissipation figures for individual system components are listed in Appendices A and E. cabLe Ducting Cable ducting will be required between the console and any outboard racks and the recording areas. Ducting provided should be of sufficient size such that approximately 100mm x 50mm can be allocated for console surface connections. This should be sufficient for the remote I/O cabling and for the T/B Mic etc. in addition to the console connections. Service acceSS Access to sub-assemblies within the frame is from either the front or above the console. If the console is being built into restricted space – as in some mobile installations – then sufficient clearance must be available above the top of the console to allow access to the fixing screws which secure the top trim. i Also see the clearance diagram on page 2-13. Page 2-4 | Section 2: Preparation C10 HD Installation Manual Technical Requirements technicaL requirementS Sync Source A sync reference needs to be provided for the system to function correctly when connected to external digital equipment. If the generator does not provided multiple buffered outputs then a separate distribution amplifier will also be needed. • Recommended source of sync is: Analogue video (1Vp-p, SDNOTE 1, PAL, NTSC, Composite, B&B). Alternative sources are Wordclock or AES3id. • Sync is required at the console surface. Consoles that feature processor redundancy will require two separate sync cables, one to each processor – sync should not be daisy-chained between units. • Sync is required by each Alpha-Link LIVE-R I/O unitNOTE 2. • Sync will be required by a MORSE router. NOTE 1 – The console processor is also able to accept HD and Tri-level sync reference signals. However, the Alpha-Link LIVE and MORSE units cannot accept HD sync signals so a source of SD sync will still be a requirement. NOTE 2 – Remotely located Alpha-Link LIVE units may optionally be configured to use their incoming MADI signal as the sync reference. Note however, that when operating in this mode, the inherent nature of the MADI signal means there will be a degradation of jitter performance and redundant-processor systems may experience a slight delay and/or drop of audio if it becomes necessary to re-reference to the backup MADI stream. mainS inPut voLtage & current The console surface and all external I/O racks are mains powered. All units are fitted with auto-sensing power supplies so do not require voltage selection adjustment. All power inlets use detachable IEC-type mains leads. The leads supplied are 2m in length and the cable diameter is approximately 6mm. The free end of each lead is unterminated and will need to be connected to a suitable outlet. C10 HD systems are equipped as standard with dual redundant power supplies for ‘On-Air’ resilience so are fitted with two separate IEC mains input connectors. (See note on UPS provision below). Mains supply requirements are: • 100V – 240V ±10% • AC Only • 50 – 60 Hz The inrush current present when powering the console can be significant – typically ten times the steady current – so the use of ‘slow’ or ‘motor’ rated fuses or circuit-breakers is recommended. The console power rating label will be located adjacent to the mains input connectors beneath the rear of the console. i Power ratings are listed in Appendix A. uPS ProviSion Where either supply of mains power is provided from an uninterruptable source (UPS) the output waveform of the UPS equipment must be of the sinusoidal variety. Switched or stepped output waveforms may cause damage to the console power supplies so must not be used. grounDing A standard system should not require any additional grounding over and above that supplied by a correctly installed mains supply. All rack unit cases are permanently bonded to mains earth. A mains earth connection via the mains inlet must be provided. All audio connectors, both analogue and digital, have their screen pins connected directly to the chassis at the point of entry to comply with AES/EBU EMC grounding standards. C10 HD Installation Manual Section 2: Preparation | Page 2-5 Technical Requirements comPuter For FiLe management The console processor – in addition to providing the DSP capability – functions as the file sever to its internal RAID storage array. It will be necessary to have access to a computer which can communicate with this server (using SAMBA share) to access operator project files, to update the console’s system software, to perform basic configuration and to gain access to SNMP status information. The PC used for communication with the Blackrock can either be connected over the facility’s TCP/IP network or can be a local Ethernet connection. Also see the note on network hubs below. Note that if connecting directly to a local PC then the network cable may need to be of the ‘crossover’ type. The computer selected will need to have an SSH terminal client installed – ‘PuTTY’, for example, if using a PC. Macintosh users can use the ‘Terminal’ utility included with OSX. The Blackrock processor does not support wireless networking. comPuter For morSe conFiguration If a MORSE router has been specified it will also require connection to a PC. The PC chosen can be the same one as used for file management providing it can be equipped with two separate network ports (MORSE router connects to the SSL network, file management uses TCP/IP and the two networks need to be kept separate). See console networks page 2-15?? netWork hubS/SWitcheS Although not necessary in all cases, some configurations will require external hub/switchs to be supplied order to create the separate data networks that are needed to properly control and manage the console systems. Switchs provided must be 100mb capable. hub For the tcP/iP netWork Consoles that feature redundant processing will require two separate network links to the file-management PC so an external TCP/IP hub or switch will need to be provided. (The provision of a hub is often the most convenient method of connecting single processor consoles to the network PC.) i See page 3-4 for additional network cabling information. hub For the SSL netWork If more than one external GP IO unit is used, or of a system includes a MORSE switch plus a GP IO unit, then a separate external hub/switch will required to extend the SSL network to these devices. i See page 3-4 for additional network cabling information. hub For the iPmiDi netWork If a redundant ipMIDI link to a workstation is required than an additional hub will be needed. i See page 3-25 for additional ipMIDI cabling information. Page 2-6 | Section 2: Preparation C10 HD Installation Manual Installation Cabling inStaLLation cabLing C10HD systems are supplied with mains leads, sync termination and short fibre cables which will allow the system to be connected for initial testing. Systems are not supplied with the longer runs of network, fibre, sync or other cabling necessary to connect remote I/O boxes or to integrate with associated studio systems. The cables which form part of the studio infrastructure will need to be sourced and installed by the facility or systems integrator. netWork cabLeS Standard RJ45 Cat-5e or Cat-6 Ethernet cables can be used. The maximum permissable length of any cable run is 100m. Cables will need to be installed between the console surface and the file management PC or its network switch. Separate cables may be required to connect a MORSE router or to remote GP IO units i See page 3-4 for additional network cabling information. Sync cabLeS Sync must be distributed using 75Ω coaxial cable terminated with 75Ω BNC connectors. The sync signals provided must be from a common source to all equipment. For example, if both video and Wordclock signals are being used then Wordclock must be generated by, or locked to, the video sync generator. anaLogue cabLeS The console surface includes an inbuilt talkback microphone with amplifier and a headphone socket is mounted under the consols’s front buffer. To use these features audio wiring will need to be installed between the console and suitable I/O units and/or the facility’s comms system. DigitaL cabLeS Cables used for any AES I/O circuits should be 110R balanced. For installations that distribute AES-3 using unbalanced coaxial cabling suitable 75Ω BNC adapter-panels are available to order from SSL. SeriaL cabLeS C10HD systems include the ability to communicate with routers and automation systems. RS422 serial cables will need to be installed between the console surface and the remote devices. Two serial ports are fitted to the console. C10 HD Installation Manual Section 2: Preparation | Page 2-7 Installation Cabling SyStem Wiring overvieW For the majority of installations cabling will need to be installed between units as indicated below: C10 HD Console AUDIO SUB GROUPS PROGRAMME OUTPUTS ROUTING Source Destination USER ASSIGNED FUNCTIONS MIX-MINUS BUSSES MONITOR MAIN AUX BUSSES MINI STEREO COMMS Solo Clear Menu ? SET GROUP LOAD PARAM Status EDIT LAYER COPY/ SWAP CH SET RS422 1 & 2 FUNCTION SELECT EQUALIZER MODE DYNAMICS IN MODE MODE SLOPE INSERT IN MODE DELAY IN IN SLOPE USER MODES MASTER MONITOR CONTROLS Headphone In MISC LEVELS 12K3 ON ON PFL AFL 10 10 5 ON PFL AFL 10 5 0 ON PFL AFL 10 5 0 ON PFL AFL 10 5 0 ON PFL AFL 10 5 0 ON PFL AFL 10 5 0 ON PFL AFL 10 5 0 ON PFL AFL 10 5 0 ON PFL AFL 10 5 0 ON PFL AFL 10 5 0 ON PFL AFL 10 5 0 ON PFL AFL 10 5 0 ON PFL AFL 10 5 0 ON PFL AFL 10 5 0 ON PFL AFL 10 5 0 ON PFL AFL 10 5 0 ON PFL AFL 10 5 0 ON PFL AFL 10 5 0 ON PFL AFL 10 5 0 ON PFL AFL 10 5 0 ON PFL AFL 10 5 0 ON PFL AFL 5 0 PFL AFL 10 5 0 ON PFL AFL 10 5 0 ON PFL AFL 10 5 0 ON PFL AFL 10 5 0 ON PFL AFL 10 5 0 ON PFL AFL 10 5 0 ON PFL AFL 10 5 0 ON ON PFL AFL 10 5 0 ON PFL AFL 10 5 0 5 0 0 5 5 5 5 5 5 5 5 5 5 5 5 5 5 5 5 5 5 5 5 5 5 5 5 5 5 5 5 5 5 5 5 10 10 10 10 10 10 10 10 10 10 10 10 10 10 10 10 10 10 10 10 10 10 10 10 10 10 10 10 10 10 10 10 20 20 30 20 30 40 20 30 40 50 30 40 50 ∞ ATT 20 40 50 ∞ ATT 30 40 50 ∞ ATT 20 30 40 50 ∞ ATT 20 30 40 50 ∞ ATT 20 30 40 50 ∞ ATT 20 30 40 50 ∞ ATT 20 30 40 50 ∞ ATT 20 30 40 50 ∞ ATT 20 30 40 50 ∞ ATT 20 30 40 50 ∞ ATT 20 30 40 50 ∞ ATT 20 30 40 50 ∞ ATT 20 30 40 50 ∞ ATT 20 30 40 50 ∞ ATT 20 30 40 50 ∞ ATT 20 30 40 50 ∞ ATT 20 30 40 50 ∞ ATT 20 30 40 50 ∞ ATT 20 30 40 50 ∞ ATT 20 30 40 50 ∞ ATT 20 30 40 50 ∞ ATT 20 30 40 50 ∞ ATT 20 30 40 50 ∞ ATT 20 30 40 50 ∞ ATT 20 30 40 50 ∞ ATT 20 30 40 50 ∞ ATT 20 30 40 50 ∞ ATT 20 30 40 50 ∞ ATT 20 30 40 50 ∞ 50 ∞ ATT TB Mic Out PFL AFL 10 ∞ ATT ATT Audio Fibre TCP/IP Network Alpha-Link Live-R AES 44.1k ANA 48k EXP 38.2k MADI INPUT POWER Sync AES INT SAMPLE RATE AD DA 1 EXT 2 3 4 CLOCK 7 8 10 11 12 13 14 15 16 18 19 20 21 22 23 24 Comms +48v -15dB 1 2 3 4 5 6 7 8 0 10 18 28 37 45 55 65 dB OVL POWER INPUT TYPE GAIN Headphone Amp SSL Network MORSE Router Only required for systems that include MORSE router Page 2-8 | Section 2: Preparation 6 9 17 METERS Alpha-Link 8-RMP Sync Source and Distribution Amplifier MADI Audio SSL Network TCP/IP Network Sync Distribution Analogue Audio Router / Control 5 XS 96k OUTPUT Router and/or Automation System MORSE Stagebox – – – – – – Duplex optical fibre Ethernet Ethernet 75R Coax Balanced RS422 Serial C10 HD Installation Manual Installation Cabling Fibre cabLeS Fibre optic cabling will be required between the console processor(s) and each outboard I/O Unit – RIO, Alpha-link LIVE-R, SDI-MADI and MORSE units all use duplex fibre for audio interfacing. Redundant systems will require two individual fibre links to each outboard unit; see the examples on the following page. The Alpha-Link 8-RMP microphone amplifiers do not require audio fibre connection to the console. They connect to a local Alpha-Link LIVE-R unit using analogue and network cabling. It is a sensible practice to install spare cable runs to allow for system expansion or to replace any leads that may subsequently become damaged. The table below details the connectors used to interface the individual I/O units. FIbRE COnnECTORS Source Destination Data Type Connectors Standard C10 Console Alpha-Link LIVE-R MADI LC – SC Multimode only C10 Console RIO MADI LC – LC Multimode or Singlemode C10 Console MORSE Router MADI LC – SC Multimode or Singlemode* C10 Console MORSE Stagebox MADI LC – SC Multimode or Singlemode* MORSE Router MORSE Stagebox MADI SC – SC Multimode or Singlemode* C10 Console SDI – MADI box MADI LC – ST Multimode only * MORSE units are fitted with multimode adapters as standard. Singlemode interfaces are available to special order only and will have extended lead-times. Fibre StanDarDS The default fibre interface adaptors fitted are suitable for multimode fibre connections. RIO stageboxes and MORSE units may optionally be ordered with singlemode versions for any of the fibre links. (The corresponding port on the console processor must also be changed to singlemode.) Alpha-Link LIVE is only available with multimode interfaces. All SSL fibre interfaces use flat (PC) termination not angled (APC). Singlemode and multimode interfaces and connectors are almost identical in appearance, however, they are operationally incompatible – the two different standards cannot be mixed for any individual link. The table below lists the maximum cable lengths permissable for the fibre interface standards available. FIbRE STAnDARD MAxIMuM DISTAnCES Data Type Fibre Type Specification Maximum Length MADI Multimode 50/125um 550m “ Multimode 62.5/125um <300m “ Singlemode 9/125um 2,000m C10 HD Installation Manual note Default fitment Section 2: Preparation | Page 2-9 Installation Cabling i/o Fibre connection arrangementS 1. InDIVIDuAL MADI Single processor: Single MADI I/O card fitted (4 ports) – four separate MADI ports are available for the connection of I/O units. Console Processor Console MADI Standard Ports 1 2 3 4 Optional upgrade 5 6 7 8 MADI 2, 3 & 4 Remote I/O Alpha-Link Live-R, MORSE stagebox or RIO MADI 1 2 1 AES 44.1k ANA 48k EXP 38.2k MADI POWER INPUT AES INT SAMPLE RATE AD DA 1 EXT 96k OUTPUT 2 3 4 5 6 7 8 XS CLOCK 9 10 11 12 13 14 15 16 17 18 19 20 21 22 23 24 METERS 2. LInk-REDunDAnT MADI Single processor – Single MADI I/O card fitted (configured as 2 x redundant ports) – backup fibre links to each I/O unit provide for continued operation even if the primary fibre is lost. Console MADI Optional upgrade Standard Ports Console Processor Console MADI Standard Ports Optional upgrade 1 2 5 6 7 8 Remote I/O Alpha-Link Live-R, MORSE stagebox or RIO MADI 2 MADI 1 2 1 AES 44.1k ANA 48k EXP 38.2k MADI POWER INPUT AES INT SAMPLE RATE AD DA 1 EXT 2 3 4 5 6 7 8 XS 96k OUTPUT CLOCK 9 10 11 12 13 14 15 16 17 18 19 20 21 22 23 24 METERS 3. PROCESSOR-REDunDAnT MADI Dual processors – Single MADI I/O card fitted to each (4 ports) – separate links from each processor to each I/O unit. The ability to swap cores provides for continued operation in the event of a fibre loss or primary processor failure. Note that the connection of port 1 on the I/O unit to the Backup processor is the correct arrangement. Main Processor Console MADI Standard Ports 1 2 3 4 Optional upgrade 5 6 7 8 Backup Processor Console MADI Standard Ports 1 2 3 4 Optional upgrade 5 6 7 8 Remote I/O Alpha-Link Live-R, MORSE stagebox or RIO MADI 2, 3 & 4 MADI 1 2 1 Page 2-10 | Section 2: Preparation AES 44.1k ANA 48k EXP 38.2k MADI POWER INPUT AES INT SAMPLE RATE AD DA 1 EXT 2 3 4 5 6 7 8 XS 96k OUTPUT CLOCK 9 10 11 12 13 14 15 16 17 18 19 20 21 22 23 24 METERS C10 HD Installation Manual Installation Cabling channeL caPacity All I/O units use the MADI standard for audio data transfer; the maximum data capacity of each fibre run is therefore 64 channels. Specifically, Alpha-Link Live units use up to 48 channels; MORSE stageboxes use up to 56 channels per MADI link. Fibre cabLing examPLeS (See oPPoSite) The number of fibre connections that will need to be run between the processor and each remote i/o locations will depend on the type of connection chosen. All I/O units are fitted with two audio connectors to facilitate the installation of redundant audio links. C10 HD Installation Manual Section 2: Preparation | Page 2-11 System Components c10 hD controL SurFace Layout (32ch) Top Trim Channel TFT Screen Centre TFT With Touch Screen Channel Control Tile Fader Tile Side Arm Trim (Optional) Headphone Socket Front Buffer Centre Control Tile connector PaneL Location Heat Sinks for Power Supplies and DSP units Leg Attachment M8 Hex Power and I/O Connector Panels Individual Bay Isolator switches (PSU Bay) Page 2-12 | Section 2: Preparation C10 HD Installation Manual System Components c10 hD SyStem comPonentS c10 hD conSoLe Frame Layout C10HD consoles can be specified with 8, 16, 24, 32 or 40 channel faders plus the 8-fader master section (usually referred to as the centre section). The centre section can be located in any of the console channel bays. Producer’s tables, 19” racking or corner sections are not available. The physical size of the console does not limit the number of DSP processing channels available; this is determined solely by the quantity of DSP resource specified for the processor. Processing is available in quantities of 64, 96, 128 or 160 channels. All processing functions are internal to the console frame – there are no remote PSU or computer racks to be accommodated. Input/output is handled by remote I/O units which connect to the console using MADI fibre cables. trim The frame is supplied with flat sides to reduce the overall width. Where a console is freestanding contoured side arms are available to provide a comfortable finish. These arms must be specified at the time of order. LegS Consoles of 16 channels and above are normally supplied with legs as shown opposite. The legs can be removed if the console is to be used on a table or where it is more convenient to mount the console to a separate chassis – such as in an OB vehicle. Four threaded inserts are fitted to the base of each channel bay which should be used to secure the console. Legs are not available for the 8-channel console. Console fixing inserts are metric M8 standard. Ensure that a minimum of 10mm and a maximum of 25mm thread protrusion is available to secure the console. The supporting table must not extend beyond the flat base of the console into the rear connector panel area. Doing so would not allow sufficient space for the fibre cables to exit without excessive bending strain and possible risk of fracture. i Refer to Appendix F for additional details of how to table mount the console. PoWer SuPPLieS anD iSoLator SWitcheS The location of the power supplies in the frame is dependant upon the console frame size – see page 2-14 for bay layout drawings. The PSU frame section is fitted with individual isolator switches for each console channel bay plus the processor card(s). 50 The console includes double power supplies, either of which is capable of powering the console thus providing power redundancy. All PSU units are autoranging; mains inputs are accessed via a standard IEC male connectors. heatSink cLearance The rear panels of PSU and DSP channel bays are fitted with protruding heatsinks so care must be taken when planning the installation of studio furniture – such as shelving – across the rear of the console. Sufficient space must be left to allow the free flow of air from the rear grills and above the heatsink fins. 25 Clearance behind the console must not be less than 25mm and clearance above the console not less than 50mm. Minimum Heatsink Clearances C10 HD Installation Manual Section 2: Preparation | Page 2-13 System Components connector PaneLS – 8ch anD16ch FrameS Backup I/O Panel Main I/O Panel Power Inputs 1 & 2 I I O O PUSH Leg Attachment Inserts (M8 – 4 per bay) Channels 9 – 16 (16 ch frame only) Centre Section Channels 1 – 8 connector PaneLS – 24ch anD 32ch FrameS Power Inputs 1 & 2 Main I/O Panel I I O O Backup I/O Panel PUSH Channels 25 – 32 (32 ch frame only) Channels 17 – 24 Centre Section Channels 9 – 16 Channels 1 – 8 Frames viewed from below. Legs not shown for clarity. Page 2-14 | Section 2: Preparation C10 HD Installation Manual System Components conSoLe ProceSSorS The console frame is equipped with two independent control processors: The digital signal processor DSP and the single board computer SbC. All processing is contained within the console frame; there are no external computer racks to be accommodated. auDio ProceSSor (DSP) The operation of the surface controls and the digital signal processing functions are managed by a dedicated proprietary PCIe processor card – the DSP card. The MADI audio fibre connections to the remote I/O racks are made to this card. This processor is mounted to the centre of the main I/O connector panel DSP processor resource can be specified as either 64, 96, 128 or 160 full-function channels at 48kHz. DSP resource is always available to channel strips so does not have to be assigned during project setup. Consoles running V3 software that were originally specified with fewer than 160 DSP channels may subsequently be expanded by means of a license upgrade. (Earlier consoles may require hardware upgrade prior to installing V3 software). SingLe boarD comPuter (Sbc) The SBC is a separate industrial PC that provides storage for console configurations, operator projects and functions as the network file server for the internal RAID disc storage array. The SBC runs SSL’s own embedded Linux operating system (so there are no 3rd party licensing requirements). The SBC is also able to provide SNMP monitoring data to facilitate remote service diagnostics when connected to an external PC via the standard TCP/IP network. ProceSSor reDunDancy Console sizes of 16 channels and above can be specified with duplicate DSP and SBC assemblies to provide full processor redundancy. i Refer to Appendix G for additional information relating to redundant processing. conSoLe netWorkS The console uses two separate Ethernet networks: • The first is used solely by the console to transfer data between its individual processing elements. The console control panels, the DSP processor and the SBC processor are all linked within the frame to form one local network – this is the SSL network. The SSL Network will only need to be extended outside the console frame to communicate with optional remote peripherals such as the GP IO relay box or a MORSE router. • The second network connection is provided for communication with a remote PC. This network is used for file transfer and monitoring functions and is a standard TCP/IP network. Although both of these networks conform to the Ethernet standard the data transfer settings are different so It is important that these two networks are kept separate at all times. connector PaneLS All connections (apart from the jack socket for headphones) are made to the rear of the console. Connector panels face downwards so that cables do not protrude beyond the rear panels. Consoles equipped with processor redundancy will have the additional processing hardware and connectors fitted to the backup I/O panel. The mounting pillars for the D-sub connectors fitted to the connector panels use the UNC-440 thread. C10 HD Installation Manual Section 2: Preparation | Page 2-15 System Components main i/o PaneL 12V Out Touchscreen RS422 Serial VGA Port 1 Port 2 Not Used Sync Input 11 SSL TCP/IP SSL Net 2 Net Net 3 Touchscreen 5 9 10 12 SSL Net 1 ipMIDI 1 2 3 4 5 6 7 8 6 4 PUSH 8 7 3 GPI Out 7 2 GPI In SBC VGA MADI Ports 1–4 Standard MADI Ports 5–8 Option SBC Mouse Headphone Input 1 Talkback Output backuP i/o PaneL SSL TCP/IP Net 2 Net SSL Net 1 10 9 5 8 7 Same as Main Panel 7 Backup panel connectors are only fitted on systems that include redundant processing Page 2-16 | Section 2: Preparation C10 HD Installation Manual System Components connectorS: 1 TALkbACk OuTPuT XLR-3 male The centre control tile of the console is fitted with a talkback microphone. The output signal is balanced analogue at approximately 0dBu. i Page 3-19. 2 HEADPHOnE InPuT XLR-3 female Connector wired to a 1/4” stereo Jack socket fitted under the left hand end of the console’s front buffer. This is a wired connection only; the console is not fitted with any amplification or a level control. i Page 3-21. 3 GP InPuT D25 male OuTPuT D25 female 12 circuits of GP input and output. Inputs are opto-isolated voltage triggered, outputs are via DIL relay. Outputs can be configured to be either momentary or latching. i Page 3-17. 4 RS422 SERIAL PORTS D9 male Two 9-pin serial ports are available for the connection of 3rd party equipment to provide router naming and automation control. Automatic control backup will be included on systems that are equipped with processor redundancy. Allocation of function is setup in system software. i Page 3-23. 5 nETWORk COnnECTIOnS RJ45 SSL Net 1&2 – Must always be linked to connect the DSP processor to the internal SSL network. i Page 3-5. SSL Net 3 – Available for the connection of the optional MORSE router or remote GP IO units. Note that it will be necessary to supply an external Ethernet hub/switch if multiple units are to be connected. TCP/IP Must be connected to a PC via the facility’s Ethernet network. – i Page 3-5. 6 TOuCHSCREEn USB Available for the connection of an external keyboard/trackball for text input as an alternative to the touchscreen. A suitable combined keyboard/trackball is available to order as an option. 7 SbC – VGA & MOuSE HD15F USB Direct keyboard and monitor connections to the SBC Linux PC. A permanent connection is not required – these ports are available for access during initial system configuration where no network computer is available. 8 MADI I/O LC Fibre Fibre interface ports for the connection of remote I/O units. Four ports are supplied as standard – each fitted with a multimode duplex LC fibre interface adapter. A second four port card can be specified (as shown opposite) to provide additional I/O capacity. i Page 2-10, 3-11. 9 IPMIDI RJ45 Direct network connection to facilitate communication with a suitably equipped DAW. i Page 3-25. 10 SynC BNC Input for system reference. A sync reference common to all equipment will be required if using digital peripherals. The input is not internally terminated and must be fitted with the external tee-piece and terminator provided. Two sync cables will be required for redundant processor systems – sync must not be daisy-chained between units. 11 TOuCHSCREEn VIDEO OuT D9 female Video output of the centre section touchscreen. Can be connected to an external XGA monitor for backup or training purposes – note that the display is in portrait orientation. i Page 3-23. 12 12V OuTPuT D9 female Used only to power the optional SSL relay fibre-changeover switch. Do not use for any other function. Not fitted to the 16-channel frame or to consoles without processor redundancy. C10 HD Installation Manual Section 2: Preparation | Page 2-17 System Components aLPha-Link Live-r/Live 2U 300mm rear PaneL connectorS – aLPha-Link Live-r REMOTE OUT 1 – 8 OUT 9 – 16 OUT 17 – 24 IN 1 – 8 IN 9 – 16 IN 17 – 24 ANALOGUE 1 – 8 ANALOGUE 9 – 16 WORD CLOCK OUT POWER RMP 1 ANALOGUE 17 – 24 RMP 2 OUT 1 IN 1 OUT 2 IN 2 AES/EBU - A AES/EBU - B AES/EBU - C USB RMP 3 MADI WORD CLOCK VIDEO IN rear PaneL connectorS – aLPha-Link Live REMOTE ANALOG 1 – 8 ANALOG 9 – 16 OUT OUT IN OUT IN POWER ANALOG 17 – 24 RMP - 1 IN RMP - 2 EXPANSION PORT AES / EBU – A AES / EBU – B AES / EBU – C MADI OUT MADI IN IN WORD CLOCK OUT RMP - 3 VIDEO IN Page 2-18 | Section 2: Preparation C10 HD Installation Manual System Components aLPha-Link Live-r The Alpha-Link LIVE-R is a 2U high 300mm deep 19” rack unit featuring dual power supplies for on-air reliability. Output levels at 0dBfs are user adjustable to cover the range +14dBu to +24dBu.* Each Alpha-Link LIVE-R provides 24 channels of line-level analogue input & output and also 24 channels of AES/EBU input & output. Digital channels 1–8 feature sample rate conversion on their inputs; circuits 9–24 operate at the system sample rate. Line level outputs from the 8-RMP remote mic amps connect to the Alpha-Link LIVE-R analogue inputs. When allocating audio circuits ensure that a sufficient number of connectors are reserved for any microphone channels. Fibre connection Alpha-link LIVE-R units are connected to the Blackrock processor using fibre optic cabling. Suitable cables should be installed by the facility. Fibre specification is: 50/125µm multimode duplex LC to SC. Each unit is equipped with two MADI connectors*. MADI-1 is the default input. Should the MADI-1 signal become lost – as a result of a broken or disconnected fibre – the unit will automatically switch to its MADI-2 input. Each Alpha-Link is supplied with one 2m fibre cable. This cable is intended to be used for initial testing only. It is the responsibility of the facility to provide the longer fibre cables necessary to remotely locate the Alpha-Link units. connector Summary name Connector Description Analogue D25 F 8 channels, balanced, line-level audio input or output per connector. AES/EBU D25 F 4 AES/EBU input pairs plus 4 AES/EBU output pairs per connector. MADI SC Fibre Remote 1,2,3 RJ45 Video In 75Ω BNC Video sync input required. (Alternatively, sync can derived from the incoming MADI stream but with slightly reduced technical performance.) Wclock Out 75Ω BNC Provides a source of Wordclock output locked to console sync input. USB MDR 56 MADI audio data link to the console DSP processor. Control link to the 8-RMP remote mic units. Standard Ethernet cables can be used.* No connection required. Service diagnostic use only.* *Alpha-Link LIVE-R only, see below. i See Section 6-11 for the connector pinouts. aLPha-Link Live Alpha-Link Live is operationally the same as the ‘LIVE-R except in the following areas: • Only a single MADI fibre connector is included. See panel layout opposite. • Two versions of the unit are available which provide either +18dBu or +24dBu analogue output level at 0dBfs. This setting is NOT user-selectable so the version required must be specified at the time of order. • The ‘RMP 1, 2 & 3’ control connectors have a different pinout. Standard Ethernet cables CANNOT be used. i Refer to Appendix page 6-12. • The additional ‘Expansion Port’ connector is not used so does not require a connection. C10 HD Installation Manual Section 2: Preparation | Page 2-19 System Components aLPha-Link 8-rmP 2U 300mm Rear Panel Connectors POWER CONNECT TO ALPHA-LINK PORT NUMBER MIC/LINE IN 1 MIC/LINE IN 2 MIC/LINE IN 3 MIC/LINE IN 4 MIC/LINE IN 5 MIC/LINE IN 6 MIC/LINE IN 7 MIC/LINE IN 8 LINE OUT 1 – 8 1 2 3 1 2 3 1 2 3 1 2 3 Page 2-20 | Section 2: Preparation 1 2 3 1 2 3 1 2 3 1 2 3 C10 HD Installation Manual System Components aLPha-Link 8-rmP The RMP is an 8-channel microphone amplifier in a 2U high 300mm deep 19” rack unit. It features dual power supplies for on-air reliability. Switchable phantom power is available on each input. The 8-RMPs connect directly to an Alpha-Link LIVE-R unit, not to the console surface. Up to three units can be connected to each Alpha-Link LIVE-R. auDio anD controL cabLeS Analogue outputs from the 8-RMP are at line level and should be connected to an Alpha-Link LIVE-R using 8-circuit balanced audio cable. Remote control information is provided by a separate RJ45 data cable.* Pairs of audio-plus-control cables can be ordered from SSL in lengths of 1m, 5m, 10m and 25m. Cable pinouts are listed in the appendices. The maximum recommended cable length between each Alpha-link 8-RMP and an Alpha-Link LIVE-R is 50m. connector Summary i name Connector Description Mic/Line In XLR3 F Microphone input. Pin 2 +ve. Switchable phantom power. Line Out D25 F 8 channel balanced audio outputs, line level. Remote RJ45 Control data connection to Alpha-Link LIVE-R.* See Section 6-12 for the connector pinouts. *Pinout of the data cable will differ depending on whether Alpha-Link Live or Alpha-Link LIVE-R is being used. Refer to previous section for further information. C10 HD Installation Manual Section 2: Preparation | Page 2-21 System Components morSe Stagebox Line Input Mic/Line In TX Isolated Line Output Tx Isolated Line Output AES/EBU In/Out Line In & Line Out SDI Embedder/ De-embed’ AES/EBU In/Out Input SRC morSe 3u router Page 2-22 | Section 2: Preparation C10 HD Installation Manual System Components morSe SyStem (oPtion) The MORSE (MOdular Resource Sharing Engine) system provides a cost-effective, scalable solution for the sharing of local or remote audio I/O and managing control data. The system is specifically designed for on-air reliability and features optional redundancy on all data links and fault tolerant proprietary software. The system comprises a central router to which remote stageboxes and consoles may be connected via optical MADI links to provide a resource sharing solution. The router is available as a 3U rack with up to 24 individual links available or as a 6U rack with up to 48 links. Stageboxes can be connected to the router so that any I/O signal is then able to be allocated to any Blackrock processor connected to the router. If however resource sharing is not a requirement stageboxes can be directly connected to the processor. Both router and stagebox can support redundant fibre link connection. Each stagebox provides 14 slots for input modules so can each can be fitted with up to 56 channels of I/O. Plug-in modules are available that provide: Microphone level input, line level analogue I/O, AES, MADI and HD-SDI embedding and/or deembedding. A 2nd redundant power supply can be fitted. Stageboxes are connected to the router or console using one or two duplex optical MADI links. The analogue operating level can be adjusted to cover the range +15, 18, 21 or 24dBu. The Stagebox layout and range of I/O cards is shown opposite. The fibre links between the Blackrock and the MORSE router are available as multimode or as singlemode to special order. Blackrock to MORSE fibre leads are LC – SC duplex. The MORSE system is more fully described in a separate SSL document ‘Morse Specification Guide’ part number: 82S6SMO10A. C10 HD Installation Manual Section 2: Preparation | Page 2-23 System Components remote gP io interFace 1U 170mm Rear Panel POWER B IN 23 F01 Page 2-24 | Section 2: Preparation 13 - 24 IN 1 - 12 CONSOLE ADDRESS B CD E 1 - 12 B CD E OUT 789 A 789 A 13 - 24 POWER A NETWORK 25 - 36 4 56 37 - 48 23 25 - 36 4 56 OUT F01 37 - 48 BOX C10 HD Installation Manual System Components remote gP io interFace The SSL remote GP IO unit is a 1U rack mounted chassis and is available in two versions that provide either 24 or 48 channels of GP input and output. The chassis features two mains power supplies thus providing ‘On-Air’ redundancy. GP IO boxes are connected to the console surface by a standard Ethernet connection. Connection is made to the SSL network and should therefore be kept separate from the facility’s IT infrastructure. Input and output signals can be either latching or momentary; this setting is individually assigned in software via the touch screen. When set to momentary the input trigger signal duration must be greater than 50mS. i Refer to Section 6-13 for the connector pinouts. The internal mains power supplies are of the fully isolated type. It is recommended that a separate earthed lead is attached to the rear of the chassis to ensure a permanent ground connection. An M3 threaded insert is provided on the rear panel for the ground lead. inPut SWitching Inputs are triggered by applying a voltage of between 4V and 30V (AC or DC) across each pair of inputs pins. The current drawn is approximately 10mA. A 0V reference is available on all input connectors. A protected source of +12V available on all output connectors. outPut SWitching The switch closures are via DIL relay. Contact rating is 100Vdc, 125Vac, 100mA max. Do not use the output contacts to directly switch capacitive or reactive loads; always use an external relay with a suitable contact rating. If used for discrete track arming with associated tally, the tally must return to the same number input as the arming output signal, (ie. The tally for GP Out 1 will be on GP In 1). C10 HD Installation Manual Section 2: Preparation | Page 2-25 System Components SDi–maDi interFace 1U 198mm Rear Panel RS-422 IN SDI-1 OUT IN SDI-2 OUT IN SDI-3 OUT REF IN GP I/O IN SDI-4 WK OUT PSU 1 AES OUT PSU 2 OUT AES OUTPUTS (UNBALANCED) MADI ETHERNET reDunDant Fibre connection uSing oPti-coax MADI Opti-Coax Media Converter 75Ω BNC – BNC SC – LC fibre MADI ST – LC fibre Page 2-26 | Section 2: Preparation C10 HD Installation Manual System Components SDi–maDi interFace The SSL SDI-MADI interface is a 1U rack mounted chassis including two mains power supplies thus providing ‘On-Air’ redundancy. The unit provides the interface between SDI video bitstreams and digital audio. SDI-MADI extracts up to 16 audio channels from each of the unit’s four SDI inputs to provide a total of up to 64 audio channels in both MADI (AES10id-2008) and AES3 (AES3-1992) formats. SDI inputs independently auto-sense between 3G, HD and SD standards and provide loop-through outputs for downstream equipment. With a comprehensive range of synchronising options and switchable sample rate convertors, the SDI-MADI is designed to reliably and seamlessly integrate into any broadcast environment where SDI-embedded audio channels require format conversion. i More detailed installation and operational information can be obtained from the separate installation manual which can be downloaded from the SSL website: http://www.solid-state-logic.com/broadcastsound/Xlogic%20SDI-MADI/documentation.asp Fibre connectionS Connection to the Blackrock computer is by single unidirectional fibre (a return path from the Blackrock is not required). Note that the fibre connector on the SDI–MADI unit is the ST version. If a redundant connection to the Blackrock is required this can be implemented by utilising the BNC copper-MADI connector on the rear panel. This signal is a duplicate of the primary MADI but will need to be converted to fibre media – this can be achieved by using the SSL copper-to-fibre media converter ‘Opti-Coax’. The diagram opposite shows the redundant connection. C10 HD Installation Manual Section 2: Preparation | Page 2-27 SyStem oPtionS LouDSPeaker SheLF A flat secure shelf is available for the positioning of loudspeakers, monitors etc. Each shelf is 400mm wide by 253mm deep. A shelf is securely attached by locating under the front of the top trim and then screws are used to fix to the console’s back panel. SiDe arm trim Standard side panels of the consoles are flat to simplify the positioning of adjoining furniture. A smooth contoured arm in contrasting silver finish is available which can be attached to the side panels to provide a more comfortable and attractive finish. Page 2-28 | Section 2: Preparation C10 HD Installation Manual • System overview Diagram Section 3: • Power Supply inStaLLation • Sync Source • network connections • network configuration • alpha-Link Live and Live-r • alpha-Link 8rmP • gP i/o • talkback and oscillator • headphones in thiS Section … … are step by step instructions about how to connect the console to its peripherals and any optional items. Note that there is a section describing the initial setup of the IP network. • ipmiDi C10 HD Installation Manual Section 3: Installation | Page 3–i Contents Section contentS mains connection 3-3 Chassis Earth 3-3 Sync connections 3-3 network connections 3-5 TCP/IP Network SSL Network Control of a MORSE router network configuration User Access to Shared Folders Service Access ‘sbc’ Login (Macintosh OSX) ‘sbc’ Login (PC) ‘root’ Login Logging Out Time Zone Selection Server Configuration Options – ‘ssl_setup’ Assigning a Server Hostname (Option 8) alpha-Link Live-r Fibre Cables Analogue I/O Digital I/O Unbalanced Digital I/O 8-RMP Remote 3-5 3-5 3-5 3-6 3-6 3-6 3-7 3-7 3-7 3-7 3-8 3-9 3-9 3-11 3-11 3-11 3-11 3-11 3-11 alpha-Link Live 3-11 alpha-Link 8-rmP 3-13 Audio Connection Remote Control Link Remote ID configuration Page 3–ii | Section 3: Installation 3-13 3-13 3-13 C10 HD Installation Manual Contents morSe Stageboxes Fibre Cables gP i/o – console and remote gP i/o box Outputs Inputs Remote GPIO Box Network Connection Chassis Ground Address Selection Switches talkback Talkback Level 3-15 3-15 3-17 3-17 3-17 3-17 3-17 3-17 3-17 3-19 3-19 oscillator 3-19 headphone input 3-21 rS422 Serial Ports – automation/router Data 3-23 touchscreen video output 3-23 ipmiDi 3-25 Installing The ipMIDI Driver Network Connection Configuration – PC Configuration – Mac C10 HD Installation Manual 3-25 3-25 3-25 3-26 Section 3: Installation | Page 3-1 Mains Connection conSoLe mainS inLet PaneL I I O O Chassis earth bolt Sync connectionS BNC ‘T’ Adapter and 75R termination 2nd sync for redundant systems Sync Source C10 Console Sync Distribution Amplifier Console Backup I/O Panel Console Main I/O Panel POWER Alpha-Link LIVE-R WORD CLOCK VIDEO IN Optional 2nd sync feed for ‘Mirrored’ configuration MORSE Router Option Page 3-2 | Section 3: Installation C10 HD Installation Manual Mains Connection mainS connection All units are fitted with auto-ranging power supplies which will accept mains voltages which range from 100 to 240V ±10% without adjustment. The mains rating label is located adjacent to the mains input socket on the centre section power inlet panel. THE MAINS SAFETY EARTH MUST BE CONNECTED. THE TWO POWER SOURCES MUST NOT BE FROM DIFFERENT PHASES OF A 3-PHASE SUPPLY. For live transmission work it is normally recommended that one of the power feeds should be from an uninterruptable source – please also refer to note on page 2-5 relating to UPS units. chaSSiS earth An M6 earth bolt is provided on the mains input panel. This is an optional safety earth connection for external equipment or for where the power supply ground may be inadequate. This chassis connection is directly linked to the earth pin of the incoming power lead. Sync connectionS A sync input signal is required by the Blackrock processor(s), each Alpha-Link LIVE-R* and the MORSE router (if fitted). Sync signals are not required by Alpha-Link 8-RMP or RIO units. Refer to the diagram opposite for the recommended sync distribution arrangement. Note that the Blackrock processor(s) do not include internal termination. Termination needs to be provided by fitting the BNC adapter and termination plugs; these items are located in the console’s trim kit. * If an Alpha-Link LIVE unit is positioned at a remote location where it is impossible to provide a sync signal the unit can be configured to use its incoming MADI signal as the sync reference. See page 8 of the Alpha-Link LIVE-R User Manual regarding clock source selection. HOWEVER, when operating in this mode there will be a degradation of jitter performance and redundant-processor systems may experience a slight delay and/or drop of audio whilst the unit re-references to its backup MADI stream. i Refer to Appendix page 6-31 for the full list of supported sync frame rates C10 HD Installation Manual Section 3: Installation | Page 3-3 network Connections netWork connectionS – SingLe ProceSSor TCP/IP Network SSL Network (spare) 0.3m Lead ‘PuTTY’ Samba SNMP Console Main I/O Panel Facility’s Internet Network Option Ethernet Switch TCP/IP network SSL network netWork connectionS – reDunDant ProceSSor PLuS morSe anD gP io ‘PuTTY’ Samba SNMP and MORSE config Console Main I/O Panel Console Backup I/O Panel Ethernet Switches Not supplied POWER B Remote GP IO 37 - 48 OUT 25 - 36 37 - 48 IN 25 - 36 13 - 24 OUT 1 - 12 13 - 24 IN 1 - 12 POWER A NETWORK CONSOLE ADDRESS BOX PC to control MORSE routes Option MORSE Router Optional 2nd network links for ‘Mirrored’ configuration Page 3-4 | Section 3: Installation C10 HD Installation Manual network Connections netWork connectionS Assemble the two console networks as indicated by the appropriate diagram opposite. • Standard cat-5e or cat-6 Ethernet cables are suitable for all network connections. • Hubs should preferably be of an ‘auto-negotiating’ type or of at least 100BaseT capacity. • The SSL and TCP/IP networks must be kept separated. tcP/iP netWork The remote PC, network hub and interconnecting cables are not supplied and will need to be sourced by the facility. The PC may also be directly connected to the console’s TCP/IP Network port without the need for a hub. Note that in this configuration the Ethernet cable used will need to be of the ‘crossover’ type. The console does not support wireless networking. SSL netWork The SSL network is a closed proprietary network used to transfer data between the different items of SSL equipment – including the optional MORSE router. For single consoles, or for systems without a MORSE router or a GPIO box, the only connection that needs to be installed is the 0.3m link between the DSP card and the SSL network port on the connector panel. (This lead will be located in the console’s trim kit). Redundant systems, multiple console installations or systems that include a MORSE router will almost certainly require an external Ethernet switch to be supplied. controL oF a morSe router The routing matrix in a MORSE router can always be controlled by using the console’s touchscreen. Routing, and optional scheduling, can also be controlled remotely using a PC by purchasing an appropriate license. The file management PC can also be used to control a MORSE router providing it is equipped with two independent network cards. This configuration will also allow additional suitably licensed PCs access the router. C10 HD Installation Manual Section 3: Installation | Page 3-5 network Configuration netWork conFiguration Once the physical connections between the console and the network PC have been established it is then likely that whoever manages the facility’s IT network will wish to perform some initial system administration. The networked computer used will need to have an SSH (secure shell) client programme installed. Macintosh users will be able to use the ‘Terminal’ application that is included with the OSX operating system. For PC users it will be necessary to install a 3rd-party terminal emulator application. (Most terminal applications support ssh connection; the free, downloadable application ‘PuTTY’ is a suitable example). This program will be used to communicate with the C100 HDS administration programmes. Mac ‘Terminal’ settings should be: [Preferences…/Terminal type: – Xterm Color], [Window Settings.../Display/Wide Glyphs – unchecked] to give the correct colour display. To be able to log-in to the console’s SBC server it will be necessary to know its IP address. The default IP details are listed below. It is recommended that the processors are given usernames to simplify future logins; if a hostname has already been allocated then the IP address can be replaced by the hostname – refer to page 3-9. uSer acceSS to ShareD FoLDerS A user network login is provided on the console’s internal Blackrock server. This account provides access to all the Samba shared folders used for the storage of projects and backups as well as the uploading of ‘Eyeconix’ images. Access to shared folders IP: Login name: Password: 192.168.1.2 (static) root pavili0n Service acceSS A technical-level login account ‘SbC’ (Single Board Computer) is also provided on the Blackrock server. This account provides terminal access to all user files. System administrators should always log-in using this account. The default login details are shown on the right. Some system settings may require a ‘root’ password – see ‘Administrator access’ below. Service access IP: Login name: Password: 192.168.1.2 (static) sbc sbc123 ADMInISTRATOR ACCESS Note that in order to modify the SBC server’s default settings it will be necessary to log in as ‘root’. Only log-in as root when prompted and always log-out when finished. This login has the full range of access permissions and is able to change or delete system level files. The root password is ‘pavili0n’ [Note the use of the numeral 0]. Page 3-6 | Section 3: Installation C10 HD Installation Manual network Configuration ‘Sbc’ Login (macintoSh oSx) • Launch the ‘Terminal’ application on the Mac. (‘Terminal’ is located in ‘Applications / Utilities’) • At the terminal prompt type the following command: ‘ssh [email protected]’ <CR> Where: ‘ssh’ is the command for a secure shell connection. ‘192.168.1.2’ is the IP address of the computer when shipped from the factory and ‘<CR>’ indicates the ‘Return’ key on the computer keyboard. • Enter the sbc password ‘server’ <CR>. You should now be logged-in to the console server. Note that in the example shown the server has already been assigned the name ‘electra’. ‘Sbc’ Login (Pc) • Once PuTTY is installed on your computer click on its icon to launch the terminal program. • Enter: ‘192.168.1.2’ in the ‘Host Name’ field and click ‘Open’ • You will be prompted for the login level, enter: ‘sbc’ <CR> • Enter the sbc password ‘server’. You should now be logged in to the console server with root access. Note that in the example shown the server has already been assigned the name ‘electra’. Other terminal emulator programmes may omit the configuration window stage. For these applications the connection command used in the Macintosh example may be appropriate. ‘root’ Login • Type ‘ssh [email protected]’ <CR> or enter ‘root’ at the login prompt in place of ‘sbc’. • Enter the root password ‘pavili0n’ <CR>. Logging out Because the root login has full access permissions it is recommended that after running either setup program the connection to the server is closed. This will prevent unintentional alteration of critical files. • At the server prompt type ‘exit’ <CR>. C10 HD Installation Manual Section 3: Installation | Page 3-7 network Configuration time Zone SeLection The console’s real time clock is set to observe GMT at the factory and should not be adjusted. It will however, be necessary to enter the studio’s global location in order to set the appropriate world time-zone offset value, (unless of course, the studio is also located in a zone that observes GMT). To enter the timezone selection utility: • Log in to the console server as ‘root’ using the appropriate method shown previously. • At the server prompt type: ‘system-config-time’ <CR>. Ignore the warning about text entry. • Use the Up/Down arrows to choose the appropriate continent and country locations from the lists provided. • Tab to ‘OK’ or ‘Cancel’ and press the space-bar to accept. Do not select the ‘System clock uses UTC’ box. • Once the selection has been made the programme will return to the ‘root’ prompt. Remember to log out of the root level access when finished. If the console is fitted with a backup processor it is important to input the correct time zone to both the main and the backup servers – the servers will not synchronise correctly if set to different time-zones. It can take 10–15 minutes for dual Blackrock systems to become synchronised. Page 3-8 | Section 3: Installation C10 HD Installation Manual network Configuration Server conFiguration oPtionS – ‘SSL_SetuP’ The default network settings for the console server, such as its hostname and the IP address allocation method, can be changed to suit the client’s IT infrastructure. System settings are configurable via a system setup menu as shown below. It is important that values for the network settings are provided by whoever administers the facility’s IT systems. To access the server’s set-up menu: • Log in to the console server as ‘root’ using the appropriate method shown previously. • At the server prompt type: ‘ssl_setup <CR>’ • The set-up program offers a list of options available to the user. Each option provides on-screen prompts. i Refer to Appendix K for further information relating to the use of SNMP. aSSigning a Server hoStname (oPtion 8) It is recommended that the console SBC server is given a hostname; particularly if using DHCP as the IP assignment method. This name can then be used to identify the server for future logins (In the example on the previous pages it will be noticed that the server has already been named as ’electra’). NOTE. In order for the change of name to become effective it will be necessary to reboot the Linux core of the SBC computer. DO NOT assign a new hostname if the console is in use as network changes can result in a temporary loss of control. NOTE. For consoles fitted with redundant processors the two SBC servers must be assigned different names. To assign a hostname and to reboot the core: • Assign a new hostname string using the ssl_setup program as shown above. • Save and exit the setup program using the (s) option. (The may be a network restart message). • Then, at the server prompt type: ‘reboot <CR>’ You will then be logged out and the core will restart immediately. C10 HD Installation Manual Section 3: Installation | Page 3-9 Alpha-Link LIVE-R Fibre connectionS – SingLe maDi OUT 1 – 8 Console Connector Panel IN 1 – 8 Alpha-Link 2 ANALOGUE 1 – 8 OUT 1 IN 1 OUT 2 IN 2 AES/EBU - A MADI OUT 1 – 8 Alpha-Link 1 IN 1 – 8 ANALOGUE 1 – 8 OUT 1 IN 1 OUT 2 AES/EBU - A IN 2 MADI Fibre connectionS – Link reDunDancy OUT 1 – 8 MADI card configured as 2 x redundant ports IN 1 – 8 ANALOGUE 1 – 8 OUT 1 IN 1 OUT 2 IN 2 AES/EBU - A MADI OUT 1 – 8 IN 1 – 8 ANALOGUE 1 – 8 OUT 1 IN 1 OUT 2 IN 2 AES/EBU - A MADI MADI – Main MADI – Backup Fibre connectionS – Link PLuS ProceSSor reDunDancy Main Blackrock Backup Blackrock OUT 1 – 8 IN 1 – 8 ANALOGUE 1 – 8 OUT 1 IN 1 OUT 2 IN 2 AES/EBU - A MADI OUT 1 – 8 IN 1 – 8 ANALOGUE 1 – 8 OUT 1 IN 1 OUT 2 IN 2 AES/EBU - A MADI Page 3-10 | Section 3: Installation C10 HD Installation Manual Alpha-Link LIVE-R aLPha-Link Live-r Connect sync source as described in the earlier section page 3-3 i Refer to Appendix page 6-11 for the connector pinouts. Fibre cabLeS 2m fibre cables are supplied with each Alpha link Live-R which can be used for initial testing or if the units are adjacent to the Blackrock processor. It is the responsibility of the facility or system integrator to supply longer fibre cables that may be necessary to allow the Alpha-Link units to be remotely located. Each unit will require one or two fibre cable runs depending on the method of connection to the Blackrock. The diagrams opposite show the different connection arrangements. • Cable specification is: 50/125µm, multimode, duplex LC (at the Blackrock) to SC (at the Alpha-Link). • Singlemode 9/125µm cables cannot be used. • It is recommended that spare cables are run to remote units to allow for damage or future expansion. Suitable cables are readily available from networking and computer supply outlets. anaLogue i/o Balanced analogue inputs and outputs are available via the D25 connectors. Each connector provides eight channels. DigitaL i/o Four input circuits and four output circuits of 110Ω balanced AES/EBU are provided on each connector. Use only appropriately matched 110Ω cable for the connection of digital equipment. Digital channels 1–4 feature SRC conversion on their inputs. All other digital inputs operate at the system sample rate. unbaLanceD DigitaL i/o A 1U, 32-channel, BNC converter/breakout panel is available for the connection of 75Ω unbalanced digital equipment. Panels can be ordered with either 1m or 3m connection cables. Note that 3m is the maximum distance at which the panel can be located. 8-rmP remote For remote control connection to separate Alpha-Link 8-RMP microphone amplifier units. See following pages. aLPha-Link Live The Alpha-Link Live unit does not feature twin MADI fibre ports. The creation of redundant connections to this unit will therefore require the use of an external fibre changeover switch. C10 HD Installation Manual Section 3: Installation | Page 3-11 Alpha-Link 8-RMP aLPha-Link Live-r to aLPha-Link 8-rmP connection MADI Link To Console OUT 1 – 8 REMOTE OUT 9 – 16 IN 1 – 8 OUT 17 – 24 IN 9 – 16 ANALOGUE 1 – 8 Alpha-Link Live-R RMP 1 IN 17 – 24 ANALOGUE 9 – 16 ANALOGUE 17 – 24 RMP 2 AES/EBU - A AES/EBU - B AES/EBU - C RMP 3 POWER CONNECT TO ALPHA-LINK PORT NUMBER MIC/LINE IN 1 MIC/LINE IN 2 MIC/LINE IN 3 MIC/LINE IN 4 MIC/LINE IN 5 MIC/LINE IN 6 MIC/LINE IN 7 MIC/LINE IN 8 Alpha-Link 8-RMP 1 LINE OUT 1 – 8 POWER CONNECT TO ALPHA-LINK PORT NUMBER MIC/LINE IN 1 MIC/LINE IN 2 MIC/LINE IN 3 MIC/LINE IN 4 MIC/LINE IN 5 MIC/LINE IN 6 MIC/LINE IN 7 MIC/LINE IN 8 Alpha-Link 8-RMP 2 LINE OUT 1 – 8 D25M – D25M 8 channel balanced audio Remote Control Link (See notes) Front PaneL iD conFiguration 3 1 ID 2 3 +48v 4 1 ACTIVE -15dB 1 2 3 4 5 6 7 8 0 10 18 28 37 45 55 65 dB OVL POWER Page 3-12 | Section 3: Installation INPUT TYPE GAIN 2 C10 HD Installation Manual Alpha-Link 8-RMP aLPha-Link 8-rmP auDio connection Microphone inputs are via XLR 3-pin female connectors. The line-level outputs are accessed on a 25-way D-type female connector. A pin-to-pin individually screened, balanced audio cable should be used to connect the 8-RMP output to one of the Alpha-Link LIVE-R analogue input connectors. Standard cables are available to order in 1m, 5m, 10m and 25m lengths. The maximum recommended length of the audio cable between Alpha-Link LIVE-R and 8-RMP is 50m. remote controL Link A separate RJ45 lead must be installed to provide control for the Gain, Pad and Phantom Power settings. Where connection is made to an Alpha-Link LIVE-R then standard Ethernet cables can be used. Alpha-Link Live units use a custom pinout for the ‘Remote’ connector so standard Ethernet network leads cannot be used. If making your own cables, refer to page 6-10 for the pinout of the custom control lead. Audio and control leads are available to order in standard 1m, 5m, 10m and 25m lengths. i Refer to page 6-12 for the connector pinouts. remote iD conFiguration The 8-RMP units are configured with an identification number (ID-1, 2 or 3) via the front panel buttons to match the corresponding ‘Remote’ port used on the controlling Alpha-Link. A unit configured to be ID-1, for example, will not respond if connected to Alpha-Link LIVE-R ‘Remote’ ports 2 or 3. TO COnFIGuRE THE CHAnnEL ID PORT: a. Switch off the power, remove the RJ45 control lead and re-apply power to the 8-RMP unit. If the unit is already communication with the Alpha-Link LIVE-R it will not be possible to alter the configuration. b. Press and hold the ‘TYPE’ and ‘GAIN switches 1 down together for about 1 second. This will enter the configuration mode. c. The ‘0’ level LED 2 will begin to flash. This indicates that the unit is in its channel ID setup mode. (If either the ‘10’ or ‘16’ LEDs is lit instead then press the ‘INPUT’ button once or twice until the ‘0’ LED lights). d. One of the ‘+48v’ lights 3 will also be lit. This indicates the current channel ID number. e. To alter the current channel ID number press the ‘UP’ or ‘DOWN’ buttons 4 on the front panel until the required channel is indicated. NB. It is possible to set channel numbers above ID3. Settings ID4 and above are invalid and will result in a loss of control of the unit. f. Press the ‘TYPE’ and ‘GAIN switches down together for about 1 second. This will exit the configuration mode. Remember to reconnect the control lead. C10 HD Installation Manual Section 3: Installation | Page 3-13 MORSE Stageboxes Fibre connectionS – SingLe maDi Main Connector Panel Stagebox 2 Stagebox 1 MADI – Main MADI – Backup Fibre connectionS – Link reDunDancy MADI card configured as 2 x redundant ports Port A Port B Port A Port B Fibre connectionS – Link PLuS ProceSSor reDunDancy Main Processor Backup Processor Port A Port B Port A Port B Page 3-14 | Section 3: Installation C10 HD Installation Manual MORSE Stageboxes morSe StageboxeS The information following applied to stageboxes that are directly connected to the Blackrock processor(s) without the MORSE router. The MORSE router can be assembled and configured in different ways to suit specific requirements for resource sharing and redundancy. Systems that include a router will be individually tailored and then commissioned by SSL engineers so are not covered by this document. Fibre cabLeS 2m fibre cables are supplied with each 3U stagebox which can be used for initial testing or if the units are adjacent to the Blackrock processor. It is the responsibility of the facility or system integrator to supply longer fibre cables that may be necessary to allow the Alpha-Link units to be remotely located. Each unit will require one or two fibre cable runs depending on the method of connection to the Blackrock. The diagrams opposite show the different connection arrangements. • When connecting to redundant Blackrock processors the main processor should be connected to input ‘B’ of each stagebox and the backup processor connected to input ‘A’. • Standard interface specification is: 50/125µm, multimode, duplex LC (at the Blackrock) to SC (at the stagebox). • Singlemode versions of the stagebox MADI interface card can be specified at the time of order. • It is recommended that spare cables are installed to remotely located units to allow for possible damage or future expansion. Suitable ready made fibre cables are available from networking and computer supply outlets. C10 HD Installation Manual Section 3: Installation | Page 3-15 GPI Output Connectors 25-way D-type Female SSL Network PUSH GPI Input Connectors 25-way D-type Male RJ45–RJ45 Network Lead GP I/O Box Rear Panel POWER B NETWORK 25 - 36 23 F01 1 - 12 13 - 24 GPI Output Connectors 25-way D-type Female IN 1 - 12 GPI Input Connectors 25-way D-type Male gP voLtage inPut circuit CONSOLE ADDRESS chaSSiS grounD connection M3 Insert POWER B A Page 3-16 | Section 3: Installation B CONSOLE 4 56 23 23 1 - 12 F01 IN 789 ADDRESS B CD E 13 - 24 V A 789 B CD E 1 - 12 POWER A NETWORK 25 - 36 4 56 IN F01 37 - 48 BOX Address Selection Switches GP Inputs are triggered by applying an AC or DC voltage of between 4V and 30V. The current drawn is approximately 10mA. 25 - 36 B CD E OUT B CD E 13 - 24 789 A 789 4 56 IN 4 56 37 - 48 23 25 - 36 F01 OUT 37 - 48 A OUT gP io connectionS A OUT GP IO BOX C10 HD Installation Manual GP IO gP i/o – conSoLe anD remote gP i/o box All GP IO circuits are fully isolated from the internal electronics – inputs are opto-isolated and outputs are via relay. The input and output signals can be either latching or momentary; this parameter is individually assigned in software via the touch screen. When set to momentary the input signal trigger duration must be not less than 50mS. If used for discrete track arming with associated tally, the tally must return to the same number input as the arming output signal, (ie. the tally for GPI Out 1 will be on GPI In 1). outPutS All output switch closures from the console or the GP IO Box are via DIL relay. Do not use these outputs to directly switch capacitive or reactive loads; always use a separate external relay with suitable contact rating. DIL Relay Ratings: • 100V DC, 125V AC • 100mA max. inPutS The Inputs circuits are of the configuration shown opposite so an external voltage must be applied to trigger each input. A voltage suitable for the input trigger is available on the output connectors and a 0V reference is provided on the input connectors. i Refer to page 6-13 for the connector pinouts. remote gPio box netWork connection Installation simply requires that the unit be connected to the console’s SSL Network using a standard Ethernet cable. Note that if a MORSE router is being used, or if multiple GP IO boxes are connected to the same console, then an Ethernet switch/hub will need to be included to provide the additional SSL network connections. chaSSiS grounD The internal mains power supplies are of the fully isolated type. It is recommended that a separate earthed lead is attached to the rear of the chassis to ensure a permanent ground connection. An M3 threaded insert is provided on the rear panel for the ground lead. aDDreSS SeLection SWitcheS The default ‘BOX’ switch setting for the initial GP IO unit is ‘1’. If a second unit is connected to the same console network then the address switch of the second unit will need to be set to position ‘2’ – and so on for each additional unit up to the maximum of 15. The ‘CONSOLE’ switch will only require adjustment in installations where there will be more than one console connected to the same SSL network. The switch must be set to the same position as the console ID switch (located beneath the centre control tile) in order for the console to communicate with a GP IO box. The default setting of both ID switches is 1. Note that it is not possible for two consoles to share control of the same IO unit. inDicatorS StatuS LeD PoWer LeD State Indication State Flashing quickly Ethernet activity Steady illumination Both PSUs powered Flashing slowly Network not connected Flashing slowly C10 HD Installation Manual Indication One PSU powered Section 3: Installation | Page 3-17 Talkback and Oscillator taLkback SyStem Gain / Threshold Internal TB Mic Alpha-Link Rear Panel D25 Female OUT 1 – 8 OUT 9 – 16 IN 1 – 8 IN 9 – 16 ANALOGUE 1 – 8 AES/EBU - A Talkback Output Comms system - and/or Remote IO Analogue input taLkback LeveL Gain Level Adjustment Limiter Threshold Adjustment Page 3-18 | Section 3: Installation VR2 Rear of Centre Master Tile VR1 C10 HD Installation Manual Talkback and Oscillator taLkback The C10 HD console contains an in-built talkback microphone and amplifier. The microphone is located next to the main monitor level pot on the centre-control tile. The output is balanced and at line level (approximately 0dB) and the circuit features an inbuilt compressor. See following page for TB gain adjustment information. • • The TB output signal is provided on an xLR 3-pin male connector fitted to the console connector panel. Install a single balanced audio cable between the Talkback Output XLR and the facility’s comms system and/or an analogue input circuit on an I/O unit (RIO or Alpha-Link LIVE). The input circuit number chosen can then be assigned as the talkback source via the console touchscreen. taLkback LeveL The talkback microphone level is factory adjusted to provide an output level of approximately 0dBu during typical speech volume. The input gain of a comms system should be adjusted to match this level. If adjustment of the TB output level is necessary then presets for microphone gain and limiter threshold are available on the rear of the master controls panel in the centre section. Note that the compressor threshold may need to be increased – by turning preset VR1 clockwise – BEFORE attempting to increase the amplifier gain, VR2. oSciLLator The C100 HDS provides an inbuilt software oscillator. The oscillator signal can be assigned to any console output without the need for external cabling. Alternatively, external hardware oscillators (either analogue or digital, mono, stereo or 5.1) may be supplied. In this configuration one or more circuits should be allocated on the appropriate analogue or digital input connector; these signals can then be allocated as the oscillator inputs via the touchscreen. C10 HD Installation Manual Section 3: Installation | Page 3-19 Headphone Input heaDPhone connectorS 1 2 3 4 5 6 7 8 PUSH XLR Headphone Input Headphone Output Jack Page 3-20 | Section 3: Installation C10 HD Installation Manual Headphone Input heaDPhone inPut The console is fitted with a stereo 1/4” headphone jack socket beneath the front buffer at the left hand end of the console. This socket is internally wired to an XLR 3-pin socket fitted to the connector panel. The headphone output is directly connected to the input. There is no internal amplification or level control. i Page 6-9 for the connector pinouts. It is the responsibility of the facility to ensure that all cabling necessary to make use of the headphone function is installed prior to the console being commissioned. C10 HD Installation Manual Section 3: Installation | Page 3-21 Serial Ports SeriaL Port anD xga outPut connectorS Serial Port 1 Touchscreen Video Out Serial Port 2 PUSH Page 3-22 | Section 3: Installation C10 HD Installation Manual Serial Ports rS422 SeriaL PortS – automation/router Data Two serial control services are available on C10 HD systems: 1. Router name transfer using the Probel PB08 protocol. 2. Remote control automation using the Sony ELC or Ross Overdrive protocols. An license upgrade is required to activate the Automation feature. i Refer to Appendix G of the C10 Operators Manual for further details of the automation feature. It will be necessary to install appropriate cabling between the console and the remote equipment. Two serial ports are located on the console main connector panel. Note that the console includes internal switching so that the serial ports will automatically become redundant on systems that feature dual Blackrock processors. Either serial service can be assigned to the serial connectors. The port allocations are stored in system text files which can entered via the touchscreen terminal. Serial Port File allocation Physical Port Software Identification Console Serial Port 1 12 Console Serial Port 2 13 touchScreen viDeo outPut A duplicate of the centre section touch-screen image is available on an XGA connector beneath the console. The connector is located on the additional connector panel; pinout follows standard HD-15 VGA. Please note that the image output is in portrait orientation, not landscape, so an external monitor will need to be able to rotate by 90°. Image resolution is 1024 x 768 @ 60Hz, C10 HD Installation Manual Section 3: Installation | Page 3-23 ipMIDI iPmiDi Main Connector Panel DaW connection Backup Connector Panel Redundant systems only Network lead RJ45 – RJ45 Workstation Computer Page 3-24 | Section 3: Installation C10 HD Installation Manual ipMIDI iPmiDi The C10 HD console is able to communicate with a DAW directly via Ethernet. To use the interface a third party ipMIDI software driver will need to be installed on the DAW computer. Using this method of communication allows the C10 HD to be used with a wide variety of DAW applications on a number of different platforms. The C10 HD uses a ‘HUI’ compatible protocol. Please refer to your DAW manual for details on how to configure the DAW application for C10 HD under HUI control. inStaLLing the iPmiDi Driver Download to your workstation computer either the IP_MIDI_MAC disk image (Macintosh) or the IP_MIDI_PC file (Windows). These folders contain the latest version of the ipMIDI applications and include installation instructions. The files are downloadable form the SSL website using the following URL: http://www.solid-state-logic.com/support/Consoles/C%20Series/downloads.asp netWork connection The console features a dedicated ipMIDI connector for linking to DAW controllers as shown opposite. Connect this port directly to your workstation computer’s Ethernet connector using a standard Ethernet lead. (If using a PC, it may be necessary for the Ethernet lead to be of the ‘crossover’ type). The ipMIDI data may also be connected to the workstation computer via a local network. Note however that ipMIDI implementation uses is a multicast UDP protocol which can increase the network traffic. On larger systems it may be of advantage to configure the facility’s network routers to block the ipMIDI data from destinations other than the DAW computer. The ipMIDI multicast group adderss is 255.0.0.37. conFiguration – Pc After downloading the ipMIDI files from the link shown above, run the ‘setupipmidi_1.x.exe’ application (note that the revision number will depend on the version you are installing) by double clicking on it. You will have to restart the computer at the end of the setup process. Once the computer has restarted, right click on the ‘ipMIDI’ icon in the task bar and set the number of MIDI ports to 12 in the resulting pop-up. If you are upgrading an older copy of ipMIDI it will be necessary to uninstall the previous version (using Add/Remove programs) before running the installer. The IP address of the console’s ipMIDI port is 192.168.1.2. This is a static address and cannot be altered. Enter this number into the ‘Default gateway’ field of the TCP/IP Properties window. C10 HD Installation Manual Section 3: Installation | Page 3-25 ipMIDI conFiguration – mac After downloading the ipMIDI files from the link shown previously, double click on the ipMIDI.pkg file to run the installation program – note that you will be asked to log out and in again once the installation has completed . Once you have logged back in, open Audio MIDI Setup and double click on the ipMIDI icon. Set the number of MIDI ports to 12 in the resulting pop-up. If you are upgrading an older copy of ipMIDI you must uninstall it before running the installer. To uninstall ipMIDI simply delete: </Library/Audio/MIDI Drivers/ipMIDIDriver.bundle>. You should empty the Trash after deleting the .bundle file before running the installer. The IP address of the console’s ipMIDI port is 192.168.1.2. This is a static address and cannot be altered. Enter this number into the ‘Router’ field of the Ethernet Network window. Page 3-26 | Section 3: Installation C10 HD Installation Manual Installation C10 HD Installation Manual Section 3: Installation | Page 3-27 Installation noteS Page 3-28 | Section 3: Installation C10 HD Installation Manual • File transfer and Backup Section 4: • A: i/o configuration conFiGURAtion • B: console configuration in thiS Section … … you will be guided through all of the initial system configuration tasks which are needed in order to complete the console’s commissioning. It is important that everything described in the Installation Section has been completed. C10 HD Installation Manual Section 4: Configuration | Page 4-i Configuration This page is intentionally almost blank Page 4-ii | Section 4: Configuration C10 HD Installation Guide Configuration Section contentS intRodUction 4–1 File tRAnSFeR And BAckUp 4–2 IP Address and Names Accessing C10 Shared Folders System Backup Project Backup Transfers Eyeconix Image Specifications Updates A: i/o conFiGURAtion Step A1: Check Connections. Step A2: Startup Console and Login. Step A3: Enter the Routing configuration pages. Step A4: Configure MADI connections. Alpha-Link Configuration Step A5: Name and bundle the IO. Grouping multi-channel components: Customising IO names: Step A6: Group the IO Step A7: Select signals for the Quick-Routing function. Step A8: Assign fixed routing. Step A9: Check the new IO configuration. Assigning input sources to channels: Routing the channel to the Programme bus: Auditioning the Programme bus on the monitors: B: conSole conFiGURAtion Step B1: Set the Boot Project Step B2: Set Passwords Step B3: Create Projects Step B4: Assign Centre Section and Touchscreen Softkeys Default Project Softkey Assignments: The Centre Section Function display Step B5: Assign Channel Softkeys Step B6: Configure Fader Layers Step B7: Name Busses, Softkeys and Layers Naming Softkey Assignments Step B8: Assign Projects to USER MODES Buttons Step B9: Upload Eyeconix Images Step B10: Further Preset-Level User Configuration. Presets Control Linking C10 HD Installation Guide 4–2 4–3 4–4 4–5 4–5 4–6 4–6 4–6 4–9 4–9 4–9 4–10 4–11 4–12 4–13 4–14 4–15 4–16 4–18 4–19 4–21 4–21 4–21 4–21 4–23 4–23 4–24 4–25 4–26 4–26 4–27 4–28 4–29 4–32 4–33 4–34 4–35 4–36 4–36 4–38 Section 4: Configuration | Page 4-iii Configuration This page is intentionally almost blank Page 4-iv | Section 4: Configuration C10 HD Installation Guide Introduction conFiGURAtion O intRodUction This section provides system administrators with step-by-step guides for the basic configuration of the C10HD. The procedures described here presume Administrator-level access to the console, and should not be attempted until the procedures in the Installation Guide have been completed. 42 4 42 4 P 2 ASG 3 ASG 4 ASG 5 ASG 6 ASG 7 1 ASG 8 12 ASG PGM 3 ASG 4 2 ASG 5 S ASG 6 ASG 7 2 ASG 8 S R Before beginning the software confirguation of the control surface please ensure that the networked PC is available and can be used for file backup – refer to the following section ‘File transfer and Backup’. 5 2 6 M M Part A then guides you through the console’s IO configuration – naming, grouping and routing the IO, and creating Quickroute lists. Part B describes the initial configuration of the Control Surface, especially regarding Preset-level access. 4 4 A More detailed configuration of the console is described in Section 5 of this manual. 1 A 3 2 A A 5 4 A A 1 7 6 A 8 A 3 2 2 A A 5 4 A A A S 7 6 A 8 1 2 a t The illustration below shows the layout of the console and the names used to describe each area: FADER STRIP CENTRE SECTION N FUNCTION FU UNCTION S SELECT ELECT Function Select Panel 1 3 2 5 4 7 1 6 3 8 5 2 4 7 6 9 8 AUX AUX 13 14 11 12 10 PA N PAN II/P /P O /P O/P MODE MODE DYNAMICS DYNAMICS IIN N LF LF MODE MODE F LMF LMF H MF HMF 4 OO 4OO O .O Q O.O O.5 QO.5 1kO 1kO O.O O.O QO.5 QO.5 R TE RTE X EQUALIZER E QUALIZE ZER Quik-Controls 15 16 MIX M IX M MINUS IN US Push ffor or A ATK TK INSER RT INSERT IN IN F H MF HMF R RATIO ATIO R RLS/ATK LS/ATK S DELAY D ELAY IIN N IIN N F 0 F O -2 -2 2 OO 2OO Master Channel M M P PGM GM 1 P PGM GM 2 M O O.O .O 5kO 5kO O.O O.O 10 M M M SLOPE SLOPE Q M M MODE ODE Q GAIN G AIN GAIN G AIN N GAIN G AIN Q 12 5 8 16 15 9 -16 9-16 G GAIN AIN 1 1 1 1 L S LS 1 1 1 A AFL FL 1 T/B T/B TONE T ONE MINI MINI DIM DIM RS RS O C A FL AFL P FL PFL MONO ONO M CUT C UT F LIP FLIP PROT PROT S REM REM M P PROT ROT S R REM EM M P PROT ROT S REM REM M PROT PROT S REM REM M P PROT ROTM S R REM EM M PROT PROTM S REM REM M PROT PROTM S REM REM M P PROT ROT S M R REM EM M M 12K3 N ON O N N ON O N On and Listen Controls P PFL FL L FE LFE D DIM IM Centre Fader Buttons N R CUT/SOLO CUT/SOLO 1 G O ON N N C .1 5.1 5 Master Section A SG ASG Fader M CONTROLS MONITOR ONTROLS MO M ONITO OR C L Scribble Keys L THRESH --20 20 N MI ISC L EVELS MISC LEVELS 14 7 1 --16 16 MASTER MASTE ER R 6 13 8 1 Push ffor or units u nits -14 -14 S SLOPE LOPE Q M MODE ODE 4 11 1 -8 -8 Routing Controls 2 3 4 -6 -6 -12 -12 LF L F 9 1 15Su 5Su O O.OO .OO m mSec Sec -10 -10 MODES USER USER RM ODES 1 -4 -4 1.O 3 1.O 3OO OO O.O O.O O O.O .O L AFL AFL PFL PFL AFL A FL PFL P FL ON O N N AFL A FL PFL P FL N ON O N AFL AFL PFL PFL AFL A FL N ON O N PFL P FL N ON O N AFL AFL PFL P FL AFL AFL ON O N N ON O N PFL P FL AFL A FL N PFL P FL The screens above the fader strips are referred to as Channel Information Displays, and the touchscreen above the Centre Section is simply referred to as the Touchscreen. 0 0 0 0 0 0 0 0 0 0 0 0 0 0 0 0 0 0 0 0 0 0 0 0 0 0 0 0 C10 HD Installation Guide 0 0 T T Section 4: Configuration | Page 4-1 0 T T 0 File Transfer and Backup File tRAnSFeR And BAckUp An essential part of system mainteneance is carrying out the process of file and data backup. It is for this reason that a networked PC must be available for the storage of backup filesa and user projects. C10 supports standard network protocols to communicate with a remote PC via a TCP/IP connection. Shared folders on the C10 system disk can be mounted on the remote PC using the Windows SMB/CIFS protocol and the C10 Diagnostic terminal can be opened using a SSH (secure shell) client such as PuTTY. For information regarding connecting the console to an external computer, please see Sections 2-11 and 3-5. ip AddReSS And nAmeS The default IP Address of a C10 as shipped direct from the SSL factory is 192.168.1.2. It is likely that this address will have been changed by the IT administrator or the commissioning engineer so will no longer be appropriate. Secondly, if the server has been set to obtain an IP address using DHCP then the console’s address will no longer be a constant value. The simplest method of reliably logging in to the server, either from the terminal or to access the Samba shared folders, is if the SBC server has been assigned a suitable hostname. This name can then be entered in place of the IP address whenever you wish to connect with the server. Refer to section 3-9 for setup information relating to hostname and other network settings It will be seen in the following examples that the SBC servers used to provide the images have been assigned the hostnames ‘pdaC10master’ and ‘pebble’. Page 4-2 | Section 4: Configuration C10 HD Installation Guide File Transfer and Backup AcceSSinG c10 ShARed FoldeRS ‰ Click on the ‘Run…’ icon in the Windows Start menu list ‰ In the ‘Run’ box, type ‘\\<hostname> <CR>’ ‘\\’ indicates that we wish to mount a shared file ‘<hostname>’ is the name of the C10 SBC server – ‘pdaC10master’ in this case (or the IP address if known). <CR> indicates the ‘Return’ key on the computer keyboard. ‰ In the connect window, login as ‘sbc’ followed by the system password. The default password is ‘sbc123’. This will result in a view of the shared folders on the C10 system, similar to that shown below: Ignore the Printers and Faxes Folder, it may or may not be visible. C10 HD Installation Guide Section 4: Configuration | Page 4-3 File Transfer and Backup SyStem BAckUp It is strongly advised that the C10 system disk is backed up regularly via the externally connected PC. Backups have to be initiated from the terminal login so the SSH terminal client will be required (eg. ‘PuTTY’ for PC users or ‘Terminal’ for Mac OSX). ‰ [PC] Open the SSH application on the networked PC and login to the C10 system; the username is ‘sbc’ and the password is ‘server’. ‰ [Mac] Open the ‘Terminal’ application and enter: ‘ssh sbc@<hostname>’ <CR> and then enter the password ‘server’. ‘<hostname>’ can be either the name or the IP address of the server. The compressed back-up files will be stored in the shared ‘System Backup’ folder. ‰ To check that there is sufficient space for the backup type the following command line: ‘df -h /home’ <CR> If the percentage used is greater than 90%, move an existing back up out of the System Backup folder to a local drive on the PC or to any mounted removable or networked storage. ‰ To create the new backup type: ‘backup_system_disk’ <CR> This will create a time and date stamped backup file in the system_backup folder. The backup process copies the entire C10 System Disk and so will take a considerable time (~20 min) to complete. It is of course recommended that any backups created are also stored off-line elsewhere by copying via the PC to an external removable storage device or to a designated networked drive. Page 4-4 | Section 4: Configuration C10 HD Installation Guide File Transfer and Backup pRoject BAckUp Projects backed-up via the Copy button in the Project menu will be located in the Project Backup folder and can then be archived to the local PC disk, a removable storage device such as a USB memory stick, or to networked storage. tRAnSFeRS The Transfers folder is a bridge between the C10 system File system and an external PC. The Transfer Folder is visible in the Copy menu available from the STUDIO File Menu commands detailed later in this section and any files copied to that directory can then be transferred to a folder on the local PC or archived as required. Files edited on the PC can, in turn, be placed in the Transfers folder and then copied back into the C10 system folder. The Transfers folder provides a simple mechanism for transferring diagnostic logs and text based configuration files, such as the lists that define the C10 Free Controls, GPIO functions and DAW control menus, so that they can be edited on a PC. C10 HD Installation Guide Section 4: Configuration | Page 4-5 File Transfer and Backup eyeconix The Graphic Images used as C10 Eyeconix Channel Labels are stored in this folder. To add images, simply copy or paste them into the folder and they will then automatically appear in the console LOAD EYECON popup; see the Operator’s Reference Manual for additional information. imAGe SpeciFicAtionS Images can be either .bmp or .jpg format and should have a colour depth of 24 bits (which is the default setting on most graphics programmes) File names can be a maximum of eleven characters. Although images will be automatically re-sized, for best results you should prepare the images such that they have a width of 109 pixels and a height of 83 pixels. UpdAteS C10 software update files are placed in this folder. Full details are provided in the install notes that accompany a C10 software update. Page 4-6 | Section 4: Configuration C10 HD Installation Guide A: IO Configuration A: io conFiGURAtion Step A1: check connectionS. Ensure that the system is connected and powered according to the Installation section and any additional facility-specific interconnection drawings. Step A2: StARtUp conSole And loGin. ‰ Power up the console. Once the console has fully booted, log in as Administrator: ‰ Touch the padlock button towards the bottom right-hand corner of the Touchscreen: Project Information Strip This will activate the login display: ‰ Touch Administrator, enter the Administrator password in the keyboard which appears, and touch ok. The Administrator password is initially simply set to ‘A’. For details regarding changing the user-level passwords, see Tutorial B. C10 HD Installation Guide Section 4: Configuration | Page 4-7 A: IO Configuration Step A3: enteR the RoUtinG conFiGURAtion pAGeS. On systems with a redundant core, note that whenever system settings are changed, a flashing Press to Synchronise icon will appear in the bottom right-hand corner of the screen. You do not need to synchronise the redundant system until you have completed all of your configuration and are ready to exit the Maintenance pages. ‰ Press the menU ( Touchscreen: ) button towards the right-hand end of the Project Information Strip at the base of the Project Information Strip ‰ Press the StUdio ( ) button, located towards the right-hand end of the User Toolbox which appears: User Toolbox ‰ Touch the RoUte ( ) button which now appears at the bottom of the screen. Maintenance Menus Page 4-8 | Section 4: Configuration C10 HD Installation Guide A: IO Configuration Step A4: conFiGURe mAdi connectionS. ‰ Touch the io links button to open the link Use display, which is used to determine how external IO is linked to the console. The pop-up shows graphical representation of the eight possible MADI links to the console processor. Those which are not fitted are greyed out and crossed out in red, as shown for Links 5 to 8 above. ‰ Stab on the MADI socket to which the Alpha-Link is attached. The Select link Use pop-up will appear, from which that IO link’s connection can be defined. ‰ Stab the IO format for the link (e.g. Alphalink). The pop-up will close automatically. ‰ Repeat this process for all MADI links which are being used. C10 HD Installation Guide Section 4: Configuration | Page 4-9 A: IO Configuration Below each connection in the link Use display, there is a ‘light’ which is lit green to indicate that the link is working, a link number and format, and any link-specific details. ‰ Alpha-Link modules display a single blue box which defines the address for the IO included in them. Stabbing on the box brings up a calculator pop-up on which the address can be defined. Note that each device needs to have a unique device number. Links to other mAdi units display the IO channels currently assigned to that link – these are automatically assigned by the console. Note that on a redundant system, the processors have to be configured independently and must be identical. If the IO Links page is incorrectly configured on one processor, the redundancy indicator at the top of the Touchscreen will still display Sync OK. ‰ When using redundant fibre Links to an Alpha-Link LIVE-R the MADI ports will need to be configured as redundant pairs by stabbing the dual button. See Section 5-35 for additional details. AlphA-link conFiGURAtion ‰ Stabbing on the config button for an Alpha-Link module brings up the Alpha-link i/o Setup display, in which each input to the 8-RMP unit can be selected: ‰ Touch each blue box to switch between Alpha line in and Alpha mic in, then touch outside the display to close it. ‰ Touch the Save button in the link Use display before touching outside of the display to close it. If you are configuring links to MORSE stageboxes or B-RIO units, please refer to the Operator’s Manual Section 7 for additional details. Page 4-10 | Section 4: Configuration C10 HD Installation Guide A: IO Configuration Step A5: nAme And BUndle the io. ‰ Touch the names button to open the io names display, which is used to name physical inputs and outputs, and create suitable multichannel ‘bundles’. It has two pages: Sources and destinations: Initially, sources are listed with default names. These names are constructed as follows: - The IO type is displayed first, with sources from an Alpha-Link prefixed Alpha. IO type labels include the following: io type label AES input AES Mic card Mic Line in on Alpha-Link or DHD Stagebox IO card Line Line in on DHD Stagebox Line In card 5260 Line in on B-RIO card ADC DHD Stagebox SDI card Embed - Signals to/from cards which include both inputs and outputs then display input (ip or in) or output (op or out) - Signals to/from B-RIO racks and DHD stageboxes are appended with their module number (as defined in the link Use display – See Step A4) hyphenated with the individual signal number. For example, the fourth mic input on the second Alpha-Link will be listed as Alpha mic ip 2-4. C10 HD Installation Guide Section 4: Configuration | Page 4-11 A: IO Configuration Other MADI IO is named local mAdi followed by the channel number, which is set by the console according to the MADI link being used (See Section 7). Input and output signals are configured separately. ‰ Touch Sources to bundle and name inputs, or touch destinations to bundle and name outputs. GRoUpinG mUlti-chAnnel componentS: You may bundle sources together to allow a neater arrangement of associated channels: ‰ Touch create new i/o and a pop-up appears: ‰ Select the box next to the name legend and enter a suitable title for the bundle. ‰ Press the box next to the Format legend and choose from mono, SteReo or 5.1 – this will set the number of sources you can choose under the components legend. ‰ Simply press each component in turn and choose the appropriate physical input according to your wiring. Note that the name of the bundle is prefixed with m for mono, St for stereo and 5.1 for (you guessed it) 5.1, and the components are prefixed with Sl for stereo left and SR for stereo right, or l for 5.1 left, R for 5.1 right, c for 5.1 centre, lFe for 5.1 LFE, lS for 5.1 left surround and RS for 5.1 right surround. Component signals retain their physical connection name (AeS in 1-1 etc.), so that troubleshooting or physical overpatching may be performed easily in the future. ‰ Press ok to make this new bundle (note that any customised component names are erased when you do this) or touch Quit to cancel. ‰ To dissolve an I/O bundle, touch the io names / Undo i/o box and then the list item you wish to remove – all the components will become individual again. Page 4-12 | Section 4: Configuration C10 HD Installation Guide A: IO Configuration Components are displayed in green in the names list underneath their bundle name. In the example below, AES digital inputs 1-1 to 1-6 are fed from a DVD player, so they have been made into a 5.1 source called dVd: cUStomiSinG io nAmeS: When you are sure of a signal’s connection to the outside world, you may give it a more obvious name (eg. mic A-1, tie line 4, cd). MORSE router Sources and Destinations will appear in the list in blue, indicating that it is not possible to rename these signals from the console. ‰ Touch an entry in the Full name list, enter a new name in the QWERTY pop-up which appears, and press ok. With the name All box lit, renaming one input will automatically add the numeral 1 to the given name and simultaneously rename all subsequent inputs of that type with incrementing numbers. The Scribble column shows how the name will appear in the 8-character scribble strip displays on the console and the 4 char column shows how the names will appear in the 4-character Master Channel displays – both are automatically derived from the Full name column, but these may individually be edited for better clarity and less ambiguity if required. Note that renaming the Full Name will result in both shortened versions being renamed. It is therefore important to settle on the Full Name before editing the shortened versions. ‰ When you’ve finished modifying items in the Sources or destinations list, make sure you select the Save box before repeating the process for the other list. When both lists are configured, touch anywhere outside the display to close it. C10 HD Installation Guide Section 4: Configuration | Page 4-13 A: IO Configuration Step A6: GRoUp the io ‰ Touch the Groups button to open the io Groups display, which is used to arrange inputs and outputs into userfriendly Groups – these are the groups seen within the console routing system so clarity and logical arrangement will definitely help you when routing. The console has number of pre-configured groups, many of which are inherent to the console’s structure, such as Audio Sub Groups. Custom groups can be created for any grouping that suits your operational context, such as Digital, Analogue, Mics, Studio Floor etc. The pop-up has two pages, Sources and destinations, each of which has three scroll windows: ‰ Touch Sources to group inputs, or touch destinations to group outputs. While the following description describes Sources grouping, the destinations page works in precisely the same way. When the Sources button (upper left) is selected, the right-hand window shows all of the sources in one long list, ready to be subdivided by signal type into the Source Groups shown in the left hand list. The middle window lists those sources already placed into whichever source group is currently selected (in the example shown above, dVd, cd, AeS in 1-9 to 1-15 are already placed in the digital source group). If your console is connected to a MORSE router, any IO sourced via that router will be coloured blue to distinguish it from other IO. See the MORSE supplement in Appendix B of this manual for more details. ‰ For each new group to be created, touch new, enter the name for the new group in the pop-up which appears, and press ok. Group delete and Rename functions are also available. Page 4-14 | Section 4: Configuration C10 HD Installation Guide A: IO Configuration To add signals to a group: ‰ Select the group in the left-hand column. ‰ Scroll the right-hand list to display a signal to be included, then touch that signal. It will appear in the centre column. ‰ To find specific sources within the list, touch Find, type a keyword into the pop-up which appears and press enter. This will filter the right-hand source list to simplify finding a particular source, ‰ To move all similarly named sources into the current source group, select one of the sources, then touch move All. It is recommended that you rename and reorder both the list of Source Groups and the signals within each group to put the most important and frequently accessed signals at the top: ‰ Select a source group or a source within a group, then use the two move boxes under that list to move it through the list. Alternatively, sources within a group can be re-arranged using the Sort A-Z and move boxes under the io Actions menu, or removed from the group to allow it to be placed somewhere else using the Remove box. The mic live box toggles a logic flag for the selected source within the middle list, allowing it to put the console in ‘On Air’ mode whenever it is live to either of the Programme outputs. This can be applied to analogue line and digital inputs as well as true mic inputs, and is shown by a small mic icon to the right of the source name (not seen in this screenshot). ‰ When you’ve finished grouping the Sources or destinations list, make sure you select the Save box before repeating the process for the other list. When both lists are configured, touch anywhere outside the display to close it. Note that all the options work in the same way as for the Sources page, except for Mic Live, which has no function when dealing with destinations C10 HD Installation Guide Section 4: Configuration | Page 4-15 A: IO Configuration Step A7: Select SiGnAlS FoR the QUick-RoUtinG FUnction. The io Groups display is also used to configure the Quick-Routing lists which will be used by Preset-level users both for selecting input channel sources and for selecting sources and destinations within the RoUtinG panel in the top right-hand corner of the Touchscreen. To select a Source for a Quickroute list: ‰ Ensure that the io Groups display is displaying Sources. ‰ Select a Source which is to be added to a Quickroute list. ‰ Press the Quickroute button, located under the Remove button in the io Groups display, and the Quickroute pop-up will appear: Note that multiple sources can be selected before pressing Quickroute. ‰ Touch Quickroute list to which the Source is to be added; the pop-up closes automatically. ‰ Select a new Source and repeat the process. A pointing hand appears next to signals to indicate that they have been directed to a Quickroute list. ‰ To select a Destination for the Centre Section RoUtinG panel, touch the destinations box in the top-left of the io Groups display. Destinations are then selected in exactly the same way as Sources. ‰ Remember to press Save in the io Groups display after configuring the Quickroute lists. ‰ Press the console ( configuration pages. ) button in the lower right-hand corner of the Touchscreen to exit the console’s Page 4-16 | Section 4: Configuration C10 HD Installation Guide A: IO Configuration Step A8: ASSiGn Fixed RoUtinG. All fixed installation routing, such as monitor and meter outputs, can be set up using the consoles main routing procedure: ‰ Touch the menU ( ) button, located towards the right-hand end of the Project Information Strip near the ) button in the User Toolbox which appears: bottom of the Touchscreen, followed by the miSc ( 4 User Toolbox 1 PGM 2 ‰ In the sub-menu that appears, touch the RoUte ( left-hand corner of the Touchscreen: ) button to open the Signal Routing display in the lower 4 A In addition, the right-hand side of the Master Control Strip will display Set, Setc, ShoW, inc, mUlti, and All buttons. Note that, while on this occasion these buttons are activated using the ROUTE button, functions are normally assigned to these buttons using the buttons in the left-hand side of the Master Control Strip. I Master Control Strip Routing operations follow a logical ‘source to destination’ sequence of steps and, to aid in this, the lists display any current source and destination assignments. MASTER MASTER Master Scroller The display is navigated using Centre Section MASTER Scroller and associated left and right buttons. The Scroller’s cursor is indicated by a red surround on the currently selected entry, and each selection turns yellow when it is confirmed. The Scroller’s left button can be used to deselect the current selection and move the cursor back through the left-hand lists. Note that at each stage of the routing process, helpful guidance is shown across the top of the display. C10 HD Installation Guide Section 4: Configuration | Page 4-17 A: IO Configuration The majority of the sources and destinations require no explanation, though the following clarifications may be helpful: - PGM monitor signals (and their downmixes) are taken pre-tone, pre-talkback. - PGM and ASG ‘bus’ (as opposed to ‘output’) signals provide a raw, pre-processing feed from the bus. ‰ Turn the Scroller to select the required entry in the Source Group list and press the Scroller (or the its right button) to confirm the Source Group selection. The cursor will move to the Source list for that Source Group. ‰ Turn the Scroller to select the required Source within the Source Group list and press the Scroller to confirm the Source selection. ‰ Press the Scroller’s right button to move to the next list. The next list displays <new destination>, along with any currently assigned destinations. ‰ Select <new destination> and press the Scroller. <new destination> will turn yellow and the cursor will move to the Destination Group list. ‰ Turn the Scroller to select the required entry in the Destination Group list and press the Scroller to confirm the Destination Group selection. The cursor will move to the Destination list. ‰ Turn the Scroller to select the required Destination within the Destination Group list and press the Scroller to confirm the Destination selection. ‰ Confirm the new route, by pressing the Set button. Routing operations are described in more detail in the Operator’s Manual. Page 4-18 | Section 4: Configuration C10 HD Installation Guide 4 A: IO Configuration S 1 Step A9: 2 check the neW io conFiGURAtion. 4 4 a t We will now run through the basic channel routing and monitoring operations necessary to confirm that the sources are correctly configured. It will help if you can use a source which is generating a signal that can be auditioned! 2 ASG 3 ASG 4 ASG 5 ASG 6 ASG 7 1 ASG 8 PGM 2 ASSiGninG inpUt SoURceS to chAnnelS: ‰ Assign the input routing function to the channel softkeys by pressing the Rte button at the right-hand end of the FUNCTION SELECT panel. The Input and Insert lists will appear in the bottom of the Channel Information Display. FUNCTION F UNCTION S SELECT ELEC CT M 1 3 2 M 7 5 6 4 1 8 M 3 5 4 2 9 7 8 6 11 12 10 Function Select panel M 15 16 PA N PAN S E S I 1 RoUtinG the chAnnel to the pRoGRAmme BUS: G ‰ Lift the channel fader, and ensure that the channel is ‘on’, as indicated by the on button above the fader being lit, andM by the presence of the moving metersM in the Channel M M Information Display above the fader strip. M PGM Routing Buttons N 1 1 1 AUditioninG the pRoGRAmme BUS on the monitoRS: N N M 1 M 1 ‰ In the monitoR area of the Touchscreen, touch the G top button in the mAin column. This routes the PGM 1 busG to the main monitors, as indicated by the label beneath it. 0 0 0 0 The button surround should become blue. AlsoN ensure thatN N N the Solo Clear button below the AFL and PFL buttons is grey, indicating that no AFLs or PFLs are active. ‰ In the MONITOR CONTROLS area of the Centre Section, ensure that neither the dim nor cUt buttons are 0 0 0 0 N N active, and turn up the encoder. The signalN selected for the channel input should now appear on the monitors. L 0 0 0 0 0 0 0 0 0 0 0 0 M 1 T 1 MONITOR MONITOR CONTROLS CONTROLS L C O R 0 0 LS LS LFE LFE CUT/SOLO CUT/S SOLO 0 RS R S L 5 .1 5.1 0DIM DIM CUT0 CUT MONO MONO N 0 FLIP FLIP 0 0 1 PFL P FL 0 0 Monitor Controls 0 0 0 0 Section 4: Configuration | Page 4-19 0 0 M 0 T 0 C10 HD Installation Guide 0 AFL A FL 0 0 N 1 L 0 0 ON O N L M M PGM GM P 2 1 L N PGM P GM 1 Channel On Button N 4 1 1 1 1 8 1 O C M 1 R ‰ Press pGm 1, located above the eight numbered buttons in the fader strip, to route D the channel to Programme Bus 1. 1 1 O 1 M G Upper Quik-Knob Upper P Quik-Key M M Y 9 2 N M R RTE TE T P ‰ F Using the FUpper Quik-Knob inF any channel, move Fthrough the list of O R 4 1 available inputs as (indicated by the source names 1in the black 1box to the right of the Take button) and press the button to its right to ‘Take’ the input signal (in other words, to assign the selected input to the channel). If the channel was unformatted, it will now automatically take on the format 8 1 1 1 (mono, stereo or 5.1) of the input signal. N N 1 O/P O /P D 1 M M II/P /P 4 M IX M IN US MIX MINUS A UX AUX M 13 14 0 0 0 0 0 0 0 0 N A: IO Configuration This page is intentionally almost blank Page 4-20 | Section 4: Configuration C10 HD Installation Guide B: Console Configuration B: conSole conFiGURAtion This guide covers the setting up of user access, and the creation and basic configuring of projects. When the console is first booted, it will boot with the Default Project. This Project can be used as a starting point for new configurations, and includes basic softkey assignments and fader layouts which are described in the relevant Steps of this guide. Step B1: Set the Boot pRoject It is recommended that the console is set to boot up in the state it was in when it was last shut down. The Project that is loaded when the console boots is defined in the project Status pop-up: ‰ Go to the StUdio ( ) pages, open the pRojectS ( ) menu and press the Status button: The Boot project: box is initially set to default project. ‰ To set the console to boot in its last active state, touch the Boot project: box and select Background (current settings): C10 HD Installation Guide Section 4: Configuration | Page 4-21 B: Console Configuration Step B2: Set pASSWoRdS By default, the passwords for each user level are set to the first letter of the level’s name: A for Administrator, S for Standard and P for Preset. To change the passwords: ‰ Bring up the Login QWERTY keyboard for the user level whose password you wish to change. Note that in order to do this, you will need to start in a lower access level than that to be edited, and then go up a level. ‰ Instead of typing the password, type: edit ‰ Press ok. ‰ Type the old password for the level and press ok. ‰ Type the new password and press ok. ‰ Re-type the new password and press ok. Page 4-22 | Section 4: Configuration C10 HD Installation Guide B: Console Configuration Step B3: cReAte pRojectS In order to keep track of different console settings, each new show/job should have its own Project. The new Project can be based on the Default Project or any other Project already on the system. This process will take the data held in the latest Version of the selected Project, and store it in the new Project in a new Version named default Version. Projects are explained in full in Section 6 of this manual. ‰ Touch the StUdio ( ) button, located towards the right-hand end of the User Toolbox, followed by the pRoject ( ) button which appears at the bottom of the screen, and then the project new button which appears above it. The Start new project display will appear: ‰ Select the default project (it will highlight in yellow), and then touch ok. You will be asked to name the new Project, using either the resulting QWERTY pop-up or an external keyboard. ‰ Touch ok to confirm the new Project’s name and after a few seconds you will be asked if you wish to load the newly created Project; touch yes. There are a number of Project elements which require initial configuration. These elements can be edited by users with Standard-level access, but not by users with Preset-level access. It is recommended that, once one Project has ben created, the Project-specific configuration described over the following steps be completed before further projects are created. Basing further new Projects on one taylored parent Project will greatly speed up the configuration process and will facilitate some consistency of configuration. C10 HD Installation Guide Section 4: Configuration | Page 4-23 B: Console Configuration Step B4: ASSiGn centRe Section And toUchScReen SoFtkeyS All of the functions found within the bus configuration screens can be assigned to Centre Section and Touchscreen softkeys. They can also be linked to GPI circuits for control and/or tallies from external equipment (see Section 7). In the left-hand side of the Centre Section there is a panel containing 16 softkeys divided into two rows of eight. The current function of each button is shown in the display between the button rows. These softkeys can be run in two modes: Banked or Unbanked: When Unbanked, the 16 softkeys can each be assigned a single function. When Banked, there are six banks of softkeys available, each containing 10 softkeys. The six right-most buttons in the lower row become bank selectors, while the remaining buttons can be assigned. Centre Section Softkeys In addition to the Centre Section softkeys, the USeR ASSiGned FUnctionS area in the right-hand side of the Touchscreen provide a further 16 softkeys. The function of each button is displayed immediately beneath it. Note that, if using the Banked configuration for the Centre Section softkeys, you may want to duplicate important functions, such as layer selection, in the Touchscreen softkeys, in order to provide permanent indication their status. deFAUlt pRoject SoFtkey ASSiGnmentS: Touchscreen softkeys In the Default Project, the top row of the first bank of Centre Section Softkeys includes Layer Select keys for Layers 1, 2 and 3 (l 1, l 2, l 3) towards the left, and the Softkey bank/unbank switch (SftB) towards the right. The bottom row includes a multi-channel spill button (Spil) towards the left. When the softkeys are in Banked mode, most of the rest of the row is taken up with bank selector keys (Bnk1 to Bnk6). If Unbanked, softkeys 3 and 4 route talkback to Stereo Comms bus 1 (cm1>) and Stereo Comms bus 2 (cm2>). The remaining softkey banks are unused. In the User Assigned Functions area of the Touchscreen, softkeys 3 and 4 on the first row are assigned as power supply indicators for the main and backup PSU (pSU1 and pSU2). To assign softkey: ‰ Touch the menU ( ) button, located towards the right-hand end of the Project Information Strip near the bottom of the Touchscreen, followed by the FRee ( ) button in the User Toolbox which appears: The displays associated with each Free button flash ---- followed by a 4-character legend indicating the current function (or blank if none assigned). ‰ Press the softkey that you want to assign (selecting a new bank if required). Once pressed, Centre Section softkeys will flash and ???? will appear in their display, or Touchscreen softkeys will flash yellow. ‰ Touch the on-screen function that you want to assign to that button. The displays associated with each Free button will return to flashing ---- followed the current function name, including the newly assigned key. Page 4-24 | Section 4: Configuration C10 HD Installation Guide B: Console Configuration 4 ‰ Press another button to assign and repeat the process, or deselect the FRee button to complete the assignment. 1 PGM 2 ‰ To clear a softkey assignment, simply select the FRee button, press the button to be cleared, and deselect the FRee button. It is important to close the display before configuring any channel softkeys so as to avoid assigning the wrong functions to the softkeys in question. the centRe Section FUnction diSplAy 4 A A number of additional functions, including GPI outputs, are assigned via the Centre Section Function display. Function groups are displayed in the scrollable left-hand column, and the functions within the selected group are shown in the righthand column. To assign a function from this list to a softkey: ‰ Touch the FRee ( ) button within the miSc ( ) menu, located in the User Toolbox to open a Function display. In the display, functions are shown in black and function groups shown in red: I ‰ Press the softkey that you want to assign. Once pressed, Centre Section softkeys will flash and ???? will appear in their display, and Touchscreen softkeys will flash yellow. ‰ Turn the MASTER Scroller to select the required function or group, and press the Scroller to confirm selection. The entry will highlight in yellow. MASTER MASTER Master Scroller ‰ If assigning a function from a list, move the cursor to the required function within the list, and press it to select. If there is a function value which needs defining, these will then appear in the smaller right-hand column, and can be selected in the same way. ‰ Touch the Select button in the right of the display to confirm selection. ‰ To move the cursor back to the function group list, select the <Back> entry at the top of the function list. See Section 5 for more on Softkeys, including definitions of the functions contained within the Functions display. C10 HD Installation Guide Section 4: Configuration | Page 4-25 B: Console Configuration M Step B5: M M M M M M ASSiGn chAnnel SoFtkeyS Assignable controls within the channel strip may be set up as clones of any channel function, suchas those involvd in routing or signal processing, so that you may keep commonly-altered or vital settings permanently available. 4 Softkeys can also be used to make Standard-level 1 1 1 1 controls available to Preset-level users. Upper Quik-Knob Upper Quik-Key 1 1 1 1 Lower Quik-Key ‰ Press the Att button on the channel whose softkeys you wish to assign. 8 1 1 1 1 ‰ Press the pARAm button in the Master Control Strip at the base of the Touchscreen, and then press the FRee button which appears to its right. G Lower Quik-Knob G The Quik-Control display at the bottom of the Channel Information Display and the labels in the scribble strip below the Scribble keys will all display a flashing dashed line, followed by any currently assigned function name. L+R Scribble Keys A Function display similar to the one used for Centre Section softkeys will also in the bottomleft of the Touchscreen, and can be used in precisely the same way. N N N N L 0 Fader N L 0 0 0 0 0 ‰ Press or turn whichever softkey that you want to use. If it is a Quik-Knob or Scribble Key, ???? appears in its display 0 0 0 0 0 0 to indicate that it has been selected. If it is a Quik-Key, it will flash. 0 0 ‰ Press or turn the required button/control on the Master Channel, or select the required entry from the Function display. If Quik-Knob is assigned a Master Channel rotary control that has an associated button (such as in the Aux sends), then that button will be automatically assigned the Quik-Key adjacent to the Quik-Knob. ‰ To cancel an existing softkey0 assignment, 0use the procedure described above, but when ???? shows in the control 0 0 display, deselect the pARAm button to clear the assignment. ‰ Press ok to close the display. T T Note that fader starts are configured via the CH SET button in the Master Control Strip, as described in the Operator’s Manual. Note also that some Center Section functions, such as Aux and Mix Minus talkback activation, can be assigned to Channel softkeys Page 4-26 | Section 4: Configuration C10 HD Installation Guide 0 B: Console Configuration Step B6: conFiGURe FAdeR lAyeRS The C10’s fader strips, in both the Channel and Centre Sections, are arranged in Layers, each of which can be brought onto the physical control surface using softkeys. There are ten Fader Layers available. Each channel can be placed in more than one Layer. For example, any signals that require constant attention might be placed in the same position within each Layer so that they are always in the same channel strip on the control surface, regardless of the selected Layer. Fader Strips can be any of the following, as explained in the table below: - Input channels - ASG (Audio Sub Group) 1 to 8 (for 8 x stereo format) or 1 to 4 (for 2 x 5.1 and 2 x stereo format). - PGM (Programme) 1 or 2 - DBA (Direct Bus Access) 1 to 16 - Aux busses 1 to 8 (even-numbered busses are locked out when part of a stereo aux) - Mix Minus busses 1 to 16 (even-numbered busses are locked out when part of a stereo Mix Minus) - Control Group Master 1 to 16 - DAW Control Channels Note that some busses, such as ASG busses, can access Master Channel functions and can feed Aux and Mix Minus busses. To take full advantage of this, assign these busses to full fader strips. Refer to the Operator’s Manual for a full list of signal path functionality. SiGnAl `pAth Input Channel eQ dynAmicS inSeRt delAy ✔ AUx/mm ASG pGm RoUte RoUte RoUte ✔ ✔ ✔ ✔ Audio Subgroup (ASG) ✔ ✔ ✔ ✔ Programme Bus (PGM) ✔ ✔ Aux / Mix Minus Direct Bus Access (DBA) C10 HD Installation Guide ✔ FoRmAtS ✔ Mono, Stereo, 5.1, Custom* ✔ Stereo 5.1 Stereo 5.1 ✔ ✔ ✔ ✔ Mono Stereo ✔ Mono Section 4: Configuration | Page 4-27 B: Console Configuration The Default Project which is present on the console at commissioning has the following signals pre-assigned: conSole SiZe 24 channel Faders 32 channel Faders BAy 1 BAy 2 (Fdr 1-8) (Fdr 9-16) 1 Mono channels Mono channels 2 Mono channels centRe Section BAy 3 BAy 4 (Fdr 17-24) (Fdr 25-32) 4 Stereo ASGs 2 Group Masters 2 Stereo PGMs Stereo channels – Mono channels As Layer 1 Mono channels – 1 Mono channels Mono channels 4 Stereo ASGs 2 Group Masters 2 Stereo PGMs Stereo channels Mono channels 2 Mono channels Mono channels As Layer 1 Blank Blank lAyeR To assign a signal path to a fader strip: ‰ Bring the Layer to be configured onto the control surface, using its assigned softkey. ‰ Open the edit lAyeR display by pressing the edit lAyeR button in the Master Control Strip at the base of the Touchscreen, followed by the edit button which appears to its right. The edit lAyeR display will appear in the lower left-hand corner of the Touchscreen: ‰ Select the fader strip to which you would like to assign the signal path by pressing the Att button below its fader. The mUlti button in the right-hand side of the Master Control Strip will allow you to select multiple fader strips within the Layer, and the All button next to it selects all of the Layer’s fader strips. Page 4-28 | Section 4: Configuration C10 HD Installation Guide B: Console Configuration ‰ Choose the type of signal path to be placed on the fader by scrolling the MASTER Scroller to the appropriate entry in the left-hand list of the edit lAyeR display and pressing the Scroller’s right arrow. MASTER MASTER Master Scroller The signal type will go yellow, and the cursor will move to the right-hand list showing the signal paths within that type: ‰ Scroll to the signal path of your choice with the MASTER Scroller and press the Scroller to confirm the selection. If you are assigning a signal path which has already been configured, the fader strip will take on any relevant attributes of that signal path. If using mUlti or All,the first fader within the selection will be assigned the selected signal, and then the remaining faders will automatically increment from the list of signals. Refer to the Operator’s Manual for more on configuring Fader Layers. C10 HD Installation Guide Section 4: Configuration | Page 4-29 G o e B: Console Configuration Step B7: 42 nAme BUSSeS, SoFtkeyS And lAyeRS R The 8-character bottom half of the scribble strip above each fader is used to display a specific channel/fader name. Channels and busses, as well as softkey banks, can be named in the Bus names display. PGM 2 1 R Note that ASG, Programme, Mix-Minus and Aux busses may also be named via their individual Touchscreen parameter displays. ‰ Open the User Toolbox at the bottom of the Touchscreen by pressing the menU ( ) button located towards the right-hand end of the Project Information Strip, and select the nAmeS ( ) button which appears near the centre of the User Toolbox: 4 A User Toolbox The Bus names display will appear in the lower left of the Touchscreen: S I F T Y O O The left hand list shows the categories of items that can be named; the right hand list shows the elements within each P category. MASTER MASTER M ‰ RIn the left hand list, touch the bus type for the bus to be named; the right hand list will flip to show the current names of all busses of that type. The MASTER Scroller can be used as an alternative method of navigating the lists. ‰ Select the bus you want to rename (it will be outlined in red). Master Scroller C O ‰ If the bus already has a name, press Rename to open an on-screen QWERTY keyboard. If the 1 bus has no name, the keyboard will appear automatically. ‰ Enter a new name via either the on-screen keyboard which appears (or on the external keyboard) and hit OK. ‰ When renaming multiple busses in a category, select the Auto increment box in the bottom left-hand corner. Pressing ok will now cause the QWERTY keyboard to move to the next bus in the list, instead of closing. This enables you to rapidly name one element after another without having to call up the QWERTY keyboard each time. M N M N M M N L Page 4-30 | Section 4: Configuration C10 HD Installation Guide B: Console Configuration ‰ When Auto increment is active, clear the keyboard after your last entry by selecting cancel on the on-screen keyboard. ‰ For additional characters, press the Symbols box on the on-screen keyboard. You can name all busses with the same prefix followed by the channel number (when using a different language, for example): ‰ Once the bus type is selected, touch the Rename All button. ‰ Enter a new name of up to 6 characters, using the on-screen keyboard which appears, and press ok. Note that one version of the Names data is held in each Project Version. nAminG SoFtkey ASSiGnmentS Once a softkey has been assigned, it is given a default 4-character name which appears in its associated display. This name can be altered as follows: ‰ Touch the FRee nAme ( ) button in the User Toolbox to open the Free Assign display: ‰ Press the softkey which you want to rename. It’s function will appear in the Selected Function box at the top of the display, and the default name will appear in the default four-character name box in the left of the display. ‰ Touch the Rename button, type the new name in the QWERTY keyboard which appears, and press ok. The new name will appear in the User four-character name box in the right of the Free Assign display, as well as in the softkey’s associated display. ‰ Press another softkey to rename if required and repeat the process, or touch ok to close the display. C10 HD Installation Guide Section 4: Configuration | Page 4-31 B: Console Configuration Step B8: ASSiGn pRojectS to USeR modeS BUttonS The USER MODES buttons in the Centre Section can be used for providing Preset-level users with access to the Projects they might use. By default, all five buttons are set to be Project Load buttons Note that if a redundant core is fitted, the right-most button is reserved for core change-over. Other functions can also be assigned to the USER MODES buttons, as described in Section 7. ‰ To select a Project Version to be assigned to a USER MODES button, touch the StUdio ( ) button in the User Toolbox, followed by the pRoject ( ) button which appears at the bottom of the screen, followed by the load button which appears above it. The load project display will appear: ‰ Touch the appropriate Project in the left-hand list, followed by the Project Version to be assigned, which will then be located in the right-hand list, then touch the Assign key button in the lower-left of the display to open the Assign to project key display: ‰ Touch the project key button to which the Project is to be assigned, and press ok. The Project name will appear above the USER MODES button. Page 4-32 | Section 4: Configuration C10 HD Installation Guide B: Console Configuration Step B9: UploAd eyeconix imAGeS The Eyeconix images which can be displayed on the Channel Information Display are loaded onto the internal SBC Linux server disks via an external computer, connected either locally or over the IP network: Please see the Install Guide for information regarding networking the console’s SBC server. ‰ Ensure that the external computer has access to the folders exported by the C10 system. ‰ Login to the console (the username is sbc and the password is initially set to sbc123). ‰ Locate the Eyeconix folder on the console hard drive and copy the images into it. Note that .jpg and .bmp file types can all be used with the Eyeconix system, and that images are automatically resized. Filenames are restricted to 14 characters in length (not including the 7 characters added by the console) – files with longer names will be ignored. C10 HD Installation Guide Section 4: Configuration | Page 4-33 B: Console Configuration Step B10: FURtheR pReSet-leVel USeR conFiGURAtion. The final procedures for Preset-level user configuration are the creating of Channel Presets and Control Linking. These allow the settings on any section of the channel to be stored and recalled. They are particularly important to Preset-level users as they include a number of important parameters which are locked out to them. Presets are recalled using the Master Control Strip loAd / pReSet function, and any Preset can be recalled to any relevant channel. Control Linking allows the same parameters as are available in Presets to be associated with a specific input source, enabling channels to be automatically configured according to the input that is routed to them. If you are new to operating a C10, then Sections 2 and 3 will provide you with all of the channel configuration guidance you may need. pReSetS To create a Preset: ‰ Configure a channel to reflect the Preset you wish to create. ‰ Press the miSc ( ) button in the User Toolbox, followed by the pReSetS ( that appears to open the preset library load/Save display in the Touchscreen: ) button in the sub-menu ‰ Highlight all of the parameters/sections of the channel that you would like to store in the right-hand list (they will turn grey-blue). You can use the Select All and Unselect All boxes to highlight all or none of the parameters respectively. ‰ Press Save preset, name the new preset using the pop-up keyboard and press ok. Page 4-34 | Section 4: Configuration C10 HD Installation Guide B: Console Configuration ‰ Once a name is entered, a new pop-up will appear asking you to Select path to save from. Press the Att button on the channel strip that has the correct settings to be saved in this preset, or select the channel from the onscreen list: ‰ Press ok and the selected settings will be copied from the channel and stored as a preset on the console’s hard disk, with the name that you gave. It will also be listed in the left-hand window with all other presets, arranged in the order they were created. ‰ To delete a Preset, highlight the unwanted preset in the preset library load/Save pop up and press the Remove preset box. There are a number of default Presets included in the console which can be used as a starting point: eQ pReSetS: BAnd 1 BAnd 2 BAnd 3 BAnd 4 SHELF EQ WITH FILTERS Hi-Pass Filter, 24dB per octave 500Hz Lo-Shelf, Q = 0.4 1.5kHz Hi-Shelf, Q = 0.4 Lo-Pass Filter, 12dB per octave 4-BAND DEFAULT EQ 200Hz Lo-Shelf, Q = 0.4 400Hz Parametric Q=0.5 3kHz Parametric Q=0.5 5kHz Hi-Shelf, Q = 0.4 HPF + 3-BAND EQ Hi-Pass Filter, 24dB per octave 200Hz Lo-Shelf, Q = 0.5 500Hz Parametric Q=1 3kHz Hi-Shelf, Q = 0.4 4-BAND PARAMETRIC EQ 80Hz Parametric Q=0.4 400Hz Parametric Q=0.5 3kHz Parametric Q=0.5 5kHz Parametric Q=0.4 dynamic presets: RAtio ReleASe AttAck thReShold GAin PGM LIMITER* (Limit) 100ms 0.7ms 6dB 0dB VOX COMP 10:1 251ms 1ms 12dB 3dB All EQ Presets are initially set as flat. *The PGM Limiter also has a feed forward delay of 1ms. C10 HD Installation Guide Section 4: Configuration | Page 4-35 B: Console Configuration contRol linkinG To configure a source’s Control Linking: ‰ Assign the source to be Linked to a channel strip and configure it to reflect the Control Linking you wish to add. (Use the routing procedure described on Page 4-17) ) button in the User Toolbox, followed by the ctRl link ( ‰ Touch the StUdio ( appears at the bottom of the screen. ) button which The control linking load/Save display will appear, which looks almost identical to the preset library load/Save display: The full list of sources appears on the left, with the user names that you previously gave them in the io names pop-up. The list to the right of the pop-up shows the individual channel settings that may be saved and recalled. ‰ In the left-hand list, select the source to be Linked. It will go yellow. ‰ In the right-hand list, highlight the settings to be included. They will go blue to indicate that they have been included. ‰ Press Save config. ‰ If that source is routed into two or more channels on the console, a pop-up will appear, asking you to select which channel is to be used as a template for storing the Control Linking data. Press the Att button on the channel strip that has the correct settings, or select the channel from the on-screen list, and press ok. The Control Linking information will be saved, and a small chainlink icon appears to the right of the source and its elements in the display. The configuration of the console may now be complete. For more advanced configurations, please refer to Section 5 of this manual for more in-depth descriptions of everything included in these setup guides. Page 4-36 | Section 4: Configuration C10 HD Installation Guide B: Console Configuration C10 HD Installation Guide Section 4: Configuration | Page 4-37 B: Console Configuration Page 4-38 | Section 4: Configuration C10 HD Installation Guide • System Backup Section 5 • File menu • System menu • route menu SyStem AdminiStrAtion • network menu • config menu • dSP menu • Front Panel menu • router Label import in thiS Section… … the console’s high-level configuration and maintenance pages are examined. All procedures described here presume Administrator-level access. A guide to the initial setup of the console, which introduces many of the procedures in this section, can be found in Section 4. It is recommended that administrators familiarise themselves with all previous chapters before attempting the configurations described here. C10 HD Installation Manual Section 5: System Administration | Page 5-i This page is intentionally almost blank Page 5-ii | Section 5: System Administration C10 HD Installation Manual Contents Section contentS Section contents 5-iii introduction 5-1 File menu 5-3 Create Inspect Edit Delete Copy Text File Operations: Creating Folders: Example operation: Assigning additional functions to USER MODES buttons: System menu 5-11 Shutdown Sample Rate Status Clock Settings SYNC Lang 5-11 5-12 5-13 5-13 5-14 5-15 route menu 5-17 Names Groups Quickroute Assignments Quickroute Ctrl Links IO Links MADI Remote Configuration Alpha-Link Configuration DHD Stagebox Configuration RIO Setup RIO Parameters MIC Amp Input Parameters: Analogue Input Parameters: AESEBU Input Parameters: AESEBU Output Parameters: Creating Redundant Alpha-Link LIVE-R RIO and MORSE Links MORSE Setup C10 HD Installation Manual 5-3 5-3 5-5 5-6 5-7 5-9 5-9 5-10 5-17 5-20 5-22 5-23 5-24 5-25 5-27 5-27 5-28 5-29 5-30 5-31 5-32 5-33 5-34 5-35 5-36 Section 5: System Administration | Page 5-iii Contents network menu Netlist IP config menu Levels GPIO AFV Setup Pan Formats dSP menu Status DSP Front Panel menu 5-37 5-37 5-39 5-41 5-41 5-42 5-46 5-47 5-49 5-49 5-51 Scribble Settings Ethernet FP Setup Fader Reset 5-51 5-51 5-52 5-56 router Label import 5-57 Page 5-iv | Section 5: System Administration C10 HD Installation Manual Introduction SyStem AdminiStrAtion introduction This section includes detailed descriptions of the system administration procedures of the C10HD, and presumes Administrator-level access. Refer to Section 4, B-2 for an overview of Access levels. The first part of this section describes how to do back-up of the system, either as a whole or in part. The remainder of the console concerns the Studio pages of the console. To enter the Maintenance pages: ‰ Press the menu ( Touchscreen: ) button towards the right-hand end of the Project Information Strip at the base of the Project Information Strip ‰ Press the Studio ( ) button, located towards the right-hand end of the User Toolbox which appears: User Toolbox Once the Studio pages have been accessed, a new set of buttons appears across the foot of the Touchscreen: Maintenance Menus These separate the configuration menus into logical groups. When you select most of these buttons, further sub-menus will appear. The Project menu is fully discussed in the Operator’s Reference manual. The offline Setup button has been included for software compatability purposes and is currently unused on the C10. The rest of these menus and submenus are described in this section of the manual. Each menu will be dealt with in order, from left to right starting with File. Note: The Studio pages access a number fundamental console settings which should not be tampered with by anyone who is unsure of what they are doing. On systems with a redundant core, note that whenever system settings are changed, a flashing Press to Synchronise icon will appear in the bottom right-hand corner of the screen. You do not need to synchronise the redundant system until you have completed all of your configuration and are ready to exit the Studio pages. See Appendix E for details. To return to the User Toolbox, press the console ( C10 HD Installation Manual ) button at the right hand end of the Maintenance pages. Section 5: System Administration | Page 5-1 System Administration This page is intentionally almost blank Page 5-2 | Section 5: System Administration C10 HD Installation Manual File Menu FiLe menu The File menu within the Maintenance pages is concerned with manipulation functions for the data files stored on the console processor’s hard disk and removeable disks (where present). The data files fall into two broad categories, text files and machine files. Text files may be read, edited and created at will, but machine files may not. Typically, text files are used to define custom button panels, etc. Machine files tend to be part of the software run by the console and hence are not user-adjustable! ! Note that many files are used by the system for console configuration so must not be edited unless under SSL supervision. The only files which can be safely edited are described on Pages 5-9 to 5-10. Under the File icon, there are five sub-menus: create, inspect, edit, delete, and copy: creAte This option creates a blank text file on the console’s hard disk after you have chosen a name for it, and opens it in the Text Editor so that you may put some content into it! This is normally only used under the direction of SSL Service personnel. inSPect This option shows the same text as the edit function described below, but without any ability to alter the contents of the text file – this is a safe way to look at the contents of a file without the possibility of accidentally changing it! The large box across the top of the main file list displays the currently open directory, which can be scrolled using the scroll bar in the right of the window. The files appear in black and folders (directories) appear in red with a -> symbol after the name. ‰ Touch the box to go up a level or touch an entry in the display to go down a level. C10 HD Installation Manual Section 5: System Administration | Page 5-3 File Menu The disk space available for the current location is shown bellow current dir label. The box to the right of the Sort label selects how the list is sorted: ‰ To alter the sorting criterion, touch the box and select a different criterion from the pop-up list: type, Size, create date, modify date or name. The box to the right of the network label (nFS mount) selects the network location being inspected: ‰ Touch nFS mount, then touch the location in the list. To search for a file: ‰ Touch the bar at the bottom of the display. ‰ Type an element of the filename into the QWERTY keyboard which appears and press oK. ‰ Touch matches to view all files with that character string (or touch misses to view all files without it). Page 5-4 | Section 5: System Administration C10 HD Installation Manual File Menu edit Pressing this button will open a directory display similar to the Inspect display. Once a file has been chosen, a window will appear where you may edit the text within that using an attached keyboard and mouse/trackball/Touchscreen: A flashing green bar indicates the position of the cursor, and text may be highlighted by dragging across it on the Touchscreen or click-dragging with a mouse/trackball – such a block of text may be cut, copied, or pasted using the option boxes at the top right of the text editor pop-up. The box marked P indicates that the text is being displayed with proportional spacing between the letters (like this document), and toggles to show F for fixed spacing (like a typewriter). ‰ When the necessary changes are made, press the Save box, but be careful if using the Touchscreen as the Save and Quit boxes are quite closely located. ‰ To quit without saving changes, press the Quit box. Note that only text files can be edited. C10 HD Installation Manual Section 5: System Administration | Page 5-5 File Menu deLete This option allows single or multiple files and directories to be deleted from a disk, so please use extreme care! When you press delete, the familiar file navigation window will appear: ‰ Touch each file to be deleted. Selected file(s) and folder(s) will be highlighted in yellow and placed in the small scroll window at the bottom of the popup. In addition to selecting files individually, the All Files and All dirs buttons can be used to select all contents, and the none button can be used to deselect the list. ‰ Files can be cleared from the lower list by touching within the lower window or by pressing clear. ‰ Once all files to be deleted have been chosen, pressing the oK box produces a confirmation pop-up: ‰ To confirm deletion of the file named in the window (Panel_Layout_backup in this example), simply press yes. If you chose multiple files and are happy to delete all of them in one operation, you may press the yes All box. To cancel the delete operation, press no. Never use this delete function for Projects; use the dedicated delete function found in the Projects menu. Page 5-6 | Section 5: System Administration C10 HD Installation Manual File Menu coPy The copy option allows single or multiple files or folders to be copied from one location to another, either on the same disk or across different disks. This pop-up appears requiring source file(s) and a destination to be chosen: ‰ Touching the screen in the upper Source... area will allow source files and folders to be chosen in the same way as the delete display: Selected items will be highlighted in yellow and appear in the small scroll window at the bottom of the pop-up. ‰ To select and entire directory and all its contents, enter the folder as detailed above then press the current dir button at the top left of the pop-up. C10 HD Installation Manual Section 5: System Administration | Page 5-7 File Menu ‰ To remove accidentally selected items, touch them within the lower scroll window to deselect them from the source list. Once you have selected the required file(s), press oK, and you will see the file(s) appear in the Source... window of the copy files pop-up (upper screenshot on previous page). ‰ To choose a suitable destination, touch the blue bar below the destination... legend, and the disk navigation window will appear again, but this time only showing folders. The system’s own hard disk is normally selected, but any other network location can also accessed here, by pressing the blue nFS mount box to the left of the pop-up and selecting the location from the resultant pop-up. Projects can also be copied via the Linux file management system using the terminal. ‰ To cut down the length of any of the lists, simply enter a keyword to show any filename that includes it while all others will be hidden (and vice versa). Simply enter the keyword after pressing the blue bar at the bottom of the pop-up, and then choose matches or misses next to the Search legend on the left hand side. ‰ The lists may also be sorted by selecting (next to the Sort legend) from the options type, Size, create date, modify date, and name. ‰ Once you are inside the desired destination folder, press the current dir box and you will see the path of that folder appear under the destination... legend – if all is correct, press Start copy and you will see the grey progress bar turn gradually yellow as the process is completed! Otherwise you may go back into either navigation window to change the source(s) and/or destination, or touch anywhere outside the copy files pop-up to cancel it. Page 5-8 | Section 5: System Administration C10 HD Installation Manual File Menu text FiLe oPerAtionS: The only text files that should be edited without SSL supervision are those related to User Mode and GPIO assignments and DAW displays. Each text file includes its own set of instructions.The files which may be required are as follows (all within the /#nFSxxxx directory, where xxxxx is the console serial number): File and Location description Utility Tiles-> Tile Functions 0 Utility Modes assignments Function Lists -> Functions.lst The full list of console functions, including proper names as well as value ranges and offsets. Important note: This file includes functions that are suitable for inclusion in the channel and Centre Section softkey Functions lists (as well as, potentially, the GPIO list), but also a number of functions that should not be assigned to softkeys. Therefore, take care not to allow softkey access to unsuitable functions. Function Lists -> gpio.lst GPIO functions included in the GPIO functions display. sysfiles-> DAWfuncs DAW displays assignments (See Appendix F for details). config_x.0-> The console’s entire configuration is loaded in config folders, and the highest numbered folder (indicated here with an x) contains the configuration included in the most recent software update. This folder can be used for copying any files which are missing or which have been irretrievably edited. It is essential that the files contained are not edited while still within the config folder. creAting FoLderS: Folders can most easily be added to the Channel and Centre Section softkey Functions displays by duplicating an already existing file to a new location using the File / copy function, renaming it and editing its contents. C10 HD Installation Manual Section 5: System Administration | Page 5-9 File Menu exAmPLe oPerAtion: ASSigning AdditionAL FunctionS to uSer modeS ButtonS: The USER MODES buttons make up the console’s ‘Utility Tile’ 0. Note that this is the only Utility tile which is currently used on the C10. ‰ Touch the FiLe / edit button to open the file edit display and ensure that /#nFSxxxxx is displayed in the blue bar at the top of the screen. If the bar is blank, touch /#nFSxxxxx in the file list. If the list is displaying another location, touch the blue bar to move up through the filing system, until /#nFSxxxxx is displayed. ‰ Touch the utility tiles -> entry in the display, followed by tile Functions 0 from the list which appears (as shown on Page 5-5), to open the text editor. You will see a list of five functions in the display, in the format x “Project Load” y where x refers to the button, “Project Load” refers to the Project load function currently assigned, and y refers to the index of the function. If this file has already been edited, some rows may display functions other than “Project Load”. ‰ Replace the Project Load text with the name of the function to be assigned, retaining the quotation marks (note that the file is case sensitive). Replace the second number with the Layer you wish to be activated with this button. Examples of functions you may wish to assign are listed below (along with their function names): Layer Select: “User Layer Direct” (followed by the Layer number) On Air GPIO:“On Air” 0 Solo Clear: “Clear Listens” 0 For example, to activate Layer 3 with button 4, the line of text should read 4 “User Layer Direct” 3. ‰ Press Save and touch outside the display to close it. ‰ Restart the console in order for the changes to take effect. Page 5-10 | Section 5: System Administration C10 HD Installation Manual System Menu SyStem menu Several useful configuration options can be found in the System menu within the Maintenance pages, including an interface used for installing new software. Shutdown The Shutdown pop-up provides four options: ‰ To perform a controlled power down, press Shutdown and wait for the console computers to completely shut down before switching the power off at the mains. ‰ Pressing Full reboots both the processor core and integration computer immediately from the system disk and generates an error log. ‰ Pressing Quick allows for a much quicker restart whenever problems occur with the front panel or DSP. Quick restarts the processor core which handles DSP and the control surface, but not the Linux integration computer which provides console file management and network integration. Note that Shutdown must ALWAYS be used before switching off the console. ‰ Press cancel to clear the display without restarting or shutting down. C10 HD Installation Manual Section 5: System Administration | Page 5-11 System Menu SAmPLe rAte The Set System Sample rate pop-up allows the console and IO sample rate to be set at either 44.1khz or 48khz. This enables the console to run at the same sample rate as the primary source of audio playback. For RIOs, IO sample rates can be also be defined in the io Parameters display, described on Page 5-34. The system generates its own highly accurate internal clock unless an incoming signal is detected, in which case it will automatically lock to that signal. The lock status of the system is indicated in the SYNC menu described on Page 514. The measured Sample rate is found in the upper box on the right side. This box is purely for information and reports the current sample rate of the system. Beneath it you will see an in range indicator which should be green – this indicates that the current clock reference signal is within the ±50ppm tolerance range accepted by the console. ‰ To change the internal sample rate of the system, select the sample rate you require by clicking on one of the sample rate option buttons in the left of the pop-up. The Sample rate set to box shows your rate of choice. Note that the Save Project and Reboot controls can be ignored as they are not currently required. Check that the measured Sample rate indicates the rate you selected and that the in range indicator is green. If the in range indicator is red, then please check your reference clock signal – red indicates that the system is not receiving a valid clock equal to your chosen rate ±50ppm Page 5-12 | Section 5: System Administration C10 HD Installation Manual System Menu StAtuS Selecting Status in the System menu calls up a panel providing useful feedback on the status of the processor: Text at the top of the panel confirms the software version that the processor is currently running. This area also tells you when the current software licence will run out. The lowest line of text confirms the video sync standard that is currently connected to the processor. In the lower half of the panel, the settings of rotary bit switches on the CPU card are shown. The hex number thus derived is used for program-interpreted system options, and is likely to be of use only to SSL Service personnel! The update Licence box at the bottom of the window is used for updating the software license, and requires a licence code which will normally be provided on paper by SSL, before the expiry date of the previous license. Pressing the update Licence box produces an update from Keyboard pop-up. To update the licence, press continue, enter the new licence code in the QWERTY keyboard which appears, and press oK. The Free mem box provides a readout of available RAM. Toggle the box to change the value between KiloBytes (K) and Percent (%). cLocK SettingS ‰ Stabbing the clock button brings up a display of the date and time being fed from the Linux computer: It is not possible to set the real time clock using this pop-up. The time can only be altered using the Linux GUI. The 9.00pm / 21:00 pop-up allows the system time-of-day clock to be set to either a 12 hour or 24 hour format. ‰ Simply toggle the 24Hr Clock / 12Hr Clock box as required: Note that the time used for time stamping Projects etc is taken from the Linux computer’s clock. C10 HD Installation Manual Section 5: System Administration | Page 5-13 System Menu Sync The Sync pop-up indicates what reference source is being used to lock the audio sample rate and define the frame rate. the following reference source options are available: • • • • internal SD Video (PAL or NTSC ‘black and burst’), and HD Video (Tri-Level Sync) Unbalanced AeS (AESiD) word clock (Fs). If there is no suitable incoming reference signal for either the audio sample or frame rate, the console will automatically generate its own PAL clock signal. The external sources will be greyed out in the pop-up’s list, and both of the internal sync lights will be lit. If there is a suitable incoming reference signal, the console will automatically lock to it. The external reference source will lighten in the pop-up’s list, and its Audio sync light will be green. If this reference does not define the frame rate (i.e. if it is an AES or Word Clock signal), the frame rate defaults to PAL, as indicated by the internal (PAL) / Frame sync light being lit. If the video input is the selected external reference source, it also defines the console’s frame rate, as indicated by Video lightening in the pop-up’s list and both of its sync lights being lit. The Video and internal legends will also display the frame rate for HD and SD Video sources. The full list of compatible sync sources is as follows: PAL PAL 24 NTSC 1080i 60Hz 1080i 59.94Hz 1080i 50Hz 1080p 60Hz 1080p 59.94Hz 1080p 50Hz 1080p 30Hz 1080p 29.97Hz 1080p 25Hz 1080p 24Hz 1080p 23.976Hz 1080PsF 24Hz (1080i 48Hz) 1080PsF 23.976Hz (1080i 47.95Hz) 720p 60Hz 720p 59.94Hz 720p 50Hz Note: To lock properly to an external clock, you must provide a valid reference signal, which must be equal to the chosen sample rate (Fs) and be stable within ±50ppm. Note that C10 is AES11 Compliant, with the exception of the following: The console supports consistent phase locking of AES-3 outputs to a PAL video reference signal, thus ensuring consistent latency through connected AES-3 devices. Connecting video sync to the Blackrock Sync input and selecting Video as a reference will automatically enable this. Phase lock to an NTSC video signal is not supported as the Blackrock processor does not support decoding of the NTSC 5 field sequence. Clients who wish to take advantage of this feature in an NTSC environment will need to carry out FSB884 on their Blackrock processor cards and connect an AES-3 DARS from a sync generator that supports decoding of the 5 field sequence. Page 5-14 | Section 5: System Administration C10 HD Installation Manual System Menu LAng The Lang display allows the language of the help screens to be selected. ‰ Simply touch the required language in the display. ‰ Touch outside of the display to close the window. C10 HD Installation Manual Section 5: System Administration | Page 5-15 System Administration This page is intentionally almost blank Page 5-16 | Section 5: System Administration C10 HD Installation Manual Route Menu route menu The route menu within the Maintenance pages holds a number of items that form key elements of the C10 I/O and routing configuration. Under the route icon are five submenus: names, groups, Quickroute, ctrl Link, io Links and morSe. nAmeS This menu is used to name physical inputs and outputs, and create suitable multichannel ‘bundles’, before arranging the IO into logical groups within the io groups pop-up (see Page 5-20). It has two pages: Sources and destinations: Initially, sources are listed with default names. These names are constructed as follows: - The IO type is displayed first, with Alpha-Link sources prefixed Alpha, and sources from a DHD stagebox prefixed ‘dhd’. IO type labels include the following: io type Label AES input AES Mic card Mic Line in on Alpha-Link or DHD Stagebox IO card Line Line in on DHD Stagebox Line In card 5260 Line in on RIO card ADC DHD Stagebox SDI card Embed C10 HD Installation Manual Section 5: System Administration | Page 5-17 Route Menu - Signals to/from cards which include both inputs and outputs then display input (ip or in) or output (op or out) - Signals are then appended with their module number (as defined in the Link use display – See Page 5-25), hyphenated with the individual signal number, apart from MADI signals which simply have their channel number appended. For example, the fourth AES input on the second Alpha-Link stagebox will be listed as Alpha AeS ip 2-4. Other MADI IO is named Local mAdi followed by the channel number, which is set by the console according to the MADI link being used (See Page 5-25). When you are sure of a signal’s connection to the outside world, you may give it a more obvious name (eg. mic A-1, tie Line 4, cd): MORSE router Sources and Destinations will appear in the list in blue, indicating that it is not possible to rename these signals from the console. ‰ Touch an entry in the Full name list, enter a new name in the QWERTY pop-up which appears, and press oK. With the name All box lit, renaming one input will automatically add the numeral 1 to the given name and simultaneously rename all subsequent inputs of that type with incrementing numbers. The Scribble column shows how the name will appear in the 8-character scribble strip displays on the console and the 4 char column shows how the names will appear in the 4-character Master Channel displays – both are automatically derived from the Full name column, but these may individually be edited for better clarity and less ambiguity if required. Note that renaming the Full Name will result in both shortened versions being renamed. It is therefore important to settle on the Full Name before editing the shortened versions. You may bundle sources together to allow a neater arrangement of associated channels: ‰ To make a new IO bundle like this, select create new i/o and a pop-up appears: Select the box next to the name legend and enter a suitable title for the bundle, then press the box next to the Format legend and choose from mono, Stereo or 5.1 – this will set the number of sources you can choose under the components legend, simply press each component in turn and choose the appropriate physical input according to your wiring. Page 5-18 | Section 5: System Administration C10 HD Installation Manual Route Menu Note that the name of the bundle is prefixed with m for mono, St for stereo and 5.1 for (you guessed it) 5.1, and the components are prefixed with SL for stereo left and Sr for stereo right, or L for 5.1 left, r for 5.1 right, c for 5.1 centre, LFe for 5.1 LFE, LS for 5.1 left surround and rS for 5.1 right surround. Components are still named after their physical connection (AeS in 1-1 etc.), so that troubleshooting or physical overpatching may be performed easily in the future, and are also displayed in green. ‰ Press ok to make this new bundle (note that any original component names are erased when you do this) or touch Quit to cancel. The components in a bundle are automatically named the same as the title of the bundle, but they may be individually renamed by touching each of the green components in turn in the list shown opposite. For example, AES digital inputs 1-1 to 1-6 are fed from a DVD player in the screenshot below, so they have been made into a 5.1 source called dVd: ‰ To dissolve an I/O bundle, touch the io names / undo i/o box and then the list item you wish to remove – all the components will become individual again. ‰ When you’ve finished modifying items in the Sources or destinations list, make sure you select the Save box! Note that the chainlink icon indicates that the source has Control Linking data associated with it, the mic icon indicates that the source has been designated an On-Air source, and the pointing hand icon indicates that the source has been included in a Quickroute list. C10 HD Installation Manual Section 5: System Administration | Page 5-19 Route Menu grouPS This is where the named and bundled inputs and outputs are arranged into user-friendly Source and destination Groups – these are the groups seen within the console routing system so clarity and logical arrangement will definitely help you when routing. The pop-up has three scroll windows: When the Sources button (upper left) is selected, the right hand window shows all of the sources in one long list, ready to be subdivided by signal type into the Source groups shown in the left hand list. The middle window lists those sources already placed into whichever source group is currently selected (in the example shown above, dVd, cd, AeS in 1-9 to 1-15 are already placed in the digital source group). If your console is connected to a MORSE router, any IO sourced via that router will be coloured blue to distinguish it from other IO. See the MORSE supplement in Appendix A of this manual for more details. It is recommended that you rename and re-order the Source groups to put the most important and frequently accessed signals at the top – the two move boxes under the group Actions label allow rearrangement. The group Actions: new, delete and rename buttons are self-explanatory! Of course, when you have the ideal source group configuration, you may add sources to them: ‰ With the Sources button active, select a source group on the left. ‰ Scroll the right hand list to show the required source(s) and touch the source(s) which will add to the selected source group. Page 5-20 | Section 5: System Administration C10 HD Installation Manual Route Menu Sources within a group can be re-arranged using the Sort A-Z and move boxes under the io Actions menu, or removed from the group to allow it to be placed somewhere else using the remove box. The mic Live box toggles a logic flag for the selected source within the middle list, allowing it to put the console in ‘On Air’ mode whenever it is live to either of the Programme outputs! This can be applied to analogue line and digital inputs as well as true mic inputs, and is shown by a small mic icon to the right of the source name (not seen in this screenshot). The Find option allows a keyword to be entered which will filter the right hand source list to simplify finding a particular source, plus the move All option will allow a one-touch selection of all similarly named sources into the current source group – very useful for placing all sources named ‘AES’ into a single group, especially when you may have several dozen of them! ‰ Remember to Save in order to ensure the changes are stored on disk. ‰ Now select the destinations box, to carry out the same process of renaming and reordering for destination groups: Note that all the options work in the same way as for the Sources page, except for Mic Live, which has no function when dealing with destinations ‰ Remember to Save again after editing the destinations. C10 HD Installation Manual Section 5: System Administration | Page 5-21 Route Menu QuicKroute ASSignmentS The io groups display is also used to configure the Quickrouting lists which will be used by Preset-level users both for selecting input channel sources and for selecting sources and destinations within the routing panel in the top righthand corner of the Touchscreen. To select a Source for a Quickroute list: ‰ Ensure that the io groups display is displaying Sources. ‰ Select a Source which is to be added to a Quickroute list. Note that multiple sources can be selected within the list. ‰ Press the Quickroute button, located under the remove button in the io groups display, and the Select A Quickroute pop-up will appear: ‰ Touch Quickroute list to which the Source is to be added; the pop-up closes automatically. ‰ Select a new Source and repeat the process. A pointing hand appears next to signals to indicate that they have been directed to a Quickroute list. ‰ To select a Destination, touch the destinations box in the top-left of the io groups display. Destinations are then selected in exactly the same way as Sources. Page 5-22 | Section 5: System Administration C10 HD Installation Manual Route Menu QuicKroute While the Quickroute lists are created in the io groups display, the Quickroute button in the route menu opens a display providing a useful overview of the Quickroute lists and allows for entries to be deleted: To remove a source or destination: ‰ Select the appropriate page using the Sources and destinations buttons in the top left-hand corner; ‰ Select the appropriate route group (for example, centre Quickroute 1) by touching it in the left-hand column; ‰ In the right-hand list, touch the Source or Destination to be removed and touch remove. ‰ Press Save to save your settings, ‰ Touch outside of the display or press Quit to close the display. C10 HD Installation Manual Section 5: System Administration | Page 5-23 Route Menu ctrL LinKS This pop-up allows you to configure (and recall) Control Linking information for any source. Control Linking is the feature that allows any and all of a channel’s settings to be stored with a particular source, so that when the source is routed into a channel anywhere on the console, you may choose to recall the saved Control Linking at the same time, reconfiguring the channel to its ‘default state’. Note that Control Linking is always included in Quick-Route signal assignments. The full list of sources appears on the left, with the user names that you previously gave them in the io names pop-up. The list to the right of the pop-up shows the individual channel settings that may be saved and recalled ‰ To include a setting within the Control Linking feature, highlight it in the list. It will go blue to indicate that it has been included. Of course, before you can recall any settings you need to save them: ‰ Ensure that the source in question is routed to a channel and configured according to your preferences, and highlight it in the left-hand list along with all the Elements that you wish to store for this source. ‰ Press Save config and the Control Linking information will be saved. A small chainlink icon appears to the right of the source in the list. If that source is routed into two or more channels on the console, a pop-up will appear when you press Save config, asking you to select which channel is to be used as a template for storing the Control Linking data. When routing the signal into a channel, Control Linking can be included with its signal by pressing the Setc button (instead of Set) in the Master Control Strip. This may also be achieved through the Load config box on this pop-up, allowing an assistant to recall complete channels on the console without getting under the engineer’s feet! Page 5-24 | Section 5: System Administration C10 HD Installation Manual Route Menu io LinKS The io Links selection in the route menu is used to determine how external IO is linked to the console. The primary IO option for the C10 is the Alpha-Link, though a number of other IO options are available. Stagebox signals may also be shared throughout the facility via a MORSE router, rather than connected directly. Third party MADI IO can also be connected directly, supporting both 56 and 64 channels. The pop-up shows graphical representation of the eight possible MADI links to the console. Those which are not fitted are greyed out and crossed out in red, as shown for Links 5 to 8 above. ‰ Stabbing on any of the available MADI socket pictures brings up the Select Link use popup from which that IO link’s connection can be defined: - mAdi rmte (MADI connection with embedded DHD gain control capability); - ALPhALinK; - dhd SB stagebox; - morSe resource-sharing system; - rio rack; - standard mAdi link; - not in use. Stab on the appropriate blue box, or stab Quit to close the selector pop-up without changing it. C10 HD Installation Manual Section 5: System Administration | Page 5-25 Route Menu Below each Link use link is displayed a ‘light’ which is lit green to indicate that the link is working, the link number and format, and any link-specific details, as listed below: morSe stageboxes display two blue boxes which define the current card Slot and Port allocation for the MORSE card. rios display two blue boxes which define which rio number is being linked, and which Link on rio this is to be: Up to four links can be used on one RIO, allowing up to 254 channels of IO (See Page 5-29 for details). ALPhALinK modules and dhd SB stageboxes display a single blue box which defines the address for the IO included in them. Stabbing on the box brings up a calculator pop-up on which the address can be defined. Note that each device needs to have a unique device number. Links to other mAdi units display the IO channels currently assigned to that link – these are automatically assigned by the console. If a link previously configured as MADI is reassigned as Alpha-Link, then the MADI numbering is not updated until the console is re-booted. On a redundant system, each processor has to be configured independently and both configurations must be identical. However, if the IO Links page is incorrectly configured on one processor, the redundancy indicator at the top of the Touchscreen will still display Sync OK. ‰ Stabbing on the config button for an Alpha-Link, DHD or RIO link brings up configuration display, as described on the following pages. ‰ Having made changes, be sure to save them by selecting Save. Page 5-26 | Section 5: System Administration C10 HD Installation Manual Route Menu mAdi remote conFigurAtion Selecting mAdi rmte allows the console to send mic amp control data over MADI to any third-party pre-amps or routing systems which use DHD-protocol control data, such as Optocore and RockNet systems. Please see your equipment’s own user documentation to establish what control protocol it uses. Note that DHD protocol uses a standard 64 channel MADI Link with 56 channels for Audio; Control Data is carried on Channel 57 and the remaining channels are unused. ‰ Ensure that the link has a suitable device number, and then press the config button beneath it to open the Mic Setup pop-up. ‰ Define how many mic amps are included in the external MADI IO device by clicking on the number box, entering a new value in the numeric keypad which appears, and pressing oK. ‰ Touch outside the pop-up to close it. ‰ The console must now be re-started for these changes to take effect. Note that the console assumes that mic amps occupy the lowest-numbered MADI channels – if there are 16 mic amps, the console will send mic amp control data on channels 1 to 16 of that MADI device. Note also that these mic inputs are listed in the Route menu’s IO Groups display as MADI RMIC X-Y (where X is the device number and Y the channel number). Inputs from the MADI device which have not been defined as mic amps will simply be displayed as MADI ip X-Y, in the normal way – though note that non-mic inputs are numbered from 1 and do not therefore refer to the channel numbers of the MADI device. ALPhA-LinK conFigurAtion ‰ Stabbing on the config button for an Alpha-Link module in the Link use display brings up the Alpha-Link i/o Setup display, in which each input to the 8-RMP unit can be selected: ‰ Touch each blue box to switch between Alpha Line in and Alpha mic in, then touch outside the display to close it. C10 HD Installation Manual Section 5: System Administration | Page 5-27 Route Menu dhd StAgeBox conFigurAtion ‰ Stabbing the config button below a dhd SB link in the Link use display brings up a dhd Stagebox configuration display, provideing a diagrammatic layout of cards fitted in the stagebox. This display enables each card in the stagebox to be defined, ensuring that the default IO labelling is correct and that appropriate control data can be sent. ‰ To define the card in each card slot, stab on the card slot in the graphic to bring up the ‘Select a card for stagebox slot number x’ pop-up: ‰ Select the appropriate card type from the list, or press Quit to leave the card type unaltered. The pop-up will close automatically. The selected card type will be indicated graphically, and will be labelled above each card slot graphic. ‰ Close the configuration display by stabbing the screen anywhere outside of the display. Changes to this display are saved automatically. Page 5-28 | Section 5: System Administration C10 HD Installation Manual Route Menu rio SetuP ‰ Stabbing the config button below a RIO link in the Link use display brings up a rio Setup display. This display provides a diagrammatic layout of cards fitted to that RIO rack, and is where its IO cards are configured: IO cards handle a different number of inputs or outputs according to their type: Analogue io card 24 balanced line inputs and outputs digital io card 64 channels (32 AES/EBU pairs) of balanced inputs and outputs mic Amp card 12 input channels per card Note that the top slot in the RIO is always fitted with the controller card. ‰ To rename the RIO, press the blue box next to the name legend, type in the new name in the QWERTY pop-up which appears, and press oK. If the card is online, online will be displayed in green to the right of the Status legend. If the card is not online, offline will be displayed in red. If cards are rearranged within the RIO, pressing rescan will correct the rio Setup display. ‰ Press Save before leaving the display. The boxes to the right of the graphic, underneath the Apply button, are used to defined the numbering of the IO for each card. Where there is more IO available than can be exchanged using the current link configuration, as described below, these buttons also allocate bandwidth to each card: Each link has bandwidth for 64 channels, though two channels on the first link to each RIO are taken up with control information, thus reducing the bandwidth on that link to 62 channels. Each RIO can have up to four links, allowing space for a total of 254 channels. These RIO links are configured in the io Links display, described on Page 7-27. If there is more IO enabled in the io cards display than the available links allow, priority will be given to the lowest-numbered IO within the lowest-numbered card. Any IO beyond the configuration’s capacity will be greyed-out in the io names and io groups displays. C10 HD Installation Manual Section 5: System Administration | Page 5-29 Route Menu ‰ To renumber the inputs within a card, select the blue box under the From legend and to the right of the appropriate card legend and type in the first IO number for the card using the calculator pop-up that appears. This number will be reflected in the io names and io groups displays. ‰ To use all of the IO available on the card, select the blue box under the appropriate to legend, and give it the last IO number for the card (In other words, give it the value found by adding the From value to the total amount of IO on the card). ‰ If you need to reserve bandwidth for other cards, reduce the IO number in the to box to limit the amount of IO used on that card. ‰ Once you have adjusted the IO numbering, press Apply for your changes to take effect. rio PArAmeterS ‰ Pressing the config button below the main graphic in a rio Setup display will bring up the io Parameters popup for that RIO. Each card within the RIO can be accessed via the blue boxes across the top of the pop-up, with the currently selected card displayed in yellow. The inputs and outputs buttons define whether the card’s inputs or outputs are being configured. The main part of the pop-up will then display the configurable parameters for that card type. The parameters vary according to card type, as detailed below. Each parameter can be adjusted on each input or output by stabbing the appropriate blue button. Note that each parameter can also be adjusted for the entire card using the row of boxes immediately below the column labels. ‰ Press Save as default to save the current settings as the default for that card type, and Load default to reset that card to the currently saved default settings. The following pages describe the configuration of each card type. ‰ When you have finished configuring IO, press oK to close the io Parameters pop-up. Note that Analogue and MIC Amp cards have no configurable output parameters. Page 5-30 | Section 5: System Administration C10 HD Installation Manual Route Menu mic AmP inPut PArAmeterS: St Lim Selects a ‘soft’ protection limiter with 17dB headroom; the threshold is fixed at –2dBFS.; PAd Introduces a 20dB pad; 48v Activates the phantom power; St/mono Switches each pair of inputs between two mono signals and a Stereo signal; gain Brings up a numeric pop-up which displays the gain of the mic amp. Mic gains can be set by touching a gain value box, typing the desired value in the calculator pop-up which appears, and pressing oK. hPF Introduces a high pass filter. Note that these parameters can also be adjusted in the Master Channel. C10 HD Installation Manual Section 5: System Administration | Page 5-31 Route Menu AnALogue inPut PArAmeterS: Bit Prec defines whether priority is given to high audio quality or low latency in the signal’s conversion to digital: Select Fast for a low latency conversion with a small reduction in signal quality (ideal for monitoring) and 24Bit for a high quality conversion with a slightly larger latency. Page 5-32 | Section 5: System Administration C10 HD Installation Manual Route Menu AeSeBu inPut PArAmeterS: mono 96 defines the format of 96kHz inputs: Single Wire (Sing) or Dual Wire (dual); Src allows sample rate converters to be placed on a pair of inputs. C10 HD Installation Manual Section 5: System Administration | Page 5-33 Route Menu AeSeBu outPut PArAmeterS: mono 96 determines how 96kHz outputs are derived. The options are Single Wire (Sing) where each channel uses one output clocked at 96kHz, or Dual Wire (dual) where each channel using two outputs clocked at 48kHz for odd/even samples. However, as 96KHz outputs don’t provide any benefits (see note above), how they are derived is largely irrelevant! Src allows sample rate converters to be placed on outputs. If any of the remaining digital output parameters require SRCs, they are automatically introduced; resolution allows the output bit resolution to be altered. Stabbing these buttons calls up a resolution pop-up from which 24bit, 20bit and 16bit can be selected; dither switches dither on and off; oP rate calls up an output clock pop-up which allows the output sample rate to be set to follow the first six digital inputs (AeS 1/2, AeS 3/4, AeS 5/6), 44.1kHz (44.1khz), the current console sample rate (displayed above the option 44.1khz) or twice the current console sample rate (2 x Fs). Note: Digital IO is configured in pairs. Page 5-34 | Section 5: System Administration C10 HD Installation Manual Route Menu creAting redundAnt ALPhA-LinK LiVe-r rio And morSe LinKS It is possible to reserve two of the four links to a LIVE-R RIO or MORSE router for redundancy. To do this, simply touch the duAL label above each pair of links in the Link use page, and the higher (even) numbered link will become the back-up link for the lower (odd) numbered link. The duAL label turns yellow to indicate that dual redundancy has been enabled. The configuration will be communicated to the IO unit when the Save button is pressed: If the first link in each pair fails, the second link will now automatically take over. Warning: If the second link is configured for another IO module when the faliure occurs, the other module’s audio will appear in place of the first link’s audio. It is important, therefore, to ensure that the second link in a redundant pair is correctly connected. Note that all four RIO links in each row of the display are switched between Single mode and Dual Redundant mode together. Note also that when dual redundancy is enabled, the IO capacity to that RIO is reduced to 126. C10 HD Installation Manual Section 5: System Administration | Page 5-35 System Administration morSe SetuP If your C10 HD is connected to a MORSE system, the morSe Setup pop-up (see below) must be configured correctly before you will be able to take full advantage of the IO available via a MORSE router. Unless there is a tick in the morSe enabled box, none of the other options on this pop-up will be available. Note also that you will be unable to access the MORSE options here unless the IP pop-up in the Network menu (see Page 5-39) has been configured. See Appendix B for more details. Page 5-36 | Section 5: System Administration C10 HD Installation Manual Network Menu networK menu The network menu within the Maintenance pages contains the items that define the network configuration of the C10. Under the Network icon are two submenus: netlist and iP. netLiSt This page displays the configuration of the SSL network, and is used to define the relationship between control surface, the internal processor core and other SSL equipment processors: In the configuration seen here, there are just two other networked processors in addition to the console computer. The columns of information give the 4-digit network id numbers, the type of unit, info on software revision and a name for each unit. Note that the Service column is included for software compatibility purposes and is superfluous on the C10. ‰ To search for all units currently connected and running, press the Find box, then make sure none of the options in the subsequent net Service Selector pop-up are highlighted (ensuring that you will scan the network for machines of all types) and press oK. After a few moments the screen will refresh with all items found. Note that in a multi-console installation the list could be fairly long! ‰ To force the console to find a single item whose ID number is know, simply touch one of the blank boxes in the ID column and enter that number – if the unit is connected and powered it will appear almost immediately. C10 HD Installation Manual Section 5: System Administration | Page 5-37 Network Menu ‰ To remove an unnecessary item from the list touch the remove box and then the ID number in the list, or to clear the list simply touch that box – if you make a mistake you can revert the list to the way it was when you entered the page, and you can Save the settings to disk when you have completed your changes. Any units previously present but currently offline (disconnected, powered down or experiencing network problems) will appear in red. Once the problem has been fixed, pressing Update will re-establish communications and the entry will turn black again. Typical types of network devices are listed here, with a brief explanation of their function: tyPe Function c10 Console main CPU, deals with filing system and management of all parts of the console’s processing. gFx Panel Provides the graphics for the Channel TFT screens. Bitmaps are loaded to this panel via Ethernet, but actual data displayed is transferred over the high speed front panel connections Fibre micAmp DHD fibre-connected mic stagebox. In multi-console installations it is often useful to give descriptive names to items of the same type in order to differentiate them, e.g. ‘C10 St11’ instead of just ‘C10’! ‰ To rename items, touch its box in the name column and enter a suitable title for it. Some items do not allow renaming if their system name includes vital information about which console is their master. ‰ Remember to Save any long term changes – otherwise settings will only apply until the console is restarted. Page 5-38 | Section 5: System Administration C10 HD Installation Manual Network Menu iP The iP Setup display shows the addresses of the console’s internal network, and should not be altered unless instructed to do so by an SSL service engineer. If your C10 is connected to a MORSE system, the iP Setup pop-up must be configured correctly before you will be able to take full advantage of the IO available via a MORSE router. Please note that these settings do not refer to the console’s connection to an external TCP/IP network. See Section 3 for information regarding the initial configuration of the console on an external network. Where there is a redundant core, the two host IP addresses refer to the two cores. If the system has no redundant core, there will only be one host IP address. C10 HD Installation Manual Section 5: System Administration | Page 5-39 System Administration This page is intentionally almost blank Page 5-40 | Section 5: System Administration C10 HD Installation Manual Config Menu conFig menu The config menu within the Maintenance pages holds a number of items that form key elements of the C10 HD configuration. Its submenus are Levels, gPio, AFV Setup and Pan Format. LeVeLS This pop-up allows the global calibration of analogue line I/O cards fitted to a RIO I/O rack: These settings do not affect to digital, MADI or Alpha-Link I/O units. You may either choose one of the national Standard options, or you may select the user defined Line Levels option and enter your own Line up Level (eg. test reference in dBu) and headroom (in dB). If you choose a national standard, its values will be displayed automatically, all you must do is press the reconfigure System box which appears at the bottom of the pop-up – when completed, this box changes to show System configured, as above. Regardless of the choice of line level, you may extend the analogue headroom in your SSL microphone preamplifiers by entering a positive value in the box next to the legend eih. This acronym stands for Extended Input Headroom, and uses a differential gain stage to increase the analogue headroom in the mic amp with minimal impact on its sonic performance. It achieves this by applying the specified EIH value to the digital input trim of any channel accepting a mic source, while reducing the analogue gain of the mic amps by the same value. So, if an EIH of 10dB was set and a mic gain was set to 50dB, then 40dB would be applied in the mic amp and 10dB at the top of the channel strip. The EIH digital gain is transparent, as you will still see the channel input trim pot at 12 o’clock and reading 0dB, plus due to the low-noise design of the mic amp, 10 dB of EIH will not deteriorate the performance of the mic for gains above 25dB, and only slightly so for gains less than that. Alpha-Link Live units are only available in two fixed operating levels: +18 and +24dBu. The system should be set to match the appropriate Alpha-Link standard so that tone and mic gains are displayed correctly. C10 HD Installation Manual Section 5: System Administration | Page 5-41 Config Menu gPio There are 12 local GPI ports, in addition to those present in any RIO connected to the console (RIOs have 24 GPI ports), providing opto-isolated inputs and relay closure outputs for simple and reliable connection to equipment such as playback machines and external controllers. The inputs may be used to trigger any of the console’s internal switch functions such as Talkback, or they may be used to indicate tallies from external machines such as the transport status of a CD player. Likewise, outputs may be set to indicate the status of the console’s internal switch functions such as. On-Air status, or they may be used to control external machines, such as a fader start for a CD player. Both inputs and outputs may be set to behave in different ways depending on user preference and the style of control signal supplied or expected by external equipment. GPIs are configured in the GPIO display. The bottom left-hand corner of the display lists any available RIOs, in addition to the Local ports. To configure a GPI port, stab on it in this list. The display will then show the first 12 outputs on the left and inputs on the right. RIO GPIs 13 to 24 can be access by pressing the 13 to 24 button at the bottom of the window. Page 5-42 | Section 5: System Administration C10 HD Installation Manual Config Menu ‰ Press on a row in the display to bring up its configure gPio Port pop-up, which shows the output and input programming for that GPI: You can see here that the output and input ports are in fact completely independent, although they may be used together. Each output may be given a name, as may the inputs, using the boxes to the right of the output name and input name legends. Note that these are the names that appear in the Free Control lists etc. If an input is not programmed (i.e. it has the words not Assigned next to the input Function legend) then it may still be used as a tally return for an external signal. Likewise, if an output is not programmed by the output Function legend, it may still be used as a fader start trigger, as long as the box next to the Fader Start legend reads enabled (as shown above). For a fader start output to be active (i.e. the output relay contacts closed), the fader must have the fader start GPI output assigned to a fader (refer to the Operator’s Manual section 3), the fader must be open and the channel must be switched on – remembering that any VCA master fader must also be open! When the fader start is active, the fader icon in the processing order shown in the Channel Information Display will be coloured green. If Fader Start is enabled, a further option becomes available: When Fader Start inhibits Softkey is enabled, any softkey assigned to the same function as the fader start is inhibited when the fader start is active. C10 HD Installation Manual Section 5: System Administration | Page 5-43 Config Menu ‰ If you want the GPI input to trigger a console function, then press on the not Assigned box and another pop-up will appear with a full list of available functions: ‰ Choose one of the functions from the scrollable list, which will give a brief description of what it is in the white box just below. Most functions also require a Function index number, which is used to identify the channel or ASG or PGM on which you want this GPI to trigger (or to follow if you are programming a GPI output). Some functions in the list, such as monitor cut, do not have a Function index as there is only one of those buttons on the console. ‰ The < and > boxes next to the Function index number allow you to change the value shown there. The Select Function box must be used to confirm the choice, or the cancel box may be used to clear the pop-up without making any change. Once you have chosen the function, you have the option of altering the way in which the GPI input or output responds to the trigger. The input response options are Latching, where a pulse on the input latches a function until another pulse cancels the function, or it can be momentary, where the function is only active for as long as the input is active. There is also an option to invert the logic of the function, so it is triggered when there is no input to the GPI and vice versa; this is chosen next to the input invert legend. The output port also has options for changing its behaviour, these start with the output response, which may be set to Follow (the GPI exactly matches the state of the function), Pulse on (the GPI pulses briefly when the function is activated) and Pulse off (the GPI pulses briefly when the function is deactivated). Of course, if the Fader Start option is set to enabled then this GPI output can be triggered from the fader. The GPI output may also be triggered from a ‘softkey’ – these can either be channel or Centre Section Free Control buttons (Refer to the Operator’s manual for more on Free Assign and gPi Free functions). Once you have a softkey controlling a GPI output, you may choose the button to be either Latching or momentary next to the Softkey Action legend. Page 5-44 | Section 5: System Administration C10 HD Installation Manual Config Menu There are three Softkey tally options, defining how a GPI triggers a softkey light: If Follow Switch is selected, the tally is triggered simply by pressing the softkey – useful where there is no external tally back to the button; If Follow gPi is selected, the corresponding GPI input is used to light the softkey button – useful for confidence monitoring of fader starts and similar external machine control. If Follow gPo is selected, the GPI output (‘GPO’) triggers the light – useful if the GPI can also be triggered by something other than the softkey. ‰ Once you have programmed the GPI output and input, press the Accept config box to confirm your choices, or press cancel. ‰ If you want to control a console function that is not currently available in the Select Function list (shown opposite), import it by finding the appropriate entry in the Functions file in the Function Lists directory on the console’s hard disk, then copying that line into the gPio.lst file found in the same directory, and restarting the console. Note that you should of course make a backup of any file before editing, using any computer on the console’s network (see Section 4 for details). The entries in the gPio.lst file follow the format: Function, min, max, offset, list name, description For example, to add the channel compressor in/out function: Comp In, 257, 352, -256, Channel Comp, Chan Compressor In/out Note: For all channel-based functions, the min, max, and offset values should be 256, 352, and -256 respectively, or they will not work correctly. Also, the function name at the start of each line should be entered exactly as the Functions file states, but you may choose the list name and description. All other functions use min and max values as found in the Functions file, with an offset of 0, eg: ASG On, 0, 8, 0, ASG On, ASG On/off It is a good idea to limit the gPio.lst file to only the essential functions, as this is loaded at bootup, and the more functions it has will increase the console’s boot time. C10 HD Installation Manual Section 5: System Administration | Page 5-45 Config Menu AFV SetuP The C10 has a comprehensive Audio follow Video (AFV) system that allows external equipment to trigger the opening and closing of channel, ASG, and even PGM faders, using GPI inputs. This provides an automatic mix capability for events where audio sources need to track camera changes quickly, for example the drive-by mics on a motorsport racetrack. ‰ Touch override to override the AFV GPI inputs. The button goes yellow to indicate that it is Override. The Override function may be assigned to an external GPI input, or to a console softkey. ‰ To alter the glide time on or off, touch the value box to the right of AFV on glide time or AFV off glide time, type in a new value in the pop-up which appears, and press enter. Glide times can be set between 1 and 200 video fields (4 seconds for PAL and 3.33 seconds for NTSC). Page 5-46 | Section 5: System Administration C10 HD Installation Manual Config Menu PAn FormAtS In addition to Mono, Stereo and 5.1 pan formats, this pop-up allows access to various additional multichannel formats which can be customised for specific operational contexts: It is not possible to alter the first four format presets – the console will warn you if you try! However, there are 4 more presets, here displayed as Pan 5 to Pan 8, which are available for user-defined multichannel presets. As an aid to understanding, we have produced a suggested layout for these additional formats, providing some practical presets for use in TV production: Notice that the 5th row is called ‘Quadmono’, because it is four mono channels grouped together. This can be used to bring all four mono tracks on a VTR into a ‘quad mono’ channel on the console, which can be spilt across adjacent faders to show the master and four mono components individually, just like a stereo or 5.1 channel. Likewise the ‘dualSter’ preset has 2 stereo channels, for playout devices that typically have two stereo tracks. The ‘4.0’ channel has L/R front and L/R surround components, but no Centre or LFE – ideal for crowd ambience for sports and music production in HD – why waste two DSP channels from a 5.1 input channel when you only need to handle 4 sources? Likewise, the ‘4.1’ preset is intended for Music & Effects (M&E) mixes of sports, music programmes, etc. where the announcers/presenters are handled separately and there is no need to have a Centre channel. C10 HD Installation Manual Section 5: System Administration | Page 5-47 System Administration It is possible to create customised format presets, but we suggest that you experiment with these on the control surface to ensure that you understand how they work before using them on-air! All of the Pan Format settings are stored in a new Element within each Project. Occasionally, it may be desirable to change a channel’s format between two presets that have the same number of components – e.g. a VTR was playing 4 mono tracks but is now playing 2 stereo tracks. Without destroying your channel settings, it is possible to reconfigure a channel while on-air to handle such a change: ‰ Press the ch Set button on the Master Control Strip. ‰ Select the appropriate channel using the Att button. ‰ Scroll the cursor down to Format and select the new preset you’d like to apply. As long as the current format and the new format have the same number of elements, the console does not need to release the DSP from that fader and then remake the channel (which is a destructive process), so you have a new option 'change to Format'. Selecting this option will retain the DSP and all of the channel’s settings, but it cancels the channel on button to avoid any noise being generated while the format is reset – so remember to switch the channel back on again afterwards! That channel immediately provides the panning and other related features relevant to the format preset that was chosen. Auto Format Channels can be automatically reformatted when an input source of a different format is routed to it, without editing the channel Settings display. To activate this feature, open the Auto Format pop-up located, located in the config menu: Touch the button to switch auto-formatting on and off – Auto-formatting is on when the button displays reformat to match source (yellow background) and off when it displays Preserve format on re-route (blue background) Page 5-48 | Section 5: System Administration C10 HD Installation Manual DSP Menu dSP menu The dSP menu within the Maintenance pages holds one item, Status dSP, which provide feedback of the usage and operating status of the console’s digital signal processing: StAtuS dSP Each of the 16 DSP chips is shown by an animated fish, swimming back and forth to indicate that all is well – if a software hang or crash occurs the fish graphic turns to a skeleton on the aquarium floor(!), but immediately the Self-Healing system will mute the chip (to avoid digital noise being transmitted) then restart and test the chip for correct operation before placing the processing back into the audio path – all in less than 0.2 seconds! You therefore need very good eyesight to see the Self-Healing process in operation, and quick ears too. Each chip runs a different algorithm to ensure that the resources are generated in the most efficient way, plus this also allows the no-glitch reordering of processing in the channel/ASG/PGM paths. If the chip has been experiencing problems (most likely to be software conflicts) that caused it to reboot, the number of times it has been reset by the Self-Healing system (since the console was last powered) is listed as the reboots text item under each fish display – the other text items are diagnostic readouts intended for service use, so we won’t bother looking at them in any detail. It is possible to manually reboot any of the DSP chips by touching the fish and choosing yes from the subsequent confirmation pop-up, but this is intended as a diagnostic feature and should NOT be performed while on-air! C10 HD Installation Manual Section 5: System Administration | Page 5-49 System Administration This page is intentionally almost blank Page 5-50 | Section 5: System Administration C10 HD Installation Manual Front Panel Menu Front PAneL menu These options within the Maintenance pages allow a number of facilities to be configured that relate to the operating surface of the console. The submenus are: Scribble, Settings, ethernet FP Setup, and Fader reset. ScriBBLe This pop-up allows the electronic scribble strips (found above every fader) to be configured. The pop-up shows two options: The default channel name option allows you to enter a default name for the scribble strips when no user name has been entered (the console will automatically add the appropriate fader number to the end of this). If you leave this box blank, then the input name of the channel source will be copied directly to the scribble strip – ideal for channels fed from a router as its name labels may then be dynamically imported to the channel TFT screen and the scribble display simultaneously! The Show Faders’ dB option allows the momentary display of the fader gain in the scribble window when the fader is adjusted. SettingS This pop-up includes three small faders which control the brightness of (from left to right) the console’s screens, scribble strip, and LEDs. ‰ To adjust each fader, simply drag it on the Touchscreen. ‰ To set the ‘2nd function’ time delay for all press-and-hold functions (such as resetting the EQ section), touch the Press & hold delay box, type a new time and press enter. ‰ To switch the Centre Section softkeys between Banked and Unbanked modes, touch the box by the Banks of Soft Keys label. The box is ticked when banks are active. C10 HD Installation Manual Section 5: System Administration | Page 5-51 Front Panel Menu ethernet FP SetuP All of the tiles on the C10 control surface are connected to the console processor via Ethernet, and the ethernet FP Setup section of the Front Panel menu manages these connections. You will only need to access this section if any part of your front panel has been changed or stops working properly. We recommend that you do not alter any of the settings in these submenus without close consultation with your local SSL Service representative. The main part of the ethernet FP Setup screen consists of a list of each tile in this frame, and the columns contain the following information: - Adapter id is the tile’s unique ID which is the same as that printed underneath the tile. - Frame is the frame number which has been defined in the Enter Frame ID pop-up described below. - Status shows whether the tile is online or offline. - tile type displays what type this tile is: Centre Section (‘centre’), Fader (‘fader’), Master Channel (‘bay’) Channel Strip (‘chan’). - Bay identifies which bay of the frame the tile is located in, and is detected automatically. - owner displays the IP address of the parent CPU, along with its serial number in brackets, and the state of the connection (4 meaning good!) The text for working tiles will be black, whereas the text for any tiles which can no longer be found will be red. Page 5-52 | Section 5: System Administration C10 HD Installation Manual Front Panel Menu Pressing on any line in the screen will bring up an information pop-up for that tile. The only information you are likely to need from this page is the firmware type, shown at the bottom, which a Service engineer may ask you to provide. You can also set the tile’s IP address: The frame number for your front panel is displayed in the top left-hand corner of the main ethernet FP Setup screen. To edit this, press the blue box containing the ‘Selected frame’ number to bring up the Enter Frame ID pop-up: Frame numbers run from 1 to 15. Frame 0 is reserved and means 'not in a frame'. The frame number for your front panel must be unique on the network it is on. The use retries box in the main ethernet FP Setup screen allows you to choose whether or not the CPU automatically retries communications with tiles when they time-out. The broadcast address is set to 192.168.25.255 by default. Set it to something suitable if you have different IP settings to those suggested above. C10 HD Installation Manual Section 5: System Administration | Page 5-53 Front Panel Menu ‰ To do this, press the blue box containing the broadcast address to bring up the enter iP Address pop-up: ‰ Type the required address using the numeric section of the QWERTY keyboard. The copy to list button, located below the IP address list on the left of the pop-up, allows you to add the new address to your list of addresses, for quick entry elsewhere in the console’s setup pages. The Find button in the ethernet FP Setup screen searches the front panel for tile alterations. ‰ Press this to bring up a pop-up alerting you that a restart will be required: ‰ Press yes to bring up the following warning: ‰ Press outside the box to start the search. Page 5-54 | Section 5: System Administration C10 HD Installation Manual Front Panel Menu Once the changes are complete, a pop-up inviting you to restart the desk will appear: ‰ Press yes to continue. Please note that this restart takes much longer than a normal boot-up. You will find that any malfunctioning tiles which previously appeared in red will now no longer appear at all. ‰ Press refresh button in the ethernet FP Setup to refresh the front panel. ‰ Press the network button in the ethernet FP Setup screen to bring up a pop-up which tells you what tiles are available across the whole network, not just in this frame: C10 HD Installation Manual Section 5: System Administration | Page 5-55 Front Panel Menu FAder reSet If the faders become miscalibrated due to temperature variations or physical knocks since the front panel was last powered up, they can be recalibrated by pressing this button. All of the faders will close and an Alert pop-up will appear in the centre of the Touchscreen: Note that when the faders close, the audio is not changed in any way – it is completely safe to do a fader reset, even while On-Air! The system uses the fully closed position as a mechanical reference for calibrating the faders. ‰ Manually close any faders that were not moved to this position — perhaps their motion was blocked by a book or tape. ‰ Touch continue to activate the recalibration process, which takes a couple of seconds. ‰ Once the reset is completed, faders are returned to their correct mixing positions and you may continue working as normal. Note that this function also re-initialises all the front panel controls, and could therefore be used after clearing a front panel lockup if you are suspicious that some of the controls have been knocked out of position (note that a Layer change will also refresh the front panel). Page 5-56 | Section 5: System Administration C10 HD Installation Manual System Administration router LABeL imPort The C10 can interrogate a plant router in order to import and display the router’s mnemonics (name labels) on the console. This facility enables you to see the real names of the sources that are being fed into the console by an external router, automatically updating every second. The C10 uses one of its serial ports to communicate with the router, using the Probel ‘General Switcher Protocol SW-P-08’ (GSP) over an RS422 link (found on the rear of the console). The console needs to be told which crosspoints correspond to its inputs, then it will poll the router and extract the relevant names to be shown in the routing lists, channel source names, fader scribble strips, and even on the Touchscreen (eg. where an external router feeds one of the four 12way source selectors). There are three text files relevant to this configuration that are stored in the ‘sysfiles’ directory on the hard disk; The Switcher_Serial_config and Switcher_io_Allocation files configure the hardware and inform the console where to look in the router for the labels that correspond to a particular input. The Switcher_Poll_time file determines the time interval between information (cross point interrogation) requests to the external router. In the Switcher_Setup file there are 8 lines of text, here is an example: <Switcher_Setup> This signifies the start of the data SYSTEM PROBEL This defines the type of router system as PROBEL or NONE PORT 1 This defines the serial port used on the console processor BAUD_RATE 38400 This defines the data rate, must be identical to the router PARITY EVEN This defines the parity, must be identical to the router DATA_BITS 8 This defines the data bits, must be identical to the router STOP_BITS 1 This defines the stop bits, must be identical to the router /<Switcher_Setup> This signifies the end of the data If this feature is not being used, entering NONE as the type of router system will tell the console not to try to interrogate anything over the serial connection, and the other parameters may be set to any values in this case – they are no longer relevant. Note that the Switcher_IO_Allocation file may not be present – it will be created automatically on reboot after the system type entry in the Switcher_Serial_Config has been set to PROBEL. Resetting the system type entry back to NONE will leave the Switcher_IO_Allocation file untouched. C10 HD Installation Manual Section 5: System Administration | Page 5-57 System Administration At the top of the Switcher_io_Allocation file there is a brief explanation of the data layout: { Switcher IO Allocation File } { System IO name eg "ADC 1" "(serno) ADC 1"} { Switcher matrix number 1..n} { Switcher level number 1..n} { Switcher source number 1..n} This is then followed by groups of 4 lines, each of these entries tells the console from where in the router an input is fed. <Switcher_IO_Allocation> This signifies the start of the data allocate This allocates the following input to a router crosspoint Dig In 1 This is the C10’s input being allocated 1 This is the matrix number in the router 1 This is the level number in the router 1 This is actually the destination number – as seen by the Router (despite the explaination at the head of the file…) allocate (the file continues with as many allocations as required) Dig In 2 1 1 2 /<Switcher_IO_Allocation> This signifies the end of the data The matrix, level and source number all define the crosspoint in the router which feeds signal to the relevant C10 input, so that the console knows which name to extract from the router and attach to the signal coming in to a particular input. This file can be extended to include many such allocations according to the number of inputs fed from router outputs. If this feature is not being used, no Switcher_io_Allocation file is required. If the feature is being used but communication to the router is lost, an error message will appear on the Touchscreen, which can be cleared manually, or will disappear as soon as communication is restored. The Switcher_Poll_time file is normally written to by a diagnostic command: CP140 Poll n <CR> Where ‘n’ is the interval between polls Note that the base interval is fixed at 20ms and the default interval number is ‘5’. This provides a default interval of 100ms which suits a Probel system whilst a minimum interval of ‘12’ (240ms) will be necessary for a Miranda NVision router. The maximum interval allowed is ‘50’ (1 sec). The file can also be edited by hand if necessary. By default it will contain the following: <Switcher_IO_Allocation> This signifies the start of the data 5 This is the poll interval (‘5’ = default) /<Switcher_IO_Allocation> This signifies the end of the data It is recommended that the system be rebooted after adjusting the polling interval. Page 5-58 | Section 5: System Administration C10 HD Installation Manual • equipment Specifications • connector Specifications Section 6: AppendiceS • connector pinouts • environmental Specifications • Audio interfacing • table Mounting the console • the Rio i/o Unit • MoRSe i/o and Routing System in thiS Section … … is all that useful reference information. • System Redundancy • SnMp • Supported Sync Rates C10 HD Installation Manual Section 6: Appendices | Page 6-i Contents Section contentS A: Specifications C10 HD Console Alpha-Link 8-RMP Alpha-Link Live RIO Console Footprint Drawing – 8 Channels Console Footprint Drawing – 16 Channels Console Footprint Drawing – 24 Channels Console Footprint Drawing – 32 Channels Console Footprint Drawing – 40 Channels B: connector details DL 96-Pin – Used on the RIO unit Analogue I/O card XLR 3-Pin D-Type Multipin c: connector pinouts C10 HD Console Headphone Input TB Out Serial 2 (Ross/Sony) Serial 1 (Probel) 12V Output† C10 HD Console GPI Outputs 1–12 GPI Inputs 1–12 AES/EBU Inputs/Outputs A,B,C (1–8, 9–16, 17–24) Analogue Input/Output 1–8 (9–16, 17–24) Alpha-Link LIVE-R / Live Microphone Input Alpha-Link 8-RMP Analogue Output 1–8 Alpha-Link Live to Alpha-Link 8-RMP Control Cable Pinout Optional 48ch Expansion Remote GPIO Box GPI Outputs GP Inputs AES/EBU In/Out 1–8 (9–16, 17–24, 25–32) RIO – Analogue and Digital I/O Analogue In / Out GPI Outputs GP Inputs RIO – GP IO Page 6-ii | Section 6: Appendices 6-iv 6-iv 6-1 6-1 6-2 6-3 6-4 6-5 6-6 6-7 6-8 6-8 6-8 6-8 6-9 6-9 6-9 6-9 6-9 6-9 6-10 6-10 6-10 6-10 6-11 6-11 6-11 6-12 6-12 6-12 6-12 6-13 6-13 6-13 6-13 6-14 6-14 6-14 6-15 6-15 6-15 C10 HD Installation Manual Contents d: Audio interfacing Balanced Circuits Connecting to Unbalanced Equipment 6-16 6-16 6-16 e: environmental Specification 6-17 F: table Mounting the console 6-18 G: Redundant processing 6-19 h: Rio 6-20 GP I/O Fibre Connection SNMP I/O Cards Micamp Card Analogue I/O Card Digital I/O Card Fibre Connections Redundancy Options 6-20 6-20 6-20 6-21 6-21 6-21 6-21 6-23 6-23 J: MoRSe System 6-24 K: SnMp 6-25 How It Works SNMP Traps Local Configuration System Configuration SNMP Management Systems C10 HD SNMP Objects C10 HD SNMP Traps B-RIO SNMP Objects B-RIO SNMP Traps Further Information on SNMP L: Supported Sync Rates C10 HD Installation Manual 6-25 6-25 6-25 6-26 6-27 6-28 6-29 6-30 6-30 6-30 6-31 Section 6: Appendices | Page 6-iii A: Specifications AppendiceS A: SpeciFicAtionS c10 hd console Parameter Condition Value Unit Height To top of meter trim 977 mm -0 +10 1146 +285 +60 768 35 65 83 97 113 125* 225 (275) 250 (300) 280 (330) 315 (365) 100 – 240 1.0 – 0.5 2.3 – 1.0 3.0 – 1.2 3.1 – 1.3 3.4 – 1.5 0.95 mm mm mm mm mm kg kg kg kg kg W W W W W V A A A A A Height adjustment Width Depth Weight Heat Dissipation Voltage Current Power Factor Fusing Noise Connectors 24 channel console Additional 8 channel bay Contoured side trims 8 channel 16 channel 24 channel 32 channel 40 channel 8 channel 16 channel 24 channel 32 channel 40 channel Range 8ch max. over voltage range 16ch max. over voltage range 24ch max. over voltage range 32ch max. over voltage range 40ch max. over voltage range No user-accessible fuses Fanless Power in Main/Backup Network TCP/IP MADI fibre GPI input GPI output Headphone input Talkback audio output Notes Add or subtract 30mm each side + additional 15mm for heatsinks Approximately, without legs Approximately, including legs “ “ “ “ “ “ Worst case, single CPU Single CPU (Redundant CPU) “ “ “ “ “ “ ±10%, AC only Approximately IEC 3-pin male 10A RJ45 100 baseT Duplex LC multimode (not APC) 25-way D-type male 25-way D-type female XLR 3-way female XLR 3-way male * CPU redundancy is not available on the 8-channel frame. Page 6-iv | Section 6: Appendices C10 HD Installation Manual A: Specifications Alpha-Link Live/Live-R Parameter Condition Height Width Case only without rack ears Depth Weight (†) Heat Dissipation Voltage Current Power Factor Fusing Connectors Range Maximum over voltage range Thermal current trip. No fuses Power in 1 and 2 Analogue Inputs Analogue Outputs Digital input/output Video In Word Clock Out MADI input/output Remote control Value Unit 2 U 89 19 449 300 6.0 50 100 – 240 0.6 – 0.3 0.95 mm in mm mm kg W V A Notes Excludes connectors/cables Shared between two PSUs ±10%, 50/60Hz AC only Maximum Approximately IEC male 25-way D-type female 25-way D-type female 25-way D-type female BNC 75Ω BNC 75Ω Duplex SC fibre socket RJ45 socket Alpha-Link 8-RMp Parameter Condition Height Width Case only without rack ears Depth Weight (†) Heat Dissipation Voltage Current Power Factor Fusing Connectors Range Maximum over voltage range Thermal current trip. No fuses Power in 1 and 2 Microphone Inputs Line level Output Remote control Value Unit Notes 2 89 19 449 300 6.0 50 100 – 240 0.6 – 0.3 0.95 U mm in mm mm kg W V A Excludes connectors/cables Shared between two PSUs ±10%, 50/60Hz AC only Maximum Approximately IEC male XLR 3-pin female 25-way D-type female RJ45 socket † Alpha-Link units must be supported on rack shelves. Do not rely on the rack ears alone. C10 HD Installation Manual Section 6: Appendices | Page 6-1 A: Specifications Rio Parameter Condition Height Width Case only without rack ears Depth Weight (†) Heat Dissipation Voltage Current Power Factor Fusing Noise Connectors 5 Mic cards 1 Mic, 2 analogue, 1 digital card Range Maximum over voltage range Thermal current trip. No fuses Front Rear Power in 1 and 2 Network Sync out Madi 1–4 GPI Input GPI Output Value Unit 7 665 19 449 344 17 – 21 500 350 100 – 240 5.6 – 2.3 0.95 U mm in mm mm kg W W V A Notes Excludes connectors/cables Depending on I/O fitted Maximum Typical ±10%, AC only Approximately 45 – 55 NR Variable speed fans 45 – 60 NR IEC male RJ45 100 baseT (Unused) BNC 75Ω (Wordclock) Duplex LC fibre 25-way D-type male 25-way D-type female † RIO units must be supported on rack shelves. Do not rely on the rack ears alone. Page 6-2 | Section 6: Appendices C10 HD Installation Manual C10 HD Installation Manual 15 [1/2"] 768 [2'-6"] 1–8 Master Section 576 (WITHOUT TRIM) [1'-10 3/4"] 636 (INCLUDING TRIM) [2'-1"] OPTIONAL SIDE TRIM HEATSYNCS 439 [1'-5 1/2"] Legs not available. Refer to Installation Guide for table mount information Drg ref:GC v2.0 – 6/11 C10 HD 8 Channel – (16 faders) Weight: 35kg [77 lb] Heat: 115W Noise:Fanless A: Specifications console Footprint drawing – 8 channels Section 6: Appendices | Page 6-3 538 [1'-9 1/4"] SUPPORT HEIGHT 722 [2'-4 1/2"] Page 6-4 | Section 6: Appendices 145 [5 3/4"] 350 [1'-1 3/4"] 571 [1'-10 1/2"] 147 [5 3/4"] Master Section 9 – 16 (WITHOUT TRIM) (INCLUDING TRIM) LEGS MAY BE REMOVED OPTIONAL SIDE TRIM Drg ref:GC v2.0 – 6/11 174 [6 7/8"] C10 HD 16 Channel – (24 faders) Weight: 65kg [143 lb] Heat: 275W (max. dual CPU) Noise:Fanless 633 [2'-0 7/8"] 538 [1'-9 1/8"] 722 [2'-4 1/2"] 540 [1'-9 1/4"] 140 [5 1/2"] 7 [1/4"] 1–8 921 [3'-0 1/4"] 861 [2'-9 7/8"] HEATSYNCS A: Specifications console Footprint drawing – 16 channels C10 HD Installation Manual 977 [3'-2 1/2"] 30 [1 1/8"] 15 [1/2"] 768 [2'-6 1/4"] 145 [5 3/4"] 350 [1'-1 3/4"] 9 – 16 856 [2'-9 3/4"] 432 [1'-5"] Master Section 17 – 24 LEGS MAY BE REMOVED OPTIONAL SIDE TRIM Drg ref:GC v2.0 6/11 633 [2'-1"] 538 [1'-9 1/4"] 540 [1'-9 1/4"] 140 [5 1/2"] 174 [6 3/4"] C10 HD 24 Channel – (32 faders) Weight: 83kg [183 lb] Heat: 300W (Max. dual CPU) Noise:Fanless 30 [1 1/4"] C10 HD Installation Manual 7 [1/4"] 1–8 (INCLUDING TRIM) 1206 [3'-11 1/2"] (WITHOUT TRIM) 1146 [3'-9 1/8"] HEATSYNCS A: Specifications console Footprint drawing – 24 channels Section 6: Appendices | Page 6-5 977 [3'-2 1/2"] 722 [2'-4 1/2"] 15 [1/2"] 768 [2'-6 1/4"] 540 [1'-9 1/4"] 140 [5 1/2"] 145 [5 3/4"] 350 [1'-1 3/4"] 9 – 16 1141 [3'-9"] 717 [2'-4 1/4"] Master Section 17 – 24 25 – 32 LEGS MAY BE REMOVED OPTIONAL SIDE TRIM 174 [6 3/4"] Drg ref:GC v2.0 – 6/11 C10 HD 32 Channel – (40 faders) Weight: 97kg [214 lb] Heat: 330W (Max. dual CPU) Noise:Fanless 633 [2'-1"] 538 [1'-9 1/4"] Page 6-6 | Section 6: Appendices 7 [1/4"] 1–8 1491 (INCLUDING TRIM) [4'-10 3/4"] 1431 (WITHOUT TRIM) [4'-8 1/4"] HEATSYNCS A: Specifications console Footprint drawing – 32 channels C10 HD Installation Manual 977 [3'-2 1/2"] 30 [1 1/4"] 722 [2'-4 1/2"] 15 [1/2"] 768 [2'-6 1/4"] 540 [1'-9 1/4"] 140 [5 1/2"] 145 [5 3/4"] 350 [1'-1 3/4"] 9 – 16 1002 [3'-3 1/2"] Master Section 1477 [4'-10 1/4"] 17 – 24 25 – 32 (WITHOUT TRIM) (INCLUDING TRIM) 33 – 40 LEGS MAY BE REMOVED OPTIONAL SIDE TRIM 174 [6 3/4"] Drg ref:GC v2.0 – 6/11 C10 HD 40 Channel – (48 faders) Weight: 113kg [249 lb] Heat: 365W (Max. dual CPU) Noise: Fanless 633 [2'-1"] 538 [1'-9 1/4"] C10 HD Installation Manual 7 [1/4"] 1–8 1776 [5'-10"] 1716 [5'-7 1/2"] HEATSYNCS A: Specifications console Footprint drawing – 40 channels Section 6: Appendices | Page 6-7 977 [3'-2 1/2"] 30 [1 1/4"] 722 [2'-4 1/2"] 15 [1/2"] 768 [2'-6 1/4"] B: Connector Details B: connectoR detAiLS XLR 3-pin Dimensions: Cable Dia: 1 2 Pinout for balanced audio: Pin 1 Pin 2 Pin 3 Socket Plug 19 x 60mm (approx.) 8-12mm (typical) Screen/Ground Hot (+ve) Cold (-ve) 1 2 3 3 Connectors Viewed From Wiring Side d-type MULtipin Connectors Viewed From Wiring Side 25-way Dimensions: Cable Dia: 13 12 11 10 9 8 7 6 5 4 3 2 1 Plug 55 x 15mm (approx.) 8mm (typical) 25 24 23 22 21 20 19 18 17 16 15 14 1 Screwlock thread: 440-UNC 2 3 4 5 6 7 8 9 10 11 12 13 Socket 14 15 16 17 18 19 20 21 22 23 24 25 dL 96-pin – USed on the Rio Unit AnALoGUe i/o cARd Hood Plug Socket 8 7 6 5 4 3 2 1 70 1 2 3 4 5 6 7 8 A B C D E F G A B C D E F G H J K L M N P H J K L M N P Connectors Viewed From Wiring Side 68 Page 6-8 | Section 6: Appendices Dimensions: 29mm x 69mm C10 HD Installation Manual C: Connector Pinouts c: connectoR pinoUtS c10 hd conSoLe tB out Location: Master Connector Panel Connector Type: XLR 3-pin male Pin 1 2 3 Description Chassis (screen) + signal – signal Notes: headphone input Location: Master Connector Panel Connector Type: XLR 3-pin female Pin 1 2 3 Description Ground Right signal Left signal Notes: Jack socket – Screen Jack socket – Tip Jack socket – Ring RS422 Serial 1 and 2 Location: Console Additional Connector Panel Connector Type: 9-way D-type Male Pin 1 2 3 4 5 6 7 8 9 Description Chassis TX– RX+ 0V nc 0V TX+ RX– Chassis C10 HD Installation Manual Notes No connection Section 6: Appendices | Page 6-9 C: Connector Pinouts c10 hd conSoLe Gpi inputs 1–12 Location: Gpi outputs 1–12 Master Connector Panel Location: Connector Type: 25-way D-type male Pin Description Notes: 1 Input 1A 14 Input 1B 2 Input 2A 15 Input 2B 3 Input 3A 16 Input 3B 4 Input 4A 17 Input 4B 5 Input 5A 18 Input 5B 6 Input 6A 19 Input 6B 7 Input 7A 20 Input 7B 8 Input 8A 21 Input 8B 9 Input 9A 22 Input 9B 10 Input 10A 23 Input 10B 11 Input 11A 24 Input 11B 12 Input 12A 25 Input 12B 13 0V Master Connector Panel Connector Type: 25-way D-type female Pin Description Notes: 1 Output 1A 14 Output 1B 2 Output 2A 15 Output 2B 3 Output 3A 16 Output 3B 4 Output 4A 17 Output 4B 5 Output 5A 18 Output 5B 6 Output 6A 19 Output 6B 7 Output 7A 20 Output 7B 8 Output 8A 21 Output 8B 9 Output 9A 22 Output 9B 10 Output 10A 23 Output 10B 11 Output 11A 24 Output 11B 12 Output 12A 25 Output 12B 13 +12V 450mA maximum 12V output† Location: Master Connector Panel Connector Type: 9-way D-type female Pin 1 2 3 4 5 6 7 8 9 Description 0V A 0V A 0V A 0V B 0V C 0V A +12V A +12V B +12V C Notes: 1A max 1A max 1A max † Only fitted to frames featuring processor redundancy. Page 6-10 | Section 6: Appendices C10 HD Installation Manual C: Connector Pinouts ALphA-LinK LiVe-R/LiVe REMOTE OUT 1 – 8 OUT 9 – 16 IN 1 – 8 IN 9 – 16 ANALOGUE 1 – 8 POWER OUT 17 – 24 IN 17 – 24 ANALOGUE 9 – 16 WORD CLOCK OUT RMP 1 ANALOGUE 17 – 24 RMP 2 OUT 1 IN 1 OUT 2 IN 2 AES/EBU - A AES/EBU - B AES/EBU - C USB RMP 3 MADI WORD CLOCK VIDEO IN Analogue input/output 1–8 (9–16, 17–24) Location: Alpha-Link rear panel Connector Type: 25-way D-type female Cct 1 2 3 4 5 6 7 8 Hot 24 10 21 7 18 4 15 1 Cold 12 23 9 20 6 17 3 14 Screen 25 11 22 8 19 5 16 2 Notes Pin 13 unused AeS/eBU inputs/outputs A,B,c (1–8, 9–16, 17–24) Location: Alpha-Link Rear Panel Connector Type: 25-way D-type female Pin 1 14 2 15 3 16 4 17 5 18 6 19 7 20 8 21 9 22 10 23 11 24 12 25 13 Description Out channels 7/8 Out channels 7/8 Ground Out channels 5/6 Out channels 5/6 Ground Out channels 3/4 Out channels 3/4 Ground Out channels 1/2 Out channels 1/2 Ground In channels 7/8 In channels 7/8 Ground In channels 5/6 In channels 5/6 Ground In channels 3/4 In channels 3/4 Ground In channels 1/2 In channels 1/2 Ground n/c + - Notes: Outputs + + + + - Inputs + + + - C10 HD Installation Manual Section 6: Appendices | Page 6-11 C: Connector Pinouts ALphA-LinK 8-RMp POWER CONNECT TO ALPHA-LINK PORT NUMBER MIC/LINE IN 1 MIC/LINE IN 2 MIC/LINE IN 3 MIC/LINE IN 4 MIC/LINE IN 5 MIC/LINE IN 6 MIC/LINE IN 7 MIC/LINE IN 8 LINE OUT 1 – 8 1 2 3 1 2 1 2 3 3 1 2 1 2 3 3 1 2 3 1 2 3 1 2 3 Microphone input Location: Alpha-Link 8-RMP Rear panel Connector Type: XLR 3-pin female Pin 1 2 3 Description Ground + signal – signal Notes: Analogue output 1–8 Location: Alpha-Link 8-RMP rear panel Connector Type: 25-way D-type female Cct 1 2 3 4 5 6 7 8 Hot 24 10 21 7 18 4 15 1 Cold 12 23 9 20 6 17 3 14 Screen 25 11 22 8 19 5 16 2 Notes Pin 13 unused ALphA-LinK LiVe* to ALphA-LinK 8-RMp contRoL cABLe pinoUt RJ45 Plug 1 2 3 4 5 6 7 8 RJ45 Plug 1 2 3 4 5 6 7 8 Pin Cable Pair Pin 1 2 5 4 8 7 6 3 1+ 1– 2+ 2– 3+ 3– 4+ 4– 4 5 2 1 6 3 8 7 * Only required for Alpha-Link Live units. Alpha-Link LIVE-R is able to use standard Ethernet pin-pin cables. Page 6-12 | Section 6: Appendices C10 HD Installation Manual C: Connector Pinouts ReMote Gpio BoX POWER B IN 23 F01 13 - 24 IN 1 - 12 CONSOLE ADDRESS B CD E Location: 1 - 12 B CD E Gp inputs OUT 789 A 789 A 13 - 24 POWER A NETWORK 25 - 36 4 56 37 - 48 23 25 - 36 4 56 OUT F01 37 - 48 BOX Gpi outputs Rear Panel Connector Type: 25-way D-type male Pin Description Notes: 1 Input 1A 14 Input 1B 2 Input 2A 15 Input 2B 3 Input 3A 16 Input 3B 4 Input 4A 17 Input 4B 5 Input 5A 18 Input 5B 6 Input 6A 19 Input 6B 7 Input 7A 20 Input 7B 8 Input 8A 21 Input 8B 9 Input 9A 22 Input 9B 10 Input 10A 23 Input 10B 11 Input 11A 24 Input 11B 12 Input 12A 25 Input 12B 13 0V C10 HD Installation Manual Location: Rear Panel Connector Type: 25-way D-type female Pin Description Notes: 1 Output 1A 14 Output 1B 2 Output 2A 15 Output 2B 3 Output 3A 16 Output 3B 4 Output 4A 17 Output 4B 5 Output 5A 18 Output 5B 6 Output 6A 19 Output 6B 7 Output 7A 20 Output 7B 8 Output 8A 21 Output 8B 9 Output 9A 22 Output 9B 10 Output 10A 23 Output 10B 11 Output 11A 24 Output 11B 12 Output 12A 25 Output 12B 13 +12V 450mA maximum Section 6: Appendices | Page 6-13 C: Connector Pinouts Rio – AnALoGUe And diGitAL i/o Analogue in / out ANALOGUE IN 1 - 24 A1 ANALOGUE OUT 1 - 24 904XA A1 AES/EBU IN 9 - 16 25 - 32 1-8 17 - 24 AES/EBU OUT 1-8 25 - 32 17 - 24 944 Analogue Card Connector Type: DL96 female Cct 1 2 3 4 5 6 7 8 9 10 11 12 13 14 15 16 17 18 19 20 21 22 23 24 Hot A1 A2 A3 A4 A5 A6 A7 A8 D1 D2 D3 D4 D5 D6 D7 D8 L1 L2 L3 L4 L5 L6 L7 L8 Cold B1 B2 B3 B4 B5 B6 B7 B8 E1 E2 E3 E4 E5 E6 E7 E8 K1 K2 K3 K4 K5 K6 K7 K8 Screen C1 C2 C3 C4 C5 C6 C7 C8 F1 F2 G1 G2 G7 G8 F7 F8 J1 J2 H1 H2 H7 H8 J7 J8 Notes All other pins unused AeS/eBU in/out 1–8 (9–16, 17–24, 25–32) Location: 942 DIO Connector Type: 25-way D-type female Cct 1 2 3 4 5 6 7 8 Hot 24 10 21 7 18 4 15 1 Cold 12 23 9 20 6 17 3 14 Screen 25 11 22 8 19 5 16 2 Notes Pin 13 unused 902XB 9 - 16 Location: Page 6-14 | Section 6: Appendices C10 HD Installation Manual C: Connector Pinouts Rio – Gp io Gp inputs Location: Gpi outputs RIO – Interface Card Location: Connector Type: 25-way D-type male Pin Description Notes: 1 Input 1A 14 Input 1B 2 Input 2A 15 Input 2B 3 Input 3A 16 Input 3B 4 Input 4A 17 Input 4B 5 Input 5A 18 Input 5B 6 Input 6A 19 Input 6B 7 Input 7A 20 Input 7B 8 Input 8A 21 Input 8B 9 Input 9A 22 Input 9B 10 Input 10A 23 Input 10B 11 Input 11A 24 Input 11B 12 Input 12A 25 Input 12B 13 0V RIO – Interface Card Connector Type: 25-way D-type female Pin Description Notes: 1 Output 1A 14 Output 1B 2 Output 2A 15 Output 2B 3 Output 3A 16 Output 3B 4 Output 4A 17 Output 4B 5 Output 5A 18 Output 5B 6 Output 6A 19 Output 6B 7 Output 7A 20 Output 7B 8 Output 8A 21 Output 8B 9 Output 9A 22 Output 9B 10 Output 10A 23 Output 10B 11 Output 11A 24 Output 11B 12 Output 12A 25 Output 12B 13 +12V 450mA maximum IN 13-24 OUT 13-24 IN 1-12 OUT 1-12 SYNC C10 HD Installation Manual Section 6: Appendices | Page 6-15 D: Audio Interfacing d: AUdio inteRFAcinG All analogue audio inputs and outputs are electronically balanced. The screen pins are all directly connected to the chassis at the point of entry to comply with AES/EBU grounding and EMC recommendations. BALAnced ciRcUitS It is strongly recommended that balanced connections are used wherever possible using high quality screened cable. The following diagram shows the recommended connection with both screens connected to the chassis: Balanced – Balanced Both screens connected to chassis (Recommended) Chassis Chassis On some older items of equipment the screen connection may still be referenced to the circuit 0V point rather than the chassis. In these cases it may be advantageous to disconnect the screen at this connection. Note however that this practice will degrade the EMC performance. Balanced – Balanced One screen connected to chassis Chassis 0V connectinG to UnBALAnced eqUipMent Connecting to unbalanced equipment can be much more problematic. It is quite likely that induced RF earth currents will become referenced to the audio 0V which will give rise to audible hum and buzz. The recommendation for connection of balanced to unbalanced equipment is to isolate unbalanced connections by using a balancing transformer. Balanced – Unbalanced One screen connected to chassis (Recommended) 0V Chassis Page 6-16 | Section 6: Appendices C10 HD Installation Manual E: Environmental Specifications e: enViRonMentAL SpeciFicAtion Temperature Operating: Non-operating: Max. Gradient: 5 to 30 Deg. C -20 to 50 Deg. C 15 Deg. C/Hour Relative Humidity Operating: Non-operating: Max. wet bulb: 20 to 80 % 5 to 90 % 29 Deg. C (non-condensing) Vibration Operating: Non-operating, power off: < 0.2 G (3 - 100Hz.) < 0.4 G (3 - 100Hz.) Shock Operating: Non-operating: < 2 G (10mSec. Max.) < 10 G (10mSec. Max.) Altitude (Above sea level) Operating: Non-operating: 0 to 3000 m 0 to 12000 m noteS ReLAtinG to StAtic And AiR conditioninG • Any item of electronic equipment can be affected by electrostatic discharge. It is considered good practice to avoid using fully insulating floor coverings in technical areas. • Air conditioning will usually be required. Note however, that a cool and dry atmosphere can significantly increase the likelihood of a build-up of static charge. It is recommended that air conditioning systems are designed such that the relative humidity does not fall below 30% during periods of operation. C10 HD Installation Manual Section 6: Appendices | Page 6-17 F: Table Mounting the Console F: tABLe MoUntinG the conSoLe Table Positioning 302 100 538 Table Height Clearance for Cables Drilling Template For Mounting Bolts 28 257 28 257 RH Trim LH Trim 90 302 min 122 max 17 285 285 Position of console bay Position of console bay 14 Hole 9mm for M8 Fixing bolts Front L Length L 8ch 16ch 24ch 32ch 40ch Page 6-18 | Section 6: Appendices 576 861 1,146 1,431 1,716 C10 HD Installation Manual G: Redundant Processing G: RedUndAnt pRoceSSinG To provide continued console operation in the event of failure of the main processor, processor redundancy can be specified for consoles of 16 channels and above – redundant processing can not be fitted to the 8-channel frame as there is insufficient space to accommodate the additional hardware. When the redundancy option is specified duplicate SBC and audio DSP processors will be fitted to the console’s backup I/O panel. When processor redundancy is used in combination with the Alpha-Link LIVE-R, MORSE stagebox or RIO I/O unit, control of all sources and destinations can be seamlessly transfered to the backup processor should the master processor fail. Similar redundant switching can be achieved when using Alpha-Link Live units by the inclusion of optional MADI fibre changeover switches. Because there are many different ways that the I/O options can be configured to operate with the redundant processor, consoles that require redundant processing should always be specified in consultation with an SSL representative. Redundant systems will always include commissioning by an SSL engineer. Main I/O panel Backup I/O panel I I O O PUSH C10 HD Installation Manual Section 6: Appendices | Page 6-19 H: The RIO h: the Rio Larger quantities of audio input and output can be accommodated by using the RIO rack. Up to four RIOs can be connected to each C10 system. All connectors are accessed from the front of the chassis making it suitable for installation into equipment racks where space is limited. The unit is cooled from front to back using temperature controlled low-noise fans so space for ventilation must be provided behind the rack. A standard 600mm rack would provide adequate ventilation. 7U RIOs can be fitted with one or two removable power supplies. A single PSU unit has sufficient capacity to supply a fully fitted RIO thus full PSU redundancy can be achieved by fitting two units. 344 The RIO is equipped with slots for six plug-in cards. The uppermost slot is always fitted with the RIO Interface card. This card is equipped with four, 64-channel MADI interface ports for connection to the console surface. Each MADI link to the console has capacity for up to 64 audio channels (at 48kHz). However, the first console-to-RIO link is limited to 62 audio channels only because two channels are reserved for sync and status information; the remaining three links can access all 64 channels of bi-directional audio data. The maximum I/O capacity for a single RIO unit is therefore 254 audio channels. Gp i/o The RIO interface card is equipped with 24 circuits of opto-isolated input and 24 relay-closure outputs. Connectors are all 25-way D-type female. FiBRe connection RIO units are connected to the console processor using duplex fibre optic cabling. The connectors required at each end are duplex LC type – flat end, not APC. The fibre interfaces are available in two versions: singlemode and multimode. The fibre specification chosen determines the maximum distance that a cable can be run without loss of data. Singlemode and multimode interfaces and connectors are almost identical in appearance but are operationally incompatible – the standards must not be mixed within a system. RIO and console interface adaptors are fitted with the multimode version. Singlemode adaptors are at additional cost. Each RIO unit is supplied with one 2m multimode fibre cable for connection to the console surface. It is the responsibility of the facility to provide longer fibre cables necessary to remotely locate the RIO units or the additional cables that will be required to support higher numbers of audio channels. Standard Multimode Singlemode Cable specification LC – LC duplex 50/125µ LC – LC duplex 9/125µ Maximum cable length 550m (1,800ft) 2,000m (6,560ft) Note Default fitment Cost option SnMp The RIO chassis provides SNMP data over the fibre MADI connection to the SBC computer in the console surface. Page 6-20 | Section 6: Appendices C10 HD Installation Manual H: The RIO i/o cARdS Five I/O slots are available into which a range of input/output cards can be fitted. Any unused slots must always be fitted with blank panels (supplied) to assist the correct airflow through the rack. Note that when assigning output channels to be insert sends, the console’s routing system will automatically assign the same input channel number to be the corresponding insert return. It is therefore necessary to physically wire outboard equipment so that circuit allocation follows this arrangement. MicAMp cARd 2 1 3 2 1 3 1 2 3 1 2 2 1 3 3 1 3 IN 1 2 1 3 IN 2 2 IN 3 1 3 IN 4 2 1 3 IN 5 2 IN 6 IN 11 IN 12 1 3 IN 7 2 1 3 IN 8 2 1 3 IN 9 2 IN 10 The microphone input card provides 12 input channels accessible via standard XLR 3-pin female connectors. The card has been specifically designed to operate in a broadcast environment and meets recognised performance standards. The card is fitted with RF input filtering, a high-speed analogue limiter and features high input CMRR. It is strongly recommended that the 48V phantom power is switched off (via the console control surface) before connecting microphones. A1 ANALOGUE IN 1 - 24 A1 904XA The analogue card provides 24 channels of balanced linelevel input and output. The connectors used for input and output are Canon DL96 types. Mating connector kits and a contact crimp tool can be supplied (as cost options). ANALOGUE OUT 1 - 24 AnALoGUe i/o cARd The default line-up level for analogue I/O is 0dBFS = +18dBu. This level may be adjusted in discrete steps that range from +9dBu to +24dBu to match the standard operating level for the facility. i Connector pinouts are listed on page 6-12. diGitAL i/o cARd 17 - 24 25 - 32 1-8 9 - 16 AES/EBU OUT 25 - 32 1-8 AES/EBU IN 9 - 16 902XB 17 - 24 The digital I/O card provides 64 channels – 32 AES/EBU pairs – of digital input and output. Sample rate conversion is available on every input so the card can accept input sample rates from 32kHz to 96kHz. The connectors are all D-25 type females and mating connectors can be supplied (as a cost option). Two versions of the card are available: 110Ω and 75Ω. The 110Ω card features fully balanced output signals whereas the 75Ω card is unbalanced for correct matching to coaxial cables. A 2U BNC breakout panel is available to interface with the 75Ω card. This panel converts the I/O card’s D-25 connectors to chassis BNC plugs and can be ordered with 1m or 3m interconnecting leads. IN OUT 1 2 9 10 17 18 25 26 1 2 9 10 17 18 25 26 3 4 11 12 19 20 27 28 3 4 11 12 19 20 27 28 5 6 13 14 21 22 29 30 5 6 13 14 21 22 29 30 7 8 15 16 23 24 31 32 7 8 15 16 23 24 31 32 Do not attempt to extend the panel interface leads beyond the 3m maximum; the signals are unbalanced and doing so could increase the risk of data corruption. i Connector pinouts are listed on page 6-12. C10 HD Installation Manual Section 6: Appendices | Page 6-21 H: The RIO Rio Fibre connections – Single processor Centre section Connector Panel PUSH 4 3 2 RUNNING POWER SYNC 1 LOCKED DATA ETHERNET RIO Interface Panel MADI Ports Main Fibre (62 channels) Additional Main Fibre (+64 channels) Backup Fibre (62 channels) Additional Backup Fibre (+64 channels) Rio Fibre connections – Redundant processor Main Connector Panel Backup Connector Panel 4 SYNC RUNNING POWER 3 2 1 LOCKED DATA ETHERNET RIO Interface Panel MADI Ports Page 6-22 | Section 6: Appendices C10 HD Installation Manual H: The RIO Rio FiBRe connectionS Connections between the console and RIO units are made using industry standard multimode (50 micron) duplex LC fibre cable assemblies. Multimode fibre is adequate for cable runs of up to 550m. Suitable fibre cable assemblies are widely available from cable suppliers. Singlemode fibre multiplexers can be specified for the console and RIO as a cost option but will extend the console build time. Matching singlemode connectors and cable assemblies will be required. Singlemode cable is suitable for distances of up to 2km. The primary MADI connection between the console and any RIO will provide 62 channels of bi-directional audio data*. Subsequent links added to the same RIO will extend the capacity by 64 channels for each lead up to a maximum of 254 channels with four leads connected. *Although MADI links have the capacity for up to 64 channels of audio, slots 63 and 64 on the primary link are allocated for sync reference and the transfer of SNMP status information. RedUndAncy optionS The standard connection method detailed above provides the maximum number of audio channels. For installations where it is considered necessary to have redundant fibre connection or backup processing capacity the RIO can be configured to accommodate these requirements. • Link Redundancy To protect against the loss of a fibre connection, the links between the console and a RIO can be configured to operate as two redundant pairs (main plus backup) rather than as four individual links. In this arrangement MADI fibre port 2 would function as the backup for the primary link (port 1) and MADI port 4 would backup the second link (port 3). When working in this configuration the maximum number of channels that can be accommodated will be limited to 126 (consisting of the primary 62 channel link plus a second 64 channel link). • Processor redundancy Where console CPU redundancy has been specified, RIO MADI ports 3 and 4 are now connected to the backup processor (as shown opposite). If there should then be a failure of the primary console processor, its backup would already be connected to the RIO. As with link redundancy, the maximum number of I/O channels available is 126. • Link Redundancy with Processor redundancy Link redundancy can also be combined with processor redundancy to provide the highest level of security. Note however, that the maximum channel count will now be reduced to 62 channels. C10 HD Installation Manual Section 6: Appendices | Page 6-23 J: MORSE System J: MoRSe SySteM MoRSe System (option) The MORSE (MOdular Resource Sharing Engine) system provides a cost-effective, scalable solution for the sharing of local or remote audio I/O and managing control data. The system is specifically designed for on-air reliability and features optional redundancy on all data links and fault tolerant proprietary software. The system comprises a central router to which remote stageboxes and consoles may be connected via optical MADI links to provide a resource sharing solution. The router is available as a 3U rack with up to 24 individual links available or as a 6U rack with up to 48 links. Stageboxes can be connected to the router so that any I/O signal is then able to be allocated to any Blackrock processor connected to the router. If however resource sharing is not a requirement, stageboxes can be directly connected to the processor. Each stagebox can be fitted with up to 56 channels of I/O. Plug-in modules are available for Microphone input, line level analogue I/O, AES, MADI and SDI. A 2nd redundant power supply can be fitted. Stageboxes are connected to the router or console using one or two duplex optical MADI links. The fibre links between the Blackrock and the MORSE router are available as multimode type only. The morse fibre connector standard is duplex SC. Blackrock to MORSE fibre leads are therefore LC – SC duplex multimode. The MORSE system is more fully described in a separate SSL document ‘Morse Specification Guide’ part number: 82S6SMO10A. MoRSe Router MoRSe Stagebox Page 6-24 | Section 6: Appendices C10 HD Installation Manual K: SNMP K: SnMp SNMP (Simple Network Management Protocol) is a generic network management structure that can be applied to any networked appliance for which remote or distributed monitoring is required. In a typical SNMP configuration, there will be a number of systems to be managed or monitored and one or more additional systems present to manage them. A prerequisite for this is that all monitored appliances must be accessible via an Ethernet network in some way. In the case of the C10 HD system, the Blackrock DSP card, the console control surface and the RIO I/O unit are all systems which can be managed – access is facilitated by the SBC Linux processor. The system management function itself will be provided by a third party management system (or systems) – the SBC acts simply as an SNMP agent or bridge, communicating with the SSL system(s) and passing that information on via SNMP. There are, at the time of writing, three ‘versions’ of SNMP, known simply as ‘SNMPv1’, ‘SNMPv2’ and ‘SNMPv3’. The SBC at this time supports both versions 1 and 2 but not version 3. Each version of SNMP is an enhancement on the previous one where version 2 improves use and flexibility of the protocol whilst version 3 largely adds additional security features. There are at present no plans to implement SNMPv3. how it woRKS The SNMP agent application running on the SBC accepts SNMP requests from the management system and in turn requests the required information from the Blackrock DSP card across the SSL network connection. Responses from the Blackrock DSP card are interpreted by the SNMP agent and returned to the management system. For example, if the management system submits a request for the system software version, the agent application on the SBC will send the relevent Ethernet request to the Blackrock DSP card, interpret the response and respond to the management system with the temperature measurement as follows: • The management system sends a ‘GET object sslC10SoftwareVerString’ command. • The SBC sends an matching SNMP request over Ethernet to the Blackrock DSP card. • The SBC extracts the data from the response and sends it back to the management system. SnMp tRApS By using an SNMP structure called a ‘trap’, an SNMP message can also be initiated by the agent application and sent to the network management system autonomously. This therefore means that the network management system does not have to continuously poll each agent for every possible status but will still be able to report on both major and minor issues. Using this structure therefore the SBC’s agent application can flag – without receiving a request from the management system – significant error events such as DSP failures or a software crash. LocAL conFiGURAtion Configuration of what status information can be requested and which errors are flagged via a trap are defined in the SBC’s ‘Management Information Base’ or MIB for short. This is located on the SBC and will be found in the /usr/share/snmp/mibs folder. There will be two MIB files found here; one for the Blackrock DSP card (and console) and one for the B-RIO. In addition to requesting status information, management systems can also set any objects that are defined as read/writeable in the MIB although in the C10 HD implementation no parameters are set as writable – most of the objects defined in the MIBs, such as the power supply voltages, up-time, temperature etc. can’t be written to anyway for what should be obvious reasons… Communication between the management system, the SNMP agent and the Blackrock DSP card is all by reference to the relevent entry in the MIB files. It is therefore important that the management system has access to the correct MIB files for the version of system software that the C10 HD is running. A full list of the MIB objects currently available will be found later in this section. C10 HD Installation Manual Section 6: Appendices | Page 6-25 K: SNMP SySteM conFiGURAtion When setting up an SNMP system, the SNMP ‘community’ needs to be defined. A community is a group to which both the hosts running the SNMP service and the managed systems belong. The use of a community name provides some basic security and a reporting context for agents receiving requests and initiating traps – an SNMP agent will not respond to a request from a management system outside its configured community, nor will a management system act upon messages from an agent that is not within it’s own set of communities. Community configuration in the SBC is provided by the ‘ssl_setup’ application (see page 27). Using this command line tool will allow the following to be configured: SNMP public community string This string is used for read-only SNMP ‘get’ requests. By default this string will be set to ‘public’. SNMP private community string This string is used for read/write SNMP ‘set’ requests. By default this string will be set to ‘private’ (although at present C10 HD has no writable SNMP objects). SNMP trap community string The trap community string defines the community that ‘trap’ events – such as a crash – are transmited to. The default entry for this is ‘public’ although it can of course be partitioned into a seperate community if required. In addition to the trap community string, the SBC will need to know the name of the computer receiving ‘trap’ messages: SNMP trap receiver computer name This is the hostname of the machine on which the management system receiving ‘trap’ messages is running. On a windows PC you can find this is in control panel, System info, computer name – on a Macintosh this would be in System preferences, Sharing, computer name whilst on a Linux system it would be the name return by /bin/hostname. For the SBC to be able to communicate with the named receiver, the machine must be accessible by name; that means that either the machine’s name and IP address must be present in the SBC’s local hosts file (in the /etc folder) or details of both machines must be present in the local DNS (‘Dynamic Name Server’) – and both machines set to query the DNS. In order for the management system to know what objects might be available, it will require copies of the MIB files. These can be copied from the /usr/share/snmp/mibs folder in the SBC. Page 6-26 | Section 6: Appendices C10 HD Installation Manual K: SNMP SnMp MAnAGeMent SySteMS There are many management systems available, just two examples being Hewlett Packard’s OpenView software and packages from iReasoning inc. The iReasoning packages are of interest as there are free versions of their MIB browser available which will run on Windows, Macintosh, Linux and other Unix platforms. Whilst this package is not licensed for commercial use and only allows you to browse SNMP traps and messages – not act upon them – it can be used to investigate what might be possible with a fully configured SNMP system. The following instructions show the basic steps necessary to get up and running with the free MIB browser from iReasoning. It is assumed that the iReasoning MIB Browser package has been downloaded and installed on to a computer that already has network access to the SBC via the TCP/IP network. 1. Launch the MIB Browser. In the top left-hand corner of the browser, enter the IP address of the Integration Computer that you wish to interrogate. 2. In tools, options, Agents, enter the read only (‘public’) and read/write (‘private’) community strings for your Integration Computer. 3. Identify your computer’s hostname (network name) and, using the ‘SSL_setup’ tool, set the SNMP trap receiver computer name to match this name. If you have a correctly configured local network, the SBC should be able to use this name to discover the IP address of the SNMP management system through the local DNS server. In the example shown here the name is ‘techdocs2’ and as will be clear, this is a Macintosh – Windows is similar with the information required residing under control panel, System info, computer name. 4. Finally, use Files, Load MiBs to read in the C10 HD MIB files. These files will be found on the SBC in the /usr/share/snmp/mibs folder. They will be called SOLID-STATE-LOGIC-C110-MIB.txt for the Blackrock DSP card and SOLID-STATE-LOGIC-RIO-MIB.txt for the B-RIO. C10 HD Installation Manual Section 6: Appendices | Page 6-27 K: SNMP 5. It will now be possible to browse the available data; right click on the objects in the SNMP MIBs list and by selecting ‘Get’, you can obtain the value for the object. The example here shows the result for a mixDeskDescriptionString GET request. Where a request is for either a valid or an un-configured object for a connected system it should return more or less instantly with either the result or a failure message. If the remote system is not present there will be a timeout period before a failure is returned. Objects which are writable can be set in a similar way by right clicking on an object and selecting ‘Set’ – in the resulting pop-up, enter the required value and click on oK. 6. Any traps received can be viewed by selecting tools, trap Receiver. Clicking on an individual trap will display its details in the bottom half of the window. c10 hd SnMp oBJectS The individual SNMP objects for the C10 HD (Blackrock) system that are exported from V1.1/5 software are as follows: object type description sslC10Psu1Status read-only The current status of Blackrock processor PSU 1 sslC10Psu2Status read-only The current status of Blackrock processor PSU 2 sslC10MainScreenGfx1Status read-only The current status of the primary console TFT Meter driver sslC10MainScreenGfx2Status read-only The current status of the secondary console TFT Meter driver sslC10SerialNumber read-only The SSL network id. number of this Blackrock DSP card sslC10ModelString read-only String providing the model name of this system sslC10SoftwareVerString read-only String providing the system software version sslC10UptimeString read-only String providing the current uptime of this system sslC10SyncStatusString read-only String providing the sync status sslC10NumChannels read-only The number of channels currently available on this system sslC10DspInfo read-only The current status of this systems Blackrock DSP array sslC10InRedundantPair read-only A value representing the redundancy status if the system. Returns ‘yes’ if the system is part of a redundant pair A value representing the master status of the system. Returns ‘yes’ if it is the system master of a redundant pair or ‘no’ if it is either a system slave or is not part of a redundant pair A value representing the active status of a system if it is part of a redundant pair. Returns ‘yes’ if it is the active system or ‘no’ if it is either inactive or not part of a redundant pair sslC10MasterInRedundantPair read-only sslC10ActiveConsoleInRedundantPair read-only sslC10DiskStatusString read-only String providing the system disk (SMART) status sslC10RaidStatusString read-only String providing the disk RAID status Page 6-28 | Section 6: Appendices C10 HD Installation Manual K: SNMP c10 hd SnMp tRApS The standard ‘trap’ objects that are available for the C10 HD system in V1.1/5 software are shown in the following table. object From description sslC10Restarting System System restarting sslC10MemLow System Blackrock DSP card memory low sslC10DspReboot System A DSP device on the Blackrock DSP card has rebooted sslC10DspRebootFail System A DSP device on the Blackrock DSP card has failed to reboot sslC10Psu1Fail Processor Blackrock processor PSU 1 failure sslC10Psu2Fail Processor Blackrock processor PSU 2 failure sslC10MainGfx1Fail Console Primary console TFT meter driver failure sslC10MainGfx2Fail Console Secondary console TFT meter driver failure sslC10LostTileComms System Lost Ethernet communication to the control surface sslC10ResumedTileComms System Recovered Ethernet communication with the control surface sslC10Synclost System External (Video/AES) sync lost sslC10SyncReturned System External (Video/AES) sync recovered sslC10NowActiveInRedundantPair System Blackrock processor is now the active member of a redundant pair sslC10NowDormantInRedundantPair System Blackrock processor is now the dormant member of a redundant pair sslC10DiskStatusNotify SBC SBC system disk SMART status trap. This will be sent upon receiving a SMART error from the system hard disks sslC10RaidStatusNotify SBC SBC RAID disk array status trap. This will be sent upon receiving a change in status from the system RAID disk array manager C10 HD Installation Manual Section 6: Appendices | Page 6-29 K: SNMP B-Rio SnMp oBJectS The individual SNMP objects for B-RIO units that are exported from V1.1/5 software are as follows: object type description sslRioIndex read-only The index of the B-RIO unit – up to 8 units may be connected and addressed sslRioPresent read-only Indicates if a B-RIO unit is connected to the system sslRioVersion read-only Carries the B-RIO firmware version string sslRioTemp1 read-only Temperature reading in degrees Celcius from the primary internal temperature sensor sslRioTemp2 read-only Temperature reading in degrees Celcius from secondary internal temperature sensor sslRio1v2 read-only Voltage reading from the +1.2V rail sslRio3v3r1 read-only Voltage reading from the +3V3 rail (primary sensor) sslRio3v3r2 read-only Voltage reading from the +3V3 rail (secondary sensor) sslRio5v read-only Voltage reading from the +5V rail sslRio5v5 read-only Voltage reading from the +5V5 rail sslRio15V read-only Voltage reading from the +15V rail sslRioMinus15V read-only Voltage reading from the –15V rail sslRioCardsInfo read-only A string providing details of which I/O cards are currently fitted to this B-RIO sslC10NowDormantInRedundantPair System Blackrock processor is now the dormant member of a redundant pair sslC10DiskStatusNotify SBC SBC system disk SMART status trap. This will be sent upon receiving a SMART error from the system hard disks sslC10RaidStatusNotify SBC SBC RAID disk array status trap. This will be sent upon receiving a change in status from the system RAID disk array manager B-Rio SnMp tRApS The standard ‘trap’ objects that are available for B-RIO units in V1.1/5 software are as followings: object From description sslRioOnline B-RIO A B-RIO unit has come online sslRioOffline B-RIO A B-RIO unit has gone offline sslRioChassisFan1Fail B-RIO B-RIO chassis fan 1 failure sslRioChassisFan2Fail B-RIO B-RIO chassis fan 2 failure sslRioPsu1Fail B-RIO B-RIO PSU 1 failure sslRioPsu2Fail B-RIO B-RIO PSU 2 failure sslRioPsu1FanFail B-RIO B-RIO PSU 1 fan failure sslRioPsu2FanFail B-RIO B-RIO PSU 2 fan failure FURtheR inFoRMAtion on SnMp A great deal of information regarding SNMP is of course available from the internet whilst a highly recommended book is ‘essential SnMp, 2nd edition’, published by o’Reilly Media (ISBN10: 0-596-00840-6, ISBN13: 9780596008406). Page 6-30 | Section 6: Appendices C10 HD Installation Manual L: Supported Sync Rates L: SUppoRted Sync RAteS Supported Sync Rates No. Video Format Field Rate (Hz) Frame Rate (Hz) Notes 1 2 3 4 5 6 7 8 9 10 11 12 13 14 15 16 17 18 19 PAL PAL 24 NTSC 1080i 60Hz 1080i 59.94Hz 1080i 50Hz 1080p 60Hz 1080p 59.94Hz 1080p 50Hz 1080p 30Hz 1080p 29.97Hz 1080p 25Hz 1080p 24Hz 1080p 23.976Hz 1080PsF 24Hz(1080i 48Hz) 1080PsF 23.976Hz(1080i 47.95Hz) 720p 60Hz 720p 59.94Hz 720p 50Hz 50 48 59.94 60 59.94 50 60 59.94 50 30 29.97 25 24 23.967 24 23.967 60 59.94 50 25 24 29.97 30 29.97 25 60 59.94 50 30 29.97 25 24 23.967 24 23.967 60 59.94 50 SD sync rates are suitable for all units HD sync rates are only accepted by the console’s Blackrock processors UnSUppoRted RAteS PAL 23.976 720p 30Hz 720p 29.97Hz 720p 25Hz 720p 24Hz 720p 23.976Hz C10 HD Installation Manual Section 6: Appendices | Page 6-31 Page 6-32 | Section 6: Appendices C10 HD Installation Manual Section 7: SeRVice inFoRMAtion in thiS Section … … are instructions on how to remove console tiles and subassemblies to facilitate their servicing or replacement. C10 HD Installation Manual Section 7: Service Information | Page 7-i Contents Section contents introduction Safety Information S.1 Fader panel Removal Tools Needed: Procedure S.2 channel control tile Removal Tools Needed: Procedure S.3 centre control tile Removal Tools Needed: Procedure S.4 channel tFt Screen Removal Tools Needed: Procedure S.5 centre tFt touchscreen Removal Tools Needed: Procedure S.6 power Supply Removal Tools Needed: Procedure S.7 dSp processor Removal Tools Needed: Procedure S.8 SBc processor Removal Tools Needed: Procedure Page 7-ii | Section 7: Service Information 7-iii 7-iii 7-1 7-1 7-1 7-2 7-2 7-2 7-3 7-3 7-3 7-4 7-4 7-4 7-5 7-5 7-5 7-6 7-6 7-6 7-7 7-7 7-7 7-8 7-8 7-8 C10 HD Installation Manual Introduction SeRVice inFoRMAtion intRodUction The following pages provide detailed guides to assist during the removal of console sub-assemblies as may be required for servicing or maintenance. The following tools are supplied with the console trim kit: 2mm hex driver – Used to remove the fixing screws for the fader and control tiles. Posidrive no.1 screwdriver Used for other M3 fixing screws. Module puller – Custom M4 screw used to lift the edges of the control tiles to aid removal. 6mm Hex key – Suitable for the leg fixing bolts. In addition to the above a small flat-bladed screwdriver will be required to remove the locking screws on D-type connectors. SAFety inFoRMAtion • Always use the software ‘Shutdown’ process before switching off power to the console. Using the touchscreen menus: press ‘Studio’ (spanner icon) –> ‘System’ (gear wheels icon) –> ‘Shutdown’ (Console with cross icon) then select the ‘Shutdown’ button from the four options. Wait until the screens become black before switching off the console power. • Always switch off the mains power to both inputs AND remove both of the input power IEC connectors before removing any panels or trim. • Component surfaces inside may be hot immediately after switching off. • There may be sharp edges exposed inside the console frame. • To help protect panels from becoming scratched after removal, have a soft cloth or sheet of antistatic foam to hand before removing them from the frame. • A plastic cup is a useful place to store fixing screws after their removal; it prevents them from falling inside the frame and makes them easy to find during reassembly. C10 HD Installation Manual Section 7: Service Information | Page 7-iii Specifications Have you read the safety information? Page 7-iv | Section 7: Service Information C10 HD Installation Manual Fader Panel S.1 FAdeR pAneL ReMoVAL Applies to channel and centre section fader panels. tooLS needed: • 2mm Hex Driver • Module Pullers (2) S.1-1 pRocedURe 1. Shutdown and then switch off the console at both power input panels. Remove both input power leads. 2. Remove the three 2mm hex screws at the front edge of the fader panel. Screw the module pullers into the two outer holes. 3. Slowly lift the front edge of the fader panel upwards until the fader motors are visible and are just clear of the front supporting rail in the console. Refer to diagram S1-1. S.1-2 The rear edge of the fader panel sits in a slot and will need to pull forward by approximately 5mm before the panel can be raised. 4. Tilt the panel upwards at the front until the panel sits vertically on its rear edge. Refer to diagram S1-2. The connecting cables will prevent the panel from being lifted out of the frame at this stage. 5. Remove the four connecting cables at the lower rear edge of the panel as indicated in diagram S1-3. S.1-3 26W Ribbon Data + Power RJ45 Network 16W Ribbon Data C10 HD Installation Manual 4W Molex POWER Section 7: Service Information | Page 7-1 Channel Control Tile S.2 chAnneL contRoL tiLe ReMoVAL tooLS needed: • 2mm Hex Driver • Module Pullers (2) pRocedURe 1. Shutdown and then switch off the console at both power input panels. Remove both input power leads. 2. Undo and remove three off 2mm screws at the front edge of the tile and three off 2mm screws at the top edge of the tile. S.2-1 3. Screw the two module pullers into the outer two fixing holes at the lower edge of the panel as shown in diagram S2-1. 4. Lift the front of the panel upwards using the pullers until the edge is free. Now support the panel by hand and continue to lift at the front until the panel sits vertically on its rear edge. The connecting cables will prevent the panel from being lifted out of the frame at this stage. 5. Remove the two connecting cables at the lower rear edge of the panel as shown below. RJ45 Network 26W Ribbon Data + Power S.2-2 Page 7-2 | Section 7: Service Information C10 HD Installation Manual Centre Control Tile S.3 centRe contRoL tiLe ReMoVAL tooLS needed: • 2mm Hex Driver • Module Pullers (2) pRocedURe 1. Shutdown and then switch off the console at both power input panels. Remove both input power leads. 2. Undo and remove three off 2mm screws at the front edge of the tile and three off 2mm screws at the top edge of the tile. S.3-1 3. Screw the two module pullers into the outer two fixing holes at the lower edge of the panel as shown in diagram S3-1. 4. Lift the front of the panel upwards using the pullers until the edge is free. Now support the panel by hand and continue to lift at the front until the panel sits vertically on its rear edge. The connecting cables will prevent the panel from being lifted out of the frame at this stage. 5. Remove the ten connecting cables beneath the panel as shown below. Take careful note of the cable identification names when refitting the panel as some connectors are of identical types. 26W Ribbon ‘428 PL1’ 3W Molex ‘TBack’ 26W Ribbon ‘420 T1’ 26W Ribbon ‘420 T2’ 10W Ribbon ‘420 RS422’ RJ45 Network 4W Ribbon ‘Touch’ 26W Ribbon Data + Power E 7 8 9A F012 345 6 BCD 10W Ribbon Touchscreen USB Pointer Data S.3-2 C10 HD Installation Manual Section 7: Service Information | Page 7-3 Channel TFT S.4 chAnneL tFt ScReen ReMoVAL tooLS needed: • Posidrive no.1 screwdriver pRocedURe 1. Shutdown and then switch off the console at both power input panels. Remove both input power leads. 2. Remove the top trim from the console. The trim is secured with a single cross-head screw (A) in each console bay as shown in diagram S4-1. Once all the securing screws are removed the top trim can be pulled upwards at its front edge and removed. (A) (B) 3. Remove the two cross-head screws (B) along the top edge of the TFT panel as shown in diagram S4-1. (B) 4. Tilt the top edge of the TFT panel towards the front of the console and then pull upwards to free the bottom edge of the TFT panel. The bottom edge of the panel is gripped by EMC shielding clips. A gentle sideto-side motion will assist in freeing the panel in a controlled manner. S.4-1 5. Remove the two connecting cables as indicated in diagram S4-2. 20W Micro LVDS Data 12W Micro Backlight power S.4-2 Page 7-4 | Section 7: Service Information C10 HD Installation Manual Centre TFT S.5 centRe tFt toUchScReen ReMoVAL tooLS needed: • Posidrive no.1 screwdriver pRocedURe 1. Shutdown and then switch off the console at both power input panels. Remove both input power leads. (A) 2. Remove the top trim from the console. The trim is secured with a single cross-head screw (A) in each console bay as shown in diagram S4-1. Once all the securing screws are removed the top trim can be pulled upwards at its front edge and removed. (B) (B) 3. Remove the two cross-head screws (B) along the top edge of the TFT panel as shown in diagram S5-1. 4. Tilt the top edge of the TFT panel towards the front of the console and then pull upwards to free the bottom edge of the TFT panel. The bottom edge of the panel is gripped by EMC shielding clips. A gentle sideto-side motion will assist in freeing the panel in a controlled manner. S.5-1 5. Remove the five connecting cables as indicated in diagram S5-2. 8W Micro Touchscreen data 10W Ribbon Control 12W Micro Backlight power 20W Micro ‘LVDS IN 1’ 20W Micro ‘LVDS IN 2’ S.5-2 C10 HD Installation Manual Section 7: Service Information | Page 7-5 Power Supply S.6 poweR SUppLy ReMoVAL tooLS needed: • Posidrive no.1 screwdriver pRocedURe 1. Confirm that both the mains input power cables are disconnected before attempting to remove the power supply modules. S6-1 2. It will be necessary to remove the channel TFT screen panel from the appropriate bay to gain access to the PSU modules. Refer to page 7-4 for TFT removal instructions. 3. Disconnect both power leads (A) indicated in diagram S6-3. Note that the power connector is secured by a retaining clip on its lower side. To release the clip squeeze the tab upwards indicated by diagram S6-1. 4. From beneath the console, remove two M3 cross-head screws (B) as shown in diagram S6-2. NOTE. This step is only required on consoles fitted with two individual modules mounted in separate console bays. 5. From inside the console, unscrew the six finger-screws indicated by (C) in diagram S6-3. (Do not use a screwdriver to undo these fasteners). S.6-2 (B) (B) I O 6. The power supply assembly can now be removed from the console complete with the heatsink attached. Do not remove the PSU module from its baseplate. (C) (C) (A) (C) (C) (A) (C) (C) S.6-3 Page 7-6 | Section 7: Service Information C10 HD Installation Manual DSP Processor S.7 dSp pRoceSSoR ReMoVAL tooLS needed: • Posidrive no.1 screwdriver pRocedURe 1. Shutdown and then switch off the console at both power input panels. Remove both input power leads. 2. The DSP processor module is located behind the TFT touchscreen in the console’s centre section. (Consoles with redundant processing will have an additional DSP processor assembly located in the first channel bay). S.7-1 (A3) ‘UART 1’ 3. Remove the channel TFT screen panel from the appropriate console bay(s). Refer to the previous pages for TFT removal instructions. 4. Disconnect the leads: (A1) ‘POWER’, (A2) data lead and (A4) ‘UART 2’ as shown in diagram S7-3. (A4) ‘UART 2’ Note that the connector (A3) ‘UART 1’ is difficult to remove at this stage as it is covered by the lower MADI PCB. It is easier to remove after the DSP assembly is lifted from the backpanel. See diagram S7-1. (B) 5. From beneath the console, remove two M3 cross-head screws (B) as shown in diagram S7-2. (B) 6. From inside the console, unscrew the six finger-screws indicated by (C) in diagram S7-3. (Do not use a screwdriver to undo these fasteners). 7. Lift the assembly upwards until connector (A3) can more easily be removed. The DSP assembly can now be removed from the console. (C) S.7-2 (C) (A1) ‘POWER’ (C) (C) (C) (A3) ‘UART 1’ (A4) ‘UART 2’ (C) (A2) S.7-3 C10 HD Installation Manual Section 7: Service Information | Page 7-7 SBC Processor S.8 SBc pRoceSSoR ReMoVAL tooLS needed: • 2mm Hex Driver • Module Pullers (2) • No.1 Posidriver • Small flat-blade screwdriver – for connector (A5) pRocedURe 1. Shutdown and then switch off the console at both power input panels. Remove both input power leads. 2. The SBC control computer is located in the console’s centre section. (Consoles with redundant processing will have an additional computer assembly located in channel bay 1–8). To gain access to the SBC control computer(s) it will first be necessary to remove the appropriate channel/centre TFT screen and also the channel/centre control tile. Refer to sections S.2 – S.5 for TFT and tile removal information. 3. Remove the connector (A1) ‘POWER’ as indicated in diagram S8-1. 4. Remove the RJ45 network lead at (A2) ‘IP NET’. This gives easier access to the four fixing screws (B). (A2) ‘IP NET’ (B) (B) (A3) ‘ITX 1’ (A4) ‘ITX’ (A5) ‘ITX’ (A6) VGA (A1) ‘POWER’ (B) (B) S.8-1 Page 7-8 | Section 7: Service Information C10 HD Installation Manual SBC Processor 5. From inside the console, remove four off M3 cross-head screws (B) as shown in diagram S8-1. 6. The ITX computer assembly can now be slid forwards to gain easier access to the remaining connectors at positions (A3) to (A6). The diagram S8-2 shows the locations of the connectors. It is not necessary to remove any other connectors from the SBC assembly. (A5) D9 Female ‘ITX’ (A3) RJ45 ‘ITX 1’ (A2) RJ45 ‘IP NET’ S.8-2 (A6) HD15 XGA C10 HD Installation Manual (A4) USB ‘ITX’ Section 7: Service Information | Page 7-9 Specifications Page 7-10 | Section 7: Service Information C10 HD Installation Manual Index MAin indeX ‘root’ Login 3-phase 48v 9.00pm / 21:00 pop-up 3-7 3-3 5-31 5-13 A Acoustic Isolation Additional Reading Administrator Access AES/EBU AFV Setup Air Conditioning Alpha-Link 8-RMP Alpha-Link Configuration Alpha-Link Live Analogue cables Analogue I/O Audio follow Video Audio Interfacing Auto Increment box Control Linking Copy File Create File CTRL LINK button Ctrl Links 4-36, 5-24 5-7 5-3 4-36 5-24 d 2-4 1-2 3-6 2-15 5-46 2-4 2-21, 3-13, 6-1, 6-10 4-10 2-19, 3-11, 6-1, 6-9 2-7 3-11 5-46 6-14 4-30 B Banked (softkeys) Boot Project Bus Names display 4-24 4-21 4-30 c Cable Ducting Clock button Clock Settings CM1>, CM2> softkeys Commissioning Computer Config Menu Configuration Connector Panel Console Basics Console Networks Console Processors Contacting SSL C10 HD Installation Manual Default Project Definitions Delete File Delivery DHCP DHD Stagebox Configuration Digital I/O DL 96 DSP DSP Menu Ducting 4-21, 4-28 1-3 5-6 2-1 3-9 5-28 3-11 6-6 2-15 5-49 2-6 e Earth Edit File EDIT LAYER display EIH Electrical Safety Warning Environmental Specification Ethernet FP Setup Extended Warranty Eyeconix 3-3 5-5 4-28 5-41 1-3 6-15 5-52 2-2 4-6, 4-33 2-4 5-13 5-13 4-24 2-1 2-7 5-41 4-1 2-15 2-3 2-15 2-15 1-2 Main Index | Page X-1 Index Isolator Switches F Factory Warranty Fader Reset Fibre Fibre cables Fibre standard File Menu File Transfer and Backup filter Frame Layout FREE button (Master Control Strip) FREE button (MISC display) Front Panel Menu Full restart Function display (centre section) Function display (Channel) Function Lists 2-2 5-56 2-15 2-13, 2-19 2-6 5-3 4-2 5-31 2-13 4-26 4-25 5-51 5-11 4-25 4-26 5-9 G GP Input GP IO GPIO Box Grounding 2-17 2-25, 3-17 3-17 2-5 2-17, 3-21 6-7 2-13 i Inspect File Installation IO bundles IO Groups IO Groups display IO Links IO Names IO Names display IO Parameters IP Address IP Setup display ipMIDI Page X-2 | Main index L Lang display Layers (faders) Legs Link Use display Local MADI Logging out login Loudspeaker Shelf 5-15 4-27 2-13 4-9, 5-25 5-18 3-9 4-7 2-28 M MADI 2-17, 4-9 Mains Input Voltage & Current 2-5 Mains Supply 1-4 Master I/O Panel 2-10, 2-12 Microphone 2-21 Mono 96 5-33 MORSE 2-23, 3-15, 6-22 MORSE Setup 5-36 Multi-channel components 4-12 Multimode (fibre) 2-4, 2-6, 2-13, 2-15, 3-11 n h Headphone Headphone Input Heatsink 2-13 Naming console elements Naming IO Netlist Network Network Configuration Network Menu Network Setup display 4-30 4-11 5-37 2-17, 3-5, 3-17, 3-25 3-6 5-37 5-37 5-3 3-1 5-18 5-20 4-14 5-25 5-17 4-11 5-30 4-2 5-39 2-17, 3-25 C10 HD Installation Manual Index Router Label Import RS4222 o OP Rate Oscillator Output Clock Over-Current Protection Overview 5-34 3-19 5-34 1-4 3-1 p PAD padlock button Pan Formats password phantom power Phases (Mains) Physical Requirements Preparation Physical Safety Power Supplies Power Supply Pre-Installation Cables Preparation Presets (channel) Probel Project Backup Projects 5-31 4-7 5-47 4-7, 4-22 5-31 1-4 2-3 2-1 1-4 2-13 3-3 2-6 2-1 4-34 5-57, 6-7 4-5 4-23 q Quick restart Quick-Routing Quickroute 5-11 4-16 5-22, 5-23 R Rack Space real time clock Redundant Processing Remote RIO Rio Num RIO Parameters RIO Setup root Route Menu C10 HD Installation Manual 5-57 2-13 S SAMBA Safety Earth Safety Information Sample Rate SBC SDI–MADI Scribble Strip Options Serial setup Serial Server Configuration Service Service Access Settings button SftB softkey Shared Folders Shutdown Signal Routing display Singlemode (fibre) SNMP Softkeys (centre section) Software Licence Specifications SSL Network ssl_setup St Lim Status (system) Status DSP Sync SYNC Sync Source System Backup System Menu System Operating Level display System Options 3-6 1-3 1-3 5-12, 5-14, 5-33 2-15 2-27 5-51 5-57 2-17, 3-23, 6-7 3-9 7-iii 2-4 5-51 4-24 4-3 5-11 4-17 2-6 6-18, 6-23 4-24 5-13 6-iv 2-11, 3-5 3-9 5-31 5-13 5-49 2-7, 2-13, 3-3 5-14 2-5 4-4 5-11 5-41 2-28 2-3 3-8 6-17 3-11 6-2, 6-18 5-26 5-30 5-29 3-6 5-17 Main Index | Page X-3 Index t Table Mounting the Console Talkback TCP/IP TCP/IP Network Technical Requirements Text File Operations Time Zone Touchscreen Touchscreen Video Output Training Trim tzselect 6-16 2-17, 3-19 2-15, 3-5 2-15 2-5 5-9 3-8 2-17 3-23 2-1 2-13 3-8 U UPS Provision USER ASSIGNED FUNCTIONS User Defined Line Levels USER MODES buttons Utility Tiles 2-5 4-24 5-41 4-32, 5-10 5-9 w Warranty Word Clock ‘root’ Login Page X-4 | Main index 2-2 5-14 3-7 C10 HD Installation Manual Solid State Logic Solid State Logic S O U N D S O U N D V I S I O N Digital Broadcast Console 71mm V I S I O N Digital Broadcast Console 71mm Installation Manual Installation Manual 82BCXG02F 82BCXG02F 30mm 30mm