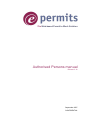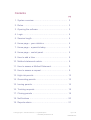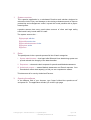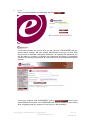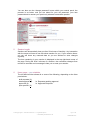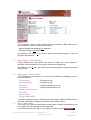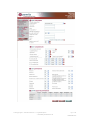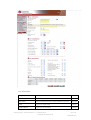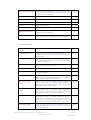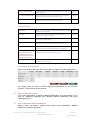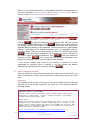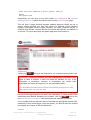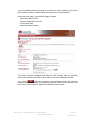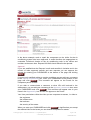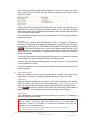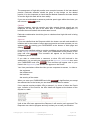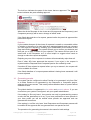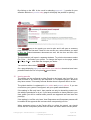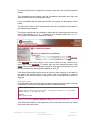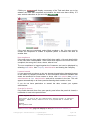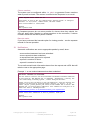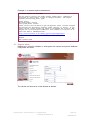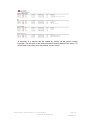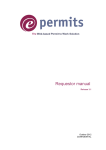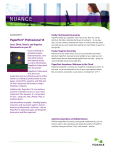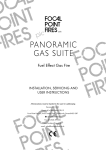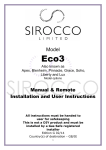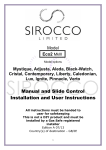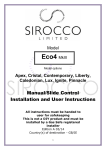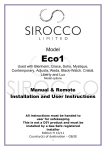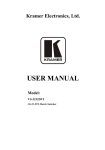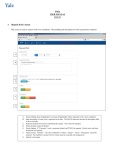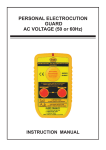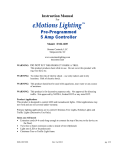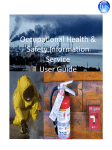Download Authorised Persons manual
Transcript
The Web-based Permit to Work Solution Authorised Persons manual Release 2.1b September 2007 CONFIDENTIAL Contents pg 1. System overview ……………………………………….. 3 2. Roles ……………………………………………………... 3 3. Opening the software …………………………………… 3 4. Login ……………………………………………………… 4 5. Session length …………………………………………... 4 6. Home page – your statistics …………………………… 4 7. Home page – e-permits today …………………………. 5 8. Home page – control panel ……………………………. 5 9. How to add a User ……………………………………… 6 10. Method statements admin ……………………………… 9 11. How to assess a Method Statement ………………….. 9 12. How to assess a request ……………………………….. 9 13. High risk permits ………………………………………… 13 14. Generating permits ……………………………………… 15 15. Issuing permits ………………………………………….. 16 16. Tracking requests ………………………………………. 18 17. Closing permits ………………………………………….. 18 18. Notifications ……………………………………………… 20 19. Reports admin …………………………………………… 21 Training program - Authorised Persons - v1.2 (password).doc © 2005 Banyard Solutions Ltd Pg 2 of 24 CONFIDENTIAL 1. System overview The e-permits application is a web-based Permit-to-work solution designed to reduce the risk of injury and damage on-site during maintenance and to improve productivity and management control, beyond the levels possible with a paperbased system. e-permits ensures that every permit takes account of client and legal safety criteria and is only issued when it is safe. The system ensures the … Right people with the Right skills work to the Right method statement in the Right place at the Right time 2. Roles The participants in the e-permits process fall into 3 basic categories: i. System administrators – that input initial Site and User data during system set up and maintain the integrity of the data thereafter. ii Requestors – raise and submit requests for permits and Method statements. iii Authorised persons – assess Method statements and Permit requests. Your Permissions reflect what aspect(s) of risk you are competent to assess. This document is for use by Authorised Persons. 3. Opening the software In the address field of your browser, type “https://<client>live.e-permits.co.uk” and press Go. The application will take you to the Login page. Training program - Authorised Persons - v1.2 (password).doc © 2005 Banyard Solutions Ltd Pg 3 of 24 CONFIDENTIAL 4. Login Enter your email address and Password and click . If you have not been set up as a User you will not have a PASSWORD and you cannot start a session. Ask your system administrator to set you up as a User and you will be emailed a temporary password. On entering this password you will be taken to a screen to change your password and select a memorable question and answer (this question is used when you use the forgotten password options) . If you have forgotten your PASSWORD, click on, type in your email address and submit. Your PASSWORD will then be emailed to your shortly after, suggesting that you change it to one only you will remember. Training program - Authorised Persons - v1.2 (password).doc © 2005 Banyard Solutions Ltd Pg 4 of 24 CONFIDENTIAL You can also use the ‘change password’ button within your control panel, the process is as below, and you are asked for your old password, your new password and to answer your previously selected memorable question. 5. Session length Sessions will automatically time-out after 20 minutes of inactivity. Any interaction with the server will start a new 20-minute session for you. If your session timesout you will loose any unsaved data so you are advised to save changes regularly. The time remaining in your session is displayed in the top right hand corner of the page. During the final 2 minutes of a session, the countdown changes from minutes to seconds and a message invites you to reset your session. 6. Home page – your statistics The left hand tool bar shows all or some of the following, depending on the User permissions: draft requests (0) await approval (0) approved (0) open permits (0) i.e. Requests awaiting approval i.e. Approved Requests Training program - Authorised Persons - v1.2 (password).doc © 2005 Banyard Solutions Ltd Pg 5 of 24 CONFIDENTIAL The number(s) relate to your personal e-permits statistics rather than site or system statistics, so the numbers will relate to: Method Statements awaiting your approval Requests awaiting your approval By clicking on the count (1) the user is taken to the relevant page to view and progress the selection. 7. Home page - e-permits today These statistics are Site-specific and relate to things you have initiated. It provides a quick indication of how your requests are progressing. By clicking on the (1), the user is taken to the relevant page to view and progress the selection. 8. Home page - Control panel The left hand tool bar shows all or some of the following, depending on your User permissions: Create request Duplicate request Site admin Data admin Method statement admin User admin Reports admin Change PASSWORD - Requestors only - Requestors only - System administrators only - System administrators only These are explained below, submitting and assessing a Method Statement first, and then assessing and approving requests and running reports. 9. How to add a User If you are an AP and have permission to add Users or Modify competencies you can register new APs that have been appointed. In the left hand task bar, click on ‘User admin’ and then click on . Training program - Authorised Persons - v1.2 (password).doc © 2005 Banyard Solutions Ltd Pg 6 of 24 CONFIDENTIAL Training program - Authorised Persons - v1.2 (password).doc © 2005 Banyard Solutions Ltd Pg 7 of 24 CONFIDENTIAL user information Company name Auto-populates Required First name Enter Competent person or other operative’s first name Required Last name Enter Competent person or other operative’s last name Required Initial Type their middle initial Optional Email address Type their email address Optional Training program - Authorised Persons - v1.2 (password).doc © 2005 Banyard Solutions Ltd Pg 8 of 24 CONFIDENTIAL Alternate email address Alternative email address from which a requestor may make a request or a Competent person may need to be notified of a permit approval. Optional Born after …. Select ‘yes’ if the person is under 18 years old Required Telephone number Type their landline contact number Optional Mobile no Type their mobile phone contact number Optional Fax no Type their fax number Optional Eligible to work in the UK Select ‘yes’ if the User is entitled to work legally in the UK under current legislation Required Is current Select ‘yes’ if the User is entitled to access the e-permits system or be included on a permit request Required CSCS / skills card number Enter the number shown on the User’s CSCS card Optional Competent person Select ‘yes’ if the User has been authorised by their employer to supervise the work of others or work alone, unsupervised Optional First aider Select ‘yes’ if the User holds a recognised First aid qualification and is authorized by their employer to give First aid to colleagues Optional Apprentice Select ‘yes’ if the User is in training and should not be allowed to work unaccompanied Required Clean CRB disclosure Select ‘yes’ if the User holds a ‘clean CRB disclosure’ Required Security cleared Select ‘yes’ if the User holds current clearance to work in secure premises Optional Qualified electrician Select ‘yes’ if the User is deemed by their employer to have adequate training and experience to undertake electrical work competently and safely Required Trained in work at height Select ‘yes’ if the User has been adequately trained to select, check and use suitable safety equipment, understand the hazards and the safety precautions necessary to work at height safely Required Trained in confined spaces Select ‘yes’ if the User has been adequately trained to select, check and use suitable safety equipment, understand the hazards and the safety precautions necessary to work in a confined space safely Required Trained in hot works Select ‘yes’ if the User has been adequately trained to undertake hot works, i.e. welding, brazing, grinding etc. observe and conduct a fire watch. The user should understand the hazards, the equipment and the precautions required to undertake the hot works safely Required H&S induced date Enter the date that the user went through a health & safety induction specific to the properties where the work will take place Optional user competencies Training program - Authorised Persons - v1.2 (password).doc © 2005 Banyard Solutions Ltd Pg 9 of 24 CONFIDENTIAL Corgi / ACOPS date Enter the date that the user qualified to the appropriate ACS standard Optional HV 11kv qualified date Enter the date that the user was deemed competent to switch 11kv circuits and authorised to do so Optional HV 33kv qualified date Enter the date that the user was deemed competent to switch 33kv circuits and authorised to do so Optional Add users Select ‘yes’ if the User has been authorised by their employer to add users Optional Edit users Select ‘yes’ if the User has been authorised by their employer to edit users’ details Optional Delete users Select ‘yes’ if the User has been authorised by their employer to delete users Optional Modify competencies Select ‘yes’ if the User has been authorised by their employer to modify the competencies of other users Optional Make requests Select ‘yes’ if the User has been authorised by their employer to make and submit requests for permits Optional Complete requests from others to switch Select ‘yes’ if the User has been authorised by their employer to complete such draft requests Optional Select ‘yes’ if the User has been authorised by their employer to run reports Optional user permissions electrical circuits, Turn on/off mechanical valves or Impair fire systems Run reports permit approval permissions Enter a tick against Risks the AP is Competent to assess, for each permit type. You cannot pass on User or Permit approval permissions you do not hold yourself. Those options will be blocked. 10. Method statement admin If you have permission to approve Method Statements, this area allows you to view all company’s approved and rejected Method statements and those awaiting approval. 11. How to assess a Method statement Before a User can make a request, they need to have submitted a Method Statement and had it approved. Training program - Authorised Persons - v1.2 (password).doc © 2005 Banyard Solutions Ltd Pg 10 of 24 CONFIDENTIAL When you are notified that there is a new Method Statement for assessment or you see it indicated in e-permits today, click on ‘Method s’ments admin’ and you will see it under Method Statements awaiting approval. to open the submission. To indicate to other APs that you are Click on . Read the summary details of reviewing the Method Statement select the activity, service and location it covers and then open and assess the attached file(s) by clicking on the hyperlinks. The files will open in a new browser window. If you approve the Method Statement and it is compatible with the summary details, close the browser window to return to e-permits and select . It will then become available to the Contractor for use in a Request. If you want to reject the Method Statement, click , add your reason for . Your reason will form part of an email back to the rejection and then person who submitted it, so it is a good idea to make it helpful. If you cannot complete the review in one session, or believe it is more appropriate for someone else to evaluate it, you can release the Method Statement for someone else to review by selecting . 12. How to assess a Request APs are notified by email about Requests that require their involvement. You may be involved as an AP by virtue of the Zone, Location type, Service or Permit type. Notification The notification will provide a summary of the request and includes a URL that will take you to the specific Request if you click on it. The email will take the following format: NEW PERMIT REQUEST FOR ASSESSMENT You are asked to review a new Permit request, number 000156, submitted on 05/12/2005 by 'Simon Olliff' to work at 'Malaysia Airlines'. The request includes the following permit types: Access permit Please click on the link below to open the approval screen, read the contents and register your decision by selecting either 'Approve' or 'Reject'. If you select 'Reject' please provide your reason in the Comment box to assist 'ABC Banyard Ltd' in revising their submission. Your comment will form part of an email sent back to 'ABC Banyard Ltd'. http://allen.e-permits.co.uk/request_approve.aspx?requestid=156 Training program - Authorised Persons - v1.2 (password).doc © 2005 Banyard Solutions Ltd Pg 11 of 24 CONFIDENTIAL Please assess this submission as soon as possible, thank you. Regards The e-permits team Alternatively you can click on the count within your statistics or the requests awaiting approval (1) which can both be found on the e-permits today page. This will open a page showing requests awaiting approval. Within the list of Access permit requests you may find clusters of High-risk permit requests hanging underneath Access permit requests, as below. Request 000147 is clustered with 000146, request 000150 is clustered with 000149, and 000156 is on its own. For more about High risk permit approvals, see Section 13. Assessment Clicking on will open the Request for you to read what they want to do. Remember - e-permits presents you with management information upon which to base a decision, it does not make the decision for you. If the information is insufficient, incorrect or inconsistent you should seek clarification and reject the request if you are not satisfied with it. Your assessment should follow industry best-practice procedures for APs. This manual does not cover the topic. The Method Statement cited in the Request will have been approved by an AP but may not be appropriate for the task to be undertaken. To check that the Risk assessment and Method Statement are suitable, click on next to the line How will you be doing this? and then assess the attached documents. If you consider that the requestor has not included the appropriate Special risks, particularly if they would trigger a high-risk permit, you should reject the request and explain your reason in the comments box. Clashes Training program - Authorised Persons - v1.2 (password).doc © 2005 Banyard Solutions Ltd Pg 12 of 24 CONFIDENTIAL If you are satisfied that the Request is sensible and safe in isolation, you should then consider whether it clashes with other approved or new Requests. At the top of the page, e-permits will display clashes: - within the same Service between dependent Services on the same Item within the same Location The above example highlights that Request 1345 clashes with an approved permit 1346 because they both involve work on the Air conditioning Service. You should the other permit(s) and evaluate whether the clashing works are safe and sensible to proceed concurrently. Based on the decision, you should then either Reject or Approve the Request under review. Training program - Authorised Persons - v1.2 (password).doc © 2005 Banyard Solutions Ltd Pg 13 of 24 CONFIDENTIAL In the above example, work to repair the compressor on the chiller for the air conditioning system has been approved. It would therefore be inappropriate to undertake Functional checks on the air conditioning units in the offices and corridors at the same time. Request 0001346 should therefore be rejected. Approval If you are satisfied that the Request is safe and sensible in isolation and in the context of other approved permits and new requests you can approve the request by entering your PASSWORD at the bottom of the page and clicking . If you are only satisfied subject to certain conditions you can add your comments in the Special requirements box, enter your PASSWORD at the bottom of the page and click . This comment will appear on the Permit for the Competent person to read. If you wish to communicate a comment to other APs still involved in the assessment, you can add your comments in the Approver’s comments box, enter your PASSWORD and click . This comment will appear next to your name in the Approved by box and will not appear on the Permit. Your User permissions reflect the risks you are competent to assess, i.e. risks to: - the engineers - the infrastructure - the business - the security of the estate. When you enter your PASSWORD and click it signifies that you accept the residual risks to the issues you are deemed Competent to assess. Training program - Authorised Persons - v1.2 (password).doc © 2005 Banyard Solutions Ltd Pg 14 of 24 CONFIDENTIAL If the request requires multiple APs to assess it, by virtue of either the Permit type, Location or the Service, the APs details will appear at the bottom of the request in a table. Until all the APs have approved the Request, it will remain ‘part’ approved. The Requestor can view its progress and may contact you to seek your decision. When the Request is fully approved the Requestor and Competent person will be sent a change of status email. If the finish date and time of a request, passes before the permit is approved the permit auto-rejects. Rejection If you are not satisfied that the Request is safe or sensible in isolation or because of a clash with other approved permits and new requests you can reject the request by entering your PASSWORD at the bottom of the page and clicking . The system will ask you to confirm your decision and then ask you to type a reason for your rejection. The reason will form part of an email back to the Requestor so it is most helpful to suggest what needs to change to make the request acceptable. If other APs have approved the request and you reject it, the request is rejected and the Requestor and Competent person are notified by email. If another AP has rejected a request before you try to assess it, the request will not be available for review. If the finish date/time of a request passes without it having been assessed, it will be auto-rejected. 13. High-risk permits APs are notified by email about high-risk permit requests that require their involvement. You may be involved specifically because of the Permit type. Notification High-risk permit requests may be listed in the email notification you receive. When you click on the URL in the email or open the requests awaiting approval page you will see high-risk permits hanging under the Access request in a tree. If you any of the requests in the cluster you will see the others listed as Related permits. You can open any request in the cluster by selecting it. Assessment Your assessment of the requests should proceed as in section 12. Attention is drawn to the following warning: Remember - e-permits presents you with management information upon which to base a decision, it does not make the decision for you. If the information is insufficient, incorrect or inconsistent you should seek clarification and reject the request if you are not satisfied with it. Your assessment should follow industry best-practice procedures for APs. This manual does not cover the topic. Training program - Authorised Persons - v1.2 (password).doc © 2005 Banyard Solutions Ltd Pg 15 of 24 CONFIDENTIAL The assessment of high-risk permits more complex because of the inter-related permits. Particular attention should be given to the timings on the related permits. It is also important to check that the Method Statement includes details of how the high-risk work will be done safely. If you are not authorised to assess a particular permit type within the cluster you will not see a option. Clashes Clashes between high-risk permits and their related Access permit are not displayed, as they are part of the same task. If clashes are highlighted it is because the work clashes with another team’s work. Particular consideration should be given to clashes when high-risk work is being undertaken. Approval If you are satisfied that the Requests within the cluster are safe and sensible in isolation and in the context of other approved permits and new requests you can approve them by entering your PASSWORD at the bottom of each page and clicking . If you are only satisfied subject to certain conditions you can add your comments in the Special requirements box, enter your PASSWORD at the bottom of the page and click . This comment will appear on the Permit for the Competent person to read. If you wish to communicate a comment to other APs still involved in the assessment, you can add your comments in the Approver’s comments box, enter your PASSWORD and click . This comment will appear next to your name in the Approved by box and will not appear on the Permit. Your User permissions reflect the risks you are competent to assess, i.e. risks to: - the engineers - the infrastructure - the business - the security of the estate. When you enter your PASSWORD and click it signifies that you accept the residual risks to the issues you are deemed Competent to assess. If the request requires multiple APs to assess it, by virtue of either the Permit type, Location or the Service, the APs details will appear at the bottom of the request in a table. Until all the APs have approved the Request, it will remain ‘part’ approved. The Requestor can view its progress and may contact you to seek your decision. Training program - Authorised Persons - v1.2 (password).doc © 2005 Banyard Solutions Ltd Pg 16 of 24 CONFIDENTIAL The tick icon indicates the parts of the cluster that are approved. The button indicates the parts awaiting approval. When the all the Requests in the cluster are fully approved the Requestor(s) and Competent person(s) will be sent a change of status email. If the finish date and time of a request, passes before the permit is approved the permit auto-rejects. Rejection If you consider that part of the cluster of requests is unsafe or not sensible, either in isolation or because of a clash with other approved permits and new requests you can reject the request by entering your PASSWORD at the bottom of the page and clicking . The system will ask you to confirm your decision and then ask you to type a reason for your rejection. The reason will form part of an email back to the Requestor so it is most helpful to suggest what needs to change to make the request acceptable. Rejecting any one of the requests in a cluster will automatically reject them all. Even if other APs have approved the request, if you reject it, the request is rejected and the Requestor and Competent person are notified by email. If another AP has rejected a request before you try to assess it, the request will not be available for review. If the finish date/time of a request passes without it having been assessed, it will be auto-rejected. 14. Generating permits The system can be configured to allow Permits to be generated ‘only from Site’ or to allow Permits to be generated by the Requestor or Competent person, wherever they have access. This usually reflects whether there is a permit officer available on-site. The global decision is registered in site admin and general options. If you are unsure how your system is configured, ask your system administrator. If the setting is ‘Site only issue’, then permits can only be generated by persons on-site with the permission to do so. If you have permission to Issue permits in your User profile you will be notified when permits are approved and can generate the documents. If the setting is ‘not Site only issue’ then Requestors and Competent persons will be notified of the approval and can generate their own permits on-line. The procedure for generating documents is the same for both settings. Training program - Authorised Persons - v1.2 (password).doc © 2005 Banyard Solutions Ltd Pg 17 of 24 CONFIDENTIAL By clicking on the URL in the e-mail or selecting approved (1) permits for your attention within the e-permits today page it will display the permits for printing. next to the permit you need to print and it will open a summary Click page detailing the first task. Check it is the correct one, select whether you want to print the method statement documents as well, tick the box and then click . The document(s) will open in separate windows. To print the documents select File, Print…, and select your printer. To change the layout on the page, select File, Page Setup… and make the changes you desire. You can then select either or . On a page displaying approved requests for your attention, those that have been printed will have an icon of a printer next to them. 15. Issuing permits The system can be configured to allow Permits to be issued ‘only from Site’ or to allow Permits to be issued by the Requestor or Competent person, wherever they have access. This usually reflects whether there is a permit officer on-site. The global decision is registered in site admin and general options. If you are unsure how your system is configured, ask your system administrator. If the setting is ‘Site only issue’, then permits can only be issued by persons onsite with the permission to do so. If you have permission to Issue permits in your User profile you will be notified when permits are approved and can issue the permit(s). If the setting is ‘not Site only issue’ then Requestors and Competent persons will be notified of the approval and can issue their own permit(s) on-line. When someone arrives at the Permit office to collect the permit, you should check that the Competent person and his team are those named on the permit. Training program - Authorised Persons - v1.2 (password).doc © 2005 Banyard Solutions Ltd Pg 18 of 24 CONFIDENTIAL The permit should not be signed-for by anyone other than the named Competent person. The Competent person should read the Acceptance declaration and sign and date the permit next to his pre-printed name. If you are satisfied that all safety precautions are in place you should sign as the Issuer. The Keys that relate to the Locations and Items will be detailed on the permit if the data has been entered. The system should then be updated to reflect that the physical permit has been issued. By selecting approved (1) permits for your attention within the e-permits today page it will display the permits for issuing. next to the permit if you need to check it is the correct one to Click issue, then select . To register that you have issued the permit, click . The permits can be issued in sequence with the Access permit first, then the high-risk permits. Issued permits display an icon . If the wrong Competent person arrives on site or a team member is not listed on the permit, the permit should not be issued. Ask the Requestor to create a duplicate of the incorrect permit, change the names and submit the permit for approval. Overdue for issue If the start date and time of an approved permit, pass before the permit is issued, a notification is sent to the Requestor and the Competent person. PERMIT REQUEST V6063 Your permit to work on the 'Hose reels' at 'Malaysia Airlines' on '21/11/2005', number 000128, is overdue for issue. Regards The e-permits team The e-permits today page will display an entry in overdue for issue (1). If the finish date and time of an approved permit pass before the permit is issued the permit cannot be issued. Training program - Authorised Persons - v1.2 (password).doc © 2005 Banyard Solutions Ltd Pg 19 of 24 CONFIDENTIAL Barcode reader If you have purchased the barcode option for issuing permits – see the separate manual for correct operation. 16. Tracking requests Your e-permits today page displays the number of requests for each site that are: awaiting your approval, you have been approved, are overdue for issue, open or overdue for closure. By clicking on the statistic and Request of interest you can view the Request and monitor its progress. By viewing an unapproved Request you can see who still has to assess it. Next to the AP’s name you will find contact details for progress chasing approval. On approved permits that are overdue for issue you can see the Company, the Competent person and the date/time they were due to collect their Permit. The Competent person may need to be contacted or the work rescheduled and a duplicate request raised. You can see how many Permits are currently open and how many of them are high-risk Permits. You can also view a summary of each one. A Permit overdue for closure indicates that the work may have overrun which will require a duplicate request to be raised. It could indicate that an engineer requires help or it may be that the Permit has not been returned to the Permit Office for closure. The Competent person should be contacted to ascertain the true situation. 17. Closing permits When someone arrives at the Permit office to close the permit, you should check that he is the Competent person named on the permit. The permit should not be signed by anyone other than the named Competent person. The Competent person should read the Clearance declaration and sign and date the permit next to his pre-printed name. If you are satisfied that the permit should be closed you should sign and date the permit as the Closer. The Keys should be returned. The system should then be updated to reflect that the physical permit has been closed. By selecting open permits (1) for your attention within the e-permits today page it will display the permits for closure. They should be closed in sequence starting with the high-risk permits. Training program - Authorised Persons - v1.2 (password).doc © 2005 Banyard Solutions Ltd Pg 20 of 24 CONFIDENTIAL Clicking on will display a summary of the Task and allow you to log whether the work was completed and whether the work was done safely. If it was, set both selections to yes and click . If the work was not completed, select Work complete = No. You may need to contact the Requestor to submit a duplicate permit to continue the work at another time. Non-compliance If the work was not done safely, select Work done safely = No and detail which of the risks were unacceptable. Then select what aspect of the work was noncompliant, the wrong who, when, where, what or how. The non-compliance is logged against the Contractor and can be displayed by selecting data admin, then company administration and viewing the Company. Lessons learned It is an opportunity at closure to log any lessons learned about hazards inherent to the Items or Locations worked on. If new information becomes available that would be beneficial for future teams to know, click data admin then location administration or item administration and add a comment in the box. This will appear automatically on all future permits featuring that Location or Item. If you do not have permission to amend the data, contact your system administrator. Overdue for closure If the finish date and time of an open permit, pass before the permit is closed, a notification is sent to the permit issuer. PERMIT REQUEST ABC 002 Your permit to work on the 'Air conditioning & heating system' at 'Malaysia Airlines', number 000160, ended at 16:30 on 11/12/2005 and is overdue for closure. Regards The e-permits team The e-permits today page will display an entry in overdue for closure (1). Training program - Authorised Persons - v1.2 (password).doc © 2005 Banyard Solutions Ltd Pg 21 of 24 CONFIDENTIAL Closure numbers The system can be configured within site admin to generate Closure numbers when a permit is closed. The number is notified to the Requestor in an e-mail. PERMIT REQUEST STATUS CHANGE ABC 342 Your permit to work on the 'Air conditioning & heating system' at 'Malaysia Airlines' on '20/11/2005', number 000121, has been closed. Your closure number is '000121/6203' Regards The e-permits team If Competent persons do not return permits for closure when they should, the APs can apply either financial or access sanctions to the contractor, if closure numbers cannot be married to permit numbers. Barcode reader If you have purchased the barcode option for closing permits – see the separate manual for correct operation. 18. Notifications Automatic notifications are sent to appropriate parties by email, when: - a new method statement has been submitted - a new request has been submitted - a request has been approved or rejected - a permit is overdue for issue - a permit is overdue for closure The e-mails contain basic information drawn from the request and a URL that will take the user to the appropriate page. Example 1 - a new method statement has been submitted NEW METHOD STATEMENT FOR ASSESSMENT You are asked to review a new Risk assessment and Method statement submitted on 18/11/2005 by 'ABC Banyard Ltd' to undertake ''Maintaining / testing' the 'Air conditioning & heating system'', within 'Malaysia Airlines'. Please click on the link below to open the register your decision by selecting either select 'Reject' please provide your reason Banyard Ltd' in revising their submission. email sent back to 'ABC Banyard Ltd'. submission, read the contents and 'Approve' or 'Reject'. If you in the Comment box to assist 'ABC Your comment will form part of an http://allen.e-permits.co.uk/methodstatements_view.aspx?msid=23 Please assess this submission as soon as possible, thank you. Regards The e-permits team Training program - Authorised Persons - v1.2 (password).doc © 2005 Banyard Solutions Ltd Pg 22 of 24 CONFIDENTIAL Example 2 - a request requires assessment NEW PERMIT REQUEST FOR ASSESSMENT You are asked to review a new Permit request, number 000177, submitted on 12/12/2005 by 'Simon Olliff' to work at 'Malaysia Airlines'. The request includes the following permit types: Access permit Hot Works permit (000178) Fire System permit (000179) Please click on the link below to open the approval screen, read the contents and register your decision by selecting either 'Approve' or 'Reject'. If you select 'Reject' please provide your reason in the Comment box to assist 'ABC Banyard Ltd' in revising their submission. Your comment will form part of an email sent back to 'ABC Banyard Ltd'. http://allen.e-permits.co.uk/request_approve.aspx?requestid=177 Please assess this submission as soon as possible, thank you. Regards The e-permits team 19. Reports admin Reports are currently available to interrogate the request and permit database using filters and sorts. The results are returned in a new window as follows: Training program - Authorised Persons - v1.2 (password).doc © 2005 Banyard Solutions Ltd Pg 23 of 24 CONFIDENTIAL A summary of a request can be viewed by clicking on the permit number hyperlink. This will open a new browser window showing details of the permit. To return back to the report click the browser <back> button. Training program - Authorised Persons - v1.2 (password).doc © 2005 Banyard Solutions Ltd Pg 24 of 24 CONFIDENTIAL