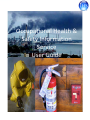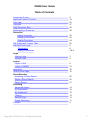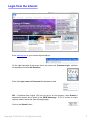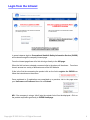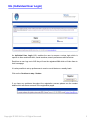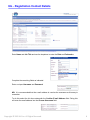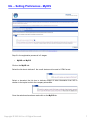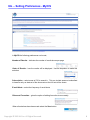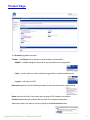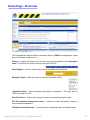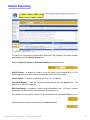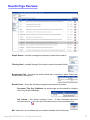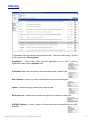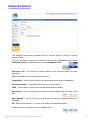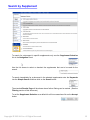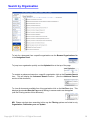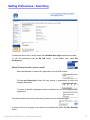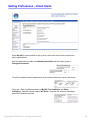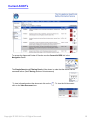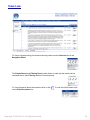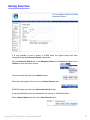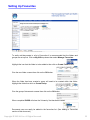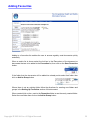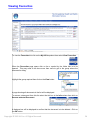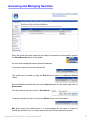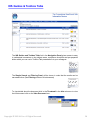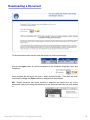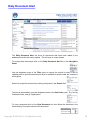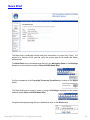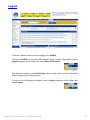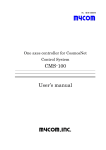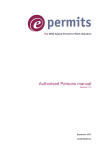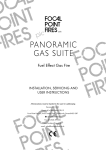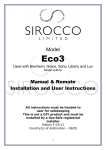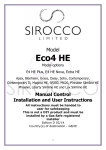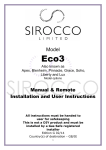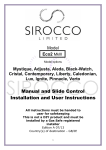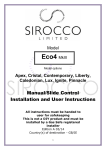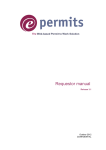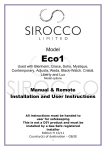Download Construction Information Service User Guide
Transcript
Occupational Health & Safety Information Service User Guide OHSIS User Guide Table of Contents Access the Product ............................................................................. Approved Codes of Practice................................................................. Case Law.............................................................................................. Copyright.............................................................................................. Daily Document Alert............................................................................ Downloading a Document.................................................................... Favourites Adding Favourites........................................................................ Setting up Favourites................................................................... Viewing Favourites....................................................................... IHS Guides and Toolbox Talks............................................................ Individual User Login............................................................................ Registration Setting Preferences Login Internet Login.................................................................................... Intranet Login.................................................................................... Logout Logout of IHS.................................................................................... Logout of OHSIS............................................................................... News Brief............................................................................................ OHSIS Home Page.............................................................................. Saved Searches Accessing a Saved Search............................................................... Delete a Saved Search..................................................................... Save a Search................................................................................... Searching Advanced Search.............................................................................. By Organisation................................................................................. By Supplement.................................................................................. Filtering.............................................................................................. Results Page..................................................................................... Simple Searching.............................................................................. Toolbars............................................................................................... Copyright © 2005 IHS Inc. All Rights Reserved. 9 19 20 27 29 28 23 22 24 26 5 6 7&8 3 4 9 31 30 10 25 25 21 14 16 15 13 12 11 9 2 Login from the Internet Enter www.ihs.com in your internet explorer url bar. On the right hand side of the screen hover the mouse over Customer Login and from the dropdown list select UK Solutions Enter the Login name and Password that has been issued. NB: If Individual User Logins (IUL) are not set up for the company, when Submit is selected the screen will go direct to the OHISI Homepage. If IUL is in place a unique login will need to be set up. (See following pages). Click on the Submit button. Copyright © 2005 IHS Inc. All Rights Reserved. 3 Login from the Intranet In some instances login to Occupational Health & Safety Information Service (OHSIS) will be done through the company Intranet page. From the intranet page there will a link which go directly to the IHS page. When the link has been selected a screen similar to the above will be shown. From here there is access to a variety of different areas of the IHS Website. If this is the first time accessing the product click on the link to register for OHSIS then follow the instructions on the screen. Once registered or If registration was completed on a previous visit to the page enter your Username and Password then click on Submit.. NB: If the company is using a ‘blind’ login the register link will not be displayed. Click on the product required to go directly to OHSIS Homepage. Copyright © 2005 IHS Inc. All Rights Reserved. 4 IUL (Individual User Login) An Individual User Login (IUL) enables the user to access a unique login which is specific to them and holds their, saved searches, search preferences and favourites. Each time a user logs on to IHS they will use the registered IUL which will take them to their homepage. It is also possible to set up preferences to receive e-mail alerts on a weekly basis. Click on the Continue to step 1 button. If you have any problems throughout the registration process please use the contact details which are shown on each of the registration pages. Copyright © 2005 IHS Inc. All Rights Reserved. 5 IUL - Registration Contact Details Enter Name and Job Title and use the dropdown to enter the Role and Profession. Complete the remaining fields as indicated. Enter a unique Username and Password NB: It is recommended that the e-mail address is used as the username as this easy to remember. To do this select the tick box underneath the Confirm E-mail Address field. Doing this will enter the email address into the Choose Username field. Copyright © 2005 IHS Inc. All Rights Reserved. 6 IUL – Setting Preferences - MyIHS Step 2 in the registration process is in 2 stages. • MyIHS and MyCIS Click on the MyIHS tab. Select the tick box to indicate if the e-mail alerts are to be sent in HTML format. Select or de-select the tick box to indicate receipt of other information from IHS in relation to the topics to which the company subscribes. Once the selections have been made click on the MyCIS tab. Copyright © 2005 IHS Inc. All Rights Reserved. 7 IUL – Setting Preferences - MyCIS In MyCIS the following preferences can be set; Number of Results – indicates the number of results shown per page Order of Results – how the results will be displayed. Use the dropdown to make this selection Subscription – select areas of CIS to search in. This can include areas not subscribed to however only an abstract of the document not the full text will be shown E-mail Alerts – select the frequency of email alerts Enhanced Favourites – gives the option of adding favourites to more easily When all selections have been made select the Save button Copyright © 2005 IHS Inc. All Rights Reserved. 8 Product Page The Product page has 4 sections; Toolbar – the Options tab is greyed out and therefore not accessible. – MyIHS – enables changes to be made to any information set at registration – Help – use this option to select online training guides for products subscribed to – Logout – will log out of IHS Resources panel on the left enables purchase of resources that can be ordered online. News section at the top of the screen gives a range of IHS related news articles. Product List showing all products that are within the company subscription. Select the product you wish to view by clicking on the View Product button Copyright © 2005 IHS Inc. All Rights Reserved. 9 Home Page - Overview The Occupational Health and Safety Information Service (OHSIS) Homepage has a great deal of information contained on it. Toolbar –a variety of functions many of which can also be accessed from the Navigation Panel. The toolbar will remain on screen throughout OHSIS. Search Engine – where a simple search can be completed for a document Navigation Panel – holds quick links to subject areas within OHSIS Legislation Watch – gives information specifically on legislation. This goes back to 1890! and forward to 2015 Hot off the Press – shows most important documents released during the week IHS Environmental Management News – important current documents relating to environmental management IHS Health and Safety News – current documents regarding Health and Safety Issues Copyright © 2005 IHS Inc. All Rights Reserved. 10 Simple Searching To search for a keyword or phrase within Document Title, Abstract, Document Number and Publisher use the Simple Search field. Enter the Keyword, Phrase or Document Number in the search field. And/Or Search – to search for x and or x type the words into the search field. I.e. Fire Safety searches for any documents including the words fire and or safety Phrase Search – to search for phrases use “xxx“ i.e. “Fire Safety” Document Number – enter the document number directly into the Search field. The publisher i.e. BSI is not required Wild Card Search – to replace a word or string of characters use * i.e. Enviro* to return documents with Environment, Environmental, Envirosafety etc.. If the search is to include the full text of a document select the Include Full Text tick box. When all search criteria is entered click on the Search button Copyright © 2005 IHS Inc. All Rights Reserved. 11 Results Page Overview Simple Search – use this to change the keyword or phrase for the search Filtering Panel – enables filtering of the results to narrow the results further Breadcrumb Trail – this gives the search criteria that is currently in place. Criteria can be removed by clicking on it Results Panel – shows the information regarding each specific document. Document, Title, Org, Published– the results page can be ordered by using the link on any of these headings Info Column – this column contains 2 icons. To view information about the document click on To view the full document click on the icon shown here NB: where the a is not visible there is no abstract available for this document. Copyright © 2005 IHS Inc. All Rights Reserved. 12 Filtering It is possible to filter the results to narrow them further. This can be done using 1 or more of the options in the Filtering Panel. Organisation – shows results from a specific organisation only i.e. BSI. To find an organisation easily use the Alphabet links Publication Year– narrows results to show documents from a specific year New / Revised – returns only new or revised documents on the results page Update – allows filtering by updates from a specific year. Relevant to me – enables users to select the region that is relevant to their work HSE/HSC (Historic) – shows number of current and historic documents from the HSC and HSE Copyright © 2005 IHS Inc. All Rights Reserved. 13 Advanced Search The advanced search option enables users to enter all criteria in one go to get the desired results. It can be accessed by using the toolbar and clicking on the Search dropdown then Advanced Search or, alternatively by using the Navigation Panel. Document Text – will search for words entered in this field throughout the entire document Title – searches for the word in the document titles Organisation – enter criteria in here to view documents from a specific organisation Document Number – enter the document number to be searched. ISBN – if this number is known it can also be used to filter the results Date Range – if the results are show specific publication dates enter the range in this field. New/ Revised – use the tick box to ensure that only new or revised documents are displayed. NB: Data can be entered in 1 or more of the fields in the advanced search Once the criteria is entered click on the Search button. Copyright © 2005 IHS Inc. All Rights Reserved. 14 Search by Supplement To search for a document in specific supplements only use the Supplement Selection link in the Navigation Panel Use the tick boxes to select or deselect the supplements that are to be used for the search. To search immediately for a document in the selected supplements enter the Keywords into the Simple Search field then click on the Search button. The standard Results Page will be shown where further filtering can be carried. (See the Filtering section of this document) To set the Supplement Selection as a default for all future searches click on the Accept button. Copyright © 2005 IHS Inc. All Rights Reserved. 15 Search by Organisation To look for a document from a specific organisation use the Browse Organisations link in the Navigation Panel. To jump to an organisation quickly use the Alphabet links at the top of the page. To conduct an advanced search on a specific organisation click on the Populate Search Icon. This will display the Advanced Search function. (See the Advanced Search section of this document) To view all documents available from this organisation click on the List Docs icon. This displays the standard Results Page usual filtering to narrow results can be applied (see the Filtering section of this document) NB: Please note that when searching in this way the Filtering options are limited to only Organisation, Publication year and Update. Copyright © 2005 IHS Inc. All Rights Reserved. 16 Setting Preferences - Searching Preferences can be set for a user where the Individual User Login has been activated. To set the preferences use the My IHS button Preferences. in the toolbar, then select My Which Subscriptions do I want to search? Select the All button to search all supplements of the OHSIS product The As my Subscription button will only search in supplements to which the company subscribes To search in specific supplements select or deselect the tick boxes against each supplement Use the drop down box to select how many results are to be viewed per page. If these are the only changes to be made to the preferences select the Save Settings button. Copyright © 2005 IHS Inc. All Rights Reserved. 17 Setting Preferences – Email Alerts Within My IHS it is also possible to set up how e-mail alerts will be received and from which organisations. Use the radio buttons to select the Monthly News Brief and the weekly email of Changed Documents. To select or deselect which supplements receive weekly alerts from use the tick boxes. There are 2 lists of publishers shown on My IHS, Top Publishers and Other Publishers. Selection can be made of All, None, or use the tick boxes to individually select the Publishers required. Copyright © 2005 IHS Inc. All Rights Reserved. 18 Current ACOP’s To access the Approved Codes of Practice use the Current ACOPS link in the Navigation Panel. The Simple Search and Filtering Panel will be shown in order that the results can be narrowed further (See Filtering section of this document) To view information about the document click on the click on the View Document icon. Copyright © 2005 IHS Inc. All Rights Reserved. . To view the full document 19 Case Law To view a complete listing of summaries and key cases use the Case Law link in the Navigation Panel. The Simple Search and Filtering Panel will be shown in order that the results can be narrowed further (See Filtering section of this document) To view information about the document click on the on the View Document icon. Copyright © 2005 IHS Inc. All Rights Reserved. . To view the full document click 20 Saving Searches It is only possible to save a search in OHSIS when the original search has been completed using the Advanced Search functionality. Use the Advanced Search link in the Navigation Panel or the Search dropdown in the Toolbar to enter the search criteria. Enter the criteria then click on the Search button. When the results page is show, click on the Save Search button. OHISIS will take you back to the Advanced Search Screen. If required additional criteria can be added to the search i.e. Publication Dates. Enter a Search Name then click on the Save Search button. Copyright © 2005 IHS Inc. All Rights Reserved. 21 Setting Up Favourites To easily add documents to a list of favourites it is recommended that the folders and groups are set up first. Click on My IHS drop down then select Manage Favourites. Highlight the icon that the folder is to be added to then click on Create Folder button. Give the new folder a name then click on the OK button. When the folder has been created a group will need to be created within that folder. Highlight the folder then click on Create Group. Give the group of documents a name then click on the OK button. When completed OHSIS will show the ‘Hierarchy’ that has been created. Documents can now easily be added to the favourites list. (See Adding to Favourites section of this document) Copyright © 2005 IHS Inc. All Rights Reserved. 22 Adding Favourites Adding to a favourites list enables the user to access regularly used documents quickly and easily. When a results list is shown select the tick box in the Fav column of the document or documents that are to be added to the Favourites list, then click on the Save Favourites button. If the folder that the documents will be added too already exists select that folder then click on Add to Group button. Where there is not an existing folder follow the directions for creating new folders and groups in the Setting Up Favourites section of this document. When created click on the + next to the Favourites folder to see the newly created folder. Select the new folder then click on the Add to Group button. Copyright © 2005 IHS Inc. All Rights Reserved. 23 Viewing Favourites To view the Favourites list click on the My IHS dropdown then select View Favourites. When the Favourites page opens click on the + symbol by the folder that is to be opened. This may need to be done more than once to get to the group where the document is sitting. Highlight the group required then click on the View button. A page showing all documents in the list will be displayed. To remove a document from this list select the tick box in the Info column then click on Remove selected Document. A dialogue box will be displayed to confirm that the document is to be deleted. Click on the OK button. Copyright © 2005 IHS Inc. All Rights Reserved. 24 Accessing and Managing Searches When the search has been saved this can easily be accessed and executed by going to the Saved Searches option in the toolbar. A screen will be displayed showing all saved searches. To execute a search click on the relevant link. The search can be edited by using the Edit button to display the Advanced Search screen. Enter the additional criteria then click on the Search button. On the results page click on Save Search. Give the search a name then click on Save Search. To delete a search from the list click on the Delete button next to that search. NB: When naming the edited search it is recommended that the name is unique as OHSIS will not save ‘over’ an existing search and will therefore duplicate the name. Copyright © 2005 IHS Inc. All Rights Reserved. 25 IHS Guides & Toolbox Talks The IHS Guides and Toolbox Talks link in the Navigation Panel gives access to easy to understand summaries on key subject areas, compliance checklists and pre-prepared slides which you can use in Toolbox Talk presentations to your colleagues The Simple Search and Filtering Panel will be shown in order that the results can be narrowed further (See Filtering section of this document) To view details about the document click in the Thumbnail in the Info column or to view the full document click on the View Document icon. Copyright © 2005 IHS Inc. All Rights Reserved. 26 Copyright THINK BEFORE YOU DO Each publisher will have their own Copyright against the documents. agreement will be shown before the document can be downloaded. The copyright BSI are known to have the most stringent of copyright laws a synopsis of these is shown below; • You may not e-mail these documents to anyone, either within the organisation or externally. • You can copy and paste up to 10% from a standard into your own internal document. • You can copy and paste up to 10% from a standard and send it via e-mail to an internal colleague only • Always reference the standard the extract was taken from To ensure total compliance with Copyright Laws please read the full Copyright of the Publisher before downloading any documents. Copyright © 2005 IHS Inc. All Rights Reserved. 27 Downloading a Document To download a document use the view document icon on the results page. Click on the Agree button to confirm acceptance of the Publishers Copyright Terms and Conditions. Once accepted the document will open in Adobe Acrobat Reader. From here the usual functionality to Copy and Paste extracts or diagrams will be available. NB: Please remember that where extracts or diagrams are copied from any of the documents these must always be referenced in the document that they are to be placed in. Copyright © 2005 IHS Inc. All Rights Reserved. 28 Daily Document Alert The Daily Document Alert will show all documents that have been added to the database since the last weekly update. This will open in a new window. To access these documents click on the Daily Document Alert link in the Navigation Panel. Use the dropdown boxes in the Filter option to narrow the results by what is new or updated within a specified duration and what is available to access under the company’s subscription. Search for a specific document by entering a Keyword in the Search field. The list can be sorted by using the dropdown boxes in the Sort Order panel. E.g. Sort by Publication Date, then by Organisation. To view a document click on the View Document icon then follow the directions in the Downloading Document section of this document. Copyright © 2005 IHS Inc. All Rights Reserved. 29 News Brief The News Brief is published monthly and gives information on current ‘Hot Topics’ It is written by a Partner of IHS and has up to the minute data for all Health and Safety professionals The News Brief can be accessed using the link in the Navigation Panel or the Briefings dropdown on the toolbar then select Current OHSIS News Brief. Confirm acceptance of the Copyright Terms and Conditions by clicking on the Agree button. The News Brief can be e-mail to users by using the Briefings dropdown on the toolbar and then select Opt-in to OHSIS News Brief. Complete the displayed page with your details then click on the Send button. Copyright © 2005 IHS Inc. All Rights Reserved. 30 Logout There are 2 options when it comes to logging out of OHISIS. To log out of OHSIS but view other IHS products that the company subscribes to use the Logout dropdown on the toolbar then select Other IHS Products. This directs the system to the Product Page where another product can be viewed.(See Product Page section of this document. To log out of the IHS system completely use the Logout dropdown on the toolbar then select Logout. Copyright © 2005 IHS Inc. All Rights Reserved. 31