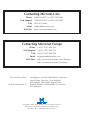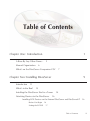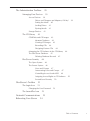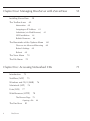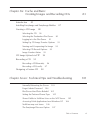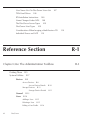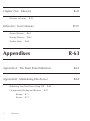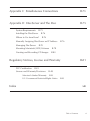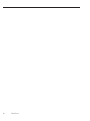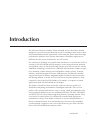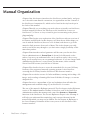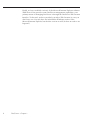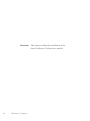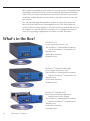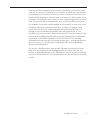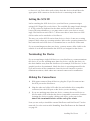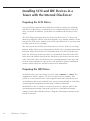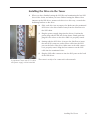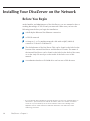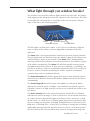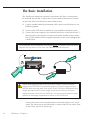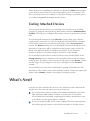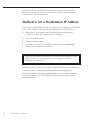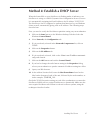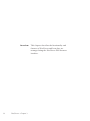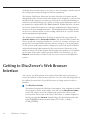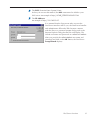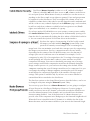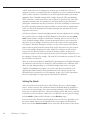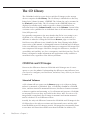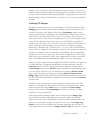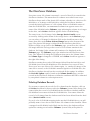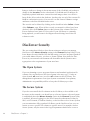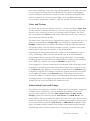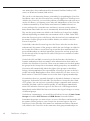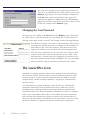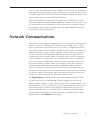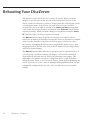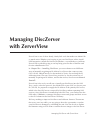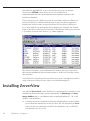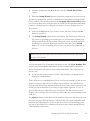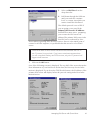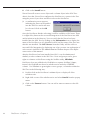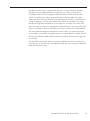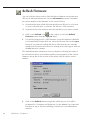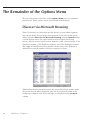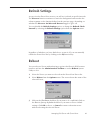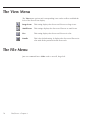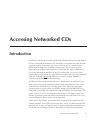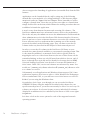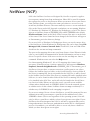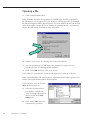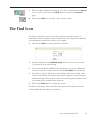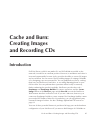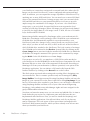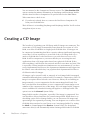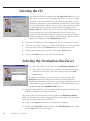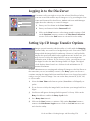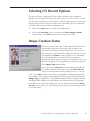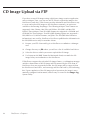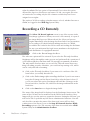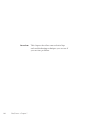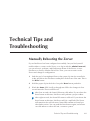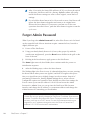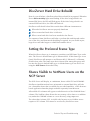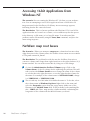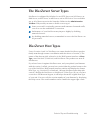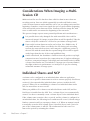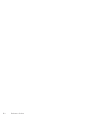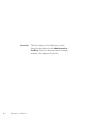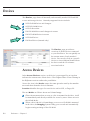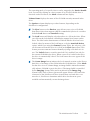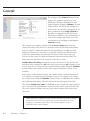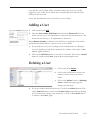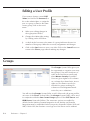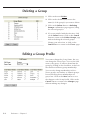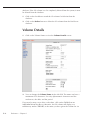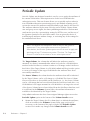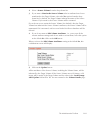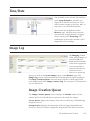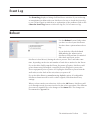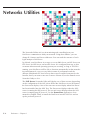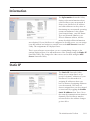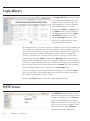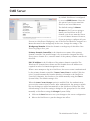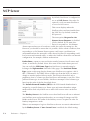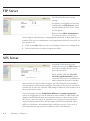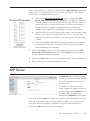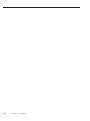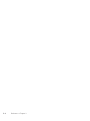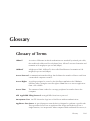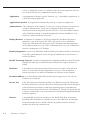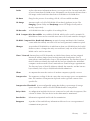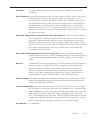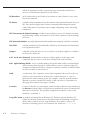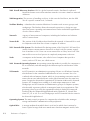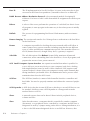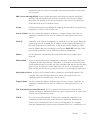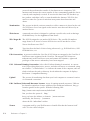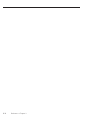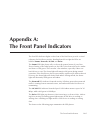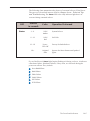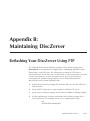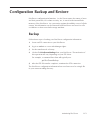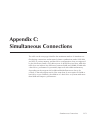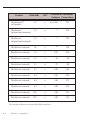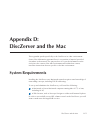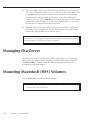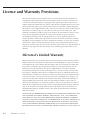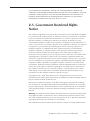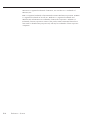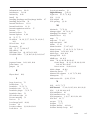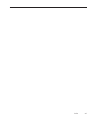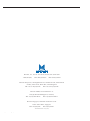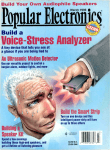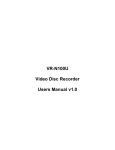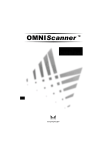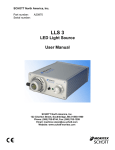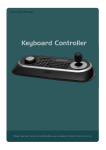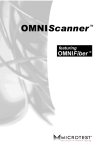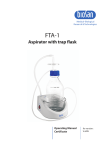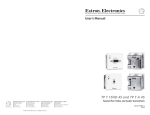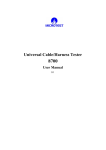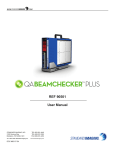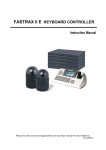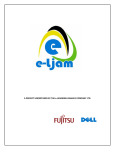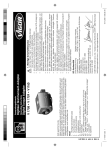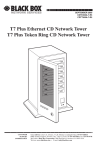Download user manual - JES Hardware Solutions
Transcript
DISC RVER TM Cache and Burn Serving up a technology that revolutionizes CD/DVD-ROM networking Contacting Microtest, Inc. Phone: Tech Support: FAX: Email: Web Site: 1-800-526-9675 or (602) 952-6400 1-800-638-3497 or (602) 952-6483 (602) 952-6494 [email protected] http://www.microtest.com Contacting Microtest Europe Phone: Tech Support: FAX: Email: Web Sites: The DiscZerver Team: With Special Thanks To: +44 (0) 1293 894 000 +44 (0) 1293 894 025 +44 (0) 1293 894 008 [email protected] http://www.microtest-uk.co.uk (Europe) http://www.microtest.de (Germany) Jim Baggiore, Jim Hall, Mark Harris, Clay Jones, Susan Liberty, Lance Lu, Chris Hoffman, Mike Morgan, Mike Pfeffer, Eugene Wisor Marshall Maddux, Randy Melder, Leo Morales, Rick Rodriguez Copyright© 1998, 1999, Microtest, Inc. All rights reserved. Microtest is a registered trademark of Microtest, Inc. DiscZerver is a trademark of Microtest, Inc. Table of Contents Chapter One: Introduction A Rose By Any Other Name... Manual Organization 1 5 6 Whats on the DiscZerver Companion CD? 7 Chapter Two: Installing DiscZerver Introduction 9 11 Whats in the Box? 12 Installing the DiscZerver Sled in a Tower Attaching Devices to the DiscZerver 14 16 Installing SCSI Devices on the External DiscZerver and DiscZerverVT 16 Before You Begin 16 Setting the SCSI ID 17 Table of Contents iii Terminating the Device 17 Making the Connections 17 Installing SCSI and IDE Devices in a Tower with the Internal DiscZerver Preparing the SCSI Drives 18 Preparing the IDE Drives 18 Installing the Drives in the Tower 19 Installing Your DiscZerver on the Network Before You Begin 20 20 What light through yon window breaks? The Basic Installation 21 22 Testing Attached Devices Whats Next? 23 23 Step 1: Acquiring an IP Address 24 Method 1: ZerverView *Preferred* Method 2: EazyIP 24 25 Method 3: Set a Workstation IP Address Method 4: Establish a DHCP Server Admin Name and Password Setup Wizard 26 26 Step 2: Using the DiscZerver Web Browser 28 28 28 Networks Information Screen Step 3: Rebooting Your DiscZerver Where to Go From Here? 29 30 30 Chapter Three: DiscZerver Overview Getting to DiscZervers Web Browser Interface The DiscZerver Setup Wizard iv DiscZerver 18 36 31 34 The Administration Toolbox 39 Managing Your Devices 39 Access Devices 39 Drives and Changers and Adapters, Oh My! Setting the Mode 40 Locking Drives 41 Ejecting Media 41 Storage Devices 41 The CD Library 42 CD-ROMs and CD Images 42 Mounted Volumes 42 Creating CD Images 43 Recording CDs 44 Designing Custom CDs 44 Managing the CD Volumes in the CD Library The DiscZerver Database 45 Deleting Database Records 45 DiscZerver Security 44 46 The Open System 46 The Secure System 46 Users and Groups 47 Autocreating Users and Groups 47 Controlling Access Under NDS 49 Assigning Access Rights to CD Volumes Second Level Security 50 DiscZervers Toolbar The Login Icon 50 51 51 Changing the User Password The LaunchPro Icon 52 52 Network Communications Rebooting Your Zerver 39 53 54 Table of Contents v Chapter Four: Managing DiscZerver with ZerverView Installing ZerverView The Toolbar Icons 58 60 Information 60 Assigning an IP Address 61 Administer (via Web Browser) NDS Installation Reflash Firmware 66 Discover via Microsoft Browsing Refresh Settings 61 62 The Remainder of the Options Menu Reboot 68 68 69 69 The View Menu The File Menu 70 70 Chapter Five: Accessing Networked CDs Introduction 73 NetWare (NCP) 75 Windows and OS/2 (SMB) Macintosh (AFP) Unix (NFS) 77 The Browse Page 78 79 Opening a File vi DiscZerver 76 76 Web Browsers (HTTP) The Find Icon 55 81 80 71 Chapter Six: Cache and Burn: Creating Images and Recording CDs Introduction 85 Installing EazyImage and EazyImage Builder Creating a CD Image Selecting the CD 87 88 90 Selecting the Destination DiscZerver Logging in to the DiscZerver 90 91 Setting Up CD Image Transfer Options Naming and Compressing the Image Selecting CD Record Options Image Creation Status 91 92 93 93 CD Image Upload via FTP Recording a CD 83 94 95 Recording a CD Remotely Recording a CD Locally Designing a Custom CD 96 97 98 Chapter Seven: Technical Tips and Troubleshooting Manually Rebooting the Zerver Forgot Admin Password 103 104 DiscZerver Hard Drive Rebuild Setting the Preferred Frame Type 105 105 Shares Visible to NetWare Uses on the NCP Server Accessing 16-bit Applications from Windows NT NetWare map root Issues 101 105 106 106 The EazyImage Discover Option 107 Table of Contents vii User Name Not On DiscZerver Users List TISN Hard Drives 107 108 IPX Installation Instructions 108 Name Changes Under NDS 108 The DiscZerver Server Types DiscZerver Host Types 109 109 Considerations When Imaging a Multi-Session CD Individual Shares and NCP 110 Reference Section R-1 Chapter One: The Administration Toolbox Getting There R-5 System Utilities Devices R-7 R-8 Access Devices R-8 Access Device Details Storage Devices R-11 Storage Device Details General Users R-12 R-14 Adding a User R-15 Deleting a User R-15 Editing a User Profile R-16 viii DiscZerver 110 R-10 R-11 R-3 Groups R-16 Adding a Group R-17 Deleting a Group R-18 Editing a Group Profile R-18 Volumes R-19 Volume Details R-20 Periodic Update R-22 Assigning Users and Groups CD Volume Access CD-R R-25 R-26 Time/Date R-27 Image Log R-27 Image Creation Queue R-27 Image Creation Log R-28 CD-R Log R-28 Event Log R-29 Reboot R-29 Networks Utilities R-30 Information R-31 Static IP R-31 Login History HTTP Server DHCP Server R-32 R-32 R-34 SMB Server R-35 NCP Server R-36 FTP Server R-38 NFS Server R-38 AFP Server R-39 Table of Contents ix Chapter Two: Glossary Glossary of Terms R-41 R-43 Reference: Icon Glossary Access Devices Storage Devices Toolbar Items R-59 R-61 R-62 R-62 Appendixes R-63 Appendix A: The Front Panel Indicators R-65 Appendix B: Maintaining DiscZerver R-69 Reflashing Your DiscZerver Using FTP Configuration Backup and Restore x Backup R-71 Restore R-72 DiscZerver R-69 R-71 Appendix C: Simultaneous Connections R-73 Appendix D: DiscZerver and The Mac R-75 System Requirements R-75 Installing the DiscZerver R-76 Where to Go from Here? R-76 Manually Assigning DiscZerver an IP Address Managing DiscZerver R-76 R-78 Mounting Macintosh (HFS) Volumes Creating and Recording CD Images R-78 R-80 Regulatory Notices, License and Warranty FCC Certification R-81 R-81 License and Warranty Provisions Microtests Limited Warranty R--82 R-82 U.S. Government Restricted Rights Notice R-83 Index xiii Table of Contents xi xii DiscZerver 1 Introduction Introduction 1 Overview: This chapter introduces the DiscZerver family of CD thin servers. 2 DiscZerver Chapter 1 Introduction The Microtest DiscZerver family of thin CD-ROM servers offers three models designed to provide universal network access for customers who want to share CD-based information and applications on the network. These innovative high performance appliance class servers demonstrate a flexibility engineered to fulfill the diverse needs of clients who use CD servers. If it sounds as if all things are possible with DiscZerverat least in the world of serving up CD/DVD-ROMs and CD images to users in just about any network environmentthey are. In the following chapters you will see how the Cache and Burn technology of DiscZerver combined with automatic volume recognition, automatic volume sharing and configurable volume security; Domain, Bindery, and NDS integration for user authentication; fast Ethernet and Mac support and client IP address assignment make DiscZervers the leader in the CD-sharing industry. You will see how DiscZervers respond quickly to client requests for data from CD/DVD-ROMs or CD images, or requests to launch applications from CD/DVD-ROMs or CD images. The family of DiscZerver thin servers fits easily into the new model of a distributed computing environment of intelligent networks. They are low profile, self-contained units that are easy to set up, install and administer. The servers support multiple protocols, including NCP, SMB, FTP, NFS, AFP, DHCP, and HTTP, and can serve clients using most network operating systems. They can connect to either 10BaseT or 100BaseTX networks with appropriate performance scaling. Their ability to function as servers independently of a fileserver means that they do not strain fileserver resources; they minimize overall network congestion; and, even if the fileserver goes down, the DiscZerver CD/DVD-ROM library remains online. Introduction 3 DiscZervers use a comprehensive set of tools in a Web browser interface to administer storage and access devices, CD volumes, users and groups and to interact with a wide variety of network operating systems. An additional standalone tool, ZerverView, makes viewing and managing all the Zervers on the network a breeze! Other exciting features of the DiscZerver are its ability to create and cache CD images both remotely using EazyImage and locally using the Imaging System Utility and to build custom images remotely using EazyImage Builder. The created images can then be recorded or burned. CD images look just the same as CD/DVD-ROMs in the DiscZerver CD library. If network users notice any difference, it is that access times of CD images on the hard drive are considerably faster than those of CD/DVD-ROMs in CD/DVDROM drives. Automatic volume recognition and automatic volume sharing means CD-ROMs and DVD-ROMs are automatically prepared and mountedand ready to use. Volume security is configurable to provide global access to all CD volumes by all users, or to restrict access based on group membership or user privileges. DiscZervers Periodic Update feature makes it easy to transfer the attributes of a CD-ROM in a subscription series to the update CD-ROM. In fact, this feature can be used to transfer attributes from any CD-ROM to any other CD-ROM. The attributes can be edited, if necessary, before the transfer is initiated. The integration of NetWare Bindery, NDS, and NT Domain services provides convenient, user-friendly authentication, and single-point user/group management. 4 DiscZerver Chapter 1 A Rose By Any Other Name... Microtests thin servers are referred to collectively as Zervers. In this manual, when you see a reference to a Zerver, it is generally referring to the physical unit without consideration of the specific model. References to DiscZerver refer to your system within the context of the technology that defines it. DiscZerver serving up a technology that revolutionizes CD/ DVD-ROM networking The DiscZerver family of CD servers is all about sharing CD images, CD-ROMs and DVD-ROMs on the network. A CD-ROM is a Compact Disc, Read Only Memory. The DVD-ROM started out as a Digital Video Disc, Read Only Memory, but is now known as a Digital Versatile Disc, Read Only Memory, because its application has expanded beyond video to include, among other things, computerrelated storage. While it is true that CD-ROMs and DVD-ROMs are both optical storage discs whose data are stored in continuous spirals on the disc, it is equally true that DVD-ROMs can store many times more data than CD-ROMs. In that respect and with regard to the actual method of storing the data, they are different. Nevertheless, for purposes of our discussion here, both are read only, optical storage media and enough alike that they will both be referred to from now on as CD-ROMs, or simply, CDs. The same is true of the drives. When you see a reference to a CD-ROM drive, it implies the inclusion of the DVD-ROM drive. Introduction 5 Manual Organization Chapter One, this chapter, introduces the DiscZerver product family, and goes on to describe some manual conventions, its organization and the contents of the DiscZerver Companion CD, which can be found in the vinyl envelope in the back of this manual. Chapter Two tells you everything you need to know to install your DiscZerver, from an internal DiscZerver, the DiscZerver sled, installed in a tower to a DiscZerverVT, a Zerver so easy to install it gives new meaning to the phrase plug-and-play. Chapter Three begins your exploration of the DiscZerver with an overview of its features and functions. In this chapter youll learn about all the things you can do with the DiscZerver (there are a lot of them) and where to go in the manual to find out more about each of them. This is the chapter you really need to read all the way through so you dont miss a single possibility of this marvelous product. Chapter Four introduces what I guarantee will become your favorite DiscZerver administration tool, ZerverView. It doesnt look like much on the surface, but once you understand all it can do and how easily it does everything, youll wonder how you ever managed without it. If you are charged with administering DiscZervers, or any Zerver, for that matter, on the network, ZerverView will become your first line of defense. Chapter Five describes how to access the networked CDs in your CD library from any of the supported network operating systems. It also describes accessing the CD library from the DiscZerver Web browser interface. Chapter Six reveals the secrets of Cache and Burn, creating and caching a CD image, and recording or burning CDs from CD-ROMs, CD images, or customdesigned CDs. Chapter Seven is a compendium of tips and techniques that will make the management and troubleshooting of your DiscZerver a lot easier. The rest of the manual is Reference material. The first chapter in the Reference section is The Administration Toolbox. It describes each of the DiscZerver administration utilities that manage and control the System and Networks functions of the DiscZerver. The second Reference chapter is the Glossary. It will help you understand the terminology and concepts discussed in this manual with which you may not be familiar. The last chapter in Reference is the Icon Glossary. It identifies all the icons you see in the DiscZerver Web browser interface. 6 DiscZerver Chapter 1 Appendixes A, B, C, and D summarize the phases of the indicator lights on the front of your Zerver; describe how to update your DiscZervers firmware and backup and restore your DiscZerver configuration; chart the number of simultaneous connections for various DiscZerver configurations; and outline some Mac-specific installation and operation instructions, respectively. The Reference section wraps up with Warranty and License information and the manual index. Whats on the DiscZerver Companion CD? The DiscZerver Companion CD can be found in a vinyl envelope on the inside back cover of this manual. Whats on it? Well, for your listening pleasure, we have included the collected works of Bobby Sherwood, the Captain and Tenille, and Alvin and the Chipmunks with featured selections from their Christmas album. While youre enjoying this eclectic collection of toe-tappers, you can install your very own Remote Load and Design Utilities, EazyImage and EazyImage Builder. These little puppies not only remove age spots and those little fine lines around the eyes and mouth, but they let you design custom CDs and create images of the custom CDs or the CD-ROMs you load in your workstation CD-ROM drive (you havent forgotten what we said about references to CD-ROMs including DVD-ROMs too, have you?). We were kidding about the music and the cosmetic effects of EazyImage and EazyImage Builder, but while youre designing custom CDs and creating CD images, you can peruse PDF versions of the DiscZerver manual in eight, count em, eight different languages. Who knows what pearls of wisdom and eyeopening revelations youll find there? Not to mention, the opportunity to learn a second language. Then theres the README file, that little catchall compilation of last-minute gotchas, throwaways, and wouldnt-it-be-great-if-it-did-thiss. You know, the file that nobody reads. (It probably has to do with our inner child rebelling against authority figures and being ordered to do something.) Check out ZerverView. Its a great little utility that makes managing your Zervers easier than you ever imagined. Next we have an FTP client utility. When you update your Zerver with the latest and greatest version of the DiscZerver firmware that youve downloaded from the Microtest Web Site, you can FTP the new image to the brains of the Zerver. Or, when you upload third party application-created CD images to the DiscZerver hard drive you have to FTP it. We included this utility so you will have it when you need it. Introduction 7 Finally, we have included version 4 of the Microsoft Internet Explorer software. While ZerverView provides some DiscZerver management capabilities, your primary means of managing DiscZerver is through the DiscZerver Web browser interface. To that end, we have provided you with a Web browser, in case you dont have one. Not only have we included the Windows version of the Microsoft Internet Explorer, but the Mac version as well! (Is there no end to our largesse?!) 8 DiscZerver Chapter 1 2 Installing DiscZerver Installing DiscZerver 9 Overview: This chapter outlines the installation of the three DiscZerver CD thin server models. 10 DiscZerver Chapter 2 Installing DiscZerver Introduction Three DiscZerver models have been designed to fulfill the myriad requirements of CD sharing and CD publishing on a network. The installation of any one of the DiscZerver models on your network is easy, straightforward and proceeds in the same way for all three. It is the pre-installation preparation that varies from model to model. The DiscZerverVT, the Virtual Tower DiscZerver, formerly known as DiscPortVT, has been touted as having the power of a tower in a little box. It is truly a plug-and-play unit, equipped with an internal hard drive on which images of CD- and DVD-ROMs can be stored. It does not require, although it supports, the attachment of external SCSI devices. The external DiscZerver, formerly known as DiscPort2, supports the attachment of up to seven SCSI devices, including CD- and DVD-ROM drives, hard drives, a CD Recorder, and CD changers. The external DiscZerver provides a migration path to the next level of CD-ROM-sharing technology for Microtests DiscPort family of users. The internal DiscZerver, or DiscZerver sled, is the model preferred by integrators and those who want to install the DiscZerver in a tower with attached SCSI and IDE devices. It supports the attachment of up to seven SCSI devices, including CD- and DVD-ROM drives, hard drives, a CD recorder, and CD changers. The internal DiscZerver is the only DiscZerver model that supports the attachment of CD- and DVD-ROM IDE devices. Two IDE busses support a total of four IDE devices. Installing DiscZerver 11 This chapter on installing your DiscZerver covers all aspects of installation from installing the DiscZerver sled in a tower to manually acquiring an IP address. Some of the procedures described here may not be relevant to your specific installation. Simply skip the section(s) that do not apply and move on to the next section. The chapters following this installation chapter describe the features and functions of the DiscZerver CD-sharing thin servers. The functionality described in these chapters applies to all of the DiscZerver models, but may not be available on a specific DiscZerver because of its configuration. In those cases, the supporting configuration of a feature is clearly described. Whats in the Box? DiscZerverTMVT Power supply and power cord The DiscZerverTM Manual (this document) with the DiscZerverTM Companion CD Warranty card All Products datasheet LaunchPro flyer DiscZerverTM (external, half-height) Power supply and power cord The DiscZerverTM Manual (this document) with the DiscZerverTM Companion CD Warranty card All Products datasheet LaunchPro flyer DiscZerverTM (internal, sled) RJ45 Network Connector Extension, fondly known as the Pigtail The DiscZerverTM Manual (this document) with the DiscZerverTM Companion CD Warranty card All Products datasheet LaunchPro flyer 12 DiscZerver Chapter 2 Now that you have unpacked your DiscZerver, but before you install it on the network, you need to consider how your DiscZerver will fit into your network environment. Do you want your users to be able to share access to CDs in CDROM and DVD-ROM drives? Do you want your users to be able to share access to images of existing CDs and/or CDs you have custom designed and recorded? How you proceed will be determined by how you answered these questions. For example, if you want to make images of CDs available to your users, your DiscZerver must have an attached hard drive on which CD images can be stored. The DiscZerverVT comes equipped with an internal hard drive. If sharing access to networked CD images is the only planned use of your DiscZerverVT, youre excused. Take your DiscZerverVT and move ahead to the section titled Installing Your DiscZerver on the Network. On the other hand, if you want to extend the capabilities of your DiscZerverVT by attaching additional hard drives for more CD image storage space, or CD-ROM drives for direct CD access, or a CD Recorder for burning CD-Rs, refer to Attaching Devices to the DiscZerver. If you have a DiscZerver sled, stick around. The next section tells you everything you need to know about installing the sled in a tower. After that, the section on Attaching Devices to the DiscZerver covers all aspects of attaching devices to the DiscZerverVT, the external DiscZerver and the DiscZerver sled in a tower. Installing DiscZerver 13 Installing the DiscZerver Sled in a Tower Only qualified personnel should perform the procedures described here and in the next section, which outlines the steps necessary for attaching SCSI and IDE devices to the DiscZerver sled. Before you mount the DiscZerver in the tower, there are two things you should do. First, look at the label on the bottom of the DiscZerver unit. Make note of the DiscZerver name on the label. The name will be in the format, ZXXXXXX. This is the name used to identify the DiscZerver tower when it is accessed via the Web browser interface. We have included a second label on the vinyl CD envelope inside the back cover of this manual. A third label, found in the bag with the DiscZerver, can be affixed to the back of the tower to ensure that the DiscZerver name is available when needed. Make sure the label in the manual and the one in the bag that can be attached to the back of the tower match the label on the bottom of the unit. When the DiscZerver sled is installed in the tower, the label on the bottom of the unit will no longer be accessible to the user, so he will need one of the other labels to identify the unit when accessing it via the Web browser interface. The second thing you need to do before you install the DiscZerver in the tower is to locate the various connectors. Position the DiscZerver sled with the blue bezel facing you. Pow e SC r So cke t SI Bu s R 5 J4 Plu a Prim Se DiscZerver Sled 14 DiscZerver Chapter 2 g ry ID E Bu ary cond s IDE Bus The primary and secondary IDE connectors are lined up along the right edge of the motherboard. The primary IDE connector is the one farthest away from you. The secondary IDE connector is the one closest to you and to the front of the unit. The 50-pin SCSI connector is centered along the back edge of the motherboard. Positioned to the immediate left of the SCSI connector is the power supply socket. Turn the unit around to see the RJ45 connector on the left side of the back of the unit. 1 You will mount the DiscZerver in the tower as you would any other device, whether it is mounted in a drive tray, or on side-mounted rails or brackets. Use 6-32 X 3/16 pan head screws to attach the DiscZerver to the tower mounting brackets or drive tray. Use M3 X 6mm screws on the bottom to attach the sled. Slide the DiscZerver in the bottom slot of the tower. Do not exceed the 3/16 screw length, as a longer screw could damage the board. 2 At the back of the tower, remove the slot coverplate that covers the slot closest to the DiscZerver. Set aside the screws that held the coverplate in place for use later. You can attach up to seven SCSI devices to the DiscZerver. Use a 50-pin, eightconnector SCSI ribbon cable to attach the SCSI devices to the DiscZerver. You can attach up to four IDE devices, a master and a slave to the primary IDE connector and a master and a slave to the secondary IDE connector. Use a three-connector IDE ribbon cable for each set of two IDE devices you connect to the DiscZerver sled. If you are attaching just two IDE devices, we recommend you attach one to the primary IDE connector and the other to the secondary connector for better throughput. 3 Plug one end of the SCSI cable into the SCSI bus on the DiscZerver. The connector will fit into the plug only one way. Dont force it. Pin 1, at the end of the connector from which the red stripe on the cable extends, goes into the left end of the SCSI bus. 4 Plug the connector at one end of the IDE ribbon cable into the primary IDE bus. Plug the second IDE ribbon cable into the secondary IDE bus. 5 Plug the power supply cable into the power supply socket on the DiscZerver motherboard. 6 From the back of the tower, thread the male end of the RJ45 network connector extension, the pigtail, through the uncovered slot and plug it into the female RJ45 connector on the back of the DiscZerver. 7 Use the coverplate screws you set aside earlier to attach the pigtail plate to the tower frame. The next section, Attaching Devices to the DiscZerver, first describes how to prepare and attach SCSI devices to the external DiscZerver and the DiscZerverVT. The second half of the section details the preparation and installation of SCSI and IDE devices in a tower with the DiscZerver sled. Installing DiscZerver 15 Attaching Devices to the DiscZerver Installing SCSI Devices on the External DiscZerver and the DiscZerverVT Before You Begin Each SCSI device you attach to the external DiscZerver and the DiscZerverVT must have its own power supply and/or power cord. You can install up to seven SCSI devices in any combination on your DiscZerver. You can find a list of supported devices on our Web site at www.microtest.com. Choose from among any of the following SCSI device types: CD-ROM Drives DVD-ROM Drives Hard Drives Changers Towers CD Recorder Locate the SCSI port on the back of the DiscZerver. The first SCSI device is attached to the DiscZerver SCSI port using a high density 50 pin D SCSI connector. Make sure that your SCSI cable has the appropriate connectorsa 50 pin D connector for the DiscZerver and a connector compatible with the specific SCSI device you are attaching. De v ice B If you are attaching more than one device, you will daisy-chain the devices together, attaching Device A to the DiscZerver, Device B to Device A, Device C SC SI DISC ERVER SC SI De v SC ice A Daisy-chaining SCSI Devices to the DiscZerver standalone units 16 DiscZerver Chapter 2 SI De v ice C to Device B, etc. Each cable used to daisy chain the devices should have the appropriate SCSI connectors for the devices it is connecting in the chain. Setting the SCSI ID Before attaching the SCSI device(s) to your DiscZerver, you must assign a unique SCSI (Target) ID to each device. The available IDs range from 0 through 6. A TID cannot be duplicated in the chain, and the SCSI device with the lowest TID wins arbitration, so you may want to order your devices accordingly. The DiscZerver units TID is 7. Please note that no more than one SCSI CD Recorder can be attached to a DiscZerver. The way you set the SCSI ID varies from device to device. Some are set using jumpers, while others are set using switches. Refer to the operating instructions that came with each SCSI device to determine how to set the ID on that unit. If you are attaching more than one device, you may want to affix a label to the outside of each unit that identifies the SCSI ID you assigned to that device. Terminating the Device If you are attaching a single SCSI device to your DiscZerver, you must terminate the device. If you are attaching more than one device, only the last device in the chain farthest away from the DiscZerver (for example, SCSI Device C in the graphic) needs to be terminated. Check the devices operating manual for the type and location of the termination. Some devices use internal or passive termination resistors, while others use external connectors for termination. Making the Connections 1 With power removed from all devices, plug the 50 pin D connector into the SCSI port on the DiscZerver. 2 Plug the other end of the SCSI cable (the end with the drive-compatible connector) into the SCSI port on the device you are attaching. 3 If you are attaching more than one device, connect the second device to the first with a SCSI cable that has device-compatible connectors. Continue chaining the devices together, cabling each device to the next in line. Attach the terminated device at the end of the chain. Now you are ready to install the external DiscZerver and DiscZerverVT on the network. Go to the section titled Installing Your DiscZerver on the Network on page 20. Installing DiscZerver 17 Installing SCSI and IDE Devices in a Tower with the Internal DiscZerver Preparing the SCSI Drives Use only SCSI-2-compliant drives with the DiscZerver. Before you install the SCSI drives in the tower, you will need to set a unique SCSI ID for each SCSI drive you install. In addition, you will have to terminate the last drive in the chain. The SCSI (Target) IDs range from 0 to 6 (the DiscZerver ID is 7). We recommend you assign the TIDs in order from bottom to top, starting with ID 0 at the bottom. The SCSI device with the lowest TID wins arbitration, so you may want to order your devices accordingly. The way you set the SCSI ID varies from device to device. Some are set using jumpers, while others are set using switches. Refer to the operating instructions that came with your SCSI device to determine how to set the ID on that unit. Only one SCSI drive in the tower has to be terminated. That will be the SCSI drive that is the farthest away from the DiscZerver sled in the tower, the drive at the end of the cable. Check the devices operating manual for the type and location of the termination. Some devices use internal or passive termination resistors, while others use external connectors for termination. Preparing the IDE Drives An IDE drive has only one setting. It can be either a master or a slave. The assignment as either a master or a slave becomes a factor primarily after power-on or reset and involves control signals at that time. After the devices are initialized and become available, they operate independently of each other, even though the designations would seem to indicate otherwise. An IDE drive is set as a master or a slave by means of a jumper. Refer to the operating instructions that came with your drive to determine the jumper setting for each. Most IDE drives have a diagram of the jumper settings on the bottom of the unit. 18 DiscZerver Chapter 2 Installing the Drives in the Tower 1 When you have finished setting the SCSI IDs and terminating the last SCSI drive in the chain, and when you have finished setting the master/slave jumpers on the IDE drives, mount each drive in a drive tray, or attach the mounting brackets to the drive. A populated Tower with SCSI cable and power supply cables installed 2 Slide each drive into an empty slot. Make sure the terminated SCSI drive is the drive farthest away from the DiscZerver in the SCSI chain. 3 Plug the power supply plugs into the drives. Position the power plug with the flat side facing down. Firmly push the plug into the socket on the drive until it is properly seated. 4 Starting with the SCSI drive closest to the DiscZerver, insert the next SCSI connector on the ribbon cable into the SCSI port on the back of the drive. Make sure each cable connector is properly seated. Plug the last connector on the SCSI cable into the terminated drive. 5 Plug the IDE cable connectors into the IDE ports on the back of the IDE drives. The tower is ready to be connected to the network. Installing DiscZerver 19 Installing Your DiscZerver on the Network Before You Begin As the Installer and Administrator of the DiscZerver, you are assumed to have a working knowledge of TCP/IP and your network.* Make sure you have the following items before you begin the installation: A half-duplex Ethernet/Fast Ethernet connection A TCP/IP network A Category 3- or 5-compliant network cable with an RJ45 (MOD-8) connector10BaseT or 100BaseTX The default name of the DiscZerver. This can be found on the label on the bottom of the external DiscZerver and DiscZerverVT units. The name of the internal DiscZerver can be found on the label on the back of the tower, or on the vinyl CD envelope on the inside of the back cover of this manual. A workstation that has a CD-ROM drive and can run a Web browser * If you would like more information about TCP/IP, there are some very readable articles on the Internet just search keyword TCP/IP. In addition, there are a number of excellent resources in your local library and at most bookstores. Refer to the Glossary in the Reference section of this manual for additional information and clarification of the terminology used here. 20 DiscZerver Chapter 2 What light through yon window breaks? The DiscZerver has four LED indicator lights on the front of the unit. The phases of the lights provide information about the operation of the DiscZerver. The LEDs are identified by a keyword above each light on the unit and by the complete name of the LED in the following graphic. Status Network Speed Network Activity Drive Activity The LED lights can flash green, amber, or red, each color indicating a different state or activity of the system. A chart in Appendix A summarizes the LED indicators. The Status LED is solid green when the DiscZerver has been properly installed. The green light indicates DiscZerver has successfully acquired an IP address and is broadcasting its name on the network. If the Status LED is flashing amber, with long pauses between flashes, it means the DiscZerver was unable to acquire an IP address automatically. The Status LED will flash quickly between green and amber when the DiscZerver is in the process of updating, or reflashing, the DiscZerver firmware. Under no circumstances should the process be cancelled or power be removed from the unit during the reflash. A partial or terminated operation may result in a dysfunctional unit. The Network Activity LED flashes green when there is network traffic from an external source. When the Network LED flashes amber, it means the DiscZerver is transmitting. The Network Speed LED will be either solid amber, or solid green. Amber indicates the network speed is 10 Mbps. Green indicates the network speed is 100 Mbps. If there is no light, that tells you there is no network link visible to the DiscZerver. The Drive Activity LED on the external DiscZerver and DiscZerverVT flashes red whenever data is moving to or from a SCSI device. On an internal DiscZerver in a tower, the Drive Activity LED lights up whenever data is moving to or from an IDE device, or a SCSI device. A flashing green light indicates an attached IDE drive is reading or writing data. A flashing red light indicates a SCSI device (CDROM drive, DVD-ROM drive, or hard drive) is reading or writing data. A flashing amber light indicates both IDE and SCSI devices are active. On all three models, the Drive Activity LED does not differentiate between reading and writing data. Installing DiscZerver 21 The Basic Installation The DiscZervers require two primary connectionsthe first, a connection to the network; the second, a connection to power. Both connectors are located on the back of the two DiscZerver units and the tower. 1 Using a standard twisted pair network cable, attach your DiscZerver to an Ethernet segment. 2 3 Power on the SCSI devices attached to your standalone DiscZerver unit. Connect the power supply to the external DiscZerver or the DiscZerverVT, then plug the power supply cord into a wall outlet. Neither of these units has a power switch. Power is applied when the power cord is plugged into a wall socket. You must power on the attached SCSI devices before you power on the DiscZerver, because the DiscZerver will not see the attached devices otherwise. DISC ERVER e Pow r Co rd 1 2 r to ec ork nn etw o c n 45 he RJ om t fr er S Pow upp ly Notice: When applying power to the DiscZerver, always connect the power supply to the DiscZerver first and then plug the AC power supply cord into the wall. When removing power from either of the DiscZerver standalone units, always disconnect the AC power supply cord from the wall first and then unplug the power cord from the DiscZerver. This will prevent potential voltage spikes from damaging components on either of the DiscZervers. Connect the power cord to the DiscZerver tower and plug it in to a power outlet. The tower has an On/Off switch to control power to the tower. Turn on the tower, and youre ready to go. 22 DiscZerver Chapter 2 Thats all there is to installing your DiscZerver! Watch the Status indicator light on the front of the DiscZerver as it goes through its power-on sequence. The LED cycles from solid red, to amber, to solid green during a successful poweron. A chart in Appendix A summarizes the phases. Testing Attached Devices You can verify that the devices you attached to the DiscZerver are working properly by going into the DiscZerver Web browser interface Administration Toolbox. The first part of Chapter Three tells you how to get there for the first time. You are magically transported to the Devices System Utility page, which is exactly where you need to be. The CD-ROM and DVD-ROM drives, changers, CD Recorder, and towers you attached will display in the Access Devices section. The Devices utility does not distinguish between CD-ROM and DVDROM drives. Both types will be identified on this browser page as SCSI CDROMs. You will know which is which by the SCSI ID. If you attached a changer, it will have a separate listing for each LUN on the changer. If you attached any hard drives to the DiscZerver, they should display in the Storage Devices section. DiscZerverVTs internal hard drive will also display in this section. The names of the hard drives will appear in the Device column and the Target ID you assigned to the device will appear in the Location column. You can further test your device installation by putting CD-ROMs in the CDROM drives. The volume name, taken from the primary volume descriptor, will display in the Volume column if everything is working properly. Whats Next? Now that you have attached the devices to the DiscZerver and connected the DiscZerver to the network, where do you go from here? If your DiscZerver failed to acquire an IP address dynamically, the Status light will slowly blink amber. Continue on to the next section where several methods for manually acquiring an IP address and the three steps to be taken to get the green light are outlined. If you got the green light, move on the Chapter Three to begin exploring the technology and features of the DiscZerver family of CD thin servers. Installing DiscZerver 23 Step 1: Acquiring an IP Address When the Status LED is blinking amber, it means your DiscZerver was unable to acquire an IP address dynamically. IP addresses are obtained dynamically by means of one of three methods: DHCP, BOOTP, or RARP. If none of these IP address assignment methods is available on your network, the DiscZerver assumes a temporary IP address of 10.10.10.10 to get things started. The first step toward getting the green Status light uses one of the four methods described below to give the DiscZerver its permanent address manually. Your goal is Step 2, reaching the Networks Information screen in the DiscZerver Web browser. Once you are at this screen, you can assign an appropriate IP address and make other assignments as needed for your networking environment. You can use one of the following methods to set an IP address manually. Method 1: ZerverView *Preferred* ZerverView is documented in Chapter Four Managing DiscZerver with ZerverView. ZerverView is primarily an administrative and troubleshooting application tool that allows you to see all the Zervers on your network. One of its functions is to assign IP addresses to Zervers. The instructions for installing ZerverView from the DiscZerver Companion CD are detailed in Chapter Four. This section describes how to use ZerverView to assign an IP address. 1 Select the DiscZerver from the list of discovered Zervers by clicking on it. 2 Click on the Set IP icon on the Toolbar, or select the Set IP Address option from the Options menu. The Set IP Address screen displays. 3 Set the appropriate addresses and click on the Enable Static IP address checkbox and click on the OK button. This causes the DiscZerver to automatically reboot. You can now skip Step 2 and Step 3, the last two steps in the process of manually getting your DiscZerver up and running and green-lighted. ZerverView has handled the entire process for you. You are ready to begin exploring the features of DiscZerver in Chapter Three. 24 DiscZerver Chapter 2 Method 2: EazyIP You can use Microtests EazyIP to assign a temporary IP address to your DiscZerver, if: Your workstation uses Microsoft Networking, and NetBios is installed Your workstation is connected to the same subnet as the DiscZerver You are operating in a Class C IP networking environment When you use EazyIP, you have to assign DiscZerver a node number as part of the IP address. You can get this number from the network administrator. Note: The first three numbers of DiscZervers new address will be the same as the first three numbers of your workstations IP address. The fourth number is the node number that was given to you. 1 Open your Web browser. 2 Make note of your workstations IP address. If you are using Windows 95, you can find your workstations IP address by Running winipcfg.exe. Windows NT users can Run wntipcfg.exe. 3 Enter the DiscZerverName in your Web browsers address/location field. The DiscZerverName takes the form ZXXXXXX_NNN. The first part of the name, ZXXXXXX, the default name, can be found on the label on the bottom or back of the DiscZerver unit. NNN is the node number. If, for example, the default DiscZerverName on the label is ZFAB10B, and the assigned node number is 199, you would enter http://ZFAB10B_199 in the address/location field of your Web browser. The use of this URL will force DiscZerver to change its IP address, 10.10.10.10, to a new address, which, continuing with the example above, will be XX.YY.ZZ.199. (The values XX.YY.ZZ match those of your workstations IP address, because both are on a Class C network.) EazyIP has been verified to work with the following Microsoft Networking operating systems: Windows 95 Windows 98 Windows NT 3.51 Windows NT 4.0 WFW using the Microsoft 32-bit TCP/IP stack Now that you have acquired an IP address using EazyIP, continue to Step 2: Using the DiscZerver Web Browser. Installing DiscZerver 25 If you are unable to use EazyIP or ZerverView because you are not in a Windows environment, or if you dont meet one of the other criteria mentioned earlier, try this next method. Method 3: Set a Workstation IP Address If you are not using Windows at all, you will have to reconfigure your workstation to an IP address on the same IP network (subnet) as the DiscZerver. 1 Make note of your workstations IP address, then reconfigure it to 10.10.10.X, where X is a number from 1 through 9. 2 Reboot your workstation. 3 Open your Web browser. 4 Type http://10.10.10.10 (remember, thats DiscZervers assumed IP address) in the address/location field. After you have finished configuring the DiscZerver and rebooting it, dont forget to reset your workstation back to its original IP address assignment and reboot it. Now that you have a way of accessing the DiscZerver from your workstation, continue to Step 2: Using the DiscZerver Web Browser on page 28. The final method of manually assigning DiscZerver an IP address is useful if you are just setting up an IP network for the first time and your users are running Windows. 26 DiscZerver Chapter 2 Method 4: Establish a DHCP Server When the Status LED on your DiscZerver is flashing amber, it indicates your DiscZerver is acting as a DHCP (Dynamic Host Configuration Protocol) server. It is automatically assigning itself an IP address, the IP address 10.10.10.10. The DiscZerver can be configured to perform that function for your Windows clients as well, automatically giving each an IP address. The following steps describe how. First, you need to verify the IP address acquisition setting on your workstation. 1 Click on the Start button on the Windows desktop Task Bar. Select the Windows Control Panel. 2 Select Network, the Configuration tab. 3 If it is not already selected in the Network Components list, click on TCP/IP. 4 Click on the Properties button. 5 Click on the IP Address tab. 6 If it is not already selected, click on the Obtain an IP address automatically radio button. 7 Click on the OK buttons and exit the Control Panel. 8 If you had to change the radio button setting in the Properties dialog, reboot your workstation to put the automatic IP address setting into effect. 9 Open your Web browser. 10 In the address/location field, enter the DiscZerverName found on the label on the bottom or back of the unit, followed by the node number, as in the example, ZFAB10B_199. Check the TCP/IP Properties setting on each of the workstations you want the DiscZerver/DHCP server to assign IP addresses to dynamically. Make sure the auto-acquire IP address radio button is selected on those systems, using the techniques described earlier. Installing DiscZerver 27 Step 2: Using the DiscZerver Web Browser Admin Name and Password You will be challenged to authenticate your identity as the DiscZerver administrator when a password prompt dialog appears. The default user name and password are admin and admin. Setup Wizard The first screen to appear is the Setup Wizard. This little diversion before you get to the business at hand gives you an opportunity to look ahead and think about how you want your DiscZerver configured once you get it up and running. If you already have a plan in place for your DiscZerver which includes how you want to set the options you are seeing here, go ahead and make your changes. This is the only time youll ever see the Setup Wizard, unless you reset your DiscZerver to factory default settings on reboot. If you dont want to be distracted by having to deal with setting these options at this time, it is not a problem. All the options you see here can easily be set and changed at any time using the utilities in the Administration Toolbox (Chapter One in the Reference section). 28 DiscZerver Chapter 2 If you are just not sure, you can pop ahead to the beginning of Chapter Three DiscZerver Overview. It describes each of the options in the Setup Wizard and the impact each setting will have on the system. 1 Regardless of what you eventually decide to do here, when you have finished doing it, click on the Next button. Networks Information Screen Congratulations! You have made it to the Networks Information screen, which, at this point, may feel a little like reaching nirvana. 2 Fill in the pertinent information. At the very least, you need to change the IP address. The Domain Name and WINS Server name are optional. Nevertheless, if you enter this information, you will be able to address DiscZerver by name. Of course, the WINS (Windows Internet Naming Service) Server name option is available only in Microsoft Networking environments. 3 Click on the Save button. Installing DiscZerver 29 Step 3: Rebooting Your DiscZerver The Reboot screen appears. 1 When you click on the Yes button, your DiscZerver will go through an automatic reboot using the new IP address and the other information you provided in the form. 2 If you click on Cancel, the information you provided on the Networks Information and Setup Wizard screens is saved. However, it will not be activated until you reboot the DiscZerver. Either way (Save or Cancel), DiscZervers Web browser interface will appear. You will be viewing the Devices page in the Administration Toolbox. This is the only time you will open on the Devices page. From now on, the Browse page will be the Home page. Where to Go From Here? You are all connected, powered on, IP addressed, attached and ready to go. So, now whatwhere to go from here? Before you begin exploring the features of the DiscZerver family of CD thin servers, you may want to plan your NT Domain or NDS integration. Integration into these platforms provides a focused approach to administering users, groups and the CD library on a secure DiscZerver. You can begin your exploration of DiscZerver in the next chapter, which presents an overview of DiscZervers features. Youll find that DiscZerver offers a lot more than sharing CDs on the network. 30 DiscZerver Chapter 2 3 DiscZerver Overview DiscZerver Overview 31 Overview: This chapter describes the functionality and features of DiscZerver and how they are managed using the DiscZerver Web browser interface. 32 DiscZerver Chapter 3 DiscZerver Overview What makes sharing a CD on a network possible? DiscZerver supports access to the CD from a variety of network platforms. If you are on a Mac, or a Unix system, if you are running Windows NT or Novell NetWareit doesnt matter. You and the other networked users will have fast, direct access to the same CD on the DiscZerver. And, from a users standpoint, that is all that matters. The fact that DiscZerver provides automatic volume recognition and mounting, or that data and applications can be made available both from CD-ROMs in attached CD-ROM drives and from CD images cached to an internally or externally attached hard drive is of little consequence to the user. But, it is of some importance to the DiscZerver administrator. As is the ability to configure system and volume security and manage users, groups and access devices. The DiscZerver admin and users with Manager rights can also record CDs, create images of CDs and design custom CDs. Management of the DiscZerver system and network connections is handled through the DiscZerver Web browser interface and the ZerverView management tool. This chapter describes the features of DiscZerver and how they are managed using the Web browser interface. Chapter Four describes the DiscZerver management features of the standalone application, ZerverView. One of the hallmarks of the DiscZerver is its flexibility. It offers a number of ways for you to make CD volumes available to networked users. The versatility and flexibility of the technology of the DiscZervers is demonstrated in the interface as well. DiscZerver detects your hardware configuration and organizes the interface accordingly. For example, if it detects the presence of internal or external hard drives, the components of the DiscZerver that allow you to create and store CD images are displayed. If no hard drives are detected, these features are eliminated from the interface. If a DiscZerver has only DiscZerver Overview 33 CD-ROM drives attached, there is no place to store CD images, and the options for creating and storing CD images would be superfluous. This chapter, DiscZerver Overview, describes DiscZervers features and the management tasks of those features the interface was designed to perform. You should read this chapter in its entirety to develop an overall understanding of DiscZerver and all the things it is capable of doing. In the Reference section of the manual, the chapter titled The Administration Toolbox provides a featureby-feature, detailed description of each of the Administration Utilities used to execute each of the management tasks. The Administration Toolbox should be used as a reference when you are seeking clarification of a specific feature and its management requirements. The utilities in the Administration Toolbox are divided into two groups: the System Utilities and the Networks Utilities. The System Utilities contain the tools you will use to manage DiscZerverits devices, volumes, and users and groups. The Networks Utilities fall more into the category of set it and forget it. The options in this group include setting server protocols and IP addresses and troubleshooting login attempts by the various clients. When one of the utilities is referred to in this chapter and throughout the manual, it is identified by the name of the utility and the group in which it can be found, e.g., the General System Utility, to make it easy for you to locate it in the Reference section. Getting to DiscZervers Web Browser Interface You can use any Web browser, such as those from Microsoft or Netscape, to access the DiscZerver Web browser interface. Use one of the following URLs in the address/location field of your Web browser to bring up the DiscZerver interface: The DiscZerverName This method requires the Windows environment. Your workstation and the Zerver must be on the same subnet. You will use the DiscZerverName as the URL, which can be the default name printed on a label on the bottom of the Zerver unit or the back of the tower, or a name assigned to the Zerver using the General System Utility. The default name takes the form ZXXXXXX. Examples include: http://Z173AF0/, or http:// ACME_ZERVER/. 34 DiscZerver Chapter 3 The DNS (Domain Name System) Name Before you can use this method, the DNS name must be added to your DNS server. An example is http://ACME_ZERVER.ACME.COM. The IP Address An example is http://192.168.20.95. It is assumed that the first person who accesses the DiscZerver interface will be you, the DiscZerver Installer and Administrator. When the Web browser connects with the Zerver, a password prompt dialog such as the Internet Explorer dialog shown here will display. The default user name and password are admin and admin. After you provide the admin/admin user name and password and click on the OK button, the DiscZerver Setup Wizard displays. DiscZerver Overview 35 The DiscZerver Setup Wizard The Setup Wizard was designed to give you the opportunity to establish some preliminary settings for your Zerver configuration. It appears only this one time, the first time you log in to the DiscZerver Web browser interface. You wont see this screen again unless you reboot the Zerver to the default factory settings. For those of you who have a specific plan for your Zerver, the appearance of the Setup Wizard at this time allows you to move forward with your plan. For those of you who want to explore the DiscZerver interface before you make any changes to the default settings, be assured that each of the options offered in the Setup Wizard is available in the utilities in the Administration Toolbox and can be set any time at your convenience. er Gen SMB Ti ve Ser Ge y al S ks wor et rN Da me/ tility U stem m yste te S al ner ity Util ity til mU e Syst ity Util Lets have a look at the DiscZerver Setup Wizard. The first field displays the default name of the DiscZerver. Since this is the name by which the Zerver will be recognized on the network, you may want to change it to something more meaningful, even if it is just CDServer. The name you choose can have up to 24 alphanumeric characters and the dash. (The dash cannot be the first or last character of the name.) 36 DiscZerver Chapter 3 DiscZerver Master Security is either on or off, enabled or disabled. When it is disabled, all users have access to all volumes on the Zerver. It is an Open System. When Master Security is enabled, no one has access to anything on the Zerver until access rights are granted. Users and groups must be registered on the DiscZerver. They are assigned CD volume access on a volume-by-volume basis. Only when a user has logged in and is authenticated will he or she see any volumes displayed on the Browse page, and even then, he will see only those volumes to which he has been given access (Read) rights as an individual, or as a member of a group. If you have attached CD-ROM drives to your system, you may want to enable the Autolock Drives feature. It prevents anyone from manually ejecting a CD from the drive by automatically locking the drive when a CD-ROM is loaded in it. You can control the ejection of CDs from drives in the interface. You have the option of compressing all of the locally created CD images you build with the Imaging System Utility. Compression of remotely created images is set on an image-byimage basis. You can maximize your hard drive storage space by compressing the images you store there. Even so, compression rates can vary widely depending on the content of the CD-ROM. In some cases, the amount of storage space saved could turn out to be minimal. For example, if a CD compressed to only 95% of its original size, the 5% savings of storage space would probably not offset the time it takes to create and later access the compressed CD image. You can set a threshold percentage rate of storage space savings, under which compression would not be initiated during the image creation process. Or, you can leave the setting at the default, Never compress, ensuring that your CD images would never be compressed. Or, you can change the setting to Always compress, ensuring that your CD images would always be compressed regardless of the amount of storage space savings. This option is available only if you have one or more internal or external hard drives attached to the DiscZerver. The first four options on the Setup Wizard screen, described above, can be set or changed at any time using the General System Utility. You can set up your Zerver as a Master Browser if you are going to configure all your Zervers in a DiscZerver Workgroup. However, if you are going to install your Zerver into an NT domain, you would not want the DiscZerver to act as the Master Browser for the domain, and you should leave the Master Browser setting disabled. One of the functions of a Master Browser is to provide a list of the computers in its Workgroup to the Network Neighborhood. When the Zerver is installed in the NT domain, it is added to the list of the Master Browser, and it becomes available to your users in the Network Neigh- DiscZerver Overview 37 borhood. Users simply map a drive to the Zerver as they would to any other resource in the Network Neighborhood. The Master Browser and Workgroup options can be set or changed at a later time using the SMB Server Networks Utility. You have the opportunity to set the current Date and Time on the Zerver system clock, using the format indicated. You can also indicate the time zone you are in by choosing the name of your city, or a city that is in your time zone, from the drop-down list. The last option is a very important one. The default admin Password is admin. You just used it in the password prompt to gain access to this screen. In the future, you will be prompted for an admin password every time you want to get into the Administration Toolbox. It is strongly recommended you change the admin Password at this time to ensure that other users will not be able to get into the Toolbox, unless you specifically give them Manager rights. (Those users assigned Manager rights will use their own user names and passwords to gain access to the Toolbox.) You can change the admin Password any time you want to, using the General System Utility. When you have finished setting options and making changes, click on the Next button. Your changes, if you made any, will be saved. The next screen, the Reboot screen, offers two options. If you click on the Yes button, the Zerver will reboot and the changes you made will go into effect. If you click on the Cancel button, you will go directly into the first page of the Administration Toolbox, the Devices page. The changes you made have been saved, but will not go into effect until you reboot the Zerver. If you didnt make any changes to the Setup Wizard, theres no harm, no foul, and no need to reboot! Finally, you are in. Normally, when you log in to the DiscZerver interface, it will open at the Browse page. But for this first time only, the Devices page displays. If you are testing your installation, this is the page you need to see to verify that your internally and externally connected devices are properly installed. So, lets start our discussion about managing your DiscZerver here on the Devices page in the Administration Toolbox. 38 DiscZerver Chapter 3 The Administration Toolbox Managing Your Devices Each of the CD thin servers in the DiscZerver product family has a different hardware configuration. The DiscZerverVT has an internal hard drive. The external DiscZerver and the (internal) DiscZerver sled dont. All three have a SCSI connector to which you can attach up to seven SCSI devices, including CD-ROM and DVD-ROM drives, a CD Recorder, hard drives, and changers. The internal DiscZerver has two IDE connectors to which you can attach up to four IDE devices. The Devices page displays all the attached devices DiscZerver has detected, including DiscZerverVTs internal hard drive. One of the immediate management benefits of the Devices page, then, is that it provides a visual display of the overall DiscZerver configuration. If you dont see a device displayed in the listing on this page, you know that your Zerver has not detected its presence. Access Devices Access Devices are those devices in which CD-ROMs can be loaded, or CDs can be recorded. If you have no devices of this type attached to your Zerver, the interface will display No Access Devices Available in this section. Drives and Changers and Adapters, Oh My! A word or two about the differences between CD-ROM drives, changers and SCSI expanders or adapters... A standard CD-ROM drive has the capacity to hold and read a single disc. When a client workstation issues a read request for data on a CD-ROM disc in a standard CD-ROM drive, DiscZerver immediately passes the request on to the targeted drive. A CD-ROM changer has the capacity to hold multiple discs, but it still can only read only one disc at a time. Each disc-holding slot or tray in a changer has a unique address called a logical unit number (LUN). The mechanical action of switching from one disc holder to another is fairly slow and can typically take up to 15 seconds. Without LUN queuing enabled, when a changer is populated with two or more discs, and clients are actively requesting data from different discs, the read requests are processed on a first-come-first-served basis. This leads to what is commonly referred to as thrashing or chatter and can result in very poor throughput. (It is for this reason that a frequently-accessed CD should not be placed in a changer with other frequently-accessed CDs.) DiscZerver Overview 39 A SCSI expander (or LUN adapter) is another type of multi-LUN device. It supports a private, secondary SCSI bus to which up to seven standard CD-ROM drives can be attached. To DiscZerver, the SCSI expander and its private bus appear to be a CD-ROM changer with a single target ID (TID) and multiple LUNs. Therefore, DiscZerver issues read requests to specific LUNs. The SCSI expander translates the LUN numbers to the appropriate target IDs before placing the commands onto the private bus. A reverse translation occurs when the SCSI expander returns the requested data to the DiscZerver. Appearances aside, it is the SCSI expander that actually manages the distribution of read requests to the LUNs. DiscZerver enhances system throughput when client workstations are reading two or more CDs in a single CD-ROM changer by using LUN queuing (General System Utility). DiscZerver maintains a waiting queue for every LUN of every attached changer. When a client workstation issues a read request for data on a CD in a changer, DiscZerver places the request in the appropriate LUN queue. When the changer is ready to accept a new request, DiscZerver removes the request from the current LUN queue and passes it to the current LUN in the changer. Requests for other CDs in the changer are left in their respective LUN queues until the current LUN timer expires. At this point, DiscZerver removes the first request from the next LUN queue and passes it to the changer, forcing a disc change. The new LUN becomes the current LUN and the LUN timer is restarted. There is an obvious benefit to enabling LUN queuing when CD-ROM changers are attached to the DiscZerver. However, SCSI expanders are a different story. They are only masquerading as a CD-ROM changer and, in fact, are quite capable of handling read requests on a first-come-first-served basis. LUN queuing will unnecessarily defer simultaneous read requests for data on different devices attached to a SCSI expander. In the case of SCSI expanders, then, LUN queuing is not appropriate and should be disabled. Setting the Mode Your access devices can function as either Direct Access or Create Image drives. A Direct Access drive makes mounted CD-ROMs directly available to your users. A Create Image drive starts creating an image of the CD-ROM as soon as it is loaded in the drive. The Create Image option will not be available if DiscZerver does not detect a hard drive on which it can store the CD image, and the Mode column will not display on the Devices page. Direct Access is the default operating Mode of access devices, including a CD Recorder, which, when not recording behaves as a regular CD-ROM drive. Mode is set in the Device Details screen. Just click on the name of the device 40 DiscZerver Chapter 3 to see that screen. You may want to set up your system in such a way that one drive is designated as the image creation drive and is set to the Create Image Mode, while the other attached drives are left as Direct Access drives. You can individually lock the Direct Access drives to prevent anyone from manually ejecting the CD-ROM from the drive and leave the Create Image drive unlocked for easy access. Or, you can Autolock the drives and then Unlock the drive designated as the Create Image drive. Locking Drives When DiscZerver locks a drive, it disables the manual eject button on the drive. Access devices can be locked in two ways. The Autolock Drives option in the General System Utility, when set to Yes and saved, instantly locks all drives that have media loaded. The labels on the Lock buttons on the Devices page change to Unlock. All drives loaded with media will show a Lock button in the Options column on the Devices page. Drives can be locked selectively using these buttons. All drives can be unlocked by setting the Autolock option to No, or individual drives can be unlocked by clicking on the Unlock button for a particular drive on the Devices page. The Unlock button overrides the Autolock option for the individual drive. However, when the CD-ROM is ejected from the drive and replaced with a new CD, the Autolock option, when enabled, is back in force, and the drive is locked. Ejecting Media Autolock Drives disables the manual eject button on all drives which have media loaded. The Lock button for each device also disables the manual eject button on that drive. The Eject button on the Devices page overrides Autolock and the Lock button, giving you the ability to control when a CD-ROM is ejected from a drive. Storage Devices Storage Devices are hard drives. Hard drives on a DiscZerver have one primary functionto store CD images. If you have no hard drives on your Zerver, you cannot create CD images either locally or remotely. In fact, if DiscZerver does not detect a hard drive on the Zerver, the Storage Devices section will not display. You can see the CD images stored on a particular hard drive by clicking on the name of the device in the Storage Devices section. The stored CD images are listed near the bottom of the Device Details screen. DiscZerver Overview 41 The CD Library The CD-ROMs loaded in access devices and the CD images on the storage devices comprise the CD Library. The CD Library is identified in a directory listing by its Volume Set name, CDROMS. The Volume Set can be renamed in the General System Utility. The CD volumes in the CDROMS Library are displayed as subdirectories, unless a specific volume is identified as an individual share in the Volume Details screen in the Volumes System Utility. A volume can be published as an individual share in all environments except Unix (NFS protocol). It is generally transparent to the user whether the file he is accessing is on a CD-ROM, or in a CD image. The only time he will see any indication of a difference is when he is using the DiscZerver Browse page to view files. DiscZerver uses different icons, identified in the Icon Glossary in the Reference section of this manual, to distinguish between CD-ROMs and CD images. It also uses different icons to distinguish between compressed CD images and non-compressed CD images. Otherwise, though, the differences, in terms of accessibility and usability, are of no consequence. And thats just fine. The CD library is designed to make information and applications easily available to networked users, regardless of the delivery medium. CD-ROMs and CD Images However, the differences between CD-ROMs and CD images are of consequence to you, the admin. Understanding the differences may influence how you choose to configure your DiscZerver, and what, if any, devices you choose to attach to it. Mounted Volumes A CD volume will not appear on the Browse page or in a directory listing unless it is mounted, or published. First, a CD-ROM is loaded in a CD-ROM drive, and then it must be mounted. However, DiscZerver features automatic volume recognition and mounting, so, for all intents and purposes, CD-ROMs are mounted as soon as they are loaded in the drives. And, as soon as a CD image-build is completed, the CD image is mounted and remains mounted until it is deleted. No real differences there. Actually, the only real difference between the CD-ROMs and CD images in the CD library has to do with access times and data transfer rates, and the additional flexibility stored CD images provide. CD images have measurably faster access times and faster data transfer rates than CD-ROMs. In addition, CD 42 DiscZerver Chapter 3 images can be compressed, which maximizes storage capacity. One can even make the argument that making data and applications available to users on CD images is more economical than using CD-ROMs. A single hard drive can store multiple images, while a CD-ROM drive can offer access to only one CD-ROM at a time. Creating CD Images DiscZerver offers two ways to create CD images. The first is by means of the Imaging System Utility, which creates CD images locally on the Zerver. The second is by means of the Remote Load Utility, EazyImage, which creates images remotely from a workstation and automatically transfers them over the network to the DiscZerver hard drive. The choice between the two options again comes down to the Zervers configuration. You can create images locally on the Zerver only if the Zerver has at least one CD-ROM drive attached, in addition to the hard drive. You dont need a locally-attached CD-ROM drive to create CD images with EazyImage. All you need is a workstation running Windows 95, Windows 98, or Windows NT 3.51 or 4.0, with a CD-ROM drive. As described in Chapter Six, EazyImage is loaded on the workstation from the DiscZerver Companion CD. You just start up EazyImage, set the image-build parameters, and you are ready to go. You can set compression for each imagebuild, and you can schedule a delay of the image-build to a more convenient time. Only admin and users with Manager rights can create a CD image. When you create images locally through the DiscZerver interface, the approach is a little different. A compression threshold is set up in advance using the General System Utility. The image-build itself is started by clicking on the Create Image button on the Devices page. Scheduling a delayed image-build is not an option. However, you can autocreate CD images (Device Details page), queue images for sequential processing (Image Creation Queue, Image Log System Utility), and have the CD-ROM automatically ejected from the drive after the image-build is completed. That option is set in the General System Utility. DiscZerver now supports the creation of images of multi-session CDs. The creation of an image of a multi-session CD is supported both locallyusing either the autocreate image Mode option, or the manual Create Image buttonand remotely, using EazyImage. In addition, an image of a multisession CD can be compressed. Both remote and local image-builds can be monitored in the Image Log System Utility. It features an Image Creation Queue, which dynamically displays the status of the image-build in progress and the image-builds in the queue. You can monitor progress from that screen or go to the Image Log Detail screen to view the transfer rate and time remaining. The outcome of each image-build is recorded in the Image Creation Log. The log also records DiscZerver Overview 43 the destination location of the image if the Zerver has more than one hard drive. You dont have to worry about where to store a CD image. DiscZerver scans each attached hard drive for available space, and the one which has the most space is where the image is stored. Recording CDs A list of supported CD Recorders has been published, and is frequently updated, on the Microtest Web site. You can attach one of the supported SCSI CD Recorders to a DiscZerver. As described in Chapter Six, a CD recording can be initiated from EazyImage, or locally by clicking on the Record icon on the DiscZerver Web browser interface toolbar. Only admin, users with Manager rights, and members of CDRecorder have CD recording privileges and can record CDs. When a recording session is in progress, the DiscZerver interface is, for all intents and purposes, disabled. Both admin and users will see only a Status screen that dynamically reports the progress of the CD recording. The network setting in the CD-R System Utility determines whether other activity on the Zerver can proceed. Designing Custom CDs EazyImage Builder, installed with EazyImage from the DiscZerver Companion CD, allows you to design your own CDs. You simply drag and drop files and folders from Windows Explorer into a CD container in the EazyImage Builder window. You can rearrange the files and folders in the container, move files and folders from one container to another, delete selected files and folders, and rename them. You can create an image of your custom CD, or record it. Using EazyImage Builder to design and create custom CDs is described in Chapter Six. Managing the CD Volumes in the CD Library The CD volumes in your CD library are managed primarily in the Volumes System Utility. A general profile of each CD volume is displayed in the listing on the Volumes page. A more detailed profile of a CD volume can be viewed by clicking on the Volume Name. Because CD volumes are also associated with the device on which they are loaded or stored, there is some management, or, at least, monitoring going on in the Devices page and the Device Details screens. The information for all these listings is obtained in part from the DiscZerver database. The database maintains a record of every CD volume that is now or has ever been in the CD library. 44 DiscZerver Chapter 3 The DiscZerver Database Every time a new CD volume is mounted, a record of that CD is created in the DiscZerver database. This means that CD volumes are tracked in two ways. DiscZerver keeps track of the physical CD volume, whether it is a disc in a CDROM drive, or an image on the hard drive, while the DiscZerver database records the initial appearance of a CD volume. When a CD-ROM is removed from the CD-ROM drive, an unmounted volume icon appears next to the name of the CD-ROM on the Volumes page indicating the volume is no longer in the drive, and a Delete checkbox appears for the CD-ROM listing. The same is true of a CD image. In the Storage Device Details screen, accessed by clicking on the name of the storage device on the Devices page, you can select a CD image for deletion. Click on the checkbox next to the name, then click on the Delete Selected Image button at the bottom of the page. The physical CD image is deleted from the DiscZerver hard drive. However, when you go back to the Volumes page, you will see the deleted CD image still listed. As long as the record of a CD volume remains in the database, the listing for the volume will continue to be displayed on the Volumes page. The Volumes page is the window into the DiscZerver database. The deleted CD image has a different icon next to the Volume Name, the Volume Type is changed to CD-ROM, and a Delete checkbox appears to the right of the listing. DiscZerver retains the records of CD images deleted from the hard drive and CD-ROMs ejected from CD-ROM drives in its database for a reason. If DiscZerver ever sees one of those CD volumes again, i.e., another CD image of the same CD is created, or the CD-ROM is mounted again in a CD-ROM drive, the DiscZerver database already has the records and all the settings. In addition, the Periodic Update option, found on the Volume Details page, uses the records in the DiscZerver database to define the attributes that will be inherited by an updated volume in a subscription series. Deleting Database Records If you want to remove the record of a CD volume from the database, click on the Delete checkbox for that record in the Volumes System Utility listing. You cannot delete the record of a CD-ROM from the DiscZerver database until the CD-ROM has been removed from the CD-ROM drive. You cannot delete the record of a CD image from the database until it has been deleted from the hard drive (Device Details screen). If you do a lot of CD-ROM swapping in the attached CD-ROM drives, you will probably want to leave the records of those CD volumes in the database. When a swapped-out CD-ROM is loaded back into the drive, the database will just update the existing record and the Volumes System Utility will update its DiscZerver Overview 45 listing to indicate a change in the mount status of the CD-ROM, and perhaps a change in the Location. On the other hand, if CD-ROMs and CD images are frequently updated with more current discs and images, there is no need to keep all the old records in the database. Just keep the record of the current CDROM in a subscription series. You can use it as the Source Volume to assign attributes to the next CD-ROM in the series. The records can be deleted by clicking on the checkbox in the Delete column of the Volumes page. When all the records you wanted to delete have been checked, click on the Delete button at the bottom of the column. The DiscZerver database has a limit of 512 records. If your CD library is constantly being updated, you will want to be diligent about deleting out-of-date CD volume records. DiscZerver Security The one setting that is likely to have the most impact on how you manage DiscZerver is the Master Security setting in the General System Utility. If you leave Master Security disabled, the default setting, you have an Open System. If you enable Master Security, you have a Secure System. Your plans for DiscZerver in your network environment will determine which system is more appropriate to the requirements of your user base. The Open System If you are planning to serve up general interest and standard application CD volumes on your DiscZerver, the Open System is the way to go. Under an Open System, all users have access to all volumes in the CD library. The management requirements of an Open System are minimal. Your primary administrative responsibility will be to keep the CD library up to date. The Secure System If you do not want all the CD volumes in the CD library to be available to all the users on the network, you should set up a Secure System. A Secure System is established when the Master Security option in the General System Utility is enabled. All users logging in to the Zerver must be authenticated either by NDS, an NT Domain, a NetWare Bindery, or the DiscZerver. In a Secure System, you can maintain a fully populated CD library on the DiscZerver, but you can restrict access to specific CD volumes to specific users. For example, under a Secure System, only the users in the Legal Department should have access to 46 DiscZerver Chapter 3 the Contracts database. Users in the Payroll Department are the only ones who can access the Payroll records. Even though the CD volumes containing the Contracts database and Payroll records are in the CD library along with many other CD volumes, in a Secure System, rights can be established that limit access to these proprietary volumes to only the specific users who require it. Users and Groups In order to set up a Secure System, you have to create a DiscZerver Users List. You will include in this list the name of every user, up to the limit of 250, who needs to have access to at least one CD volume in the CD library. The Users List is managed in the Users System Utility. This utility allows you to add and delete users and edit user profiles. The users in the Users List can be organized into groups. You can have up to 31 groups in your DiscZerver Groups List. The Groups List is managed in the Groups System Utility. You will use this utility to add and delete groups and edit group profiles. You can add user names to groups, or remove user names from groups in either the user profiles or the group profiles. Organizing users into groups makes CD volume access assignments easier to set up and manage. After you have defined the user base and established group memberships by means of the user and group profiles, you can begin assigning groups and individual users Read rights to volumes in the CD library on a volume-by-volume basis, using the Volumes System Utility. Users logging in to a Secure System may be prompted (SMB clients may not be prompted) to provide a user name and password before they are given access to the Browse page. After the user has been authenticated, the Browse page is displayed. Only the CD volumes to which the logged in user has been given access rights will display on the Browse page. Even when a user doesnt access CD volumes via a Web browser, but instead goes through the network operating system, access rights set up in DiscZerver will still control which CD volumes he can access and which CD volumes he cant. Autocreating Users and Groups If your Zerver is running in a NetWare or Windows NT environment, using NCP or SMB servers, respectively, you can automate the addition of users and groups to their respective lists. The Auto Create Users and Auto Create Groups options are found in both the NCP Server and SMB Server Networks Utilities. They are enabled by default for both server types. However, the autocreate options will not go into effect until the server name is entered in the server name field on either the NCP Server or SMB Server Networks Utility page. User names and the names of the Bindery and Domain groups are then automatically added to the respective lists as users log in, but only after the DiscZerver Overview 47 user names have been authenticated by the named NetWare Bindery (NCP server) or Windows Domain (SMB server). This can be a real timesaving feature, particularly for populating the Users List. In addition, since only the users who have actually logged in to DiscZerver are added to the Users List, you avoid the problem of adding users who will never use the CD library, or forgetting a user who will. Maintenance of the Users List is further automated by an autodelete user function. If admin doesnt set access privileges for a particular user, and there is no user activity within a thirty minute time frame, the user is automatically deleted from the Users List. The way the group names are added to the DiscZerver Groups List is slightly different depending on whether the environment is NCP or SMB. Under NCP, when the first user logs in to the Zerver, after the user has been authenticated, the names of all the groups in the NetWare Bindery are added to the DiscZerver Groups List. Under SMB, when the first user logs in to the Zerver, after the user has been authenticated, the names of the groups to which the user belongs are added to the Groups List. When a second user logs in and has been authenticated, his group memberships are checked against the Groups List and any groups that are not already in the Groups List are added. This process continues as subsequent users log in. Under both NCP and SMB, as users log in for the first time, the Bindery or Domain authenticates their user names. After authentication, their names are added to the DiscZerver Users List. Then, new user names are checked against the groups in the Groups List to determine which groups they are members of. New users will automatically inherit the rights of the groups to which they belong, relieving admin of the responsibility of having to go into each users profile and assign Read rights to those CDs to which he is to have access. Its much easier to control CD volume access on the basis of group membership. Nevertheless, there is a potential downside to this whole business of autocreating groups, both under NCP and SMB. The DiscZerver Groups List has a limit of 31 groups. You can see how, especially in larger companies with extensive networks, this limit could be reached quickly. It could happen immediately under NCP when the first user logs in to the Zerver. It could happen almost immediately under SMB if the first several users who log in belong to a variety of different groups. Under these circumstances, you would be well advised to turn off Auto Create Groups in both the NCP Server and SMB Server Networks Utilities. Determine the groups you want to have access to DiscZerver and manually add the names of those groups to your Groups List. As users begin to log in to DiscZerver for the first time, their names are authenticated and are automatically added to the Users List. At the same time, their group memberships are 48 DiscZerver Chapter 3 authenticated. When authentication is complete, the new user will inherit the access rights assigned to the groups of which he is a member. User and group authentication has been discussed here as it relates to new users and the autocreation of the Users List and the Groups List. However, you should be reminded that users logging in to a Secure System are authenticated by a NetWare Bindery, an NT Domain, or the DiscZerver every time they log in to the Zerver, whether or not the Auto Create options are enabled. In addition, NetWare Bindery integration should not be confused with the NDS integration features on the DiscZerver. Specifically, Auto Create is a feature of NCP and affects the NetWare Binderyit does not affect how NDS works. Controlling Access Under NDS If you are using DiscZerver under NDS, you have the advantage of managing users, groups, and CD volume access to the DiscZerver either by means of the NWadmin utility of the Novell NetWare NDS service, or by means of the utilities in the Administration Toolbox in the DiscZerver Web browser interface. NDS Integration is set up using ZerverView, as described in Chapter Four. Users and groups in the NetWare Directory can be given rights to CD volumes on the Zerver using NWadmin. DiscZerver does not publish each CD volume as a separate NetWare Volume, rather, the CD volumes are shared as subdirectories under the CDROMS Volume Set. The process of granting rights to users, groups, or branches using NWadmin is as follows: 1 Double-click on the DiscZervers volume object to display all the subdirectories. 2 Right-click on one of the subdirectories (CD volumes) and select Details from the popup menu. 3 Click on the Trustees button. You can add or remove trustees to the selected CD volume. DiscZerver tracks only 31 groups and 250 users. When an NDS group is granted rights to a CD volume, it is added to the Groups List and takes up one of the 32 slots. When an NDS user is granted rights to a CD volume, the user is added to DiscZervers User List, taking up one of the 250 slots. Now, heres the trick. As mentioned earlier, when a user becomes a member of a group, he inherits all the rights assigned to that group. So, if a user is a member of a group created by NWadmin that has access to the CDVolume1 subdirectory, the user inherits the access rights to CDVolume1. When the user logs in to DiscZerver, he takes up one of the 250 user slots in the Users List. But, when he logs out of the DiscZerver, his name is removed from the Users List and his slot is freed up. The most effective way to manage DiscZerver DiscZerver Overview 49 security under NDS is to use NWadmin to create several groups that are given access rights to specific CD volumes, and assign users to the appropriate groups. Do not give individual users access to CD volumes. Under this setup, the 250-user limit will be reached only when 250 users are logged in at one time. (When a user logs out, or when you remove rights from a user or group, it can take up to 30 minutes before the user or group is removed from the DiscZerver Lists.) Assigning Access Rights to CD Volumes Once you have established your User and Group Lists, whether manually or through autocreation, you can selectively assign groups and individual users Read rights to the CD volumes in the CD library. All mounted CD volumes are listed on the Volumes page. Each volume has a Users option in the Assign column. When you click on it, both the Users List and the Groups List will display. You can assign Read rights for that volume to any user or group in the respective lists by clicking on the checkbox next to the name. Admin and users with Manager rights have unrestricted access to all the CD volumes on the Volumes page. By assigning access rights to specific CD volumes, you control what the individual user will see when he logs in to the Browse page, or directly accesses volumes through the network operating system. (Accessing networked CDs is covered in Chapter Five.) When the user logs in to the DiscZerver Web browser interface, he will see on the Browse page only the CD volumes to which he has been given access rights. Users who access CD volumes directly on the network will be able to see all the volumes in the CD library as directories or subdirectories. But, they will not be able to open a directory and view or access the directory files, unless they have been given access rights to that directory (or CD volume). Second Level Security Another level of security is added for Web browser (HTTP) users when the Automatic Guest Login option of the HTTP Server Networks Utility is enabled, and Master Security is enabled using the General System Utility. Everyone, including admin and DiscZerver Managers, who logs in to the DiscZerver Web browser interface will be identified as user Guest. The Browse page will display only those volumes to which the Guest user has been given access. Your identity as Guest is verified in the User field on the left side of the Browse page. This option could be very useful in a situation where you want to give clients access to selected information in your CD library. Users who need to go to the next level of access must log in to that level, using the Login icon. 50 DiscZerver Chapter 3 DiscZervers Toolbar Most of this chapter has been about the features of DiscZerver that are managed by the utilities of the Administration Toolbox. The Administration Toolbox is one of the icons on DiscZervers toolbar. The other icons are the Browse icon, the Find icon, the Login icon, the LaunchPro icon, the Record icon, and the Help icon. The Browse icon displays the Browse page, where the CD volumes in the CD library are displayed. The contents of each volume can be viewed by clicking on the CD volume icon on the Browse page. The options and features of the Browse page are covered in Chapter Five. The Find icon is also covered in Chapter Five. You will use the Find option to locate a file or a group of files on a CD volume in the CD library. The Login icon is used to authenticate a users identity and his right to gain access to his custom Browse page. It is discussed in more detail in the next section. The LaunchPro icon integrates the LaunchPro plugin into the Web browser interface and runs the program. The details of the integration process are covered in this chapter; the details of installing and running the program are covered in the liner notes in the LaunchPro CD jewelcase. The Record icon will display on the toolbar only if a supported CD Recorder is attached to the Zerver and CD recording is enabled in the CD-R System Utility. A local CD recording session is initiated when you click on the Record icon. A CD can be recorded remotely via EazyImage. Chapter Six describes both local and remote CD recording. The Help icon displays online Help and links to other DiscZerver resources. The Login Icon When a Zerver has been set up for Automatic Guest Login, anyone logging in to the system, including admin and DiscZerver Managers, is initially recognized as user Guest. The Browse page displays only those CD volumes to which the Guest user has been assigned access rights. The only time the Login icon displays on the toolbar is when both Automatic Guest Login (HTTP Server Networks Utility) and Master Security (General System Utility) are enabled. The appearance of the Login icon makes it possible for users to move to the next level of CD access. Click on the Login icon to display the authentication prompt. DiscZerver Overview 51 The user has to supply his user name and password. As soon as he is authenticated, he will be given access to his Browse page display. The users identity is displayed in the User field on the lower left side of the page. The login process applies to admin and users with Manager rights as well. These users must log in before they can see all the CD volumes on the Browse page. Changing the User Password As long as we are looking at the User field on the Browse page, this would be a good time to point out that the user can change his or her password by clicking on his name in the User field. The Change Password prompt displays. You should encourage your users to take advantage of this option to change the default passwords you assigned to them when you added them to the Users List. However, if the Autocreate Users options are enabled, or the DiscZerver has been integrated into NDS, the users passwords are the ones they use to log in to their respective networks. If an autocreated user were to enter a new password here, it would only affect logging in to DiscZerver. His network password would remain unchanged. The user can supply either password to log in. DiscZerver will check both of them. The LaunchPro Icon LaunchPro is a plugin application that can be integrated into the DiscZerver Web browser. It gives users the ability to launch applications from the Web browser interface. It gives DiscZerver administrators the ability to monitor program usage, ensure licensing compliance, and prepare custom launch menus for users. You will install the optional LaunchPro on the DiscZerver, following the installation instructions in the LaunchPro liner notes. Make sure you are installing from a workstation that meets the specifications outlined in the installation instructions. When LaunchPro is installed on a Zerver, it automatically creates a LaunchPro share whose size is 60MB. If the Zerver has more than one hard drive attached, the share is created on the first hard drive it discovers. After LaunchPro is installed, the rest of the share is used to accommodate the database of applications and the statistics that are gathered. 52 DiscZerver Chapter 3 As soon as the LaunchPro application is installed on the Zerver, the LaunchPro icon appears on the DiscZerver toolbar. The first time you click on the icon, the LaunchPro application is installed on your workstation. Follow the instructions as they appear on the screens of the Install Wizard. When the installation is completed, click again on the LaunchPro icon. This time it starts up the LaunchPro plugin application. Instructions in the liner notes and on the Help screens should give you the information you need to set up Launch menus. Dont forget to inform your users when LaunchPro is ready to be installed on their Web browsers. Network Communications Your Zerver has the ability to communicate over a wide variety of networks. By default, it can act as an HTTP server, an NCP server, an SMB server, an NFS server, an AFP server, and an FTP server. It can also be configured as a DHCP server. With all these servers enabled, DiscZerver will be able to communicate with all the clients on your network, regardless of the communications protocols they are using. Communications with the networks are controlled and configured by the Networks Utilities. Its unlikely that you will be using most of these utilities on a regular basis, so you might want to take a few minutes now to scan them and familiarize yourself with the options they offer. If you have users running a NetWare client, you should be aware that DiscZerver supports both the IPX and pure IP protocols. With the addition of the IP protocol, DiscZerver can now be run in a pure TCP/IP environment. If your DiscZerver is NDS-aware, it can use either the IPX or IP protocol, but not both. If you have a mixed environment, where both Bindery and NDS services are being used, only the IPX protocol will support both services. The Login History Networks Utility is a useful troubleshooting tool when you have users who are experiencing problems logging in to the Zerver. When you make changes to some of the settings of the Networks Utilities, you will be advised to reboot your Zerver. Specific options require a reboot of the Zerver because they come into play during the initialization process of the Zerver, which takes place only during reboot. It should be noted that some processes will automatically reboot the Zerver as part of the process. Others require the use of the Reboot System Utility. DiscZerver Overview 53 Rebooting Your DiscZerver You will reboot your DiscZerver for a variety of reasons. When you make changes to specific options that are part of the initialization process of the Zerver, it must be rebooted to put those changes into effect. Specifically, when you change the name of the Zerver, you must reboot it before it will be recognized by the new name. A change in the Master Security setting (both server name and security changes are initiated in the General System Utility) requires rebooting. When you make changes to IP addresses using the Static IP Networks Utility, the Zerver requires rebooting. The Reboot System Utility should be used whenever possible to reboot DiscZerver. A method of manually rebooting the Zerver is described in Chapter Seven, but this should be viewed as a last-resort option. DiscZerver can be rebooted by unplugging the Zerver power plug from the power source, then plugging it back in, but this is the least desirable method of rebooting in that it can lead to system damage. The Reboot System Utility offers three options as part of a graceful reboot. If you are having a problem accessing CD images, a reboot with a hard disk check will scan the hard drive(s) and fix any problems it encounters. This might take a few minutes if you have a large hard drive. A Safe Halt does a managed power down, so you can safely remove power without damaging the Zerver. If you choose to do a reset to manufacturing defaults reboot, all userconfigurable settings will be set back to the out-of-the-box, factory default settings. 54 DiscZerver Chapter 3 4 Managing DiscZerver with ZerverView Managing DiscZerver with ZerverView 55 Overview: This chapter describes the features of the ZerverView application and how it can be used to manage your Zervers. 56 DiscZerver Chapter 4 Managing DiscZerver with ZerverView ZerverView is one of those handy, dandy little tools that makes an admins life so much easier. Whether youre trying to get your DiscZerver online, install NDS Integration, reflash the DiscZerver firmware, or troubleshoot a problem, ZerverView is probably going to end up being your first line of defense and favorite administrative tool. In Chapter Two Installing DiscZerver, you were shown several different ways of manually acquiring an IP address for a Zerver that comes up tens (10.10.10.10). EazyIP used to be the method of choice for resolving the IP addressing issue, but now, ZerverView provides, by far, the easiest way of manually acquiring an IP address, and for that reason, it has been nicknamed EazierIP. ZerverView is the tool you will use to install your DiscZerver into the NDS Treeand to select the protocol, the default IPX or pure IP. If you choose pure IP (TCP/IP), be prepared to supply the IP address of the primary NDS server, which is the first NDS server contacted by DiscZerver when requesting NDS services. Once DiscZerver is installed into the NDS Tree, you can then use the NDS utility, NWAdmin, to manage DiscZerver users and groups and their access to the CD volumes in the DiscZerver CD library. We keep working to improve DiscZerver and add new features. That means that every once in a while, you are going to have the opportunity to update your DiscZervers firmware by reflashing the unit. You can choose to update the firmware using an FTP client to transfer the new image to the DiscZerver Managing DiscZerver with ZerverView 57 (described in Appendix B), or you can take the easy way out and run ZerverViews Reflash option. Keep an eye on our Web site at www.microtest.com for announcements about updated versions of the DiscZerver firmware. ZerverView gives you a birds-eye-view of your family of Zervers. When you start up ZerverView, it discovers all the Zervers on your subnet segment. It displays the Zervers name, its type (DiscZerverVT, DiscZerver, WebZerver, etc.), its IP Address, by what means the IP address was acquired, the Default Name of the Zerver (the last six characters of the Ethernet address preceded by a Z), and the location of the Zerver, e.g., Same segment. The Status Bar displays your workstations IP address (have you ever had to find out this information and not known where to look for it?) and the current date and time. Youll learn a lot about these Zervers in this one screenenough that youll be easily convinced of ZerverViews value as a troubleshooting tool. Installing ZerverView You will find ZerverView on the DiscZerver Companion CD. It installs on your workstation and has the same system requirements as EazyImage and EazyImage Builder, that is, a workstation that is running Windows 95, 98, or NT and has a CD-ROM drive. 1 58 Load the DiscZerver Companion CD in the CD-ROM drive on the workstation. Follow the instructions on the CD label. The CD will autoload. Note: If the CD does not autoload, run SETUP (for Windows 3.x), or SETUP32 (for Windows 95, 98, or NT). DiscZerver Chapter 4 2 From the Companion CD Main Menu, select the Install ZerverView option. 3 When the Setup Wizard appears, follow the instructions on each screen. You will be prompted to provide a destination location and a Program Folder for the utilities. The default location is the Program Files\ZerverView folder on your local hard drive. After the files are loaded to the specified destination location, a prompt appears asking if you want to create a desktop icon for ZerverView. 4 Click on the Yes button if you want to create the icon. Click on the No button if you dont. 5 The Setup Wizard completes the installation. The final screen offers you the option of restarting your system now, or at a later time. System-level DLLs are installed with ZerverView. They will not be activated until your workstation is restarted. Make your selection and click on the Finish button. (If you are reinstalling ZerverView, you may not be prompted to reboot.) Note: Check the Microtest Web site at www.microtest.com for the latest version of ZerverView. You are returned to the Companion CD menu screen. The View Readme File option contains last minute information on ZerverView and the other DiscZerver Companion CD options listed on the Main Menu. Take some time to check it out. 6 If you havent already done so, remove the DiscZerver Companion CD from your CD-ROM drive. Thats all there is to installing ZerverView. Youll see that using it is just as easy. When you start up ZerverView, a splash screen appears. The splash screen stays up until ZerverView discovers all the Zervers on the same segment of the subnet as your workstation. If you have a large subnet segment, or a lot of Zervers, this process could take up to one minute. The ZerverView screen displays a list of all the discovered Zervers and some important information for each one. The Options menu on the ZerverView menu bar (shown in the screen shot on the previous page) lists the features of ZerverView. The most frequently used functions are represented by icons on the ZerverView toolbar. Starting at the left end of the toolbar, lets examine each icon on the toolbar and the ZerverView function it represents. Managing DiscZerver with ZerverView 59 The Toolbar Icons Information 1 Click on the Information icon on the toolbar, or select the Information option from the Options menu. 2 You must log in with admins User Name and Password, or the User Name and Password of a user with Manager rights. The Information screen shows the Zerver Name, Zerver Type and IP Address of the selected Zerverinformation that is also found in the window listing of the main ZerverView screen. Below that, the Information screen displays the IPX Address and Frame Type, if applicable, whether the Zerver supports CD Recorders, and the version number of the Zervers firmware. If the Zerver has been integrated into NDS, the Information screen will display the name by which the Zerver is identified in NDS and the name of the Tree into which it was integrated. 60 DiscZerver Chapter 4 Assigning an IP Address Here is where the EazierIP addressing comes in. If you spot a Zerver in the list that came up tens (10.10.10.10), you need to assign it an IP address. 1 Select the Zerver that came up tens, or whose IP address you want to change. 2 Click on the Set IP icon on the toolbar, or select the Set IP Address option from the Options menu. The Set IP Address screen displays. You will probably recognize the settings as the same ones you saw in the Networks Information screen when you installed your DiscZerver and in the Static IP Networks Utility screen in the Administration Toolbox. 3 Set the appropriate addresses and click on the Enable Static IP address checkbox and click on the OK button. The Zerver will automatically reboot. Administer (via Web Browser) If you want to perform some administrative functions on a specific Zerver, you can select this option to start up your default Web browser. 1 Select the Zerver you want to access. 2 Click on the Administer icon on the Toolbar, or select the Administer (via Web Browser) option from the Options menu. Your default Web browser will start up and you will probably be prompted for a User Name and Password. Use the Web browser as you normally would when performing Zerver Admin functions. Managing DiscZerver with ZerverView 61 NDS Installation Integration into the NDS Tree and the NCP protocol are set up in ZerverView. The NDS Installation option can be used both to install DiscZerver into the NDS Tree, and to reconfigure it to a new location in the Tree and/or to change the protocol. In addition, the NDS Installation options can be used to delete DiscZerver from the NDS Tree. Before you begin the installation process, be sure you have Supervisory rights at the container level in the Tree in which you intend to install the DiscZerver. 1 From the Zerver list window in ZerverView, select the DiscZerver you want to install into NDS. 2 Click on the NDS Installation icon on the ZerverView toolbar, or select the NDS Installation option from the Options menu. 3 Log in to the Zerver as admin or a user with administrative rights. One of the following two prompt boxes will display. This prompt indicates that the DiscZerver is not installed into NDS. 4 Click on the Yes button to continue. This prompt indicates that the DiscZerver is already installed into the NDS tree. You have the option of reconfiguring it, or deleting it. 4 Click on the Reconfigure radio button and click on OK. The next screen prompts you to define the NDS context into which you want to install the DiscZerver. You must have Supervisory rights to the context level at which you want to install the Zerver. If DiscZerver has already been integrated into the NDS Tree, you have the option here of changing its context to a new location in the Tree, or changing the protocol. 62 DiscZerver Chapter 4 5 Select an NDS Tree from the drop-down list. 6 Drill down through the NDS tree until you reach the container level, or context, into which you want to install the DiscZerver. The default protocol is set at IPX. If you are going to use pure IP, the Primary NDS Servers IP Address field label becomes active, prompting you to enter the NDS servers IP address.The primary NDS server is the first NDS server contacted by DiscZerver when requesting NDS directory services. Since it is the initial point of contact for all NDS requests, it is preferable that this server be a local LAN server. Please note that an NDS-aware DiscZerver can use either the IPX or the IP protocol, but not both. If you have a mixed environment where you are using both Bindery and NDS services, only the IPX protocol will support both services. 7 Click on the OK button. One of the following screens is displayed. The top half of the screen shows the Host Information of your DiscZerver. Below that, the Directory Service Information is displayed. If you chose the TCP/IP radio button, the IP address of the primary NDS server will display below the protocol setting in the Host Information section. Managing DiscZerver with ZerverView 63 8 Click on the Install button. ZerverView will create a server object and a volume object in the NDS Tree. After it does that, ZerverView configures the DiscZerver to operate in the Tree using the protocol you chose and then it reboots the DiscZerver. 9 A confirmation screen appears indicating the Zerver was installed into the NDS Tree and it will now be rebooted. Click on the OK button. Once the DiscZerver finishes rebooting, it will be available to NDS users. There is a slight delay between the successful integration of the DiscZerver into NDS and its inclusion in the directory. You can verify that the Zerver has been installed into the NDS Tree by clicking on the Information icon to display the name of the DiscZerver as it is identified in NDS and the name of the Tree into which it was installed. The NCP Server Networks Utility will also reflect a successful NDS integration by displaying one of two screens. An explanation of each screen is included in The Administration Toolbox chapter of the Reference section of this manual. After the DiscZerver has been installed into NDS, it can be administered similarly to other volumes in the NDS Tree. Users and groups can be given rights to volumes on DiscZerver using the NetWare utility, NWadmin. DiscZerver does not publish each CD-ROM as a separate NetWare Volume; instead, the CD-ROMs are shared as subdirectories under the CDROMS volume. Use NWadmin to grant rights to users, groups, or branches within the NDS Tree in the following way: 64 1 Double-click on the DiscZervers volume object to display all of the subdirectories. 2 Right-click on one of the subdirectories and select Details from the popup menu. 3 Click on the Trustees button. You can add or remove trustees to that CD volume. DiscZerver Chapter 4 DiscZerver tracks only 31 groups and 250 users. Each NDS group that has DiscZerver access rights granted to it takes up one of the 31 group slots. Granting DiscZerver access rights to individual users would have the same effecteach NDS user who is granted DiscZerver access rights in essence owns one of the 250 user slots, severely limiting user access to a DiscZerver in a large workgroup. On the other hand, when a user is a member of a group that has been granted DiscZerver access rights, he occupies one of the available slots only as long as he is logged in to the DiscZerver. As soon as the user logs out, his name is removed from the Users List, and his slot is relinquished. The most effective means of using NDS security, then, is to grant DiscZerver access rights to a handful of groups and never to grant them to a single user. In this way, the 250-user limit will be reached only when 250 users are logged in at one time. You should be aware that when you remove rights from a user or group, or a user logs out, it can take up to 30 minutes before the user or group is removed from the DiscZerver Lists. Managing DiscZerver with ZerverView 65 Reflash Firmware You can verify the latest version of the DiscZerver firmware on the Microtest Web site at www.microtest.com. Use the Information screen to determine the version number of the firmware on the selected Zerver. 1 Download the latest reflash file from the Microtest Web site to a location on your local hard drive or network. The file has a .BIN extension. 2 In the ZerverView list window, select the DiscZerver you want to reflash. 3 Click on the Reflash icon on the toolbar, or select the Reflash Firmware option from the Options menu. 4 You will be prompted for a .BIN filename. Locate the firmware reflash file you downloaded from the Web site. Select the file and click on the Open button. If you selected a reflash file that is older than the one currently installed on the selected DiscZerver, a warning screen will appear. Click on the Yes button to continue. The Reflash Firmware information screen is displayed, showing the name of the selected DiscZerver, its IP address and the version number of the current firmware. Below that is the location of the reflash .BIN file and its version number. 5 66 Click on the Reflash button to begin the reflash process. You will be prompted for a Username and Password. Use the admin User Name and Password to log in, because reflashing a DiscZerver is an administrator function. DiscZerver Chapter 4 Watch the Status section of the Reflash Firmware screen. It describes what the DiscZerver is doing and where it is in the reflash process. ZerverView may go through one or two reflash cycles, depending on what the version of the current DiscZerver firmware is and what version you are updating to. The process is automaticno input from you is required. You can follow the process by monitoring the Status displayed in the Reflash Information screen on your monitor, or by tracking the Status indicator light (the leftmost light) on the front of the DiscZerver unit. If your update requires a two-cycle reflash, the Status display at the bottom of the Reflash screen will indicate that the Intermediate Image is being sent to the DiscZerver. The Status light is solid green. Next, ZerverView begins a countdown while it is waiting to receive confirmation from the DiscZerver that the reflash has been completed. While the reflash is in progress, the Status light will flash green and amber. The buttons on the Reflash Information screen are greyed out during this process so you cannot accidentally interrupt the reflash. It is absolutely critical that you do nothing that will stop this process, including removing power from the unit. If you do, you will almost certainly corrupt the flash memory, resulting in a dead unit. When confirmation of the reflash is received, ZerverView goes through another countdown while it waits to receive confirmation that the server has rebooted. The Status light goes to solid red, then, as it boots up, solid amber. At the completion of a successful reboot, the Status light slowly flashes green, indicating the completion of the first reflash cycle. The Status screen indicates that ZerverView is connecting to the DiscZerver and sending the firmware image to the Zerver. The countdown to reflash confirmation begins, while the Status light flashes green and amber. During the final countdown to reboot confirmation, the Status light goes solid red to solid amber to solid green. The Continue button is activated during this part of the cycle, allowing you to exit the Reflash screen. The reboot will continue to completion. When the reflash process has been successfully completed, a popup displays to confirm it. You can also reflash your DiscZerver using FTP. The instructions for an FTP reflash can be found in Appendix B near the end of this manual. The rest of the items listed here are options found only on the Options menu. They do not have a corresponding icon on the ZerverView toolbar. Managing DiscZerver with ZerverView 67 The Remainder of the Options Menu The rest of the feature selections on the Options Menu have no companion toolbar icons. These options can be selected only from the menu. Discover via Microsoft Browsing What if you want to see more than just the Zervers on your subnet segment? You can see all the Zervers on the entire network if you click on this option. When you select Discover via Microsoft Browsing from the Options menu, a check displays next to the option and ZerverView begins discovering Zervers. Zervers are discovered in these domains: 1) the current domain, 2) the DiscZerver domain, 3) the WebZerver domain, and 4) the Workgroup domain. The length of time Discover takes depends on the extent of the domains as defined above and the number of Zervers connected to them. When all Zervers have been discovered, the screen will refresh and the newly discovered Zervers will be displayed in the list. Notice that the name of the workgroup or domain each Zerver belongs to is displayed in the Location column. 68 DiscZerver Chapter 4 Refresh Settings As you view the ZerverView screen, you will see it refresh at specific intervals. The Discover function continues to run in the background and searches the subnet segment or the domains defined on the previous page, depending on whether the Discover via Microsoft Browser toggle is off or on. You can disable the Refresh Settings option, or change the Refresh Check Interval by selecting the Refresh Settings option from the Options menu. Regardless of whether you leave Refresh on, or turn it off, you can manually refresh the ZerverView list by clicking on the F5 function key. Reboot You can reboot a Zerver without having to go into that Zervers Web browser interface and into the Administration Toolbox to use the Reboot System Utility to do it. 1 Select the Zerver you want to reboot from the ZerverView Zerver list. 2 Select Reboot from the Options menu. The screen shows the name of the selected Zerver. 3 Click on the Shutdown checkbox if you want to do a safe halt. Click on the Reset to factory defaults checkbox if you want to reset to default settings. Click OK to reboot, or Cancel to return to the main screen without rebooting the selected Zerver. Managing DiscZerver with ZerverView 69 The View Menu The View menu options and corresponding icons on the toolbar establish the look of the ZerverView display. Large Icons This setting displays the discovered Zervers as large icons. Small Icons This settings displays the discovered Zervers as small icons. List This setting displays the discovered Zervers in a list. Details This is the default setting. It displays the discovered Zervers in a list with all the pertinent details about each. The File Menu Just one command hereExitand so we will, Stage Left. 70 DiscZerver Chapter 4 5 Accessing Networked CDs Accessing Networked CDs 71 Overview: This chapter provides a road map for accessing CD-ROMs and CD images in all operating system environments. 72 DiscZerver Chapter 5 Accessing Networked CDs Introduction DiscZerver is all about accessing and sharing CD-ROM-based data and applications in a network environment. The DiscZerver is integrated into the network operating system in the same way as any other server. As a result, the CDROMs and CD images are available to anyone who has access to and the appropriate privileges on the network. You will use the same commands to access the information and files on the CD volumes that you use to access regular files on a fileserver. The only difference is that users can only read data from the CD-ROMs (Read Only Memory), not write to them, but thats a restriction of the media, not the technology. DiscZerver offers universal network access, which means it can function in a wide variety of network operating system (NOS) environments. Each of the NOSes has its own method of accessing stored files. The following pages describe the access procedures for NetWare using NCP, Windows and OS/2 using SMB, Unix using NFS, Macintosh using AFP, and the Internet using HTTP. Before you try to access any networked CD-ROMs or CD images, make sure that the appropriate network clients and transport protocols have been set up on your computer and on those of your end users. At the end of this chapter, you will find a description of the DiscZerver Web browser interface over HTTP. If your users have access to a Web browser, they may find this an easy and intuitive way of opening and downloading files on CD-ROMs and CD images. However, the DiscZerver Web browser interface Accessing Networked CDs 73 does not support the launching of applications (executable files) from the Web browser. Applications can be launched directly only by using any of the following network file access methods, or by using LaunchPro, a Web browser plugin mentioned earlier in Chapter One and Chapter Three. LaunchPro is used to configure a Launch Item. Users who are given access rights to a Launch Item simply double-click on the item, which initiates the startup procedure that was established to launch the application. A word or two about Internet browsers and accessing CD volumes... The DiscZerver admin must have an Internet browser on his or her workstation. That is the only way the admin can access the Administration Toolbox and the other administrative tools in the DiscZerver Web browser interface. However, users do not have to have an Internet browser to access the CD volumes on the Zerver. All users need is a workstation that is running one of the network protocols described on the following pages. They can then access the CD volumes in the way described in this chapter for their network protocol. In order to access the CD volumes in the DiscZerver CD library on your network, they must be made available to your network operating system. That is, they must be published, or mounted. On PCs this is typically done by mapping the server to a drive letter. However, the use of drive letters can be somewhat limiting, as there are only 26 letters from which to choose, and of those, A through E are typically used to identify local storage devices. UNC, Universal Naming Convention, was devised to overcome the limitations of drive letters. Under UNC, servers and volumes are referenced by name. You would use \\zxxxxxx_nw\cdroms rather than R:\zxxxxxx_nw\cdroms to refer to a volume on a server. Unfortunately, not all applications and Windows clients support UNC. Some applications require a drive letter to refer to. 16-bit Windows for Workgroups does not understand UNC, so you will have to use drive letters to access CDROMs if you are using this Windows client. Nevertheless, dont forget, even though you can access the DiscZerver CDROMS CD library using the methods described in this chapter for your specific network protocol, you will not necessarily be able to access every CD volume you see there. In a Secure System, access to individual CD volumes (displayed as subdirectories) is controlled by DiscZerver or NDS access rights assignments. Lets have a look at the access options for each of the supported network operating systems. 74 DiscZerver Chapter 5 NetWare (NCP) NCP is the NetWare Core Protocol designed by Novell to respond to application requests coming from client workstations. Either IPX or pure IP transmits the requests for service to the fileserver. When you want to access your Zerver from NetWare clients, you will use the same procedures to access it as you would any NetWare fileserver. The exact method you use to access networked CDs on the Zerver under NCP depends on whether you are running Windows 95, Windows 98, Windows NT, Windows for Workgroups, or DOS. The Zerver appears to NetWare clients as ZXXXXXX_NW, where ZXXXXXX is the default DiscZerverName found on the label on the bottom of the unit or on the back of the tower. If the Server Name has been changed, the DiscZerver will appear as Servername_nw in the directory listings. If you are a DOS or Windows for Workgroups client, you need to map a drive to the DiscZerver. Under Windows for Workgroups, this can be done using File Manager, Disk, Connect Network Drive. From DOS, Netx and VLM clients should use the net use and map commands. The process for mapping drives may vary from client to client. When in doubt, refer to your NetWare documentation for detailed information on how to map drives for specific clients. DOS users can also use the net help use |more command. Windows users can select the Help menu. For clients running Windows 95, 98, or NT, mapping drive letters is not necessary. If DiscZerver has a current connection, it will appear in Windows Explorer, Network Neighborhood as ZXXXXXX_NW or Servername_nw. If DiscZerver does not have a current connection, it will appear in one of two folders, the NetWare Services folder, or the Novell Directory Services folder. If the Zerver is running IPX, but is not installed in the NDS Tree, it will be found in the NetWare Servers folder. If the Zerver is running IPX and is installed in the NDS tree, it can be found in either folder. If the Zerver is running TCP/IP, it has to be installed in the NDS Tree, and it will only be found in the Novell Directory Services folder. When you select the server, you will see an available volume whose default name is CDROMS. All the CDs on the network appear as subdirectories of this volume. NetWare clients can map root directly to a subdirectory of CDROMS, if such a mapping is required. If you are accessing CDs on a Secure DiscZerver, you will be prompted for user authentication when you attempt to open files in the subdirectories of the CDROMS volume. (This is true regardless of the operating system.) You will only be able to open files to which you have been given access rights. If your DiscZerver has been integrated into NDS, it will not be apparent that you are being authenticated, because user authentication under NDS is a background process. Nevertheless, you will still be able to access only those volumes to which you have been given access rights. Accessing Networked CDs 75 Windows and OS/2 (SMB) If you are accessing the DiscZerver from Windows or OS/2, you are probably using the SMB protocol to access your network resources. SMB, Server Message Block, is a protocol that intercepts network-related DOS function calls and redirects them across the network to the Zerver. SMB performs the same services for Windows clients that NCP does for NetWare clients. Under SMB, you will use the same procedures to access the CD volumes in the DiscZerver CD library as you would with any other SMB share. DiscZerver appears to SMB clients as ZXXXXXX. Your CD volumes will appear as subdirectories of the CDROMS Volume Set, unless you indicate you want to publish a specific CD volume as an individual SMB share (Volume Details, Volumes System Utility). This distinction is made because of SMB map root issues. There are some applications, especially older accounting and legal applications that assume you are going to put the CD in a local drive and that the drive letter will be mapped to the root of the CD. If this application CD were a member of the CDROMS volume set, you could not map a drive root to the individual CD in the set, you could only map to the root of the share, CDROMS. The application probably wouldnt run properly because it assumes it is at the root when it starts up. Thats why you are given the option to attach to a CD volume as an individual share when you are using the SMB protocol. If you are running under OS/2, make sure IBM Peer for OS/2 is installed. Go to Peer OS/2, Sharing and Connecting, Connections, Create to map a drive letter to the Zerver. Under DOS, use the net use command to mount the DiscZerver. In the following example, net use G:\\ZXXXXXX\CDROMS the drive letter is mapped to the volume set, CDROMS. In this example, net use G:\\ZXXXXXX\CDVOLUME the drive letter is mapped to the individual CD volume. Macintosh (AFP) DiscZerver appears to the Mac as any other Mac server. Click on the Apple symbol and select Chooser from the menu. Select a file server, log in if prompted, and select the items you want to use. The Zerver appears to AFP clients as ZXXXXXX (its default servername), or as the servername it was assigned, for example, Marketing. 76 DiscZerver Chapter 5 The CD volumes can be found listed in the CDROMS volume set by default. True Apple CDs (HFS format) will also appear automatically as separate volumes. Macs can also read hybrid volumes. These are CDs that have both the HFS and ISO-9660 formats on the CD. The Mac recognizes both formats, while PCs recognize only the ISO-9660 format. For additional information about DiscZerver in a Mac environment, see Appendix D. Unix (NFS) If you are accessing DiscZerver from an NFS client, you will use the same procedures you use to mount any other NFS volume. First, you have to create a directory mkdir <directory> for the Zerver. Then, you have to mount the Zerver mount <hostname>:/<directory> The NFS remote machine name of DiscZerver is ZXXXXXX. The NFS volume name is /cdroms. Heres an example of what you might do on a Sun server: mkdir /cdroms This creates the empty directory used as a mountpoint. mount -F nfs 192.192.192.50:cdroms /cdroms You do not have to use an IP address, you can use the host name of the Zerver instead. Change into the /cdroms directory to access the CD volumes in the CD library. If you want to mount the Zerver at boot time, add the following to the /etc/vfstab file. 192.192.192.50:cdroms - /cdroms nfs - yes ro These are not Sun-specific commands, but rather System V, release 4, Unix. They should apply to all Unix flavors. Accessing Networked CDs 77 Web Browsers (HTTP) In an HTTP environment, you can use a Web browser, such as those from Microsoft or Netscape, to access CD-ROMs and CD images on the DiscZerver. There are several ways of getting from here to there. Use one of the following URLs in the address/location field of your Web browser to bring up the DiscZerver Web browser interface: The DiscZerverName This method requires the Windows environment. Your workstation and DiscZerver must be on the same subnet. You will use the DiscZerverName as the URL. This can be the default name, which is printed on the label on the bottom of the unit or on the back of the tower, or an assigned name, which is defined using the General System Utility in the Administration Toolbox (see Reference section). Examples include: http://Z173AF0/, or http://ACME_ZERVER/. The DNS (Domain Name System) Name Before you can use this address method, the DNS name must be added to your DNS server. An example is http://ACME_ZERVER.ACME.COM. The IP Address An example is http://192.168.20.95. What happens next is determined by Administration Utilities (Reference) settings you have established for DiscZerver. Specifically, there are two settings that control what the user will see; the Master Security setting (General Systems Utility) and the Automatic Guest Login setting (HTTP Server Networks Utility). The Master Security setting is the top dog here. It controls the impact the Automatic Guest Login setting has on the system. Because of the way they interact, the settings of these two options provide, in effect, two levels of security. When Master Security is disabled, that is, set to No, it doesnt matter what setting the Automatic Guest Login option has been given. When Master Security is turned off, all users have access to all mounted volumes on the system. But, when Master Security is enabled, set to Yes, the Automatic Guest Login setting will affect user access to the DiscZerver Browse page by users. When the Automatic Guest Login setting is set to No, a user, including anyone with admin or Manager rights, trying to access DiscZervers Web browser interface will be challenged to provide a user name and password. Once the user has been authenticated, the Browse page will appear, but only the CD 78 DiscZerver Chapter 5 volumes to which the user has been given Read rights will display on the Browse page. If the Automatic Guest Login is left at the default Yes, any user attempting to gain access to DiscZervers Web browser interface will be treated as a Guest. Only those volumes that have been assigned guest Read privileges will be displayed on the Browse page. This gives you a second level of security or control over CD volume access. Casual users have easy access to designated, general interest CD volumes. The users who want to get to the next level must click on the Login icon and provide their user names and passwords. Authenticated users will then gain access to the CD volumes to which they have been given Read rights. The Browse Page The Browse page is the CD access page of the DiscZerver Web browser. Users can browse CD volumes and navigate through directories to open or download files. CD volumes can be CD images stored on an internal or external hard drive attached to DiscZerver, or actual CD-ROMs mounted in attached CD-ROM drives. The process of mounting, or publishing, a CD-ROM is automated so that as soon as it is loaded in the CD-ROM drive, the CD-ROM is mounted. The volume label of a CD is taken from the CD primary volume descriptor and is the name that initially identifies the CD. Some CDs do not include a volume name on the CD. In those cases, DiscZerver gives the CD the volume name NO_LABEL_nnn, where the Ns represent a number. Finally, the volume label can be a name given to the CD by the DiscZerver admin. As admin, you will probably want to rename those CDs that have obscure volume names that look like some kind of code, and those that have no names at all. You can use the Volumes System Utility to change the volume name. n Ico Users browse a CD by clicking on the CD icon or on the volume label. The CD directory structure is displayed on the CD Browse directory view page. Files on the CD are accessed in much the same way they are in File Manager or Windows Explorer, by drilling down through the directory structure to the file. lu Vo me La be l Notice in the upper left-hand corner of the Browse directory view page, below the CD volume label, the path is tracked as you move through the directory tree. You can move to other branches by clicking on the folder icon, or on the name of the directory. When you find the file you want, you have the option of opening it, or downloading it and saving it to disk. Accessing Networked CDs 79 Opening a File 1 Click on the filename label. If the filename extension is recognized as a MIME type, the file is opened. If the filename is not recognized by your browser, a dialog appears, for example, the Internet Explorer dialog shown below. The radio buttons in the bottom half of the dialog give you the choice of viewing or opening the file, or downloading the file and saving it anywhere on your system. Open n Dow load File File 2 Indicate your choice by clicking one of the radio buttons. 3 You can ensure that you will always be prompted to open or save a specific file type by clicking on the checkbox. 4 Click on the OK button to save your choices. If you chose to open the file, a viewer will display the contents of the file. Some executable files will run. However, LaunchPro is the better option if you want to run applications from the Web browser. If you chose to save the file, the Save As dialog appears. 80 5 Select the location where you want to save the file. You can change the name of the saved file in the File name field. 6 Click on the Save button to complete the operation. DiscZerver Chapter 5 7 When you have finished browsing the CD, click on the DiscZerver Browse icon, or click on your Browsers Back button to return to the Browse page. 8 Click on the Find icon to locate a file or group of files. The Find Icon The Find icon makes it easy to find a file or files in a specific volume, or somewhere in the CD library. It will not find files in CD volumes for which the user running the search does not have access rights. 1 Click on the Find icon on the DiscZerver toolbar. 2 Enter the filename in the Find file name field. You can use the asterisk (*) wildcard in your search string. 3 You can search all the volumes in the CD library, or you can confine the search to a specific volume selected from the In Volume drop-down list. 4 If you have a lot of volumes in your CD library, and you are doing a full search of all volumes, the search could take a long time. You may want to extend the length of the search to timeout by selecting an alternative to the 30 seconds option from the drop-down list. 5 Click on the Find button to initiate the search. DiscZerver will display a list of the file(s) it found that matched your search criteria within the time frame you indicated. Accessing Networked CDs 81 82 DiscZerver Chapter 5 6 Cache and Burn: Creating Images and Recording CDs Cache and Burn: Creating Images and Recording CDs 83 Overview: This chapter describes how to create a CD image, record a CD, and design and record custom CDs. EazyImage and EazyImage Builder are the tools for the remote operations. The Create Image button on the Devices page and the Record icon on the DiscZerver Web browser interface toolbar launch the processes locally. 84 DiscZerver Chapter 6 Cache and Burn: Creating Images and Recording CDs Introduction If all DiscZerver could do was make CD- and DVD-ROMs accessible on the network, it would be an excellent product. However, its usefulness and value is increased exponentially because it also provides the ability to create CD images and record them. You can create CDs by building images of existing CD-ROMs, or by designing your own custom CDs. You can publish those CDs by caching them on your DiscZervers hard drive, or recording (burning) them on your CD Recorder. You can perform these operations either locally or remotely, further enhancing the products usability. DiscZerver provides the tools EazyImage and EazyImage Builder for remote operations, and the Create Image button on the Devices page and the Record icon on the DiscZerver Web browser interface toolbar for local. If you are a Mac user, however, you cannot use EazyImage Builder to create custom CDs. EazyImage Builder cannot process the HFS format of Mac CDs. Nevertheless, you can upload third party custom CD images for Macs. See the CD Image Upload via FTP section on page 91. Your use of these powerful features is predicated in large part on the hardware configuration of your DiscZerver. If you want to build images of CD-ROMs on Cache and Burn: Creating Images and Recording CDs 85 your DiscZerver, it must have an internal or external hard drive where the CD images can be stored. DiscZerverVT comes configured with an internal hard drive. In addition, you can expand the storage capabilities of DiscZerverVT by attaching one or more SCSI hard drives. You can attach one or more SCSI hard drives to the external DiscZerver for image storage. And, you can attach both SCSI and IDE hard drives to your internal DiscZerver in a tower to provide ample storage for a multitude of CD images. If you have a lot of hard drive storge space, you are in luck, because DiscZerver now supports the local creation of really big CD images. Where CD image size was previously limited to just 2GB, the upper limit of a CD image is now 17.8GB, the size of a doublelayer, double-sided DVD-ROM. Remote image-builds, managed by EazyImage, utilize your workstations CDROM drive. EazyImage creates an image of the CD-ROM in your workstations CD-ROM drive and automatically uploads it across the network to your DiscZervers hard drive. Images can be created locally on your Zervers hard drive only if you have at least one SCSI (or IDE, in the case of the DiscZerver sled) CD-ROM drive attached to the DiscZerver. The local creation of an image of a CD-ROM can be initiated in the Devices System Utility by clicking on the Create Image button associated with the attached CD-ROM drive in which the CD-ROM to be imaged is mounted. This process can be automated by assigning the Mode for the CD-ROM drive as Create Image. If you want to record a CD, you must have a SCSI CD Recorder attached to your DiscZerver. See the README file on the DiscZerver Companion CD or the Microtest Web site to view a list of the supported CD Recorders. Recording or burning a CD from your workstation (a remote operation) is an option of the EazyImage application. You can initiate a CD burn locally from the Web browser interface by clicking on the Record icon on the toolbar. The final option associated with creating and recording CDs is designing your own custom CDs. This is a remote operation only and is managed by EazyImage Builder. You design custom CDs using EazyImage Builder and store the images of your custom CDs on the Zervers hard drive using EazyImage. If you have a CD Recorder drive attached to your Zerver, you can design a custom CD using EazyImage Builder and burn a CD of your own custom design using EazyImage. Only admin, users with Manager rights and users assigned to the group CDRecorder can burn CDs. Now that you know the many ways you can create and publish CDs, its time to break down the process into its component parts and learn how they are implemented with DiscZerver. First, you need to install the EazyImage and EazyImage Builder applications. You will need these tools if you plan any remote operations. The local aspect of these procedures is managed in the DiscZerver Web browser interface, which you have already seen at least once when you installed your DiscZerver. 86 DiscZerver Chapter 6 Installing EazyImage and EazyImage Builder The installation package that installs the EazyImage and EazyImage Builder applications can be found on the DiscZerver Companion CD in the envelope on the inside of the back cover of this manual. They are very easy to install and together require just over 3MB storage. The workstation on which the applications are to be installed must be running Windows 95, Windows 98, or Windows NT and have a CD-ROM drive. 1 Load the DiscZerver Companion CD in the CD-ROM drive on the workstation. Follow the instructions on the CD label. The CD will autoLoad. Note: If the CD does not autoload, run SETUP (for Windows 3.x machines) or SETUP32 (for Windows 95, 98, or NT machines). 2 From the Companion CD Main Menu, select the Install EazyImage & EazyImage Builder option. 3 When the Setup Wizard appears, follow the instructions on each screen. You will be prompted to provide a destination location and a Program Folder for the utilities. The default location is the Program Files\EazyImage folder on your local hard drive. After the files are loaded to the specified destination location, a prompt appears asking if you want to create desktop icons for EazyImage and EazyImage Builder. 4 Click on the Yes button if you want to create the icons. Click on the No button if you dont. 5 The Setup Wizard completes the installation. The final screen offers you the option of restarting your system now, or at a later time. System-level DLLs are installed with EazyImage and EazyImage Builder. They will not be activated until your workstation is restarted. Make your selection and click on the Finish button. (If you are reinstalling EazyImage and EazyImage Builder, you may not be prompted to reboot.) Note: Check the Microtest Web site for the latest versions of EazyImage and EazyImage Builder. Cache and Burn: Creating Images and Recording CDs 87 You are returned to the Companion CD menu screen. The View Readme File option contains last minute information on EazyImage and EazyImage Builder and the other DiscZerver Companion CD options listed on the Main Menu. Take some time to check it out. 6 If you havent already done so, remove the DiscZerver Companion CD from your CD-ROM drive. Thats all there is to installing EazyImage and EazyImage Builder. Youll see that using them is just as easy. Creating a CD Image The benefits of populating your CD library with CD images are numerous. The access time of a CD image is measurably faster than the access time of a CDROM, even if the CD-ROM is in a high-speed CD-ROM drive. CD images can be compressed, maximizing hard drive capacity without significantly impacting access time. It is less expensive to create and cache a CD image than it is to attach a CD-ROM drive to the DiscZerver to provide direct access to a CDROM. It will be transparent to your users that they are accessing data and applications from a CD image rather than from a physical CD-ROM. If they notice anything, it will be that data retrieval and file access times are faster. This is especially evident in multi-user/simultaneous use environments. If you have set up departmental DiscZervers, the department administrators will appreciate the relative ease with which they can populate their departmental DiscZerver CD libraries with CD images. CD images can be created locally or remotely. A local image-build is managed somewhat differently than a remote build. For example, compression of the CD image is an option offered in both cases. However, when you are building an image remotely, you set compression for the current image-build only. You base your decision about whether or not to compress the current image on an estimate of the compressed size of the image. For local image-builds, compression is established as a threshold setting and applies to all image-builds. The option is set in the General System Utility. Image-builds can take a long time, especially if the image is compressed. You can schedule a delayed start time for a remote image-build. While there is no scheduling option for local image-builds, you can autocreate CD images and queue images for sequential processing. You can designate one or more of the CD-ROM drives attached to your Zerver as an auto image-builder by setting the Mode to Create Image in the Devices System Utility. The designated autocreate drive(s) will automatically initiate an image-build when a CD-ROM 88 DiscZerver Chapter 6 is mounted. Several image builds can be initiated locally at the same time. They will be queued in the Image Creation Queue in the Image Log System Utility and processed sequentially until all the builds have been completed. An option in the General System Utility can be set to automatically eject the CDROM from the drive upon completion of the local image-build. The creation of local CD images is initiated in the Devices System Utility in the Administration Toolbox. When a CD-ROM drive is attached to DiscZerver, it is listed in the Access Devices section of the Devices System Utility. When a CD-ROM is mounted in the attached drive, a Create Image button displays as an Option. Click on the button to initiate the image-build process locally for drives not designated as autocreate. You can monitor the progress of the image-build in the Image Creation Queue of the Image Log System Utility. The outcome of the image-build is recorded in the Image Creation Log of that utility. EazyImage creates images of CDs and transfers the images to the hard drive on your DiscZerver. The image is created remotely from a CD-ROM loaded in the CD-ROM drive on your workstation. As it creates the image of the CD, EazyImage automatically transfers the image across the network to the hard drive on your DiscZerver, making it available for immediate network access. You can monitor remote image-builds in the same way you monitor local image-builds. It is possible to make both compressed and non-compressed images of multisession CDs, both remotely and locally. However, those images cannot be recorded. You can verify whether a CD image is a multi-session volume or a single session volume in the Volume Details screen. The following screens walk you through the simple process of creating a CD image remotely using EazyImage. Note: You cannot use EazyImage to create DVD-ROM images larger than 2GB. Large CD image creation must be done locally. 1 Start up EazyImage. You can run EazyImage from the desktop icon that was just created, or you can go into the Program\EazyImage folder and double-click on the executable application file, EAZYIMG.EXE. Cache and Burn: Creating Images and Recording CDs 89 Selecting the CD The image-build process begins with the Select the CD screen. The first step is to select a CD for imaging. The CD(s) you want to image should be in the CD-ROM drive(s). (If you have more than one CDROM drive attached to your workstation, you will have a drop-down list of CD-ROMs from which to choose.) The name of the CD, which is taken from the CD primary volume descriptor, displays in the Source CD field, followed by the drive letter of the CD-ROM drive it is in. Below that, the size of the currently selected Source CD is displayed. This information will be useful when you are making the decision whether or not to compress the CD image. The size information also displays on the Compression screen. 1 Select the CD-ROM you want to image from the list, if you have a choice. 2 If the CD you want to image is not in the CD-ROM drive, load the desired CD in the drive. Click on the Rescan button to display the new CD. 4 When you have made your selection, click on the Next button. 5 Click on the Exit button to exit and close the utility. Selecting the Destination DiscZerver 1 Enter the name of your Zerver in the DiscZerver Name field. 2 If the name of the DiscZerver to which you want the CD image transferred is not listed, or the list is empty, click on the Discover button. DiscZerver broadcasts a query for Zervers on the network. The Discover feature will search for DiscZervers in the workgroup, DiscZerver NT domain, and in the current Login domain. It reports the results of the broadcast search in a popup and lists any DiscZervers it has discovered in the Available Units list box. 3 From the discovered list, select the name of the destination DiscZerver to which you want the CD image transferred. The name of the selected DiscZerver will appear in the DiscZerver Name field. You also have the option of typing the Zervers IP address directly in this field, instead of the name of the DiscZerver. 90 4 Click on the Next button when your selection is complete. 5 Click on the Previous button to return to the CD Selection screen. Click on the Exit button to exit the utility. DiscZerver Chapter 6 Logging in to the DiscZerver You must verify your right to access the selected DiscZerver before you can create and transfer any CD images to it, by providing the User Name and Password for that Zerver. Admin and users with Manager rights have the authority to create CD images. 1 Enter your User Name in the User Name field. 2 Enter your Password in the Password field. 3 Click on the Next button to select image transfer options. Click on the Previous button to return to the DiscZerver Selection screen. Click on the Exit button to exit and close the utility. Setting Up CD Image Transfer Options Images created remotely with this utility or locally with the Imaging System Utility are created as a background process. You can do other things while the image-build is underway. However, it will probably impact the speed with which other applications run. In that case, you may choose to delay the image-build to a more convenient time within the next 24 hours. If you choose to delay, you will have to set the digital clock to the time the image-build is to begin. The digital clock displays hours based on a 24-hour clock and minutes in 15 minute increments. If other administrators are creating and caching CD images to the DiscZerver at the same time you are (an unlikely scenario), the Retry option can be set to continue retrying the image-build start until DiscZerver is no longer busy and is ready to accept a new CD image. You can set the Retry interval at 30, 60, 120, or 150 seconds. 1 Select the Start Time radio button option (Immediate or Delayed) you prefer. 2 If you choose to delay the image-build, set the time your image-build is to begin. 3 DiscZerver will ignore the image-build request if it is busy. Click on the Retry checkbox to enable the Retry Cycle clock. 4 Set a Retry time interval. 5 Click on the Next button to continue. Click on the Previous button to return to the DiscZerver Login screen. Click on the Exit button to exit and close the utility. Cache and Burn: Creating Images and Recording CDs 91 Naming and Compressing the Image The volume name by which the volume will be identified on the Zerver displays in the Volume Name field. The default name that displays here is taken from the primary volume descriptor on the CD. You can change the name to something more meaningful by editing this field. The name can have up to 12 characters. Compressing a CD image reduces the size of the stored image, which saves storage space on the DiscZervers hard drive. However, creating a compressed CD image takes longer than creating an image that is not compressed. If you decide to compress the CD image, you may want to delay the Image Creation Start Time on the previous screen to an overnight time. Compressing a CD image may also increase access timeeven so, the access times of compressed images are still faster than those of CDs in most CD-ROM drives. 1 If you want to change the Volume Name, delete the displayed name and type in the new one. It can have up to 12 characters. 2 If you want to compress the image identified in the Volume Name field, click on the Use data compression checkbox. The approximate size of the CD is displayed in the Estimated CD Size field. The amount of compression you will gain varies from CD to CD, depending on the content and size of the actual CD. 3 If you want to get an estimate of the size of the CD if it were compressed, click on the Estimate button. After a little content-contemplation, about 10 to 20 seconds, EazyImage will display a value in the Estimated Compressed Size field. 92 4 Click on the Next button to continue. 5 Click on the Previous button to return to the Select transfer options screen. Click on the Exit button to exit and close the utility. DiscZerver Chapter 6 Selecting CD Record Options If you do not have a supported CD Recorder attached to the designated DiscZerver, the options on this screen will be greyed out. If you have a CD-R (CD Recorder) attached to your DiscZerver and are planning to record the CD image being created, refer to the next section, Recording a CD, for information about this screen and the recording process. 1 Click on the Start button to initiate the image-build. 2 Click on the Previous button to return to the Select image options screen. Click on the Exit button to exit and close the utility. Image Creation Status This screen reports the status of the image-build. The screen dynamically updates the percentage rate of transfer and, below that, the number of bytes transferred. You can leave this screen open and monitor the image-build process, or you can minimize the Status screen and move on to something else. The minimized icon on the Task Bar continues to dynamically report the percentage rate of transfer on the icon label. The progress of an image-build can also be monitored in the Image Log System Utility. If you click on the Cancel button, the image-build will stop. You will be returned to the first screen, the Select the CD screen. You can restart the image-build process, or you can click on the Exit button to exit and close EazyImage. When the image-build has completed, the results of the image-build will be recorded in DiscZervers Image Log (see Reference The Administration Toolbox, System Utilities). All image-build completions (and failures) are signaled with an OK prompt box. When you click on the OK button, you are returned to the initial Select the CD screen, where you can re-initiate the process for another image-build, or exit the utility. Cache and Burn: Creating Images and Recording CDs 93 CD Image Upload via FTP If you have created CD images using a third-party image creation application, such as Adaptec Toast, you can use an FTP client to upload the image to the DiscZervers hard drive. This feature provides Macintosh and Unix users a way to create and upload CD images to the DiscZerver remotely, an option not available to them using EazyImage. The following Adaptec Toast formats are supportedMac Volume, Mac Files and Folders, ISO-9660, and Mac/ISO Hybrid. These Adaptec Toast ISO-9660 formats are supportedCD-ROM and CD-ROM XA. These Adaptec Toast ISO-9660 Naming options are supported ISO-9660 Level 1, MS-DOS names, and Joliet. The ISO-9660 Mac Extension information is not used by DiscZerver. DiscZerver publishes the information in the ISO-9660 section only for non-Mac clients. 1 Prepare your FTP client and log in to DiscZerver as admin or a Manager user. 2 Change directory to /hd where you will see a list of available hard drives. 3 Select the drive to which you want to upload the CD image. 4 Use binary mode (RAW format for Macintosh client) to transfer the CD image from your workstation to the DiscZerver. If DiscZerver supports the uploaded CD image format, a confirmation message and the volume name of the CD image will be returned by the FTP client. If DiscZerver does not support the format, the CD image will be removed from the DiscZervers hard drive, and a message will be sent back by FTP indicating this. Upon completion of the CD image upload operation, the image is automatically configured and mounted, and an entry is created in the Image Log System Utility. 94 DiscZerver Chapter 6 Recording a CD You must have a supported SCSI CD Recorder attached to your DiscZerver before you can record a CD either remotely or locally. After you have your DiscZerver properly configured to record a CD, you should establish the recording options found in the CD-R System Utility in the Administration Toolbox. By default, CD Recording is enabledthe Enabled option is set to Yes. Set this option to No if you do not want the Record icon to appear on the toolbar in the Web browser interface, and if you want the Select CD Record options screen to be greyed out in EazyImage. During the recording process, some or all network services will be shut down. The Stop all Network Services While Recording option controls which network services are shut down. By default, this option is set to Yes. Under the default setting, all network services to the server are halted. AFP (Mac), HTTP (Web), FTP, SMB (Windows and OS/2), NCP (NetWare), and NFS (Unix) services will be shut down. Users who are connected to the DiscZerverfor example, via a mapped drive letterwill lose the connection for the duration of the burn. Anyone accessing the Web browser interface will only be able to view the status of the burn. Users will not be able to Browse the CD library, and you, the admin, will not be able to perform any administrative functions. If the setting is changed to No, AFP, SMB, NCP, and NFS network services will remain active. Users accessing the Zerver via these protocols will not experience any interruption of services and will retain their connections to the Zerver. However, activity on the Zerver could affect the flow of the data stream resulting in a failed recording. Even though users will be able to continue to access CD volumes, they will not be able to Browse the CD library. You will not be able to perform any administrative functions in the DiscZerver Web browser interface. Both admin and the users will only be able to view the status of the burn in the Web browser interface. Either option represents some inconvenience in terms of DiscZerver operation, providing a convincing argument to run the process remotely using EazyImage and to schedule the image-build and optional CD burn to a time when the disruption of network services affects the fewest number of people. The last setting in the CD-R System Utility defines who has been given CD Recording privileges. By default, only admin and users with Manager rights can burn CDs and are members of the group Administrators. You can assign CD Recording rights to specific users by making them members of a predefined group called CDRecorder. However, membership in this group confers access rights only to the CD Recorder. The users in this group are still restricted to recording only those CD volumes to which they have been given access Cache and Burn: Creating Images and Recording CDs 95 rights by admin. The last option is Unrestricted. If you select this option, anyone who logs in to DiscZerver can burn a CD. But, once again, the users are restricted to recording only the CD volumes to which they have been assigned access rights. The results of all CD recordings, whether remote or local, whether Success or Failed, are logged in the CD-R Log System Utility. Recording a CD Remotely The Select CD Record options screen is one of the screens in the EazyImage application. When you record a CD remotely, it is part of the image-build process. When selected, the CD-record process begins immediately after the image has been built. Your preparations for recording a CD should include making sure there is a blank, recordable disc loaded in the CD Recorder and reading the disclaimer. Be sure you understand the legal issues attendant to the duplication and distribution of copyrighted material. 1 Click on the Record image checkbox. The other two options will be activated. If you select the Test only checkbox, EazyImage will go through the entire process and perform all the operations of a CD burn except the actual burn itself. We strongly recommend you make a Test only run the first few times you record CDs. This will ensure that everything is working properly. Otherwise, you could end up wasting a CD, which can be costly and time consuming. 2 Click on the Test only checkbox, if you want to do a trial run of the CD burn before you actually burn the CD. 3 Click on the Delete image after recording checkbox if you do not want to keep the CD image on DiscZervers hard drive after the burn is done. If you do not select this option, EazyImage will build the CD image on the Zerver hard drive, burn the CD, and leave the image undisturbed on the hard drive. 4 Click on the Start button to begin the image-build. The status of the image-build is displayed on the EazyImage Status screen. The status of the CD burn can be monitored in the Web browser interface. EazyImage will give you the option to spawn the browser. During the CD burn, you will not be able to perform any DiscZerver administrative functions. You will only be able to monitor the status of the burn. And, users will lose their connections to DiscZerver if you set the Stop all Network Services While Recording option to Yes. The outcome of the burn is recorded in the CD-R System Utility in the Administration Toolbox. 96 DiscZerver Chapter 6 Recording a CD Locally Before you begin, make sure there is a blank, recordable CD in the CD Recorder. 1 Click on the Record icon on the Web browser interface toolbar. The page that displays looks almost identical to the Browse page, except that its banner reads CD-R instead of Browse. On a secure system, it shows only those CD volumes to which you have access rights. You can burn a CD from any CD volume displayed on this screen, unless it is a multi-session CD image. 2 Click on the Volume Name of the CD. The Confirm CD Recording screen appears. It displays information related to the CD burn, including Volume Name, Image Size, Recording Time, Recording Speed, and Recording Mode. Recording Mode has two options. Test Mode means that DiscZerver will go through and perform every step of the recording process, except the actual burn. By running a pre-burn test, you ensure that all systems are Go for a successful burn. We strongly recommend that you run a couple of test burns before you record your first few CDs just to make sure everything is working properly. If the test is successful, start the process again and select the Record Mode. The default or displayed Recording Speed is the recommended speed at which the CD should be recorded. The recommended speed is calculated after a check has been made of the configurations of the available system resources. For example, a slow speed (2X) is suggested when the source disc is in a CDROM drive. A high speed is suggested when the source disc is a CD image and network services have been disabled during recording. Be sure to read the disclaimer at the bottom of this page. It is important that you understand your rights and obligations as they relate to the copying of copyrighted material. 3 Select your Record Mode. Review and change, if necessary, your Recording Speed. Cache and Burn: Creating Images and Recording CDs 97 4 Click on the Start button to begin the CD burn. Click on the Cancel button to exit the screen without initiating a CD burn. While a CD burn is in progress, you can monitor the status of the burn in the Web browser interface. You can click on the Cancel button at any time during the burn to abort the operation and return to the CD-R screen. When the CD has been recorded, it will eject from the CD Recorder. Remove the disk and replace it with a blank so you will be ready for the next CD burn. Designing a Custom CD You can design your own custom image, store it on the Zerver, record it on a CD, or both. This is a remote operation only. The DiscZerver Web browser interface has no facilities for designing custom CDs. EazyImage Builder, the application installed with EazyImage, provides the functionality you will need to easily design your own custom images. EazyImage Builder was designed to look and act like Windows Explorer. The left pane of the EazyImage Builder window displays the directory tree structure of the image as you build it. The right pane of the window displays the Files list. The container for your custom layout is displayed at the top of the left pane. The Status bar at the bottom of the window displays the same file and folder statistics that you see in the Windows Explorer Status bar. You simply drag and drop files and folders from Windows Explorer into the image container in the left pane, or into the Files list in the right pane. You can drag and drop files and folders from any sourceyour hard drive, a floppy, the network, a CD-ROM, a ZIP drive, etc. If you drag and drop a folder into your container, EazyImage Builder will retain the contents of the folder, including all subfolders, all the files in the folder and subfolders, and the directory structure of the folder. You are not obligated or restricted to retaining the original directory structure. Once you have dragged and dropped everything you think you are going to want to include in the custom image, you can arrange it in the container to suit your purposes. You can cut, copy, and paste files and folders from one directory to another, or you can move files and folders around by dragging and dropping them. You can also delete the files and folders that you dont want to include in your custom design, or you can rename them. You can 98 DiscZerver Chapter 6 initiate commands by clicking on the icons on the EazyImage Builder toolbar, select them from the drop-down menus, or right-click the mouse button to display pop-up command menus. As you lay out and arrange your custom design, the current, estimated size of the container displays on the right end of the Status bar, along with the other file and folder statistics. You can cut, copy and paste objects within a container, but not between Windows Explorer and the EazyImage Builder container. You can only drag and drop files and folders between Windows Explorer and the EazyImage Builder container. When you have finished designing your layout, you can rename the container and save it. The saved container does not contain the actual files you added to it, but rather pointers to those files. As long as those files continue to be available, a saved container can be used as a template for designing future image layouts, or it can be modified for future image-builds. You can create a library of custom layouts for future builds. You can build an image from a layout without saving the layout. You can save the layout and immediately initiate an image-build. How you use EazyImage Builder depends on the demands and requirements of your particular environment. There is a caveat you should consider when you design your image-build and/ or CD burn. Do you anticipate that this layout will change and require periodic or frequent updating? If the answer is yes, consider the size of the layout and whether it should be recorded. It can take a long time to build a large image. You cannot append files to, or replace files in, an image. You have to rebuild it with the new and/or replacement files. Given this scenario, you might be better off creating several smaller images that can be more easily rebuilt when it is necessary to update them. A CD recorded in a CD-R is read-only. If you have to update a layout, you will have to record a new CD for each update. In that case, it may not make good sense, economically, to record a custom CD layout that requires periodic updating. Following are the steps involved in a typical custom design procedure: 1 Start up EazyImage Builder by clicking on the icon on the desktop, or by going into the installation folder and double-clicking on EZBUILD.EXE. The EazyImage Builder window is displayed. 2 Open Windows Explorer. Click on the View menu and select the Show Windows Explorer option if you want Windows Explorer to display automatically every time you start up EazyImage Builder. 3 Find the files and folders in Windows Explorer that you want to include in your custom image. Drag and drop them into the container in the left window pane of EazyImage Builder, or into the List in the right window Cache and Burn: Creating Images and Recording CDs 99 pane. Keep an eye on the size of the container as you add the files and folders. If you intend to burn a CD of this layout, the size of the container cannot exceed 650MB. When you have passed the 650MB threshold, the size indicator on the Status Bar will be bracketed by asterisks. On the other hand, if you plan only to store an image of your custom layout on your DiscZervers hard drive, the image can be as big as 2GB. (Really big imagesumages greater than 2GB and up to 17.8GB cannot be created remotely, only locally.) 4 Edit the layout, if necessary. You can cut, copy and paste, or drag and drop files and folders anywhere in the directory structure. You do not have to retain the structure of the directories as they were in Windows Explorer. You can add new folders, or rename or delete existing folders. These options can be found in the Edit menu, or by right-clicking the mouse button to display a popup menu. 5 Rename the container. Any valid Windows file name is acceptable. The extension .EIL is automatically appended to the name you give your container. 6 Save the container. You can build an image without saving the container, but it is recommended that you save it in case you have a need to rebuild or modify the layout before you build an image or burn a CD. The container file is saved on your workstation hard drive and is typically about 12MB in size. Before the container is saved, EazyImage Builder validates the contents of the container. It verifies the addresses of the files and reports changes, including deleted files, a change in the size of a file, etc. You can validate a container at any time. It is an option in the File menu, or can be selected by right-clicking your mouse button to pop up a command menu. 7 Click on the EazyImage icon on the toolbar, or select Create Image from the File menu. 8 Define the parameters for the image-build and for the CD burn, described earlier in this chapter, if you intend to record the custom layout. 9 Click on the Start button and monitor the status of the operation in the EazyImage Status screen. A popup will inform you when the process has been completed. 100 DiscZerver Chapter 6 7 Technical Tips and Troubleshooting Technical Tips and Troubleshooting 101 Overview: This chapter describes some technical tips and troubleshooting techniques you can use if you run into problems. 102 DiscZerver Chapter 7 Technical Tips and Troubleshooting Manually Rebooting the Zerver If your DiscZerver has been configured successfully, but you find yourself unable either to connect to the Zerver, or to log in with the admin Password, you can reboot it, perform a safe halt power-down of the Zerver, or reset DiscZerver to factory defaults and reboot. Then, you can reconnect to the Zerver and change its configuration. 1 Push the end of a straightened heavy-duty paper clip into the round hole in the grill below the DiscZerver nameplate on the front of the unit. This is the Reset button. 2 Hold the paper clip in the hole to keep the Reset button pushed in. 3 Watch the Status LED. It will go through two LED color changes in four second intervals. Then it will turn off. After four seconds, the Status LED turns solid amber. If you release the Reset button at this time, DiscZerver will perform a proper reboot. After eight seconds, the Status LED turns a solid red. If you release the Reset button at this time, DiscZerver will do a safe halt. The Zerver will remain in the safe halt state (Status LED remains red) until you take further action. You can push the Reset button again, and release on solid amber to reboot the unit, or remove power. Technical Tips and Troubleshooting 103 After 12 seconds, the Status LED will turn off. If you release the switch at this time, DiscZerver will do a factory defaults reboot. All configurable DiscZerver settings are reset to their original, out-of-the-box settings. If you hold the Reset button in for 16 seconds or more, DiscZerver will ignore the Reset button altogether and return to its original state. Release the Reset button. If you want to perform one of the reset operations described above, push the Reset button in again to start the cycle over. Forgot Admin Password What if you forgot the admin Password? Or, what if the Zerver cant be found on the network? Both of these situations require a manual reboot, but with a slightly different spin. 1 Power off the DiscZerver. 2 Using your handy-dandy Reset tool (a heavy-duty paper clip with the outside arm straightened), press the Reset button hidden in the grill on the front of the unit. 3 Holding in the Reset button, apply power to the DiscZerver. The Status light turns red, then blinks, then continues with the power-on initialization sequence. 4 After the blinking stops, release the Reset button. The blinking light is the Zervers way of acknowledging that you were pressing the Reset button when power was applied, and that it recognizes this procedure as a signal from you to slightly change its reboot routine. Instead of performing a destructive factory default settings reboot, where all user configurable options are returned to their default out-of-the-box settings, the Zerver comes up on tens (IP address 10.10.10.10) and resets the admin Password to admin. Now you can go into the DiscZerver Web browser interface and change the IP address to a permanent address and change the admin Password to something youll remember. Caveat: Be sure you quickly change the DiscZerver IP address from tens to a static IP address and reboot the Zerver. During the time the Zerver is set at tens, it will act as a DHCP server. If a users workstation sends out a request for an IP address during this time, the Zerver will send the IP address 10.10.10.20 to the users workstation. 104 DiscZerver Chapter 7 DiscZerver Hard Drive Rebuild How do you tell when a DiscZerver hard drive rebuild is in progress? When the Zerver Drive Activity light starts flashing. If the drive being rebuilt is an internal IDE drive, the LED will flash green. If the drive being rebuilt is an external SCSI hard drive, the LED will flash red. DiscZerver will rebuild a hard drive under three different circumstances: When the DiscZerver was not properly shutdown When an attached hard drive is defective When a new hard drive has been attached to the Zerver The amount of time DiscZerver will take to perform this task depends on the size of the drive and how much rebuilding is required. As you would expect, large drives will take longer to rebuild than smaller drives. Setting the Preferred Frame Type When DiscZerver boots up, it attempts to autodetect an IPX Frame Type on the wire. The Zervers default frame type is Ethernet 802.2. If this frame type is not found, DiscZerver will attempt to use Ethernet 802.3, Ethernet II, or Ethernet SNAP, in that order. The frame type that it detects from among this group will become the Zervers default frame type. A default frame type can also be set using the NCP Server Networks Utility. Shares Visible to NetWare Users on the NCP Server The NCP Server will display, at a minimum, shares called SYS and CDROMS. DiscZerver installations that have an internal or external hard drive will also see a LaunchPro share that is available for use with LaunchPro, a Web browserbased application launcher plugin available separately from Microtest. All available CD volumes will appear as subdirectories of the CDROMS share/ volume. The NetWare client allows the user to map a drive letter to a subdirectory under the CDROMS volume as a root directory, using map root. The other share/volume, SYS, is visible only because every NetWare server requires a SYS volume. SYS cannot be accessed by DiscZerver users. Technical Tips and Troubleshooting 105 Accessing 16-bit Applications from Windows NT The scenario: You are running the Windows NT 4.0 client on your workstation. You are attempting to run a 16-bit application from a CD-ROM or CD image mounted in the DiscZerver CD Library. An error message appears, indicating that the file cannot be found. The Resolution: This is a known problem with Windows NT 4.0 and 16-bit applications that are located on a volume, or in a subdirectory that has spaces in the directory or file name, or is a long file name. To work around this problem, run the file manually using the Start, Run command, and place the name string in quotes. NetWare map root Issues The Scenario: When you attempt to map root a volume that has more than eight characters in the volume name, the NetWare client returns an error similar to The path cannot be found. The Resolution: The problem lies with the way the NetWare client tries to convert a volume name longer than eight characters to the eight-dot-three (8.3) format standard. You can work around this by doing one of two things: Go into the Administration Toolbox, Volumes page. Click on the Volume Name of the CD volume that is exhibiting the problem. This will take you into the Volume Details screen. Change the name of the volume to one that has only eight characters, or use the eight-dot-three format for the name. For example, if the volume name is VERYLONGNAME, change it to VERYLONG, or VERYLONG.NAM. The second way is to find what DOS thinks the name is. To do that, select the volume name in Windows Explorer. Right-click on the name and select the Properties option from the popup menu. Make note of the filename in the MS-DOS Name field. It will probably look something like this VERYL~12. Then, map root the volume manually, substituting the long name of the volume with the MS-DOS name you noted. 106 DiscZerver Chapter 7 The EazyImage Discover Option The Scenario: In the second screen of EazyImage, the Discover button is not finding available DiscZervers on the network. Microsofts Network Neighborhood does not display available DiscZervers. The Resolution: This problem might be encountered when you are just starting up a Microsoft Network, a Microsoft client, or a Microtest DiscZerver. Microsoft networking relies on Domain Master Browsers and Master Browsers to supply a list of the computers in their domains and/or workgroups. When a new system is brought onto the network, it can take upwards of 45 minutes for the workstation to be placed into the Microsoft Networking browse list. This time can be increased if multiple stations are being brought up and down, or if the Master Browser has been brought down. User Name Not On DiscZerver Users List By default, DiscZerver is configured to operate in a workgroup or peer-to-peer mode. The default Microsoft Networking workgroup that DiscZerver will use is called Workgroup. Shares are made available in a way that is similar to having user-level access to shares in Windows 95. In this mode, a user attempting to access an SMB share must have a user account on the sharing computer. This means that, if the user name that was used to log in to the Windows 95 workstation is different from the user name on the DiscZerver Users List, access will be denied. There are two potential workarounds for this problem. The first workaround has the administrator adding the same user name to the DiscZerver Users List that is being used to log in to the Windows 95 workstation. The second workaround has the user logging out of Windows 95 and logging back in using a valid DiscZerver user name. This problem does not occur if the user has logged into a Domain environment, and the DiscZerver Domain Integration has been enabled and properly configured. Technical Tips and Troubleshooting 107 TISN Hard Drives DiscZerver does not support SCSI devices that have TISN, Target Initiated Sync Negotiation, enabled. Under certain conditions, this type of SCSI device can cause the SCSI bus on the DiscZerver to appear to be hung. The resolution to this problem is to disable the TISN setting on the hard drive. IPX Installation Instructions Although DiscZerver will operate properly in an IPX-only environment, there are still some operations that require the TCP/IP protocol. DiscZerver is managed using a Web browser, such as Netscape or Internet Explorer, both of which require TCP/IP to be loaded on the workstation. When connecting a DiscZerver to an IPX-only environment, the Zerver will still attempt to retrieve an IP address via DHCP, BOOTP, and RARP, before finally defaulting to the temporary IP address of 10.10.10.10. To configure the DiscZerver, you must install TCP/IP on your workstation. If you are using Windows 95, refer to TCP/IP Protocol, Installing, in Windows Help. The workstation can use an IP address of 10.10.10.1. Reboot your workstation and enter 10.10.10.10 as the URL for the DiscZerver in your Web browser. Set up a static IP address using the Static IP Networks Utility in the Administration Toolbox. Reboot the Zerver. It will appear to NetWare users as ZXXXXXX_nw. (The Xs are the last six digits of DiscZervers Ethernet address.) Name Changes Under NDS By default, a DiscZerver is recognized on the system by its Ethernet address and takes the form ZXXXXXX (_NW is appended when the DiscZerver is integrated into a NetWare environment). The CD-ROMs that are made available on the DiscZerver are typically found in a share whose default Volume Set Name is CDROMS. You can change both the Server Name and the Volume Set Name using the General System Utility in the DiscZerver Web browser interface. However, make sure you change these names before you integrate the DiscZerver into NDS. If you have already installed the DiscZerver into NDS, uninstall it first (you will find this option in the ZerverView, NDS Install option), rename the Zerver and/or the Volume Set, and reinstall the DiscZerver into NDS. Do not change either the Server Name or the Volume Set Name while DiscZerver is installed in NDS. 108 DiscZerver Chapter 7 The DiscZerver Server Types DiscZerver is configured by default to be an HTTP Server, an NCP Server, an SMB Server, an NFS Server, an AFP Server, and an FTP Server. You can disable any or all of these servers in the Networks Utilities in the Administration Toolbox. Why would you want to disable a server type? Some servers will occasionally generate small amounts of network traffic, even if no one has established a connection. Performance of your DiscZerver may improve slightly by disabling unneeded servers. By disabling unneeded servers, nonstandard access to the DiscZerver can be prevented. DiscZerver Host Types Users of version 1 and 2 of DiscZerver are aware that the DiscZerver product family went through a name consolidation with the release of version 3. The names of the three models, referred to in the Web browser interface as Host Type, were DiscPortVT, DiscPort2, and DiscZerver. The products are now all DiscZervers. If you have been a longtime DiscZerver user, and you updated your firmware with the version 3 reflash, you may have noticed that the product banner at the top of the DiscZerver Web browser interface window still displays the former Host Type, e.g., DiscPortVT or DiscPort2. (All new DiscZervers that ship with version 3 display the DiscZerver or DiscZerverVT Host Type.) If you ever have occasion to call Microtest Support, it will help to know the original Host Type of your unit. You can verify the version number of your firmware by displaying the Help screen. The version number can be found in the upper right corner. Technical Tips and Troubleshooting 109 Considerations When Imaging a MultiSession CD Multi-session CDs are CDs that have data added to them in more than one recording session. Data are added sequentially in tracks and blank or unrecorded sections between tracks mark the end of one recording session and the beginning of another. A read error signals the end of a track and the beginning of an unrecorded section between tracks. DiscZerver fills the image file with zeros or nulls until it encounters the beginning of the next track. This process change exposes some potential problems and considerations It is possible that a truly damaged disc with unreadable data could be incorrectly imaged. No image creation failure would be signalled. Take the time to verify the condition of a CD before you initiate an image build. Unrecorded sections between tracks can be from 10 to 20MB in size. If only small amounts of data are added to the CD during each recording session, the unrecorded sections could comprise a significant portion of the total CD with the result that the reported image size would be significantly larger than the size of the actual published data. On the other hand, the abundance of null sections will produce very high compression rates, better than the compression rate of single-track images. However, compressed images (both single-track and multi-session) exhibit a slower data transfer rate. Nevertheless, if storage space becomes limited, the slight reduction in performance is a small price to pay for releasing substantial amounts of storage space. Individual Shares and NCP A volume can be configured as an individual share when an application expects to see a specific volume name in order to execute properly. DiscZerver, version 4.0, has expanded the individual share option to include the NCP protocol. When you are establishing a volume as an individual share under NCP, be aware there are two caveats. When you publish a CD volume as an individual share under NCP, and the DiscZerver is installed into the NDS Tree, a volume object is not automatically created. You have to manually create a volume object for the individual share. If the volume name contains a dot, or period, and the volume is configured as an individual share, the following error conditions will occur: 1) Clients using a Bindery connection will see an empty volume, or 2) When an attempt is made to manually create the NDS volume object (described above) and a period is part of the volume name, it will fail. The workaround in both cases is to remove the period by renaming the volume. 110 DiscZerver Chapter 7 Reference Section ce Referen R-2 Reference Section R1 The Administration Toolbox The Administration Toolbox R-3 Overview: This first chapter of the Reference section describes the utilities in the Administration Toolbox. These are the tools used to manage, monitor and configure DiscZerver. R-4 Reference Chapter 1 The Administration Toolbox This reference chapter identifies and describes each feature of each utility in the Administration Toolbox. Chapter Three DiscZerver Overview describes how to use these utilities to manage your DiscZerver. Management of the DiscZerver is handled through ZerverView (Chapter Four Managing DiscZerver with ZerverView) and the DiscZerver Web browser interface, where the Administration Toolbox icon is one of the icons on the toolbar. Getting There Use one of the following URLs in the address/location field of your Web browser to bring up the DiscZerver Web browser interface: The DiscZerverName This method requires the Windows environment. Your workstation and the Zerver must be on the same subnet. The URL is the DiscZerverName, which is either the default name printed on the label on the bottom of the Zerver unit or on the back of the tower, or a name assigned to the Zerver using the General System Utility. The default name takes the form ZXXXXXX. Examples include: http://Z173AF0/, or http://ACME_ZERVER/. The DNS (Domain Name System) Name Before you can use this method, the DNS name must be added to your DNS server. An example is http://ACME_ZERVER.ACME.COM. The IP Address An example is http://192.168.20.95. The Administration Toolbox R-5 The Browse page displays. Click on the Administration icon. The first time you attempt to access the Administration Toolbox, you will be challenged to provide your admin Password, or your user name and password, if you have Manager rights. Subsequent attempts may or may not force you to reenter this information, depending on your client configuration. The Administration Toolbox is divided up into two areas: The System Utilities provide system administration functionality and the Networks Utilities, network configuration. The default page of the Administration Toolbox is the Devices page. Devices is one of the System Utilities. R-6 Reference Chapter 1 System Utilities The System Utilities provide the tools for the management of devices, volumes and users. With these tools you can monitor your Access Devices (CD-ROM and DVD-ROM drives and CD Recorders) and your Storage Devices (hard drives), and the CD volumes (real and virtual) on those devices. You can develop a Users List, set up Groups, assign users to groups, and assign users and groups access privileges to the CD volumes. You can assign the attributes of one volume, the Source Volume, to a Target Volume. You will find additional tools to create and store CD images on a Zerver hard drive, rename your Zerver, enable Master Security, reboot your Zerver, and set the correct time and date on your Zerver. However, it is important that you remember that the System Utility features available to you will vary depending on the specific configuration of your DiscZerver. For example, if there are no hard drives connected to your Zerver, you will not have the option to create CD images, because there is no place to store them. If you do not have CD-ROM drives connected to your Zerver, you will not have any access devices to monitor, nor will you have the option to lock drives, eject discs, or create CD images locally. The Administration Toolbox R-7 Devices The Devices page shows all internally and externally attached SCSI and IDE access and storage devices. Currently supported devices include: Acce ss Stora ge SCSI CD-ROM Drives and changers SCSI DVD-ROM Drives SCSI CD Recorders IDE CD-ROM Drives and changers in towers IDE DVD-ROM Drives in towers SCSI Hard Drives IDE Hard Drives (internal only) The Devices page provides an overview of all the devices connected to your DiscZerver. You can quickly see the current status of each attached device. You can also click on a specific device to view additional details about the device and the CD volumes associated with it. Access Devices In the Access Devices section, each device is represented by an icon that indicates the current state of that device. The Chapter Three Icon Glossary in the Reference section outlines the possibilities. Next to the icon is the Device name, the name given the unit by the manufacturer and taken from the devices firmware. Location identifies the type of access device and its SCSI, or Target, ID. The two Modes are Direct Access and Create Image. Direct Access means that as soon as a disc is mounted in the drive, it will be immediately and directly available for access by users. Direct Access is the default Mode. When a drives Mode is Create Image, as soon as a CD-ROM is mounted in the drive, the Imaging System Utility goes to work and automatically begins creating an image of the CD-ROM. R-8 Reference Chapter 1 The operating mode of a specific device can be assigned at the Device Details level, accessed by clicking on a device name. If no CD/DVD-ROM drive is detected on the DiscZerver, the Mode column will not display. Volume Name displays the name of the CD-ROM currently mounted in the drive. The Options column displays up to three buttons, depending on the DiscZervers configuration. The Eject button on the Devices page allows you to eject a CD-ROM from those drives that support software-commanded ejection. It overrides both the Lock button and Autolock setting. The Lock button will display only when there is a CD in the drive. When you click on the Lock button, it disables the manual eject button on the drive. The label on the button turns to Unlock. When a drive has been locked, either by means of the Lock button, or by the Autolock Drives option, which is set using the General System Utility, the only way a CD can be removed from the drive is to click on the Eject button here. This feature prevents someone from accidentally ejecting a CD while it is in use. The Unlock button overrides Autolock if it is enabled, but only for the current CD-ROM in the drive. When a new CD is loaded in the drive, the drive is automatically locked. The Lock button does not appear if the drive is empty. The Create Image button initiates the local, manual creation on the Zerver hard drive of an image of the CD-ROM in the CD-ROM drive. (If the Mode for that drive is set to Create Image, an image-build is initiated automatically when a CD-ROM is put in the drive.) The image-build is controlled by the Imaging System Utility and is monitored in the Image Log System Utility. None of these options will appear if there is no hard drive connected to the DiscZerver. If there is more than one hard drive connected to it, DiscZerver determines which drive has the most space available and automatically creates the image there. The Administration Toolbox R-9 Access Device Details 1 Click on the name of the device to view the Device Details screen. This screen is a summary of the details of the selected access device. It displays some of the information about the device that appears on the Devices page, and it displays additional detail information. Status displays the current operating status of the device. The status options are: The drive is available The disc in the drive is mounted The disc failed to mount (There are several specific mount-failure messages appended here.) The SCSI Disconnect feature, when enabled (the default), allows a device to disconnect from the bus while processing a command. During the time the device is disconnected, the bus is available to other devices to use until the disconnected device reconnects and completes the command. This feature is especially efficient when enabled for a changer. When the changer switches trays, if disconnect/reconnect isnt engaged, the bus is busy during the entire tray switch. This can take 10 or more secondsa time during which all other devices are locked out from reading CDs. The Mode option is where you set the operating mode for the drive. Select either Direct Access or Create Image from the drop-down list. Media Name displays the name of the CD volume taken from the CD primary volume descriptor. If no name is found, DiscZerver assigns the name NO_LABEL_nnn. DiscZerver supports Media Types ISO-9660 and HFS. The Volume Name can be the same as the Media Name, that is, the name taken from the CD primary volume descriptor, or it can be a name assigned to that CD volume using the Volumes System Utility. The Volume Type has several options that indicate how the volume has been categorized and identified in the DiscZerver system. The options are: Volume type has not been set CD-ROM Non-compressed image Compressed image 2 R-10 Click on the Save button to save the new Mode setting. Click on the Cancel button to return to the Devices page without making any changes. Reference Chapter 1 Storage Devices The Storage Devices section displays the internal and external hard drives attached to the Zerver. If DiscZerver does not detect attached any hard drives, this section will not display. The hard drive icon graphically represents the storage device. The Device name is taken from the hard drive firmware. The Location describes which of the two IDE busses (primary = channel 0, secondary = channel 1) the device is connected to, and whether it has been designated as a master or a slave. If the attached storage device is SCSI, it displays the SCSI information here. The Media Name establishes a unique, meaningful identity for the device within the DiscZerver system. Storage Device Details 1 Click on the storage device name to access the Device Details screen. In addition to the information published on the Devices page, the Storage Device Details screen displays the size of the hard drive and the amount of storage space available. Below that is a list of the CD images currently stored on the hard drive, the size of each CD image and the total number of kilobytes read from the image since it was mounted. 2 If you want to delete an image or images from the hard drive, click on the associated checkbox(es). 3 Click on the Delete Selected Images button to delete the CD images from the hard drive. If you are deleting more than one image, a screen will appear to let you know it may take awhile. Click on Cancel to return to the Devices page without deleting any images. The Administration Toolbox R-11 General The settings of the General System Utility apply to the general operation of your DiscZerver. Settings established for individual volumes (using the Volumes System Utility) will be affected by the settings you choose here. You had the opportunity to set these parameters in the Setup Wizard the first time you logged in to the DiscZerver Web browser interface. The explanations of each of the settings will inform you of the consequences of enabling or disabling the General settings. The current server name is displayed in the Server Name field. You can change the name of the Zerver to one that is more user-friendly and identifiable. It could be a name that indicates the department or workgroup with which the DiscZerver is associated, or perhaps, DiscZervers functional role. Delete the current name and enter the new Server Name. The name you choose can have up to 24 alpha and numeric characters and the dash. The dash cannot be the first or last character of the Server Name. Enable Master Security controls the security of DiscZerver. If you leave the default security setting at No, all users have open access to all volumes on the Zerver. Even if you set up security for an individual volume using the Volumes System Utility, that volume security will be ignored if Master Security is not enabled. Select Yes to enable Master Security. All volumes will be password-protected. You will have to assign users and groups access to CD volumes on a volumeby-volume basis, using the Volumes System Utility, or NWAdmin, the NetWare NDS administration utility, if the DiscZerver has been integrated into NDS. The default Volume Set Name is CDROMS. A new Volume Set Name can have up to 12 characters (alphanumeric characters only) and is entered in this field. The new Volume Set Name will not go into effect until the Zerver has been rebooted. Note: When you change the Server Name, set security, and/or change the Volume Set Name, the DiscZerver must be rebooted before the change(s) completely take effect. The Reboot System Utility is described later in this chapter. R-12 Reference Chapter 1 CD-ROM drives can be set to lock automatically when a CD-ROM is loaded in the drive. This feature prevents the ejection of a CD from a drive while it is in use by disabling the manual Eject button on the drive(s). When Autolock Drives is No, the default setting, all attached CD-ROM drives remain unlocked. The Lock button on the Devices page can be used selectively to lock individual drives. If you change the Autolock Drives setting to Yes and save it, all attached CDROM drives with media currently loaded will be locked instantly, and empty drives will be locked automatically when a CD is loaded in them. The locked drives will display an Unlock button on the Devices page. This button can be used to override the Autolock Drives setting, but only for the CD-ROM currently in the drive. If a new CD is loaded in the drive, it is automatically locked. If the Autolock Drives setting is changed back to No, all the drives with media loaded in them will be instantly unlocked. The Compress if savings is at least option allows you to set a compression threshold, and will appear only if DiscZerver detects a hard drive connected to it. The amount an image can be compressed varies widely from CD to CD, depending on the content of the CD. You decide how much saved storage space makes the process of compression worthwhile. Set the compression threshold to that amount. For example, when you set the option at 30%, youre saying, If the CD image can be compressed to less than 70% of its normal size, saving me 30% of the space it takes to store the image uncompressed, go ahead and compress the image. While compressed images take up less space on the hard drive, allowing you to maximize the storage space, compressing an image takes longer than a non-compressed image build. In addition, image compression may increase access times and slightly decrease data transfer rates. The default setting for the Compress if savings... option is Never Compress. (This setting affects only CD images created locally, not those created remotely by EazyImage. EazyImage has its own compression option.) The Autoeject Disc After Imaging setting is another option that will not display if DiscZerver does not detect a hard drive. The default setting is Yes. The CD in the CD-ROM drive will be ejected automatically when the imagebuild of that CD is successfully completed. (The outcome of the image-build is catalogued in the Image Creation Log on the Image Log page.) The default setting for the Enable LUN Queuing option is on (Yes). A discussion of when LUN queuing is applicable and when it should be turned off is featured in Chapter Three DiscZerver Overview, the Managing Your Devices section. The Administration Toolbox R-13 The default admin Password is admin. It is strongly recommended that the admin Password be changed. 1 Enter the new password, then type the same password in the Reenter field for confirmation. The Password can have a maximum of 15 alphanumeric characters. 2 Click on the Save button to save all your changes. 3 Reboot your DiscZerver if you have changed the Server Name, set security, and/or changed the Volume Set Name. Users The Users System Utility allows you to develop the list of users who can be given access rights to the CD volumes on a secure DiscZerver. If Master Security is not enabled, a Users List is not necessary. This utility works in concert with the Auto Create Users options of the NCP Server and SMB Server Networks Utilities to create the Users List. If either or both of the Auto Create Users options are left at the default Yes setting, when a user attempts to log in to DiscZerver for the first time, and the user is successfully authenticated by the NetWare Bindery or the Windows Domain, his or her name is automatically added to the Users List. The value of this autocreate option is that you dont have people on the Users List who are not going to use DiscZerver. Users names are not added to the List until they use the system for the first time. Under NDS, users and groups can be controlled through the NWAdmin utility. As discussed in Chapter Three, we recommend that DiscZerver users be made members of groups that have been given access rights to the DiscZerver, rather than being defined as individual users in the Users List. When a user logs in to DiscZerver as a member of a group that has been given DiscZerver access rights, the users group membership is authenticated by NDS (a background process). Only then is the user added to the DiscZerver Users List and only then does the user occupy one of the 250 available DiscZerver User slots. When the user logs out, he relinquishes his User slot, and his name is removed from the Users List. When you set up DiscZerver access in this way, the R-14 Reference Chapter 1 only time the 250-slot limit will be reached is when 250 users are actually logged in. None of the slots is taken up by an individual user who has been defined in the Users List. Every user has limited access to DiscZerver as user Guest. Adding a User 1 Click on the word Add. 2 Enter the User Name, Full Name and DiscZerver Password. The User Name can have up to 24 alphanumeric characters and the underscore. The Password can have up to 15 alphanumeric characters. When Master Security is enabled, users will have to supply the User Names and Passwords defined here to gain access to a CD volume. 3 If you want the user you are adding to have administrative or Manager access to DiscZerver and all the mounted CD volumes, click on the Grant admin rights checkbox. 4 Click on the Add User button to save the User Profile. Click on the Cancel button to return to the Users page without registering the user. Deleting a User 4 1 Click on the word Delete. 2 Click on the checkbox(es) next to the name(s) of the user(s) you want to delete. 3 Click on the Delete button. A Deleting Users confirmation page appears, listing your selections. If you are satisfied with the selection(s), click on the Delete button. Click on the Cancel button to return to the Delete Users page without deleting the selected users. Change your selections, or click on the Cancel button to return to the Users page. The Administration Toolbox R-15 Editing a User Profile If you want to change a users Full Name, his DiscZerver Password, or his or her admin rights, or assign the user to a group or remove his name from a group, click on the users name. 1 Make your editing changes in the appropriate field(s). 2 Change the admin rights setting by clicking on the checkbox. 3 A check in the box next to the name of a group indicates the user is a member of that group. Make the necessary assignments and changes. 4 Click on the Save button to save your edits. Click on the Cancel button to return to the Users page without making any changes. Groups The Groups System Utility gives you the opportunity to organize your users into groups. Users and Groups are of value in the DiscZerver system only when Master Security is enabled. Users are given rights to CD volumes on a volume-by-volume basis. Access rights to CD volumes can also be extended to groups, making CD volume access management much easier for you to administer. You will use the Groups System Utility to add, delete and edit group profiles. As is true of the Users System Utility, the Groups System Utility can be used in conjunction with the Auto Create Groups option of the NCP Server and SMB Server Networks Utilities. The autocreate options are enabled by default, but the Bindery/Domain Integration is not! Bindery and Domain Integration must be established in their respective Networks Utilities (NCP and SMB). Under NCP, the first time a user logs in to DiscZerver and is authenti- R-16 Reference Chapter 1 cated, every group in the NetWare Bindery is added to the Groups List. Under SMB, the first time a user logs in to DiscZerver and is authenticated, every group of which he is a member is added to the Groups List. An asterisk appears next to the names of the groups that have been autocreated. When a users group memberships are authenticated, he inherits the CD volume access rights assigned to the groups. DiscZerver supports a total of 32 groups. The two predefined groups are Everyone and CDRecorder. Every user registered on DiscZerver automatically becomes a member of group Everyone. Users assigned to the CDRecorder group have the right to record CDs if a CD Recorder is attached to the Zerver. Adding a Group 1 Click on the word Add. 2 Enter the Group name. Group names have a maximum length of 24 characters. Use only alphanumeric characters and the underscore. 3 Choose a Group Type from the drop-down list. Your choices are: host type Group, NetWare Bindery Group and Windows Domain Group. The default Group Type is host type Group. It will actually display the type of Zerver you have as the host type name, e.g., DiscZerverVT Group. If you are adding a Bindery or a Domain Group, be sure you have precisely duplicated the name of the group. As users log in for the first time and their memberships in the groups in the list are authenticated, they inherit the CD volume access rights of the groups to which they belong. 4 Click on the Add Group button to save the new Group Profile. Click on the Cancel button to return to the Groups page without making any changes. The Administration Toolbox R-17 Deleting a Group 1 Click on the word Delete. 2 Click on the checkbox(es) next to the name(s) of the group(s) you want to delete. 3 Click on the Delete button. A Deleting Groups confirmation page appears, listing the selected group(s). 4 If you are satisfied with the selection, click on the Delete button. Click on the Cancel button to return to the Delete Groups page without deleting the selected groups. Change your selections, or click on the Cancel button to return to the Users page. Editing a Group Profile You cannot change the Group Name, but you can change the Group Type. You can also add users to the group, or remove them from the group by clicking on the checkbox. A check in the checkbox indicates group membership. You can only change membership in DiscZerver groups, not Bindery or Domain groups. Boxes indicating those memberships are grayed out. Click on the Save button to save the changes to the Group Profile. Click on the Cancel button to return to the Groups page without making any changes. R-18 Reference Chapter 1 Volumes The Volumes System Utility allows you to view and manage the DiscZerver CD volumes database. The icon indicates whether or not the volume is mounted. If it is a CD image, it indicates whether or not it is compressed. (The icons can be found in Chapter Three Icon Glossary of the Reference section.) The default Volume Name is taken from the CD primary volume descriptor. If DiscZerver doesnt find a name, it names the volume NO_LABEL_nnn. The Volume Type has these options: Volume Type has not been set VolumeFormatCD-ROM VolumeFormatNon-compressed image VolumeFormatCompressed image where the VolumeFormat is HFS or ISO-9660. Open Files displays a number which indicates the number of files that are currently open on the volume. KBytes Read displays a number that indicates the total number of kilobytes read from the volume since it was originally mounted. In the Volumes listing, when Open Files and KBytes Read show N/A, and the Volume Type is Direct Access, and there is a checkbox in the Delete column, these are indications that the CD volume is either: A CD image that has already been deleted from DiscZervers hard drive A CD-ROM that has been removed from the CD-ROM drive The CD volume is still showing up in the Volumes listing because, even though it is no longer available on the Zerver, it still has a record in the DiscZerver The Administration Toolbox R-19 database. If the CD volume is to be completely deleted from the system, it must be deleted from the database. 1 Click on the checkbox to mark the CD volume for deletion from the database. 2 Click on the Delete button to delete the CD volume from the DiscZerver database. Volume Details 1 Click on the Volume Name to view the Volume Details screen. 2 You can change the Volume Name in the edit field. The name can have a maximum of 12 characters. Use only alphanumeric characters and the underscore, the dash, and the period. If you need to map a root drive to the share, click on the Publish as an individual share checkbox. Otherwise, the CD volume will display as a subdirectory under CDROMS, or the name you have given the Volume Set. As R-20 Reference Chapter 1 an example, you would want to publish a CD volume as a share if it were an application that had to run from the root. (This option will not work under NFS.) Different servers respond differently to case sensitivity. These differences affect how the servers deliver data. For example, NFS is case-sensitive, while SMB and NCP are case-insensitive. Nevertheless, the differences become an issue only with reference to accessing CDs with a Web browser. When a CD is browsed with a Web browser, it uses the HTTP server. By default the HTTP server is case-insensitive, i.e., it ignores the case of the filenames. If there are two files on a CD that use the same characters for both filenames, but different case for some or all of the characters in the filenames, HTTP, at its default setting, will not be able to differentiate between the two and will display only one filename. To see both files, click on the Case-sensitive for HTTP access checkbox to establish HTTP as case-sensitive for that CD volume. If this volume has file and folder names that use the Japanese format, check this box. Status displays the current state of the volume. The options are: Mounted Not Mounted Duplicate exists Media Name is the name of the CD taken from the CD primary volume descriptor. If no name exists, DiscZerver assigns the volume the name NO_LABEL_nnn. DiscZerver supports Media Types ISO-9660 and HFS. Image Location indicates where the CD image is stored if there is more than one hard drive connected to the Zerver, and Image Created displays the date the CD image was created. Disc Size displays the size of the CD-ROM. If the CD volume is an image, Image Size displays the size of the CD image made from the CD-ROM. Estimated Compressed Size displays the size of the compressed CD image. An approximated value displays here if the CD volume is a non-compressed image, or a CD-ROM. Estimated Space Savings displays an approximation of how much storage youll save by compressing the image. When the values are exact, the word Estimated does not appear. 3 Click on the Save button to save the new volume name and attribute settings, or on the Cancel button to return to the Volumes page without making any changes. The Save button saves only those changes made in the Volume Details section of this page. It does not affect what is done in the Periodic Update section that follows. The Administration Toolbox R-21 Periodic Update Periodic Update was designed to make it easy for you to apply the attributes of the current CD-ROM in a subscription series to the new CD-ROM in the subscription series. This new feature allows you to quickly replace subscription CD-ROMs without inconveniencing users, and without requiring you to review the current CDs attributes and individually apply them to the new CD. The attributes inherited by the new CD in the series include: Volume Name, user and group access rights, the share-publishing method for CDs that must run from the root, the case-sensitivity setting for HTTP access, and the use of the Japanese format for file and folder names. You are given the choice of transferring all attributes without change, or reviewing any of the settings for the attributes listed above. Note: This feature was designed to make it easy for the admin to replace one CD in a subscription series with an updated CD. Nevertheless, the Periodic Update option can also be used to apply the attributes of any CD volume to any other CD volume. The Target and Source CD volumes do not have to be in a subscription series. The Target Volume, the volume that will inherit the attributes, must be mounted. A volume is mounted either when it is loaded in a CD-ROM drive attached to the DiscZerver, or when it exists as a CD image on the DiscZerver hard drive. If the Target Volume is a CD-ROM, admin will be given the option to create a CD image of the target CD-ROM after the attributes have been successfully transferred. The Source Volume, the volume that has the attributes that will be inherited by the Target Volume, can be a CD image or a CD-ROM. The Source Volume does not even have to be available on the DiscZerver, i.e., the Source Volume can be a CD image that has been deleted from the DiscZerver hard drive, or a CD-ROM that is no longer mounted in a CD-ROM drive. As long as the record of the Source Volume has not been deleted from the DiscZerver database, and it is still listed in the Volumes System Utility, the attribute information is available to be inherited by the Target Volume. Only admin and users who have been assigned Manager rights can use the Periodic Update option at the bottom of the Volume Details screen. 1 R-22 Mount the Target Volume, the CD volume that is to inherit the attributes, click on its name in the Volumes System Utility page, and scroll, if necessary, to the bottom of the page to display the Periodic Update section. Dont make any changes in the Volume Details section. Reference Chapter 1 2 Select a Source Volume from the drop-down list. 3 If you want to Retain the Source Volume after its attributes have been transferred to the Target Volume, select the Yes option from the dropdown list. By default, the Target Volume inherits the name of the Source Volume. If you retain it, the Source Volume will be renamed. If you choose not to retain the Source Volume (the default), after the Target Volume has inherited the Source Volumes attributes, the Source Volume will be unmounted if it is mounted, and its record in the DiscZerver database will be deleted. 4 If you do not want to Edit Volume Attributes, i.e., you accept all the current attribute settings and do not wish to review them, leave this option at the default No. Click on the OK button. When you leave the Edit Volume Attributes setting at the default No, this confirmation screen will display. 5 Click on the Update button. All the attributes of the Source Volume, including the Volume Name, will be inherited by the Target Volume. If the Source Volume was a CD image, a CD image will be made of the Target Volume and the value in the Create Image After Update field will be Yes. You are returned to the Volume Details page. The Administration Toolbox R-23 When you choose to Edit Volume Attributes, this screen displays, giving you the opportunity to change any of the attributes before applying them to the Target Volume. For example, you can give both the Target and Source Volumes new names. You would probably want to change the name of the Target Volume if you are using this feature as a shortcut method of transferring one CDs attributes to another. However, if you are updating a CD in a subscription series, you probably wont want to change the name of the Target Volume, especially if network mappings already in place refer to the existing (Source) Volume name. If the Source and Target Volumes are CD-ROMs, you may want to create a CD image of the Target Volume after it has been updated with the attributes of the Source Volume. Select the Yes option from the drop-down list. In addition, you can change the share-publishing, the case-sensitivity, and Japanese format settings for the Target Volume. And, you can change the access rights of individual users and groups from those of the Source Volume. 1 Make the settings changes for the Target Volume. 2 Click on the Update button. The adjusted attributes are inherited by the Target Volume. You are returned to the Volume Details screen. R-24 Reference Chapter 1 Assigning Users and Groups CD Volume Access Access rights to volumes can be assigned in the DiscZerver Web browser interface following the steps listed below, but if your DiscZerver has been integrated into NDS, you can use NWAdmin to assign volume access rights to both users and groups. 1 Click on the word Users in the Assign column to view the Assign Rights screen for this volume. 3 4 2 You can assign this volume the same security as another volume, saving you the time of repeating individual access assignments. Simply select the name of the volume from the Assign access rights from volume drop-down list, whose access rights you want to assign to this volume, and click on the OK button. or Click on the checkbox next to the names of the Users and Groups you want to have Read access to this volume. Click on the Save button to save the assignments. Click on the Cancel button to return to the Volumes page without making any changes. The Administration Toolbox R-25 CD-R The CD-R System Utility allows you to set the parameters that control the ability to record CDs, network services, and who has access rights to the CD Recorder. It also announces whether a CD Recorder has been detected on the Zerver. If a supported CD Recorder has been detected and is available on the Zerver, by default the CD Recorder is enabled. You can turn off CD recording and make the Record icon on the DiscZerver Web browser toolbar go away by selecting No from the drop-down list. When recording is in progress, all network services are stopped by default. AFP, HTTP, FTP, SMB, NCP, and NFS services are shut down. No one can connect to the Zerver and those that are connected when a CD burn is initiated are disconnected. Access to the Web browser interface is limited, for both users and admins, to viewing the status of the CD burn. You are probably safer leaving this option at the default setting, disabling all network services during a CD burn, because data transfer during the CD burn could be seriously jeopardized if there is other activity on the Zerver, and the recording could fail, leaving you with a useless CD. If you want to disable this option by selecting No from the drop-down list, limited network services will be available. AFP, SMB, NCP and NFS connections will remain active. Access to the Web browser interface will still be limited to viewing the status of the CD burn. Admin and users with Manager rights will be unable to perform any administrative activities for the duration of a burn, whether network services are enabled or disabled. The CD Recording privilege option allows you to control who can record a CD. By default, the DiscZerver admin and users with Manager rights automatically become members of group Administrators and are able to record a CD. No matter what other option you choose from this list, Administrators will always be able to record a CD. You can assign users to the predefined CDRecorder group. Anyone who is a member of that group will be able to record CDs. They do not have to have Admin status, or Manager rights, to be a member of this group. If you choose the Unrestricted option, anyone who logs into the DiscZerver can record a CD. Click on the Save button to save your CD Recorder settings. R-26 Reference Chapter 1 Time/Date You probably set the current date and time in the Setup Wizard the first time you logged in to DiscZerver. However, if you want to make changes to the date, time, or time zone, you can make them here. The current date is displayed on the Browse page. DiscZerver also uses the date and time settings when it is logging Zerver activity in the Event Log and tracking the creation date and time of CD images and CD recordings. Image Log The Imaging System Utility creates images of your ISO-9660 CDROMs and DVD-ROMs of less than 2 gigabytes in size on internal or external hard drive(s) connected to the Zerver. It is started up when you click on the Create Image button on the Devices page. The Image Log System Utility monitors the CD-ROMs queued up for imaging in the Image Creation Queue, and records the outcome of both remote and local image-builds in the Image Creation Log. The outcome of FTP uploads is also recorded here. Image Creation Queue The Image Creation Queue section displays the Volume names of both remote and local CD-ROMs that are queued to be made into images. Access Device displays the identity of the drive in which the CD-ROM being imaged is located. Storage Device displays the destination of the CD image if multiple hard drives are detected. (Before it begins the image-build, DiscZerver scans the The Administration Toolbox R-27 hard drives and chooses as the destination for the CD image the drive with the most available space.) Status displays the status of the image-build. If you want more information about the status of the image-build, i.e., transfer rate or the time remaining to complete the build, click on the status report for the CD to display the Image Log Detail. By the way, images can be built of a CD-ROM that is currently being accessed. If you want to Cancel a queued image-build, click on the checkbox and click on the Cancel Selected Entries button. Or, you can manually eject the CD from the drive to remove it from the Image Creation Queue. Image Creation Log When the Image Creation process has concluded, either successfully or otherwise, the statistics of the image-build and its outcome are recorded in the Image Creation Log. If an image-build fails, the reason for the failure is noted. Click on the status summary to display the Image Log Detail for that CD. If the Image Creation Log gets too big, click on the Clear button to delete the entire log. CD-R Log The CD-R Log System Utility displays a listing of the outcome of all CD recordings, including the name of the recording, who initiated it, and the outcome, time and date. If you want to view the details of the recording, click on the outcome link. The CD-R Log Details screen is displayed, including Status Success, Failed; Recording Mode Test Only, Record; Volume Name; Initiated by; Start Time; Stop Time; Transfer Rate; Finalizing Time the time it took to write the Table of Contents and lock the CD configuration to prevent it from being written on; and the Image Size. R-28 Reference Chapter 1 Event Log The Event Log displays a listing of all DiscZerver activities. If you are having an unexplained problem with your DiscZerver, be sure to check the Event Log to see if it has logged an indication or explanation of the problem. Click on the Clear the Event Log button to delete the log file, if it becomes too big. Reboot Use the Reboot System Utility when you have to reboot your DiscZerver. You have three options when rebooting: If you check the Check the hard disks during the reboot option, DiscZerver will perform an extended disk check and repair on the DiscZervers hard drive(s) during the reboot process. This could take some time, depending on the size and number of hard drives attached to the Zerver. If you check the Safely stop the Zerver for power off option, DiscZerver will power down using a managed, controlled process designed to protect the Zerver equipment prior to power off. Unplug the DiscZerver power from the wall outlet, not the back of the unit, when you power off. If you check the Reset to manufacturing defaults option, all configurable DiscZerver functions will be reset to their original, fresh-from-the-factory settings. When you have made your selections, click on the OK button. DiscZerver will cycle through several processes involved in the reboot procedure. The different processes are signalled by color changes of the Status LED. The changes are documented in Appendix A. The Administration Toolbox R-29 Networks Utilities The Networks Utilities aid you in monitoring and controlling how your DiscZerver communicates with your network. Using these utilities, you can change IP, Gateway and Server addresses. You can track the outcome of each login attempt to DiscZerver. By default, your DiscZerver is set up to act as an SMB Server, an NCP Server, an FTP Server, an NFS Server, and an AFP Server. It is configured that way so that no matter what network operating system you are using, as long as TCP/IP is running, your DiscZerver will be able to function automatically in that networking environment. It costs you very little in terms of performance and the amount of RAM and CPU used to keep these servers enabled compared to the benefits, but if you want to turn one or more of them off, use the named server Networks Utility to do it. The NCP Server Networks Utility will display one of three screens depending on the configuration of the NCP server. When the DiscZerver is not NDS-aware, the first screen displays. One of the next two screens display when DiscZerver has been installed into the NDS Tree. The first screen displays when the NCP server is running the IPX protocol. The second screen displays when the NCP server is running pure IP protocol. Use the ZerverView application, documented in Chapter Three, to install the DiscZerver into the NDS Tree and set up the preferred protocol. R-30 Reference Chapter 1 Information The Information Networks Utility displays relevant information about your DiscZerver on your network. It shows your DiscZervers IP address and other addresses as they relate to functioning in your network operating system environment. It also shows your Domain Name, your IPX Frame Type and Network Number, your Zervers Ethernet address, and the means by which all this information was obtained. If your DiscZerver is configured as an AFP server, you can assign it an AFP address and assign it to an AFP zone in the AFP Server Networks Utility. The assignments are displayed here. This is your reference screen when you are contemplating changes to the settings displayed here. You will make most of the changes using the Static IP Networks Utility. The changes for a Mac server can be made using the AFP Server Networks Utility. Static IP The Static IP Networks Utility allows you to assign fixed, as opposed to dynamic, addresses to your DiscZerver. Use this method of assigning IP addresses when you have no means of assigning addresses over the network. The static addresses assigned here can be activated or inactivated by toggling the Enable Static IP Address from Yes to No as the network communications situation demands. The DiscZerver must be rebooted before the address changes go into effect. The Administration Toolbox R-31 Login History The Login History Networks Utility is an excellent troubleshooting tool when users are experiencing problems logging in to a Secure System. Each login attempt is recorded, displaying the Date, the Server type, the Status of the login, the name of the User logging in, the IP or Ethernet Address of the user, and any relevant Messages from the server that tried to authenticate the login describing what happened. The utility has little or no value in an Open System because users identities are not required to be authenticated. A users identity is always authenticated in a Secure System. DiscZerver goes out to the Domain or Bindery first, if network integration has been enabled. Authentication under NDS is a background process, so it will not be obvious to the user that it is going on. If the user is authenticated, the login Status is OK and the Message field will most likely remain blank, or display the name of the authenticating server. If the Domain or Bindery cannot authenticate the user, DiscZerver checks its own internal list. The outcome of that check is also displayed in the Status field. Any feedback from the authenticating server is displayed in the Message field. If you are tracking a problem that seems to be specific to a particular Server type, you can click on the labelled button for the specific server at the top of the display to list only those server clients. Click on the Clear button to delete the entire login history file. HTTP Server The HTTP Server Networks Utility features three options for Web browser interface configurations. The Browse drop-down list displays two options, Table and Detailed. It refers to the two ways you can choose to display a CDs directory structure on the Browse directory view page. Table is the R-32 Reference Chapter 1 default directory display. If you choose the Detailed option, the directory display shows the creation date and time for the directories and the creation date and time, the file size and the MIME type for files. The Automatic Guest Login option allows you to establish a second level of security when Master Security is enabled. (When Master Security is disabled, this options setting has no value or meaning. It is relevant only when Master Security is turned on.) The default setting is Yes. When Automatic Guest Login is enabled, anyone, including admin, logging in to DiscZerver is treated as a Guest and will see only those CD volumes on the Browse page to which the Guest user has been assigned access rights. In order to view additional volumes, the user must log in as himself by clicking on the Login icon to display the Login prompt. You can view the current list of MIME types by clicking on the Change MIME Type option. 4 1 If you want to edit an existing MIME type, select the MIME type from the list and click on the Edit MIME Type button. 2 Make the changes in the Change MIME Type text field. 3 Click on the Submit MIME Type Change button to save the change. Click on the Cancel button to return to the MIME Type list without making any changes. You can add a new MIME Type to the list. 1 Click on the Add MIME Type button. 2 Using the same format as the other MIME Types in the list, i.e., category/ file type file extension (if necessary), enter the new MIME Type in the text field. 3 Click on the Submit New MIME Type button to save the new entry. 4 Click on the Cancel button to return to the MIME Type list without making any changes. 5 Click on the Save button to save your changes. The Administration Toolbox R-33 DHCP Server The DHCP Server option allows you to indicate whether or not you want to establish your Zerver as a DHCP server. The default setting is No. Look at the Current DHCP Status section near the bottom of this utility page to determine whether the DiscZerver is currently configured to be a DHCP server. If it is, you probably changed this setting initially in the Networks Information screen when you manually configured DiscZerver during installation (Chapter Two Installing DiscZerver). If you choose Yes now, your Zerver will dynamically assign IP addresses to network devices configured to receive them. The Zerver must be properly configured via the Static IP utility before it can behave as a DHCP server. (This utility requires the settings marked with asterisks.) If your DiscZerver has made any assignments, they will be shown below the heading Assigned Nodes. If you want your Zerver to act as a DHCP server and you set the DHCP Server option to Yes: 1 Enter the starting number of the range of IP addresses you want to give out in the DHCP Range Start field. 2 Enter the upper threshold of the range of IP address numbers you want to give out in the DHCP Range Stop field. The IP Boot State option indicates the original boot state of DiscZerver, i.e., how it received its original IP address. 3 Click on the Save button to save your DHCP server configuration settings. When the DHCP server begins giving out IP addresses, they will be reported in the last section at the bottom of the page. 4 R-34 Reboot the DiscZerver to put the changes into effect. Reference Chapter 1 SMB Server By default, DiscZerver is configured to act as an SMB Server. Select the No option if you do not want DiscZerver to act as an SMB server. The default setting for Master Browser is No. If you are going to install your DiscZerver in an NT domain, you do not want the Zerver to act as a Master Browser. However, if you are going to configure all your Zervers in a DiscZerver Workgroup, one of the Zervers should be assigned as a Master Browser for the workgroup. In that case, change the setting to Yes. Workgroup/Domain defines the domain or workgroup of which the DiscZerver is going to be a part. Primary Domain Controller is the domain server name of the primary domain controller. You would change it if you wanted to integrate the DiscZerver into a domain. If so, enter the name of the primary domain controller in this field. PDC IP Address is the IP address of the primary domain controller. The Windows NT Domain Server Name and the Domain Server IP Address are required in order for domain integration to work. When a user attempts to log in to DiscZerver, the user account is authenticated by the primary domain controller. If Auto Create Users is enabled (Yes), the user is copied automatically from the Bindery or Domain to the DiscZerver Users List. Otherwise, the user has to be added manually using the Users System Utility. The default setting is Yes. When the Auto Create Groups option is enabled (Yes), the authentication process is the same as that for users. After authentication, the groups to which the user belongs are added automatically to the DiscZerver Groups List. The default setting is Yes. If the setting is changed to No, groups have to be added manually to DiscZerver using the Groups System Utility. 1 Click on the Save button to save your changes to the server configuration. 2 Reboot the DiscZerver to put the changes into effect. The Administration Toolbox R-35 NCP Server By default, DiscZerver is configured to act as an NCP Server. Select the No option if you do not want DiscZerver to act as an NCP server. This screen displays when the DiscZerver has not been installed into the NDS Tree. By default, it runs the IPX protocol. The next option, Respond to Get Nearest Server Requests, is disabled (No) by default. If you want DiscZerver to respond to a Get Nearest Server request when one is broadcast, enable the option by setting it to Yes. However, you should be aware that it is possible, under certain conditions, that responding to a Get Nearest Server request could cause a problem in an environment where the network is older, where DiscZervers responding could lead to increased network traffic, or where the NetWare clients have an unusual configuration, for example, diskless workstations. Packet Burst, a many-to-one read/write transfer between Novell servers and clients, is enabled by default. Select No to turn off the Packet Burst protocol. You can verify the IPX Frame Type that DiscZerver is currently using by looking at the Information Networks Utility page. The Preferred Frame Type option on this page lists the frame types DiscZerver recognizes802.2, 802.3, Ethernet II, and SNAP. Select a frame type from the list if you want to change to another packet delivery mode. This selection describes only a preference, that is, a frame type that DiscZerver will attempt to use first. If the preferred frame type is not available, DiscZerver attempts to find a frame type based on the order of the list described above. The Default Network Number (HEX) is the IPX Network Number that is assigned to a specific frame type. Frame type and network number assignments will be used only if there are no other NCP servers active on the network. The Bindery Server is the NetWare server that DiscZerver will use to authenticate NetWare users and groups when they are accessing CD images and CDROMs on the Zerver. The name of the Bindery server is required in order for Bindery integration to work. When a user attempts to log in to DiscZerver, the user account is authenticated by the Bindery Server. If Auto Create Users is enabled, the default setting R-36 Reference Chapter 1 Yes, the user is added automatically to the DiscZerver Users List. If Autocreate Users is changed to No, users have to be manually added to the DiscZerver Users List using the Users System Utility. When Auto Create Groups is enabled, the default setting Yes, the groups in the Bindery are added to the Groups List when the first user logs in to the DiscZerver. Groups membership is authenticated against this list, and subsequent users logging in inherit the access rights of the groups to which they are authenticated to belong. If Auto Create Groups is set to No, groups will have to be manually added to the DiscZerver Groups List using the Groups System Utility. A message at the bottom of this screen informs you that the DiscZerver is not NDS-aware. Installation of the DiscZerver into the NDS Tree is handled by ZerverView, which is covered in Chapter Three of this manual. 1 Click on the Save button to save your changes to the server configuration. 2 Reboot DiscZerver to put the changes into effect. This screen will display when the DiscZerver has been installed into the NDS Tree and is running the IPX protocol (generally because, as is explained in Chapter Three, it is in a mixed environment where both Bindery and NDS services are being used, and only the IPX protocol will support both services). This screens features are the same as those described above, with the addition of an NDS information-only section. Once again, if you make changes to any of the settings on this screen, you must click on the Save button and reboot the Zerver. This screen displays when the DiscZerver has been installed into the NDS Tree and is running the IP protocol. Other than being able to enable or disable the NCP server, this screen is information-only. The Administration Toolbox R-37 FTP Server The two fields show the current settings. By default, your DiscZerver has been configured as an FTP Server. If you want to disable the FTP Server, select the No option. When you set Allow Anonymous to Yes, users are able to access DiscZerver without authentication, as anonymous users from an FTP client. If you want the FTP server to authenticate a user against the DiscZerver Users List, set this option to No. 1 Click on the Save button to save your changes to the server configuration. 2 Reboot DiscZerver to put the changes into effect. NFS Server By default, DiscZerver has been configured to act as an NFS Server. If you want to disable the NFS server, select the No option. When enabled (Yes), the Use NFS client ID synchronization option causes the NFS server to communicate with a client-side process to synchronize user IDs. In order for this to happen, the NFS client has to be running a User/Group ID Synchronization program. The name of the process varies with Unix flavors. It wont be called the same thing on different Unix systems, but its function will be the same. If you are going to use the Valid client addresses (comma separated) option, it is suggested you use IP addresses as the names of valid clients. The addresses in this field identify those machines that are to have access to the NFS server. Once a list exists, if a machine tries to gain access to DiscZerver and is not listed in this field, it will be denied. If the field is left blank, there will be no validationall machines that try will have access. If you are in a DNS environment, you can use host names in lieu of IP addresses. R-38 Reference Chapter 1 There is an alternative to client ID synchronization. UID Conversion provides an easy way of recognizing NFS remote users on a DiscZerver. You can map NFS User IDs to existing DiscZerver users. 1 Click on the Enter UID Conversions option to display the NFS Server UID Conversions page. The names of all the users registered in the DiscZerver Users List are listed on the page. When you map a remote NFS UID to a name in the list, the NFS user associated with that UID will be recognized as the DiscZerver user with all his assigned access rights as far as DiscZerver security is concerned. 2 Enter the NFS UID in the field next to the name of the DiscZerver user whose access rights you want the NFS user to have. You can map more than one UID to a DiscZerver user. Just separate the UIDs with commas. 3 Click on the Enable NFS UID Conversions checkbox if you want the mappings to go into effect. You can disable this option at any time without disturbing the mappings. 4 Click on the Save button to save your mappings and return to the NFS Server UID Conversions page. Click on the Cancel button to return to the page without making any changes. 5 Click on the Save button to save your changes to the server configuration. 6 Reboot DiscZerver to put the changes into effect. AFP Server The AFP Server is enabled (Yes) by default. If you want to disable the AFP Server, click on the drop-down list and select No. By default, the AFP Server is randomly assigned an address. However, you can assign a static Address or net node here. The assignment will display in the General System Utility. In the Mac world, a Zone is roughly the equivalent of PC Workgroups. A dropdown list of existing Zones is displayed when available. You can choose the Zone with which you want the DiscZerver to be associated from the list. Click on the Save button to save your changes. The Administration Toolbox R-39 R-40 Reference Chapter 1 R-2 Glossary Glossary R-41 R-42 Reference Chapter 2 Glossary Glossary of Terms 10BaseT A version of Ethernet in which workstations are attached by twisted pair cable, the traditional cables used for telephone lines. 10BaseT uses star formation and transmits at 10 megabytes per second (Mbps). 100BaseT A high-speed LAN, 100BaseT is also called Fast Ethernet. It transmits at 100 megabytes per second (Mbps). Access Protocol A communication methodology that facilitates the transfer of data to and from a networked computer resource. Access Rights A privilege assigned to a user by the DiscZerver admin or the NWadmin NetWare utility, giving the user the right to Read data or to run an application from a CD volume. Access Time The amount of time it takes for a storage peripheral to transfer data to the computer. AFP AppleTalk Filing Protocol An AppleTalk client/server protocol. Anonymous User An FTP client who logs in to a DiscZerver without authentication. Appliance class Server A special purpose network device designed to perform a specific task. This specialized server has an appliance-like design and behavior. It has a single function, it is inexpensive when compared with traditional file servers, it Glossary R-43 is easy to install and operate, it is reliable, and it does not require the services of a network fileserver to communicate with its clients. Application A program that performs a specific function, e.g., a spreadsheet application, or a word processing application. Application Launcher A program that automatically starts up or opens an application. Authentication The verification of the identity of a user as a security measure. Passwords are a form of authentication. A user can be authenticated by NDS when the DiscZerver has been integrated into the NDS Tree, or by the NetWare Bindery or the Windows Domain, if network integration has been established, or by DiscZerver, which checks the Users List. Backup Browser A computer in a domain or NT group assigned by the Master Browser to maintain a copy of the browse list. This copy can be used to rebuild the browse list if the Master Browser goes down. The Master Browser maintains one backup browser for every 32 NT workstation hosts, or every 16 Windows hosts in a workgroup or NT Domain. Bindery Integration A process in which the NetWare Bindery becomes available to DiscZerver to provide synchronization of user and group authentication and access to a secure DiscZerver. BOOTP Bootstrap Protocol A method of automatically assigning IP addresses. BOOTP works in much the same way as DHCP, but does not have the range of features of DHCP. Broadcast A transmission sent to many unspecified receivers at a time. (A broadcast is sent to everyone who has the equipment to receive it.) On an Ethernet, a broadcast packet is one which is transmitted to all hosts on the network. Broadcast Address A central address which will forward any messages sent to it to all user addresses on a network. R-44 Browse List A list of the hosts and domains available on a Windows network. The browse list allows Windows to present other hosts offering network services through a point-and-click user interface, rather than requiring users to remember the names of remote hosts and services. In Windows 95, 98 and NT, the browse list is used to construct the view of the network in the Network Neighborhood and Windows Explorer. Browser A program that provides the interface to the World Wide Web. It interprets hypertext links and makes it possible for you to view Web sites and navigate from one Internet node to another. The most popular browsers are those produced by Netscape and Microsoft. Reference Chapter 2 Cache A place that stores information where you can get to it fast. Because hard disk access is faster than CD-ROM access, information can be retrieved faster from a CD image on the hard drive than from a CD-ROM in a CD-ROM drive. CD burn Slang for the process of recording a CD-R, a CD-recordable medium. CD Image An exact replica of a CD/DVD-ROM of less than 2 gigabytes in size. The Imaging System Utility and EazyImage create CD images locally and remotely, respectively. CD Recorder A CD-ROM drive that is capable of recording CD-Rs. CD-R Compact Disc Recordable A recordable CD-ROM, which can be read by normal CDROM drives. Data can be recorded once onto a CD-R, and cannot be changed. CD-ROM Compact Disc, Read Only Memory An optical storage medium in disc form that comes with data already encoded on it in a laser-generated continuous spiral. Changer A specialized CD-ROM drive in which more than one CD-ROM can be loaded. However, since a changer has only one read-head, only one of the loaded CDROMs can be read at one time. Class C Network Internet Protocol (IP) Networks are divided into classes and are assigned Internet IP address ranges based on their network classification. Class C networks are small networks of up to 256 workstations. The first three bytes of their IP addresses identify the network, the last byte identifies the individual computer on the network. Class B networks are found in larger organizations. The first two bytes of their IP addresses identify the network, and the last two bytes identify each of up to 64,000 individual workstations. Client A computer that uses the services of another computer, typically a server. Compression The temporary coding of data in a way that saves storage space or transmission time. The amount of compression depends on the type and content of the specific file. Compression Threshold A user-configurable setting that defines a percentage of storage space saved above which a CD/DVD-ROM should be compressed. Daisy-chain A configuration in which devices are connected to each other in sequence, like a chain of daisies. The last device in the chain must be terminated. Data Packet Information organized into blocks for transmission. Datagram A packet of data and delivery information delivered over a non-guaranteed communications protocol. Glossary R-45 DHCP Dynamic Host Configuration Protocol A method of assigning IP addresses to computers connected to a local area network (LAN). When a computer requests an address, the DHCP server selects an IP address from a master list and assigns it to the requestor. Distributed Computing Environment An architecture consisting of standard programming interfaces, conventions and server functionalities for distributing applications transparently across networks of heterogeneous computers. DiscZerver Technology The underlying hardware and software that drives the Microtest family of appliance-class CD/DVD-ROM servers. The technology brings universal network access and very high performance to a group of thin servers that offer a variety of different styles to meet the needs of clients with diverse CD-ROM server requirements. Dismount The process of taking a published, or mounted, CD-ROM off-line so that it is no longer available to users. DNS Domain Name System A distributed database system used by TCP/IP applications to map IP addresses to their system names. The acronym refers both to the convention for naming hosts and to the way the names are handled across the Internet. DNS Server A computer on the Internet that translates Internet domain names, such as microtest.com, into Internet numerical addresses, such as 192.186.24.2. Domain In Windows, a domain is an administrative grouping of hosts. In the Internet world, a domain is a host-naming convention. Domain Integration A process in which the Windows Domain becomes available to DiscZerver to provide synchronization of user and group authentication and access on a secure DiscZerver. Domain Name A dot-separated sequence of text strings which uniquely identify a host computer. Domain names are issued by the National Science Foundation (NSF). The Domain Names have different extensions based on the category in which the domain belongs: .com commercial enterprise .edu educational institution .gov government body .mil the military .net a network .org a nonprofit organization There has been a push recently to add more categories for classifying domains. R-46 Reference Chapter 2 Download To transfer data from a remote computer to your computer via a network connection. Drive Mapping A method of defining a pointer to a data storage location, or drive. The letters of the alphabet are used as the pointers, giving you 26 pointers to use to describe specific locations. The first five letters of the alphabet (A through E) are traditionally used to point to local drives (floppy drives, local hard drives, CD-ROM drives). On the network, a drive mapping serves as a bookmark, allowing a user direct access to a particular location. A drive letter is used to represent a logical drive, while a directory path leads to the specific location in the directory structure. DVD-ROM Digital Video (Versatile) Disc, Read Only Memory A type of read-only optical disc. DVD-ROMs are similar to CD-ROMs in that the data are stored in a lasergenerated continuous spiral on the disc surface. The difference is that DVDROMs store much more data (4.7GB or more) in smaller pits in tighter circles. Capacity can be increased even more by adding a second layer of pits over the first, and by using both sides of the disc. Experts believe DVD-ROMs will eventually replace CD-ROMs. EIDE Enhanced Integrated Device (Drive) Electronics A second generation IDE drive interface that increases the previous maximum drive size. The data transfer rate is speeded up to more than twice that of the IDE. Another name for EIDE is ATA-2. Ethernet A standard for connecting computers to a local area network (LAN), Ethernet is the most popular type of LAN. It sends its communications through radio frequency signals carried by coaxial cable or other media. Developed by Xerox, it is sometimes called IEEE 802.3, which refers to the standard that defines it. The most common form of Ethernet is 10BaseT, which refers to a peak transmission speed of 10Mbps using copper twisted-pair cable. Ethernet Address The physical address of an Ethernet controller board, expressed as a 48-bit number in hexadecimal notation. DiscZerver Ethernet addresses will always take the form 00 80 A1 XX XX XX. Factory Defaults Reboot A factory defaults reboot is one of the cycle options associated with the Reset button on the front of the unit. (See Chapter Seven Technical Tips and Troubleshooting.) The system goes through the preparation for reboot by terminating all network connections, writing outstanding data to the hard drive, and closing all programs. Then, before it begins to start up again, all user configurable parameters (security, user/group lists, server name, etc.) are reset to the settings they were assigned at the factory, the default settings. Fast Ethernet See 100BaseT. Glossary R-47 Firmware The software embedded in the nonvolatile memory, flash memory, of the DiscZerver, which can be updated with a new program. Flash Memory Nonvolatile memory chips that can be reprogrammed with new instructions after the chips have left the factory. Frame Type Data is transmitted on the network in blocks and these blocks are encapsulated by headers and trailers that describe where the data came from, where it is going, and the size and integrity of the data. This envelope of information, and the data it encapsulates, is called a packet or frame. Over the years, different frame headers have been defined and used in data communications over local area networks (LANs). Each set of frame headers represents a specific frame type. In order for a device to decode a received frame, it must recognize the frame type used by the sending node. There are four common Ethernet frame types: IEEE802.3, IEEE 802.2, Ethernet II, and Ethernet SNAP. A DiscZerver using the IPX protocol supports all four frame types. A DiscZerver using the IP protocol supports only the Ethernet II frame type. FTP File Transfer Protocol A high level protocol that supports file copying from one system to another over a TCP/IP connection. FTP requires client and server components. Gateway A program or piece of hardware that passes data between networks, especially between networks that cannot talk directly to each other because they use different protocols. HFS Hierarchical File System A format system in which data are stored hierarchically in directories and subdirectories (DOS), or folders within folders (Mac). Host A computer on the Internet you may be able to log in to by using telnet, get files from by using FTP, or otherwise make use of. Host ID The portion of an IP address that identifies the host in a particular network. The Host ID is used in conjunction with the Network ID to form a complete IP address. HTML Hypertext Markup Language HTML is used to write pages for the World Wide Web. HTML text includes markup codes that define fonts, layout, embedded graphics, and hypertext links. HTTP Hypertext Transfer Protocol These four letters at the beginning of most URLs tell the Web server how your browser intends to communicate with it. (Two computers need to establish a communications protocol right away, or theyll never get around to exchanging data.) The HTTP protocol is used to transfer a document from the server to your system. R-48 Reference Chapter 2 Hyperlinks The underlined words or phrases in Web documents you click on to jump to another screen or page. Hyperlinks contain HTML-coded references that point to other Web pages, which your browser then jumps to. Hypermedia Hypermedia integrates text, images, video, and sound into its documents. The elements of hypermedia documents are linked in an interactive way. Hypertext A nonsequential way of presenting information. A system of writing and displaying text that enables the text to be linked in multiple ways, to be available at several levels of detail, and to be powered by hyperlinks to associated documents. IDE Integrated Device (Drive) Electronics A hard drive interface that has all of its controller electronics integrated into the drive itself. This is the standard for most personal computers. Image-build A process employed by EazyImage in which an exact replica, an image, of an ISO 9660-formatted CD is created or built, and cached to DiscZervers hard drive. Interface A general means of communication between humans and computers. An interface can use characters, graphics, and sound to facilitate communication. A Web browser is an example of an interface. internet A collection of packet-switching networks connected by IP routers and appearing to users as a single network. Internet A network of networks, the Internet is the worlds largest collection of networks that reaches universities, government research labs, business organizations, and military installations in most of the countries around the world. IP Internet Protocol IP is the workhorse protocol of the TCP/IP protocol suite. IP is responsible for addressing and sending datagrams across an internet. It provides an unreliable, connectionless datagram delivery service; unreliable because there are no guarantees that an IP datagram successfully gets to its destination, and connectionless because it doesnt maintain any status information about successive datagrams. IP provides best effort service and relies on ICMP to deliver error messages to the source. Datagrams are handled independently of all other datagrams, so there is no guarantee they will arrive at the destination in order. Datagrams are assembled by TCP at the destination. IP Address The address scheme that identifies a computer on the Internet by a unique string of numbers, arranged in four groups separated by periods, e.g., 123.123.23.2. The IP address is responsible for moving packets of data from node to node. The Internet authorities assign ranges of numbers to different organizations, which distribute them to their users either dynamically or as permanently assigned IP addresses. IP operates the gateways that move data Glossary R-49 within an organization and to regions and then around the world. Every resource on the Internet must have an IP address. IP Broadcast An IP address that is used when a host wants to send a frame to every other host on the network. IP Packet A chunk of data transmitted over the Internet using standard Internet Protocol (IP). Each packet begins with a header containing addressing and system control information. IP packets vary in length, depending on the data being transmitted. IPX Internetwork Packet Exchange NetWares network-layer protocol. It handles networking addressing, routing, and packets. It is the most common of all networking protocols. IPX Network Number An eight-digit hexadecimal number that uniquely identifies a network. ISO-9660 A format standard for CD-ROM disks defined by the International Standardization Organization (ISO). Jumper A metallic collar that slips over a set of pins to join them together to complete an electrical connection. LAN Local Area Network A network that connects or links together on the same cable computers that are close to each other, usually in the same building. LED Light-Emitting Diode A type of semiconductor diode that emits visible or infrared light when current passes through it. Visible LEDs are used as indicator lights; for example, the light that shows a computer or printer is turned on. Infrared LEDs are used in remote-control devices. Link A connection. Two computers can be linked together. Link can also refer to a pointer to a file that exists in another place. Rather than have a copy of a particular file reside in many places, for example, some file systems enable a filename to point to another file. Finally, a link can refer to a hyperlink in a Web page that connects one page to another. Location Location is the title of a data display in the DiscZerver Web browser interface in the Devices System Utility. It describes the installation location of internal IDE hard drives on the bus. The possible designations are Master or Slave and Channel 0 or Channel 1. Long File Name A method of naming files in Windows 95, Windows 98 and Windows NT. Unlike the filename restrictions of the eight-dot-three filenaming convention under earlier versions of DOS, long file names allow names of up to 255 characters, including spaces. You cannot use the characters \ / : * ? < >|. R-50 Reference Chapter 2 LUN Logical Unit Number The number assigned to a component of a SCSI device to identify it in the context of that device, which is itself identified by a SCSI ID. LUN Adapter See SCSI Expander. LUN Queuing A system of ordering Read requests for data stored on the individual drives in a CD-ROM changer. MAC Media Access Control A protocol that governs the access method a workstation has to the network. MAC Address A six byte unique address used at the machine level when computers communicate within the same network. Master In the broadest sense, a computer which controls another computer or a peripheral. An IDE Master describes the relationship of two IDE devices on an IDE bus where one is the master and the other is set as the slave. The only time the master is really a master is during initializationafter that, master and slave function independently and equally. Master Browser The computer that maintains the browse list for a workgroup or NT domain. Whenever a computer offers a network service for the first time, it broadcasts a server announcement packet. The Master Browser receives this packet and adds the computers name to the browse list, then, it sends a list of backup browsers to the new computer, or assigns the new computer as a backup browser. MIME Multipurpose Internet Mail Extension MIME is used to extend the power of Web browsers to handle graphics, sound, video, etc.anything but text. (HTML handles nothing but texteverything else is an extension.) Browsers recognize MIME types of categories and file types, separated by a slash, e.g., image/gif. If you have registered a MIME type, the browser decodes the file and launches a helper application. Multi-session CD A multi-session CD is a CD whose contents have been added to the CD during more than one recording session. The contents are added sequentially in tracks. There is a break or blank space between tracks to indicate the end of one recording session and the beginning of another. Native IP See pure IP. NCP NetWare Core Protocol Novells protocol, NCP is a series of server routines designed to satisfy application requests coming from a client workstation. Services provided by NCP include file access, printer access, name management, accounting, security, and file synchronization. The process of requesting service from a fileserver begins in the workstations RAM where the NetWare shell forms requests according to the definitions of the fileservers NetWare Core Protocol. IPX transmits the request to the fileserver. Glossary R-51 NDS Novell Directory Services NDS is a global, network-centric, distributed, replicated, hierarchical name service that translates network or resource names to network addresses. NDS Integration The process of installing an object, in this case the DiscZerver, into the NDS Tree at a specific context level, or branch. NetWare Bindery A database that contains definitions for entities such as users, groups, and workgroups. The bindery allows the network supervisor to design an organized and secure operating environment based on the individual requirements of each of these entities. Network A group of interconnected computers, including the hardware and software used to connect them. Network ID The portion of the IP address that identifies the network. A Network ID is used in conjunction with Host IDs to form a complete IP address. NFS Network File System The distributed file sharing system of the Unix NOS. NFS uses IP to enable clients to mount remote directories on their local file systems, regardless of machine or OS. Users can access remote files as if they were local. This remote-file-access-as-local process is completely transparent to the user. Node A computer on the Internet, also called a host. Computers that provide a service, such as FTP sites, are called servers. NOS Network Operating System An operating system that makes it possible for computers to be on a network, and that manages the different aspects and functions of the network. NT Domain An NT Domain is an administrative grouping of hosts on a Windows Network, which allows for the centralized administration of user accounts. Not to be confused with an Internet domain, which is a host-naming convention used to ensure that no two individual hosts on the global Internet have the same host name. Despite the hierarchical organization of domains in Microsofts Network browser, NT Domains have nothing to do with unique namespaces. Both Workgroups and NT Domains are administrative groups of computer systems, which usually represent political or managerial units in an organization. This grouping is used to provide the organization which is displayed in network browsers like the Network Neighborhood under Windows 95, 98 and Windows NT 3.51 or 4.0. To a user, Workgroups and NT Domains look the same in the Network Neighborhood. Operating System The main control program of a computer that schedules tasks, manages storage and handles communication with peripherals. Optical Disc R-52 A storage medium from which data is read and to which data is written by lasers. Optical storage disks store much more data than magnetic media, such Reference Chapter 2 as floppy disks and hard disks. There are three basic types of optical disks: CD-ROM and DVD-ROM, WORM (Write Once, Read Many), and erasable. Packet Data is not sent or received in a continuous stream, it is chopped up into chunks called packets. Each packet contains the address the data is going to, the address of the computer that sent it, and some other information. If a packet runs into a problem during its trip, it can attempt to find another route. When all the packets get where they are going, the recipient computer puts them back together again. Packet Bursts Early versions of NCP required a client to send one packet to the server and the server to reply with one packet. This one-for-one packet transfer added a lot of time to the protocol. Novell later introduced Packet Bursts, which allows a client to send one packet to the server, and the server to reply with many, or a burst of packets in one transfer. The many-to-one transfer of packets dramatically speeds up reads from the server. It also works in reverse, with the client sending a burst of packets to the server and receiving only one response from the server. Plugin An accessory program that enhances a main application.An example is the set of additional tools and effects available to Photoshop image editor in the Plugins folder. The LaunchPro plugin for Zervers makes it possible for users to execute applications from the Browser page. Power-on Sequence The software-driven, sequential initialization processes tracked by the light phases of the Status LED that take place when the DiscZerver is plugged into the power source. Primary Domain Controller The primary domain controller is the master controller in the domain. The primary domain controller is the computer that has been designated to control all the functions of the domain. Periodic Update A feature of the Volume Details screen, which provides the tools to transfer attributes from the current CD volume in a subscription series to the new CD in the series. In general, this feature can be used to transfer attributes from one CD volume to any other CD volume. Primary NDS Server The first NDS server contacted by DiscZerver when DiscZerver requests NDS directory services. As this NDS server is the initial point of contact for all DiscZervers NDS requests, it is preferable that it be a local LAN server. Protocol A system of communications rules different types of computers and operating systems agree on. When you use a file-transfer protocol, the two computers involved (the sender and the receiver) agree on a set of signals that mean go ahead, got it, didnt get it, please resend, and all done. The Internet involves many different protocols for the many different types of computers that interact on the network. Glossary R-53 Pure IP The IP implementation in Novells NetWare. It is pure in the sense that it does not retain an IPX-based encapsulation. (Sometimes referred to as Native IP.) RARP Reverse Address Resolution Protocol A less automated method of assigning IP addresses. You have to build a table from which IP assignments are made upon request. Reboot A reboot of the server performs the operations of a safe halt, but after it closes all programs, it starts up again in the same way it does when power is initially applied. Reflash The process of reprogramming DiscZervers flash memory with new instructions. Remote Imaging The creation and transfer of a CD image from a workstation to the hard drive on the DiscZerver. Router A computer responsible for deciding the routes network traffic will follow. A router connects two or more networks, including networks that use different types of cables and different communication speeds. The networks all have to use IP (Internet Protocol), though. If they dont, a gateway is required. Safe Halt The safe halt option of the Reboot System Utility terminates all network connections, writes outstanding data to the hard drive, closes all programs, and prepares the server to have power removed. SCSI Small Computer System Interface An expansion standard that makes it possible for you to add up to seven new devices to your computer (each device dealing with single-interface issues by itself). On the downside, SCSI requires some system overhead, it slows down your computers startup, and it demands that during installation you handle device ID administration and a process called termination that closes the SCSI circuit. SCSI bus The SCSI bus (interface) connects Disk Controller Boards to controllers and hard disks. You need to properly terminate and address the connected peripherals. SCSI Expander A SCSI device that has its own SCSI bus to which up to seven SCSI devices can be attached. DiscZerver sees a SCSI Expander as a changer and treats the attached devices as LUNs. R-54 Share A network resource that can be shared. Shares include peripheral devices, volumes and files. Slave In the broadest sense, a computer which is controlled by another computer (the master), or a peripheral device controlled by a computer. An IDE slave is designated as such by a jumper setting on the device. During initialization, it is a slave to the IDE master-designated device on an IDE bus. However, after Reference Chapter 2 initialization, the two devices essentially operate independently of each other and as equals. SMB Server Message Block A protocol that intercepts and redirects network-related DOS function calls and shunts them across the network to the fileserver. SMB is Microsofts file sharing protocol. It performs the same services for Windows clients that NCP does for NetWare clients. Socket A bidirectional pipe for incoming and outgoing data that allows an application program to access the TCP/IP protocols. Source Volume The CD volume that supplies attributes to a Target Volume. (Typically, an exchange of attributes from one CD volume in a subscription series to another.) Static IP Generally, an IP address is assigned to a system in one of two ways. When the system logs in to the network, the IP address can be assigned dynamically at that time from a matrix of addresses, or the system can be assigned a permanent IP address that does not change. DiscZervers Static IP Networks Utility provides the potential to set up permanent address assignments. Subnet A lower network, identified by the Network ID, that is part of the logical network. Subnet Mask A part of the IP address that distinguishes computers on the same LAN from computers in other departments, companies, or elsewhere in the world. Your subnet mask tells the server that any other computer that matches the first three digits of your IP address is on the same LAN you are on, so messages from them can be sent directly to you and do not have to go through the LAN router. Subscription Series A series of CD volumes whose contents are periodically updated. For example, CDs in the WestLaw Reference Library subscription series are regularly updated to include new court decisions. Target Volume The CD volume that inherits attributes from a Source volume. (Typically, an exchange of attributes from one CD volume in a subscription series to another.) TCP Transmission Control Protocol TCP is a connection-based protocol that provides reliable, full duplex transmission between a pair of applications. It is part of the TCP/IP suite of Internet protocols. TCP/IP The very heart of the Internet, TCP/IP is the system that networks use to communicate with each other on the Internet. It stands for Transmission Control Protocol/Internet Protocol, and it works regardless of computer platform. Transmission Control Protocol/Internet Protocol is a combined set of Glossary R-55 protocols that performs the transfer of data between two computers. TCP monitors and ensures the correct transfer of data, retransmitting until the data is correctly and completely received. IP receives the data from TCP, breaks it up into packets, and ships it off to a network within the Internet. TCP/IP is also used as a name for a protocol suite that incorporates these functions and others. Termination The process in which a resistor network or cable connector is placed at the end of a SCSI bus to force bus signals to the inactive state when not driven by an attached device. Thin Server A network server that is designed to perform a specific task, such as sharing a CD-ROM library. See also Appliance-class Server. TID Target ID The SCSI ID assigned to an attached SCSI device. The possible ID numbers range from 0 to 6. A total of seven SCSI devices can be attached to a DiscZerver. DiscZerver uses TID 7. Type Type describes the kind of device being referenced, e.g., IDE Hard Drive, SCSI CD-ROM Drive, etc. UID Conversion A process in which the User IDs of NFS clients are mapped to the User IDs of DiscZerver users registered in the Users List. The mapped NFS clients are authenticated as the DiscZerver users and assume the identities, rights and privileges of the users to whom they have been mapped. UNC Universal Naming Convention (Also called Uniform Naming Convention) A convention for specifying directories, servers, and other resources on a network, using two slashes // or backslashes \\ to indicate the name of the computer, and one slash to indicate the path or directory levels within the computer. It displays this format: //computer/directory. Upload The process of transferring data from your local computer to a remote location via a network connection. URL Uniform (Universal) Resource Locator A way of naming network resources, URLs are the Internet equivalent of street addresses. Like traditional addresses, they go from the general to the specific. With the following URL: http://www.cnet.com/resources/index.html first, you have the protocol: http:/ then, you have the address, or domain: /www.cnet.com and finally, the directory: /resources where the file index.html resides. Viewer R-56 A program used by your Web browser to handle files that the browser itself cant. It is also called a helper. Reference Chapter 2 Volume A data carrier such as a disc, or a unit of logical storage. A volume on a network is a unit of logical storage. However, it appears much the same as a hard drive to a standalone system. A volume can contain several physical hard drives. Directories are stored at the volume level. Files can also be stored at the volume level, although, for security reasons, that is not recommended. Volume Attributes A CDs volume attributes are the Volume Name, user and group access rights, the share-publishing method for the volume, the case-sensitivity setting for HTTP access, and the Japanese format setting. Web Browser See Browser. Web Page The basic building block of the World Wide Web. Information displayed on a Web page can include highly sophisticated graphics, audio and video, the locus of contemporary creativity. Web pages are linked together to form the World Wide Web. WFW Windows for Workgroups A version of Windows 3.1 which is specifically designed to be used with a network. WINS Server Windows Internet Naming Service A name-to-address resolution server that operates in the Windows environment. It serves a function similar to the more generic DNS server. Wizard An enhancement to programs that makes them easier to operate by guiding you through step by step. World Wide Web Also known as the Web, it was originally developed by CERN labs in Geneva, Switzerland. Continued development of the Web is overseen by the World Wide Web Consortium. The Web is a client/server, hypertext system for retrieving information across the Internet. Everything on the Web is represented as hypertext and is linked to other documents by their URLs. Glossary R-57 R-58 Reference Chapter 2 R-3 Icon Glossary Icon Glossary R-59 R-60 Reference Chapter 3 Icon Glossary Access Devices Icon Appearing on Page... Description Devices Volumes Browse CD-R On the Devices page, this icon represents a CD-ROM drive, DVD-ROM drive, or CD Recorder with media loaded and mounted. On the Volumes page, this icon represents a mounted CD/ DVD-ROM volume. Devices On the Devices page, this icon represents an unmounted CD/ DVD-ROM volume, a CD Recorder with blank media, or a CD-ROM or DVD-ROM drive with a media error, or invalid media. It could mean: Unsupported disc format Duplicate disc another disc or image file exists of this disc Media error possibly a dirty or scratched disc Volumes Browse CD-R Image file of a CD-ROM or DVD-ROM. Volumes Browse CD-R Compressed image file of a CD-ROM or DVD-ROM. Icon Glossary R-61 Access Devices, cont. Icon Appearing on Page... Description Volumes Previously mounted CD volumecan be deleted. Devices Empty CD-ROM drive, DVD-ROM drive, or CD Recorder. Devices The drive, previously detected by DiscZerver, has been disabled. If power is returned to the drive, DiscZerver will not recognize it until the Zerver has been rebooted. Storage Devices Devices Hard Drive used for storing CD images. Toolbar Items Access the Administration Utilities. Browse the CD-ROMs, DVD-ROMs, and CD images. Find a file or directory. Log in to a secure DiscZerver. Integrate LaunchPro into the DiscZerver Web browser interface. Record a CD. Access the Help page. R-62 Reference Chapter 3 Appendixes The Front Panel Indicators R-63 R-64 Reference Appendix A Appendix A: The Front Panel Indicators The four LED Indicator Lights on the front of the DiscZerver provide a visual reference for DiscZerver activity. Reading from left to right the LEDs are labelled Status, Network, 10/100, and Drive. The Status LED light phases tell you about the general status of your DiscZerver. During a successful power-on, the LED cycles from solid red to amber and then to solid green. This can take a few minutes, especially if there are hard drives to scan. The Status light will remain solid green during normal operation. If the DiscZerver does not sucessfully acquire an IP address when it boots up, the Status light will slowly flash amber. During reflash, the Status light will alternately blink green and amber. The Network LED indicates Network Activity. It flashes green when network traffic is coming from an external source, and amber when the DiscZerver is transmitting. The 10/100 LED indicates Network Speed. Solid amber means a speed of 10 Mbps, while solid green is 100 Mbps. The Drive LED lights up whenever data is moving to or from a drive, indicating Drive Activity. A flashing green light means an IDE drive is reading or writing data. A flashing red light means a SCSI device is reading or writing data. The charts on the following pages summarize the LED phases. The Front Panel Indicators R-65 LED Label Status Color Aspect Description Red Solid Power-On: Solid Red during power-on indicates a self-test. When the self-test is completed, the LED transitions to amber and continues the power-on process. Power-Off: Solid Red during power-off indicates a safe halt, after which power can be safely removed from the DiscZerver. Network Network Activity 10/100 Network Speed Drive Drive Activity R-66 Amber Solid Power-On: Solid Amber during power-on indicates DiscZerver has completed the self-test and is booting the OS and application. Green Solid Indicates DiscZerver is completely initialized. It has acquired an IP address and is operational. Amber Flashing Indicates DiscZerver was unable to acquire an IP address. It defaults to the address 10.10.10.10. Green/ Amber Blinking Indicates DiscZerver is reflashing the firmware. Do not interrupt this process! Green Flashing Indicates network traffic from an external source. Amber Flashing Indicates the Zerver is transmitting. Amber Solid Your network speed is 10 Mbps. Green Solid Your network speed is 100 Mbps. No Light Indicates there is no network link visible to the Zerver. Green Flashing An IDE drive is reading or writing data. Red Flashing A SCSI device is reading or writing data. Reference Appendix A The following chart summarizes the phases of a manual reboot of DiscZerver. The process is described in more detail in Chapter Seven Technical Tips and Troubleshooting. The Status LED is the only indicator light that is of concern during a manual reboot. LED Status Interval in seconds Color Operation Performed 4-8 Solid Amber System Reboot 8 - 12 Solid Red 12 - 16 None LED Off Factory Defaults Reboot 16 + Original State Ignores the Reset button until pushed again. Safe Halt If your DiscZervers Status light begins flashing red during a reboot, it indicates a hardware failure. Hardware failures, if they exist, are detected during the power-on self-test. They include: Boot RAM failure RAM failure Flash failure CMOS failure NIC failure SCSI failure The Front Panel Indicators R-67 R-68 Reference Appendix A Appendix B: Maintaining DiscZerver Reflashing Your DiscZerver Using FTP The embedded DiscZerver firmware/software can be updated using either ZerverView, as documented in Chapter Four Managing DiscZerver with ZerverView, or an FTP client. The reflash process using an FTP client is described below. If you dont have an FTP client, or you would prefer one with a better user interface, we have provided one for you on the DiscZerver Companion CD. Firmware image updates can be downloaded from the Microtest Web site at www.microtest.com. 1 Download the DiscZerver image file from the Web site. The file will have a .BIN extension. 2 Create an FTP connection to your DiscZerver with the FTP client. 3 Log in to the DiscZerver using a user ID that has admin or Manager rights. 4 Set the transfer mode to binary and transfer the DiscZerver image file to your DiscZerver. The example below uses a command-line client: bin put DiscZerverImage.bin Maintaining DiscZerver R-69 Warning: The Status LED will flash green and amber during the actual reflash process. Do not attempt to cancel or terminate the download, or remove power from the DiscZerver during this step. A partial or terminated operation could result in a damaged unit. 5 After the FTP file transfer is complete, close the FTP connection. The unit will automatically reboot using the DiscZerver image. This will take no more than 3 minutes. When the reboot has completed, the Status LED will display solid green. This indicates that the DiscZerver image has been successfully installed, and the unit is fully operational. If you are updating your DiscZerver from version 2 to version 3 software, two image files have to be FTPed to the DiscZerver, an intermediate image file and the DiscZerver Version 3 image file. Both files can be found on the Microtest Web site at www.microtest.com. R-70 1 Download both of the DiscZerver image files from the Web site. The files will have a .BIN extension. 2 Create an FTP connection to your DiscZerver with the FTP client. 3 Log in to the DiscZerver as admin or a user with Manager rights. 4 Set the transfer mode to binary and transfer the intermediate DiscZerver image file to your DiscZerver. 5 After the FTP file transfer is complete, close the FTP connection. DiscZerver will automatically reboot using the new image. This will take no more than 3 minutes. When the reboot has completed, the Status LED will slowly blink green. This indicates that the intermediate image has been installed and the DiscZerver is ready to receive the DiscZerver image. 6 Repeat steps 2-4 to transfer the DiscZerver v.3 image file. 7 After the second FTP file transfer is complete, close the FTP connection. The unit will automatically reboot again, this time using the DiscZerver image. This will take no more than 3 minutes. When the reboot has completed, the Status LED will display solid green. This indicates that the DiscZerver image has been successfully installed, and the unit is fully operational. Reference Appendix B Configuration Backup and Restore DiscZerver configuration information, i.e., the Zerver name, the names of users and their passwords, CD volume security, etc., is stored in the internal flash memory of the DiscZerver. As a precaution against the unlikely event of a flash erasure, this information can be extracted from DiscZerver and saved as a file on diskette or other nonvolatile storage medium. Backup Follow these steps to backup your DiscZerver configuration information: 1 Create an FTP connection to your DiscZerver. 2 Log in as admin or a user with Manager rights. 3 Set the transfer mode to binary. 4 Get the file DiscZerverBackup from your DiscZerver. The mechanics of this operation will vary depending on your FTP client. For example, a command line client will typically use: 5 get DiscZerverBackup After the FTP file transfer completes, terminate the FTP connection. The DiscZerver configuration information has now been saved as a single file in your current working directory. Maintaining DiscZerver R-71 Restore Follow these steps to restore your DiscZerver configuration information: 1 Create an FTP connection to your DiscZerver. 2 Log in as admin or a user with Manager rights. 3 Set the transfer mode to binary. 4 Put the file DiscZerverBackup to your DiscZerver. The mechanics of this operation will vary depending on your FTP client. For example, a command line client will typically use: 5 put DiscZerverBackup After the FTP file transfer completes, terminate the FTP connection. The DiscZerver flash configuration has now been restored. DiscZerver will automatically reboot and initialize to the restored configuration. R-72 Reference Appendix B Appendix C: Simultaneous Connections The table on the next page identifies the maximum number of simultaneous file-sharing connections and mounted volume combinations under NCP, SMB, and NFS, in various memory and hard drive configurations, that are supported by the DiscZerver family of CD thin servers. It should be noted that, while this table does not indicate any difference between 64MB and 128MB of RAM with a hard drive, performance is potentially improved with additional memory, depending on the usage model. Additional RAM allows more data to be cached, so that subsequent reads of the same data do not require CD-ROM or hard drive access. Similarly, the addition of a hard drive to systems with more than 64MB will improve performance. Simultaneous Connections R-73 Product RAM(MB) HD* # Mounted # Maximum Volumes Connections DiscZerverVT (all models) 32 y up to 200 255 DiscZerver (internal and external) 32 n 7 100 DiscZerver (internal and external) 32 y 7 255 DiscZerver (internal) 16 y 50 110 DiscZerver (internal) 16 y 100 100 DiscZerver (internal) 32 n 50 90 DiscZerver (internal) 32 n 75 80 DiscZerver (internal) 32 y 248 240 DiscZerver (internal) 64 n 100 250 DiscZerver (internal) 64 n 248 175 DiscZerver (internal) 64 y 248 255 DiscZerver (internal) 128 n 248 255 DiscZerver (internal) 128 y 248 255 * The unit has at least one or more hard drives attached. R-74 Reference Appendix C Appendix D: DiscZerver and the Mac This appendix speaks specifically to the DiscZerver in a Mac environment. Some of the information presented here is a repetition of material provided elsewhere in the manual. The purpose here is to put the information exclusively into the context of the Mac environment and within that context, introduce instructions that are specific to the Mac environment. System Requirements Installing the DiscZerver on a Macintosh network requires some knowledge of networking concepts, including TCP/IP addressing. To set up and administer the DiscZerver, youll need the following: A Macintosh or Power Macintosh computer running Mac OS 7.5 or later, including OS 8.5 A Web browser, such as Netscape Navigator or Microsoft Internet Explorer In order to successfully access HFS volumes stored on the DiscZerver, you will want to make sure that AppleTalk is active. DiscZerver and the Mac R-75 Installing the DiscZerver The DiscZerver requires two primary connectionsone to the network, the other to power. Both connectors are located on the back of the unit. There is no power switch. Power is applied when the power cord is plugged into a power outlet. The third connector on the back of the unit is the SCSI port. If you are attaching CD-ROM drives, external hard drives, a changer, a CD Recorder, or a tower, you will connect them to the SCSI port. The installation of these devices is discussed in this manual in Chapter Two Installation. 1 Attach the network connector on the DiscZerver unit to an Ethernet segment. 2 Connect the power supply to the DiscZerver, then plug the power supply cord into a power outlet. Thats all there is to it! Next, watch the Status indicator light on the front of the unit as it goes through its power-on sequence. It cycles from solid red, to amber, to solid green during a successful power-on. A chart in Appendix A of this manual summarizes the phases. Where to Go from Here? If the Status light is solid green, go to Chapter Three DiscZerver Overview. If the Status light is slowly flashing amber, it means the DiscZerver was unable to get an IP address automatically, and you will need to manually assign one. This process is described in the next section. Manually Assigning DiscZerver an IP Address When the Status LED is slowly flashing amber, it means your DiscZerver was unable to acquire an IP address dynamically. IP addresses are obtained dynamically using DHCP, BOOTP, or RARP. If none of these IP address assignment methods is available on your network, DiscZerver assumes a temporary IP address of tens (10.10.10.10). It is up to you to give the DiscZerver its permanent address by following these instructions. In order to communicate with the DiscZerver when its at tens, you must set your Macs IP address to an address on the same subnet as the DiscZerverfor example, 10.10.10.9. R-76 Reference Appendix D 1 Open the TCP/IP control panel. From the File menu, select Configurations to create a new TCP/IP configuration that you will use on your workstation to talk to the DiscZerver initially. Make a note of your workstations current IP address. Now, change it to an IP address, such as 10.10.10.9, that will allow the workstation to communicate with the DiscZerver while it is at tens. Make sure that Connect via is set to the network interface card that will talk to the DiscZerver. 2 Launch your Web browser, and type http://10.10.10.10 in the address/ location field. (Remember, this is the DiscZervers assumed IP address.) You will be asked to authenticate your identity as the DiscZerver administrator with a password prompt. The default User Name and Password are admin and admin. 3 After authentication, the Setup Wizard appears. This gives you the opportunity to rename your DiscZerver, enable security, and do all the other things that you see below. These options can be set now, or changed at any time using the utilities in the Administration Toolbox, described in Chapter One in this Reference section. 4 The second screen, the Networks Information screen, allows you to set the DiscZervers IP address, among other things. The IP address should be one suitable for your network. Enter the IP address and any other information you want to include at this time in the appropriate fields and click on the Save button. DiscZerver and the Mac R-77 5 The new settings will not take effect until the DiscZerver is rebooted. You can choose to reboot the Zerver now, or you can do it at a later time. Click on the Yes button to start the automatic reboot. DiscZerver will use the new IP address, and any additional settings you provided, during this reboot. If you click on the Cancel button, DiscZerver will save the settings you specified, but they will not go into effect until the Zerver is rebooted. The DiscZerver Web browser interface appears. 6 While the DiscZerver is rebooting, go back into the TCP/IP control panel and create a new configuration for your workstation. Set your IP address back to the original address you noted in Step 1. Save the TCP/IP Configuration you created in Step 1 to use again if you ever have to reset the DiscZerver to factory defaults. Managing DiscZerver DiscZerver is managed in a Mac environment in the same way it is managed under other operating systems, using the DiscZerver Web browser interface and ZerverView. Chapters Three and Four in this manual describe the management tasks and features. Mounting Macintosh (HFS) Volumes Use the Chooser to mount Macintosh volumes. Mounting volumes using Apples Network Browser application does not currently work with DiscZerver. R-78 Reference Appendix D 1 Open the Chooser and click on AppleShare. A list of all visible file servers will appear in the right window pane. In this example, the DiscZerver has been named Callisto. 2 Click OK. You will be asked to supply your User Name and Password. Log in as admin, unless your DiscZerver does not have security enabled. If your DiscZerver is an Open System, any defined User Name and Password will work. (Do not use the Guest User Name to log in.) DiscZerver and the Mac R-79 3 Highlight the volume you want to mountyou can select multiple volumesand click on the OK button. Creating and Recording CD Images Images of Mac HFS-format CDs can be created and recorded using the DiscZerver tools, such as EazyImage and the Imaging and CD-R System Utilities. The processes are documented in Chapter Six. However, EazyImage Builder cannot be used to create custom CDs for the Mac. This has to be done with a third-party application, such as Adaptec Toast. The custom CD image then has to be uploaded to the DiscZerver using FTP. The process is described in the CD Image Upload via FTP section in Chapter Six on page 91. R-80 Reference Appendix D Regulatory Notices, License and Warranty FCC Certification NOTE: This equipment has been tested and found to comply with the limits for a Class A digital device pursuant to Part 15 of the FCC Rules. These limits are designed to provide reasonable protection against harmful interference when the equipment is operated in a commercial environment. This equipment generates, uses, and can radiate radio frequency energy and, if not installed and used in accordance with the instruction manual, may cause interference to radio communications. Operation of this equipment in a residential area is likely to cause interference in which the user will be required to correct the interference at his own expense. The user is cautioned that changes and modifications made to the equipment without approval of the manufacturer could void the users authority to operate this equipment. Shielded CablesIt is suggested that the user use only shielded and grounded cables to ensure compliance with FCC Rules. Regulatory Notices, License and Warranty R-81 License and Warranty Provisions This manual and the product described in it have been protected internationally by copyright and other applicable laws with all rights reserved. You may not remove or conceal any trademark, patent or copyright notice appearing on the product or this manual. Microtest remains the sole owner of the software programs that are part of this product. Microtest grants you a nonexclusive license to use these software programs. This license is for a single fileserver only. You may not make any copies of the software other than as a backup copy for your own use. You may not sell, rent, lease, lend, distribute or otherwise transfer copies of the software or this manual to others, except that you may permanently transfer all copies of the software in your possession (including any backups) and all related materials as a set to another person who accepts the terms of this license agreement. You may not modify, transcribe, translate, decompile, reverse engineer or reverse assemble the software, or create any derivative works from it. Microtest may terminate this license at any time without notice if you breach any of these terms. If any provision of this license is held to be unenforceable or contrary to any applicable law, the validity of the remaining provisions shall not be affected. Microtests Limited Warranty Microtest warrants, for your benefit alone, that the hardware product described in this manual will be free from defects in materials and workmanship for a period of twelve (12) months in the case of whole units and ninety (90) days for board level units after the product is delivered. Microtest further warrants, for your benefit alone, that the software product in this manual will operate substantially in accordance with the functional specifications set forth in this manual for a period of ninety (90) days after the product is delivered. Microtest is not obligated to repair or otherwise remedy any nonconformity or defect in its software product if you have made any changes whatsoever to the product, if the product has been misused or damaged in any respect, or if you have not reported to Microtest the existence and nature of the nonconformity or defect promptly upon discovery. Your sole and exclusive remedy in the event of a defect or nonconformity is to return the product to the place of purchase for repair or replacement, at Microtests discretion. In lieu of replacing software products, Microtest may, in its discretion, refund the amount paid as the license fee for the defective or nonconforming software module. Contact your dealer for instructions on returning defective products. EXCEPT FOR THE WARRANTIES SET FORTH ABOVE, MICROTESTS PRODUCTS, AND THE SOFTWARE CONTAINED THEREIN, ARE LICENSED AS IS, AND MICROTEST DISCLAIMS ANY AND ALL OTHER WARRANTIES, WHETHER EXPRESS OR IMPLIED, INCLUDING WITHOUT LIMITATION, ANY WARRANTIES AS TO THE SUITABILITY OR MERCHANTABILITY OR FITNESS FOR ANY PARTICULAR PURPOSE OF ANY PRODUCTS OR PROGRAMS FURNISHED HEREUNDER. IN NO EVENT SHALL MICROTEST BE LIABLE FOR ANY LOSS OF ANTICIPATED PROFITS, BENEFITS, USE OR DATA, OR R-82 Reference License ANY INCIDENTAL, EXEMPLARY, SPECIAL, OR CONSEQUENTIAL DAMAGES, REGARDLESS OF WHETHER MICROTEST WAS ADVISED OF THE POSSIBILITY OF SUCH DAMAGES. SOME STATES DO NOT ALLOW THE LIMITATION OR EXCLUSION OF LIABILITY FOR INCIDENTAL OR CONSEQUENTIAL DAMAGES, SO THE ABOVE LIMITATION OR EXCLUSION MAY NOT APPLY TO YOU. U.S. Government Restricted Rights Notice The software programs that are part of this product are provided with Restricted Rights in accordance with 48 CFR § 52.227-14 and may not be used, reproduced, or disclosed by the Government except that this software may be (1) used or copied for use in or with the computer or computers for which it was acquired, including use at any Government installation to which such computer or computers may be transferred; (2) used or copied for use in a backup computer if any computer for which it was acquired is inoperative; (3) reproduced for safekeeping (archives) or backup purposes; (4) modified, adapted, or combined with other computer software, provided that the modified, combined, or adapted portions of the derivative software incorporating restricted computer software are made subject to the same restricted rights; (5) disclosed to and reproduced for use by support service Contractors in accordance with subparagraphs (1) through (4) of this clause, provided the Government makes such disclosure or reproduction subject to these restricted rights; and (6) used or copied for use in or transferred to a replacement computer. Notwithstanding the foregoing, if this computer software is published copyrighted computer software, it is licensed to the Government, without disclosure prohibitions, with the minimum rights set forth in this clause. Any other rights or limitations regarding the use, duplication, or disclosure of this computer software are to be expressly stated in, or incorporated in, the contract under which it is provided to the Government. This Notice shall be marked on any reproduction of this computer software, in whole or in part. Copyright © 1994 - 1998, 1999 Microtest, Inc. All rights reserved. No part of this document may be photocopied, reproduced, or translated to another language without the prior written consent of Microtest, Inc. Microtest, Inc. makes no warranty of any kind with regard to this material, including, but not limited to, the implied warranties of merchantability and fitness for a particular purpose. Microtest, Inc. shall not be liable for errors contained herein or for incidental consequential damages in connection with the furnishing, performance or use of this material. Warning: This manual and the software described herein are protected by United State Copyright law (Title 17 United states code). Unauthorized reproduction and/or sales may result in imprisonment for up to one year and fines of up to $10,000 (17USC 506). Copyright violators may also be subject to civil liability. The information in this document and the software is subject to change without notice. Regulatory Notices, License and Warranty R-83 Microtest is a registered trademark of Microtest, Inc. DiscZerver is a trademark of Microtest, Inc. IBM is a registered trademark of International Business Machines Corporation. NetWare is a registered trademark of Novell, Inc. Windows is a registered trademark and Windows NT and MS-DOS are trademarks of Microsoft Corporation. Ethernet is a trademark of Xerox Corporation. Some of the product names mentioned herein have been used for identification purposes only and may be trademarks of their respective companies. R-84 Reference License Index 10BaseT 3, 20 100BaseT 3, 20 16-bit applications 106 A Access Device Details R-10 Access Devices 23, 39, 89, R-8, R-27 Access rights 37, 47, 49, 50, 64, 75, R-25 Access time 42, 88, 92 Accessing networked CDs 73 Adaptec Toast 94 Add MIME type R-33 Adding a group R-17 Adding a user R-15 Address R-39 admin 28, 33, 35, 38, 43, 50, 52, 74, 78, 86, 91, 94, 95, R-26 admin rights 78, 94, 95 admin Password 28, 35, 38, 104, R-6, R-14 Administer icon 61 Administer via Web browser 61 Administration icon 51, R-6 Administration Toolbox 36, 38, 39, 51, 61, 69, 78, 89, 95, 108, R-5 Administrators 93, R-26 AFP 53, 73, 76 AFP address R-31, R-39 AFP Server R-31, R-39 AFP Zone R-31, R-39 Allow anonymous R-38 Anonymous users R-38 Appliance class server 3 Assign column 50, R-25 Assign rights 50, R-25 Assigned nodes R-34 Authentication 3, 47, 49 Authentication prompt 51 Auto Create Groups 47, 48, R-16, R-35, R-37 Auto Create Users 47, R-14, R-35, R-36 Autocreate 47, 48, 49, 88, 89 Autodelete user 48 Autoeject 43, 89 Autoeject disc after imaging R-13 Autoload 58, 87 Autolock drives 37, 41, R-9, R-13 Automatic Guest Login 50, 51, 78, R-33 Automatic volume recognition 3, 42 Automatic volume sharing 3 Available units 90 Available hard drive storage space R-11 Index xiii B Background process 75, 91 Big CD images 86, 100 .BIN extension 66 Binary mode 94 Bindery 3, 47, 48 Bindery integration 3, R-16, R-36 Bindery Server R-36 BOOTP 24, 108 Browse R-32 Table R-32 Detailed R-33 Browse icon 51 Browse page 30, 37, 38, 42, 47, 50, 51, 52, 78, 79, 81, R-6 Burn CD 4, 85, 86, 95 Buttons Add MIME type R-33 Back 81 Clear R-28 Clear Event Log R-29 Create Image 43, 85, 86, 89, R-9 Delete 46 Delete Selected Image 45, R-11 Discover 90, 107 Edit MIME type R-33 Eject 41, R-9 Estimate 92 Find 81 Install 64 Lock 41, R-9, R-13 Next 38 Reflash 67 Rescan 90 Reset 103 Submit MIME Type Change R-33 Submit New MIME Type R-33 Unlock 41, R-9, R-13 Update R-23, R-24 C Cache and burn 3, 85 Cache CD image 4, 85, 88 xiv Reference Case-sensitive for HTTP access R-21 Case-sensitivity R-21, R-22, R-24 CD burn 95, R-26 CD container 44 CD image 4, 33, 37, 41, 42, 85, 88 CD image compression 92 CD image creation 4, 85 CD image upload 85, 94 CD library 4, 42, 44, 47, 81 CD Recorder 13, 16, 17, 39, 44, 51, 85, 86, 90, 93, 95, R-26 CD Recording privilege 44, 95, R-26 CD Recording rights 44, 95 CD tracks 110 CD volume 4, 44, 46, 74, 79 CD-R 13, 44, 51, 95, R-26 CD-R Log 96, R-28 CD-R Log Details R-28 CD-ROM 5, 42 CD-ROM changer 39 CD-ROM drive 5, 16, 23, 39, 86 CDRecorder 44, 86, 95, R-17, R-26 CDROMS 42, 49, 74, 76, R-12, R-20 Change MIME Type R-33 Changer 16, 23, 39 Chatter 39 Check the hard drive disks during reboot R-29 Chooser 76 Class C network 25 Compress if savings at least 37, R-13 Compressed image size R-21 Compression rate 37, 110 Compression threshold 37, 43, R-13 Confirm CD Recording 97 Container 44, 98 Container size 100 Container validation 100 Create compressed images 37 Create image 40, 43, 85, 86, 89, 100, R-8, R-9, R-10 Create image after update R-23 Creating CD images 4, 43, 88 Current DHCP Status R-34 Custom CD 44, 86, 98 D Daisy-chain 16 Data retrieval 88 Data transfer rate 42, 110 Database 43, 44 Database records 45 Database size limit 46 Date R-32 Default frame type 105 Default Network Number R-36 Delete CD image 45, R-11 Delete checkbox 45 Delete column 46 Delete image after recording 96 Delete Selected Image 45, R-11 Deleting a group R-18 Deleting a user R-15 Deleting CD volumes 45 Design a CD 44, 86, 98 Destination DiscZerver 90 Detailed R-33 Details 49 Details icon 70 Device 38, R-8, R-11 Device column 23 Device Details 40, 41, 43, 44, 45, R-9, R-10, R-11 Device termination 17 Devices 23, 30, 38-41, 43, 44, 85, 86, 88, 89, R-6, R-8, R-13 DHCP 24, 53, 108 DHCP Range Start R-34 DHCP Range Stop R-34 DHCP server 27, R-34 DHCP Server R-34 Direct Access 40, R-8, R-10, R-19 Directory view 79 Disc Size R-21 Discover 58, 68, 68, 90, 105 Discover via Microsoft browsing 68 DiscZerver 5 DiscZerver Companion CD 7, 44, 58, 87 DiscZerver database 45 DiscZerver firmware 21, 57 DiscZerver security 46 DiscZerver sled 11-15, 86 DiscZerver Web browser 34, 73, 74, 86 DiscZerver workgroup 37 DiscZerverName 25, 27, 34, 75, 78, R-5 DiscZerverVT 11, 16, 86 Distributed computing environment 3 DNS 35, 78, R-5 Domain 3, 47, 48 Domain integration 3, 107, R-16, R-35 Domain Master Browser 107 Domain Name 29, R-31 Drive Activity LED 21, 105 Drive mapping 74 DVD-ROM 5 DVD-ROM drive 5, 16, 23, 39 E EazierIP 57, 61 EazyIP 25, 57 EAZYIMG.EXE 89 EazyImage 4, 7, 43, 44, 51, 85, 86 EazyImage Builder 4, 7, 44, 85, 98 EazyImage icon 100 Edit menu 100 Edit MIME Type R-33 Edit volume attributes R-23 Editing a group profile R-18 Editing a user profile R-16 Eject 41, R-9 Enable DHCP Server 29, R-34 Enable LUN Queuing 39, R-13 Enable Master Security R-12 Enable NFS UID conversions R-39 Enable Static IP Address 24, 61, R-31 Estimated CD size 92 Estimated Compressed Size 92, R-21 Estimated Space Savings R-21 Ethernet 20 Ethernet address 58, 108, R-31, R-32 Event Log R-29 Everyone R-17 Exit 70 External DiscZerver 11, 12, 16 EZBUILD.EXE 99 Index xv F I Factory defaults settings 54, 104 Fast Ethernet 3, 2 File access time 88 File menu 70, 100 Files list 95 Finalizing Time R-28 Find button 81 Find icon 51, 81 Firmware 57, 66 Firmware version number 66 Frame type 60 FTP 53, 67, 94 FTP client 7, 57, 94 FTP reflash 67 FTP Server R-38 G General 34, 37, 38, 40, 41, 42, 43 46, 50, 51, 54, 78, 88, 89, R-5, R-39 Group profiles 47 Group Type R-17 Groups 47, R-16, R-35, R-37 Groups List 47, 48, R-17, R-35, R-37 Groups List limit 48 Guest 50, 51, 79 H Half-duplex 20 Hard disk check 54 Hard drive 16, 33, 37, 41, 85 Hard drive rebuild 105 Help icon 51 HFS format 77, 85, R-10, R-19, R-21 Host type 109, R-17 Host type group R-17 HTTP 53, 73, 78 HTTP Server 50, 51, 78, R-32 Hybrid 77, 94 xvi Reference Icon Glossary 42, R-59 Icons Administer 61 Administration 51, R-6 Browse 51 Details 70 EazyImage 100 Find 51, 79 Help 51 Information 60, 64 Large Icons 70 LaunchPro 51, 52 List 70 Login 50, 51, 79, R-33 NDS Installation 62 Record 44, 51, 85, 86, 95, 97, R-26 Reflash 66 Set IP 24, 61 Small Icons 70 Unmounted volume 45 IDE bus R-11 IDE connector 14, 39 IDE device 15, 18, 39 IDE drive 18 IDE hard drive 86 IDE ribbon cable 15 Image container 98 Image compression 36, 92 Image Created R-21 Image Creation Log 43, 89, R-13, R-28 Image Creation Queue 43, 89, R-27 Image Creation Status 93 Image Location R-21 Image Log 43, 89, 93, 94, R-9, R-13, R-27 Image Log Details 43, R-28 Image Size 97, R-21, R-28 Image transfer options 91 Image-build 88, 89 Image-build process 88 Imaging 4, 37, 43, 91, R-8, R-9, R-27 Individual share 42, 110, R-20 Information R-31, R-36 Information 60 Information icon 60, 64 Initialization 54, 104 Initiated by R-28 Install 64 Installing EazyImage and EazyImage Builder 87 Installing ZerverView 58 Internal DiscZerver 11, 18 Internal hard drive 11, 39 Internal termination resistors 17 Internet 73 Internet browser 74 Internet Explorer 8, 80 IP 53, 57, 75 IP address 24, 26, 35, 57, 58, 61, 78, 104, R-5, R-31 IP Boot State R-34 IP network 26 IPX 53, 57, 75, 108, R-37 IPX address 60 IPX Frame Type 60, 105, R-31, R-36 ISO-9660 format 77, 94, R-10, R-19, R-21, R-27 J Japanese format R-21, R-22, R-24 Joliet format 94 Jumper 18 K Kbytes Read R-19 L Large Icons icon 70 Launch Item 74 LaunchPro 51, 52, 74 LaunchPro icon 51, 52 LaunchPro plugin 51, 52, 74 LaunchPro share 52 LED indicator light 21 License metering 52 List icon 70 Local image build 88, 89 Location 46 Location column 23, 68, R-8, R-11 Lock drives 41 Logical unit number 39 Login History 53, R-32 Login icon 50, 51, 79, R-33 LUN 23, 39 LUN adapter 40 LUN queuing 39, 40 M Macintosh 73, 76, 94 Manager rights 60, 78, 91, 95 Managing CD volumes 44 Manual reboot 103 map 75 map root 75, 105 map root issues 106 Master 15, 18 Master Browser 37, 107, R-35 Master Security 37, 46, 50, 51, 54, 78, R-14 Media Name R-10, R-11, R-21 Media Type R-10, R-21 Message field R-32 MIME type 80, R-33 Mode 40, 43, 86, 88, R-8, R-10 Create Image 40, 43, 85, 86, 88, 89, 100 R-8, R-9, R-10, R-80 Direct Access 40, R-8, R-10 Mode column 40, R-9 Mount the Zerver 77 Mounted CD volumes 4, 42, 74, 78, R-19 Mountpoint 77 Multi-session CD 43, 89, 97, 110 N NCP 48, 53, 73, 75 NCP Server 47, 48, 64, 105, R-14, R-16, R-36 NDS 3, 49, 60, R-14, R-25 NDS installation 62 NDS installation icon 62 NDS integration 3, 49, 57, 60, 62, 64, 108 NDS Tree 62, 75 net use 75, 76 NetWare 73, 75 NetWare Bindery 48, R-14 NetWare Bindery Group R-17 Index xvii Network Activity LED 21 Network cable 20, 22 Network communications 53 Network Neighborhood 37 Network number R-31 Network operating system 73 Network Password 52 Network Speed LED 21 Networks Information 24, 29, R-34 Networks Utilities 34, R-6, R-30 AFP Server R-39 DHCP Server R-34 FTP Server R-38 HTTP Server R-32 Information R-31 Login History R-32 NCP Server R-36 NFS Server R-38 SMB Server R-35 Static IP R-31 Netx clients 75 Next button 38 NFS 53, 73, 77 NFS Server R-38 NFS server UID conversion R-39 Node number 25 NOS 73 Novell Directory Services folder 75 NT Domain 37, 90 NWAdmin 49, 57, 64, R-14, R-25 O Open Files R-19 Open System 37, 46 Optical storage media 5 Options column 41, R-9 Options menu 24, 59, 60, 62, 68 OS/2 73, 76 P Packet bursts R-36 Passive Termination resistors Password 28, 35, 91 PDC IP Address R-35 xviii Reference 17 Periodic Update 45, R-22 Pigtail 12, 15 Plug-and-play 11 Pointer 99 Power supply 22 Power supply cord 12, 22 Power supply socket 14 Preferred Frame Type 105, R-36 Primary Domain Controller R-35 Primary IDE connector 14 Primary NDS server 57 Primary volume descriptor 23, 79, 90, 92, R-10, R-19 Program usage 52 Publish as an individual share R-20 R RARP 24, 108 RAW format 94 Read requests 40 Read rights 37, 47, 48, 79 README file 7, 85 Reboot 30, 38, 53, 67, 103 Reboot 53, 54, 69, R-29 Rebuild hard drive 105 Reconfigure 62 Record a CD 4, 44, 85, 96 Record a CD remotely 96 Record a CD locally 97 Record icon 44, 51, 85, 86, 95, 97, R-26 Record Image checkbox 96 Recording Mode 97, R-26 Test 97 Record 97 Recording Speed 97 Recording Time 94 Reflash 21, 67 Reflash firmware 66 Reflash icon 66 Refresh check interval 69 Refresh Settings 69 Remote image build 86, 88 Reset button 103, 104 Reset to manufacturing defaults 54, 69, 103, R-29 Respond to Get Nearest Server Requests Retain the source volume R-23 Retry 91 Retry cycle 91 Retry interval 91 RJ45 connector 14, 15, 20 R-36 S Safe Halt 54, 69, 103, R-29 Safely stop the Zerver for power off Same segment 58 Saving a file 80 Scheduled image-build 43, 91 SCSI adapter 39 SCSI cable 15 SCSI connector 14, 16, 39 SCSI device 16-18, 39 SCSI disconnect R-10 SCSI drive 18 SCSI expander 40 SCSI hard drive 86 SCSI ID 17, 18 SCSI-2-compliant drives 18 SCSI port 16 Second level security 50 Secondary IDE connector 14 Secure System 46, 74 Security 46 Select a CD 90 Select CD Record options 96 Server Name 36, R-12 Server object 64 Server Type 109, R-28 Set IP address 24, 61 Set IP icon 61 Setup Wizard 28, 35, 36, R-12 Share 52, 76, 105 CDROMS 105 LaunchPro 105 SYS 105 Show Windows Explorer 99 Shutdown 54, 69 Slave 15, 18 slot 39 R-29 Small Icons icon 70 SMB 48, 53, 73, 76 SMB Server 38, 47, 48, R-14, R-16, R-35 SMB share 76, 107 Source CD 90 Source volume 46, R-22 Start Time R-28 Static IP 54, 61, 108, R-31, R-34 Status 67, R-10, R-21, R-28, R-32 Status bar 58 Status LED 21, 24, 103, 104, R-29 Status screen 44, 93, 100 Stop Network Services 95 Stop Time R-28 Storage Device Details 45, R-11 Storage Devices 23, 41, R-11, R-27 Subnet 26, 59 Subscription series 45, 46 Synchronize user IDs R-38 System Utilities 34, R-6, R-7 CD-R R-26 CD-R Log R-28 Devices R-8 Event Log R-29 General R-12 Groups R-16 Image Log R-27 Reboot R-29 Time/Date R-27 Users R-14 Volumes R-19 T Table R-32 Target ID 17, 18, 23, 40 Target volume R-22 TCP/IP 20, 27, 53, 63, 75, 106, R-30 Temporary IP address 24 tens 57, 61, 104 Termination 17, 18 Test attached device 23 Test only checkbox 96 Thin server 3, 5, 12 Thrashing 39 Index xix TID (Target ID) 17, 18, 40 Time/Date 37, R-23 Time Zone 38, R-27 TISN hard drives 108 Toolbar icons 51, 60 Tower 14, 16, 18, 19, 23 Transfer rate R-28 Tray 39 Trustees 49, 65 U UID conversion R-39 UNC 74 Universal network access 3, 73 Unix 73, 77, 94 Unlock 41, R-9, R-13 Unmounted volume icon 45 Unrestricted 96, R-26 Update R-23, R-24 Upload CD image 94 Use data compression 92 Use NFS client ID synchronization R-38 User R-32 User authentication 47, 75 User autodelete 48 User field 50, 52 User name 28, 35, 91 User password 52 User profiles 47 Users 47, R-14, R-35, R-37 Users List 47, 48, 51, 65, R-14, -35, R-37 Users List limit 47 V Valid client addresses R-38 Version number 66 View menu 70, 99 Virtual tower 11 VLM clients 75 Volume column 23 Volume Details 42, 45, 76, 89, R-20, R-22, R-25 Volume label 79 Volume Name 44, 92, 97, 110 R-9, R-10, R-19, R-20, R-28 xx Reference Volume object 49, 64, 110 Volume recognition 3, 42 Volume security 3 Volume set 42, 76 Volume Set name 42, R-12 Volume Type 45, R-10, R-19 Volumes 42, 44, 45, 46, 47, 50, 76, 79, 106, R-10, R-12 R-19, R-22 W Warranty R-81 Web browser 78 Web browser interface 4 WFW, Windows for Workgroups 25, 74 Windows 73, 76 Windows Domain 48, R-14 Windows Domain Group R-17 Windows Explorer 98 winipcfg.exe 25 WINS server 29 wntipcfg.exe 25 Workgroup 37, 68, 90, 107, R-35 Workgroup/Domain 37, R-35 Z Zerver 5 ZerverView 4, 6, 7, 24, 33, 49, 57, R-5 Zone R-39 Index xxi Microtest, Inc., 4747 N. 22nd Street, Phoenix, AZ 85016-4708 1-800-526-9675 TEL: (602) 952-6400 FAX: (602) 952-6401 Microtest Europe Ltd., 2A Kingfisher House, Northwood Park, Gatwick Road Crawley, West Sussex, RH10 2XN, United Kingdom TEL: +44 (0) 1293 894 000 FAX: +44 (0) 1293 894 008 Microtest GmbH, Am Soeldnermoos 17 D-85399 Munich-Hallbergmoos, Germany TEL: +49 (89) 607 686-10 FAX: +49 (89) 607 686-11 Microtest Singapore, 8 Temasek Boulevard #41-04 Suntec Tower Three, Singapore TEL: +65-836-3220 FAX: +65-836-0211 2952-4502-05 Rev. 01 (11/99) xxii Reference