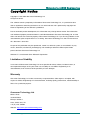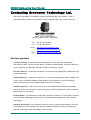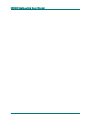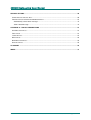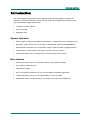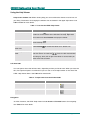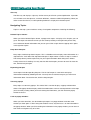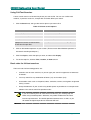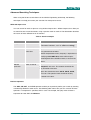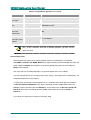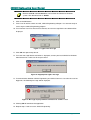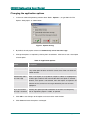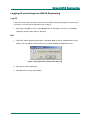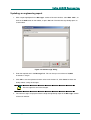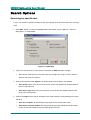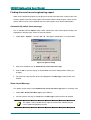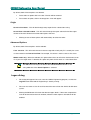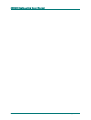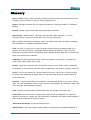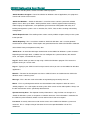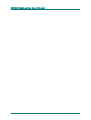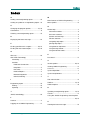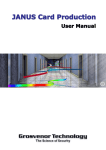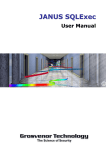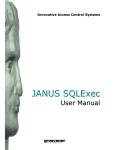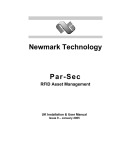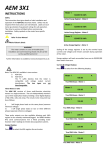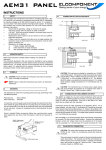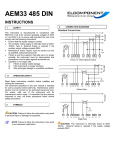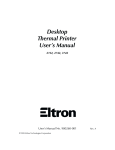Download User Manual Core Software - SECURI
Transcript
JANUS Engineering User Manual Welcome to JANUS Engineering Copyright Notice Copyright © 1997-2002 Grosvenor Technology Ltd. All rights reserved. The software contains proprietary information of Grosvenor Technology Ltd.; it is provided under a license agreement containing restrictions on use and disclosure and is protected by copyright law. Reverse engineering of the software is prohibited. Due to continued product development, this information may change without notice. The information and intellectual property contained herein is confidential between Grosvenor Technology Ltd. and the client and remains the exclusive property of Grosvenor Technology Ltd. If you find any problems in the documentation, please report them to us in writing. Grosvenor Technology Ltd. does not warrant that this document is error-free. No part of this publication may be reproduced, stored in a retrieval system, or transmitted in by any means, electronic, mechanical, photocopying, and recording or otherwise without prior written permission from Grosvenor Technology Ltd. Windows™ is a trademark of the Microsoft Corporation. Limitation of Liability In no event will Grosvenor Technology Ltd. be responsible for direct, indirect, incidental cover, or consequential damages arising out of the use or inability to use JANUS Engineering or its documentation, even if advised of the possibility of such damages. Warranty Grosvenor Technology Ltd. makes no warranty or representation, either express or implied, with respect to JANUS Engineering or its documentation, including quality, performance, merchantability or fitness for a particular purpose. Grosvenor Technology Ltd. Millars Three Southmill Road Bishops Stortford Herts, CM23 3DH, UK +44 (0) 1279 838000 Website: http://www.grosvenortechnology.com Grosvenor Technology Ltd. 2002 PM031R01 i JANUS Engineering User Manual Contacting Grosvenor Technology Ltd. Grosvenor Technology is committed to supplying premier products and services as well as providing technical support and expertise in design, implementation, and systems after care. Millars Three, Southmill Road Bishops Stortford, Herts, CM23 3DH Tel: +44 (0) 1279 838000 Fax: +44 (0) 1279 504776 Email: [email protected] [email protected] Web: http://www.grosvenortechnology.com Services provided Technical Training - Comprehensive training programs to meet the needs of Approved/ Authorized Installers. Courses include design, installation, troubleshooting, and the fundamentals of PC networking, and operation and administration of all JANUS systems. Pre-Sales Services - Technical and quotation assistance including application, configuration and installation planning. Help Desk Services - Telephone support to assist commissioning engineers with installation and system set-up. Unlimited availability during software warranty periods, or when covered by a Software Support Plan. Also available at published rates if not covered. Remote Diagnostics - Dial-in assistance to aid system troubleshooting. Unlimited availability during software warranty periods, or when covered by a Software Support Plan. Also available at published rates if not covered. Product Repairs - Available from our workshops in Bishop's Stortford. A standard fee is charged as to Grosvenor Technology published rates. Advanced warranty replacements are available upon request. Database Conversions - Easy upgrades from one system to another where database structures would otherwise be incompatible. Fees may be charged if complicated scripts or interfacing is required. Contact Grosvenor Technology in each instance. ii PM031R01 Grosvenor Technology Ltd. 2002 Welcome to JANUS Engineering Services on Demand - Supplied where a Software Support Plan is not in force. Fees are charged as to Grosvenor Technology published rates for technical support and on-site services. Grosvenor Technology reserves the right to refuse assistance to any Service Company or engineer that has not been fully trained to our required system standards. Unqualified engineers may compromise the security and efficient working of the End-User access control and/or other security systems. Using this manual The manual has been laid out into 4 main sections: General Introduction System requirements Using the online help Using JANUS Engineering This symbol represents information important to the operation of the JANUS Engineering application. This symbol represents a warning of potential conflict or data loss when using the application. This symbol represents a tip for easier use of a feature of JANUS Engineering. Grosvenor Technology Ltd. 2002 PM031R01 iii JANUS Engineering User Manual iv PM031R01 Grosvenor Technology Ltd. 2002 Table of Contents Table of Contents COPYRIGHT NOTICE.............................................................................................................................. I LIMITATION OF LIABILITY ...........................................................................................................................I W ARRANTY ..............................................................................................................................................I CONTACTING GROSVENOR TECHNOLOGY LTD.............................................................................. II SERVICES PROVIDED ............................................................................................................................... II USING THIS MANUAL ............................................................................................................................... III INTRODUCTION ..................................................................................................................................... 1 SYSTEM OPERATION .............................................................................................................................. 1 MAIN FEATURES ..................................................................................................................................... 1 SYSTEM REQUIREMENTS.................................................................................................................... 2 LICENSING ............................................................................................................................................. 2 GETTING HELP ...................................................................................................................................... 3 Documentation feedback ................................................................................................................. 3 Context Sensitive Help ..................................................................................................................... 3 Using the Help Viewer...................................................................................................................... 4 Using the Left-Hand Tabs ........................................................................................................................... 5 Navigating Topics............................................................................................................................. 6 Tips for Printing ................................................................................................................................ 7 Using Browse Sequences ................................................................................................................ 7 Using Full-Text Searches ................................................................................................................. 8 Basic rules for full-text searches ...................................................................................................... 8 Advanced Searching Techniques .................................................................................................... 9 USING JANUS ENGINEERING............................................................................................................ 11 STARTING JANUS ENGINEERING.......................................................................................................... 11 THE MAIN W INDOW .............................................................................................................................. 13 MENUS ................................................................................................................................................ 13 TOOLBAR ............................................................................................................................................. 15 CHANGING THE APPLICATION OPTIONS ................................................................................................... 16 LOGGING OFF AND EXITING FROM JANUS ENGINEERING........................................................................ 17 Log Off............................................................................................................................................ 17 Exit.................................................................................................................................................. 17 CREATING AND UPDATING ENGINEERING REPORTS .................................................................. 18 CREATING A NEW ENGINEERING REPORT ............................................................................................... 18 UPDATING AN ENGINEERING REPORT ..................................................................................................... 19 Grosvenor Technology Ltd. 2002 PM031R01 v JANUS Engineering User Manual SEARCH OPTIONS .............................................................................................................................. 20 SEARCHING FOR SPECIFIC TEXT ............................................................................................................ 20 FINDING THE MOST RECENT ENGINEERING REPORT ................................................................................ 22 Automatically select latest message .............................................................................................. 22 Show Latest Message .................................................................................................................... 22 APPENDIX A – DIALOG DESCRIPTIONS .......................................................................................... 23 ADD MESSAGE DIALOG ......................................................................................................................... 23 FIND DIALOG ........................................................................................................................................ 23 LOGON DIALOG..................................................................................................................................... 24 MAIN DIALOG........................................................................................................................................ 25 NEW MESSAGE DIALOG ........................................................................................................................ 26 OPTIONS DIALOG .................................................................................................................................. 26 GLOSSARY .......................................................................................................................................... 29 INDEX.................................................................................................................................................... 33 vi PM031R01 Grosvenor Technology Ltd. 2002 Introduction Introduction The JANUS Engineering program allows engineering reports to be logged to a JANUS for Windows system from where they can be updated, archived and reported on. Examples of the type of information logged could include: Installation of new hardware Firmware updates Equipment faults System Operation When a report is added using JANUS Engineering it is automatically sent to JANUS Comms. By default, JANUS Comms sends the report to the reporting destination ENGINEERING, although other destinations may be specified using the JANUS Database Update program. JANUS Comms also broadcasts the report using the necessary sockets. JANUS Engineering uses the broadcast message to update its own display. Main features Connects to JANUS Comms via Windows Sockets to give greater reliability. Uses JANUS security features. Logs operator actions. Only an Installer-level JANUS User can use the JANUS Engineering application. JANUS Engineering can run on any JANUS Main, or Slave computer. Engineering reports may be created by any JANUS User using JANUS Reporting. Grosvenor Technology Ltd. 2002 PM031R01 1 JANUS Engineering User Manual System Requirements JANUS Engineering should be installed on computers running Windows 98, Windows 2000, Windows NT4 or Windows XP (The use of Service Pack 6a or higher is recommended on NT4 and Service Pack 1 for 2000). If you have an older operating system such as Windows for Workgroups 3.11, Windows 95 or Windows NT 3.51, contact [email protected]. Grosvenor recommends a minimum specification of: 350MHz Pentium II processor PCI bus Printer & serial ports 64 Mb RAM for Windows 98, 128 Mb RAM for Windows NT, Windows XP and Windows 2000 CD ROM drive SVGA colour screen Hard disk capacity is dependent on system size All JANUS computers require a network card, or software equivalent to be installed to allow the correct configuration of TCP/IP. For Windows 98 use a network card or the software Dial-up adapter. For Windows 2000, Windows NT and Windows XP use a network card or the software MS Loopback adapter. Consult Windows Help for details. Licensing A licence code must be obtained from Grosvenor Technology before JANUS Engineering can be used. 2 PM031R01 Grosvenor Technology Ltd. 2002 Getting Help Getting Help The online help for JANUS Engineering is a compiled Microsoft HTML Help system. It provides information about using the program features as well as step-by-step help to guide you through the program's basic functionality. This help system is designed to open in the HTML Help viewer — Microsoft's help window for viewing compiled HTML Help. If you do not have the HTML Help viewer components installed on your system, you can view it with Microsoft's Internet Explorer browser (use version 4.x or later for complete functionality). Documentation feedback Grosvenor Technology Ltd. strives to produce the highest quality online help and printed documentation. We want to help you learn about our products and get your work done quickly. We welcome your feedback. Please send your comments to [email protected]. This email address is for feedback about documentation only. If you have technical questions, please send email to [email protected]. To get JANUS Engineering system information select Help • About JANUS Engineering.... A dialog opens identifying the version of the program installed on your system. Context Sensitive Help As you work with JANUS Engineering, you can obtain information about windows or dialogs by using the context-sensitive help available in the application. You can access this help in several ways, including: Dialogs: Dialogs display Help buttons. Click the button and a topic opens that explains how to use the fields and controls at the dialog. Windows: From any window, press F1 to get more information about using it. What's This? Help: Some basic dialogs are common dialogs provided by the Windows operating system (for example Open and Save As). You will see a question mark in the upper-right corner of these dialogs to indicate that they provide What's This? Help (specific help for using each field or control at the dialog). Click the question mark and then click the field or control for which you want information. A popup window opens and displays brief information about how to use the field or control. Grosvenor Technology Ltd. 2002 PM031R01 3 JANUS Engineering User Manual Using the Help Viewer Help viewer window size: When viewing help, you can maximize the viewer or resize it to suit your liking. The buttons for changing the window size are located in the upper-right corner. See Table 1 below for more details. Table 1. To resize the HTML Help Viewer To: Do this: To minimize the window Click Minimize to shrink the viewer so it is displayed in the button bar on the bottom of the Windows Desktop. Right-click this button and select Restore to display the viewer. To maximize the window Click Maximize to maximize the window so it occupies the entire desktop area. To restore the viewer to its Click Restore default size to restore the viewer to its default size. To manually resize the Place the pointer over the edge of the viewer so it turns into a viewer line with arrows on each end . Press the left mouse button and drag up, down, left or right. The viewer is resized after you release the mouse button. Left-hand tabs You can open or close the left-hand tabs, depending on how you like to work. When you close the tabs, the right-hand pane is maximized so you can see as much topic content as the size of the HTML Help viewer allows. See Table 2 for more details. Table 2. To open and close the left-hand tabs To: Do this: To close the left-hand tabs from view. Click Hide To open the left-hand tabs. Click Show Navigation Just like a browser, the HTML Help viewer includes Back and Forward buttons for navigating. See Table 3 for more details. 4 PM031R01 Grosvenor Technology Ltd. 2002 Getting Help Table 3. To use the navigation buttons To: Do this: To return to the previously viewed topic. Click Back Go to the topic that was displayed prior to Click Forward going back. Options menu The Options button opens a menu with selections for hiding the left-hand tabs, going back and forward, stopping a topic or Web page from loading, refreshing the information displayed in the window, printing, and turning search highlighting on or off. You can also access Internet options from this menu. Using the Left-Hand Tabs The JANUS Engineering online help includes the following left-hand tabs: Contents The Contents tab displays books and pages that represent the categories of information in the online help system. When you click a closed book, it opens to display its content (sub-books and pages). When you click an open book, it closes. When you click pages, you select topics to view in the right-hand pane of the Help viewer. Index The Index tab displays a multi-level list of keywords and keyword phrases. These terms are associated with topics in the help system and they are intended to direct you to specific topics according to your way of working. Keywords are cross-referenced with synonyms to provide multiple ways to locate information. To open a topic in the right-hand pane associated with a keyword, select the keyword and then click Display. If the keyword is used with more than one topic, a Topics Found dialog opens so you can select a specific topic to view. Search The Search tab enables you to search for words in the help system and locate topics containing those words. Full-text searching looks through every word in the online help to find matches. There are also options to search previous results, find similar words and search only topic titles. When the search is completed, a list of topics is displayed so you can select a specific topic to view. Grosvenor Technology Ltd. 2002 PM031R01 5 JANUS Engineering User Manual Glossary The Glossary tab displays a glossary similar to one you'd find in a printed publication. It provides a list of words and short phrases, and their definitions, related to JANUS Engineering. When you select a term from the list, its corresponding definition is displayed in the lower pane. Navigating Topics Topics in the help system include a variety of navigation components including the following. Related Topics buttons When you click a Related Topics button, a popup menu opens. It displays a list of topics you can go to. The topics are relevant to what you are currently reading in the right-hand pane or they cross-reference related information that you can go to. Click a topic from the popup and it opens in the right-hand pane. Drop-down hotspots Many topics include drop-down hotspots. This is clickable text that displays more information in a drop-down list. You'll often find drop-down hotspots in topics where a series of steps is involved. These drop-downs provide a quick way for you to get information about doing tasks without having to do a lot of scrolling. You only need to click the hotspots you want to read. To close the text, click the hotspot again. Expanding hotspots Some topics include expanding hotspots. This kind of hotspot is a text link that displays information immediately following the text. You only have to click the hotspots you want more information about. To close the text, click the hotspot again. Text-only popups Many topics use text-only popups. This kind of link is text that displays a popup window when clicked. The popup window displays brief information about a term or concept relevant to the topic you're currently reading. When you finish viewing the information, you click inside the popup window to close it. Links to popup windows When you click some links, the destination topic opens in a popup window inside the same window you have open. It's like having two windows in one, only the focus is on the information in the popup window. When you finish reading the information in the popup window, you can close it from view or navigate to any of its links. 6 PM031R01 Grosvenor Technology Ltd. 2002 Getting Help Browse sequences The HTML Help viewer includes special navigation for using browse sequences. They are intended to guide you through a series of topics. The viewer includes a browse sequence bar and browse sequences navigation buttons for browsing topics. For a sample of browse sequences, select the browse buttons in the HTML Help viewer when the help system is open. Tips for Printing While using the online help system, you can print topics and information right from the HTML Help viewer. The available print options are determined by the version of Internet Explorer and Microsoft HTML Help Workshop installed on your system. To print a single topic: 1. Click Print. 2. Select Print the selected topic and click OK. To print all topics in a selected book: 1. Click Print. 2. Select Print the selected heading and all subtopics and click OK. If topics include expanding or drop-down hotspots, click the hotspots to display the information before you print. Using Browse Sequences The online help system includes a way to navigate with browse sequences. They are intended to guide you through a series of topics. The HTML Help viewer includes browse sequence buttons for topic navigation. 1. To go to the next topic, click Next. 2. To go to the previous topic, click Previous. The HTML Help viewer also includes a drop-down list of browse sequences and a browse sequence bar with small icons that represent the topics used with each browse sequence. You can also use this list or browse sequence bar to navigate topics. Grosvenor Technology Ltd. 2002 PM031R01 7 JANUS Engineering User Manual Using Full-Text Searches A basic search consists of the word or phrase you want to find. You can use similar word matches, a previous results list, or topic titles to further define your search. 1. Click the Search tab, and type the word or phrase you want to find. Table 4. Full-text search options To: Do this: Search only topic titles. Select Search titles only. Find words similar to your search term. Select Match similar words. Narrow your search. Select Search previous results. Highlight all instances of search terms Click Options and select Search Highlight On. that are found in topic files. 2. Click to add boolean operators to your search. (Find out more about Boolean operators in Advanced searching techniques.) 3. Click List Topics, select the topic you want, and then click Display. 4. To sort the topic list, click the Title, Location, or Rank column Basic rules for full-text searches The basic rules for formulating queries are: Searches are not case-sensitive, so you can type your search in uppercase or lowercase characters. You may search for any combination of letters (a-z) and numbers (0-9). Punctuation marks such as the period, colon, semicolon, comma, and hyphen are ignored during a search. Group the elements of your search using double quotes or parentheses to set apart each element. You cannot search for quotation marks. If you are searching for a file name with an extension, you should group the entire string in double quotes. Otherwise, the period will break the file name into two separate terms. The default operation between terms is AND, so you will create the logical equivalent to "filename AND ext." 8 PM031R01 Grosvenor Technology Ltd. 2002 Getting Help Advanced Searching Techniques When using the full-text search feature in the JANUS Engineering online help, the following techniques can help you narrow your searches for more precise results. Wildcard expressions You can search for words or phrases using wildcard expressions. Wildcard expressions allow you to search for one or more characters using a question mark or asterisk. The table below describes the results of these different kinds of searches. Table 5. Search examples Search for Example Result A single word sail Topics that contain the word sail. (You will also find its grammatical variations, such as sailor and sailing.) A phrase “scuba dive”, or Topics that contain the literal phrase scuba dive and scuba dive all its grammatical variations. Without the quotation marks, the query is equivalent to specifying scuba AND dive, which will find topics containing both of the individual words, instead of the phrase. Wildcard water* or 90?10 expression Topics that contain the terms WATER, waterfall, waterproof, and so on. The asterisk cannot be the only character in the term. Topics that contain the terms 90110, 90210, 90310, and so on. The question mark cannot be the only character in the term. Boolean operators The AND, OR, NOT, and NEAR operators enable you to precisely define your search by creating a relationship between search terms. The following table shows how you can use each of these operators. If no operator is specified, AND is used. For example, the query water ski boat is equivalent to water AND ski AND boat. Grosvenor Technology Ltd. 2002 PM031R01 9 JANUS Engineering User Manual Table 6. Using boolean operators in a search Search for Example Result Both terms in the wave AND sand Topics containing both the words wave and sand. boat OR catamaran Topics containing either the word boat or the word same topic. Either term in a catamaran or both. topic. water NOT lake The first term Topics containing the word water, but not the word lake. without the second term. swim NEAR ocean Both terms in the same topic, close Topics containing the word swim within eight words of the word ocean. together. The |, &, and ! characters don't work as boolean operators (you must use OR, AND, and NOT). Nested expressions Nested expressions allow you to create complex searches for information. For example, oceanAND ((swimOR surf) NEAR Malibu) finds topics containing the word ocean along with the words swim and Malibu close together, or containing ocean along with the words surf and Malibu close together. The basic rules for searching help topics using nested expressions are as follows: You can use parentheses to nest expressions within a query. The expressions in parentheses are evaluated before the rest of the query. If a query does not contain a nested expression, it is evaluated from left to right. For example: scuba NOT Florida OR Bahamas finds topics containing the word scuba without the word Florida, or topics containing the word Bahamas. On the other hand, scuba NOT (Florida OR Bahamas) finds topics containing the word scuba without either of the words Florida or Bahamas. You cannot nest expressions more than five levels deep. 10 PM031R01 Grosvenor Technology Ltd. 2002 Using JANUS Engineering Using JANUS Engineering Starting JANUS Engineering 1. Ensure that JANUS Comms is running. 2. On the Windows desktop click on Start • Programs • JANUS for Windows • JANUS Engineering. 3. There is a delay while the program is loaded from the computer's disk and then the Logon dialog is displayed as shown in Figure 1. Figure 1. JANUS Engineering Logon dialog 4. If JANUS Comms is not running the following message is displayed: Figure 2. Failure to contact comms message 5. Click OK and ensure that JANUS Comms is running. 6. In the logon screen enter a valid User ID. 7. Enter a valid Password. Grosvenor Technology Ltd. 2002 PM031R01 11 JANUS Engineering User Manual Both the User ID and Password must exist within the JANUS for Windows system. The default for both is JANUS. 8. Click on the OK button. 9. If the User ID and Password are valid, JANUS Engineering will open. You are now ready to start using the JANUS Engineering program. 10. If an incorrect User ID or Password is entered, an error message like the one below will be displayed. Figure 3. Logon error message 11. Click OK and repeat steps 6 to 8. 12. If an error message like the one below is displayed, contact your local JANUS for Windows Administrator for a valid User ID and password. Figure 4. Inappropriate rights message 13. If communication between JANUS Engineering and JANUS Comms is lost after the user has logged on, the following message will be displayed. Figure 5. Message displayed when connection to comms is lost 15. Clicking OK will terminate the application. 16. Repeat steps 1 to 8 to re-start JANUS Engineering. 12 PM031R01 Grosvenor Technology Ltd. 2002 Using JANUS Engineering The Main Window The JANUS Engineering main window, as shown in Figure 5, consists of: a Menu bar, a Toolbar, Messages and Selected Messages sections and a Status Bar. The menu bar gives access to the full range of options available for the program. The toolbar gives quick access to the most frequently used options available for the program. The Messages section shows details of all the Engineering Reports which exist, including the title, the date and time each report was created, and the user who created it. This area displays the details and text for any report highlighted in the Messages section. The status bar indicates the connection status of the application, which user is currently logged on and the Incident number of the selected report. Figure 6. The main window Menus The menus allow access to the options available for the JANUS Engineering program. When a user logs on to the JANUS Engineering program, four menu options are available. These are described in Tables 7 - 10. Grosvenor Technology Ltd. 2002 PM031R01 13 JANUS Engineering User Manual Table 7. File menu options Option New... Log Off… Keystroke Description Ctrl + N n/a Allows a user to add a new engineering report. Logs the user out of JANUS Engineering, leaving it in a secure state, ready for another user to log on. Exit n/a Selecting this option will shut down the JANUS Engineering program. Table 8. Edit menu options Option Keystroke Description Add… Ctrl + A Allows the user to add an update to the selected report. Find… Ctrl + F This option may be used to search for specific text either in the message title, or in the main body of the message itself. Search Again F3 Allows the user to search for the next instance of text already specified in the Find option as described above. Show Latest Ctrl + L Message The user can click on this to highlight the most recent report in the Messages section of the main window. Table 9. Tools menu options Option Options Keystroke Description Ctrl + O This allows the user to alter general application options. For example, the user may select to have a sound played each time a new message is received. Table 10. Help menu options Option Description Contents... Online Help connects you to an overview or a procedural topic when you choose a topic from the table of contents or index. You can also search for a topic using keywords that describe a feature or task. Show Index… Opens the help viewer with the Index on display. About... This provides the user with version information for the JANUS Engineering software. 14 PM031R01 Grosvenor Technology Ltd. 2002 Using JANUS Engineering Toolbar The toolbar allows access to the most commonly used menu options in the JANUS Engineering program. The JANUS Engineering toolbar is described in Table 11 below. Table 11. Toolbar buttons Button Description Click on this to quit the application. Click on this to log off from JANUS Engineering. This leaves the application in a secure state ready for another user to log on. Allows a user to create a new engineering report. Click on this to add an update to an existing report. Use this option to search for specific text strings in both the titles and main text of reports. Connects to an overview or a procedural topic where you choose a topic from the table of contents or index. You can also search for a topic using keywords that describe a feature or task. Grosvenor Technology Ltd. 2002 PM031R01 15 JANUS Engineering User Manual Changing the application options 1. In the main JANUS Engineering window select Tools · Options..., or type Ctrl + O. The Options dialog opens as shown below. Figure 7. Options dialog 2. By default, the only option selected is Automatically select latest message. 3. Change the options as required by clicking the in checkboxes. Click here to see a description of each option. Table 12. Application options Option Description Keep window on top When selected, this keeps the JANUS Engineering main window on top of any other open windows on the PC screen, even if the user clicks on another window. Automatically select When a new report, or an update to a report is added, it is highlighted in latest message the Messages section of the main window when this option is selected. However, if this option is not selected, then new reports and updates are added to the list, but the last message selected by the user remains highlighted. Play a sound when Selecting this option provides notification in the form of a beep every message is received time an engineering report is added, or updated. 4. Click OK to save changes to the options and return to the main window. 5. Click Cancel to leave the options unchanged. 16 PM031R01 Grosvenor Technology Ltd. 2002 Using JANUS Engineering Logging off and exiting from JANUS Engineering Log Off A user will do this when they want to stop using the JANUS Engineering program, but wish leave it running in a secure state to allow other users to log on. Select File · Log Off, or click on the Log Off button on the toolbar. The user is immediately logged off and the Logon dialog is displayed. Exit 1. To quit the JANUS Engineering program, select File · Exit, or click on the Exit button on the toolbar. The user will be asked to confirm this command before the application closes. Figure 8. End application confirmation message 2. Click Yes to quit the application. 3. Click No to return to the main window. Grosvenor Technology Ltd. 2002 PM031R01 17 JANUS Engineering User Manual Creating and updating engineering reports Creating a new engineering report 1. Select Edit · New..., or click on the New button on the toolbar, or select Ctrl + N. The New Message dialog opens as shown below. Figure 9. New message dialog 2. Enter the required text in the Message title field. This can be up to a maximum of 30 characters in length. 3. Enter the required text in the Message box. This can be a maximum of 32,000 characters in length. 4. Click OK to save the report and return to the main window. The report will now appear at the top of the Messages section of the main window, with the message details and text displayed in the Selected Message section and the Incident number displayed in the Status Bar. Clicking Cancel will close the window without saving the report. A report must contain text before it can be saved. 18 PM031R01 Grosvenor Technology Ltd. 2002 Using JANUS Engineering Updating an engineering report 1. With a report highlighted in the Messages section of the main window, select Edit · Add..., or click on the Add button on the toolbar, or press Ctrl + A. The Add Message dialog opens as shown below. Figure 10. Add message dialog 2. Enter the required text in the Message field. This can be up to a maximum of 32,000 characters in length. 3. Click OK to save the update and return to the main window. Or, Click Cancel to close the dialog without saving the changes. The message title cannot be changed. 4. The new message is displayed under the original engineering report in the Messages section of the main window. Grosvenor Technology Ltd. 2002 PM031R01 19 JANUS Engineering User Manual Search Options Searching for specific text A user may search for specific text either in the message title, or in the main body of the message itself. 1. Select Edit · Find..., or click on the Find button in the toolbar, or press Ctrl + F. The Find dialog opens as shown below. Figure 11. Find dialog 2. Type in the text to be found. This can be a maximum of 1000 characters in length. Alternatively, clicking on the arrow will show the last eight text strings used for searches. Click on one of these to select it. 3. Choose the required search Options. By default, both of these options are selected. Search titles allows the user to limit the search for the text specified in the field above to the message titles only. Search messages allows the user to limit the search for the text specified above to the body of the message only. 4. Choose the Origin of the search. Clicking on one of these options will automatically de-select the other. Search all incidents will look through every report for the selected text string. Search from selected incident will search through the report selected in the Messages section of the main window and all the older reports that exist. 20 PM031R01 Grosvenor Technology Ltd. 2002 Using JANUS Engineering 5. The Advanced Options may be used if required. Case sensitive will match the text in the message title or body only if it is exactly the same as that entered in the Text to find field. For example, Fire Alarm is not the same as fire alarm. Whole words only, when de-selected, allows the user to find the desired word, even if it is part of a larger word. If selected, this option only looks for the word as a stand-alone item. 6. Click OK to start the search, or click Cancel to abandon the search and return to the main window. The OK button will only be enabled if the Text to find field contains a text string AND one of the Search Options is selected. 7. The engineering report containing the search text is highlighted in the Messages section of the main window. 8. To search for more occurrences of the same text select Edit · Search again from the menu options, or press F3. 9. The next engineering report containing that text is highlighted. Repeat step 8 until the following message is displayed. Figure 12. Search complete message 10. Click OK to return to the main window. 11. Repeat steps 1 to 6 for each search required. 12. In those instances where the specified text cannot be found, then the following message will appear. Click OK to return to the main window. Figure 13. Text not found message Grosvenor Technology Ltd. 2002 PM031R01 21 JANUS Engineering User Manual Finding the most recent engineering report While all new engineering reports are displayed at the top of the Messages section of the main window, updates added to existing reports are located under the original report. There are two options which may be used to highlight the most recent report, these are described below. Automatically select latest message This is available from the Options menu. When selected, the most recent report will always be highlighted in the Messages section of the main window. 1. Select Tools · Options..., or press Ctrl + O. The Options dialog opens as shown below. Figure 14. Options dialog 2. Click in the checkbox next to Automatically select latest message. 3. Click on OK to save the change, or click Cancel to close the dialog without making any changes. 4. The latest message will now always be highlighted in the Messages section of the main window. Show Latest Message This option can be chosen if the Automatically select latest message option is not being used. 1. Select Edit · Show Latest Message, or press Ctrl + L. 2. The most recent message is highlighted in the Messages section of the main window. This option is only available for messages that have been added during the current JANUS Engineering session. 22 PM031R01 Grosvenor Technology Ltd. 2002 Appendix A – Dialog Descriptions Appendix A – Dialog Descriptions Add Message dialog This dialog is used to add updates to existing engineering reports. It is split into two main sections, details of which are given below. Message Title This displays the title of the original engineering report. The title cannot be edited. Message This section is used to add new text to the engineering report. A maximum of 32,000 characters can be added. Clicking OK will save the edited report and return the user to the main window. Clicking Cancel will return the user to the main window without saving the update. The OK button will only be enabled after text has been entered for the message. Find dialog This dialog is used to find text in existing engineering reports. It is split into four main sections, details of which are given below. Text to find Type in the text to be found. This can be a maximum of 1000 characters in length. Clicking on the arrow will show the last eight text strings used for searches. Click on one of these to select it. Options Search titles - Allows the user to limit the search for the text specified in the field above to the message titles only. Search messages - Allows the user to limit the search for the text specified above to the body of the message only. Grosvenor Technology Ltd. 2002 PM031R01 23 JANUS Engineering User Manual By default, both of these options are selected. To de-select an option click in the box. The tick will be removed. To re-select an option, click in the empty box. A tick will appear. Origin Search all incidents - This will look through every report for the selected text string. Search from selected incident - This will search through the report selected in the Messages section of the main window and all the older reports that exist. Clicking on one of these options will automatically de-select the other. Advanced Options By default, both of these options are de-selected. Case sensitive - This will match the text in the message title or body only if it is exactly the same as that entered in the Text to find field. For example, Fire Alarm is not the same as fire alarm. Whole words only - When de-selected, this option allows the user to find the desired word, even if it is part of a larger word. If selected, this option only looks for the word as a stand-alone item. The OK button will only be enabled if the Text to find field contains a text string AND one of the Search Options is selected. Logon dialog This dialog will appear if the user starts the JANUS Engineering program, or clicks the Log Off button while JANUS Engineering is already running. The user must enter a User ID and Password that are valid on the JANUS for Windows system. Clicking the OK button will submit the relevant logon details. If these are accepted the user will be returned to the main window, where the menu options and toolbar will be enabled. 24 PM031R01 Grosvenor Technology Ltd. 2002 Appendix A – Dialog Descriptions Main dialog The main JANUS Engineering window is made up of five main sections. These are described below. Menus The menu bar gives access to the full range of options available for the application. See Menu options for more details. File - Allows a user to log off and exit the application. Edit - This menu provides the options to create, update and search reports. Tools- The user can alter the program options. Help - Use the help to find out about general topics, or individual fields and buttons within the application. Toobar The toolbar allows access to the most commonly used menu options in the JANUS Engineering program. See the Toolbar section for more details. Messages This section displays all of the engineering reports which exist in the JANUS for Windows system. These are listed in chronological order, with the most recent displayed at the top. The details provided for each message include: The message Title Creation Date and Time The User who created the message Clicking anywhere within the message details will select that message. It will become highlighted and the message text will be displayed in the Selected Message section described below. A + next to the message title indicates that at least one update for this message exists. Clicking on the + sign, or double clicking on the message title will display all updates beneath the original message. These are listed in chronological order with the most recent at the top. A message must be selected before an update can be added to it. Grosvenor Technology Ltd. 2002 PM031R01 25 JANUS Engineering User Manual Selected Message When a message or one of its updates is selected in the section above, then the details of that message, including the text associated with it and all updates are displayed here. If an update is selected, only the details and text for that update are displayed. This text cannot be edited or deleted. Status Bar This section displays the current connection status of the program, the user currently logged on and the Incident number of the selected report. New Message dialog This dialog is used to create a new report. It is split into two main sections, details are given below. Message Title Use this field to enter the required title text. This can be up to a maximum of 30 characters in length. Message This section is used to add the text for the engineering report. A maximum of 32,000 characters can be added. Clicking OK will save the report and return the user to the main window. Clicking Cancel will return the user to the main window without saving the report. Options dialog This dialog is displayed when the user selects Options from the Tools menu, or types Ctrl + O. Keep window on top When selected, this keeps the JANUS Engineering main window on top of any other open windows on the PC screen, even if the user clicks on another window. By default this option is de-selected. Click in the checkbox to select it. The user still has the ability to minimise, maximise and close other nonJANUS Engineering windows when this option is selected. 26 PM031R01 Grosvenor Technology Ltd. 2002 Appendix A – Dialog Descriptions Automatically select latest message When a new engineering report, or an update to a report is added, it is highlighted in the Messages section of the main window when this option is selected. However, if this option is not selected, then new reports and updates are added to the list, but the last message selected by the user remains highlighted. By default this option is selected. Click in the checkbox to de-select it. Play a sound when message is received Selecting this option provides notification in the form of a beep every time an engineering report is added, or updated. By default this option is de-selected. Click in the checkbox to select it. Clicking OK will save changes to the options and return the user to the main window. Clicking Cancel leaves the options unchanged. Grosvenor Technology Ltd. 2002 PM031R01 27 JANUS Engineering User Manual 28 PM031R01 Grosvenor Technology Ltd. 2002 Glossary Glossary Access control - Access Control provides the ability to control, monitor and restrict the movement of people, assets or vehicles in, out and around a building or site. Archive - Moving the original data and storing it elsewhere in a form which allows its subsequent retrieval. Backup - Making a copy of data whilst leaving the original untouched. Boolean logic - Boolean logic is a technique using the terms AND, OR, NOT. It is used in advanced full-text searching to narrow down what users are trying to find. Box - In JANUS for Windows terminology a box is the generic term used to describe an Intelligent Door Controller or an Intelligent Peripheral Controller. Card - This term is used to cover a variety of devices which contain an encoded number as an identifier. A card is allocated to a cardholder within the JANUS for Windows system and when presented to a reader will grant the cardholder access through the door depending on which access rights are assigned to the cardholder. Cardholder - An individual defined within a JANUS for Windows system who is assigned to an access group which confers access rights. Comms - The way the computer 'talks' to the access control system. By this means it downloads the database, or selected parts of it to the access control boxes, and receives messages from them. Cursor - You can only type text in a field if it contains the cursor. The cursor is a flashing vertical bar which shows where text will appear when it is typed. Click the mouse on a field to move the cursor to that field. Database - A store of information on the computer. The information defines cards, access choices, doors, etc., and so determines how the access control system operates. The database is edited and saved using the JANUS Database program. Field - A place in a record where you enter information. For example, an archive name. History Data - The history data is a log of all of the events that have happened in a JANUS for Windows system for any specific day. This information is contained in the JANUS History Database where it can be archived and used to run reports. JANUS Activator dongle - A physical software license. JANUS Comms - The main program used by JANUS to communicate with between elements of Grosvenor Technology Ltd. 2002 PM031R01 29 JANUS Engineering User Manual the system, including doors, readers and other JANUS programs. JANUS Database Program - Part of the JANUS for Windows suite of applications, this program is used to edit card and user records. JANUS for Windows - JANUS for Windows is an on-line access control system with software options from 2 doors up to 1000+. JANUS provides access control, graphical alarm monitoring, video imaging, card production, asset protection, plant control and integration with safety and building management systems such as intruder, fire, CCTV, T&A, cashless vending and building management. JANUS Report Screen- The scrolling alarm screen used by JANUS to report activity on the system to the operator. JANUS Reporting - This is an add-on module to JANUS for Windows and is used to generate customised on-screen reports. These reports are generated from the JANUS for Windows database and archived history and operator activity data. JANUS User - An individual with logon authorisation to the JANUS for Windows system resources. Depending on the logon level, a JANUS User can configure the system hardware, add and edit cards, run reports, and monitor the system. Log off - Do this when you want to stop using a JANUS for Windows program. This leaves the program running in a secure state. Log on - Typing in your JANUS user ID and password so that you can use the JANUS for Windows applications. Main PC – The term for the computer used to run JANUS Comms and administer the JANUS for Windows access control system. Message - This is the term used to describe an engineering log created by the user. Mouse - This is a pointing device which must be attached to the computer in order to use the JANUS programs. It is used to point at various parts of the screen and to select options. Always use the left mouse button unless specifically told otherwise. Operator Activity Data - The Operator Activity information is a log of all the user changes to a JANUS for Windows system, or responses to JANUS alarms etc. This information is maintained in the JANUS System Database, where it can be archived and used to run reports. Password - A security measure used to restrict access to the JANUS for Windows system and resources. This is a unique string of characters that must be provided before a User ID is authorised. 30 PM031R01 Grosvenor Technology Ltd. 2002 Glossary Report - A report is a listing of information, either on screen, or on paper. The type of information displayed is dependant on the query used to interrogate either the JANUS History database, or the JANUS System database. Reporting destination - At the most basic level, a reporting destination is a combination of a reporting group and a reporting device. This sends a system message for a piece of hardware to a particular device. Including a time zone and a system mode in a destination will allow a message to be sent only at a specific time. Slave PC - This is normally used for monitoring and reporting purposes within a JANUS for Windows system e.g. as a guard workstation. Update - This is the term used to describe additional information added to an existing engineering log. User ID - This defines the logon level of a JANUS User and so determines the degree of access to the JANUS for Windows system resources. It is used in conjunction with a password. Wildcard expression - A technique using characters such as asterisks (*) and question marks (?) to represent any characters (*) or character (?). It is used in advanced full-text searching to narrow down what users are trying to find. Window - The JANUS programs run under Microsoft Windows, which means that information is displayed on the screen in various windows. Many windows can be open at the same time. The active window is the one whose border and title bar are brighter than the others. Grosvenor Technology Ltd. 2002 PM031R01 31 JANUS Engineering User Manual 32 PM031R01 Grosvenor Technology Ltd. 2002 Index Index M A Adding a new engineering report ..................18 Adding an update to an engineering report ...19 C Main features of JANUS Engineering ............. 1 Menu options ................................................ 13 O Changing the program options ................16, 26 Online help...................................................... 3 Conventions.................................................... iii advanced searches ..................................... 9 Creating a new engineering report ................18 basic text searches...................................... 8 context sensitive help .................................. 3 D full-text searches ......................................... 8 Displaying the latest message.......................22 navigating help topics.................................. 6 F printing help topics ...................................... 7 Finding specific text in a report................20, 23 using browse sequences............................. 7 Finding the most recent report.................22, 26 using the help viewer................................... 4 using the left-hand tabs ............................... 5 G Glossary.........................................................29 P Password ...................................................... 11 Grosvenor Technology contacting..................................................... ii S Services Database Conversions ............................. ii Help Desk................................................. ii Pre-Sales.................................................. ii Product Repairs........................................ ii Remote Diagnostics ................................. ii technical training ...................................... ii Search options ........................................ 20, 23 Starting JANUS Engineering ........................ 11 Status bar.............................................................. 25 System Operation ........................................... 1 System requirements ...................................... 2 T The main window .......................................... 13 I Engineering report .........................................19 Adding ........................................................18 Updating.....................................................19 Toolbar .................................................... 18, 19 Toolbar options ............................................. 15 U Updating an engineering report .............. 19, 23 J JANUS terminology .......................................29 User ID .......................................................... 11 Using the JANUS Engineering search options L ............................................................. 20, 23 Licence ............................................................2 V Logging on to JANUS Engineering................11 Viewing the latest message .......................... 22 Grosvenor Technology Ltd. 2002 PM031R01 33 JANUS Engineering User Manual 34 PM031R01 Grosvenor Technology Ltd. 2002 Millars Three, South mill Road, Bishops Stortford, Herts. CM23 3DH, UK Grosvenor Technology Ltd. 2002 PM031R01 35 Tel: +44 (0)1279 838000, email: [email protected], web: www.grosvenortechnology.com