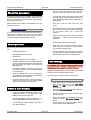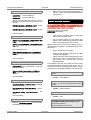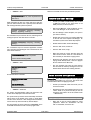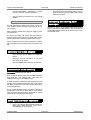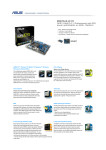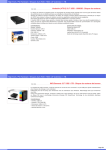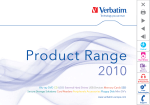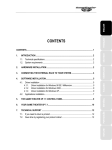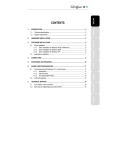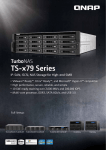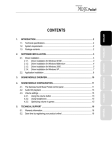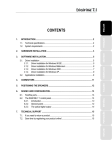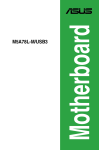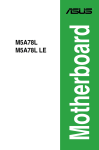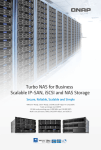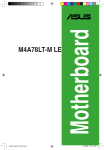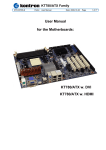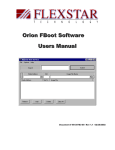Download Groove XR-OS53-Operating System Installation and
Transcript
Lionstracs Groove X-R Groove OS version 5.3 Installation & Upgrade Guide 31 October 2011 English Language documentation prepared by Corcyra Global in consultation with Lionstracs Table of Contents Warning – read this first!!................................................................................................................................................................................... 2 About this document........................................................................................................................................................................................... 2 Before you start.................................................................................................................................................................................................... 3 Create a user backup........................................................................................................................................................................................... 3 BIOS Settings........................................................................................................................................................................................................ 3 Install Groove OS 5.1........................................................................................................................................................................................... 4 Restore the user backup..................................................................................................................................................................................... 5 Install Groove OS Updates................................................................................................................................................................................... 5 Calibrate the touch display................................................................................................................................................................................. 6 Enable Disk Write Caching.................................................................................................................................................................................. 6 Configure your MIDI keyboard............................................................................................................................................................................ 6 Monitoring and testing MIDI messages............................................................................................................................................................. 6 Warning – read this first!! DO NOT shut down your Groove X-R by switching off mains power at the rear of the unit. This is because each time power is re moved without Groove OS knowing about it, there is a risk that data corruption of the hard disk may happen. Eventually, too many errors on the hard disk will require you to reinstall the Groove OS from scratch. When using an external display monitor, we recommend that you shut down your Groove X-R from the “K” Kickoff menu at the bottom left of the task bar. In the pop-up screen entitled “root on mediastation”, click on the “Leave” icon in the lower right, and then click “Shutdown”. When you are not using an external display monitor, you can also shut down your Groove X-R by pressing the illuminated POWER button momentarily. Do not press and hold the POWER button for more than three seconds, since this will force a “power off” situation before the sys tem has closed down safely. It may result in data corruption of the hard disk. To power-up your Groove X-R, press the “POWER” button momentarily. © 2011, Corcyra Global Ltd Groove X-R © 2011, Lionstracs srl About this document • Using the mouse and pointer in the usual way, click on the the “Edit” menu, and click “Select all”. This document describes how to update various Groove OS software components of your Groove X-R. For the latest version of this document, please check the “User Manuals” folder on your Groove X-R. • In the window showing your selected folders, hold the CTRL button on your keyboard and click the folder “GigaLibrary” and “Presets” so that they are both selected. Contact details for the authors and distributors are published at the web site: • Then click on the the “Edit” menu, and click “Copy”. • Now double click on the icon for your external USB drive on the left side of the Dolphin File Manager. On the authors' system this is called “My Passport”. • Right click inside the main file viewer, and select “Create New” … “Folder”. Call the Folder “Groove XR Backup”. • Double click the folder you just created. • Right click inside the folder and select “Paste xx Items” where xx is the number of files or folders you selected for copying earlier. • The copy operation may take up to 20 minutes. You can check the status by clicking the icon in the taskbar which will have stars rotating around it. http://corcyraglobal.com If you do not yet have a user account for the user forum, we welcome you to register on the forum, you must mention “Groove XR” as one of the reasons for joining, and your account will normally be approved within 12 hours. Before you start You will need the following items to connect to your Groove X-R: • A USB qwerty keyboard • A USB MIDI keyboard (any will do) • A USB mouse • A computer monitor with a VGA adapter • A USB2 or USB3 hard disk of at least 500 GB capacity. We recommend the Western Digital “My Passport” series which we connect to the Groove X-R USB3 interface. • • • An Internet connection LAN cable via which you can download software and User Manual updates to your Groove X-R. Either: An amplifier and a pair of loudspeakers and quarter inch “guitar leads” to connect between the Groove X-R and your amplifier. BIOS Settings Do not change BIOS settings unless you are asked to do so by support personnel. This step should normally not be necessary unless BIOS settings have become corrupted. Unplug any external USB devices such as disk drives or USB pen drives before resetting the BIOS settings. Power up and press "Delete" (Del) Key several times. Or: Stereo headphones with a suitable adapter to connect to the Groove X-R front panel PHONES socket using a quarter inch “stereo” plug. Create a user backup • Connect your USB2 or USB3 backup disk to either a USB2 port (black) on the back panel, or the USB3 port (blue) on the back panel. • Start the File Manager. From the Kickoff “K” icon, select “File Manager” on the favourites menu. • The File Manager (called “Dolphin”) will open in your “Home” directory. 31 October 2011 Page 3 of 6 M5A78L-M/USB3 BIOS SETUP • Press right arrow key and select the “Exit” menu. Press down artrow and select “Load Setup Defaults”, then “[OK]” and press the ENTER key on your keyboard. • Select the “Exit & Save Changes” option and press the ENTER key on your keyboard. • After the machine restarts, press the "Delete" (Del) Key several times. • Then make changes in the following menus, you should not perform “Exit & Save Changes” until step 5. • Do not change any of the other default settings apart from the ones described below. OS version 5.3 © 2011, Corcyra Global Ltd Groove X-R • Step 1. Main menu • System Time - set current GMT time • System Date - set current GMT date © 2011, Lionstracs srl (Note: Unless the system data and time are set to GMT time, the Groove OS time-zone software does not work.) • SATA Configuration -> SATA Port1 - Port4, change to "AHCI", not the default which is "IDE" • SATA Configuration -> SATA Port5 - Port6, change to "AHCI", not the default which is "IDE" • Press the ESC key. Install Groove OS 5.1 Do not reinstall Groove OS 5.1 unless you are asked to do so by support personnel. This step should normally not be necessary unless disk corruption has occurred. Prerequisite: Create a User Backup Prerequisite: BIOS Settings • Insert the Blue and White system recovery USB stick into the front panel of your • Plug an external monitor into your Groove X-R's VGA port. Plug a USB qwerty keyboard and a USB mouse into two USB ports on the rear panel. Step 2. Advanced menu • Chipset → Internal Graphics → Primary Video Controller - set to “IGFX-GFX0-GPP-PCI” • Chipset → Internal Graphics → Frame Buffer Location - set to "Below 4G", not the default which is "Above 4G" • Press the ESC key twice. • Onboard Devices Configuration → HDAudio Controller - set to "Disabled", not the default which is "Enabled" • Press the ESC key. NOTE: The whole file system and user contents will be reformatted during the upgrade. You MUST have taken a User Backup first. • Ensure any LAN cable is unplugged. • Ensure all MIDI keyboard instruments and MIDI controllers are unplugged. • Restart your Groove X-R, keep pressing the F8 key until the boot device menu appears. Choose the USB memory stick, probably called “3.8 GiB Removable Media”. Step 3. Power menu • Suspend Mode - set to "S1 (POS) only", not the default which is "Auto" • Hardware Monitor Configuration → CPU Q-Fan Mode – set to “Silent” not the default which is “Normal”. • The installation script will start running. At various points you will be prompted for a multiple-choice answer. The correct answers must be selected by using the Tab key on your keyboard, then press SPACE or ENTER to select that answer. The script will pause with a command line "boot:" prompt ... Press the ESC key. • Step 4. Boot menu • Boot Device Priority -> 1st Boot Device - "SATA:3MSAMSUNG HD103SJ" • Boot Device Priority -> 2nd Boot Device – "Removable Dev." • Boot Device Priority -> 3rd Boot Device – "Disabled" • Press the ESC key. Select the “Exit & Save Changes” option and press the ENTER key on your keyboard. 31 October 2011 Page 4 of 6 ANSWER = <press ENTER> A previous Mediastation operating system has been detected ... Do you want to keep your data or format the disk? • ANSWER = <Format the Disk> Are you sure you want to format the whole disk? ... • Step 5. Exit menu • When it prompts “Save Configuration Changes and exit now?”, reply “OK” and press the ENTER key on your keyboard. ANSWER = <Yes> Detecting disks … [!!] Partition disks … The installer has detected that the following disks have mounted partitions ... ... Unmount partitions that are in use? OS version 5.3 © 2011, Corcyra Global Ltd • Groove X-R Now we must install the user files you backed up earlier. ANSWER = <Yes> Partitions formatting Creating ext3 file system for /home in partition #6 of SCSI3 (0,0,0) Restore the user backup While formatting the disk, the screen will stay at 33% progress for about 5 minutes, this is perfectly normal while the disk is being formatted, please be patient! Installing the base system Unpacking … Configuring … Preparing … Retrieving … Installing … Upgrading … Running ... The installation script for Groove OS runs, extracting and installing the system. This takes about 2 minutes. Select and install software Unpacking … Configuring … Preparing … Retrieving … Installing … The installation script for Lionstracs application software runs, extracting and installing the rest of the Groove OS. This takes about 4 minutes. [!!] Configuring grub-pc You chose not to install GRUB to any device … Continue without installing GRUB? • • Connect your USB2 or USB3 backup disk to either a USB2 port (black) on the back panel, or the USB3 port (blue) on the back panel. • Start the File Manager. From the Kickoff “K” icon, select “File Manager” on the favourites menu. • The File Manager (called “Dolphin”) will open in your “Home” directory. • Double click on the icon for your external USB drive on the left side of the Dolphin File Manager. On the authors' system this is called “My Passport”. • Double click the Folder “Groove XR Backup” • From the “Edit” menu, “Select all”. • From the “Edit” menu, “Copy”. • Right click inside the “Home” directory panel and select “Paste xx Items” where xx is the number of files or folders you selected for copying earlier. • During the copy operation, you will get a message saying “Folder Already Exists”, click the “Apply to All” box and then click “Write Into”. • The copy operation may take up to 20 minutes. You can check the status by clicking the icon in the taskbar which will have stars rotating around it. ANSWER = <Yes> Select and install software Configuring … Running … Cleaning up ... Install Groove OS Updates This will take about 3 minutes. Installing GRUB boot loader Configuring … • © 2011, Lionstracs srl Prerequisites: None, the latest updates may be applied to any release Groove OS5.x, e.g. 5.1 or 5.3. You do not need to reinstall OS5.1 before re-applying this patch. Finish the installation Installation is complete ... • Connect your Ethernet cable and ensure you can access the Internet. ANSWER = <Continue> • Download and save the following script file in the “Home” folder of on your Groove XR, you can use the built-in web browser to do this (Kickoff menu → Web Browser). The system will automatically reboot. The Lionstracs boot screen will be displayed on the external monitor. The system starts up and the Groove OS Desktop control bar will be shown on the bottom of the screen. It will be blank and the screen will show a blue background with bubbles, and an icon in top left corner will say “Restart Player”. wget http://corcyraglobal.com/downloads/GrooveXRupdate.sh The touch display on Groove X-R shows "LIONSTRACS" and a small USB connected icon with a tick in top right corner. 31 October 2011 Page 5 of 6 • Right click on the file “Groove-update.sh”, select “properties”. Select the “Permissions” tab and click “is executable”, then click “OK”. OS version 5.3 © 2011, Corcyra Global Ltd Groove X-R • From the Kickoff Menu → Applications → System, select the “Terminal” (Konsole) application. • Type the following command line in the Konsole window: ./GrooveXRupdate.sh This will automatically update your system. You will see some package update messages being printed to the terminal console. When everything finishes after about 10 minutes, reboot your Groove X-R. © 2011, Lionstracs srl • The Groove OS will automatically detect and configure the Groove X-R so your MIDI device is recognized and connected. Monitoring and testing MIDI messages From the “K” menu, in the list called “Applications” you may wish to select and run “Midi Monitor”. This will enable you to see MIDI messages arriving in the Groove X-R from your external MIDI device. The front panel display will activate and will display the status of system startup, also the bar graph LED's will progressively illuminate to show the progress during start-up. Finally, the Lionstracs Groove Control display panel will appear showing the Groove OS latest version and release number. Calibrate the touch display • Press simultaneously the RESET and 1/SAMPLER buttons. • Follow the on-screen instructions, i.e. touch the four corners of the display. • Press the CANCEL button when you have finished. Enable Disk Write Caching Prerequisites: Calibrate the touch display. From the Groove OS front panel, press the PAGE UP button, then touch the icon labelled “OS”. Then touch the “ENABLE” icon and press the CANCEL button. This will temporarily enable Disk Write Caching which will speed up the installation of subsequent files to your Groove XR. When you next reboot the Groove XR this setting will revert to being disabled. This is normally disabled because it increases reliability of the hard disk in the event of power failures. The performance of the hard disk for streaming of samples for musical performances is not affected by this setting. Configure your MIDI keyboard • Plug in your external MIDI keyboard or MIDI controller using a USB2 connection. Do not use the blue USB3 slots on the Groove X-R. 31 October 2011 Page 6 of 6 OS version 5.3