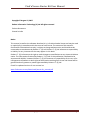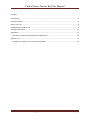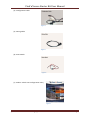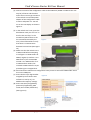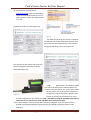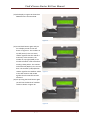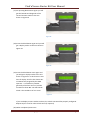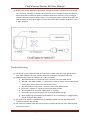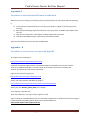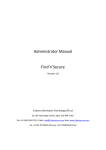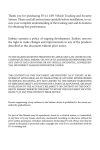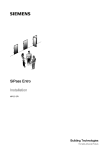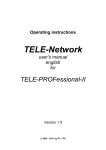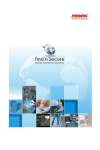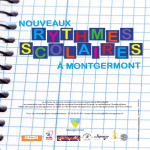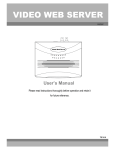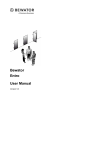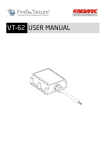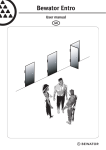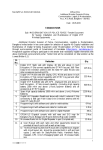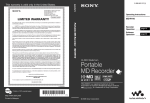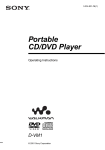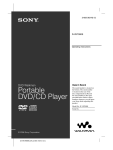Download User Manual Find`n`Secure Starter Kit
Transcript
User Manual Find’n’Secure Starter Kit Embarc Information Technology (P) Ltd 39, Old Vijay Nagar Colony, Agra -282 004, India. Tel: +91 (562) 2857222, E-Mail: [email protected] Web: www.findnsecure.com UK: +44 20 81449750 (Phone), +44 70 06035630 (Fax) Find’n’Secure Starter Kit User Manual Copyright © August 15, 2007 Embarc Information Technology (P) Ltd. All rights reserved Embarc Document Printed in India Notice This manual, as well as the software described in it, is furnished under license and may be used or copied only in accordance with the terms of such license. The content of this manual is furnished for informational use only, is subject to change without notice, and should not be construed as a commitment by Embarc I.T. (P) Ltd. Embarc I.T. (P) Ltd. assumes no responsibility or liability for any inaccuracies that may appear in this book. Embarc I.T. (P) Ltd reserves the right to make changes to specifications at any time and without notice. The information furnished by Embarc I.T. (P) Ltd. in this publication is believed to be accurate and reliable; however,Embarc I.T. (P) Ltd. assumes no responsibility for its use, or for infringements of patents or other rights of third parties resulting from its use. No license will be granted under any patents or patent rights owned by Embarc I.T. (P) Ltd. Check for updated version of user manual at: www.findnsecure.com/downloads/starterkit_manual.pdf © Embarc Information Technology (P) Ltd 2007 www.findnsecure.com Page 2 Find’n’Secure Starter Kit User Manual Contents Introduction ............................................................................................................................................ 4 Package Contents.................................................................................................................................... 4 Before you start ...................................................................................................................................... 6 Configuration of Vehicle unit .................................................................................................................. 6 Testing in the vehicle ............................................................................................................................ 11 Appendix A ............................................................................................................................................ 11 Procedure to switch from GPRS mode to SMS mode ....................................................................... 14 Appendix - B .......................................................................................................................................... 14 Procedure to create a free account with DynDNS ............................................................................ 14 © Embarc Information Technology (P) Ltd 2007 www.findnsecure.com Page 3 Find’n’Secure Starter Kit User Manual Introduction Congratulations for purchasing the Find’n’Secure starter kit. This kit will help you get going in no time to enable you to test the Find’n’Secure AVLS (Automatic Vehicle Location and Security) System. Package Contents The starter kit contains the following items: (1) Vehicle Unit Figure 1 (2) LCD Display (3) GPS and GSM Antenna Figure 2 Figure 3 © Embarc Information Technology (P) Ltd 2007 www.findnsecure.com Page 4 Find’n’Secure Starter Kit User Manual (4) Configuration Cable Figure 4 (5) Wiring Cable Figure 5 (6) Panic Switch Figure 6 (7) Embarc Vehicle unit configuration utility Figure 7 © Embarc Information Technology (P) Ltd 2007 www.findnsecure.com Page 5 Find’n’Secure Starter Kit User Manual Before you start Before you proceed for the configuration of the vehicle unit, following information should be known: (1) Mobile no. of the SIM for the vehicle unit : The SIM should be preferably post paid GPRS enabled SIM with sufficient credit (2) Vehicle id: This vehicle id number will normally be automatically generated by the Find’n’Secure AVL software on adding vehicle units to groups or you can even have user defined vehicle ids. We will send you the vehicle id separately for the starter kit. (3) Frequency: You need to decide the frequency at which data packets are to be sent when the vehicle is in motion, minimum displacement (in meters) before data packet is sent and the frequency at which data packets are sent when the vehicle is stationary. The default value is 20 sec (while moving), 240 sec (while stationary) and 40 m minimum displacement. Default values should normally be used. (4) GPRS username: It is provided by the GSM provider. In some cases there is no username. Leave blank in that case. (5) GPRS password: It is provided by the GSM provider. In some cases there is no username. Leave blank in that case. (6) APN Name: APN (Access Point Name) is provided by the GSM provider. (7) Dial Number: It is generally *99***1# but in vehicle units having Ericsson mobile phones it is *99***9# (8) Domain: You have to create an account with www.DynDns.org and enter that here. Procedure to create account with DynDns is given in Appendix B. You can update the ip using DynDns updater or any similar utility. Use manual update option for the starter kit with ip as 122.160.144.32 (IP of our server) (9) DNS IP: Provided by carrier. If the carrier doesn’t give leave in blank and unit will auto detect it. Normally it is left as blank only. Install the Embarc Vehicle Unit Configuration Utility (supplied on CD) on any PC running Windows XP / Vista and having active internet connection. The PC should also have a free COM port (either COM1 or COM2) Configuration of Vehicle unit (1) Connect LCD display to the vehicle unit (Figure 8). (2) Connect the GSM antenna (short antenna) and the GPS antenna to the appropriate connectors of the vehicle unit (See Figure 9) with the non magnetic side of the GPS antenna facing the sky. Figure 8 © Embarc Information Technology (P) Ltd 2007 www.findnsecure.com Page 6 Find’n’Secure Starter Kit User Manual (3) Connect one end of the configuration cable to the COM Port (COM1 or COM2 as the case may be) of the PC and the other end to the 15 Pin D type connector of the vehicle unit and the power adapter of the configuration cable to mains and power on. You will see on the LCD display as shown in Figure 9: (4) In the vehicle unit’s LCD, press the black button until you see “PA:” in the first line and “Op:” in the second line (which refers to the Figure 9 last command received by the unit). This will be useful to verify that there is communication between base and unit (See Figure 10) (5) Make sure that the vehicle unit is in SMS mode before attempting to configure it in GPRS mode. XPGSM (in Figure 9) confirms it is in SMS mode. If you see XP-GPRS instead it is in GPRS mode. If it is in GPRS mode it needs to be reverted to SMS mode first as per procedure given in Appendix A. (6) Start the Embarc Vehicle unit configuration utility on the PC and select GPRS mode. Select the correct COM port. (7) Enter vehicle id (six digit number Figure 10 assigned by Find’n’Secure AVL software or sent by us), VU Mobile and Frequency settings. (8) Enter Username (if applicable), password (if applicable), APN name, Dial number (if different) (See Figure 11) Figure 11 © Embarc Information Technology (P) Ltd 2007 www.findnsecure.com Page 7 Find’n’Secure Starter Kit User Manual (9) Enter Domain (created using www.DynDns.org), DNS IP (if applicable). Leave local port and remote port as it is (See Figure 12). Inform the domain name to us too. (10)Click on Send to VU (See Figure 13). Figure 13 (11) After few seconds you will see commands like SPB, SPC etc on the LCD display and after that the vehicle unit will automatically restart and you will get the following screen (See Figure 14): Figure 12 You will also see the vehicle unit restarting (with ID changed to new one) as shown below (See Figure 15): Figure 14 (12) Now it will try to connect to GPRS but will not be able to do so because SIM is not present inside the vehicle unit. At this point power off the vehicle unit (remove power adapter of configuration cable from mains) open the four Figure 15 screws on the base of the vehicle unit, insert the SIM and power on the vehicle unit from a 12V Battery using the provided black cable in which red wire is connected to +12V and Black wire connected to GND. (13) To check whether vehicle unit has been properly configured, once the vehicle unit has booted press black black button repeatedly and you should see displays similar to the following: © Embarc Information Technology (P) Ltd 2007 www.findnsecure.com Page 8 Find’n’Secure Starter Kit User Manual (14)The display in Figure 16 shows that GPRS has been connected OK. Figure 16 (15) Press black button again and you see a display similar to the one shown in Figure 17. The number on top left (07:27) is the UTC Time, <STOP> signifies that the vehicle is stationary at the moment, the number on top right (0018) is the seconds till which it will wait before sending a data packet. The number on bottom left (08/11) is the current date. The number (T:04/04) below <STOP> signifies the satellites visible to the GPS antenna and 3D-OK signifies that the GPS fix has been achieved. (16) On pressing the black button again you will see the details of satellites visible as shown in Figure 18 Figure 17 Figure 18 © Embarc Information Technology (P) Ltd 2007 www.findnsecure.com Page 9 Find’n’Secure Starter Kit User Manual (17) On pressing black button again you will get the latitude and longitude of the current location similar to the one shown in Figure 19 Figure 19 (18) Press the black button again and you will get a display similar to the one shown in Figure 20 Figure 20 (19) Press the black button once again and you will get a display similar to the one shown in Figure 21. In this there are two lines of display. The first line shows UIP: 117.96.10.212 (assigned by the GSM operator – it could be any number generally of the form 10.x.x.x) and the second line shows BIP: 122.160.144.32 which is the IP address of our server. Figure 21 If you see display screens similar to above, the vehicle unit would be properly configured. Repeat steps 7 to 10 for other vehicle units (if required). (20) When completed press Done © Embarc Information Technology (P) Ltd 2007 www.findnsecure.com Page 10 Find’n’Secure Starter Kit User Manual Testing in the vehicle To test in the vehicle the wiring cable is to be used. The red and black wires are to be connected to the positive and negative terminal of the car battery. The 15 Pin D type connector should be connected to the vehicle unit and LCD display should also remain connected. The GPS antenna can be kept on the car roof during testing. The vehicle should be taken around and it should report on the software moving in real time. Read the user manual of Find’n’Secure for more details on the software. You can download it from here. Wiring Diagrams for Model FS-11 (A) Triggers (1) Below is the wiring diagram to connect the optional battery (Z-Event). When the red cable is disconnected from +12V terminal the unit sends a Z-Event to the base station. Also the unit will send an alert when the red cable is reconnected. (2) Y- Event: Connect the green cable to the –ve terminal of the battery and the unit will send a Y event to the base. Also the unit will send an alert when the green cable is disconnected. (3) X-Event: Connect the brown cable to the +12V terminal of the battery and the unit will send a X-event to the base. Also the unit will send an alert when the brown cable is disconnected. © Embarc Information Technology (P) Ltd 2007 www.findnsecure.com Page 11 Find’n’Secure Starter Kit User Manual (B) Outputs (1) There are three outputs in this vehicle unit. Two outputs (Blue wire and orange wire) source 5mA current and the third output (white wire) is able to sink 200mA current. Below is the circuit diagram for output A and output B. Since the Blue or orange wire sources around 5mA current, it cannot drive a relay directly hence it needs to be amplified. The below circuit amplifies the signal from blue or orange wires to one which is good enough to drive a relay. The output can be used to either blow horn or open doors (in cars having central locking feature) or any other use which can be thought of. © Embarc Information Technology (P) Ltd 2007 www.findnsecure.com Page 12 Find’n’Secure Starter Kit User Manual (2) Below is the wiring diagram for ignition kill. The ignition circuit is bypassed and connected via a 12V relay. The relay is normally closed and the circuit is complete. When the ignition block command is issued from web or mobile the white wire causes the relay to energise and the connection opens to kill the engine. On issuing the ignition unblock command from web or mobile the relay de-energises and the connection closes thereby the ignition circuit is again complete. Trouble Shooting (1) No display on LCD: Check whether the connector has been inserted in the right direction. Also check whether the male / female connectors mating have happened correctly. (2) GPRS Not Connected: This could be for variety of reasons a. The GSM Antenna not connected to the connector (near the GSM board) b. The SIM is not GPRS enabled – To confirm this insert the SIM in a mobile phone and see whether you are able to surf the internet or not. c. APN information is not correct – Check the same from GSM provider d. Username / Password – Check the same from GSM provider e. Try using SIM from any other GSM provider if available f. Area where you are working does not have proper GSM coverage g. After configuring the vehicle unit should be run on a 12V battery or a bigger power source (using the black cable) (3) Pos Hold or No Position: The GPS Antenna should be placed such that the black curved surface should face the clear sky. (4) No report on software: Take the unit around in a vehicle and then see. Also check whether vehicle id is correct. © Embarc Information Technology (P) Ltd 2007 www.findnsecure.com Page 13 Find’n’Secure Starter Kit User Manual Appendix A Procedure to switch from GPRS mode to SMS mode When the LCD is not showing "Connecting" press the black button for 16 seconds without releasing it. 1) You should see "Please wait 16 sec. Dont press any button" appear in the LCD. Ignore the warning. 2) Now type the following sequence of buttons in the LCD, where 1=WHITE and 2=GREY: 2122 1211 12 3) After this you should see: "Reconfigure to SMS ? White=YES, Grey=NO" 4) Then press the WHITE button in the LCD to switch back to SMS. After this the vehicle unit will revert back to SMS mode. Appendix - B Procedure to create a free account with DynDNS To create a free account go to https://www.dyndns.org/account/create.html Complete all requested data and put a valid email address to be able to activate the account. Then Click ”CREATE ACCOUNT”. You will receive an email with instructions to activate the account, just follow the instructions to proceed. Login to your account by going to: https://www.dyndns.org/account/login.html Create your own Dynamic DNS Host by going to: https://www.dyndns.org/account/services/hosts/dyndns/add.html Select your own Domain_Name_Base, for example: yourcompany -> dynalias.net Then click "Add Host" and you’re done. Logout to finish. After creating an in DynDNS above then you will need to update the IP address of the server using an update client like DynDNS updater which can be downloaded from http://www.dyndns.com/support/clients/ © Embarc Information Technology (P) Ltd 2007 www.findnsecure.com Page 14