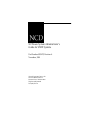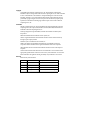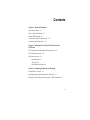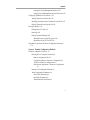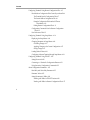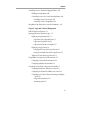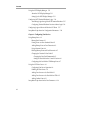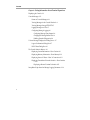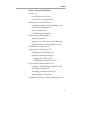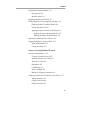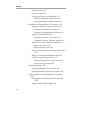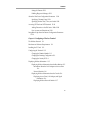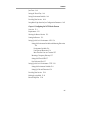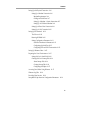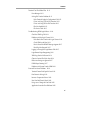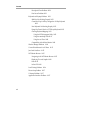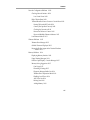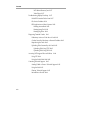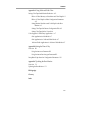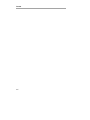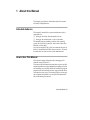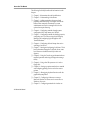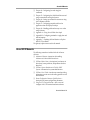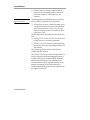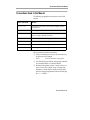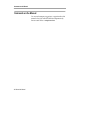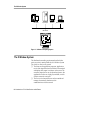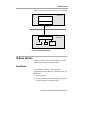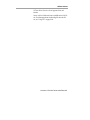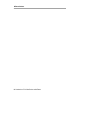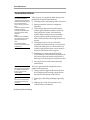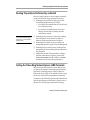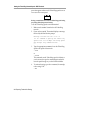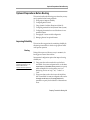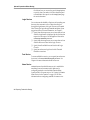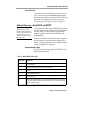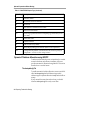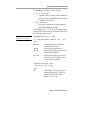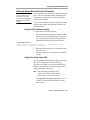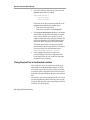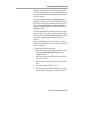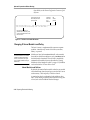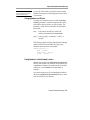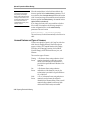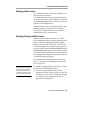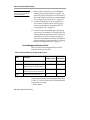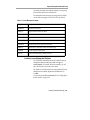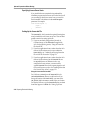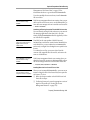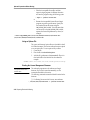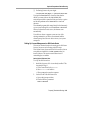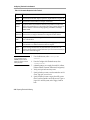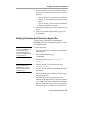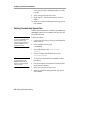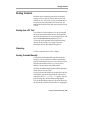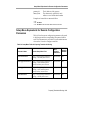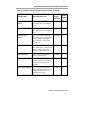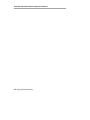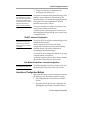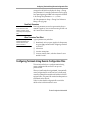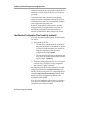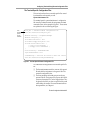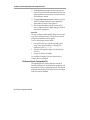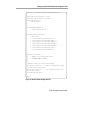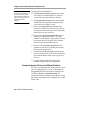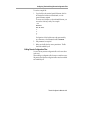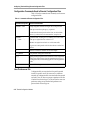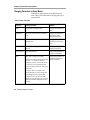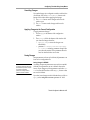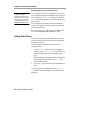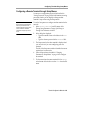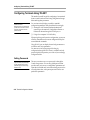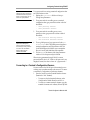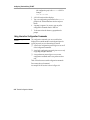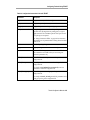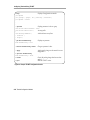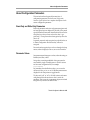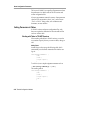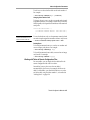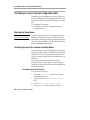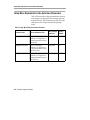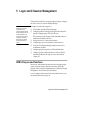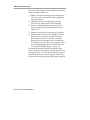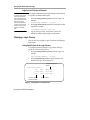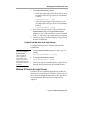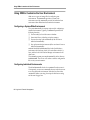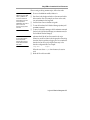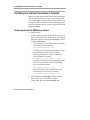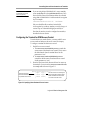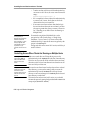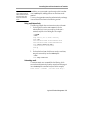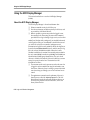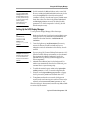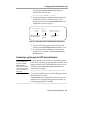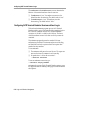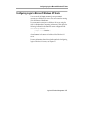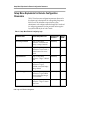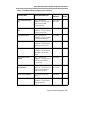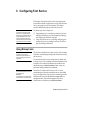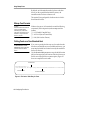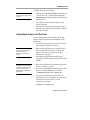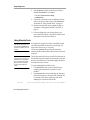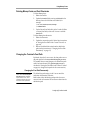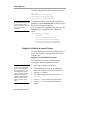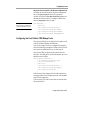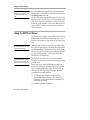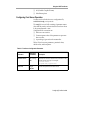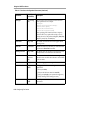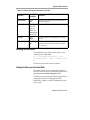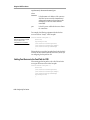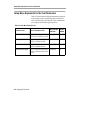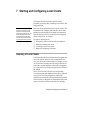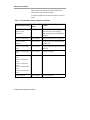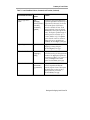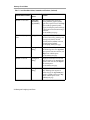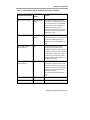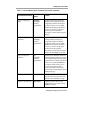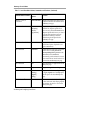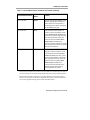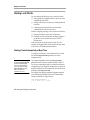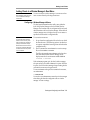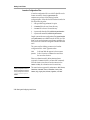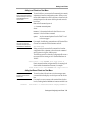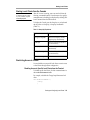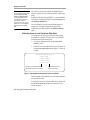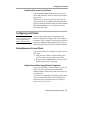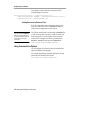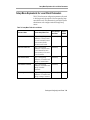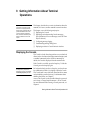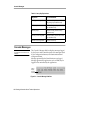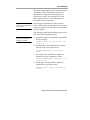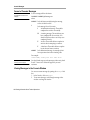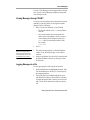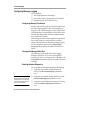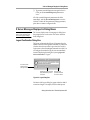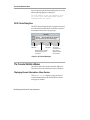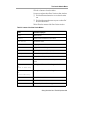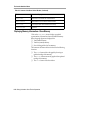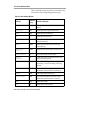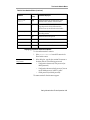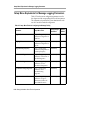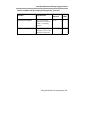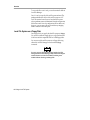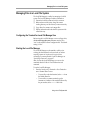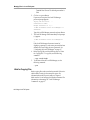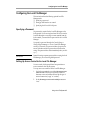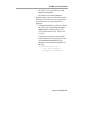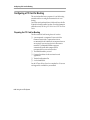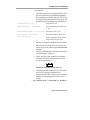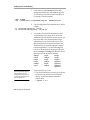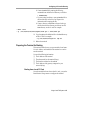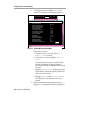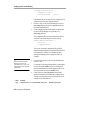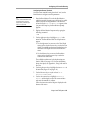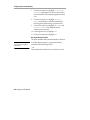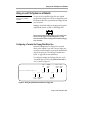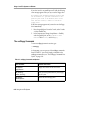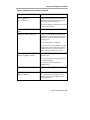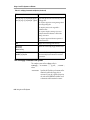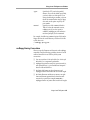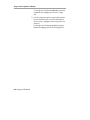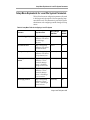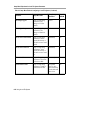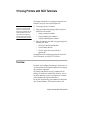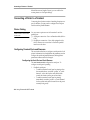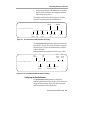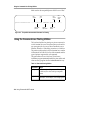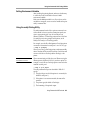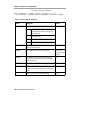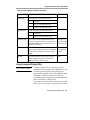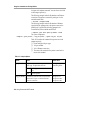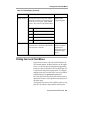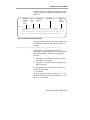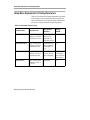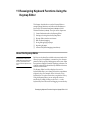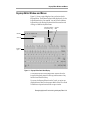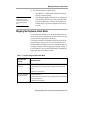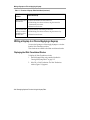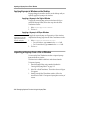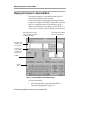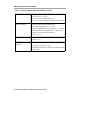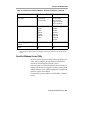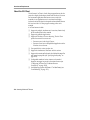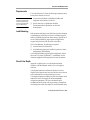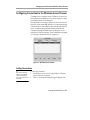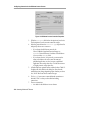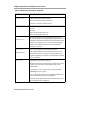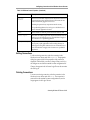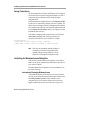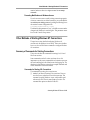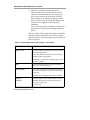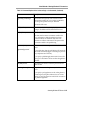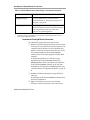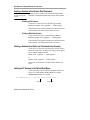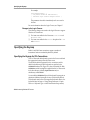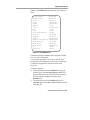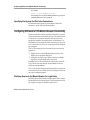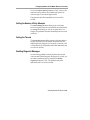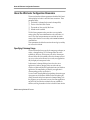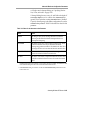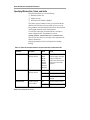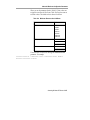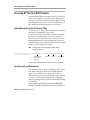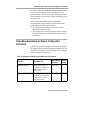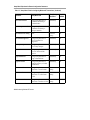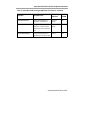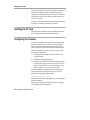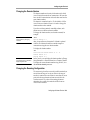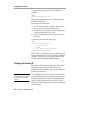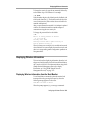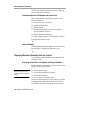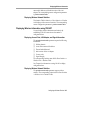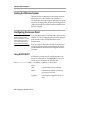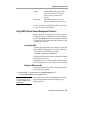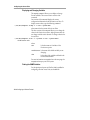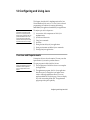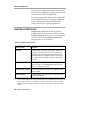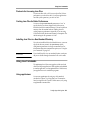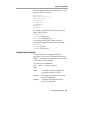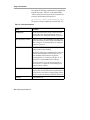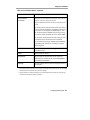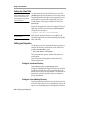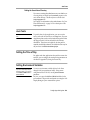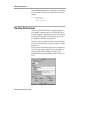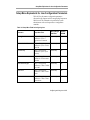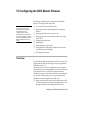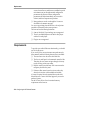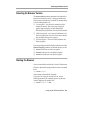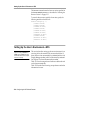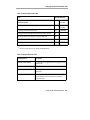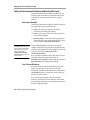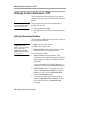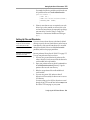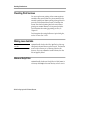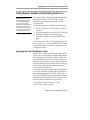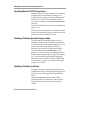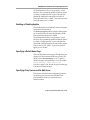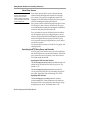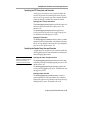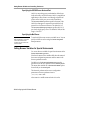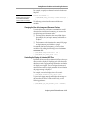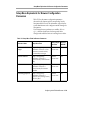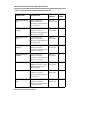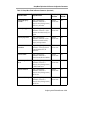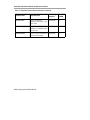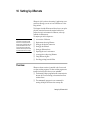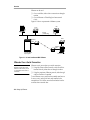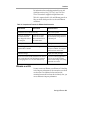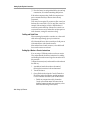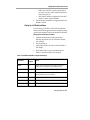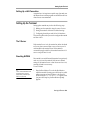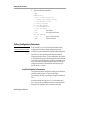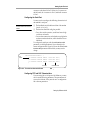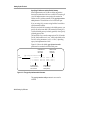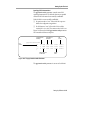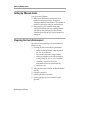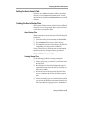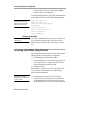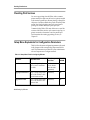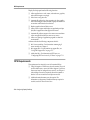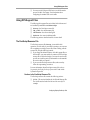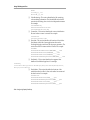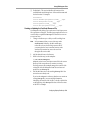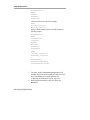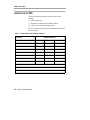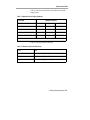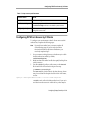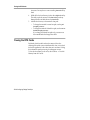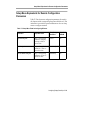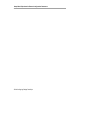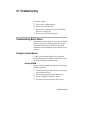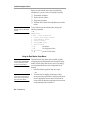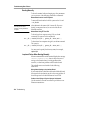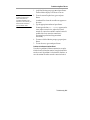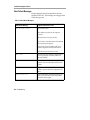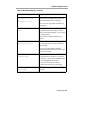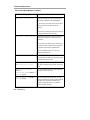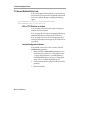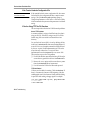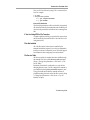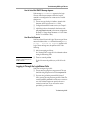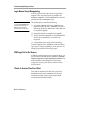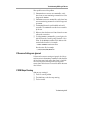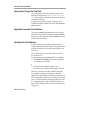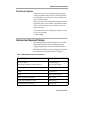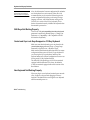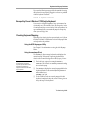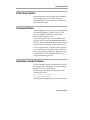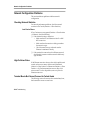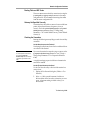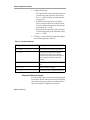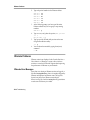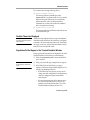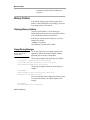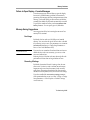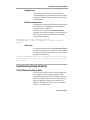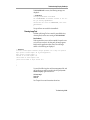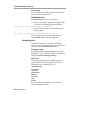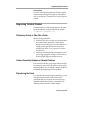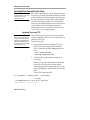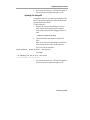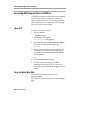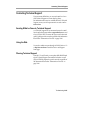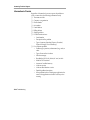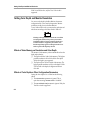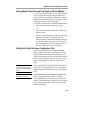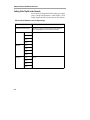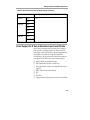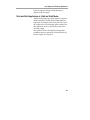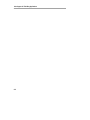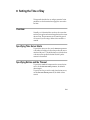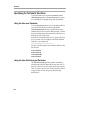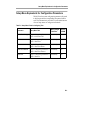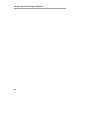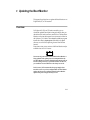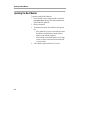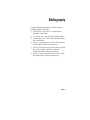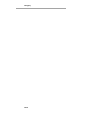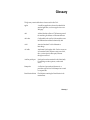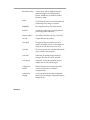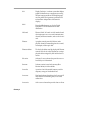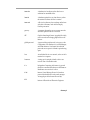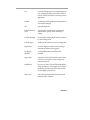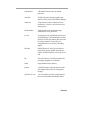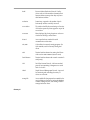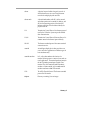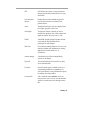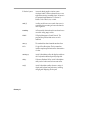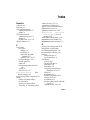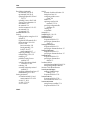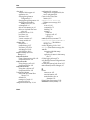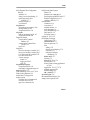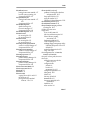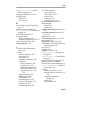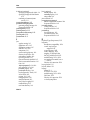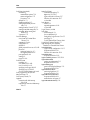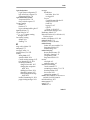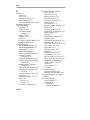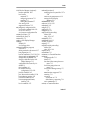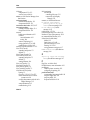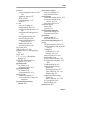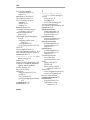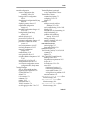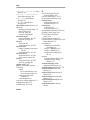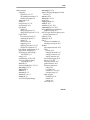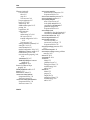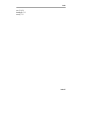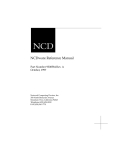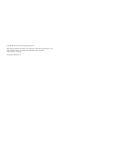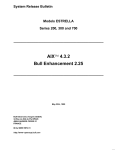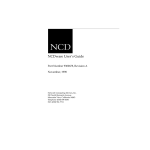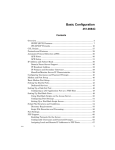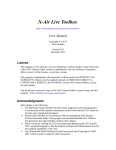Download NCDware System Administrator`s Guide for UNIX Systems
Transcript
NCDware System Administrator’s Guide for UNIX Systems Part Number 9300672, Revision A November, 1998 Network Computing Devices, Inc. 350 North Bernardo Avenue Mountain View, California 94043 Telephone (650) 694-0650 FAX (650) 961-7711 Copyright Copyright © 1998 by Network Computing Devices, Inc. The information contained in this document is subject to change without notice. Network Computing Devices, Inc. shall not be liable for errors contained herein or for incidental or consequential damages in connection with the furnishing, performance, or use of this material. This document contains information which is protected by copyright. All rights are reserved. No part of this document may be photocopied, reproduced, or translated to another language without the prior written consent of Network Computing Devices, Inc. Trademarks Network Computing Devices, PC-Xware, and XRemote are registered trademarks of Network Computing Devices, Inc. Explora, HMX, Marathon, NCDware, ThinSTAR, and WinCenter are trademarks of Network Computing Devices, Inc. PostScript, Display PostScript, FrameMaker, and Adobe are trademarks of Adobe Systems Incorporated. MetaFrame and WinFrame are trademarks of Citrix Systems, Inc. UNIX is a registered trademark in the United States and other countries licensed exclusively through X/Open Company Limited. X Window System is a trademark of X Consortium, Inc. Windows 95, Windows NT, and Windows Terminal Server are trademarks of Microsoft Corporation. Windows and Microsoft are registered trademarks of Microsoft Corporation. Other trademarks and service marks are the trademarks and service marks of their respective companies. All terms mentioned in this book that are known to be trademarks or service marks have been appropriately capitalized. NCD cannot attest to the accuracy of this information. Use of a term in this book should not be regarded as affecting the validity of any trademark or service mark. Revisions Revision history of this document: Part No. Revision Date Description 9300672 Rev A November 1998 Revised for NCDware 5.1 9300569 Rev B October 1997 Revised for NCDware 5.0 9300461 Rev A August 1996 Revised for NCDware 4.1 9300353 Rev A July 1995 NCDware 4.0 (first release of this guide) Contents Chapter 1 About this Manual Intended Audience 1-1 How to Use This Manual 1-1 About NCD Manuals 1-3 Conventions Used in this Manual 1-5 Comments on the Manual 1-6 Chapter 2 Introduction to Thin Client Devices and NCDware NCD Terminals and the Network Environment 2-1 The X Window System 2-2 NCDware Software 2-3 Boot Monitor 2-3 X Servers 2-4 Host-Resident Utilities 2-4 Chapter 3 Preparing Terminals for Booting Terminal Boot Actions 3-2 Booting Preparations Performed by ncdinstall 3-3 Setting the Token-Ring Network Speed—HMX Terminals 3-3 iii Contents Optional Preparations Before Booting 3-5 Improving Reliability 3-5 Booting 3-5 Login Services 3-6 Font Service 3-6 Name Service 3-6 License Service 3-7 Address Discovery—Using DHCP and BOOTP 3-7 Supported Option Tags 3-7 Dynamic IP Address Allocation using BOOTP 3-8 The bootptab.cfg File 3-8 The bootptab.ip File 3-10 Setting Up Domain Name Service for the Terminal 3-11 Verify that DNS Is Enabled on the Host 3-11 Configure the Terminal to Use DNS 3-11 Placing Required Files in Non-Standard Locations 3-12 Changing X Server Module Load Policy 3-14 About Module Load Policies 3-14 Changing Module Load Policies 3-15 Putting Modules in a Non-Standard Location 3-15 Licensed Features and Types of Licenses 3-16 Managing Node Licenses 3-17 Managing Floating and Site Licenses 3-17 License Management Binaries and Files 3-18 Installing License Management Software 3-19 Specifying License Server Hosts 3-20 Setting Up the license.dat File 3-20 Using an Options File 3-22 iv Contents Starting the License Management Daemons 3-22 Setting Up License Management on WinCenter Hosts 3-23 Configuring Terminals for the Network 3-25 Adding Terminals to the Network 3-25 Modifying Information about Terminals in System Files 3-27 Deleting Terminals from System Files 3-28 Booting Terminals 3-29 Booting from a PC Card 3-29 Rebooting 3-29 Booting Terminals Manually 3-29 Manual Boot from a Local File System 3-30 Manual Boot Using TFTP or NFS 3-30 Setup Menu Equivalents for Remote Configuration Parameters 3-31 Chapter 4 Terminal Configuration Methods Terminal Configuration Overview 4-1 Deciding How to Configure Terminals 4-2 Remote Configuration Files 4-2 Console Setup Menus—Interactive Configuration 4-2 TELNET—Interactive Configuration 4-3 Boot Monitor Setup Menus—Interactive Configuration 4-3 Interaction of Configuration Methods 4-3 About Configuration Parameters 4-4 Read/Write Parameters 4-4 Read-Only Parameters 4-5 When Parameters Take Effect 4-5 v Contents Configuring Terminals Using Remote Configuration Files 4-5 Host-Resident Configuration Files Created by ncdinstall 4-6 The Terminal-Specific Configuration Files 4-7 The Generic Remote Configuration File 4-8 Example Configuration File from the NCDware Distribution 4-10 Editing Remote Configuration Files 4-11 Configuration Commands Used in Remote Configuration Files 4-12 User Preferences File 4-12 Configuring Terminals Using Setup Menus 4-14 Displaying the Setup Menus 4-14 Changing Parameters in Setup Menus 4-16 Cancelling Changes 4-17 Applying Changes to the Current Configuration 4-17 Saving Changes 4-17 Loading Default Values 4-18 Configuring a Remote Terminal through Setup Menus 4-19 Configuring Terminals Using TELNET 4-20 Setting Passwords 4-20 Connecting to a Terminal’s Configuration Daemon 4-21 Using Interactive Configuration Commands 4-22 About Configuration Parameters 4-25 Read-Only and Write-Only Parameters 4-25 Parameter Values 4-25 Setting Parameters in Tables 4-26 Working with Tables in TELNET Sessions 4-26 Working with Tables in Remote Configuration Files 4-27 vi Contents Controlling Access to Terminal Configuration Data 4-28 Disabling the Setup Menus 4-28 Controlling Access to the Console and Setup Menus 4-28 Controlling Access to the Console 4-28 Controlling Access to Setup Menus 4-29 Setup Menu Equivalents for the Auto-Save Parameters 4-30 Chapter 5 Login and X Session Management XDM’s Purpose and Functions 5-1 Specifying the Hosts Offered for Login 5-2 Displaying a Login Banner Only 5-3 Login from a List of Specified Hosts 5-3 Login from One Specific Host 5-3 Login from the First Host to Respond 5-3 Displaying a Login Chooser 5-4 Listing Specific Hosts in the Login Chooser 5-4 Listing All Available Hosts in the Login Chooser 5-5 Windows NT Hosts in the Login Chooser 5-5 Using XDM to Customize the User Environment 5-6 Configuring a System-Wide Environment 5-6 Configuring Individual Environments 5-6 Controlling User and Host Connections to Terminals 5-7 Configuring the Host for XDM Access Control 5-8 Configuring the Terminal for XDM Access Control 5-9 Controlling Access When Clients Are Running on Multiple Hosts 5-10 Using xauth Interactively 5-11 Automating xauth 5-11 vii Contents Using the NCD Display Manager 5-11 About the NCD Display Manager 5-11 Setting Up the NCD Display Manager 5-13 Configuring NCD Terminal Emulator Login 5-14 Automating Login through the NCD Terminal Emulator 5-15 Configuring Terminal Emulator Sessions without Login 5-16 Configuring Login to Microsoft Windows NT Hosts 5-17 Setup Menu Equivalents for Configuration Parameters 5-18 Chapter 6 Configuring Font Service Using Bitmap Fonts 6-1 Bitmap Font Formats 6-2 Putting Fonts on a Non-Standard Host 6-2 Adding Bitmap Fonts to Font Directories 6-3 Using Alternate Fonts 6-4 Deleting Bitmap Fonts and Font Directories 6-5 Changing the Terminal’s Font Path 6-5 Changing the Font Path Permanently 6-5 Setting the Font Path for the Current X Session 6-6 Configuring the Font Path for CDE Bitmap Fonts 6-7 Using the NCD Font Server 6-8 Configuring Font Server Operation 6-9 Enabling the Font Server 6-11 Adding Font Servers to the Font Path 6-11 Adding Font Servers to the Font Path for CDE 6-12 Adding Outline Fonts 6-13 Setup Menu Equivalents for the Font Parameters 6-14 viii Contents Chapter 7 Starting and Configuring Local Clients Summary of Local Clients 7-1 Starting Local Clients 7-10 Starting Clients Automatically at Boot Time 7-10 Adding Clients to a Window Manager’s Root Menu 7-11 Configuring a Window Manager’s Menus 7-11 Launcher Configuration Files 7-12 Adding Local Clients to a Root Menu 7-13 Adding Host-Based Clients to a Root Menu 7-13 Adding Local Clients to the Default Root Menu 7-14 Starting Local Clients from the Console 7-15 Restricting Access to Clients 7-15 Disabling Access to Specific Local Clients from the Terminal 7-15 Restricting Access to Local Clients from Other Hosts 7-16 Restricting User Access to Local Clients 7-17 Configuring Local Clients 7-17 Setting Resources for Local Clients 7-17 Setting Resource Values through Remote Configuration 7-17 Setting Resources in Resource Files 7-18 Using Command-Line Options 7-18 Setup Menu Equivalents for Local Client Parameters 7-19 ix Contents Chapter 8 Getting Information About Terminal Operations Displaying the Console 8-1 Console Messages 8-2 Format of Console Messages 8-4 Viewing Messages in the Console Window 8-4 Viewing Messages through TELNET 8-5 Logging Messages to a File 8-5 Configuring Message Logging 8-6 Configuring Message Time Stamps 8-6 Changing the Message Buffer Size 8-6 Enabling Extended Diagnostics 8-6 X Server Messages Displayed in Dialog Boxes 8-7 Logout Confirmation Dialog Box 8-7 Kill X Clients Dialog Box 8-8 The Console Statistics Menus 8-8 Displaying General Information—Show Version 8-8 Displaying Memory Information—Show Memory 8-10 Displaying Status of Clients—Show X Connections 8-11 Displaying Terminal and Network Statistics—Show Statistics 8-11 Displaying a Remote Terminal’s Statistics 8-13 Setup Menu Equivalents for Message Logging Parameters 8-14 x Contents Chapter 9 Using a Local File System Overview 9-1 Local File System on a PC Card 9-1 Local File System on a Floppy Disk 9-2 Managing Files in a Local File System 9-3 Configuring the Terminal for Local File Manager Use 9-3 Starting the Local File Manager 9-3 Hints for Copying Files 9-4 Local File Manager Commands 9-5 Configuring the Local File Manager 9-7 Specifying a Password 9-7 Setting Up Access Control for the Local File Manager 9-7 Specifying the Ports for Local File Manager Access 9-8 NFS Mount of a Local File System 9-8 Configuring a PC Card for Booting 9-10 Preparing the PC Card for Booting 9-10 Preparing the Terminal for Booting 9-13 Booting from a Local PC Card 9-13 NFS Booting from a Remote PC Card 9-17 Using a Local File System on a Diskette 9-21 Configuring a Terminal for Floppy Disk Drive Use 9-21 The ncdfloppy Commands 9-22 The ncdfloppy Command-Line Syntax 9-24 ncdfloppy Naming Conventions 9-25 Setup Menu Equivalents for Local File System Parameters 9-27 xi Contents Chapter 10 Using Printers with NCD Terminals Overview 10-1 Connecting a Printer to a Terminal 10-2 Printer Cabling 10-2 Configuring Terminal Ports and Daemons 10-2 Configuring the Serial Port and Serial Daemon 10-2 Configuring the Parallel Daemon 10-3 Using the Command-Line Printing Utilities 10-4 Setting Environment Variables 10-5 Using the ncdlp Printing Utility 10-5 Using the ncdprint Printing Utility 10-7 Printing from Local Client Menus 10-9 Setting Up the Print Table 10-10 Printing from Terminal Emulator Windows 10-12 Printing from the NCD Mosaic Browser 10-12 Printing from the NCD Applet Viewer and Other Java Applications 10-12 Printer Selection 10-13 Default Print Queue 10-13 Printing to a File 10-13 Setup Menu Equivalents for Printing Parameters 10-14 Chapter 11 Reassigning Keyboard Functions Using the Keymap Editor About the Keymap Editor 11-1 Starting the Keymap Editor 11-2 Exiting from the Keymap Editor 11-2 xii Contents Keymap Editor Window and Menus 11-3 Keycap Sections 11-4 Menu Bar Options 11-4 Mapping the Keyboard—Basic Mode 11-5 Writing a Keymap to a File and Applying a Keymap 11-6 Displaying the Write Translations Window 11-6 Writing a Keymap to a File 11-7 Applying Keymaps to Windows on the Desktop 11-8 Applying a Keymap to the Original Window 11-8 Applying a Keymap to All Open Windows 11-8 Importing a Keymap from a File or Window 11-8 Mapping the Keyboard—Advanced Mode 11-10 Advanced Mode Menus 11-11 Creating Translations 11-11 Chapter 12 Accessing Windows NT Servers Overview and Requirements 12-2 Choosing a Connection Protocol 12-2 About the Windows Access Utility 12-3 About the ICA Client 12-4 Requirements 12-5 Load Balancing 12-5 About Color Depth 12-5 Methods of Configuring Connections 12-6 Configuring Connections in the Windows Access Chooser 12-7 Adding Connections 12-7 Copying Connections 12-9 Editing Connections 12-11 xiii Contents Deleting Connections 12-11 Saving Connections 12-12 Controlling the Windows Access Dialog Box 12-12 Automatically Displaying Windows Access 12-12 Preventing Modifications to Windows Access 12-13 Other Methods of Starting Windows NT Connections 12-13 Summary of Commands for Starting Connections 12-13 Commands for Starting ICA Connections 12-13 Commands for Starting WinCenter Connections 12-16 Starting a Session Automatically 12-17 Configuring an Automatic ICA Connection 12-17 Configuring an Automatic WinCenter Connection 12-17 Starting a Session with a Remote Shell Command 12-18 Starting an ICA Session 12-18 Starting a WinCenter Session 12-18 Starting a Session from Start Local Command in the Console 12-18 Adding an NT Session to the Default Root Menu 12-18 Connection through the Login Chooser 12-19 Connections that Appear in the Login Chooser 12-19 Changes to the Login Chooser 12-20 Specifying the Keymap 12-20 Specifying the Keymap for ICA Connections 12-20 Specifying the Keymap for WinCenter Connections 12-22 Configuring NCDware for ICA Master Browser Connectivity 12-22 Disabling Queries to the Master Browser for Login Hosts 12-22 Setting the Number of Retry Attempts 12-23 xiv Contents Setting the Timeout 12-23 Enabling Diagnostic Messages 12-23 About the WinCenter Configuration Parameters 12-24 Specifying Colormap Usage 12-24 Specifying Window Size, Colors, and Audio 12-26 Accessing NT Files from NCD Terminals 12-28 Adding Directories to the File Service Table 12-28 User Accounts and Permissions 12-28 Setup Menu Equivalents for Remote Configuration Parameters 12-29 Chapter 13 Configuring a Wireless Terminal The Wireless Network 13-1 Hardware and Software Requirements 13-1 Installing the PC Card 13-2 Configuring the Terminal 13-2 Changing the Domain Number 13-3 Changing the Roaming Configuration 13-3 Changing the Security ID 13-4 Displaying Wireless Information 13-5 Displaying Wireless Information from the Boot Monitor 13-5 Information About the LAN Adapter and Access Point 13-6 Network Statistics 13-6 Displaying Wireless Information from the Console 13-6 Displaying Access Point, LAN Adapter, and Signal Information 13-6 Displaying Wireless Network Statistics 13-7 xv Contents Displaying Wireless Information using TELNET 13-7 Displaying Access Point, LAN Adapter, and Signal Information 13-7 Displaying Wireless Network Statistics 13-7 Testing the Wireless System 13-8 Configuring the Access Point 13-8 Using BOOTP/DHCP 13-8 Using SNMP (Simple Network Management Protocol) 13-9 Installing the MIB 13-9 Making the MIB Accessible 13-9 Displaying and Changing Variables 13-10 Finding the SNMP Variables 13-10 Chapter 14 Configuring and Using Java Overview and Requirements 14-1 Java Files and Directories 14-2 Protocols for Accessing Java Files 14-3 Caching Java Files for Better Performance 14-3 Installing Java Files in a Non-Standard Directory 14-3 Using Java Commands 14-3 Using appletviewer 14-3 Configuring the Command Line 14-4 Configuring the Properties File 14-4 Using the java Command 14-5 Setting the Class Path 14-8 Setting java Properties 14-8 Setting the Java Home Directory 14-8 Setting the Current Working Directory 14-8 Setting the User’s Home Directory 14-9 xvi Contents Java Fonts 14-9 Setting the Time of Day 14-9 Setting Environment Variables 14-9 Providing Print Services 14-10 Setup Menu Equivalents for Java Configuration Parameters 14-11 Chapter 15 Configuring the NCD Mosaic Browser Overview 15-1 Requirements 15-2 Selecting the Browser Version 15-3 Starting the Browser 15-3 Setting Up the User’s Environment—NFS 15-4 Setting the Environment Variables and Mounting Directories 15-6 Environment Variables 15-6 User Files and Directories 15-6 More Than One User on a Terminal 15-7 Mounting a Temporary Directory 15-7 Setting the UID and GID 15-7 User Preference Files 15-7 Setting Up the User’s Environment—TFTP 15-8 Setting the Environment Variables 15-8 Setting Up Files and Directories 15-9 Providing Print Services 15-10 Making Java Available 15-10 Browser Help Files 15-10 xvii Contents Setting Browser Variables and Controlling Preferences 15-11 Specifying the Size of the Browser Cache 15-11 Specifying Maximum TCP/IP Connections 15-12 Enabling or Disabling Automatic Image Loading 15-12 Enabling or Disabling JavaScript 15-12 Enabling or Disabling Applets 15-13 Specifying a Default Home Page 15-13 Specifying Proxy Servers and the Mail Server 15-13 About Proxy Servers 15-14 Specifying the HTTP Proxy Server and Overrides 15-14 Specifying the FTP Proxy Host and Overrides 15-15 Specifying the Gopher Proxy Host and Overrides 15-15 Specifying the SOCKS Server Host and Port 15-16 Specifying the Mail Server 15-16 Setting Browser Variables for Special Environments 15-16 Changing the Size of the Image and Document Caches 15-17 Controlling the Display of Animated GIF Files 15-17 About Browser Fonts 15-18 Setup Menu Equivalents for Browser Configuration Parameters 15-19 Chapter 16 Setting Up XRemote Overview 16-1 XRemote Over a Serial Connection 16-2 XRemote on a LAN 16-3 Simultaneous XRemote and LAN Sessions 16-4 XRemote and a Local Printer 16-4 How XRemote is Used 16-4 Requirements for Using XRemote 16-4 xviii Contents Setting Up the Physical Connection 16-6 Setting Up a Modem Connection 16-6 Modem Requirements 16-6 Cabling and Serial Ports 16-7 Setting Up a Modem—Generic Instructions 16-7 Setting Up a US Robotics Modem 16-8 Setting Up a Direct Host Connection 16-9 Setting Up a LAN Connection 16-10 Setting Up the Terminal 16-10 The X Server 16-10 Resetting NVRAM 16-10 Setting Configuration Parameters 16-11 Serial Port Numbers in Parameters 16-11 Configuring the Serial Port 16-12 Configuring PPP and SLIP Characteristics 16-12 Setting Up XRemote Hosts 16-15 Preparing the User’s Environment 16-15 Setting the User’s Search Path 16-16 Creating the User’s Startup Files 16-16 About Startup Files 16-16 Creating Startup Files 16-16 Configuring the Helper 16-17 Accessing Fonts When Using XRemote 16-17 XRemote Log Files 16-18 Providing Print Services 16-19 Setup Menu Equivalents for Configuration Parameters 16-19 xix Contents Chapter 17 Configuring Display PostScript DPS Overview 17-1 DPS Requirements 17-2 Using DPS Support Files 17-3 The PostScript Resource File 17-3 Sections in the PostScript Resource File 17-3 Creating or Updating the PostScript Resource File 17-5 The Virtual Memory File 17-7 The Color-Rendering File 17-7 The Context Initialization File 17-7 Adobe Fonts for DPS 17-8 Configuring the DPS Resource Path 17-10 Configuring DPS Font Access by X Clients 17-11 Freeing the DPS Cache 17-12 Setup Menu Equivalents for Remote Configuration Parameters 17-13 Chapter 18 Troubleshooting Troubleshooting Boot Failures 18-1 Getting the Terminal Booted 18-1 Resetting NVRAM 18-1 Using the Boot Monitor Setup Menus 18-2 Booting Manually 18-4 Loopback Failure When Booting Manually 18-4 Boot Failure Messages 18-6 If the Terminal Boots from the Wrong Host 18-9 If X Server Modules Fail to Load 18-10 NFS or TFTP Problems on the Host 18-10 Terminal Configuration Problems 18-10 xx Contents Terminal Can’t Find Other Files 18-11 Error Messages 18-11 Solving File Transfer Problems 18-11 If the Terminal Loaded a Configuration File 18-12 If You Are Using TFTP for File Transfers 18-12 If You Are Using NFS for File Transfers 18-13 Files Not Installed 18-13 File Service Table 18-13 Troubleshooting XDM Login Failures 18-14 Check the XDM Log File 18-14 Problems with the Login Chooser 18-14 If the Host Is Not Listed in the Login Chooser 18-14 Check XDM on the Host 18-14 Host Is Listed But XDMCP Message Appears 18-15 Host Does Not Respond 18-15 Logging in Through the Login Banner Fails 18-15 Login Banner Keeps Reappearing 18-16 XDM Logs Out for No Reason 18-16 Clients in Session Files Don’t Start 18-16 If Resource Settings are Ignored 18-17 If XDM Stops Running 18-17 Problems with System Console XDM 18-18 Font and Font Server Problems 18-18 Terminal Cannot Find Specific Fonts 18-18 Font Format is Wrong 18-19 Incorrect Compression Factor 18-19 New Font Path Doesn’t Work 18-19 Using xset to Change the Font Path 18-20 Application Launcher Font Problems 18-20 xxi Contents Host-Specific Font Problems 18-20 Font Server Problems 18-21 Keyboard and Keymap Problems 18-21 Shift Keys Not Working Properly 18-22 Control and Caps Lock Keys Swapped on 101-Key Keyboard 18-22 New Keyboard Not Working Properly 18-22 Escape Key Doesn’t Work on VT-220-style Keyboard 18-23 Checking Keyboard Mapping 18-23 Using the NCD Keymapper Utility 18-23 Using the xmodmap Client 18-23 Using the xev Client 18-24 Compatibility with the Boot Monitor 18-24 Window Manager Problems 18-24 Cut-and-Paste Between Local Clients 18-25 Java Stack Overflows 18-25 NCD Mosaic Browser 18-25 Navigating in the NCD Mosaic Browser 18-25 Displaying Text and Graphics 18-26 Fonts 18-26 In-line GIFs 18-26 Local Printing Problems 18-26 Printer Setup Problem 18-27 Colormap Problems 18-27 Application Launcher Problems 18-27 xxii Contents Network Configuration Problems 18-28 Checking Network Statistics 18-28 Lost Carrier Errors 18-28 High Collision Rates 18-28 Terminal Boots But Cannot Connect to Certain Hosts 18-28 Routing Table and ARP Cache 18-29 Gateway Not Specified Correctly 18-29 Checking the Connection 18-29 Reasons for Failures to Connect 18-30 Hosts with Multiple Ethernet Addresses 18-31 Lost Ethernet Address 18-31 XRemote Problems 18-32 XRemote Error Messages 18-32 Garbled Characters Displayed 18-33 Keystrokes Do Not Appear in the Terminal Emulator Window 18-33 Memory Problems 18-34 Displaying Memory Statistics 18-34 Popup Warning Messages 18-34 Failure to Open Display—Console Messages 18-35 Memory-Saving Suggestions 18-35 Font Usage 18-35 Discarding X Settings 18-35 Diagnostic Messages Buffer Size 18-36 XRemote Data Compression Mode 18-36 Disabling Local Clients 18-36 ARC Cache Size 18-36 Backing Store 18-36 Adding Memory 18-36 xxiii Contents NCD Mosaic Browser/Java 18-37 Video Player 18-37 Troubleshooting Display PostScript 18-37 If the DPS Extension Fails to Start 18-37 File Service Problems 18-38 DPS Applications on Solaris Systems 18-39 Running AnswerBook 18-39 Running ImageTool 18-39 Running PageView 18-40 Diagnosing Terminal Crashes 18-41 Preliminary Actions to Take After a Crash 18-41 Crashes Caused by Hardware or Network Problems 18-42 Reproducing the Crash 18-42 Uploading Files Generated by the Crash 18-42 Uploading Files Using TFTP 18-42 Uploading Files Using NFS 18-43 Accessing NCD Support Files and Utilities 18-44 Using FTP 18-44 Using the World Wide Web 18-45 Contacting Technical Support 18-45 Sending E-Mail or Faxes to Technical Support 18-45 Using the Web 18-45 Phoning Technical Support 18-45 Information to Provide 18-46 xxiv Contents Appendix A Using 16-bit and 24-bit Color Setting Color Depth and Monitor Resolution A-2 Effects of Video Memory on Resolution and Color Depth A-2 Effects of Color Depth on Other Configuration Parameters A-2 Setting Monitor Resolution and Color Depth in the Boot Monitor A-3 Setting Color Depth in Remote Configuration Files A-3 Setting Color Depth in the Console A-4 Color Support for Third-Party Applications A-7 8-bit Applications in 8-bit Mode A-7 8-bit Applications in 16-bit and 24-bit Modes A-7 16-bit and 24-bit Applications in 16-bit and 24-bit Modes A-7 Appendix B Setting the Time of Day Overview B-1 Using the time-zone Parameter B-2 Using the time-offset-from-gmt Parameter B-2 Setup Menu Equivalents for Configuration Parameters B-3 Appendix C Updating the Boot Monitor Overview C-1 Updating the Boot Monitor C-2 Bibliography Glossary Index xxv Contents xxvi 1 About this Manual This chapter provides basic information about this manual and other NCD publications. Intended Audience This manual is intended for a system administrator who is responsible for: ❏ Setting up NCD thin client (terminal) software ❏ Setting up the terminal user’s work environment The manual assumes familiarity with the UNIX operating system, the X Window System (X), and local area networks— Ethernet or Token-Ring. If you are not familiar with X, NCD recommends the series of books on X published by O’Reilly & Associates, Inc. The series includes books for users and for system administrators. How to Use This Manual This manual contains information about managing NCD terminals using NCDware 5.1. The instructions in this manual assume that you have used the standard installation script (ncdinstall) for installing NCDware and installing your terminals. While the installation program prepares hosts and terminals for basic usage, terminals can be customized in many ways. This manual guides you through the configuration methods to use and provides information about customizing the software. About this Manual 1-1 How to Use This Manual The following list briefly describes the information in each chapter: ❏ Chapter 1—Information about NCD publications ❏ Chapter 2—Understanding NCD software ❏ Chapter 3—Adding terminals to the network and preparing them for booting. This chapter includes the features most commonly customized by system administrators and how to manage licenses for the options that require licensing. ❏ Chapter 4—Configuring terminals through remote configuration files, Setup menus, and TELNET ❏ Chapter 5—Configuring terminals for XDM login service, configuring users’ X sessions, using the NCD Display Manager, and configuring login through the NCD Terminal Emulator ❏ Chapter 6—Configuring the basic bitmap font service and using a font server ❏ Chapter 7—Starting and configuring local clients. This is basic information that applies to all local clients; some local clients are described more fully in their own chapters. ❏ Chapter 8—Using the Console to get information about terminal operations and using the diagnostic message facility ❏ Chapter 9—Using a local file system on a PC card or floppy disk ❏ Chapter 10—Setting up a printer attached to a terminal and configuring printing services on local or remote printers ❏ Chapter 11—Reassigning keyboard functions with the graphical Keymap Editor ❏ Chapter 12—Configuring NCDware to connect to Microsoft Windows NT servers and to access files on Windows NT servers ❏ Chapter 13—Configuring terminals for wireless use 1-2 About this Manual About NCD Manuals ❏ Chapter 14—Configuring Java and using Java commands ❏ Chapter 15—Configuring the NCD Mosaic Browser and using commands for starting the browser ❏ Chapter 16—Setting up a terminal for remote use using NCD’s XRemote software ❏ Chapter 17—Configuring terminals and hosts for applications that use Display PostScript ❏ Chapter 18—Handling problems that may occur when using NCDware ❏ Appendix A—Using 16- and 24-bit color depth ❏ Appendix B—Configuring terminals to supply date and time information ❏ Appendix C—Updating the Boot Monitor on Explora 400/450/700 terminals The glossary explains terms used in this manual. About NCD Manuals The following manuals are included with the NCDware CD-ROM: ❏ NCDware CD Insert—instructions for installing NCDware on UNIX and WinCenter hosts ❏ NCDware Release Notes—description of new features in this release, known problems, and problems that have been fixed ❏ NCDware System Administrator’s Guide for UNIX Systems—information for system administrators ❏ NCDware User’s Guide—introductory manual providing information to assist users in becoming productive with their terminals ❏ Remote Configuration Parameter Quick Reference— descriptions of remote configuration parameters ❏ Using the 3270 Terminal Emulator—how to use and configure NCD’s 3270 terminal emulation software About this Manual 1-3 About NCD Manuals ❏ To order manuals, contact NCD Sales Support at (650) 694-0650. 1-4 About this Manual NCDware Publications Roadmap—high-level index of major topics in NCD manuals; points the reader to the documents or chapters in which major topics are addressed The following manual is available online at www.ncd.com and is available as a printed book as a special order: ❏ NCDware Reference Manual—details about many aspects of NCDware and alternatives to some of the procedures in the System Administrator’s Guide. Also covers topics either not covered or covered in less detail in the System Administrator’s Guide. The following manuals are included with the Quick Start PC card: ❏ Installing a PC Card in Your NCD Thin Client Device—how to install and use a PC card with your terminal ❏ NCDware User’s Guide—introductory manual providing information to assist users in becoming productive with their terminals On-line man pages for local and host-based clients are installed along with NCDware. The FLEXlm End User Manual, a detailed description of how to use and configure FLEXlm license management software, is available on the NCDware CD-ROM in HTML format and online from the following URL: www.globetrotter.com. For information about NCD’s WinCenter software, see the manuals accompanying the WinCenter software. For information about tuning NCDware for use with WinCenter, see Chapter 12 in this Guide. Conventions Used in this Manual Conventions Used in this Manual The following typographical conventions are used in this manual. Text in This Format Indicates ... display text Text displayed on the screen or text in a file, for example, a field in the Setup menus input text Text to be typed as shown variable Portion of a command line or line in a file where you provide the value; for example, a terminal’s IP address filename The name of a system file, directory, or pathname emphasized text An especially important word or phrase or explanatory text parameter name The name of a remote configuration parameter “true” A value assigned to a remote configuration parameter Other conventions used in this manual are: ❏ When you should press two keys at the same time, they are shown as in this example: Ctrl-Z Press the Control and z keys together ❏ You should always press Return after typing a command in a terminal emulator or in the Boot Monitor. ❏ Movement through menus in the Console is shown as a series of arrows. For example, Setup ⇒ Change Setup Parameters ⇒ Serial means to display the Setup menu, select the Change Setup Parameters menu item and open the Serial hide box. About this Manual 1-5 Comments on the Manual Comments on the Manual You can send comments, suggestions, or questions about this manual to the NCD Technical Publications Department by Internet e-mail. Write to [email protected]. 1-6 About this Manual 2 Introduction to Thin Client Devices and NCDware This chapter introduces NCD thin client devices (terminals), NCDware (NCD’s terminal and host software), and the network computing environment. NCD Terminals and the Network Environment NCD terminals operate in a distributed network computing environment that allows users to run multiple applications residing on host computers. Figure 2-1 on the next page shows a basic network computing system consisting of terminals and application hosts. Using a terminal and NCDware, users can run applications written for the X Window System, legacy applications designed for ASCII terminals, applications running on Microsoft Windows NT hosts, and applications written for IBM 3270-series terminals. To run Windows NT applications, you need NCD’s WinCenter software (sold separately from NCDware), Citrix WinFrame, or Citrix MetaFrame. WinCenter also allows you to run Java, video, and UNIX applications on the NT desktop. Besides running applications on many different types of host systems, NCD terminals can use devices such as printers and plotters. Some of these devices can be attached directly to a terminal (serial or parallel printers or a floppy drive) and accessed by remote terminals as well. Introduction to Thin Client Devices and NCDware 2-1 The X Window System Supercomputer Minicomputer Workstation Windows NT NT System Windows System running NCD's WinCenter software LAN NCD Network NCD Terminal Computer File Edit Data Data Minicomputer Data Data Supercomputer Data Workstation Data Application Windows Application Figure 2-1 A Network Computing System The X Window System The distributed networking environment described in the previous section is made possible by the X Window System (X), which is a client/server system: ❏ The clients are the application programs. Applications receive their input from devices attached to the terminal and display their output in windows on the screen. The customary input devices are a keyboard and mouse, but applications can also use a light pen, trackball, or touchsensitive screen for user input. ❏ The X server is software that runs on the terminal and manages the terminal’s hardware and its communications with the network. 2-2 Introduction to Thin Client Devices and NCDware NCDware Software Figure 2-2 shows the core of the X client/server environment. Host Computer X Application/Client X Library X Protocol LAN X Server NCD Terminal Keyboard Mouse Monitor Figure 2-2 X Client/Server Model NCDware Software NCDware consists of X servers, the Boot Monitor, and host- resident software needed to support terminals. Boot Monitor The Boot Monitor is firmware residing in PROMs (programmable read-only memory) in a terminal’s base. The Boot Monitor: ❏ Assists in booting ❏ Provides commands for running diagnostic tests and for accessing a terminal’s configuration data Introduction to Thin Client Devices and NCDware 2-3 NCDware Software ❏ ❏ Provides direct, menu-based access to the configuration parameters necessary for booting Can be upgraded by downloading a new Boot Monitor image X Servers NCD provides both host-resident X servers that are downloaded to the terminal as it boots and local X servers installed on PC cards (also called PCMCIA cards) in the terminal base. PC cards are removable and provide local memory as well as X servers. The basic X server is supplemented by a number of separate loadable modules. Modules are local clients, X extensions, or other features: ❏ Local clients are application programs that run on the terminal’s microprocessor rather than on a host computer. Local clients include the ICA (Independent Computing Architecture) Client, the Login Chooser, terminal emulators, window managers, configuration utilities, and statistical displays. ❏ Other loadable features include audio, XRemote (for using a terminal at a remote site), and SNMP (Simple Network Management Protocol). ❏ X extensions include Display PostScript (DPS) and the X Imaging Extension (XIE). The following loadable features require the purchase of licenses before they can be used: Java, the NCD Mosaic Browser, OpenGL, the CompCore video fast MPEG decoder, Starlight Networks’ StarWorks software support, NCDnet, the 3270 Terminal Emulator, DPS, XIE, the local Motif Window Manager, and XRemote. Host-Resident Utilities NCD provides host software, such as font conversion utilities and a font server. Binaries for software are provided on the NCDware CD-ROM for the supported host systems. See the 2-4 Introduction to Thin Client Devices and NCDware NCDware Software NCDware Release Notes for a list of supported hosts and binaries. Source code for NCD host software is available at the NCD FTP site. For information about downloading files from the FTP site, see “Using FTP” on page 18-44. Introduction to Thin Client Devices and NCDware 2-5 NCDware Software 2-6 Introduction to Thin Client Devices and NCDware 3 Preparing Terminals for Booting This chapter describes how to add a terminal to an existing network and prepare the terminal to boot (that is, to load and execute an X server). The major topics in this chapter are: Tip This chapter provides directions for configuring terminals through remote configuration files. For system administrators who use the Console for terminal configuration, information about Setup menu fields is provided at the end of the chapter. ❏ ❏ ❏ ❏ A description of terminal boot actions Boot preparations performed by ncdinstall Setting the Token-Ring speed of HMX terminals Optional boot preparations (improving reliability, using BOOTP/DHCP, using NCD’s BOOTP dynamic address allocation, setting up domain name service, relocating required files, configuring X server module loading and relocating modules, and managing licenses) ❏ Configuring terminals for the network (adding terminals, modifying terminal setup, and deleting terminals from the network) ❏ Booting terminals The instructions in this chapter assume that your host systems and terminals are physically set up on an operating Ethernet or Token-Ring network, you used ncdinstall (the NCD installation program) to install NCDware on a host computer, and you are using ncdinstall to add terminals to the network. For information about installing NCDware, see the NCDware CD insert. Preparing Terminals for Booting 3-1 Terminal Boot Actions Terminal Boot Actions NVRAM Non-volatile terminal RAM that contains the data required for booting. NVRAM contents are initially set at the factory and retained when the terminal is rebooted or powered off. DHCP Dynamic Host Configuration Protocol, a bootstrap protocol that is backwardly compatible with BOOTP and provides dynamic IP address assignments. BOOTP Bootstrap protocol that downloads network parameters from a host to a terminal as the terminal boots. RARP Reverse Address Resolution Protocol, a boot protocol that provides IP addresses only. When you power on a terminal, the default booting actions performed by the terminal’s Boot Monitor are: ❏ Performing self-tests and displaying results on the screen ❏ Reading the terminal’s NVRAM for configuration information ❏ When booting from the network, broadcasting the terminal’s physical (Ethernet) address to the network using DHCP, BOOTP, or RARP. A host that has the terminal’s Ethernet address in its network database responds with the terminal’s IP (Internet Protocol) address. Other information may be supplied in the host response. ❏ Sending requests for an X server to the host that responded to the Ethernet broadcast, to a host specified in the BOOTP/DHCP packet, or to a host address set in NVRAM; sending the same request over the network to other hosts if the first host does not respond ❏ Downloading an X server using TFTP (Trivial File Transfer Protocol) or NFS (Network File System) from the first host that answers the terminal’s DHCP, BOOTP, or RARP request. The answering host is called the boot host. ❏ Executing the X server, which controls subsequent terminal actions Tip Most booting actions can be modified. See “Optional Preparations Before Booting” on page 3-5 and the Reference Manual. The X server performs the following default actions to complete the booting process: ❏ Loading a remote configuration file from the boot host and reconfiguring itself accordingly; reading the font directories and color database on the boot host Tip You can use remote configuration to change which clients start at log in. See Chapter 7. ❏ ❏ 3-2 Preparing Terminals for Booting Displaying an XDM (X Display Manager) login dialog box Displaying the Console, which provides access to NCDware utilities and commands Booting Preparations Performed by ncdinstall Booting Preparations Performed by ncdinstall When you install NCDware on a host computer, ncdinstall’s actions include the following preparations for booting: ❏ Examining the host system, and setting up X server downloading and file transfer (NFS or TFTP) — If you select TFTP, ncdinstall starts TFTP on the host if it is not already running — If you select NFS, ncdinstall exports the X server directory and directories containing other files needed by the terminal Tip You can also use RARP for address determination, or set the addresses in NVRAM manually. ❏ ❏ ❏ ❏ Examining the host system and, if necessary, installing and starting BOOTP so the terminal can find its IP address and other important network addresses Examining the host and if necessary, installing and starting XDM software for login and session management Examining the host, and if necessary, installing license management software and adding startup commands to host startup files Adding each terminal’s’ Ethernet address, IP address, hostname, subnet mask, and gateway to the BOOTP database (/etc/bootptab) and the IP address to /etc/hosts for address discovery and network participation Setting the Token-Ring Network Speed—HMX Terminals Before booting an HMX terminal in a Token-Ring network, you must set the terminal’s Token-Ring speed to match the speed of the Token-Ring network. Explora, Explora Pro, Explora 400/450, and Explora 700 terminals are able to sense the network’s speed and set this parameter automatically. You must reset the Token-Ring speed on HMX terminals if the network speed changes or the terminal’s NVRAM is reset to default values. The message described in the following Preparing Terminals for Booting 3-3 Setting the Token-Ring Network Speed—HMX Terminals procedure appears whenever the Token-Ring speed is not set or not set to the correct speed. Caution Booting a terminal that has an incorrect Token-Ring speed setting may disrupt Token-Ring network activity. To set the Token-Ring speed on an HMX terminal: 1. Make sure the terminal is attached to the Token-Ring network. 2. Power on the terminal. The terminal displays a message followed by the Boot Monitor prompt: Warning: You must use the ‘tr 4’ or ‘tr 16’ command to specify the token ring speed to be 4 or 16 Mbps. The wrong speed may disrupt ring communications! > 3. Type the appropriate tr command to set the Token-Ring speed to the speed of the network: > tr 4 or > tr 16 This command sets the Token-Ring speed in NVRAM, so you do not need to type the command again unless the network speed changes or you load NVRAM defaults. 4. To continue booting, type a boot command; for example, to boot using TFTP: > bt 3-4 Preparing Terminals for Booting Optional Preparations Before Booting Optional Preparations Before Booting This section describes the following procedures that you may need to perform before booting terminals: ❏ Taking steps to improve reliability ❏ Configuring BOOTP/DHCP ❏ Using dynamic IP address allocation with BOOTP ❏ Configuring terminals for DNS (Domain Name System) ❏ Configuring the terminal to access files that are in nonstandard locations ❏ Changing the X server module configuration ❏ Managing licenses for optional features Improving Reliability This section offers suggestions for maximizing reliability by eliminating circumstances in which a single point of failure could prevent operation. Booting During the boot process, failure recovery is automatic; the booting process restarts after a failure. Some terminal configuration options that improve booting reliability are: See the Remote Configuration Parameter Quick Reference or the Reference Manual for more information about these parameters. ❏ ❏ Using more than one boot method in case the first is unavailable. In a remote configuration file, use the bootsecond-source and boot-third-source parameters to specify additional methods in case the primary one is not functioning. Choices are “tftp,” “nfs,” “ncdnet” or “local.” Trying more than one boot host in case the initial boot host is unavailable. In a remote configuration file, use the boot-tcpip-second-server and boot-tcpip-third-server parameters to specify the IP addresses of alternate hosts to use. Preparing Terminals for Booting 3-5 Optional Preparations Before Booting On the boot host, you can use the -p and -l bootpd options to specify when a secondary UNIX host should respond to terminal BOOTP requests. see the bootpd(8) man page for more information. Login Services You can increase the reliability of login service by making sure that users have automatic access to more than one host through the login banner, the Login Chooser, and Terminal Host Chooser (for login through terminal emulation). Some suggestions follow; for more information, see Chapter 5. ❏ Specify that XDM requests are sent to more than one host and that a login banner is displayed by the first host that responds to the request. Use the login local client in the exec-startup-commands parameter. ❏ Specify that XDM requests are sent to more than one host and that all hosts are listed in the Login Chooser. ❏ Specify that all available hosts are listed in the Login Chooser. ❏ Specify more than one login host for NCD Terminal Emulator connections Font Service To ensure reliable font service, you can specify more than one font server in the xserver-default-font-path parameter. See Chapter 6 for more information about font servers. Name Service ncdinstall ensures that reliable name service is available for translating between hostnames and IP addresses by configuring terminals to use both DNS (Domain Name System) and IEN-116 name services. See “Setting Up Domain Name Service for the Terminal” on page 3-11 for more information about configuring terminals for name service. 3-6 Preparing Terminals for Booting Optional Preparations Before Booting License Service To increase license server reliability, specify more than one host as a license server in the unit-license-agents parameter. Place license server binaries and data files on all of the license server hosts. For information about license servers, see “Licensed Features and Types of Licenses” on page 3-16. Address Discovery—Using DHCP and BOOTP Tip To change the priority of DHCP, BOOTP, and RARP requests during booting, use the Network menu in the Boot Monitor Setup menus. See Chapter 18 for information on using Boot Monitor Setup. You can use BOOTP, DHCP (requires Boot Monitor 2.8 or later), or RARP to obtain network information for NCD terminals at boot time. When you add terminals using ncdinstall, the terminals are added to the BOOTP/DHCP database (the /etc/bootptab file). This section describes the BOOTP/DHCP options recognized by NCD terminals. For information about using BOOTP to allocate IP addresses dynamically, see “Dynamic IP Address Allocation using BOOTP” on page 3-8. Supported Option Tags NCDware supports the option tags listed in Table 3-1 in the BOOTP/DHCP database file. Table 3-1 BOOTP/DHCP Option Tags Option Tag Description bf X server filename ds DNS (Domain Name System) server host addresses gw Gateway ha Terminal Ethernet address hd X server directory hn Terminal hostname (Boolean value; specifies that the hostname be sent in the packet; the hostname is taken from the name field, which is the first field in the entry up to the first colon) Preparing Terminals for Booting 3-7 Optional Preparations Before Booting Table 3-1 BOOTP/DHCP Option Tags (Continued) Option Tag Description ip Terminal IP address ns IEN-116 name server host addresses sm Subnet mask to Time offset from Coordinated Universal Time ts Time server host IP address vm Vendor magic (specifies the method of interpreting tags; should always be set to “rfc1048”) t15 Domain name suffix t28 IP broadcast address t31 ICMP router discovery enabled t49 XDM (X Display Manager) host addresses (listed in order of preference) t144 “Configuration file pathname” (the filename must be enclosed in quotes); for example t144=”/usr/lib/X11/ncd/configs/erwhmx” Dynamic IP Address Allocation using BOOTP To make sure that terminals power on immediately to a usable state after hardware and software installation, NCDware provides automatic IP allocation through BOOTP. This section describes how to use this feature. The bootptab.cfg File To enable automatic IP address allocation, create an ASCII file called /etc/bootptab.cfg that lists Ethernet ranges and IP address ranges for dynamic allocation. bootpd reads this file at startup. If your network has more than one boot host, you should install an /etc/booptab.cfg file on only one of them. 3-8 Preparing Terminals for Booting Optional Preparations Before Booting The bootptab.cfg file contains two types of entries: ❏ An ether line defines: — A symbolic name for the range of Ethernet addresses — The range of physical Ethernet addresses for which IP addresses can be allocated ❏ An ip line defines: — The range of IP addresses for automatic allocation — Optionally, a bootptab format string You must begin each ether and ip line on a separate line and end each with a newline character. Separate the fields in each line with either a space or a tab. See the bootptab.cfg (5) man page for other ether and ip formats. The simplest syntax of the ether line is: ether ether_name ethernet1 to ethernet2 = net1 ... netn where: ether_name Is the symbolic name for the Ethernet range defined in this entry. ethernet1 ethernet2 Are the lower and upper limits of Ethernet addresses for which IP addresses are allocated automatically. net1 ... netn Are the symbolic names given to the IP addresses associated with the Ethernet range defined in this ether line. The simplest syntax of the ip line is: ip netn dns ip1 to ip2 [= string] where: netn Is the symbolic name of the range of IP addresses defined in this ip entry. This symbolic name is the same as netn defined in an ether line. Preparing Terminals for Booting 3-9 Optional Preparations Before Booting dns Is the method for determining if an IP address or hostname in the range is already in use. The permitted values are: none bootpd does not use DNS or the hosts table (/etc/hosts) to assign a hostname or IP address or to determine whether a hostname or address is in use. name bootpd uses the hostname or IP returned by the DNS name server or the hosts file for the terminal. If none is assigned, bootpd supplies the name. busy bootpd does not use IP addresses from DNS or the hosts table. It uses the next available IP address in the range provided. ip1 ip2 Are the lower and upper limits of the range of IP addresses that can be allocated automatically. string Is an optional bootptab format string, such as :tc=.NET1. (See the bootptab (5) man page.) The bootptab.ip File bootpd maintains the bootptab.ip file, which contains the successful allocations of IP addresses to hosts. The file is retained after bootpd resets, so the same addresses can be assigned to hosts the next time they boot. You can view this file, but you should not attempt to edit it. 3-10 Preparing Terminals for Booting Optional Preparations Before Booting Setting Up Domain Name Service for the Terminal Tip You can also use IEN-116 name service protocol or a local name translation table in the tcpip-namelocal-cache remote configuration parameter. If you set up a DNS server host and the terminals to use a name service, you can use hostnames instead of addresses when configuring the terminal and when using commands that require a network address. To use DNS (Domain Name System), verify that it is enabled on the host and configure the terminal as described in the following sections. Verify that DNS Is Enabled on the Host To verify that DNS is enabled on the host: 1. Verify that DNS software (named or in.named) is enabled in a startup file (such as /etc/rc.local) on the name server host. Use a command such as the following to find the command line that starts the name service software: # grep named /etc/rc* /etc/rc.local: if [-f /usr/etc/in.named -a -f /etc/named.boot]; then in.named; echo -n ‘ named’) > /dev/console 2. 3. Make sure that the DNS name service database is set up on the server host. Run the ps command to verify that named or in.named is running. Configure the Terminal to Use DNS If you use ncdinstall to add terminals, terminals use DNS and the boot host is designated as the name server host. If you don’t use ncdinstall or you want to use additional or different name server hosts, use the following procedure to configure terminals for name service: Note 1. Place the following assignments at the beginning of the remote configuration file, ahead of any parameters that use hostnames. Set the tcpip-name-server-protocol parameter to “dns” or to “both” if you want terminals to use IEN-116 name service as well. Preparing Terminals for Booting 3-11 Optional Preparations Before Booting 2. 3. 4. Enter the IP addresses of the name server hosts into the tcpip-name-servers table. For example: tcpip-name-servers = { { 192.43.150.001 } { 192.43.150.005 } } Other name servers may be placed automatically in the tcpip-name-servers table after the terminal boots: — Name servers stored in NVRAM — Name servers specified in the /etc/bootptab file Set the tcpip-dns-default-domain parameter to the default domain suffix to be appended to hostnames in searches. If you set this parameter, you do not have to use the complete domain name when specifying hostnames. The suffix is not appended to fully qualified names (names that contain all the components of the domain name). The default domain suffix is the same as the domain name obtained from the Internet authority. For example, the line specifying NCD’s default domain suffix is: tcpip-dns-default-domain = ncd.com Insert an apply command after the name server parameter settings in the remote configuration file to ensure that the name service is in effect for subsequent parameters that use hostnames. Placing Required Files in Non-Standard Locations After it loads an X server, the terminal uses the file service table (defined in the file-service-table parameter) for all file access. Many types of files may be accessed by the terminal; for example, remote configuration files and files accessed by local clients such as the NCD Mosaic Browser’s user preference files. For some files, such as remote configuration files, the X server uses default pathnames (called local mount points), and the file service table maps these to the actual locations of the files (called file server mount points). 3-12 Preparing Terminals for Booting Optional Preparations Before Booting By default, the terminal uses the boot host as the initial file server for configuration files, fonts, the color database file, and keysym database files. The boot host appears automatically in the file service table. You can use the file-initial-server-1 and file-initial-server-2 parameters to specify up to two additional initial file servers. These file servers also appear automatically in the file service table. Use the file-initial-protocol-1 and file-initial-protocol-2 parameters to specify the protocol to use for each file server; the default is “tftp.” If any files required by the terminal are not located on hosts that are in the file service table, or files are not in their default locations, configure the file-service-table parameter to add file server hosts or map the default locations to the actual locations. Because of the automatic entries in the table, it is best not to directly edit the table. Instead, add rows to the end of the table as shown in Figure 3-1. To add an entry to the file service table: 1. In the local mount point field, type the default location; for example /usr/local/lib/X11/ncd/configs for remote configuration files. 2. In the server mount point field, type the actual location of the file on the host. 3. Enter the name or IP address of the host in the file server field. 4. Set the protocol field to “NFS” or “TFTP.” 5. Leave the remaining fields at their default values unless you have special requirements. For information about Preparing Terminals for Booting 3-13 Optional Preparations Before Booting these fields, see the Remote Configuration Parameter Quick Reference. Local mount point, the file access point used by the X server File server host name or IP address File access protocol file-service-table[-1]= { /usr/lib/X11/ncd/configs nil eagle tftp /usr/local/lib/X11/ncd/configs unix 3 30 8192 8192 } File server mount point, the pathname for the directory or file system containing the files on the file server host Figure 3-1 The file-service-table Parameter Changing X Server Module Load Policy The basic X server is supplemented by numerous separate modules. A module may contain a local client, extension, library, or protocol. Tip The local clients that are not loadable modules are Change Quick Setup, Console, Lock Screen, and Logout. They are always available unless you disable them. Modules are listed in the modsmodel.doc file, where model is the model on which the modules run, such as modshmx.doc for the HMX family of terminals. This ASCII file is installed by ncdinstall in the modules directory (described in “Putting Modules in a Non-Standard Location” on page 3-15). Modules are described in the NCDware Release Notes. About Module Load Policies By default, the terminal loads modules when they are needed and unloads them when the user logs out or when the X server needs memory. This load policy is called on-demand. A terminal can also be configured to load modules at boot time. At-boot loading is useful for clients that take a long time to load, such as the local Motif Window Manager. 3-14 Preparing Terminals for Booting Optional Preparations Before Booting Tip The LAT module must be loaded at boot to be available for use. You can also disable modules so that they cannot be loaded. Disabled clients appear in a dithered (grayed-out) font in the Console menus. Changing Module Load Policies To change server module load policy, include the modulesload-policy parameter in a remote configuration file, and list each module whose load policy you want to change. This parameter is a table with rows that follow the format name policy where: name Is the name of the module, as listed in the modules documentation file, modsmodel.doc. policy Is the load policy: “on-demand,” “at-boot,” or “disable.” The following example sets the local Motif Window Manager module to load at boot and disables the Change Setup Parameters menu and touch screen module. modules-load-policy = { {mwm at-boot} {touchscreen disable} {setup disable} } Putting Modules in a Non-Standard Location ncdinstall puts modules in the /tftpboot/ncd/release/modsmodel directory, where release is the NCDware version number, such as Xncd.5.1.xxx and model is the terminal model on which the modules run, such as modshmx for the HMX family of terminals. On systems running secure TFTP, ncdinstall puts modules in the /secure_dir/tftpboot/ncd/release/modsmodel directory, where secure_dir is the TFTP secure directory. Preparing Terminals for Booting 3-15 Optional Preparations Before Booting Tip If a terminal cannot find modules during booting, error messages display. To find out where the X server is looking for server modules, check the Change Quick Setup local client for the current value of Files ⇒ Loadable Modules Directory, and if necessary, change it. When the terminal boots, it first looks for modules in the directory specified in the modules-directory parameter. The X server sets the value of modules-directory based on the location of the X server boot image. If the modules are not found in the directory specified in modules-directory, the terminal looks in /tftpboot/ncd/release/modsmodel. If you change the location of X server modules on the boot host, include a line similar to the following example in a remote configuration file to set the modules-directory parameter to the new location: modules-directory = /usr/vendor/ncd/modshmx The new directory is included automatically in the file service table. Licensed Features and Types of Licenses Licenses are required for OpenGL, the CompCore video fast MPEG decoder, Starlight Networks’ StarWorks software support, NCDnet, 3270 Terminal Emulator, DPS (Display PostScript), XIE (X Imaging Extension), the local Motif Window Manager, the NCD Mosaic Browser, Java, and XRemote. There are three types of licenses: Floating license A 20-character license string authorizes a fixed number of terminals on a network to use the feature at the same time; the authorization is provided for a specific Microsoft Windows NT or UNIX host. Site license A 20-character license string authorizes unlimited use of the feature at your site; the authorization is provided for a specific Windows NT or UNIX host. Node license A 12- or 16-character license string authorizes a terminal to use the feature; the terminal is identified by its Ethernet address. When you add terminals using ncdinstall, node licenses (also called node-locked licenses) are installed. 3-16 Preparing Terminals for Booting Optional Preparations Before Booting Managing Node Licenses If you add terminals to the network using ncdinstall, you can enter node licenses at that time. To establish node licenses after you have added terminals to the network or if you are not using ncdinstall to add terminals, use the unit-license-key parameter to include a license key in a terminal’s remote configuration file. If a terminal has more than one node license, include a unitlicense-key parameter for each license. After including a license key in a configuration file, you must reboot the terminal for the license to become effective. Managing Floating and Site Licenses NCDware includes Globetrotter Software, Inc.’s FLEXlm license management software for managing floating and site licenses. FLEXlm license management software supports Windows NT hosts as well as UNIX hosts. The FLEXlm End User Manual and responses to frequently asked questions are provided in HTML format in the flexuser and flexfaq files in the terminals/ncd/Xncd.5.1.xxx directory on the NCDware CD-ROM. You can also obtain the manual from www.globetrotter.com. The following sections outline the steps you may need to take to establish floating and site licenses. For information about license management on WinCenter hosts, see “Setting Up License Management on WinCenter Hosts” on page 3-23. Tip Some extensions are not unloaded when the user finishes using them; therefore, their floating licenses are not released. To release the license, the user must restart the X session. To establish and manage floating and site licenses, you must perform some or all of the following actions: ❏ If you are not using ncdinstall, install the license management software on the host(s) that you wish to use as license servers. The software is installed by ncdinstall. See “Installing License Management Software” on page 3-19 for more information. Preparing Terminals for Booting 3-17 Optional Preparations Before Booting If you do not have a license for a feature that you need, call NCD Sales Support at (650) 694-0650. ❏ ❏ ❏ When you obtain licenses from NCD, a license.dat file containing the required licensing data is supplied. This file must be placed on all license servers or the data in the file must be combined with data in an existing license.dat file. See“Setting Up the license.dat File” on page 3-20. Customize the granting of license privileges based on user, hostname, or display name or control logging of license usage information by using options files. See “Using an Options File” on page 3-22. If you did not select the ncdinstall option for preparing system services, start ncdlicense. For floating licenses, also start lmgrd. Make sure these daemons start when the host system reboots. If you select the option for preparing system services in ncdinstall, commands for starting these programs are added to system startup files. See “Starting the License Management Daemons” on page 3-22. License Management Binaries and Files Table 3-2 lists the license management binaries and files required for floating or site licenses. Table 3-2 Required Software for Floating and Site Licenses Name Description Required for Floating Licenses Required for Site Licenses license.dat The license data file yes yes ncdlicense The FLEXlm client that negotiates with lmgrd for licenses needed by terminals yes yes ncdlmd FLEXlm’s vendor daemon, which tracks NCDware licenses that are checked out yes no lmgrd FLEXlm’s license manager daemon yes no NCDware also includes the license management utilities listed in Table 3-3. To run one of these utilities, include lmutil in the command line; for example: % lmutil lmstat 3-18 Preparing Terminals for Booting Optional Preparations Before Booting If you link the names of the utilities to lmutil, you can specify just the utility name in the command line. For information about the syntax and usage of these utilities, see the utility man pages or the FLEXlm End User Manual. Table 3-3 License Management Utilities Utility Name Description lmcksum (1) Prints license checksums lmdiag (1) Diagnoses license checkout problems lmdown (1) Shuts down all license software lmhostid (1) Reports the host identification of a system lmremove (1) Removes specific licenses and returns them to the license pool lmreread (1) Tells the license software to read the license file lmstat (1) Reports status of the license software and feature usage lmswitchr Switches the report writer log file lmver (1) Reports the FLEXlm library or binary versions Installing License Management Software For UNIX hosts, ncdinstall automatically installs the license management binaries ncdlicense, ncdlmd, and lmgrd in /usr/bin/X11/ncd. If you install NCDware manually, you can place the binaries in any location you choose. For Windows NT (WinCenter) hosts, setup installs the license management executables, lmgrd.exe and ncdlicense.exe, in c:\winnt. You also need to install the license.dat file. See “Setting Up the license.dat File” on page 3-20. Preparing Terminals for Booting 3-19 Optional Preparations Before Booting Specifying License Server Hosts If you install NCDware or terminals using ncdinstall, the installation program sets the license server to the boot host. If you are setting up other license server hosts, you must list their hostnames or IP addresses in the unit-license-agents parameter. For example: unit-license-agents = { { eagle } { kestrel } } Setting Up the license.dat File The license.dat file, which contains the required licensing data, must be installed on each license server host. There are three possible scenarios for setting up this file: ❏ If you are not already using products licensed via FLEXlm software, use the license.dat file supplied by NCD. See the following section, “Using the license.dat File from NCD”. ❏ If you have applications from a vendor other than NCD that use FLEXlm software and you can combine the license.dat files, see “Combining an Existing license.dat File with NCD’s license.dat” on page 3-21. ❏ If you have applications from a vendor other than NCD that use FLEXlm software, but the license.dat files are incompatible because of differences in how you configure the license software, you must install a separate license.dat file and run a separate lmgrd for each file on each license server host. See “Installing More than One License File on a Host” on page 3-21. Using the license.dat File from NCD For UNIX hosts, ncdinstall puts the license.dat file in the /usr/local/flexlm/licenses directory on the boot host. If you change the location of the license.dat file, you must set the LM_LICENSE_FILE environment variable to the new location. For Windows NT hosts, copy the license.dat file that you obtain from Sales Support to c:\flexlm. See “Setting Up License 3-20 Preparing Terminals for Booting Optional Preparations Before Booting Management on WinCenter Hosts” on page 3-23 for information about how to get and install the license.dat file. If you have multiple license server hosts, install a license.dat file on each host. See the lmreread (1) man page for more information about using lmreread. If the license management binaries are running when you put the license file on the license server, use the lmreread utility to force the license manager software to read the new license file: % lmutil lmreread Combining an Existing license.dat File with NCD’s license.dat If you are already running FLEXlm software on your network for managing applications other than NCD’s, check the already existing license.dat file and the file supplied by NCD to see if the files are compatible. Tip Always use the newest versions of lmgrd, vendor daemons, and FLEXlm utilities. If each file has the same number of SERVER lines and DAEMON lines, and the files contain identical hostid fields in each SERVER line, you can combine the two license.dat files and run only one lmgrd. Note that lmgrd is not required for site licenses. To combine the two files, use any text editor. Read the contents of all compatible files into one file, and remove the extra set of SERVER lines. See the lmreread (1) man page for more information about using lmreread. If the license management binaries were running when you edited the license file, you must use the lmreread utility to force the license manager software to read the edited license file: % /usr/bin/X11/ncd/lmutil lmreread Installing More than One License File on a Host See the FLEXlm End User Manual for more information about license management software incompatibility. When you use incompatible license.dat files, you must run an instance of lmgrd for each of the license files (not required for site licenses). To do so: ❏ Make sure the port number on the SERVER line of each license file is unique. ❏ For floating licenses only, start the appropriate version of lmgrd for a license file (see “Starting the License Management Daemons” on page 3-22). Preparing Terminals for Booting 3-21 Optional Preparations Before Booting — Place the incompatible license files and their respective lmgrd programs in different directories and start the programs using the following syntax: % lmgrd -c /pathname/license.dat or — Rename the incompatible license files and lmgrd programs to product-specific names. Specify the non-standard license file names using the LM_LICENSE_FILE variable. To include more than one license file in the LM_LICENSE_FILE variable, separate the license file pathnames by colons; for example: % setenv LM_LICENSE_FILE /usr/local/flexlm/licenses/ncd/license.dat: /usr/local/flexlm/licenses/misc/license.dat Using an Options File The syntax and format of options files are described in detail in FLEXlm documents. This section outlines the steps required to use an options file. To use an options file you must: 1. Create the file. 2. Place the file in /usr/local/flexlm/options. 3. Add the file’s pathname to the license.dat file. Place it in the fourth field in the DAEMON line for ncdlmd. For example: DAEMON ncdlmd /etc/ncdlmd /usr/local/flexlm/options/ncdlm.opt Starting the License Management Daemons See the lmgrd (1) and ncdlicense (1) man pages for information about command options. The ncdinstall program starts the ncdlicense and lmgrd daemons. If you need to start them manually, use the commands described in this section. The following commands assume the default locations for the daemons. ❏ For floating licenses and site licenses, start ncdlicense: % /usr/bin/X11/ncd/ncdlicense -c /pathname/license.dat 3-22 Preparing Terminals for Booting Optional Preparations Before Booting ❏ For floating licenses only, start lmgrd: % /usr/bin/X11/ncd/lmgrd -c /pathname/license.dat If you put the license.dat file in a location other than the default, you must either set the LM_LICENSE_FILE environment variable to name the location or use the -c option and the full pathname of the license.dat file to start both daemons. The ncdinstall program adds startup line(s) for the daemon(s) to your system startup files, such as /etc/rc.boot or /etc/rc.local. When you reboot the license server, the daemons start automatically. If you did not choose to prepare system services while running ncdinstall or you did not use ncdinstall, add the relevant startup lines shown in this section to your system startup file. Setting Up License Management on WinCenter Hosts This section contains directions for setting up the WinCenter host as a license server for floating and site licenses. The FLEXlm License Server and the NCD License Proxy Server executables are installed in c:\winnt\system32 when you install NCDware. This section contains directions for uninstalling the executables. Setting Up the WinCenter Host To set up the WinCenter host: 1. Install the IPX protocol if it is not already installed. This is required for Step 2. a. In the Control Panel, select Network. b. Select Protocols and add IPX. c. When prompted, restart the computer. 2. Get the host ID of the WinCenter host: a. Open a DOS prompt window. b. Run the following command: lmutil lmhostid Preparing Terminals for Booting 3-23 Optional Preparations Before Booting 3. 4. 5. 6. If the IPX protocol is not installed, this command reports a host ID of ffffffff, which is not valid. Give the host ID and hostname to NCD Sales Support— (650) 694-0650. Sales Support will generate a license.dat file and e-mail it to you. Copy the license.dat file to c:\flexlm\license.dat. If you put the license.dat file somewhere else, you must create a system environment variable for it as follows: a. In the Control Panel, select System. b. On the Environment tab, select any system variable. c. Enter LM_LICENSE_FILE in the Variable: field. d. Enter the absolute path to the license.dat file in the Value: field. e. Click OK. Restart the WinCenter host. In about three minutes, terminals can start getting licenses from the WinCenter host. Uninstalling the License Services To uninstall the FLEXlm License Server, type: lminstall remove To uninstall the NCD License Proxy Server, type: ncdlicense -remove 3-24 Preparing Terminals for Booting Configuring Terminals for the Network Configuring Terminals for the Network See the NCDware Reference Manual for information on configuring the network database files. You can use ncdinstall to add terminals to database files and to modify and delete information that ncdinstall places in the databases. If you did not use ncdinstall initially to add a terminal to the network, you cannot use it later to modify or remove that terminal from the network. Instead, you must change the databases manually. When running ncdinstall, you can use the following commands: q Quit from ncdinstall m Go to Main Menu t Go to the top of the current submenu h Display Help ! Enter a subshell; type exit to return to ncdinstall Adding Terminals to the Network To add terminals to the network, run ncdinstall on the host on which you installed NCDware. ncdinstall prompts you to supply the information listed in Table 3-4 about each terminal and adds information about each terminal to the /etc/hosts and /etc/bootptab system files. This information is necessary for terminals to participate on the network. Before changing system files, ncdinstall creates copies of the original files, adding a _O extension to the filename. In addition, ncdinstall creates two remote configuration files for each terminal. See Chapter 4 for information on these files. To add terminals to the network: 1. Log in as root on the host on which you used ncdinstall to install NCDware. 2. In the installation directory, type: # ncdinstall Preparing Terminals for Booting 3-25 Configuring Terminals for the Network Table 3-4 Information Required to Add a Terminal Data Description Model The terminal model: HMX, Explora, Explora Pro, Explora 400/450, or Explora 700. IP address The terminal’s Internet address; for example, 139.43.193.93. Ethernet address A physical address set in NVRAM in the factory and printed on a sticker on the bottom of the terminal base or on the outside of the carton containing the base. The Ethernet address is a 12-character string beginning with 0000A7; for example, 0000A7123608. Name (hostname) The terminal’s hostname, which is a unique name consisting of alphanumeric characters that you assign to the terminal to correspond with its IP address. Subnet mask A 4-part, 32-bit mask used to distinguish the subnet from the rest of the IP address, such as 255.255.255.0. Gateway The IP address of the gateway device. You only need to supply a gateway address if the terminal is on a different subnet from the host computer. Node licenses If you are using node licenses for any licensed features, you need a 12- or 16character license string for each licensed feature. If you don’t have the licenses you need, contact NCD Sales Support. Tip You can press Return at most ncdinstall prompts to select the default, which appears in brackets following the prompt. 3. From the Main menu, select 3 Configure NCD Terminals. 4. From the Configure NCD Terminals menu, select 1 Add NCD Terminal. 5. ncdinstall prompts you to supply the model, IP address, 6. 7. 8. 3-26 Preparing Terminals for Booting Ethernet address, hostname, subnet mask, and gateway. Verify your input and correct any errors. Specify whether you want to use the terminal as an NFS server. Type y for yes or n for no. Specify whether you want to export a local file system (that is, use the terminal as an NFS file server). Type 1 to export a PC card file system, 2 for a floppy, or all for both. Configuring Terminals for the Network 9. If you are not using node licenses, press Return and go to the next step. If you are using node licenses, answer the following: — Type y to indicate you want to use a licensed feature. — Enter the 12- or 16-character license string and press Return. — Type y to indicate you want to license an additional feature or press Return to continue. 10. Repeat Step 5 through Step 9 for each terminal you want to add. 11. When you’ve finished adding terminals, type q to exit from ncdinstall. Modifying Information about Terminals in System Files To modify terminal information in the /etc/hosts and /etc/bootptab system files, run ncdinstall on the host on which you installed NCDware. Tip You cannot use ncdinstall to modify system file information about terminals that were added to the network without ncdinstall. You must modify the files manually. To modify information: 1. Log in as root on the host on which you used ncdinstall to install NCDware. 2. In the installation directory, type: # ncdinstall 3. From the Main menu, select 3 Configure NCD Terminals. Tip You can press Return at most ncdinstall prompts to select the default, which appears in brackets following the prompt. 4. 5. 6. 7. From the Configure NCD Terminals menu, select 3 Modify NCD Terminal. To view a list of the terminals that ncdinstall can modify, press Return. Enter the hostname of the terminal for which you want to modify information. ncdinstall displays the current information in the databases for the terminal that you selected and permits you to supply a new model, IP address, Ethernet address, hostname, subnet mask, gateway, NFS server status, local file system to export, or node license. For fields that are Preparing Terminals for Booting 3-27 Configuring Terminals for the Network correct, just press Return; ncdinstall prompts you for the next field. 8. Verify your input and correct any errors. 9. Repeat Steps 6, 7, and 8 for each terminal you want to modify. 10. When you’ve finished modifying terminals, type q to exit from ncdinstall. Deleting Terminals from System Files To delete terminal information contained in the /etc/hosts and /etc/bootptab system files, run ncdinstall on the host on which you installed NCDware. Tip You cannot use ncdinstall to delete system file information about terminals that were not added to the network by ncdinstall. You must modify the files manually. To delete information: 1. Log in as root on the host on which you used ncdinstall to install NCDware. 2. In the installation directory, type: # ncdinstall 3. From the Main Menu, select 3 Configure NCD Terminals. Tip You can press Return at most ncdinstall prompts to select the default, which appears in brackets following the prompt. 4. From the Configure NCD Terminals menu, select 2 Delete NCD Terminal. 5. To view a list of the terminals that ncdinstall can delete, press Return. Enter the hostnames of the terminals to be deleted. Place spaces between hostnames. Verify your input and correct any errors. When you’ve finished deleting terminals, type q to exit from ncdinstall. 6. 7. 8. 3-28 Preparing Terminals for Booting Booting Terminals Booting Terminals By default, when a terminal is powered on or rebooted, it requests an X server first via TFTP and then via NFS. If the terminal has a PC card with an X server, the terminal tries to boot first from the card and then tries TFTP and NFS. The terminal boots from the first of these sources that provides an X server. Booting from a PC Card If you install a PC card containing an X server in a terminal that previously booted from the network, the terminal first tries to boot from the network. To try booting from the PC card first, set the boot-desired-source parameter to “local.” You can also set this parameter in the Boot Monitor Setup menus in the Boot window. See Chapter 18 for more information about the Boot Monitor Setup menus. Rebooting To reboot a terminal, select Console ⇒ Reboot. Booting Terminals Manually You can boot a terminal manually from the Boot Monitor prompt (>). This is useful when no address determination protocol exists on the boot host, you want to boot from a host other than the normal boot host, or you want to load a different X server from the one normally loaded. By default, the terminal displays the Boot Monitor prompt if it cannot locate an X server to load. You can invoke the Boot Monitor by pressing the Escape key while address requests are being broadcast to the network (when the words TFTP load or NFS load appear). After you press the Escape key, the Boot Monitor prompt appears. To access the Boot Monitor after the X server has started, use the relevant key combination listed in Table 3-5. Stopping the Preparing Terminals for Booting 3-29 Booting Terminals X server in this way while clients are running may cause unpredictable behavior. Table 3-5 Boot Monitor Access Key Combination Keyboard Type 1 Key Combination 101- or 102-key (for the Windows 95-compatible, US English, and IBM PS/2 versions, use Caps Lock-Left Alt-Setup) Ctrl-Left Alt-Setup VT220-compatible Ctrl-Compose-F3 108-key Ctrl-Left Alt-F3 97-key Left Alt-Caps Lock-Setup 107-key (Sun Type 4-compatible) Stop-A (L1-A) 122-key (3270-compatible Lexmark) Alt Rule-Home 123-key (Sun Type 5-compatible) Stop-A (L1-A) 1 NCD keyboard models are identified on the bottom of the keyboard. Manual Boot from a Local File System To boot manually from a PC card, use the bl command: > bl Manual Boot Using TFTP or NFS To load the server manually using TFTP, use the bt command: > bt [file ][ terminal_IP host_IP ] [ gateway_IP [ subnet_mask ]] To load the server manually using NFS, use the bn command: > bn [file ][ terminal_IP host_IP ] [ gateway_IP [ subnet_mask ]] The command-line options for both bt and bn are: file The name of the X server to load terminal_IP The IP address of the terminal host_IP The IP address of the boot host 3-30 Preparing Terminals for Booting Setup Menu Equivalents for Remote Configuration Parameters gateway_IP The IP address of the gateway subnet_mask The subnet mask, specified as an IP address or as a hexadecimal number Examples of manual boot commands follow: > bt > bt Xncdhmx > bn Xncdhmx 192.43.153.226 192.43.153.24 Setup Menu Equivalents for Remote Configuration Parameters Table 3-6 lists the remote configuration parameters discussed in this chapter and the corresponding Setup menu field for each. This information is provided for system administrators who use the Console to configure terminals. Table 3-6 Setup Menu Fields for Preparing Terminals for Booting Parameter Name Console Setup Menu Field When Changes Take Effect Saved in NVRAM boot-second-source Setup ⇒ Change Setup Parameters ⇒ Booting ⇒ Secondary Boot Source At boot time Yes boot-tcpip-second-server Setup ⇒ Change Setup Parameters ⇒ Booting ⇒ (TCP/IP Boot Options section) Secondary TCP/IP Server At boot time Yes boot-tcpip-third-server Setup ⇒ Change Setup Parameters ⇒ Booting ⇒ (TCP/IP Boot Options section) Tertiary TCP/IP Server At boot time Yes boot-third-source Setup ⇒ Change Setup Parameters ⇒ Booting ⇒ Tertiary Boot Source At boot time Yes Preparing Terminals for Booting 3-31 Setup Menu Equivalents for Remote Configuration Parameters Table 3-6 Setup Menu Fields for Preparing Terminals for Booting (Continued) When Changes Take Effect Saved in NVRAM Setup ⇒ Change Setup Parameters ⇒ Commands and Startup ⇒ Startup Commands or Setup ⇒ Change Quick Setup ⇒ Session ⇒ XSession, Terminal Session, XRemote Session Immediately No file-initial-protocol-1 Setup ⇒ Change Setup Parameters ⇒ File Service ⇒ Initial Protocol 1 or Setup ⇒ Change Quick Setup ⇒ Files ⇒ File Service Protocol At boot time Yes file-initial-protocol-2 Setup ⇒ Change Setup Parameters ⇒ File Service ⇒ Initial Protocol 2 or Setup ⇒ Change Quick Setup ⇒ Files ⇒ Backup File Service Protocol At boot time Yes file-initial-server-1 Setup ⇒ Change Setup Parameters ⇒ File Service ⇒ Initial File Server 1 or Setup ⇒ Change Quick Setup ⇒ Files ⇒ File Server Address At boot time Yes file-initial-server-2 Setup ⇒ Change Setup Parameters ⇒ File Service ⇒ Initial File Server 2 or Setup ⇒ Change Quick Setup ⇒ Files ⇒ Backup File Server Address At boot time Yes file-service-table Setup ⇒ Change Setup Parameters ⇒ File Service ⇒ File Service Table Immediately No modules-directory Setup ⇒ Change Setup Parameters ⇒ Loadable Modules ⇒ Loadable Modules Directory or Setup ⇒ Change Quick Setup ⇒ Files ⇒ Loadable Modules Directory Immediately No modules-load-policy Setup ⇒ Change Setup Parameters ⇒ Loadable Modules ⇒ Load Policy Immediately No Parameter Name Console Setup Menu Field exec-startup-commands 3-32 Preparing Terminals for Booting Setup Menu Equivalents for Remote Configuration Parameters Table 3-6 Setup Menu Fields for Preparing Terminals for Booting (Continued) When Changes Take Effect Saved in NVRAM Setup ⇒ Change Setup Parameters ⇒ TCP/IP Name Service ⇒ DNS Default Domain Immediately No tcpip-name-local-cache Setup ⇒ Change Setup Parameters ⇒ TCP/IP Name Service ⇒ Local Name Cache Immediately No tcpip-name-serverprotocol Setup ⇒ Change Setup Parameters ⇒ TCP/IP Name Service ⇒ Name Server Protocol or Setup ⇒ Change Quick Setup ⇒ Network ⇒ TCP/IP Name Service Protocol Immediately Yes tcpip-name-servers Setup ⇒ Change Setup Parameters ⇒ TCP/IP Name Service ⇒ Name Servers or Setup ⇒ Change Quick Setup ⇒ Network ⇒ TCP/IP Name Servers Immediately Yes unit-license-agents Setup ⇒ Change Setup Parameters ⇒ Licenses ⇒ License Agents Immediately No unit-license-key Setup ⇒ Change Setup Parameters Licenses ⇒ License Key or Setup ⇒ Change Quick Setup ⇒ Licenses ⇒ License Key Immediately Yes xserver-default-font-path Setup ⇒ Change Setup Parameters ⇒ Fonts ⇒ Default Font Path or Setup ⇒ Change Quick Setup ⇒ Fonts ⇒ Default Font Path at Reset Immediately No Parameter Name Console Setup Menu Field tcpip-dns-defaultdomain Preparing Terminals for Booting 3-33 Setup Menu Equivalents for Remote Configuration Parameters 3-34 Preparing Terminals for Booting 4 Terminal Configuration Methods This chapter describes methods for changing the attributes of NCD terminals that have already been added to the network and helps you decide which method to use. The major topics in this chapter are: Tip Some of the procedures in this chapter provide directions for configuring terminals through remote configuration parameters. For system administrators who use the Console for terminal configuration, information about corresponding Setup menu fields is provided at the end of the chapter. ❏ An overview of terminal configuration methods, how they interact with each other, and configuration parameters ❏ Configuring terminals through remote configuration files ❏ Configuring terminals through Console Setup menus ❏ Configuring terminals through TELNET ❏ Controlling access to configuration data For information about the remote configuration files on PC cards, see Using a PC Card in Your NCD Thin Client Device. For information about using SNMP (Simple Network Management Protocol) to display and set parameters, see the NCDware Reference Manual. Terminal Configuration Overview See Chapter 3 for instructions on adding terminals. When you are adding a new terminal to your network, NCD recommends that you use the ncdinstall program. ncdinstall is used both to install NCDware and to add terminals to the network. The ncdinstall program adds the terminal to network database files and creates standard terminal configuration files for you. Terminal Configuration Methods 4-1 Terminal Configuration Overview Deciding How to Configure Terminals All of the terminal configuration methods operate on the same database of configuration data. The interface to the data differs, as does the permanence of the configuration changes. Remote Configuration Files Remote configuration means automatically loading an ASCII file of configuration data to a terminal when the terminal boots. For terminals that download their X server from a host computer, configuration files are also downloaded (using either the TFTP or NFS protocol). For terminals that load their X server from a local PC card, configuration files are loaded from the card. For each terminal you add to the network, ncdinstall creates two terminal-specific remote configuration files. A generic file, which contains common configuration data for all the terminals, is also created if it does not already exist. These files contain the basic configuration information for proper terminal operation. For most sites, remote configuration files are the best way to configure terminals because: ❏ From a central location on a host computer, you can configure all the terminals on the network. ❏ Remote configuration files provide permanent configuration for each terminal because they are automatically loaded each time the terminal boots. Console Setup Menus—Interactive Configuration The Setup menus, which are accessible from the Console window, display the current configuration of the terminal and permit you to make immediate configuration changes. There are three Setup menus: ❏ Change Quick Setup provides a small set of the most essential configuration parameters ❏ Change Setup Parameters provides all of the configuration parameters 4-2 Terminal Configuration Methods Terminal Configuration Overview ❏ NVRAM Non-volatile RAM in the terminal’s base, which contains the parameters used for booting. NVRAM contents are initially set at the factory. NVRAM settings are retained when the terminal is rebooted or powered off. Change User Preferences customizes the work environment of the terminal user Setup menus are useful for making immediate changes to the terminal’s current configuration or experimenting with parameter changes. You can make the changes permanent by writing them to a remote configuration file, and some parameters can be saved in NVRAM. You can use Setup menus to configure the terminal you are using or another terminal on the network. A possible drawback of the Setup menus is that users can make configuration changes, although you can control access to configuration data. TELNET—Interactive Configuration TELNET A general-purpose network utility program for communicating with another host (terminal or computer) on the network. You can use TELNET to configure a terminal through an NCD terminal emulation window. Like the Setup menus, TELNET shows the current configuration of a terminal and is most useful for making immediate changes to the current configuration or experimenting with parameter changes. You can use TELNET to configure the terminal you are using or another terminal on the network. A password is required, and users cannot configure terminals through TELNET unless they know the password. Boot Monitor Setup Menus—Interactive Configuration See Chapter 18 for information on using the Boot Monitor Setup menus. The essential parameters for booting a terminal can be set in the Boot Monitor’s Setup menus and saved in NVRAM. Interaction of Configuration Methods When the terminal boots, it reads its configuration data from the following sources and loads the data into its memory: 1. First, configuration data is loaded from the terminal’s NVRAM. 2. Information from the BOOTP/DHCP configuration file (/etc/bootptab) is downloaded to the terminal. Much of Terminal Configuration Methods 4-3 Terminal Configuration Overview the data in this file corresponds to terminal configuration parameters. 3. Finally, the remote configuration file is downloaded. Data from the last source to be loaded takes precedence; for example, data in the remote configuration file takes precedence over data in the bootptab file and data in NVRAM. While the terminal is running, you can change the terminal’s current configuration using the Setup menus or TELNET. You may also write data from the Setup menus or TELNET into NVRAM or remote configuration files, thus changing the terminal’s default configuration at boot time. About Configuration Parameters See the Remote Configuration Parameter Quick Reference for a complete list of read/write and writeonly configuration parameters, possible values, SNMP names, and other information. Almost all of the terminal’s configuration parameters are either read/write or read-only. A few parameters, consisting of passwords and encryption keys, are write-only. Each configuration parameter corresponds to a variable in the MIB file, which defines SNMP variables for NCD terminals. Read/Write Parameters With few exceptions, you can use either remote configuration files, Console Setup menus, or TELNET to set all of the read/write parameters. See the Reference Manual for a listing of Setup menu items and corresponding remote configuration names. Read/write parameter names have two different formats: one for the parameters in the Setup menus and one for the parameters set through TELNET or remote configuration files. For example: Configuration File/TELNET Name Setup Menu Name boot-automatically Boot automatically at power-up serial-interfaces-table Serial Interfaces Table Parameters are organized into groups according to their functions, and the remote configuration file/TELNET name of each parameter begins with its group name. Groups 4-4 Terminal Configuration Methods Configuring Terminals Using Remote Configuration Files correspond to the hide boxes displayed in Setup ⇒ Change Setup Parameters. For example, parameters in the boot group have names beginning with boot- and correspond to the fields in the Change Setup Parameters Booting section. All of the parameters in Setup ⇒ Change User Preferences belong to the pref group. Read-Only Parameters See the Reference Manual for a listing of each statistic field in Show Statistics, a description, and the corresponding remote configuration name. Read-only parameters are used to report statistics about a terminal’s operations. You can view them using TELNET or in the Console’s Show Statistics menu. When Parameters Take Effect See the Remote Configuration Parameter Quick Reference for information about when each parameter takes effect. A given parameter may take effect: ❏ Immediately—after you press Apply in the Setup menus or type an apply command when configuring a terminal via TELNET ❏ At boot time ❏ At session startup time ❏ At context creation; that is, when the relevant X server module is loaded Configuring Terminals Using Remote Configuration Files This section describes how to configure terminals using remote configuration files and how to set up a user preferences file. When you install terminals using ncdinstall, it automatically creates configuration files on the boot host. In the file setup created by ncdinstall, the terminal reads both the individual and generic files. The generic file contains data that pertains to all terminals on the network. Values in a downloaded configuration file override the default values in NVRAM and the X server. Terminal Configuration Methods 4-5 Configuring Terminals Using Remote Configuration Files Terminals automatically try to load a terminal-specific file. If a terminal does not find its specific file, it tries to download a generic file. Terminals that boot from a network host automatically attempt to load their configuration files from the same host. Terminals that boot from a PC card automatically attempt to load a configuration file from the card. By default, a terminal boots whether or not it can find a configuration file. If a configuration file is not found, the terminal uses configuration information found in the terminal’s NVRAM and the default settings in the X server. Host-Resident Configuration Files Created by ncdinstall When you use ncdinstall to add terminals, the following files are created: ❏ Two terminal-specific files: — The name of the terminal-specific file controlled by the system administrator is the terminal’s IP address converted to hexadecimal format. For example, the terminal with IP address 192.40.150.4 has a configuration file named C0289604. — The name of the file for the user’s configuration data is the same as the terminal-specific file plus the suffix .stp; for example, C0289604.stp. ❏ The generic file ncd_std (created only once, not created if it already exists). This file is for storing configuration data common to a group of terminals. All configuration files are placed by ncdinstall in the default configuration file directory (/usr/lib/X11/ncd/configs) on the boot host. On hosts using secure TFTP, configuration files are normally in /tftpboot/usr/lib/X11/ncd/configs. If the file access method is TFTP, the configuration files must be worldwritable and world-readable. If you do not use ncdinstall to add terminals or you prefer to create your own configuration files, you can start with the example file on the NCDware CD-ROM. 4-6 Terminal Configuration Methods Configuring Terminals Using Remote Configuration Files The Terminal-Specific Configuration Files This section describes the two terminal-specific files created by ncdinstall for each terminal you add. System Administrator’s File The terminal-specific system administrator’s configuration file created by ncdinstall contains the assignments and read commands shown in the example in Figure 4-1. These entries are explained in the text following the figure. Lines preceded by a pound sign are comments. # ncd_std -- standard terminal configuration file. read /usr/lib/X11/ncd/configs/ncd_std #modules-directory = "/tftpboot/modsxpt" #modules-load-policy = {} file-enable-nfs-server = true file-enable-floppy-filesystem = true file-nfs-access-control-list = { { /local 0.0.0.0 Read-Only } { /xfloppy 0.0.0.0 Read-Write } } unit-license-key = 1234567890123456 login-ncddm-enabled = true # 01020309.stp -- auto-save file which is under user control read /usr/lib/X11/ncd/configs/01020309.stp Figure 4-1 Terminal-Specific Remote Configuration File The commands and assignments in the terminal-specific file are: ❏ The first read statement reads the contents of the generic file and adds the assignments in the generic file to the terminal’s configuration data. ❏ The three parameters in the file group are not always present in the file. Their purpose is to export the local file system on the terminal’s PC card or floppy diskette. They are placed in the file if you chose to export the file system while adding the terminal. For more information about these parameters, see Chapter 9. Terminal Configuration Methods 4-7 Configuring Terminals Using Remote Configuration Files ❏ ❏ ❏ The unit-license-key parameter is not always present in the file. It is placed in the file if the terminal is licensed for optional features and you enter one or more license keys while adding the terminal. The login-ncddm-enabled parameter facilitates use of Java and the NCD Mosaic Browser. For more information about ncddm, see Chapter 5 and Chapter 15. The second read statement reads the contents of the user’s configuration file and applies settings in the file to the terminal’s configuration. User’s File The user’s configuration file is initially empty. Users who have access to the Setup menus in the Console can save terminal configuration information in their .stp files. To save current changes into the .stp file: 1. From the File menu of a Setup menu (Change Quick Setup, Change Setup Parameters, or Change User Preferences), select Save to File. 2. The name of the .stp file is displayed in the dialog box. Click on OK. 3. Changes are saved to the .stp file. You can delete the .stp files if you don’t permit users to configure their own terminals. The Generic Remote Configuration File The ncd_std generic file contains parameters used by all terminals on the network. The terminal does not directly load the generic file if there is a terminal-specific file. The terminalspecific file reads the generic file. Figure 4-2 shows an example of the file created by ncdinstall. 4-8 Terminal Configuration Methods Configuring Terminals Using Remote Configuration Files # ncd_std -- standard terminal configuration file tcpip-name-server-protocol = both tcpip-dns-default-domain = ncd.com tcpip-name-servers = { { 139.40.202.19 } } exec-startup-commands = { { “login 139.40.202.19” } } xserver-default-font-path = { { “built-ins” } { “/usr/lib/X11/ncd/fonts/pcf/misc/” } { “/usr/lib/X11/ncd/fonts/pcf/75dpi/” } { “/usr/lib/X11/ncd/fonts/pcf/100dpi/” } { “/usr/lib/X11/ncd/fonts/pcf/dw75dpi/” } { “/usr/lib/X11/ncd/fonts/pcf/dw100dpi/” } { “/usr/lib/X11/ncd/fonts/pcf/java/” } { “/usr/lib/X11/ncd/fonts/pcf/Xol/” } } #browser-environment = { # { “HOME” “/usr/lib/X11/ncd/users” } # { “BROWSER_HOME” “$HOME” } #} # Browser entries in file-service-table[] file-service-table[-1] = { /tmp nil 139.40.202.19 tftp /usr/lib/X11/ncd/users/tmp } file-service-table[-1] = { /usr/lib/X11/ncd/users nil 139.40.202.19 tftp /usr/lib/X11/ncd/users } apply Figure 4-2 Generic Remote Configuration File Terminal Configuration Methods 4-9 Configuring Terminals Using Remote Configuration Files Tip The name service parameters must be listed first. Until the terminal has read the name service parameters, all hosts must be referenced by their IP addresses, instead of their hostnames. The parameters in the ncd_std file are: ❏ The tcpip-name-server-protocol parameter sets the name service protocol to both DNS and IEN-116. The name service resolves hostnames and their IP addresses. ❏ The tcpip-dns-default-domain parameter sets the default domain suffix that is appended to hostnames in name service searches; for example, ncd.com. ❏ Each row in the tcpip-name-servers parameter table contains the IP address of a name server host. These are hosts that provide the name service protocol. By default, the boot host is the name server host. ❏ Each row in the exec-startup-commands table contains a command for displaying a local client. The default command in the file displays a login prompt for the boot host. Because there are white spaces in the command line, the line must be surrounded by quotes. ❏ Each row in the xserver-default-font-path table is the pathname of a font directory containing fonts used by clients running on the terminal. ❏ The additions to the file-service-table parameter permit users to write their preference files and hot list files from the NCD Mosaic Browser when you are using TFTP for file access. ❏ The apply command applies all of the preceding parameter settings to the current configuration. Example Configuration File from the NCDware Distribution If you don’t use ncdinstall to add terminals and want to create your own configuration files, you can use the example file (hex_ip.sample) included on the NCDware distribution and installed by ncdinstall in /usr/lib/X11/ncd/configs. The parameters in the file are the same as those in Setup ⇒ Change Quick Setup. All parameters in the example file are set to their default values. 4-10 Terminal Configuration Methods Configuring Terminals Using Remote Configuration Files To use the example file: 1. Copy the file to the terminal-specific filename, which is the terminal’s IP address in hexadecimal, or to the generic filename, ncd_std. To convert an IP address to a hexadecimal filename, you can use the UNIX bc(1) utility. For example: % bc obase=16 192;40;154;4 C0 28 9A 4 2. 3. Each portion of the IP address must be represented by two characters, so the filename should be C0289A04. Edit parameters as required. Make sure the file has the correct permissions. The file should be readable by all. Editing Remote Configuration Files You can edit any remote configuration file with a text editor (such as vi). When editing a configuration file, be sure to retain the correct file permissions. Remote configuration files must be readable and writable by all. Terminal Configuration Methods 4-11 Configuring Terminals Using Remote Configuration Files Configuration Commands Used in Remote Configuration Files Table 4-1 lists the commands most commonly used in remote configuration files. Table 4-1 Commands in Remote Configuration Files Command and Syntax What the Command Does parameter = value A simple assignment statement setting the value of the parameter. White space around the equals sign (=) is optional. For statements that extend past the end of a line, use the backslash character (\) at the end of each continuation line, except the last. parameter = { { value ... } } A parameter table, consisting of rows containing one or more values. White space is required between values in a row. Delimiters are required around each row and the entire table. Long rows can extend past the end of the line without an end-of-line character. # Introduces a comment. Comments are one line in length. read filename Reads parameter settings from another file. apply Applies preceding assignments to the terminal’s current configuration. Usually not necessary because when the terminal reads to the end of the configuration file, it automatically applies all of the assignments in the file. write nvram Writes to NVRAM any parameters that are stored in NVRAM. User Preferences File Configuration files are associated with a specific terminal instead of a specific user. If the user moves to a different terminal, the configuration files associated with that terminal are loaded. You can, however, prepare a preferences file that is loaded when the user logs in, so the user has the same user preference settings at any terminal and preferences are preserved after the user logs out. 4-12 Terminal Configuration Methods Configuring Terminals Using Remote Configuration Files The preferences file is loaded by the ncdloadprefs utility when the user’s X session begins. This utility is installed by ncdinstall for most hosts. Tip If you do not have ncdloadprefs, call NCD Technical Support. To create a preferences file: 1. If you use TFTP as the file transfer protocol: a. Create the empty file before attempting to write to it; for example: % touch .ncdprefs b. Make sure the file is accessible through the terminal’s file service table. See Chapter 3 for information on the file service table. c. If you are using secure TFTP, make sure the file is in a secure TFTP directory. If you use NFS as the file transfer protocol, make sure the file is available through the terminal’s file service table and the file system is exported. Put the file in the user’s home directory. The file should have the following permissions: readable and writable by the owner, readable by the group, and readable by others. Set the user’s preference settings in Setup ⇒ Change User Preferences. From the File menu in the User Preferences window, select Save to File ... In the dialog box that appears, type the pathname of the preferences file. Click OK. 2. 3. 4. 5. See Chapter 5 for information on .xsession files. 6. Place the following command in an XDM .xsession file in the user’s home directory: ncdloadprefs -display $DISPLAY $HOME/pref_file & 7. where pref_file is the name of the user’s preference file. The next time the user logs in on any terminal, the settings in the user’s personal preferences file take effect. Terminal Configuration Methods 4-13 Configuring Terminals Using Setup Menus Configuring Terminals Using Setup Menus Setup menus are useful for immediate and temporary configuration changes or if users are permitted to partially or completely configure their own terminals. Displaying the Setup Menus Setup menus are accessible from the Console menu bar while the terminal is running. If the Console is not visible, press the Setup key. To hide the Console, press the Setup key again. For keyboards that do not have a Setup key, use the relevant key combination in Table 4-2 to display or hide the Console. Table 4-2 Setup Key Equivalents Keyboard Key Combinations Sun Type-4-compatible Press the Alt Graph key and the Help Setup key simultaneously VT220-compatible Press the Compose key and the F3 key simultaneously 108-key-style Press the Alt key and the F3 key simultaneously 122-key 3270-compatible Press the Alt key and the Alt-ExSel key simultaneously Windows 95-compatible Press the Pause key To display the Setup menu items, click on Setup in the Console menu bar. The menu items shown in Figure 4-3 are displayed. 4-14 Terminal Configuration Methods Configuring Terminals Using Setup Menus Click on Setup to display the Setup menu items Figure 4-3 Terminal Console and Setup Menus The Setup menu items are: ❏ Change Quick Setup—Contains the most common configuration parameters: booting, network, file transfers, session type (XDM, XRemote, or terminal emulation), and fonts. ❏ Change Setup Parameters—Contains all of the terminal’s configuration parameters. ❏ Change User Preferences—Contains parameters for customizing user preferences. Selecting a menu item displays a configuration window that lists configuration parameter hide boxes. The Booting hide box, for example, contains parameters for loading and executing an X server. To reveal parameters, click on a hide box. You can also display parameters by selecting a group from the Sections menu at the top of the configuration window. Write-only parameters (passwords and encryption keys) are blank if not set and displayed as a series of asterisks (*) if set. Terminal Configuration Methods 4-15 Configuring Terminals Using Setup Menus Changing Parameters in Setup Menus Parameters are represented by several different kinds of fields. Table 4-3 lists instructions for changing each type of parameter field. Table 4-3 Setup Field Types Field Type To Change the Value ... Example slider Drag the slider to the right or left. Change User Preferences ⇒ Bell toggle button Click on the button to turn the parameter on or off. Change User Preferences ⇒ Keyboard ⇒ Enable Keyboard Autorepeat radio button Click on one of the buttons offered to select a parameter value. Change User Preferences ⇒ Keyboard ⇒ LED 1, LED 2, LED 3 drop-down list Click on the list to display the choices and select one. Change Quick Setup ⇒ Booting ⇒ Boot From text-entry field Type a permitted value. Change Setup Parameters ⇒ Licenses ⇒ License Key table Delete, add, or change rows in tables. Change Setup Parameters ⇒ Commands and Startup ⇒ Startup Commands To delete a row, click anywhere in the row and press the Delete button. To add a row, position the cursor in a row and click on the New button. A new row appears above the current row; fields are set to “nil,” all 0s, or the default value. To change a value in a row, click on the specific parameter you want to change. The parameter appears in the text entry field. Position the cursor in the text entry field, backspace to erase, and type a new value. The values for some fields are displayed as dropdown lists. 4-16 Terminal Configuration Methods Configuring Terminals Using Setup Menus Cancelling Changes If you make changes in a configuration window and decide to cancel them, click on the Restart or Cancel button at the bottom of the window before applying the changes: ❏ The Restart button cancels changes and leaves the window open. ❏ The Cancel button cancels changes and closes the window. Applying Changes to the Current Configuration To apply parameter changes: 1. Click on Apply at the bottom of the configuration window. 2. The Messages: field at the bottom of the window tells you when the changes take effect: — Applying changes means the changes occur immediately. — parameter will change at next boot after Apply is clicked on means the parameter changes after you reboot the terminal. These parameters must be saved as described in the next section. Saving Changes Some parameters can be saved in NVRAM; all parameters can be saved in a configuration file. Saving Changes in NVRAM Tip The Remote Configuration Parameter Quick Reference provides a complete list of remote configuration parameters, including whether a parameter is stored in NVRAM. A number of important parameters are stored in a terminal’s NVRAM. These parameters are set to default values at the factory. If you change any of these parameters and select Save to NVRAM from the File menu or click on Apply, the new values are saved in NVRAM. If you don’t want changes saved in NVRAM when you click on Apply, set the config-auto-save-nvram parameter to “false.” Terminal Configuration Methods 4-17 Configuring Terminals Using Setup Menus Saving Changes in the User’s Configuration File Tip To save only the changed parameters, Auto Saved Info in the Configuration hide box must be set to User Changes, which is the default. To change this parameter, use the config-auto-saved-info parameter. To save changes into the user’s configuration file, you or the user can change the Setup parameters and save the changes to the file. Make sure Auto Save File is selected, and click on Apply. By default, the changes are saved in the .stp file on the host or PC card. In the configuration file scheme created by ncdinstall, the contents of the .stp file are read from the hex-ip-address file when the terminal boots. If you don’t want users to write changes into configuration files, set the config-auto-save-file parameter to “false.” Loading Default Values When you load defaults from the Setup menus, parameters are reset according to the values in the remote configuration file loaded at boot time. To load a terminal’s defaults (contents of the remote configuration file): 1. Click on Defaults at the bottom of the configuration window or select Restore Defaults from the File menu (Change Setup Parameters and Change Quick Setup only). Parameter settings in the terminal’s remote configuration file are loaded into the terminal. The Messages: area shows the file(s) loaded. 2. Click on Apply to put the newly loaded parameters into effect. To load parameters from a different file, select Read from File from the File menu and type the file’s pathname in the dialog box. 4-18 Terminal Configuration Methods Configuring Terminals Using Setup Menus Configuring a Remote Terminal through Setup Menus You must set a configuration password (as described in “Setting Passwords” on page 4-20) for information on setting passwords.) before you can display or change another terminal’s setup values using the Setup menus. Tip When configuring a terminal remotely, make sure your terminal and the remote terminal are running the same version of NCDware. Otherwise, configuration changes may result in errors. To use the Setup menus to configure another terminal on the network: 1. Select Connect to New Unit from File menu of the Change Setup Parameters, Change Quick Setup, or Change User Preferences window. 2. In the dialog box displayed: — Type the terminal’s name or IP address in the Unit: field. — Type the relevant password in the Password: field. 3. The Setup menu for the other terminal is displayed and you can use it as if you were configuring your own terminal. The title of the Setup menu window identifies the remote terminal you’re connected to. 4. Follow the procedures described in “Changing Parameters in Setup Menus” on page 4-16 to configure the terminal. 5. To disconnect from the remote terminal, click on Cancel at the bottom of the window or select Close from the File menu. Terminal Configuration Methods 4-19 Configuring Terminals Using TELNET Configuring Terminals Using TELNET This method is useful for quickly configuring a few terminals from a central location and for testing configuration changes before making them permanent. Configuration daemon and Preferences daemon Daemons that run in the terminal and provide network and local access to a terminal’s configuration and user preferences data. You can interactively display or modify a terminal’s configuration parameters while the terminal is running by: ❏ Starting the NCD Terminal Emulator (ncdterm) and connecting to the terminal’s Configuration daemon or Preferences daemon through its TELNET port, or ❏ Using a host computer’s TELNET utility When using this type of interactive configuration, you can use all of the commands used in remote configuration files plus some additional commands. Using TELNET, you can display the read-only parameters as well as the read/write parameters. You must set a read/write password for changing configuration through TELNET. There is a default read-only password (public) that permits you to look at, but not change, configuration data. Setting Passwords Tip If you have already set password(s) for using the Setup menus, these passwords apply to access through TELNET as well. The most convenient way to set passwords is through the Console Setup menus. You can set a global password that provides read/write access to configuration parameters and other data, individual read/write and read-only passwords to all configuration data, and separate passwords for the user preferences parameters. 4-20 Terminal Configuration Methods Configuring Terminals Using TELNET Tip Passwords are saved in a limited area in NVRAM reserved for saving various strings. To conserve space, you may want to use a global password. To set passwords for accessing a terminal’s onfiguration data and User Preferences data: 1. Display the Access Control hide box in Setup ⇒ Change Setup Parameters. 2. To set passwords for controlling access to terminal configuration data, type passwords in either or both of these fields: — — 3. To set passwords for controlling access to user preferences data, type passwords in either or both of these fields: — — SNMP Simple Network Management Protocol. A protocol for monitoring and controlling the activity of devices on a network. See the NCDware Reference Manual for more information about SNMP. 4. Config Read-Only Password Config Read-Write Password User Preferences Read-Only Password User Preferences Read-Write Password To set a global password, type a password in the Unit Global Password field. The global password applies to terminal configuration and user preference data, the Local File Manager (which allows you to manipulate files on PC cards), and SNMP data and commands. 5. Click on Apply at the bottom of the Setup Parameters window to save the password(s) in NVRAM. When viewing parameters through TELNET, an unset password has the value “nil.” When set, the password is not displayed. Instead, the value is shown as “<get-protected>.” Connecting to a Terminal’s Configuration Daemon You can connect to the TELNET port of the terminal you are working on or to another terminal on the network. To connect to a terminal’s Configuration or Preferences daemon: 1. From the Console, start the Terminal Emulator chooser (Terminals ⇒ New Terminal). — To connect to the local terminal’s daemon, select Config from the Default Hosts list and click OK. — To connect to a remote terminal’s daemon, type the terminal’s hostname or IP address, followed by 5999 Terminal Configuration Methods 4-21 Configuring Terminals Using TELNET (the configuration port) in the Service: field. For example: ncd1.abc.com 5999 2. 3. 4. 5. A TELNET session window displays. Type your configuration password after the Password: prompt in the Terminal Emulator window and press Return. A prompt (>) appears. You can now type any of the configuration commands listed in Table 4-4. To disconnect from the daemon, type quit after the prompt. Using Interactive Configuration Commands See Table 4-4 on page 4-23 for more commands. The configuration commands you can use and the data displayed in a terminal emulator session depend upon the type of password you use when starting the session: ❏ A read/write configuration password gives access to all of the configuration commands. ❏ A read-only configuration password gives access to only the get, help, and quit commands. ❏ A user preferences password gives access to most configuration commands and to user preferences data only. Table 4-4 lists the most essential configuration commands. Press return after each command. An example TELNET session is shown in Figure 4-4. 4-22 Terminal Configuration Methods Configuring Terminals Using TELNET Table 4-4 Configuration Commands for Use with TELNET Command Description help Displays a summary of all of the configuration commands. get parameter ... Displays the specified parameter(s). get group Displays the parameters in the specified group. set parameter = value A simple assignment statement. Sets the specified parameter to the specified value. All assignments are pending until you type an apply command. The word set is optional. White space around the equals sign is not required. See “Setting Parameters in Tables” on page 4-26 for information about adding rows to parameter tables or setting selected variables within a row. cancel Cancels all pending changes. apply Applies pending commands to the current configuration. write nvram Writes to NVRAM any parameters that are saved in NVRAM. This command is not available when you are accessing user preferences parameters only. write filename read-write Writes all of the read/write parameters to the specified configuration file. write filename parameter Writes the parameter and its current value to the specified configuration file. For example, write C02B994F boot-automatically writes one parameter to a terminal’s configuration file. write filename group Writes all the parameters in the group to the specified configuration file. For example, write ncd_std config writes all the parameters in the config group to the generic configuration file. Terminal Configuration Methods 4-23 Configuring Terminals Using TELNET > help Displays all configuration commands. get <param> get [<group> | groups | all] [read-only | read-write] set <param> = <value> . . . > get exec Displays parameters in the exec group. exec-access-control-enabled = false exec-access-control-list ={ An empty table. } exec-startup-commands = { A table with two rows of data. { "console" } { "login" } } > get boot-automatically Displays one parameter boot-automatically = true > set boot-automatically = false Changes a parameter’s value. > apply Applies pending changes to the terminal’s current configuration. > get boot-automatically boot-automatically = false > cancel > quit Cancels all pending changes that have not been applied. Ends the TELNET session. Figure 4-4 Example TELNET Configuration Session 4-24 Terminal Configuration Methods About Configuration Parameters About Configuration Parameters This section describes the general characteristics of configuration parameters. See the Remote Configuration Parameter Quick Reference for a complete description of each remote configuration parameter. Read-Only and Write-Only Parameters Read-only parameters and write-only parameters (passwords and encryption keys) are displayed by TELNET with a pound sign (#) before their names and cannot be edited. Passwords or encryption keys that you have set have the value “<getprotected>.” Unset passwords and encryption keys have the value “nil.” In general, passwords and encryption keys should not be set in remote configuration files because they will not be encrypted. Passwords and encryption keys can be set through the Setup menus, and are displayed, when set, as a series of asterisks. Parameter Values Some parameters take integers as values, others take strings or Boolean (true/false) values. String values containing embedded white spaces must be surrounded by single or double quotes in TELNET sessions and in remote configuration files; for example: "login myhost" For parameters that take Boolean values, you can use the values true/false, yes/no, or on/off. Boolean parameters are displayed in the Setup menus as toggle buttons. The keyword “null” or “nil” in TELNET sessions and remote configuration files indicates that no value is set for the parameter. This is seen only in parameters for passwords and encryption keys that have no default value. Terminal Configuration Methods 4-25 About Configuration Parameters The keyword “default” is accepted by all parameters and sets the parameter to its default value in TELNET sessions and remote configuration files. Always type parameter names in lowercase. Some parameter values are not case-sensitive; that is, “true” can be written “True” or “TRUE.” String values, such as filenames and hostnames, are case-sensitive. Setting Parameters in Tables In TELNET sessions and remote configuration files, curly braces are required as delimiters for the entire table and for each row within a table. Working with Tables in TELNET Sessions When working with tables in TELNET sessions, you use the row number to specify the row you want to delete, change, or add. Adding Rows Assume that you have set up the following table, which automatically runs the listed commands each time the user logs in: exec-startup-commands = { { wm } { term } { "login eagle" } } To add row 4, use a simple assignment statement such as: > exec-startup-commands[4] = { lat } The resulting table is: exec-startup-commands = { { wm } { term } { "login eagle" } { lat } } 4-26 Terminal Configuration Methods About Configuration Parameters To add a row to the end of the table use the index number -1. For example: > exec-startup-commands[-1] = { ncdclock } Changing Values within a Row To change values in a row, use the row number and a simple assignment statement. For example, assume that you have the following table, which specifies the attributes of the terminal’s serial ports: serial-interfaces-table = { { 1 terminal terminal 2400 8 1 none none none } { 2 terminal terminal 9600 8 1 none none none } } See the Remote Configuration Parameter Quick Reference for the names of the fields in table rows. To reset the baud rate only, use the parameter name for baud rate and a simple assignment statement without curly braces: > serial-interfaces-table[1]baud-rate = 9600 Deleting Rows To clear all parameters from a row, use the row number and one set of empty curly braces. For example: > exec-startup-commands[2] = { } To clear all parameters from a table, use nested sets of empty curly braces. For example: > exec-startup-commands = {{ }} Working with Tables in Remote Configuration Files For many tables, you can simply edit the table itself in the remote configuration file with a text editor. Some tables, however, have rows that are added automatically by the X server; for example, the file service table. For these tables, you should add each new row to the end of the table, using the index number -1, as described in “Adding Rows” on page 4-26. Terminal Configuration Methods 4-27 Controlling Access to Terminal Configuration Data Controlling Access to Terminal Configuration Data Depending upon the requirements of your site, you may not want users to change terminal configuration data. This section describes the following methods for controlling access to this data: ❏ Disabling the Setup menus ❏ Controlling access to the Console and Setup menus through passwords Disabling the Setup Menus See Chapter 7 for details on disabling Setup menus and other local clients. The easiest way to prevent access to configuration data is to disable any or all of the Setup menus so that no one can use this method of displaying or changing terminal configuration values. The command names to use when disabling the Setup menus are quicksetup, setup, and pref. Controlling Access to the Console and Setup Menus You can require passwords for displaying the Console and for reading or writing a terminal’s configuration data through the Setup menus. You can set separate passwords for each local client or set a single, global password for controlling access to all of them. Although you can set passwords directly in remote configuration files, it is preferable to set them through the Setup menus. Passwords set directly in remote configuration files are not encrypted. Controlling Access to the Console To set the Console password: 1. Click on the Access Control hide box in the Change Setup Parameters window. 2. Type a password in the Console Display Password field. 3. Click on Enforce Console Password Locally. 4. Click on Apply to save the password in NVRAM. 4-28 Terminal Configuration Methods Controlling Access to Terminal Configuration Data Controlling Access to Setup Menus Tip If you have already set password(s) for TELNET access to a terminal’s configuration data, these passwords apply to the Setup menus as well. Skip to Step 5 to apply the password(s) locally. To require passwords for reading or writing a terminal’s configuration data through the Setup menus: 1. Click on the Access Control hide box in the Change Setup Parameters window. 2. To set passwords for controlling access to Change Setup Parameters and Change Quick Setup, type passwords in one or both of the following fields. (There is an initial default read-only password, public.) — — 3. To set passwords for controlling access to Change User Preferences, type passwords in one or both of the following fields: — — Tip Passwords are saved in a limited area in NVRAM reserved for saving various string values. Using a global password conserves space. 4. SNMP Simple Network Management Protocol. A protocol for monitoring and controlling the activity of devices on a network. 5. Config Read-Only Password Config Read-Write Password User Preferences Read-Only Password User Preferences Read-Write Password To set a global password, type the password in the Unit Global Password field. The global password provides read/write access to the Console, Change Setup Parameters, Change Quick Setup, Change User Preferences menus, the Local File Manager (used to manipulate files on PC cards or floppy drives), and SNMP variables and commands. 6. Click on Enforce Config Passwords Locally and Enforce User Preferences Passwords Locally. Otherwise, the passwords are requested only when you connect to the terminal from another terminal’s Setup menus or from an NCD Terminal Emulator TELNET window. Click on Apply to save the password(s) in NVRAM. Terminal Configuration Methods 4-29 Setup Menu Equivalents for the Auto-Save Parameters Setup Menu Equivalents for the Auto-Save Parameters Table 4-5 lists the remote configuration parameters discussed in this chapter and a description of the corresponding Setup menu field for each. This information is provided for system administrators who configure terminals through Setup menus. Table 4-5 Setup Menu Fields for Auto-Save Parameters When Changes Take Effect Saved in NVRAM Setup ⇒ Change Setup Parameters ⇒ Configuration ⇒ (Configuration Daemon Service) Auto Save File Immediately No config-auto-save-nvram Setup ⇒ Change Setup Parameters ⇒ Configuration ⇒ (Configuration Daemon Service) Auto Save NVRAM Immediately No config-auto-saved-info Setup ⇒ Change Setup Parameters ⇒ Configuration ⇒ (Configuration Daemon Service) Auto Saved Info Immediately No Parameter Name Console Setup Menu Field config-auto-save-file 4-30 Terminal Configuration Methods 5 Login and X Session Management This chapter describes how to manage login and logout, configure the user’s session, use the NCD Display Manager. Tip Procedures in this chapter provide directions for configuring terminals through remote configuration files. For system administrators who use the Console for terminal configuration, information about Setup menu fields is provided at the end of the chapter. The topics covered in this chapter are: ❏ A description of XDM (X Display Manager) ❏ Configuring XDM, including specifying the hosts offered for login and configuring the NCD Login Chooser The instructions in this chapter assume that XDM software is installed and enabled on the host. ❏ Setting up the user’s X session environment ❏ Configuring access to the terminal by clients and users ❏ Using the NCD Display Manager (ncddm) to set the user’s environment variables ❏ Configuring login through the NCD Terminal Emulator ❏ Configuring login to Microsoft Windows NT hosts (This is introductory material; this topic is covered more fully in Chapter 12.) XDM’s Purpose and Functions XDM is host- and terminal-resident software for managing login, logout, and client startup. XDM software consists of the xdm program on the host and an implementation of XDMCP (X Display Management Control Protocol) in the terminal. You can configure XDM to start clients automatically and to reset the terminal when the user logs out. Login and X Session Management 5-1 XDM’s Purpose and Functions Host-resident XDM configuration files control the functions of XDM. The most commonly used files are: ❏ Xsession—The systemwide startup script for managing the X session; you can also use an individual session management script, called .xsession. ❏ xdm-config—Resources for the xdm program, including pointers to other configuration files such as Xresources ❏ Xaccess—A configuration file that determines how XDM responds to login queries from the terminal and affects the Login Chooser ❏ Xresources—A resource file for configuring the login banner ❏ Xstartup and Xreset—Optional scripts. Xstartup executes just before the user’s session begins, and Xreset executes just before the session ends. If you activate the NCD Display Manager while you are installing software with ncdinstall, a line is added to each of these files. For more information about the NCD Display Manager and the lines added to these files, see “Using the NCD Display Manager” on page 5-12. On terminals installed using ncdinstall, XDM displays a login banner from the boot host requesting a username and password for logging in to the host. You can configure the terminal to display a Login Chooser for the user to choose a login host. After the user chooses a host from the Login Chooser, a login banner is displayed. 5-2 Login and X Session Management Specifying the Hosts Offered for Login Specifying the Hosts Offered for Login After a user logs out, an NCD terminal that was installed and configured using ncdinstall and does not have a pre-existing remote configuration file sends an XDM query requesting a response from the host on which NCDware was installed. The host displays a login banner for the user to log in. This section describes how to specify the hosts to offer to the user for login. Displaying a Login Banner Only There are several ways to display a login banner only, without first displaying a Login Chooser. Login from a List of Specified Hosts To configure a terminal to request login from a list of specified hosts and display a login banner from the first available host among them: 1. See the ncdlogin (1) man page for more information about ncdlogin options. In the exec-startup-commands parameter, include login -h host1+host2+hostn. The host variables are the names of the hosts you want offered for login. For example: exec-startup-commands = {{“login eagle+hawk+dove+falcon”}} 2. Log out, then log in again. The terminal displays a login banner from the first available of the specified hosts. Login from One Specific Host To configure a terminal to request login from a specific host and display a login banner from that host: Tip To configure the terminal to try indefinitely to log in to the specified host, use the persist option to the login command. 1. 2. In the exec-startup-commands parameter, include “login” and the name of the host you want offered for login. For example: exec-startup-commands = {{“login eagle”}} Log out, then log in again. The terminal displays a login banner from the specified host. Login and X Session Management 5-3 Specifying the Hosts Offered for Login Login from the First Host to Respond broadcast query The terminal sends a general query to the network for any host running XDM. The other types of queries are direct and indirect, which request a response from a specific host. An indirect query may also be passed on to another host or result in a list of available hosts. To configure a terminal to display a login banner from the first host to respond to an XDM broadcast query: 1. In the exec-startup-commands parameter, include “login.” For example: exec-startup-commands = {{login}} 2. Set the login-xdm-broadcasts parameter to use the first host that responds. For example: login-xdm-broadcasts = use-first 3. Log out, then log in again. The first host to answer the terminal’s broadcast request displays a login banner. Displaying a Login Chooser There are two ways to display a Login Chooser before displaying a login banner. Listing Specific Hosts in the Login Chooser To configure a terminal to display a Login Chooser offering a specific set of hosts for login services: 1. In the exec-startup-commands parameter, include “login.” For example: exec-startup-commands = {{login}} 2. In the login-default-hosts parameter, specify the hosts to be offered in the Login Chooser (Figure 5-3) . A string describing the host for users login-default-hosts = { { tcp eagle { ncdnet hawk { tcp falcon } The type of network on which the host resides "Mktg Sun" } "Engr VAX" } "Engr VAX" } The login hostname Figure 5-1 Listing Hosts in the Login Chooser 5-4 Login and X Session Management Specifying the Hosts Offered for Login 3. Set the login-xdm-broadcasts parameter: — If other hosts might respond to broadcasts and you do not want them listed in the Login Chooser, set the parameter as follows: login-xdm-broadcasts = ignore — If other hosts might respond to broadcasts and you do want them listed in the Login Chooser, set the parameter as follows: login-xdm-broadcasts = prompt 4. If you want to restrict host choices to the hosts listed in the login-default-hosts table, set the login-restrict-host-choices 5. parameter to “true.” Otherwise, the user can enter a hostname in the Host: field of the Login Chooser and log in to that host. After the user logs out, the terminal displays a Login Chooser with a list of default hosts. Listing All Available Hosts in the Login Chooser To configure the Login Chooser to offer login through all the available hosts: Tip You can set the login-xdmbroadcast-wait-time parameter to specify the number of seconds the terminal waits for hosts to respond to a query before it begins to display hostnames in the Login Chooser. The default is 3 seconds. 1. 2. 3. In the exec-startup-commands parameter, include “login.” For example: exec-startup-commands = {{login}} Set the login-xdm-broadcasts parameter: login-xdm-broadcasts = prompt After the user logs out, the terminal displays a Login Chooser listing all the hosts that answered the terminals broadcast. Windows NT Hosts in the Login Chooser If Windows NT hosts or published applications are added to the Windows Access chooser (Console ⇒ Utilities ⇒ Windows Access), those connections also appear automatically in the Login Chooser. For more information about Windows NT connections, see Chapter 12. Login and X Session Management 5-5 Using XDM to Customize the User Environment Using XDM to Customize the User Environment XDM uses two types of startup files for configuring user environments. The Xsession file provides a system-wide environment, and the .xsession file provides an individual user environment that differs from the standard environment. Configuring a System-Wide Environment The system Xsession file is a startup script used for configuring a standard environment. Typically, an Xsession file performs the following functions: ❏ Executes xrdb (1) to load the resource database ❏ Starts initial clients, including a window manager ❏ Executes the script in the .xsession file (if the user has an individual .xsession file) ❏ Sets up the standard environment (if the user doesn’t have an individual .xsession file) ncdinstall installs default Xsession files for the OpenWindows environment for Sun hosts, the HP VUE environment for HP-UX hosts, and the local NCD Window Manager environment for all other hosts. The ncdinstall program puts sample Xsession files in the directory /usr/lib/X11/xdm. You can use a text editor to edit the configuration files to suit your environment. Configuring Individual Environments The default Xsession file checks for a .xsession file and executes it. Consequently, you can use a .xsession file for users who do not want to use the systemwide environment. When the last client in the .xsession file finishes executing, the script also finishes executing and the user is logged out. 5-6 Login and X Session Management Using XDM to Customize the User Environment When creating or editing .xsession scripts, follow these rules: Tip XDM does not execute .login, .cshrc, or .profile files, so environment variables and aliases defined in these files must be replicated in .xsession files. Set the search path to include all the directories and programs the user needs. ❏ ❏ ❏ ❏ ❏ Do not set the DISPLAY variable; XDM sets it. Run clients in the background unless a client must take effect before another client. For example, run clients such as xrdb, xset, and xmodmap in the foreground. Load the client resource database using xrdb. To start the host-based NCD Window Manager (ncdwm), add an ncdwm command. To start a local window manager, add the ncdrunwm command (for the local NCD Window Manager) or ncdrunwm -mwm (for the local Motif Window Manager). ncdrunwm should be the last client started in the script. ncdrunwm The host-based application launcher that provides application startup and host access services for NCD local clients. ❏ Otherwise, run the last client in the foreground so that exiting from this client is equivalent to logging out. You can make the launcher the last client, with a logout menu entry in the launcher configuration file. For example: “Log Off” f.quit When the user selects Log Off from the menu, the session ends. Make the file world-executable. Login and X Session Management 5-7 Controlling User and Host Connections to Terminals Controlling User and Host Connections to Terminals XDM access control ensures that only clients started by authorized users from authorized hosts can connect to NCD terminals. XDM access control employs an authorization key known to the X server running on the user’s terminal and to the clients that the user starts. For access control to be effective, you must configure both the XDM host(s) and terminals. Configuring the Host for XDM Access Control To configure the host: 1. On hosts running xdm, make sure that XDM access control is in effect. You can specify access control for some or all terminals managed by a host by configuring the xdm-config file, which is located in /usr/lib/X11/xdm. — The following line turns on user-based access control for all terminals connecting to the host: DisplayManager*authorize: true — To enable access control generally but disable it for one or more terminals, follow the line above with a line specifying each terminal on which user-based access control is disabled. For example: DisplayManager.ncdu85_0.authorize: false — Conversely, to disable access control generally but enable it for one or more terminals, include a line disabling access control for all terminals: DisplayManager*authorize: false — Follow the line above with an enabling line for each terminal that uses access control. For example: DisplayManager.ncdu85_0.authorize: true 2. After configuring the xdm-config file, send xdm a SIGHUP signal to direct xdm to read the file. For example: # kill -HUP ‘cat /usr/lib/X11/xdm/xdm-pid‘ 5-8 Login and X Session Management Controlling User and Host Connections to Terminals XDM-AUTHORIZATION-1 An authorization method that uses an encrypted key. 3. If you are using XDM-AUTHORIZATION-1 on any terminals, create an xdm-keys file in the /usr/lib/X11/xdm directory. Each line in this file consists of the Ethernet address of a terminal using XDM-AUTHORIZATION-1 and the terminal’s encryption key. For example: -Ethernet-00:00:a7:10:51:10 0x1234999 Only root should be able to read and write this file. An encryption key can be any number you wish, as long as it consists of up to 14 hexadecimal digits preceded by 0x. Note that the same key is used to configure the terminal, as described in the next section. Configuring the Terminal for XDM Access Control To make XDM access control effective, you must enable X server access control and make sure the access control list is empty. To configure a terminal for XDM access control: 1. Enable X server access control: a. The xserver-access-control-enabled parameter controls the current status of host-based access control. This is reset to the default mode when the terminal boots. Set this parameter to “true.” b. The xserver-access-control-enabled-default parameter controls the default status of host-based access control. Set this parameter to “true.” 2. Enter the hosts from which clients are allowed to connect to the terminal’s X server into the xserver-access-control-list table. An example table is shown in Figure 5-2. Hosts from which clients without the authorization key are permitted X server access xserver-access-control-list = { The client connects to the host using this { eagle tcpip } protocol. Hosts with access through both { ncdu10 tcpip } TCP/IP and DECnet must have entries { ncdu10 ncdnet } in the access control list for both } Figure 5-2 Specifying Hosts Permitted X Server Access Login and X Session Management 5-9 Controlling User and Host Connections to Terminals — To make sure that only clients with the authorization key can connect to the X server, the access control list must be empty: xserver-access-control-list = {} — If it is acceptable for clients without the authorization key to connect to the X server, list the hosts on which the clients reside in the access control list. — If users must start clients on hosts other than the login host and user home directories are not shared, you must take steps to permit these clients to connect to the server. See “Controlling Access When Clients Are Running on Multiple Hosts”. Tip The encryption key is displayed in the Change Setup Parameters window as a series of asterisks (****). When viewing configuration data using TELNET, the value of the parameter is “<getprotected>” if set and “nil” if not set. 3. For terminals using XDM-AUTHORIZATION-1, set the encryption key in the Console (Setup ⇒ Change Setup Parameters ⇒ Access Control ⇒ (X Server section) XDM Authentication Key). It must be the same encryption key that you put in the xdm-keys file. Changes take effect at the start of the X session, and the key is saved in NVRAM. Controlling Access When Clients Are Running on Multiple Hosts .Xauthority A file created by XDM and used in user-based access control for storing magic cookies. XDM access control relies on all clients having access to the authorization key in the .Xauthority file in the user’s home directory. xauth (1) A utility used in host access control when access is required by clients running on hosts other than the user’s login host. If you need to run clients from a host that does not have a shared home directory, you can use the xauth (1) utility to extract the authorization key from the .Xauthority file in the user’s home directory on one host and merge it into .Xauthority files in the user’s home directory on other hosts. This must be done at the start of each X session, so you should automate the process by putting backgrounded xauth commands in startup scripts (Xsession or .xsession). This is the case if you run all clients on the host where user home directories reside or if user home directories are shared across all hosts on which your clients run. 5-10 Login and X Session Management Controlling User and Host Connections to Terminals magic cookie A secret password used with XDM to control access to the X server and protect a user’s display from unauthorized access. In addition, you can use xauth to put the magic cookie in another user’s .Xauthority file, enabling that user to start clients on the terminal. Two ways of using xauth to extract the authorization key and merge it into another file are shown in the following sections. Using xauth Interactively The following example shows an interactive session with xauth. 1. On the login host, use the xauth command to list the authorization keys in use, extract the key for the user’s terminal, and place it in a holding file. For example: $ cd $HOME $ xauth Using authority file /u/JRuser/.Xauthority xauth> list ncd5:0 MIT-MAGIC-COOKIE 4b7641306f456d5a7794c6d ncd6:0 MIT-MAGIC-COOKIE 522e6853394958444652456 xauth> extract cookie.file ncd5:0 1 entries written to "cookie.file" xauth> q $ 2. On the other hosts from which the user needs to run clients, merge the extracted key into the .Xauthority file: $ xauth xauth> merge cookie.file Automating xauth To automate xauth, use a command like the following, which extracts the authorization key from the current host and merges it into a .Xauthority file on another host (host2 in this example): xauth extract - $DISPLAY | rsh host2 xauth merge - Login and X Session Management 5-11 Using the NCD Display Manager Using the NCD Display Manager This section describes how to use the NCD Display Manager (ncddm). About the NCD Display Manager The NCD Display Manager is a host-based daemon that: ❏ Enhances terminal security for NFS file access ❏ Provides environment variables required by local clients, such as java and the NCD Mosaic Browser ❏ Makes it possible to prevent anyone but the logged-in user from starting local clients using the remote shell command, provided the user logs in through a login service, such as XDM ncddm(1) and a helper utility, ncdloguser(1), are installed and started on the login host when you use ncdinstall to install NCDware and you select NFS as the file access method. ncdloguser records information in a log file for use by ncddm. By default, the log files are located in the /usr/lib/X11/xdm/ncd directory, and the name of a log file is the value of the DISPLAY variable without the :0 suffix. If ncddm is enabled on the terminal, the terminal queries ncddm for the user’s name (USER), home directory (HOME), and the UID (user identification) and GID (group identification). The user’s home directory is added to the terminal’s file service table, but you must arrange to export it from the host. The terminal uses this information as follows: ❏ The username can be used to prevent anyone but the user who is logged in on the terminal from using rsh and remsh to start local clients. Otherwise, there is nothing to prevent individual users from doing so, although you can use host-based access control. ❏ The appletviewer command uses the pathname of the user’s home directory to find the .hotjava/properties file. The NCD Mosaic Browser needs the user name and home directory to access browser preference files and other files, such as the history file and hot list. 5-12 Login and X Session Management Using the NCD Display Manager Tip If you set the xserver-retainx-settings parameter to 'true,” the UID and GID are not reset to “nobody” when the user logs out. This can cause a security problem by granting unauthorized access to a user’s home directory. ❏ On NCD terminals, the UID and GID are used to control NFS file access. ncddm gets the UID and GID from the entry for the user in the /etc/passwd file or from NIS and resets both variables to “nobody” when the user logs out. If ncddm cannot obtain these values, the values in the terminal’s file-nfs-uid and file-nfs-gid parameters are used. The default for both parameters is -2, which corresponds to “nobody” (the NFS default anonymous user). Setting Up the NCD Display Manager To set up the NCD Display Manager, follow these steps: Tip ncdinstall adds the ncdloguser login command to the XDM Xstartup file and ncdloguser logout to the Xreset file. Tip ncdloguser creates files for all terminals on which a user logs in, even if the terminal is not running the current release of NCDware. 1. 2. Make sure that the user’s login host is running XDM (or some other login service). For XDM, make sure that XDM files are installed in the normal locations—/usr/lib/X11/xdm and /usr/bin/X11. Create the log directory, /usr/lib/X11/xdm/ncd. For security reasons, the directory should be writable only by root. ncdloguser records user information in this directory for each terminal. If you are using CDE (Common Desktop Environment) or VUE (Hewlett Packard’s desktop environment), use the commandline arguments for ncddm and ncdloguser to specify the pathname of the log directory (see the man pages for the relevant arguments). 3. ncdinstall starts ncddm and runs it in the background. For ncddm to start automatically when the host is rebooted, put a command line in a system startup script. 4. To enable the terminal to query ncddm, set the login-ncddmenabled parameter to “true” in a remote configuration file. 5. If desired, use the login-ncddm-tcp-port parameter to change the TCP port used by ncddm from its default value of 677. 6. To implement user-based access control, which prevents anyone but the user from using rsh to start local clients on the terminal, set the exec-user-access-control parameter to “true.” When the user logs in, the username, home directory, UID, and GID are retrieved by the terminal. Login and X Session Management 5-13 Configuring NCD Terminal Emulator Login Configuring NCD Terminal Emulator Login NCD Terminal Emulator (ncdterm) The local NCD VT320 terminal emulator, which supports color terminals and permits connection via LAT, TELNET, CTERM, and serial protocols. Users working on systems that are not running XDM can log in to hosts through the Terminal Host Chooser in the Console (Terminals ⇒ New Terminal). Users can display a Terminal Host Chooser that lists all hosts or that offers hosts via specific protocols. Table 3-1 lists the choices in the Terminals menu and the types of connections listed in each. Table 3-1 NCD Terminal Emulator Protocols Tip By default, the Terminal Host Chooser lists connections to local services (the Local File Manager, the Configuration daemon, and the Diagnostic daemon). To prevent listing of local services, set the showLocal resource to “false.” This setting affects all versions of the Terminal Host Chooser. Console ⇒ Terminals Menu Item Connections Listed New Terminal TELNET, LAT, CTERM, and serial New Telnet TELNET New LAT LAT New CTerm CTERM New Serial serial The main Terminal Host Chooser displays all connections, and the protocol-specific choosers each display a subset of the connections. Thus, the TELNET chooser displays the TELNET connections; the CTERM chooser displays the CTERM connections; and the LAT chooser displays the LAT connections. If more than one serial port is available, a Serial chooser displays the serial connections. If there is only one serial port, a terminal emulator window opens when you select Terminals ⇒ New Serial. See Chapter 7 for the commands for invoking the terminal emulator from a command line and the ncdterm(1) man page for all of the options and X resources. For information about using the NCD Terminal Emulator, see the User’s Guide. You can configure the Terminal Host Chooser in the following ways: ❏ To automatically display the Terminal Host Chooser or terminal emulation windows after the terminal is reset, list commands in the exec-startup-commands table. For example, 5-14 Login and X Session Management Configuring NCD Terminal Emulator Login ❏ the following exec-startup-commands table displays the Terminal Host Chooser at reset: exec-startup-commands = {term} To specify a default list of terminal emulator login hosts, list all of the hosts (TELNET, CTERM hosts and LAT) to be displayed in the choosers in the term-default-hosts table. An example table is shown in Figure 5-3. term-default-hosts = { { telnet walrus { cterm eng3100 } The client connects to the host using this protocol Name of the login host "home machine" } "jane’s machine" } Description of the login host Figure 5-3 Listing Hosts in the Terminal Emulator Host Choosers ❏ ❏ To prevent users from logging into hosts not listed in the choosers, set the term-restrict-host-choices parameter to “true.” To reset the timeout for establishing a connection before declaring an error condition, use the term-default-connecttimeout parameter. Automating Login through the NCD Terminal Emulator Tip When using XDM to log in, resources set in xserverinitial-x-resources are erased. Instead, use xrdb (1) in a session management file to load resources after the X session starts. To set up a default host for a TELNET or LAT terminal emulation session so users do not have to type a hostname or IP address when logging in through an NCD Terminal Emulator window, you can set resources in the xserver-initial-x-resources parameter or in resource files. For example: xserver-initial-x-resources = NCDterm*defaultHost:lakota If you specify a default host, you can set the following resources to further customize the window. The autoConnect resource automatically connects the user to the default host. Only the login prompt appears in the window; no hostname prompt appears. For example: xserver-initial-x-resources = ’NCDterm*defaultHost:lakota NCDterm*autoConnect:true’ Login and X Session Management 5-15 Configuring NCD Terminal Emulator Login The autoReconnect and exitOnDisconnect resources determine the behavior of the terminal emulator when the user exits. ❏ If autoReconnect is “true,” the emulator reconnects to the default host after disconnecting. The default value is “true.” ❏ If exitOnDisconnect is “true,” the emulator exits after disconnecting. The default value is “false.” Configuring NCD Terminal Emulator Sessions without Login The host-based ncdrunterm program opens an NCD Terminal Emulator window on an NCD terminal without requiring login to the UNIX host. ncdrunterm starts an NCD Terminal Emulator connection via TELNET to a shell on the UNIX host. The host to which the emulator connects is the host on which you enter the command. The ncdrunterm program bypasses the standard UNIX user authentication procedures of username and password checking, and should be used only on systems that do not require those standard security measures. To use ncdrunterm: ❏ The ncdrunterm utility must be owned by root. The super-user must use the chown (1) command to set ownership. ❏ Set permission to “set user ID on execution”: % chmod 4555 ncdrunterm To start an ncdrunterm connection, type: % ncdrunterm -display $DISPLAY ncdrunterm also accepts all NCD Terminal Emulator options except for -ctype and -host. See ncdterm(1) man page for more information about options. 5-16 Login and X Session Management Configuring Login to Microsoft Windows NT Hosts Configuring Login to Microsoft Windows NT Hosts You can use the NCD login command to set up automatic connections to Windows NT servers. The servers must be running Citrix WinFrame or MetaFrame. For an automatic connection to a Windows NT server, using the NCD ICA (Independent Computing Architecture) Client, place the following command in the terminal’s remote configuration file: exec-startup-commands = { { login -c ica hostname } } where hostname is the name or IP address of the Windows NT server. For more information about this and other methods of configuring login to Windows NT servers, see Chapter 12. Login and X Session Management 5-17 Setup Menu Equivalents for Remote Configuration Parameters Setup Menu Equivalents for Remote Configuration Parameters Table 5-1 lists the remote configuration parameters discussed in this chapter and a description of the corresponding Setup menu field for each. This information is provided for system administrators who configure terminals through the Console and for configuring parameters (such as passwords and encryption keys) that should only be set in the Console. Table 5-1 Setup Menu Fields for Configuring Login When Changes Take Effect Saved in NVRAM Setup ⇒ Change Setup Parameters ⇒ Commands and Startup ⇒ Startup Commands Immediately No exec-user-access-control Setup ⇒ Change Setup Parameters ⇒ Access Control ⇒ Enable Execution User Access Control Immediately No login-default-hosts Setup ⇒ Change Setup Parameters ⇒ Login ⇒ Default Hosts Immediately No login-ncddm-enabled Setup ⇒ Change Setup Parameters ⇒ Login ⇒ (NCDDM section) NCD Display Manager Enabled Immediately No login-ncddm-tcp-port Setup ⇒ Change Setup Parameters ⇒ Login (NCDDM section) NCD Display Manager TCP Port Number Immediately No login-restrict-host-choices Setup ⇒ Change Setup Parameters ⇒ Login ⇒ Restrict Host Choices Immediately No Parameter Name Console Setup Menu Field exec-startup-commands 5-18 Login and X Session Management Setup Menu Equivalents for Remote Configuration Parameters Table 5-1 Setup Menu Fields for Configuring Login (Continued) When Changes Take Effect Saved in NVRAM Setup ⇒ Change Setup Parameters ⇒ Access Control ⇒ (X Server section) XDM Authentication Key At the start of the X session Yes login-xdm-broadcast-waittime Setup ⇒ Change Setup Parameters ⇒ Login ⇒ Wait for Broadcasts for (seconds) Immediately No login-xdm-broadcasts Setup ⇒ Change Setup Parameters ⇒ Login ⇒ What to do with XDMCP Broadcasts Immediately No term-default-hosts Setup ⇒ Change Setup Parameters ⇒ VT320 Terminal Emulation ⇒ Default Hosts Immediately No term-restrict-host-choices Setup ⇒ Change Setup Parameters ⇒ VT320 Terminal Emulation ⇒ Restrict Host Choices Immediately No xserver-access-controlenabled Setup ⇒ Change Setup Parameters ⇒ Access Control ⇒ (X Server section) Enable X Access Control Immediately No xserver-access-controlenabled-default Setup ⇒ Change Setup Parameters ⇒ Access Control ⇒ (X Server section) Default for Enable X Access Control At the start of the X session No xserver-access-control-list Not available through Setup menus Immediately No xserver-initial-x-resources Setup ⇒ Change Setup Parameters ⇒ X and Graphics ⇒ Initial X Resources Immediately No Parameter Name Console Setup Menu Field login-xdm-authenticationkey Login and X Session Management 5-19 Setup Menu Equivalents for Remote Configuration Parameters 5-20 Login and X Session Management 6 Configuring Font Service This chapter describes the tasks involved in preparing the host and the terminal so applications can access the fonts they need to run properly on an NCD terminal. The chapter describes both bitmap fonts and the NCD font server. Tip Procedures in this chapter provide directions for configuring terminals through remote configuration files. For system administrators who use the Console for terminal configuration, information about Setup menu fields is provided at the end of the chapter. The major topics in this chapter are: ❏ Using bitmap fonts—including font formats, font hosts, adding and deleting fonts, font substitutions (aliasing), and configuring a terminal’s font path ❏ Using the NCD font server—including configuring and starting the font server, adding font servers to the font path, and adding outline fonts Using Bitmap Fonts bitmap font A collection of pre-rendered characters in a particular style and size. Each bitmap font is stored in a separate file. The NCDware distribution includes a full set of the standard X Window System bitmap fonts plus the outline fonts used by the font server. The instructions in this section assume that the default font access protocol, TFTP, is enabled on the host and that the fonts included in the NCDware distribution are installed in the default directory, /usr/lib/X11/ncd/fonts. These actions are performed during installation by ncdinstall. fonts.dir A required file that lists all of the fonts in the font directory. fonts.alias An optional file in a font directory that lists substitutes for unavailable fonts. Terminals also contain built-in fonts to use in X server downloading and when downloaded fonts are unavailable. Fonts are organized into font directories containing font files (definitions of fonts) and the fonts.dir and fonts.alias font management files. Fonts and management files are in subdirectories of the directory /usr/lib/X11/ncd/fonts. Configuring Font Service 6-1 Using Bitmap Fonts By default, an NCD terminal searches for fonts on the boot host. If you have specified other initial file servers, the terminal searches for fonts on them as well. The terminal’s font path specifies the directories in which it should search for fonts. Bitmap Font Formats font server Host-based software that relieves the X server of all tasks related to downloading fonts; it also scales outline fonts. The NCD font server is described in “Using the NCD Font Server” on page 6-8. Without a font server, NCD terminals can read the following compressed (12-bit compression) and uncompressed font formats: ❏ PCF (Portable Compiled Font) ❏ NCD’s SNF (Server Normal Font) ❏ DWF (DECwindows Format). Putting Fonts on a Non-Standard Host Tip The file-initial-server-1 and fileinitial-server-2 remote configuration parameters define the initial file servers. If you want to put the font directory on a host other than the boot host or an initial file server or in a different directory, you must map the default font location known by the terminal to the host or directory. Use the file-service-table parameter to map the default location (the local mount point) to the location of the font directory on the file server host (the file server mount point). Figure 6-1 shows an example file service table. File server host file-service-table = { {/usr/lib/X11/ncd/ nil eagle tftp /usr/local/lib/X11/ncd unknown 3 30 8192 8192} } Local mount point File server mount point Figure 6-1 File Service Table Entry for Fonts 6-2 Configuring Font Service Using Bitmap Fonts To change the file server access point: See Chapter 3 for more information about the file service table and initial file servers. 1. 2. 3. Find the entry in the file-service-table parameter that has “/usr/lib/X11/ncd/” in the local mount point field. /usr/lib/X11/ncd/ is the pathname that the terminal uses in looking for fonts. In the file server mount point field, type the actual location of the fonts. If the fonts are on a host other than the boot host or an initial file server, enter the name or IP address of the host in the file server field. Adding Bitmap Fonts to Font Directories You can add bitmap fonts by including them in the font directory and entering the font name in fonts.dir. To add bitmap fonts: 1. If you don’t already have a font directory for the fonts you’re adding, use mkdir(1) to create one. Tip If you are using secure TFTP, make sure the font directory is a subdirectory of the TFTP home directory. 2. 3. Tip The font filename extension indicates its format, for example, .snf for SNFformatted fonts, .pcf for PCFformatted fonts, and .dwf for DWFformatted fonts. 4. 5. 6. 7. Make sure that the font directory is on either the boot host or an initial file server. If it is not, map the new directory s as shown in “Putting Fonts on a NonStandard Host” on page 6-2. Use chmod(1) to make the font directories worldexecutable and world-readable and the font files worldreadable. Make sure the font files are in formats that the terminal can read: NCD SNF, PCF, or DWF. If fonts are in BDF (Bitmap Distribution Format), convert them to PCF using ncdbdftopcf (1). For example: # ncdbdftopcf myfont.bdf -o myfont.pcf Copy or move the font files into the font directory. To compress fonts to save disk space, run compress(1) in 12-bit mode on the new font files. Use 12-bit compression. For example # compress -b 12 myfont.pcf Configuring Font Service 6-3 Using Bitmap Fonts 8. Run ncdmkfontdir(1) in the font directory to build (or rebuild) the fonts.dir file. For example: # cd /usr/lib/X11/fonts/100dpi # ncdmkfontdir 9. If you want to use the new fonts as substitutes for fonts that you do not have, add an entry to the fonts.alias file, as described in “Using Alternate Fonts” on page 6-4. 10. Add new font directories to the terminal font path, as described in “Changing the Terminal’s Font Path” on page 6-5. 11. If you are adding fonts to an existing directory, use Rescan Font Path (Utilities ⇒ Rescan Font Path) to direct the terminal to reread the font directory. Using Alternate Fonts Tip If your site has many terminals, you should maintain a fonts.alias file in a font directory accessed by many or all terminals. If an application requires a font that is unavailable, it might use an alternate default font that does not look right; or it might crash, refuse to run, or run poorly. You can use a fonts.alias file to instruct the terminal to substitute a different font (called an alias) for the one the client requested. Tip In specifying fonts in resources, on a command line, and in font database files, you must follow the X Window System convention of using XLFD (X Logical Font Description) font names. The font alias need only be in any one of the font directories in the terminal’s font path, and the alias need not be in the same directory as the aliased font. The terminal applies the alias to the other directories it accesses. To create a fonts.alias file and add an entry: 1. If no fonts.alias file exists, create one in the directory containing the substitute font and make it worldreadable. 2. In the fonts.alias file, add a line that maps the font name that the client requests to the name of the substitute font. For example, if the client is requesting a font called odd_font, you would add a line like this: odd_font -misc-fixed-medium-r-normal--10-100-75-75-c-60-iso8859-1 6-4 Configuring Font Service Using Bitmap Fonts Deleting Bitmap Fonts and Font Directories To delete bitmap fonts: 1. Delete the font files. 2. Update the fonts.dir file by running ncdmkfontdir in the directory from which the fonts were deleted; for example: # cd /usr/lib/X11/fonts/100dpi # ncdmkfontdir 3. Use the Rescan Font Path utility in the Console (Utilities ⇒ Rescan Font Path) to direct the X server to read the fonts.dir file. To delete bitmap font directories: 1. Delete the directories. 2. Update the current font path, if desired (see instructions in “Setting the Font Path for the Current X Session” on page 6-6). 3. Remove the deleted directories from the default font path (use the instructions in “Changing the Font Path Permanently” on page 6-5). Changing the Terminal’s Font Path By default, when the X server resets, the font path reverts to the path specified in the xserver-default-font-path parameter. The terminal does not read changes to the default font path until it has been rebooted. (The pref-font-path parameter, described in “Setting the Font Path for the Current X Session” on page 6-6, changes the font path for the current session.) Changing the Font Path Permanently Tip You can use the xserver-font-pathalias-table parameter to substitute simple names, like “misc,” for the complete font directory path or font server names used in parameters. The default font path settings in the X server match the resolution of the terminal’s monitor. Built-in fonts in the default font path provide the correct cursors for the NCD terminal. Do not remove them from the default font path. Configuring Font Service 6-5 Using Bitmap Fonts The default font path for 100-dpi (dots-per-inch) monitors is: built-ins /usr/lib/X11/ncd/fonts/pcf/misc /usr/lib/X11/ncd/fonts/pcf/100dpi /usr/lib/X11/ncd/fonts/pcf/dw100dpi Tip If you are using secure TFTP, do not include the TFTP home directory name in the names of the directories in the font path; it is added automatically. To change the terminal’s default font path, change the font path defined in xserver-default-font-path. Be careful to keep the built-in fonts at the top of the font path. If you’re using a remote configuration file to add a font called MyAppFonts, the entry might be similar to the one that follows: xserver-default-font-path= { {built-ins} {/usr/lib/X11/NCD/fonts/pcf/misc} {/usr/lib/X11/NCD/fonts/pcf/100dpi} {/usr/lib/X11/NCD/fonts/pcf/dw100dpi} {/usr/lib/X11/NCD/fonts/pcf/MyAppFonts} } Setting the Font Path for the Current X Session You can set the terminal’s font path for the duration of the X session. This is useful for setting specialized font paths for individual users. Setting the Current Font Path from the Console The current font path overrides the default font path. To change the current font path from the Console: Tip You can change a remote terminal’s current font path by displaying the User Preferences window on your terminal and selecting Connect to New Unit from the File menu. After entering the remote terminal’s IP address or hostname and the User Preferences password or global password, follow Step 3 through Step 6. 6-6 Configuring Font Service 1. 2. 3. 4. 5. 6. Select Setup ⇒ Change User Preferences. If User Preferences passwords are set and enforced locally, enter the read/write password and click on OK. Open the Fonts hide box. Add, delete, or replace font directories in the Current Font Path. Click on Apply to put the new font path into effect. Click on Cancel to exit from the User Preferences window. Using Bitmap Fonts Setting the Current Font Path in the Remote Configuration File To change the current font path in the remote configuration file, use the pref-font-path parameter. This parameter overrides the value in xserver-default-font-path parameter for the duration of the X session. For example, to add the font directory MyAppFonts to the font path: See Chapter 4 for information about how this and other user preferences can be saved after the user logs out. pref-font-path = { {built-ins} {/usr/lib/X11/ncd/fonts/pcf/misc} {/usr/lib/X11/ncd/fonts/pcf/100dpi} {/usr/lib/X11/ncd/fonts/pcf/dw100dpi} {/usr/lib/X11/ncd/fonts/pcf/MyAppFonts} } Configuring the Font Path for CDE Bitmap Fonts This section describes how to configure the font path to work with CDE (Common Desktop Environment). If you are not using a font server, configure the font path as shown in the following example for a Solaris system. The CDE fonts may be in a different directory on other systems. Note that the 75dpi font directory precedes all other font directories. If the font path is not set in this manner, the text in dtterm does not look right. xserver-default-font-path = { { /usr/lib/X11/ncd/fonts/pcf/75dpi { /usr/dt/config/xfonts/C/ } { built-ins } { /usr/lib/X11/ncd/fonts/pcf/misc/ } { /usr/lib/X11/ncd/fonts/pcf/100dpi/ } { /usr/lib/X11/ncd/fonts/Xol } } If the fonts have been compressed with 16-bit compression, recompress them in 12-bit compression mode. NCD terminals require 12-bit compression. If you are using TFTP, make sure the fonts are located under the secure directory. Configuring Font Service 6-7 Using the NCD Font Server See “Putting Fonts on a NonStandard Host” on page 6-2 for more information about the file service table. You will probably need to modify the terminal’s file-servicetable parameter so the terminal can download fonts from the /usr/dt/config/xfonts/C directory. You may also need to make modifications to the TFTP or NFS setup on the host. For these reasons, NCD recommends using a font server instead. For information on using a font server and setting up the font path for a font server and CDE, see the next section and “Adding Font Servers to the Font Path for CDE” on page 6-12. Using the NCD Font Server The NCD font server (ncdfs) is host-resident software that can perform all the tasks related to downloading fonts to NCD terminals. The font server is required if you are using outline fonts. Tip You can use font servers from other vendors with NCD terminals. outline font A font that can be scaled to arbitrary sizes and resolutions; it is stored as a set of instructions for drawing curves. 6-8 Configuring Font Service ncdinstall installs the font server software, including sample font server configuration files. The sample files are placed in the /usr/lib/X11/ncd/fs. The instructions in this section assume that the NCD font server software was installed by ncdinstall. You must run the font server on each host that provides outline fonts to NCD terminals. The font server provides access to more fonts than basic bitmap font service does, and it can decrease the time it takes to display fonts. The NCD font server reads both bitmap and outline font formats. The outline fonts included with NCDware are IBM Type 1 (Adobe) and Bitstream Speedo. The font server can read any of the following bitmap font formats in either compressed or uncompressed form: ❏ SNF (Server Normal Format) from NCD, HewlettPackard, IBM, Digital Equipment Corp., Santa Cruz Operations, and Sun Microsystems (not including Sun OpenWindows FB fonts) ❏ BDF (Bitmap Distribution Format) Using the NCD Font Server ❏ ❏ PCF (Portable Compiled Format) Scaled bitmap fonts Configuring Font Server Operation You may need to edit the font server configuration file, /usr/lib/X11/fs/config, to suit your site. The config file is an ASCII file consisting of parameter names (also called keywords), each associated with a value or values in the syntax parameter = value. Configuration file conventions are: ❏ Entries are case-sensitive. ❏ Commas separate values if the parameter accepts more than one value. ❏ A pound sign (#) precedes each comment line. Table 6-1 lists font server parameters, permitted values, default values, and descriptions. Table 6-1 Font Server Configuration Parameters Parameter alternate-servers Value (Type and Default) Description List of strings (nil) Alternate font servers to be tried if the connection to the current font server is lost. For example: alternate-servers = tcp/green:7001,tcp/green:7002 cache-size Integer (100,000) The size in bytes of the font server cache. Configuring Font Service 6-9 Using the NCD Font Server Table 6-1 Font Server Configuration Parameters (Continued) Parameter catalogue Value (Type and Default) Description List of strings (nil) The font sources to be accessed by the font server in order of preference. For example: catalogue= ibm:/usr/lib/X11/ncd/fonts/100dpi, /usr/lib/fonts/speedo, /usr/lib/X11/ncd/fonts/misc, /usr/lib/X11/ncd/fonts/100dpi When specifying SNF format fonts from a company other than NCD, use a prefix followed by a colon to identify the source. The prefixes are hp (HP), ibm (IBM), dec (DEC), sco (SCO), and sun (Sun). client-limit Integer (20) The number of clients the font server supports before refusing service. clone-self Boolean (no) Whether the font server should try to clone itself when the limit set in client-limit is reached. default-point-size Integer (120) The default point size (in tenths of a point) for fonts for which point size is not included in the font name. default-resolutions List of resolutions (nil) The screen resolutions that the font server supports by default for cases in which the resolution is not included in the font name. error-file String (none) The file for logging error messages and notices. error-method String (none) The logging method for error messages and notices. The methods are: ❏ ❏ ❏ ❏ port Integer (7100) 6-10 Configuring Font Service None (use stderr) File (use the file that is named in error-file) Syslog (use syslogd (8) on systems that support it) Off (no messages and warnings are sent) The TCP port on which the font server listens for connections. Using the NCD Font Server Table 6-1 Font Server Configuration Parameters (Continued) Value (Type and Default) Description scaled-bitmaps Boolean (yes) Whether the font server should scale bitmaps when an application requests it. snf-format Bit-endian, byte-endian, glyph-pad, scanline-pad (msb, msb, 4, 4) (NCD format) How to read SNF format fonts. transport String (tcpip) The network protocol. Permissible entries are “tcpip” or “decnet.” trusted-clients List of strings (nil) Clients from which the font server can accept connections. If none are listed, the font server accepts any connection. Parameter Enabling the Font Server To enable the font server, add the following line to a host startup file (such as /etc/rc.local): if [ -f /usr/lib/X11/ncd/fs/config ]; then /usr/bin/X11/ncdfs & echo -n ‘ Starting ncdfs ‘ fi The font server starts when the host is rebooted. Adding Font Servers to the Font Path The terminal accesses font servers through its font path. To add one or more font servers to the font path, specify the font path using the xserver-default-font-path parameter. To add font servers to the font path, follow the instructions for changing the font path in “Changing the Font Path Permanently” on page 6-5. Instead of a pathname, however, use the syntax: Configuring Font Service 6-11 Using the NCD Font Server tcp/hostname1 [+hostname2+hostnamen]:port where: hostname1 Is the hostname or IP address of the system on which the font server resides. hostname2 and subsequent hostnames are hosts that provide redundancy in case hosts listed earlier are unavailable. port Is the TCP port on which the font server listens for connections. For example, the following assignment includes the font server on the host “fontsys” in the font path: Tip Built-ins are the fonts that are supplied with your X server in case downloaded fonts are unavailable. xserver-default-font-path = { {built-ins} {tcp/fontsys:7100} {/usr/lib/X11/ncd/fonts/pcf/misc} {/usr/lib/X11/ncd/fonts/pcf/100dpi} {/usr/lib/X11/fonts/pcf/dw100dpi} } Placing the font server in the font path directly after the builtin fonts is the most efficient method of font access, unless you are configuring the font path for CDE. Adding Font Servers to the Font Path for CDE When setting up the font path to work with CDE and a font server, put the font server last in the font path: xserver-default-font-path = { {built-ins} {/usr/lib/X11/ncd/fonts/pcf/misc} {/usr/lib/X11/ncd/fonts/pcf/100dpi} {/usr/lib/X11/fonts/pcf/dw100dpi} {tcp/fontsys:7100} } 6-12 Configuring Font Service Using the NCD Font Server Adding Outline Fonts To add supplemental outline fonts: 1. If you don’t already have a font directory for the new fonts, use the UNIX mkdir(1) command to create one. 2. Make sure that the font directory is on either the boot host or an initial file server. If not, map the directory to the terminal’s default font directory (see “Putting Fonts on a Non-Standard Host” on page 6-2). fonts.scale A font directory file that correlates outline fonts with their XLFD name; used with the Display PostScript extension. 3. Tip A well-formed name contains all 14 hyphens and an entry for each field. If you do not know what to enter for a field, use an asterisk (*) to indicate a wildcard value. Try to be as specific as possible to avoid getting unsuitable fonts. For details on font names, see the Reference Manual. 5. 4. 6. Use the UNIX chmod(1) command to make font files readable by the UID under which the font server is running. Copy or move the font files into the font directory. Edit the fonts.scale file to add the new outline fonts. Each field and character must be entered accurately. Outline font names must be well-formed. In addition, outline font names must have five zeros in the XLFD fields for pixel size, point size, horizontal and vertical resolution, and width. If you are adding fonts to an existing directory, use the Rescan Font Path command in the Console (Utilities ⇒ Rescan Font Path) to direct the terminal to reread the font directory. Configuring Font Service 6-13 Setup Menu Equivalents for the Font Parameters Setup Menu Equivalents for the Font Parameters Table 6-2 lists the remote configuration parameters discussed in this chapter and the corresponding Setup menu field for each. This information is provided for system administrators who configure terminals through Setup menus. Table 6-2 Setup Menu Fields for Fonts Parameter Name Console Setup Menu Field When Changes Take Effect Saved in NVRAM file-service-table Setup ⇒ Change Setup Parameters ⇒ File Service ⇒ File Service Table Immediately No pref-font-path Setup ⇒ Change User Preferences ⇒ Fonts ⇒ Current Font Path Immediately No xserver-default-font-path Setup ⇒ Change Setup Parameters ⇒ Fonts ⇒ Default Font Path Immediately No xserver-retain-font-path Setup ⇒ Change Setup Parameters ⇒ Fonts ⇒ Retain Font Path Across Sessions Immediately No 6-14 Configuring Font Service 7 Starting and Configuring Local Clients This chapter describes local clients and the common procedures for starting them, controlling access to them, and configuring them. Tip Procedures in this chapter provide directions for configuring terminals through remote configuration files. For system administrators who use the Console for terminal configuration, information about Setup menu fields is provided at the end of the chapter. Most local clients are implemented as X server modules. The instructions in this chapter assume that the X server and its modules have been installed by ncdinstall. For information about the location of the X server modules and configuring module load policies, see Chapter 3. The topics in this chapter are: ❏ Descriptions of the local clients and local commands ❏ Methods for starting local clients ❏ Controlling access to local clients ❏ Methods of configuring local clients Summary of Local Clients Local clients (also called local commands) are X programs that run on the terminal instead of on host computers. In most ways, local clients are normal X clients; for example, you can use X resources to customize them. By using local clients for such tasks as terminal emulation and window management, you can off-load some of the processing from network hosts to the terminal. Table 7-1 lists the NCD local clients and corresponding Console menu items and summarizes the purpose, command syntax (for use in remote configuration, remote shell commands, and startup files) and commonly used options for each local client. A complete list of command-line options and resources for each local client is included in its man page. Starting and Configuring Local Clients 7-1 Summary of Local Clients Many of these local clients are discussed in detail in this manual and in other NCDware manuals. As noted in the table some console menu items are not local clients. Table 7-1 Local Client Menu Choices, Commands, and Functions Console Name & Location Command and Options Function Console (accessed through Setup key or key combination) console Provides a menu bar for accessing local clients and a hide box for displaying diagnostic messages. See the ncdconsole(1) man page. Console ⇒ Clear Messages Not a local client Deletes all output from the Messages area. Console ⇒ Rescan Messages Not a local client Recalls messages that were deleted from the Messages area. Console ⇒ Abort Waiting Fonts Not a local client Cancels persistent font requests to the NCD font server. Console ⇒ Abort Ringing Bell Not a local client Stops the bell ringing. Console ⇒ Abort Serial Line 1 Console ⇒ Abort Serial Line 2 Console ⇒ Abort Serial Line 3 Console ⇒ Abort Parallel Port 1 Console ⇒ Abort Parallel Port 2 Not local clients Cancels a serial or parallel connection. Console ⇒ Reboot ... Not a local client Reboots the terminal. 7-2 Starting and Configuring Local Clients Summary of Local Clients Table 7-1 Local Client Menu Choices, Commands, and Functions (Continued) Console Name & Location Command and Options Function Login ⇒ Login New X Session login [ -d display ] [ -h host1 [ +hostn ] [ -c ica host ] [ -n network ] [ -persist ] Displays the Login Chooser (lists hosts to log into through XDM or DECwindows) or a login banner (if -h is used). Uses the ICA Client (-c ica option) or WinCenter to connect to a Windows NT host. The -d option specifies the X server (by default, hostname:0.0). The -h option specifies the host(s). The -n option specifies the type of network protocol to use, either “tcp” or “ncdnet” (default is “tcp”). The -persist option causes the X server to continue to attempt to log in to a specified host(s) indefinitely. See the ncdlogin (1) man page. Login ⇒ Logout logout Logs the user out of the X session after displaying a warning dialog box. See the ncdlogout (1) man page. Terminals ⇒ New Terminal term [ -ctype type ] [ -help ] Displays the Terminal Host Choosers, which list hosts to log into through terminal emulation. The -ctype option specifies the connection type (“telnet,” “lat,” “cterm,” or “serial”) and -help lists the available options. See the ncdterm (1) man page. Terminals ⇒ New 3270 tn3270 [ -h hostname ] [ -p portnumber ] Displays the NCD 3270 terminal emulator, which is compatible with IBM 3287 terminals; requires a license. The -h option specifies the host to connect to; the -p option specifies the port number. See the ncd3270 (1) man page. Starting and Configuring Local Clients 7-3 Summary of Local Clients Table 7-1 Local Client Menu Choices, Commands, and Functions (Continued) Console Name & Location Command and Options Function Terminals ⇒ New 3179G tn3270 -gddm [ -h hostname ] [ -p portnumber] Starts a 3270 emulation window for running mainframe graphics (GDDM) applications; requires a license. The -loadps option enables programmed symbols support; the -S3 option specifies model type 3; the -E option sets the terminal ID string to “extended.” See the ncd3270 (1) man page. Terminals ⇒ Keymap Editor keymap_editor Displays keyboard layouts and the actions associated with each key, permitting a user to remap the keyboard for the 3270 Terminal Emulator (ncd3270) or the NCD Terminal Emulator (ncdterm). See the keymap_editor(1) man page. Terminals ⇒ New Telnet term -ctype telnet [ -help ] Displays the Terminal Host Chooser that lists TELNET login hosts. The -ctype telnet option specifies a TELNET connection, and -help lists the available options. See the ncdterm(1) man page. Terminals ⇒ New LAT term -ctype lat [ -help ] Displays the Terminal Host Chooser that lists LAT login hosts. The -ctype lat option specifies a LAT connection, and -help lists the available options. See the ncdterm(1) man page. Terminals ⇒ New CTerm term -ctype cterm [ -help ] Displays the Terminal Host Chooser that lists CTERM login hosts (requires an NCDnet license). The -ctype cterm option specifies a CTERM connection. and -help lists the available options. See the ncdterm(1) man page. 7-4 Starting and Configuring Local Clients Summary of Local Clients Table 7-1 Local Client Menu Choices, Commands, and Functions (Continued) Console Name & Location Command and Options Function Terminals ⇒ New Serial term -ctype serial [ -help ] On terminals with more than one serial port, displays a Terminal Host Chooser that lists serial connections. The -ctype serial option specifies a serial connection and -help lists the available options. On terminals with one serial port, displays a serial terminal emulation window. See the ncdterm(1) man page. Terminals ⇒ New Dialer dialer [ -help } Lists serial ports and provides a Communications menu for selecting a serial port mode. The -help option lists the available options. See the ncdterm(1) man page. WindowMgr ⇒ NCD Window Manager wm Provides OSF/Motif-style window management on the terminal. NCD recommends using the host-based program ncdrunwm to start the local NCD Window Manager (wm). NCDware also includes a host-based version of the NCD Window Manager (ncdwm). See the ncdwm (1) and ncdrunwm (1) man pages. WindowMgr ⇒ Motif Window Manager mwm Provides OSF/Motif window management on the terminal; requires a license. NCD recommends using the host-based program ncdrunwm to start the local Motif Window Manager (command name mwm). This client requires a license. See the mwm(1) and ncdrunwm(1) man pages. Utilities ⇒ Refresh Screen Not a local client Redraws the screen. Utilities ⇒ Blank Screen Not a local client Starts the screen saver. Starting and Configuring Local Clients 7-5 Summary of Local Clients Table 7-1 Local Client Menu Choices, Commands, and Functions (Continued) Console Name & Location Command and Options Utilities ⇒ Lock Screen lock Locks the screen after prompting for a password. Keeps anyone without the password from using the terminal. See the ncdlockscreen(1) man page. Utilities ⇒ Rescan Font Path Not a local client Rescans the font path Utilities ⇒ Free DPS Memory Not a local client Releases terminal memory used by Display PostScript applications Utilities ⇒ Test Network test net Runs the network test. See the ncdtestnet(1) man page. Utilities ⇒ Start Local Command startcmd Displays a window for the user to enter a command line for a local client or local command. Utilities ⇒ Start NCD Mosaic Browser browser Starts the NCD Mosaic Browser. See the nmosaic(1) man page. Utilities ⇒ Start Java Applet startjava or appletviewer URL Displays a window for the user to type an URL for a Java applet or starts an applet. See the appletviewer(1) man page. Utilities ⇒ Video Player vp [ -options ] videoname Runs the NCD Video Player, which decodes, displays, and controls MPEG-1 format digitized video. See the vp(1) and ncdsendvideo(1) man pages. Utilities ⇒ Windows Access icaui [ host ] Displays the Windows Access dialog box that allows connections to Windows NT hosts using ICA and WinCenter. See the icaui(1) man page. 7-6 Starting and Configuring Local Clients Function Summary of Local Clients Table 7-1 Local Client Menu Choices, Commands, and Functions (Continued) Console Name & Location Command and Options Function Setup ⇒ Change Quick Setup quicksetup [ -d display ] [ -h host ] [ -p password ] Displays the Quick Setup window for changing the most frequently modified configuration parameters. The -d option specifies the X server to use, by default, hostname:0.0; the -h option specifies the host to try to connect to; the -p option specifies a password required for connecting to a remote terminal using the -h option. Setup ⇒ Change Setup Parameters setup [ -d display ] [ -h host ] [ -p password ] Displays the Setup Parameters window for making immediate and temporary configuration changes. The -d option specifies the X server to use, by default, hostname:0.0; the -h option specifies the host to try to connect to; the -p option specifies a password required for connecting to a remote terminal using the -h option. See the ncdsetup (1) man page. Setup ⇒ Change User Preferences pref [ -d display ] [ -h host ] [ -p password ] Displays the User Preferences window for making immediate and temporary changes in the configuration parameters governing user preferences. The -d option specifies the X server to use, by default, hostname:0.0; the -h option specifies the host to try to connect to; the -p option specifies a password required for connecting to a remote terminal using the -h option. See the ncdpref(1) man page. Statistics ⇒ Show Version show version Displays version numbers and other information about the current state of the terminal. See the ncdshow(1) man page. Statistics ⇒ Show Memory show memory Displays information about free and installed memory in the terminal. See the ncdshow(1) man page. Starting and Configuring Local Clients 7-7 Summary of Local Clients Table 7-1 Local Client Menu Choices, Commands, and Functions (Continued) Console Name & Location Command and Options Statistics ⇒ Show X Connections show connections Displays information about all the current X clients connected to the terminal. See the ncdshow(1) man page. Statistics ⇒ Show Statistics stats [ -d display ] [ -h host ] [ -p password ] Displays statistics pertaining to the terminal. The -d option specifies the X server to use, by default, hostname:0.0; the -h option specifies the host to try to connect to; the -p option specifies a password required for connecting to a remote terminal using the -h option. See the ncdstats(1) man page. Statistics ⇒ Show Wireless show wireless Displays information about the wireless Access Point. Explora, Explora Pro, and Explora 400/450 only. No Console item touchscreen Enables software support for a touch screen monitor. Do not use the pref-xservercurrent-pointing-device parameter with touchscreen because touchscreen automatically puts the terminal in “mouseand-extension-device” mode. See the User’s Guide and the touchscreen(1) man page. No Console item 1 java Starts standalone Java applications. See the java(1) man page. No Console item 1 startjava Displays the Applet Viewer dialog box. No Console item 1 ncdclock [ -analog ] [ -digital ] [ -help ] Displays the local time in analog (-analog) or digital (-digital) form. The -help option lists all options. See the ncdclock(1) man page. No Console item 1 video The MPEG1 video decoder driver. Displays a video without the Video Player graphical user interface. See the User’s Guide or the video(1) man page. 7-8 Starting and Configuring Local Clients Function Summary of Local Clients Table 7-1 Local Client Menu Choices, Commands, and Functions (Continued) Console Name & Location Command and Options No Console item 1 ncd3287 Starts the NCD 3287 print emulator, a local client for printing from a mainframe to a printer attached to a local terminal or a remote terminal via a serial or parallel port. See the ncd3287(1) man page. No console item 2 wincen Starts WinCenter from the terminal. In Utilities ⇒ Start Local command, use the format wincen hostname; hostname is the name of an NT system running WinCenter. When starting WinCenter with an rsh command, use the format rsh ncdname wincen hostname; ncdname is the hostname of the NCD terminal. See Chapter 12, Accessing Windows NT Servers, and the WinCenter documentation. No console item 2 icaclnt Starts a connection to a Windows NT host using the ICA Client. In Utilities ⇒ Start Local command, use the format icaclnt hostname; hostname is the name of an NT system running WinFrame or MetaFrame. When starting the ICA client with an rsh command, use the format rsh ncdname wincen hostname; ncdname is the hostname of the NCD terminal. See the icaclnt(1) man page and Chapter 12, Accessing Windows NT Servers. 1 2 Function This local client is not listed in Console menus. It must be invoked from a command line, from Utilities ⇒ Start Local Command, or from a remote configuration file using the exec-startup-commands parameter. This local client is not listed in Console menus. It is used by the Windows Access utility (Utilities ⇒ Windows Access) and can be invoked from a command line, from Utilities ⇒ Start Local Command, or from a remote configuration file using the exec-startup-commands parameter. Starting and Configuring Local Clients 7-9 Starting Local Clients Starting Local Clients You can configure the following ways to start local clients: ❏ Setting up remote configuration files to start local clients automatically at boot time ❏ Adding local clients to root menus, including the default root menu ❏ Configuring XDM session files to start local clients automatically when the X session starts Without configuring anything, users can start local clients by: ❏ Selecting local client items from Console menus ❏ Entering local client commands in the dialog displayed by the Start Local Command item in the Console’s Utilities menu Some local clients can also be started in other ways. For example, the Keymap Editor can be started from menu items in the VT320 or 3270 terminal emulator clients. Starting Clients Automatically at Boot Time To configure local clients to start automatically at boot time, use the exec-startup-commands parameter in a remote configuration file. Tip By default, exec-startup-commands includes the console and login clients, which start automatically when the terminal boots. If execstartup-commands is an empty table, no local clients start automatically at boot time. The commands permitted in the exec-startup-commands parameter are the local client commands listed in Table 7-1. You can use command-line options to define client behavior and appearance by enclosing the command and its options in single or double quotes. Clients start in the order in which you list them in exec-startup-commands. For example, the following parameter assignment starts the local NCD Window Manager first, then the Terminal Host Chooser, and finally the Login Chooser: exec-startup-commands = { { wm }{ "term -rv" }{ login } } 7-10 Starting and Configuring Local Clients Starting Local Clients Adding Clients to a Window Manager’s Root Menu root menu Menu displayed by placing the pointer on the root window and clicking a mouse button. You can customize a window manager’s root menus so that users can start clients by selecting a menu item. Configuring a Window Manager’s Menus The host-based ncdrunwm launcher utility starts either the local NCD Window Manager or the local Motif Window Manager. The launcher reads its configuration file and sends the information to the local window manager. When the local window manager starts, it displays the user’s root menus as specified in the launcher’s configuration file. Tip The local NCD window managers’ default root menus list many of the NCD local clients and a selection for quitting the local window manager. Mouse buttons not bound to a menu in the launcher configuration file display the default menu when the pointer is on the root window. To customize root menus: 1. Set up a launcher configuration file on the host on which the launcher runs. (The following sections describe how to compose commands for starting clients in the launcher configuration file.) 2. Place a command to start ncdrunwm in a session startup file, such as Xsession or .xsession. The following example runs ncdrunwm on the boot host and starts the local NCD Window Manager on the display named in the environment variable DISPLAY. ncdrunwm -d $DISPLAY If the ncdrunwm program quits, the local window manager also quits unless you include ncdrunwm’s -k option. With the -k option, the local window manager rkeeps running but the customized root menus no longer function. To restart ncdrunwm and regain the customized root menus, use ncdrestartwm: $ ncdrestartwm You can also use ncdrestartwm to restart the window manager after altering the launcher configuration file or window manager X resource settings. Starting and Configuring Local Clients 7-11 Starting Local Clients Launcher Configuration Files A launcher configuration file is an ASCII file that follows the format conventions of mwm’s system.mwmrc file. ncdrunwm can read any of the following launcher configuration files. It uses the first file it finds and searches for files in the following order: 1. A file specified using ncdrunwm’s -f option 2. A .launchrc file in the user’s home directory 3. A .mwmrc file in the user’s home directory 4. A systemwide launcher file, /usr/lib/X11/system.launchrc 5. A systemwide mwm file, /usr/lib/X11/system.mwmrc Sample systemwide menu configuration files (system.launchrc and system.mwmrc) are available from the NCD FTP site. Edit them to suit your environment or use them as guidelines for the syntax to use in launcher configuration files for individual users. The syntax used for defining root menus in a launcher configuration file is: "label" [!] function where: label function Is the item label that appears in the root menu. Is the f.* function or command executed when the user selects the item. Place an exclamation mark (!) before functions that are composed of commands (such as a remote shell command). When the function is an mwm f.* function name (such as f.menu or f.title), the exclamation mark is unnecessary. Tip Including unsupported functions in a launcher configuration file results in a warning message that the launcher is ignoring unknown keyword: function. The mwm functions supported by ncdrunwm are: f.kill, f.lower, f.maximize, f.minimize, f.move, f.normalize, f.resize, f.exec, f.menu, f.nop, f.quit_mwm, f.restart, f.separator, and f.title. 7-12 Starting and Configuring Local Clients Starting Local Clients Adding Local Clients to a Root Menu Tip Do not use remote shell commands to start window managers. Use the hostbased ncdrunwm application launcher instead. To start local clients, use remote shell commands (rsh or remsh) as functions in launcher configuration entries. When you use remote shell commands to start local clients, a daemon in the terminal responds to the remote shell request and starts the local client. Remote shell command syntax is: rsh hostname command options where: Is the terminal where the local client is to run. command Is the local client command. hostname options Tip You can also use remote shell commands in startup files (such as XDM Xsession and .xsession files). Are the command options listed in Table 7-1 and in the man pages. For example, the following command starts the Terminal Host Chooser on a terminal with the hostname ncdu10: rsh ncdu10 term When you include a remote shell command in a launcher configuration file as a function, enclose the entire command and its options in single or double quotes. The following entries in a launcher configuration file create a root menu item for starting an NCD Terminal Emulator via TELNET: "Local Telnet" ! "rsh $NCDNAME term -ctype telnet &" Entries in mwm launcher configuration files for starting local clients include the mwm function name, for example: "Local Telnet" f.exec "rsh $NCDNAME term -ctype telnet &" Adding Host-Based Clients to a Root Menu xterm (1) A standard host-based terminal emulator client. "kestrel" To start host-based clients from a window manager menu, you must define the display on which you want the client to run. For example, to start an xterm on the terminal from the host kestrel, assuming that the DISPLAY environment variable is set: !"rsh kestrel -n /usr/bin/X11/xterm -display $DISPLAY &" Starting and Configuring Local Clients 7-13 Starting Local Clients Adding Local Clients to the Default Root Menu The default root menu lists a number of local client commands. If you do not configure root menus or if some mouse buttons are not bound to a root menu, pressing a mouse button in the root window displays the default root menu. To add local clients to the default root menu, add commands in the exec-command-menu table. For example, to add a command to the menu to start a specific Java applet, you could add the following line: { "Draw Demo" "appletviewer http://java.sun.com/applets/DrawTest/example1.html" } The default entries in exec-command-menu are listed in Table 7-2. Table 7-2 Default Root Menu Contents Menu Label Command Show Console console Start Terminal term Start Dialer dialer Start 3270 tn3270 Start 3179G tn3270 -gddm -loadps -E -S3 Start Keymap Editor keymap_editor Show Memory show memory Show X Connections show connections Lock Screen lock Setup User Preferences pref Login login Logout logout 7-14 Starting and Configuring Local Clients Starting Local Clients Starting Local Clients from the Console Tip To redefine the value for the Setup key or key combination, use prefconsole-key-sequence. After the X server is running, users can start local clients by selecting a command from the Console menus or by typing a command name in the dialog box displayed by selecting Start Local Command from the Utilities menu. To display the Console, press the Setup key or, on keyboards that do not have a Setup key, a Setup key combination (Table 7-3.) Table 7-3 Setup Key Equivalents Keyboard Key Combination Sun Type-4-compatible Press the Alt Graph key and the Help Setup key simultaneously VT220-style Press the Compose key and the F3 key simultaneously 108-key-style Press the Alt key and the F3 key simultaneously 122-key 3270-compatible Press the Alt key and the Alt/ExSel key simultaneously Windows 95-compatible Pause Restricting Access to Clients You can disable access to specific local clients or restrict access to local clients through remote configuration. Disabling Access to Specific Local Clients from the Terminal To disable specific local clients, list their command names in the exec-disabled-commands table. For example, to disable the Change Setup Parameters local client: exec-disabled-commands = { { setup } } Starting and Configuring Local Clients 7-15 Starting Local Clients Tip You cannot disable an individual show command (show version, show memory, and show connection). You can disable show, however, which disables the Show Version, Show Memory, and Show X Connections items in the Console’s Statistics menu. You can disable the Show Statistics item by disabling stats. The next time you boot the terminal, the disabled clients’ names are grayed out in the Console menu bar or pull-down menu. In addition to the clients listed in Table 7-1, you can disable the low-memory warning by listing the command warning in the exec-disabled-commands table. You can disable the Console so that it neither appears on startup nor is accessible through the Setup key or key combination by including it in the exec-disabled-commands table. Restricting Access to Local Clients from Other Hosts You can prevent all users on specified hosts from running local clients on a terminal. To restrict access to a terminal’s local clients from other network hosts: 1. In a remote configuration file, set exec-access-controlenabled to “true.” 2. Define the hosts with authorized access to local clients in the exec-access-control-list parameter. Figure 7-1 shows an example. exec-access-control-list = { { eagle tcpip } { eagle ncdnet } { ncdu10 tcpip } { falcon ncdnet } } The hostnames or network addresses of hosts with authorized access to local clients The protocol family in use for network communications Figure 7-1 Specifying Hosts Authorized to Access Local Clients Hosts using both TCP/IP and DECnet to start clients must have two entries in the table. To restrict all access to local clients, enable access control with the exec-access-control-list parameter, but make the access control list empty. 7-16 Starting and Configuring Local Clients Configuring Local Clients Restricting User Access to Local Clients The exec-user-access-control parameter prevents the use of a remote shell command to start local clients by anyone but the logged in user. This restriction is effective only if the user logs in through XDM and you run the NCD Display Manager (ncddm) on the login host, enable the terminal for ncddm, and set the exec-useraccess-control parameter to “true.” See Chapter 5 for more information about ncddm. Configuring Local Clients X resource In the X Window System, a variable used to set a value defining the behavior or appearance of a client. You can configure many aspects of the appearance and behavior of local clients through X resources and commandline options. Table 7-1 on page 7-2 lists many of the commandline options available for configuring local clients. The local client man pages list all resources and command-line options. Setting Resources for Local Clients This section describes the two methods of setting resources for local clients: ❏ Setting resources in remote configuration files (only if you are not using a session manager, such as XDM) ❏ Setting resources in .Xdefaults files or other resource files (requires loading resources using xrdb) Setting Resource Values through Remote Configuration If you are not using XDM or a session manager, you can set X resource values for local clients in the xserver-initial-xresources parameter. When it starts, XDM erases resources set in this parameter. Type resources as a single string surrounded by single quotes (so you can use double quotes in resource settings). Use a backslash to escape all special characters; for example, to escape # and \n, use \# and \\n. Starting and Configuring Local Clients 7-17 Configuring Local Clients For example, to use this method to set some local NCD Window Manager X resources: xserver-initial-x-resources = ’ncdwm.iconDirection: ne-v ncdwm.activeBackground: \#000000 ncdwm.KeyboardFocusPolicy: pointer ncdwm.packIcons: off ncdwm.flashUnmap: off’ Setting Resources in Resource Files If you are using XDM or some other session manager, you must use a resource file such as a .Xdefaults file instead of using a remote configuration to load resources. X resource file A file, commonly named .Xdefaults, used to set many resources at once. You can use command-line options to override resources set through resource files. Local clients cannot directly read the settings in .Xdefaults files or other X resource files. You must use xrdb (1), usually run from a startup file, to load local client resources from the resource file. For example, the following command in an Xsession or .xsession file loads the user’s .Xdefaults file: xrdb -display $DISPLAY $HOME/.Xdefaults Using Command-Line Options You can configure local clients by using the command-line options described in the man pages. For example, the following command specifies the size and placement of the Terminal Host Chooser: rsh ncdu66 term -geometry 80x24+2+150 7-18 Starting and Configuring Local Clients Setup Menu Equivalents for Local Client Parameters Setup Menu Equivalents for Local Client Parameters Table 7-4 lists the remote configuration parameters discussed in this chapter and a description of the corresponding Setup menu field for each. This information is provided for system administrators who configure terminals through Setup menus. Table 7-4 Setup Menu Fields for Local Clients When Changes Take Effect Saved in NVRAM Setup ⇒ Change Setup Parameters ⇒ Access Control ⇒ (Local Command Execution Daemon section) Enable Execution Access Control Immediately No exec-access-control-list Setup ⇒ Change Setup Parameters ⇒ Access Control (Local Command Execution Daemon section) ⇒ Execution Access Control List Immediately No exec-command-menu Setup ⇒ Change Setup Parameters ⇒ Commands and Startup ⇒ Command Menu Immediately No exec-disabled-commands Setup ⇒ Change Setup Parameters ⇒ Commands and Startup ⇒ Disabled Commands Immediately No exec-startup-commands Setup ⇒ Change Setup Parameters ⇒ Commands and Startup ⇒ Startup Commands Immediately No Parameter Name Console Setup Menu Field exec-access-control-enabled Starting and Configuring Local Clients 7-19 Setup Menu Equivalents for Local Client Parameters Table 7-4 Setup Menu Fields for Local Clients (Continued) When Changes Take Effect Saved in NVRAM Setup ⇒ Change Setup Parameters ⇒ Access Control ⇒ (Local Command Execution Daemon section) Execution User Access Control Immediately No Not available in the Setup menus Immediately No Parameter Name Console Setup Menu Field exec-user-access-control xserver-initial-x-resources 7-20 Starting and Configuring Local Clients 8 Getting Information About Terminal Operations Tip Procedures in this chapter provide directions for configuring terminals through remote configuration files. For system administrators who use the console for terminal configuration tasks, information about Setup menu fields is provided at the end of this chapter. This chapter describes how to retrieve information about the terminal, the X server, and the terminal’s network interfaces. This chapter covers the following major topics: ❏ Displaying the Console ❏ Displaying and understanding Console messages (For explanations of X server messages, see the NCDware Reference Manual.) ❏ Configuring message logging ❏ Understanding message dialog boxes ❏ Displaying statistics in Console Statistics windows Displaying the Console The Console is a local client that provides access to other local clients (such as the clients that display terminal statistics) and to terminal commands (such as the boot command). By default, the Console is displayed after the terminal boots. If the Console is not visible, press the Setup key. To hide the Console, press the Setup key again. Tip To change the key sequence for displaying the Console, use the prefconsole-key-sequence parameter. For keyboards that do not have a Setup key, use the relevant key combination in Table 8-1 to display or hide the Console. The Console itself or any of the local clients listed in its menus can be disabled to prevent their use. For information about disabling local clients, see Chapter 7. Access to the Console can be controlled through a password set in Setup ⇒ Change Setup Parameters ⇒ Access Control; for more information about setting a Console password, see Chapter 4. Getting Information About Terminal Operations 8-1 Console Messages Table 8-1 Setup Key Equivalents Keyboard Key Combinations Sun Type-4-compatible Press the Alt Graph key and the Help Setup key simultaneously VT220-style Press the Compose key and the F3 key simultaneously 108-key-style Press the Alt key and the F3 key simultaneously 122-key 3270-compatible Press the Alt key and the Alt/ExSel key simultaneously Windows 95-compatible Press the Pause key Console Messages See the NCDware Reference Manual for explanations of all of the X server messages. The Console’s Messages hide box displays messages logged by the X server and its modules (such as the messages issued by the Configuration daemon, which maintains terminal configuration data). Messages generated by the Boot Monitor are not logged. Messages generated by applications, such as XDM, may be logged in files maintained by the applications. Click to display X server messages Figure 8-1 Console Message Hide Box 8-2 Getting Information About Terminal Operations Console Messages Many of the messages displayed in the Console are issued by the terminal as it boots. These messages show how the terminal reads its configuration file, keymap file, color definition file, and fonts. Other messages in the Console reflect ongoing operations, such as starting clients and loading fonts as clients request them. See Using the 3270 Terminal Emulator for messages generated by the 3270 emulator. Most messages are informational, reporting successful actions. If the terminal is not operating as you would expect, however, messages in the Console window can be helpful in solving the problem. These following example messages of differing severity levels were issued by the Configuration daemon. See “Enabling Extended Diagnostics” on page 8-6 for information about displaying more messages. ❏ Informational message—The module has performed the activity successfully. %CONFIGD-I-IPADDR, IP address for this unit: 192.40.50.12 ❏ Warning message—The module may have completed some, but not all, of the requested activity. %CONFIGD-W-BADPASSWD, incorrect password entered ❏ Error message—The module did not complete the requested activity but is attempting to continue. %CONFIGD-E-GATEWAYBADNET, gateway 89.0.0.1 is not on local net ❏ Fatal message—The module did not complete the requested activity and cannot continue. %CONFIGD-F-INITUI, unable to initialize user interface Getting Information About Terminal Operations 8-3 Console Messages Format of Console Messages See the NCDware Reference Manual for explanations of all the X server messages. X server messages follow the format: %MODULE-L-ABBREV, full message text where: MODULE Is the NCDware module issuing the message, such as CONFIGD or FILE. L ABBREV Is the message’s level of severity: I An informational message. The module completed its activities successfully. W A warning message. The module may not have completed all of its activities. You should verify the results to see if they were completed correctly. E An error. The module did not complete its activities but is attempting to continue. F A fatal error. The module did not complete its activities and cannot continue. Is the abbreviated message; for example, READ for an operation that involved reading a file. For example: %FILE-I-READ, reading font file: fonts.alias See Chapter 18 for information on contacting Technical Support. You should take steps to resolve messages with severity levels E and F. Contact NCD Technical Support if you need assistance. Viewing Messages in the Console Window You can see current messages by opening the Messages hide box: 1. In the Console, click on Messages. 2. To see more messages, scroll through messages in the window or enlarge the window. 8-4 Getting Information About Terminal Operations Console Messages Console ⇒ Clear Messages clears messages from the message area. Console ⇒ Rescan Messages redisplays messages that were cleared previously. Viewing Messages through TELNET You can see current messages on the local terminal or a remote terminal by connecting directly to the diagnostic module through a TELNET connection: 1. In the Console, select Terminals ⇒ New Terminal — For the local terminal, select Diag from the Default Hosts list. — For a remote terminal, enter the hostname or IP address of the NCD terminal to which you want to connect and the TELNET diagnostics port in the Service field. The default port number is 5998. For example: ncdu10 5998 Tip While you are connected, ask the terminal user to perform the action causing the problem. You can read the messages as they are issued. 2. Click OK. 3. The current messages display in a Terminal Emulator window. To see all of the messages, use the window scroll bar. When you are finished, close the TELNET connection and the Terminal Emulator window by selecting Exit from the File menu. 4. Logging Messages to a File You can log messages to a file using the NFS protocol: 1. Specify the filename in the diag-log-file parameter. There is no default filename or directory, so you must specify the complete pathname. 2. The log file must be accessible through the file access table described in Chapter 3. Place the file in a directory accessible through the table or create a new entry in the table. The file access method in the table entry must be NFS. Getting Information About Terminal Operations 8-5 Console Messages Configuring Message Logging You can configure: ❏ Time stamps attached to the messages ❏ Size of buffer used for saving messages in the terminal ❏ Extended messages for file and font access Configuring Message Time Stamps Messages collected in the buffer and viewed through TELNET have time stamps appended to them. Time stamps are not displayed in the Console message area. Time stamps indicate when the message was issued relative to the last reboot of the terminal. Time stamps follow the format +d:hh:mm:ss (days, hours, minutes, and seconds). Some messages may have no time stamps because, by default, the next time stamp is not written until one second has elapsed. This time interval is called the time stamp frequency. You can change the frequency with the diag-timestampfrequency parameter. Specify the number of seconds as an integer. Changing the Message Buffer Size The default size of the internal buffer used for logging messages is 8,192 bytes. If you are not capturing all the messages you need, you can change the size of the buffer with the diag-buffer-size parameter. Specify the number of bytes as an integer. Enabling Extended Diagnostics You can generate more detailed messages for the following: ❏ To generate more detailed messages about the file service, set the file-extended-diagnostics parameter to “true.” Tip NCD recommends enabling extended font diagnostics only if you have a font problem. This parameter generates a large number of messages. ❏ ❏ To generate more detailed messages about fonts, set the pref-font-extended-diagnostics parameter to “true.” To generate extended diagnostic messages for IP routing, set the ip-extended-routing-diagnostics parameter to “true.” 8-6 Getting Information About Terminal Operations X Server Messages Displayed in Dialog Boxes ❏ To generate extended diagnostic messages for the ICA Client, set the ica-extended-diagnostics parameter to “true.” All of the extended diagnostics parameters take effect immediately, and only file-extended-diagnostics is saved to NVRAM. To make the other parameter settings permanent, place them in a remote configuration file. X Server Messages Displayed in Dialog Boxes See “Popup Warning Messages” on page 18-34 for a description of the low-on-memory popup messages. The X server displays some of its messages in dialog boxes that prompt the user to take action. This section describes those dialog boxes. Logout Confirmation Dialog Box The logout confirmation box (Figure 8-2) appears when the XDMCP connection to the login host is broken. The connection is broken when the user selects Logout from the Console’s Login menu or when the ncdlogout command is invoked. You can configure the terminal to log the user out immediately instead of displaying the dialog box by setting login-xdmaction-on-disconnect to “logout.” Ends the X session; displays Console and Login Chooser Displays the Show Connections popup window listing current X connections Aborts the logout process and resumes the current X session Figure 8-2 Logout Dialog Box Variations of the logout dialog box appear when the XDMCP connection changes. For example, if the host XDM process Getting Information About Terminal Operations 8-7 The Console Statistics Menus does not respond to periodic checks made by the X server, the following message appears in a dialog box: TCP login manager on host not responding. There are 1 local and 6 remote applications running. Shutdown windows and logout? Kill X Clients Dialog Box The Kill X Clients dialog box (Figure 8-3) appears when the X server finds that host-based clients are already connected to the terminal when the user is trying to log in. Aborts the hostbased client Aborts the login attempt Displays the Show Connections popup window listing current X connections The host-based client remains connected to the X server, although XDM may shut down the client anyway Figure 8-3 Kill X Clients Dialog Box The Console Statistics Menus The Statistics item in the Console’s menu bar displays the Show menu. This section describes the items in that menu. Displaying General Information—Show Version Click on Show Version to display a popup window that contains information about the terminal and the software running on the terminal. 8-8 Getting Information About Terminal Operations The Console Statistics Menus Click the OK button to close the window. You can cut and paste from Show Version to other windows: ❏ Click the left mouse button in a row to select the entire row. ❏ Click the right mouse button on any row to select all of the text in the window. Table 8-2 lists the contents of the Show Version window. Table 8-2 Contents of the Show Version Window Field Information Displayed Model Terminal model NCDware Software version number and X server name Boot Monitor Boot Monitor version Screen Display type Resolution Display resolution and dots per inch Keyboard Type of keyboard attached (family name) Memory Amount of memory installed Bundled Features X server features that you may use without an additional license Licensed Features X server features or local clients for which you currently hold a license Built in Ethernet or Built in Token Ring Default physical Ethernet or Token-Ring network address Current Ethernet or Current Token Ring Current physical Ethernet or Token-Ring address TCP/IP Name Terminal’s hostname for Internet communications TCP/IP Address Terminal’s address for Internet communications TCP/IP Netmask Subnet mask (address used in routing) Getting Information About Terminal Operations 8-9 The Console Statistics Menus Table 8-2 Contents of the Show Version Window (Continued) Field Information Displayed NCDnet Name Node name for use in DECnet communications NCDnet Address Node address for use in DECnet communications Booted From Boot host (host from which terminal was booted) X Session Host Login host Displaying Memory Information—Show Memory Click on the Show Memory item to display a graphical representation of the amount of unused terminal memory. Below the graph, figures are displayed for: ❏ Total installed memory ❏ Total free (unused) memory ❏ Size of the largest block of free memory The buttons at the bottom of the window have the following functions: ❏ The Update button adds to the graph by showing an updated reading of free memory. ❏ The Restart button restarts the graph with an updated reading of free memory. ❏ The Cancel button closes the window. 8-10 Getting Information About Terminal Operations The Console Statistics Menus Displaying Status of Clients—Show X Connections Click on the Show X Connections item to display a popup window that lists all active X clients and the terminal resources the clients are using. The information displayed for each client is listed in Table 8-3. Table 8-3 Show X Connections Window Field Information Displayed Name Client’s name Host Host on which the client is running Auth Type of authorization used XID Window identification number Windows Windows created by the client Pixmaps Off-screen drawing areas used by the client GCs Graphics context information Fonts Number of fonts in use Cursors Cursors created by the client Cells Color cells allocated by the client Colormaps Colormaps allocated by the client Displaying Terminal and Network Statistics—Show Statistics See the Reference Manual for more information about statistics. Click on the Show Statistics item to display a window of hide boxes, each containing detailed statistics. The Update button updates the statistics displayed in the window. The Cancel button closes the window. Tip You can also view the read-only configuration parameters using the Terminals menu. See Chapter 4 for more information. Each field displayed in this window corresponds to a readonly configuration parameter. To find an explanation of a statistical menu field and its corresponding parameter name, see the NCDware Reference Manual. Getting Information About Terminal Operations 8-11 The Console Statistics Menus Table 8-4 describes the type of statistics in each hide box and lists the name of the corresponding parameter group. Table 8-4 Show Statistics Window Hide Box Parameter Group Ethernet enet Characteristics and status of the terminal’s Ethernet interface Font Usage font Statistics about font usage and the font cache ICMP icmp Statistics about the ICMP protocol IP ip Statistics about the IP protocol Loadable Modules modules Information about the X server modules currently loaded by the terminal NCDnet ncdnet Statistics about terminal communications using NCDnet (DECnet) NCDnet Name Service ncdnet Statistics about the NCDnet (DECnet) name service Network Buffers net Status of the terminal’s network buffers Network Interfaces net Overall characteristics and operational status of the terminal’s network interfaces NFS nfs Statistics about NFS usage, an alternative protocol for downloading an X server and reading and writing other files Parallel Daemons parallel Status of the Parallel daemon(s), terminal-resident daemons that control the terminal’s parallel ports Serial serial Status of the terminal’s serial port(s) Serial Daemons serial Status of the Serial daemon(s), terminal-resident daemons that control the terminal’s serial ports SNMP snmp Statistics about SNMP TCP tcp Statistics about the TCP protocol Information Displayed 8-12 Getting Information About Terminal Operations The Console Statistics Menus Table 8-4 Show Statistics Window (Continued) Parameter Group Hide Box Information Displayed TCP/IP Name Service tcpip Statistics about the TCP/IP name service, which translates from IP addresses to domain names TFTP tftp Statistics about TFTP (Trivial File Transfer Protocol) usage, the protocol used by NCD terminals to download a server, and read and write other files Token Ring tokring Characteristics and operational status of the terminal’s Token-Ring interface UDP udp Statistics about the UDP protocol Unit unit Miscellaneous terminal attributes Wireless LAN pwireless Statistics about wireless terminals XRemote xremote Statistics and status about XRemote Displaying a Remote Terminal’s Statistics To view another terminal’s statistics: 1. Select Connect to New Unit from the File menu in the Show Statistics menu. See Chapter 4 for information about setting passwords. 2. In the dialog box, type the other terminal’s hostname or IP address and one of the following passwords: — Configuration daemon read/write password (no default password) — Configuration daemon read-only password. You can use the default password, which is “public.” — Global password (no default password) The remote terminal’s Statistics menus appear. Getting Information About Terminal Operations 8-13 Setup Menu Equivalents for Message Logging Parameters Setup Menu Equivalents for Message Logging Parameters Table 8-5 lists the remote configuration parameters used in this chapter and the corresponding fields in the Setup menus. This information is provided for system administrators who use the Console for terminal configuration. Table 8-5 Setup Menu Fields for Configuring the Message Facility When Changes Take Effect Saved in NVRAM Setup ⇒ Change Setup Parameters ⇒ Diagnostics ⇒ Buffer Size Immediately No diag-log-file Setup ⇒ Change Setup Parameters ⇒ Diagnostics ⇒ Log File Immediately No diag-timestamp-frequency Setup ⇒ Change Setup Parameters ⇒ Diagnostics ⇒ Timestamp Frequency Immediately No file-extended-diagnostics Setup ⇒ Change Setup Parameters ⇒ File Service ⇒ Extended Diagnostics Immediately Yes ica-extended-diagnostics Setup ⇒ Change Setup Parameters ⇒ ICA ⇒ Extended ICA Diagnostics Immediately No ip-extended-routing-diagnostics Setup ⇒ Change Setup Parameters ⇒ IP ⇒ Extended Routing Diagnostics Immediately No login-xdm-action-on-disconnect Setup ⇒ Change Setup Parameters ⇒ Login ⇒ (XDM section) What to do when XDM disconnects Immediately No Parameter Setup Menu Field diag-buffer-size 8-14 Getting Information About Terminal Operations Setup Menu Equivalents for Message Logging Parameters Table 8-5 Setup Menu Fields for Configuring the Message Facility (Continued) When Changes Take Effect Saved in NVRAM Setup ⇒ Change Setup Parameters ⇒ Console and Utilities ⇒ Console Key Sequence At boot No Setup ⇒ Change User Preferences ⇒ Fonts ⇒ Show Extended Font Diagnostics Immediately No Parameter Setup Menu Field pref-console-key-sequence pref-font-extended-diagnostics Getting Information About Terminal Operations 8-15 Setup Menu Equivalents for Message Logging Parameters 8-16 Getting Information About Terminal Operations 9 Using a Local File System Tip Most of the procedures in this chapter provide directions for configuring terminals through remote configuration files. For system administrators who use the Console for terminal configuration, information about Setup menu fields is provided at the end of the chapter. This chapter describes how to use a terminal’s local file system, which can be on a PC card or a diskette. The major topics in this chapter are: ❏ An overview of local file system usage ❏ Using the Local File Manager to manage the local file system on a PC card or floppy disk ❏ Mounting the local file system on UNIX hosts ❏ Configuring terminals and preparing PC cards for: — Booting a terminal from a local PC card — Booting terminals from another terminal’s PC card ❏ Configuring terminals to use a local file system on a diskette ❏ Using the floppy drive For information about using a pre-configured NCD Quick Start PC card on a LAN or for XRemote over a serial connection, see Using a PC Card in Your NCD Thin Client Device. This document is included with the Quick Start PC cards. Overview NCD terminals can access files located on a local file system. The local file system resides on a PC card installed in the terminal or on a diskette in a floppy drive attached to the terminal. Local File System on a PC Card You can use the local file system on a PC card to store the X server and support files needed for booting both the local terminal and other terminals on a local area network or for using XRemote over a serial connection to a host. Using a Local File System 9-1 Overview To access the files on a PC card, you use the terminal’s built-in Local File Manager. On a PC card, you specify the local file system as /local. The pathname /local refers only to the local file system on a PC card. The terminal cannot access a host-based file system whose pathname starts with /local until after the configuration file has been read. Once the configuration file has been read, however, you can create a file service table entry mapping /local to another local mount point. Local File System on a Floppy Disk On a floppy disk, you specify the local file system as /xfloppy. You can use a terminal’s floppy drive to copy files between a UNIX host and DOS-compatible 720K or 1.44M floppy disks. You can access the local file system on a floppy disk using either the Local File Manager or the hostside ncdfloppy command. Caution Do not try to access the floppy drive using both the Local File Manager and the hostside ncdfloppy utility without rebooting the terminal between use of the two methods. Switching access methods without rebooting can damage files. 9-2 Using a Local File System Managing Files in a Local File System Managing Files in a Local File System The Local File Manager is a utility for managing a local file system. The Local File Manager includes commands to: ❏ Format the local file system and verify its structure ❏ Make and remove directories, change the current working directory, and list directory content recursively ❏ Copy, delete, list, rename, and compare files ❏ Display information about the local file system and the current directory Configuring the Terminal for Local File Manager Use Before using the Local File Manager to access a floppy drive, the file-enable-floppy-filesystem parameter must be set to “true” in the terminal’s remote configuration file. The default setting is “false.” Starting the Local File Manager The Local File Manager on the terminal at which you’re working (the local terminal) can be used with or without requiring a password. A password is required when connecting to a remote terminal’s Local File Manager; see “Specifying a Password” on page 9-7. After you start the Local File Manager, you can use the commands listed in Table 9-1. Press Return after each command. To use the Local File Manager: 1. From the Console, select Terminals ⇒ New Terminal to start a Terminal Host Chooser. — To access files on the local terminal, select File from the Default Hosts list. — To access files on a remote terminal, type the hostname or IP address of the terminal, followed by the port number, in the Service field of the Using a Local File System 9-3 Managing Files in a Local File System 2. 3. 4. 5. Terminal Host Chooser. The default port number is 5996. Click on OK or press Return. If a password is required, the Local File Manager password prompt appears: Trying 192.43.116.50 . . . Connected to ncdu7. Escape character is ‘^]’. ***NCD X Terminal Local File Manager *** Password: Type the Local File Manager password and press Return. The Local File Manager starts immediately and a prompt (>) appears: ***NCD X Terminal Local File Manager*** > If the Local File Manager disconnects instead of displaying a prompt (>), make sure a password has been defined and you are using the correct password. See “Configuring the Local File Manager” on page 9-7. Before copying files, read the following section, “Hints for Copying Files”. To copy files, use the following command: > copy sourcefile destfile To disconnect from the Local File Manager, use the following command: > quit Hints for Copying Files Before copying files, make sure that the terminal’s file service table includes an entry for the remote file system. For information about the file service table, see Chapter 3. Make sure the PC card or floppy disk has been formatted. For information on formatting, see “Local File Manager Commands” on page 9-5. 9-4 Using a Local File System Managing Files in a Local File System If you are copying files to a PC card, make sure the card is write-enabled. If you are copying files to a PC card and you have recently deleted files from the local file system, use the reclaim command first to ensure that all available space is accessible. Before using TFTP to copy files from the local file system to a remote file system, an empty file with the desired name must exist already on the remote file system and write access must be enabled for the file. Local File Manager Commands Table 9-1 lists the Local File Manager commands. The Local File Manager does not recognize wildcard characters. Press Return after typing a Local File Manager command. Table 9-1 Local File Manager Commands Command Description cd directory Changes the current working directory. compare file1 file2 or cmp file1 file2 Compares the contents of the two files and displays a message stating whether the files are equivalent. copy sourcefile destfile or cp sourcefile destfile Copies sourcefile to destfile. Copying files may take a long time and affect the X server’s response time while it is taking place. cwd or pwd Displays the current working directory. delete file(s) or del file(s) or remove file(s) or rm file(s) or Deletes files from the local file system. On a PC card, after using the delete command, use the reclaim command to repack previously used file space for subsequent use. Using a Local File System 9-5 Managing Files in a Local File System Table 9-1 Local File Manager Commands (Continued) Command Description format [ filesystem ] Formats the local file system. filesystem is either /local (PC card) or /xfloppy (diskette). The default is to format /local. The -q and -720 options are for use with a floppy drive only. Formatting the file system destroys all data on the card or disk. On a floppy drive, the -q option formats more quickly, but should be used only if the disk has already been completely formatted and you are sure it is in perfect condition (containing no bad sectors). The -720 option formats a 720K floppy disk. Formatting a PC card requires about two minutes per megabyte. help Displays a list of Local File Manager commands. info or df [ filesystem ] Lists the total size (in bytes) of the local file system and the total number of free bytes available. list or ls or dir [ -R ] [ directory ] Displays a list of the files stored in the local file system. The -R option lists subdirectory content recursively. mkdir dir_name Creates a directory in the local file system. quit Disconnects from the Local File Manager. rename file1 file2 Changes a filename without altering its contents. rmdir directory ... Deletes directories. reclaim Reclaims previously used file system space. This command may take several minutes, so use it after you have finished other operations on the local file system. (for PC card use only) verify (for PC card use only) 9-6 Using a Local File System Confirms that the local file system structure is valid. Configuring the Local File Manager Configuring the Local File Manager This section describes the following optional Local File Manager tasks: ❏ Specifying a password ❏ Setting up host-based access control ❏ Specifying the TCP and TELNET ports Specifying a Password No password is required for the Local File Manager on the local terminal. If you are using host-based TELNET to run the Local File Manager or accessing a remote terminal from the local terminal, you must define a password for the Local File Manager. You specify a password through the Console (Setup ⇒ Change Setup Parameters ⇒ Access Control (File Manager section) ⇒ Password). This password takes up space in the area of NVRAM reserved for passwords and certain other strings. The password takes effect immediately after you click Apply. See Chapter 4 for information on the global password. Instead of setting a separate password for accessing the Local File Manager, you can use the global password. Setting Up Access Control for the Local File Manager You can control which network hosts have permission to access a terminal’s local file file system. To set up an access control list for the Local File Manager: 1. List the hosts permitted access in the file-manager-accesscontrol-list table. Each entry in this table consists of a hostname or network address followed by the type of network connection (“tcpip” or “ncdnet”). 2. Set the file-manager-access-control-enabled parameter to “true.” Using a Local File System 9-7 NFS Mount of a Local File System Specifying the Ports for Local File Manager Access The default TCP port is 5976, and the default TELNET port is 5996. You can change the defaults using the file-manager-tcp-port and file-manager-telnet-port parameters. NFS Mount of a Local File System You can use the mount command to mount a terminal’s local file system on a UNIX host. You access the files via NFS. After mounting the file system and configuring the terminal, you can use standard UNIX commands (such as cp, mv, rm, mkdir, rmdir) to access the local file system. If you use ncdinstall to add a terminal and you indicate that you want to export the local file system, some of the parameters in the following procedure are set automatically in the terminal’s remote configuration file. To mount and configure access to a terminal’s local file system: 1. If the local file system is on a floppy disk, make sure the file-enable-floppy-filesystem parameter is set to “true” (set automatically by ncdinstall). 2. Make sure that file-enable-nfs-server is set to “true.” This starts the NFS server daemon on the terminal after the terminal is rebooted (set automatically by ncdinstall). 3. Mount the local file system on the UNIX host using the terminal’s hostname and /xfloppy or /local to specify the local file system. For example: # mount ncdu325:/xfloppy /u/john/floppy # mount ncdu325:/local /u/ncd325 If the UNIX host is one of the following, note the recommended changes to the default mount command when you mount a PC card file system: — On AIX hosts, use -o soft, timeo=30, retrans=10, and wsize=2048. 9-8 Using a Local File System NFS Mount of a Local File System 4. — On Solaris 2.3 or 2.4 or HP-UX hosts, use -o soft, retrans=10, and wsize=2048. — On SunOS hosts, use -o soft and retrans=10. By default, all hosts can access the local file system and all hosts have read/write access. You can specify both the hosts that have access and the default access permission: — To change the default policy for all access to the local file system via NFS, use the file-nfs-access-controldefault parameter. The default setting is "readwrite," and the other choices are "read-only" and "no-access." — To specify the hosts that can access the local file system and specify the access policy for each host, use the file-nfs-access-control-list policy. This parameter is set automatically by ncdinstall to the following: file-nfs-access-control-list = { { /local 0.0.0.0 Read-Only } { /xfloppy 0.0.0.0 Read-Write } } Using a Local File System 9-9 Configuring a PC Card for Booting Configuring a PC Card for Booting This section describes how to prepare a PC card for booting terminals and how to configure the terminal for PC card booting. Quick Start cards purchased from NCD already have the files required for booting installed on them. For more information about these cards, see Using a PC Card in Your NCD Thin Client Device. Preparing the PC Card for Booting The files needed for local booting from a PC card are: ❏ A uncompressed or compressed X server (with the filename extension .bl). Compressed servers are recommended for the 4 MB cards; uncompressed servers are required if you are using the card to boot remote terminals. The ncdinstall installation program automatically installs both compressed and uncompressed X servers on the boot host. ❏ The loadable modules you need ❏ Fonts and font aliases for the user interface and applications ❏ Terminal configuration files ❏ A color database file See the NCDware Release Notes for a complete list of X servers and support files available for your terminal. 9-10 Using a Local File System Configuring a PC Card for Booting To install the files: 1. On the host, prepare remote configuration files for the PC card. NCD recommends using ncd_std and ncd_std.stp files. ncd_std.stp is an (initially) empty file, which is used for saving parameter settings from the Setup menus. The parameter settings recommended in the ncd_std file are: boot-desired-source = local Boot from the PC card config-unix-directory = /local/configs Use the remote configuration files on the PC card xserver-default-font-path [-1] = /local/fonts Use the fonts on the PC card xserver-rgb-file = /local/rgb.txt Use the color database on the PC card read /local/ncd_std.stp Read the configuration file that includes changes made in the Setup menus 2. 3. 4. 5. Insert the PC card in the terminal and boot the terminal. Make sure that the X server has access to the files you want to copy to the PC card through the file-service-table parameter. Start the Local File Manager as described in “Starting the Local File Manager” on page 9-3. If the PC card has not been formatted, use the format command to format the card. Formatting takes about two minutes per megabyte. Caution Formatting the card destroys any data on the card. 6. Use the copy command to place an X server file on the PC card. If you are copying a compressed server (recommended for 4 MB PC cards), be sure to include the .bl extension when naming the file on the PC card. For example: > copy /tftpboot/Xncd.5.1.xxx/Xncdhmx.bl Xncdhmx.bl Using a Local File System 9-11 Configuring a PC Card for Booting 7. Create a directory named modsmodel (where model specifies the terminal model, such as hmx or xpl) on the PC card and copy each desired X server module into it. For example, on an HMX terminal: > mkdir modshmx > copy /tftpboot/Xncd.5.1.xxx/modshmx/setup.hmx 8. > cp > cp modshmx/setup.hmx Copy the configuration files into /local on the PC card; for example: /usr/lib/X11/ncd/ncd_std ncd_std /usr/lib/X11/ncd/ncd_std.stp ncd_std.stp 9. You can place fonts needed by the terminal on the PC card. Depending on the capacity of the card and the number and size of the other files stored on the card, you may only be able to store a limited number of fonts. A minimal set of fonts is built into the X server. They allow the terminal to boot and the local clients to run. The built-in fonts are not usually sufficient to support host-based applications. To avoid downloading fonts from a host, the minimum set of fonts you need are the fonts in the 100dpi and dw100dpi font directories and the following fonts from the misc font directory: 10x20.pcf 6x10.pcf 6x12.pcf 6x13.pcf 6x13B.pcf 6x9.pcf Tip NCD recommends compressing the fonts you store on the PC card. Compressed fonts take up less room on the PC card, but load more slowly than uncompressed fonts. 7x13.pcf 7x13B.pcf 7x14.pcf 7x14B.pcf 8x13.pcf 8x13B.pcf To place font files on a PC card: a. Copy all the font files that you want to put on the card into one directory on the host. From within that directory, use the UNIX compress command to compress them: # compress -b 12 * 9-12 Using a Local File System 8x16.pcf 9x15.pcf 9x15B.pcf olgl10.snf.Z olgl12.snf.Z olgl14.snf.Z olgl19.snf.Z Configuring a PC Card for Booting b. Create a fonts.dir file by running the following command from within the font directory on the host: # ncdmkfontdir c. If you are using font aliases, create a fonts.alias file in the font directory on the host. See Chapter 6 for information about creating this file. d. Create a directory called fonts on the card and copy the files from the font directory on the host into the fonts directory on the PC card. For example: > mkdir fonts > cp /usr/lib/X11/ncd/fonts/tmpdir/10x20.pcf.z fonts/10x20.pcf 10. Copy the rgb.txt color definition file to the /local directory on the PC card. For example: > cp /usr/lib/X11/ncd/rgb.txt rgb.txt 11. Reboot the terminal. Preparing the Terminal for Booting This section describes how to set up a terminal to boot from a PC card—either a card installed in the terminal or a card on another terminal. You need the following information: ❏ The IP address of the terminal ❏ The subnet mask for the terminal (if any) ❏ The broadcast address for the terminal ❏ The IP address of the gateway computer for your network (if any) Booting from a Local PC Card On each terminal that boots from a local PC card, you use the Boot Monitor’s Setup menus to configure the terminal. Using a Local File System 9-13 Configuring a PC Card for Booting Complete the following steps on each terminal: Tip You can enter the Boot Monitor after the terminal boots by using the appropriate key combination (see Table 3-5 on page 3-30). 1. 2. Enter the Boot Monitor. To invoke the Boot Monitor while the terminal is booting, pressing the Escape key while address requests are being broadcast to the network (when the words TFTP load or NFS load appear). After you press the Escape key, the Boot Monitor prompt appears. Reset the terminal’s NVRAM to its default values by typing the following commands: > nv NVRAM Utility C [adr] - change location adr D - [start] [end] display contents L - load defaults X server Q - return to monitor M - load MWT defaults R - reload NVRAM values S - save new values ->> l Load defaults. ->> s Save configuration values. Are you sure? y ->> q Quit the NVRAM utility. 3. 4. 9-14 Using a Local File System Display the Boot Monitor Setup menus by typing the following command: > se Use the right arrow key to highlight Monitor in the menu bar. The Boot Monitor and Color Depth menus appear. a. Use the right arrow key to move to the Color Depth menu, and use the down arrow key to select the color depth. The available resolutions and refresh rates for the chosen color depth are listed in the Resolution menu. b. Use the left arrow key to move to the Resolution menu, and use the down arrow key to select the resolution and refresh rate. Configuring a PC Card for Booting The available resolution and color depth settings are listed in Table 9-2. For more information about color depth, see Appendix A, Using 16-bit and 24-bit Color. Table 9-2 Monitor Resolution and Color Depth Selection Resolution (pixels) Color Depth (bits per pixel) Automatic Detection (DDC) This selection appears if a DDC-compatible monitor is attached to the terminal. When you specify the color depth, the resolution is automatically set to the best available. 640x480 8, 16, or 24 60 Hz 72 Hz 75 Hz 85 Hz 800x600 60 Hz 72 Hz 75 Hz 85 Hz 1024x768 60 Hz 8 or 16 70 Hz 75 Hz 85 Hz 1152x900 66 Hz 8 only 76 Hz 1280x1024 60 Hz 70 Hz 75 Hz 85 Hz 1600x1200 60 Hz 65 Hz Using a Local File System 9-15 Configuring a PC Card for Booting 5. Use the right arrow key to highlight Network in the menu bar. The Network window appears (Figure 9-1). Help Keyboard Monitor Network Boot Done Network Get IP Addresses From: DHCP IP Addressing Order: BOOTP IP Addressing Order: RARP IP Addressing Order: Terminal IP Address: First Boot Host IP Address: Second Boot Host IP Address: Third Boot Host IP Address: Gateway IP Address: Subnet Mask: Broadcast IP Address Terminal NCDnet Address: Host NCDnet Address: Router NCDnet Address: SNAP (802.2 LLC) Encapsulation: Network 1 2 3 0.0.0.0 0.0.0.0 0.0.0.0 0.0.0.0 0.0.0.0 0.0.0.0 0.0.0.0 0.0 0.0 0.0 Enabled NVRAM Disabled Figure 9-1 The Boot Monitor’s Network Menu 6. 9-16 Using a Local File System In the Network window: a. Use the left arrow key to set the value of Get IP Addresses From to “NVRAM.” b. Use the down arrow key to highlight Terminal IP Address. Use the backspace key to erase the current address and enter the terminal’s IP address. Follow the instructions in the help text displayed at the bottom of the screen. c. Highlight Gateway IP Address, backspace to erase the current address, and enter the gateway address to be used by the terminal (if any). d. Highlight Subnet Mask and Broadcast IP Address and change them to the addresses used on your network. Reboot the terminal by using the right arrow key to highlight Done and pressing the Return key (Figure 9-2). Configuring a PC Card for Booting Figure 9-2 The Boot Monitor’s Done Menu 7. The terminal boots and displays the Console and the Login Chooser. NFS Booting from a Remote PC Card To boot an NCD terminal from another terminal’s PC card, you must do the following: ❏ Configure the boot host (the terminal with the PC card). This requires using the Local File Manager; see “Managing Files in a Local File System” on page 9-3 for directions. ❏ Configure each of the remote terminals that will be booting from this boot host ❏ Manually boot each remote terminal Configuring the Boot Host Terminal On the boot host terminal: 1. Set the file-enable-nfs-server parameter to “true.” 2. The file-export-directory-list parameter equates the default locations of the X server and support files required for booting a terminal to the actual physical location of the files (in /local). By default, the parameter is set as follows: Using a Local File System 9-17 Configuring a PC Card for Booting 3. 4. Tip To boot over NFS from a remote terminal, you must have a noncompressed X server on the PC card. (Compressed servers are named with a .bl extension.) 5. 6. file-export-directory-list = { { /tftpboot/ /local/ } { /usr/lib/X11/ncd/ /local/ } } If the defaults are not accurate for your configuration, set the parameter to the actual location in /local. On the PC card, use the Local File Manager to create a /local/configs directory and place configuration files for the remote terminal(s) in it. Create configuration files for the remote terminals and use the Local File Manager to copy them to the /local/configs directory. The configuration files for remote terminals need only contain an entry specifying the font path, such as: xserver-default-font-path = { { built-ins } { /tftpboot/fonts } } You can use a standard configuration file for all the terminals (named ncd_std) or individual files (named for each terminal’s IP address). For information about creating and naming remote configuration files, see Chapter 4. Copy a non-compressed X server to the /local directory on the PC card. For example, for booting HMX terminals, you must place an X server named Xncdhmx on the PC card. Both the remote terminal and the terminal equipped with the PC card can load and execute the Xncdhmx server. Create a directory named modsmodel (where model specifies the terminal model (hmx, xpt, or xpl) on the PC card and copy each desired X server module into it. For example, on an HMX terminal: > mkdir modshmx > copy /tftpboot/Xncd.5.1.xxx/modshmx/setup.hmx 9-18 Using a Local File System modshmx/setup.hmx Configuring a PC Card for Booting Configuring the Remote Terminals On each remote terminal booting from the PC card, use the Boot Monitor to configure network parameters: Tip You can enter the Boot Monitor after the terminal boots by using the appropriate key combination (see Table 3-5 on page 3-30). 1. 2. 3. 4. 5. 6. Enter the Boot Monitor. To invoke the Boot Monitor while the terminal is booting, press the Escape key while address requests are being broadcast to the network (when the words TFTP load or NFS load appear). After you press the Escape key, the Boot Monitor prompt appears. Display the Boot Monitor Setup menus by typing the following command: > se Use the right arrow key to highlight Monitor in the menu bar. The Boot Monitor and Color Depth menus appear. a. Use the right arrow key to move to the Color Depth menu, and use the down arrow key to select the color depth. The available resolutions and refresh rates for the chosen color depth are listed in the Resolution menu. b. Use the left arrow key to move to the Resolution menu, and use the down arrow key to select the resolution and refresh rate. The available resolution and color depth settings are listed in Table 9-2 on page 9-15. For more information about color depth, see Appendix A, Using 16-bit and 24bit Color. Use the right arrow key to highlight the item Network in the menu bar (Figure 9-1 on page 9-16). Use the left arrow key to set the value of Get IP Addresses From to “NVRAM.” Use the down arrow key to highlight Terminal IP Address, and backspace to erase the current address and enter the terminal’s IP address. Follow the instructions in the help text displayed at the bottom of the screen. Using a Local File System 9-19 Configuring a PC Card for Booting 7. Use the down arrow key to highlight First Boot Host IP Address, and backspace to erase the current address. Enter the IP address of the terminal equipped with the PC card. 8. Use the down arrow key to highlight Gateway IP Address, and backspace to erase the current address. Enter the gateway address (if any) for your network. 9. Use the down arrow key to highlight Subnet Mask and Broadcast IP Address and change them to the addresses for your network. 10. Use the right arrow key to highlight Done. 11. Use the down arrow key to highlight Exit. Booting the Remote Terminals The remote terminals must be booted manually the first time. See “Booting Terminals Manually” on page 3-29 for more information on manual booting. At the Boot Monitor prompt (>), type the Boot Monitor command for manual booting via NFS: > bn The terminal boots and loads its X server from the PC card. 9-20 Using a Local File System Using a Local File System on a Diskette Using a Local File System on a Diskette See the documentation included with the floppy drive for installation instructions. You can use DOS-compatible floppy disks on a terminal equipped with a floppy drive. You can use floppy disks as offline storage for files or to copy files between a floppy disk and your host system. ncdfloppy is the hostside utility for managing and using DOScompatible file systems on 720K or 1.44M floppy disks. Caution Do not use the hostside ncdfloppy utility if you’ve already used NFS to access the floppy. To avoid damaging files, you must reboot the terminal before switching from one method of floppy access to another. Configuring a Terminal for Floppy Disk Drive Use By default, ncdfloppy looks for a floppy drive connected directly to the terminal. If you want to access a floppy drive connected to another terminal, you can specify the terminal by using the -h option (see “The ncdfloppy Command-Line Syntax” on page 9-24 for more information). To configure the terminal for the floppy disk drive, set the “use-parallel protocol” field in the parallel-daemons-table to “true” as shown in Figure 9-3. TCP port parallel-daemons-table = { { 1 true } Port number 5964 Use parallel protocol NCDnet object name nil LAT service name false nil LAT service rating 0 } Enable LAT service Figure 9-3 Setting the parallel-daemons-table for a Floppy Drive Using a Local File System 9-21 Using a Local File System on a Diskette If you don’t set the “use parallel protocol” field, the following error message appears when you try to use the floppy drive: No response from terminal--parallel protocol may not be enabled or a previous connection to the parallel port needs to be aborted (this can be done from the Console). Unable to initialize floppy drive. If the error message appears and you need to use the floppy drive immediately: 1. Reset the parallel port. From the Console, select Console ⇒ Abort Parallel Port. 2. In the Setup menus (Change Setup Menus ⇒ Parallel), select the parallel port, set the Use Parallel Port Protocol field to “true”, and click Apply. The ncdfloppy Commands To start an ncdfloppy interactive session, type: % ncdfloppy > At the prompt, you can type any of the ncdfloppy commands listed in Table 9-3. You can also supply commands in the ncdfloppy command line; see “The ncdfloppy Command-Line Syntax” on page 9-24. Table 9-3 ncdfloppy Commands and Options This command... Performs this function cat filename... type filename ... Displays the contents of a file on the screen. cd [ directory ] chdir [ directory ] Moves you to the specified directory on the floppy disk file system. del filename delete filename Deletes a file from the floppy disk. 9-22 Using a Local File System Using a Local File System on a Diskette Table 9-3 ncdfloppy Commands and Options (Continued) This command... Performs this function dir [-w] [ filename ... ] ls [-w] [ filename ... ] Displays a DOS-like directory listing of the floppy disk files. If you omit the filename, a listing of the current floppy disk directory appears. The -w option displays only the filename, and omits the size and creation dates. exit quit Terminates the ncdfloppy session. format [ -f 720 ] [ -l label ] [-q] Creates a new DOS file system on the floppy disk. By default, this command creates a file system for a 1.44M floppy; use the -f 720 option to format a 720K floppy disk. The -l option specifies a volume label. The -q option formats more quickly, but should be used only if the disk has already been completely formatted, and only if you are sure the disk is in perfect condition (containing no bad sectors). get [-n] [-m] flop-file local-file get [-n] [-m] flop-file ... local-dir Copies a file from the floppy disk onto the local UNIX file system. The -n option suppresses warning messages about overwriting existing files. The -m option preserves the original file’s modification time. help ? Displays a list of ncdfloppy commands. md [-v] directory ... mkdir [-v] directory ... Creates floppy disk directories. The -v option displays a message if you must modify the directory name to fit DOS directorynaming requirements. Using a Local File System 9-23 Using a Local File System on a Diskette Table 9-3 ncdfloppy Commands and Options (Continued) This command... Performs this function put [-n] [-m] [-v] [-x] local-file flop-file put [-n] [-m] [-v] [-x] local-file ... flopdir Copies local_file from the local UNIX file system to the floppy disk. The -n option suppresses warning messages about overwriting existing files. The -m option preserves the original file’s modification time. The -v option displays a message if you must modify the destination filename to fit DOS filenaming conventions. The -x option suppresses filename expansion of wildcard characters. pwd Displays the current floppy disk directory. rd directory rm directory rmdir directory Deletes one or more empty floppy disk directories. ren [-v] file1 file2 rename [-v] file1 file2 Renames a file. The -v option displays a message if you must modify the new filename to meet DOS requirements. The ncdfloppy Command-Line Syntax The complete syntax of the ncdfloppy utility is: ncdfloppy [ -h servername ] [ -p port ] [ command ] where: -h servername 9-24 Using a Local File System Specifies the IP address or hostname of the terminal to which the floppy drive is connected. If you don’t specify this option, the value of the DISPLAY variable is used to determine which terminal to contact. Using a Local File System on a Diskette -p port Specifies the TCP port for the parallel daemon. If you use the default port (5964), you don’t need to use this option. If you change the default port number, you must reboot the terminal before using its floppy drive and use this option to specify the port number. command Specifies one of the commands listed in Table 9-3. After the command executes, ncdfloppy exits. If you don’t specify a command, ncdfloppy goes into interactive mode and prompts you for commands. For example, the following command copies a file from the floppy disk into the current directory of the local UNIX file system, then exits: % ncdfloppy get my_file . % ncdfloppy Naming Conventions When you specify filenames and directories with ncdfloppy commands, keep the following guidelines in mind to avoid conflicts between DOS- and UNIX-style file system conventions: ❏ You can use either a UNIX-style slash (/) or a DOS-style backslash (\) as a separator in pathnames. ❏ ncdfloppy recognizes the asterisk (*), question mark (?), and square brackets ([ ]) in filenames and interprets them as wildcard characters. ❏ DOS limits label names to eleven characters, and ncdfloppy truncates label names that exceed that length. ❏ DOS limits filenames and directory names to an eightcharacter filename separated from a three-character extension by a period (for example, letter21.doc)— ncdfloppy truncates any names that exceed those lengths. Using a Local File System 9-25 Using a Local File System on a Diskette ❏ 9-26 Using a Local File System For example, the UNIX filename ltr-first.draft, is truncated to ltr-firs.dra when ncdfloppy copies the file to a floppy disk. DOS does not permit more than one period (the separator between the filename and its extension) in filenames or directory names—ncdfloppy converts extra periods to the character x. For example, the UNIX filename ltr.1.draft is changed to ltr.1xd when ncdfloppy copies the file to the floppy disk. Setup Menu Equivalents for Local File System Parameters Setup Menu Equivalents for Local File System Parameters Table 9-4 lists the remote configuration parameters discussed in this chapter and a description of the corresponding Setup menu field for each. This information is provided for system administrators who configuring terminals through the Setup menus. Table 9-4 Setup Menu Fields for Configuring a Local File System When Changes Take Effect Saved in NVRAM Setup ⇒ Change Setup Parameters ⇒ File Service ⇒ Enable Floppy Filesystem At boot No file-enable-nfs-server Setup ⇒ Change Setup Parameters ⇒ File Service ⇒ Enable NFS Server At boot No file-export-directory-list Setup ⇒ Change Setup Parameters ⇒ File Service ⇒ Export Directory List Immediately No file-manager-access-controlenabled Setup ⇒ Change Setup Parameters ⇒ Access Control (File Manager section) ⇒ Enable File Manager Access Control Immediately No file-manager-access-control-list Setup ⇒ Change Setup Parameters ⇒ Access Control (File Manager section) ⇒ File Manager Access Control List Immediately No file-manager-password Setup ⇒ Change Setup Parameters ⇒ Access Control ⇒ (File Manager section) Password Immediately Yes Parameter Setup Menu Field file-enable-floppy-filesystem Using a Local File System 9-27 Setup Menu Equivalents for Local File System Parameters Table 9-4 Setup Menu Fields for Configuring a Local File System (Continued) When Changes Take Effect Saved in NVRAM Setup ⇒ Change Setup Parameters ⇒ File Manager ⇒ TCP Port Number At boot No file-manager-telnet-port Setup ⇒ Change Setup Parameters ⇒ File Manager ⇒ Telnet Port Number At boot No file-nfs-access-control-default Setup ⇒ Change Setup Parameters ⇒ Access Control (NFS Section) ⇒ NFS Server Access Control Default Immediately No file-nfs-access-control-list Setup ⇒ Change Setup Parameters ⇒ Access Control (NFS Section) ⇒ NFS Server Access Control List Immediately No file-service-table Setup ⇒ Change Setup Parameters ⇒ File Service ⇒ File Service Table Immediately No parallel-daemons-table Setup ⇒ Change Setup Parameters ⇒ Parallel ⇒ Parallel Daemons Table “use parallel protocol” takes effect immediately; all other fields take effect at boot. No Parameter Setup Menu Field file-manager-tcp-port 9-28 Using a Local File System 10 Using Printers with NCD Terminals This chapter describes how to configure printing from NCD terminals. The topics covered in this chapter are: Tip Procedures in this chapter provide directions for configuring terminals through remote configuration files. For system administrators who use the Console for terminal configuration, information about Setup menu fields is provided at the end of the chapter. ❏ ❏ Connecting a printer to a terminal Using the command-line printing utilities for printers attached to NCD terminals: — Setting environment variables — Using the ncdlp(1) print command — Using the ncdprint(1) print command ❏ Using the terminal’s print table to set up printing for the following local clients: — The NCD (VT320) Terminal Emulator — The NCD Mosaic Browser — The NCD Applet Viewer (and other Java applications) For information about configuring printing services for the NCD 3270 emulator, see Using the 3270 Emulator. Overview Terminals can be configured for printing to a local printer or to a remote printer. If a local printer is attached to a serial port, the port must be configured. For printing from XRemote or using a command line for printing, two utilities are included with NCDware. You can use these commands to print to a local printer or to another NCD terminal that has a printer attached to it. For the local clients that have print commands in their menus (NCD Terminal Emulator, 3270 terminal emulator, NCD Using Printers with NCD Terminals 10-1 Connecting a Printer to a Terminal Mosaic Browser and Applet Viewer), you can add local or remote printers to client print dialogs. Connecting a Printer to a Terminal Connecting a local printer consists of attaching the printer to a port. In addition, you may need to configure the serial port and the serial or parallel daemon. Printer Cabling See your printer manual and terminal hardware booklet to determine which interface to use. You can connect a printer to an NCD terminal’s serial or parallel port. ❏ Serial port connection—Use a null modem cable (DTE-toDTE). ❏ Parallel port connection—Use a cable equipped with a DB-25 connector on one end and a Centronics parallel interface on the other. Configuring Terminal Ports and Daemons This section describes how to configure a serial port for a local printer. Information is included about the parameters used to configure the serial and parallel daemons, although these parameters seldom need to be changed. Configuring the Serial Port and Serial Daemon The serial-interfaces-table configures the serial port. To configure a serial port for printing: 1. Enable the serial port: — To enable a terminal’s serial port for printing when the terminal reboots, use either “printer” or “serialdaemon” as the value for the mode field (which controls the function of the port at boot time). — To enable a terminal’s serial port for printing immediately, use either “printer” or “serial-daemon” for the current mode (which controls how the port is currently being used). 10-2 Using Printers with NCD Terminals Connecting a Printer to a Terminal 2. Set the other parameters in the table (baud rate, data bits, stop bits, parity, handshake, and hangup) to match the characteristics of the printer. The example serial interfaces table in Figure 10-1 enables serial port 1 for printing after the terminal reboots. Data bits serial-interfaces-table = { { 1 printer printer 9600 } Baud Mode rate Port number Handshake 8 1 none none none} Current mode Stop bits Parity Hangup Figure 10-1 The serial-interfaces-table Parameter for Printing The serial-daemons-table parameter configures the terminal’s serial daemon. In most cases, you do not need to change the defaults. Figure 10-2 shows the default table for a terminal with one serial port. Make sure that the use-serial-protocol field is set to “false.” Port number serial-daemons-table = {{ 1 LAT service name TCP port false 87 Use serial protocol SERIALD NCDnet object name false nil LAT service rating 50 }} Enable LAT service Figure 10-2 The serial-daemons-table Parameter for Printing Configuring the Parallel Daemon The parallel-daemons-table parameter configures the terminal’s parallel daemon. In most cases, you do not need to change the default settings. Figure 10-2 shows the default table for a terminal with one parallel port. Using Printers with NCD Terminals 10-3 Using the Command-Line Printing Utilities Make sure that the use-parallel-protocol field is set to “false.” Port number LAT service name TCP port parallel-daemons-table = {{ 1 false 5964 PARALLELD false nil Use parallel protocol NCDnet object name LAT service rating 50 }} Enable LAT service Figure 10-3 The parallel-daemons-table Parameter for Printing Using the Command-Line Printing Utilities The host-based utilities for printing to a printer connected to an NCD terminal do not use the system print spooler and do not queue print jobs. You can use these commands over an XRemote, Ethernet, or Token-Ring connection to a UNIX host. The printer can be attached to the local terminal or to another NCD terminal. See Table 10-1 for list of the commands and the types of printers supported for each command. The print utilities run on a UNIX host. The NCDware installation program (ncdinstall) installs the print utilities and other necessary programs into the /usr/bin/X11/ncd directory. Table 10-1 Host-side Printing Utilities Command Usage ncdlp Use for a simple ASCII printer, an HP DeskJet, or an HP LaserJet or other PostScript-compatible printer. ncdprint Use if you are not using a simple ASCII printer, an HP DeskJet, an HP LaserJet, or a PostScript printer 10-4 Using Printers with NCD Terminals Using the Command-Line Printing Utilities Setting Environment Variables After installing the printing binaries, make sure the directory in which they reside is included in the user’s PATH environment variable. Make sure the DISPLAY variable is set. If you do not set this variable in a startup file, users can set the variable in the print utility’s command line. Using the ncdlp Printing Utility The ncdlp command sends a file to a printer connected to an NCD terminal. It does not use the system print spooler, nor does it queue printing jobs. You can use ncdlp over an XRemote, Ethernet, or Token-Ring connection to a UNIX host. Use ncdlp if you are using a simple ASCII printer, an HP DeskJet, HP LaserJet, or a PostScript printer. For example, to send a file called report to a PostScript printer connected to the terminal on serial port 1 over TCP/IP, type: % ncdlp -T ps report When you are using a PostScript printer, ncdlp automatically detects whether the file contains PostScript or ASCII data and converts ASCII data to PostScript before sending it to the printer. See Chapter 16 for more information about XRemote connections. When communicating with the host over XRemote using the XRemote protocol (instead of TCP/IP), use the -x option. For example, to send a file to a PostScript printer connected to the terminal on serial port 1: % ncdlp -T ps -x report The ncdlp command line options described in Table 10-2 specify: ❏ The physical port to which the printer is connected (the default is serial port 1) ❏ If the printer is on a remote terminal, the name of the terminal ❏ The printer type (the default is PostScript) ❏ The formatting of the printed output Using Printers with NCD Terminals 10-5 Using the Command-Line Printing Utilities The syntax of the ncdlp command is: ncdlp [-T printer_type] [-i indent] [-l length] [-w width] [-r] [-o] [-x] [-s serial_portnum | -p parallel_portnum][-n network_port][-h ncd_name] [filename...] Table 10-2 ncdlp Command Line Options Option Description Default -T printer_type The type of printer. Permitted values are: ps ps PostScript printer. If you send ASCII text to a PostScript printer, ncdlp converts the data to PostScript format. lj HP LaserJet printer dj HP DeskJet printer ascii Simple ASCII printer -i indent The number of columns to indent the text from the left margin on the printed page. 0 -l length The number of lines that fit onto a printed page. 64 (60 for HP LaserJet and HP DeskJet) -w width The number of columns that fit onto a printed page. ncdlp truncates characters that do not fit on the page. A typical value is 80. 256 -r Prints the pages in reverse order (last page first). False -o Specifies that ncdlp does not interpret the filename as a text file; instead, it simply dumps the file content to the printer. False -x Specifies an XRemote host/terminal connection. False 10-6 Using Printers with NCD Terminals Using the Command-Line Printing Utilities Table 10-2 ncdlp Command Line Options (Continued) Option Description Default -s serial_port Which serial port to use. Permitted values are: 1 -p parallel_port 1 Serial port 1 2 Serial port 2 (with ESP board only) 3 Serial port 3 (with ESP board only) Which parallel port to use. Permitted values are: 1 Parallel port 1 2 Parallel port 2 (with PEP board only) 1 -n network_port The TCP port on which the terminal listens for TCP connections. Change this value only if you modify the serial-daemons-table so that the Serial daemon is not listening on a default port. Serial port 1: 87 Serial port 2: 5962 Serial port 3: 5963 -h ncd_name The name or IP address of the terminal to which the printer is attached. When using XRemote, use DISPLAY variable syntax for specifying the name (for example, hawk:0). Terminal named in the DISPLAY variable filename... The name of the file(s) to print. If you don’t specify a filename, ncdlp reads the file from standard input (stdin); press Ctrl-D to terminate input. stdin Using the ncdprint Printing Utility See the ncdprint (1) man page for additional information on ncdprint. The hostside ncdprint utility is for printing on a printer connected to an NCD terminal’s serial or parallel port. It does not use the system print spooler, queue printing jobs, or format the data to be printed. You can use ncdprint over either an XRemote or an Ethernet connection to a UNIX host. Use ncdprint if you are using a printer other than a simple ASCII printer, an HP DeskJet, or an HP LaserJet. To use ncdprint to send a document to the printer, use a UNIX utility such as cat (1), enscript (1), or lwf (1) to process the file Using Printers with NCD Terminals 10-7 Using the Command-Line Printing Utilities for input to the ncdprint command. You can also use the UNIX redirect-input operator (<). The following example sends the file book over an Ethernet connection to the printer connected by serial port 1 to the terminal named hawk. % cat book | ncdprint hawk The following example sends the file book over XRemote (specified by the -xport option) to the printer connected to parallel port 1 (specified by including -xport p1 in the command line) to the terminal named hawk: % ncdprint -prot none -xport p1 hawk:0 < book The syntax of ncdprint is: ncdprint [-prot protocol] [-tcp port_number] [-xport com_port] ncd_name Table 10-3 describes the command-line options used with ncdprint to specify: ❏ Printer and physical port types ❏ TCP port number ❏ TCP or XRemote connection ❏ The name of the terminal, if the printer is attached to a remote NCD terminal Table 10-3 ncdprint Options Option Action Default Value -prot protocol The protocol to use, which corresponds to the printer type. The permitted values are: none; -prot requires a protocol argument. -tcp port_number pss PostScript printer connected to a serial port. none All other printers. For terminals connected to the host by Ethernet, specifies the TCP port on which the terminal listens for connections. 10-8 Using Printers with NCD Terminals Serial port 1: 87 Serial port 2: 5962 Serial port 3: 5963 Printing from Local Client Menus Table 10-3 ncdprint Options (Continued) Option Action Default Value -xport com_port For terminals connected to the host by XRemote, specifies the physical port to which the printer is attached. If you do not specify -xport, ncdprint assumes a TCP connection. The permitted values are: -xport requires a com_port argument. ncd_name s1 Serial port 1 s2 Serial port 2 (with an ESP board only) s3 Serial port 3 (with an ESP board only) p1 Parallel port 1 p2 Parallel port 2 (with a PEP board only) For terminals connected to the host by TCP/IP, specifies the name or IP address. of the terminal to which the printer is connected. If the connection is XRemote, the default ncd_name is the display name used by the XRemote helper process. Printing from Local Client Menus Several NCD local clients—the NCD Terminal Emulator, the 3270 terminal emulator, the Mosaic Browser, and the Applet Viewer—use the NCD print APIs (application programming interfaces) to print via a terminal’s serial or parallel port or to a remote host running the LPD print protocol. To configure a terminal’s print services for local clients, you set up a table of available printers in the print-lpr-servers parameter. Each of the local clients that use the print APIs have items in their menus for users to select a printer and send print jobs to the printer queue. A local printer does not have to be available in order to accept print jobs. The print job is kept in buffers until the printer Using Printers with NCD Terminals 10-9 Printing from Local Client Menus becomes available or the print job is cleared by selecting the appropriate Abort command from the Console (for example, Abort Parallel Port 1 if the printer is on parallel port 1). There is a limited amount of space in the buffers; if that space is used up, print requests fail. Remote printers on UNIX and Microsoft Windows NT hosts must be available through the LPD protocol. For printers on Windows NT systems, LPD must be enabled. For remote printers on UNIX hosts, the terminal must have permission to access the printer server. This is usually accomplished by adding the terminal’s hostname to either the /etc/hosts.equiv file or /etc/hosts.lpd file. The rest of this section describes how to set up the print table and discusses printing from each of the local clients that use the print API. Setting Up the Print Table This section describes how to set up the print table (print-lprservers parameter). You can manually add entries to the print table, and some entries are automatically placed in the table. To manually add entries, follow the examples in Figure 10-4. Entries are automatically placed in the table under the following circumstances: ❏ The first time a user attempts to print from the NCD Terminal Emulator or 3270 terminal emulator, an entry is automatically added to the print table for each parallel port. Also, any improperly configured printers that have been added to the print table are removed. ❏ If you configure a serial port for printing, as described in “Configuring the Serial Port and Serial Daemon” on page 10-2, an entry for the port is automatically added to the print table. ❏ Printers that you add to the table through the Setup menus appear immediately in the Select Printers dialog boxes. 10-10 Using Printers with NCD Terminals Printing from Local Client Menus Automatic entries for a terminal whose hostname is ncdu01 are shown in the first two lines of the example print table in Figure 10-4. Host name (where the printer is located) Print queue name Printer type/ data stream type Description Whether to request a banner page print-lpr-servers = { { ncdu01.ncd.com "parallel 1" ascii "Local ascii to parallel 1" false } { ncdu01.ncd.com "serial 1" ascii "Local ascii to serial 1" false } { 138.44.169.33 engr1 postscript "Engineering PostScript printer" true } { pubs_nt pubs1 nt-postscript "Techpubs PostScript Printer" false } } Figure 10-4 Example Local Client Print Table When you add rows to the print table, use the special syntax for adding rows to tables that have automatic entries. For example: print-lpr-servers[-1]={ pubs_nt pubs1 nt-postscript "Pubs Printer" false } If a print queue is to be used for printing from Java applications, such as the Applet Viewer, or for printing from the NCD Mosaic Browser, the data stream type must be PostScript: ❏ If the printer is on a Windows NT system, set the data stream field to “nt-postscript.” ❏ If the printer is on a UNIX system, set the data stream field to “postscript.” For remote printers on NCD terminals, use the following syntax for the queue name: rmt:port_number The queue name for a printer on serial port 1 is rmt:87. For printers on serial ports 2 and 3, the queue names are rmt:5962 and rmt:5963 respectively. Using Printers with NCD Terminals 10-11 Printing from Local Client Menus Printing from Terminal Emulator Windows This section explains the Terminal Emulator print commands and the default printer. Commands in the NCD Terminal Emulator and Dialer File menus and the 3270 emulator File menu allow users to send the contents of the window or the current session log to a printer. Printers can be local; that is, connected to the terminal’s serial or parallel ports; or they can be remote printers. The default printer is highlighted in the Select Printer dialog box. If the user hasn’t selected a different default, the first printer listed in the dialog box is the default. If the user selects a different default, all Terminal Emulators started thereafter have that printer as the default. When the user logs out, the default reverts to the first printer in the list or the printer named in the resource. If you need to add entries to the print table and to the Select Printer dialog box, see “Setting Up the Print Table” on page 10-10. Printing from the NCD Mosaic Browser In the browser, users select File ⇒ Print from the browser’s Document View window. The Print Setup dialog box is displayed. The printers in the print table (print-lpr-servers) are listed in the drop-down list from which the user selects a printer. Note that only PostScript printers appear in the drop-down list in the Print Setup dialog box. The browser can only print to PostScript printers. For information about adding printers to the print table, see “Setting Up the Print Table” on page 10-10. 10-12 Using Printers with NCD Terminals Printing from Local Client Menus Printing from the NCD Applet Viewer and Other Java Applications NCDware supports printing from Java applications. The Applet Viewer is an example of a Java application that uses NCDware’s Java print support. Java applications can only print to PostScript printers. Printer Selection After starting an applet with the Applet Viewer, the user can select Print and display the Print Dialog. The user can print to the default printer queue or enter the name of a different printer queue. Default Print Queue Tip The parallel 1 queue is placed in the table by the NCD Terminal Emulator; however this queue is configured as an ASCII data stream and must be changed to PostScript before Java applications can send print jobs to this queue. For more information about the Terminal Emulator queues, see “Setting Up the Print Table” on page 10-10. The default print queue for the Applet Viewer is PARALLEL1, and there must be entry for this queue in the print table if you want to use the default queue. If there is no entry for PARALLEL1 or this queue is not configured as a PostScript data stream, the Java print code searches the print table for an entry with a queue named parallel 1. If this entry is present and configured as PostScript, the print job is sent to this queue. If neither of these queues is in the print table and the user hasn’t entered a different and valid queue name, the Print Error popup appears when the user attempts to print. If you specify a printer for Java command lines and a queue name is repeated in the print table, the print job goes to the first printer listed in the table. For example, at a large site many printers may have the queue name LP0. Other Java applications may have different default printer queues. These queues must be entered into the print table and correctly configured on the remote or local machine. Printing to a File If the user prints to a file, the resulting file contains PostScript data. When printing to a file, the user must enter an absolute path name in the Print Dialog box, and the file must be accessible through the terminal’s file service table. For more information about the file service table, see Chapter 3. Using Printers with NCD Terminals 10-13 Setup Menu Equivalents for Printing Parameters Setup Menu Equivalents for Printing Parameters Table 10-4 lists the remote configuration parameters discussed in this chapter and the corresponding Setup menu field for each. This information is provided for system administrators who need to configure terminals through Setup menus. Table 10-4 Setup Menu Field for Printing When Changes Take Effect Saved in NVRAM Setup ⇒ Change Setup Parameters ⇒ Parallel ⇒ Parallel Daemons Table “Use ParallelProtocol” field— immediately; all other fields—at boot No serial-daemons-table Setup ⇒ Change Setup Parameters ⇒ Serial ⇒ Serial Daemons Table “Use Serial Protocol” field—immediately; all other fields—at boot No serial-interfaces-table Setup ⇒ Change Setup Parameters ⇒ Serial ⇒ Serial Interfaces Table “Mode” field—at boot time; all other fields—immediately “Current Mode” and “Hangup” are not saved; all other fields are. print-lpr-servers Setup ⇒ Change Setup Parameters ⇒ Print ⇒ Lpr Servers Immediately No Parameter Name Setup Menu Field parallel-daemons-table 10-14 Using Printers with NCD Terminals 11 Reassigning Keyboard Functions Using the Keymap Editor This chapter describes how to use the Keymap Editor to remap keyboard functions and add custom translations to keys for the 3270 terminal emulator (ncd3270) and NCD Terminal Emulator (ncdterm). The topics in this chapter are: ❏ General information about the Keymap Editor ❏ Starting and exiting from the Keymap Editor ❏ Keymap Editor windows and menus ❏ Basic keyboard mapping ❏ Saving and applying keymaps ❏ Importing keymaps ❏ Advanced keyboard mapping (translations) About the Keymap Editor keymap The assignments of client (3270 or VT320) actions to keysyms. Keysyms are the key press/release events; actions are functions specific to each client. Each key on a keyboard has a default action associated with it. When you press an alphabetic or numeric key, the character printed on the keycap (key label) appears on the screen. Other keys perform a function instead of displaying a character. For example, an IBM 3270 keyboard has keys labeled with actions such as Clear and Insert. The Keymap Editor local client displays a layout of a keyboard and allows you to change the actions or translations assigned to keys. For example, on the UNIX-style 97-key keyboard, the Cut action occurs when you press the PF3 key. Using the Keymap Editor, you can assign this action to another key by simply clicking on the word Cut on the keyboard layout on the screen and dragging it to another key. Reassigning Keyboard Functions Using the Keymap Editor 11-1 Starting the Keymap Editor The Keymap Editor provides two modes of operation: ❏ Basic mode—Allows you to reassign actions associated with 3270 or VT320 terminal emulation. For example, in a VT320 window, you can assign the terminal bell to a key so that pressing that key rings the bell. ❏ Advanced mode—Allows you to assign the full set of X keyboard translations for 3270 or VT320 terminal emulation windows. In advanced mode, for example, you can assign multiple actions to a single key. Starting the Keymap Editor To start the Keymap Editor: ❏ From the Console, select Terminals ⇒ Keymap Editor. ❏ From a terminal emulator window, select Keys ⇒ Keymap Editor. See the keymap_editor (1) man page for information on options. ❏ ❏ From a command line, use the rsh or remsh command in a UNIX shell. For example: % rsh ncd_name keymap_editor [ -option ] where ncd_name is the hostname or IP address of the terminal From the default window manager menu, click any mouse button on the root window and select Keymap Editor from the root menu. Exiting from the Keymap Editor To exit from the Keymap Editor, select Quit from the file menu. To save the current keymap before quitting, apply the keymap to a window, or save it in a file. See “Writing a Keymap to a File and Applying a Keymap” on page 11-6. 11-2 Reassigning Keyboard Functions Using the Keymap Editor Keymap Editor Window and Menus Keymap Editor Window and Menus Figure 11-1 shows a typical display when you first invoke the Keymap Editor. The keyboard layout initially displayed is for the keyboard attached to your terminal. You may choose a different keyboard layout by selecting Keyboards from the menu bar and clicking on a different keyboard name. Trash Can (for deleting an action from a key) Keyboard Name Menu Bar Action List Keyboard Layout Figure 11-1 Keymap Editor Basic Mode Display The keyboard layout in the Keymap Editor window shows the keycaps (the legends printed on the keys) and the names of any functions associated with a key. If you start the Keymap Editor from the Console, no actions are displayed because there is no keymap available. Select File ⇒ Read Translations to import functions from an open window. Reassigning Keyboard Functions Using the Keymap Editor 11-3 Keymap Editor Window and Menus Although the keyboard layout shows only the US English version of a keyboard, every key press on the keyboard appears in the layout, allowing you to map actions to the correct keys no matter which keyboard version you are using. Keycap Sections Each keycap in the layout has three sections: ❏ For all keys except the alphabetic keys, the top section shows what happens when you press the key along with the Shift key. ❏ The middle section shows what happens when you press the key alone. ❏ The bottom section shows what happens when you press the key along with the Control key. # 3 Insert Key plus Shift Key (Shift-3) Key alone (3) Key plus Control Key (Control-3) Figure 11-2 Key Layout Sections Menu Bar Options The Keymap Editor menu bar has five options: ❏ The File menu includes options for reading and writing translations, and for exiting from the Keymap Editor. ❏ The Edit menu includes options for basic editing functions such as cut, copy, and paste. ❏ The View menu offers options for displaying only the keycaps, only the translations, or both keycaps and translations. From the View menu, you can also switch back and forth between basic and advanced modes. ❏ The Keyboards menu displays the layouts of all NCD keyboards supported by the Keymap Editor. 11-4 Reassigning Keyboard Functions Using the Keymap Editor Mapping the Keyboard—Basic Mode ❏ Tip Show Help Key is useful for reading longer key actions that do not fit on the keyboard layout. The Help menu offers two kinds of help: — Show Help Text... displays quick reference information for basic or advanced mode. — Show Help Key displays all the sections in a keycap (next to the trash can). First click a key, then select Show Help Key from the Help menu. As long as Show Help Key is enabled, the key cap sections are displayed for each key you click. Mapping the Keyboard—Basic Mode Use the instructions in Table 11-1 to remap the keyboard in basic mode. Use the mouse to select and move actions. In most cases, you use mouse button 1 (typically the left button). The changes you make to the keymap are in effect only while the emulator window is open. Once you close the window and exit from the emulator, the emulator reverts to its default keymap. See “Writing a Keymap to a File and Applying a Keymap” on page 116 for information on saving a map and manually or automatically applying the map to an emulator window. Table 11-1 Functions of Keymap Editor Basic Mode To perform this function... Follow these steps Remove an action from a key 1. Click on the action. 2. While holding down the mouse button, drag the action to the trash can. 3. Release the mouse button. Move an action from one key to another 1. Click on the action. 2. While holding down the mouse button, drag the action to the desired section of another key. 3. Release the mouse button. Reassigning Keyboard Functions Using the Keymap Editor 11-5 Writing a Keymap to a File and Applying a Keymap Table 11-1 Functions of Keymap Editor Basic Mode (Continued) To perform this function... Follow these steps Assign an action from the Action List 1. Click on the desired action in the Action List. 2. While holding down the mouse button, drag the action to the destination key and section. 3. Release the mouse button. Copy an action from one key to another so that both keys have the same action 1. Press the Shift key while clicking on the action. 2. While holding down the mouse button, drag the action to a key. 3. Release the mouse button. Writing a Keymap to a File and Applying a Keymap You can write keymaps to a file and apply keymaps to a window from the Write Translations window. These functions are available in both basic and advanced modes. Displaying the Write Translations Window To display the Write Translations window: 1. Start the Keymap Editor using a method described in “Starting the Keymap Editor” on page 11-2. 2. Select File ⇒ Write Translations. The Write Translations window (Figure 11-3) appears. 11-6 Reassigning Keyboard Functions Using the Keymap Editor Writing a Keymap to a File and Applying a Keymap Figure 11-3 Keymap Editor—Write Translations Window Writing a Keymap to a File You can write a keymap to a file and apply that file to an open window, or apply the file when starting the emulator from a command line. See “Placing Required Files in Non-Standard Locations” on page 3-12 for more information on the file service table. To write to a file that resides on a host computer, there must be an entry for the file system in the terminal’s file service table (fileservice-table parameter). The file on the host system must be worldreadable. To write the keymap to a file, follow these steps from the Write Translations window: 1. Select Translation file and type the complete pathname of the file in the File: field. 2. Click on OK. 3. The resulting file contains a list of optional modifiers, keysyms, and actions. For example: <Key>KP_Enter: Enter() Ctrl<Key>4: onecharacter(0x4A) Reassigning Keyboard Functions Using the Keymap Editor 11-7 Importing a Keymap from a File or Window Applying Keymaps to Windows on the Desktop Keymap changes do not affect windows on the desktop until you explicitly apply the keymap to the windows. Applying a Keymap to the Original Window To apply the current keymap to the window from which you started the Keymap Editor, follow these steps from the Write Translations window. 1. Select Original Application Window. 2. Click on OK. Applying a Keymap to All Open Windows Tip Windows that you open after applying the keymap do not inherit the new keymap. To apply the current keymap to all open 3270 or VT320 windows, complete the following steps from the Write Translations window. 1. Select All Application Windows of Class: — For 3270 windows, type ncd3270 in the Class: field. — For VT320 windows, type ncdterm in the Class: field. 2. Click on OK. Importing a Keymap from a File or Window You can use the Read Translations window to import keymaps from another file or window. This function is available in both basic and advanced modes. To import a keymap: 1. Start the Keymap Editor using a method described in “Starting the Keymap Editor” on page 11-2. 2. Select File ⇒ Read Translations. The window shown in Figure 11-4 appears. 3. Starting from the Read Translations window, follow the instructions in Table 11-2 to import a keymap from a variety of sources. 11-8 Reassigning Keyboard Functions Using the Keymap Editor Importing a Keymap from a File or Window Figure 11-4 Keymap Editor—Read Translations Window Table 11-2 Sources for Importing Keymaps To import a... Follow these steps Keymap file created by the Keymap Editor 1. Select Translation file. 2. Type the full pathname of the keymap file in the File: field. 3. Click on OK. Keymap from a Version 1.2 Brixton keymap file 1. Select Brixton (‘brxkeMap’) file. 2. Type the full pathname of the file in the File: field. 3. Click on OK. Keymap from a 3270 or VT320 window 1. Select Application Window. 2. Click on OK. 3. Click on the window from which you want to read translations. Reassigning Keyboard Functions Using the Keymap Editor 11-9 Mapping the Keyboard—Advanced Mode Mapping the Keyboard—Advanced Mode This section describes how to used advanced mode Figure 11-5 shows the Keymap Editor in advanced mode. Advanced mode allows complete graphical editing of keyboard translations. The subject of X translations is beyond the scope of this book. For a complete description of key translations, see an X Window System reference, such as Quercia, V. and O’Reilly, T., X Toolkit Intrinsics Programming Manual, (O’Reilly & Associates, Inc.). Displays translations for one key at a time, as you press a key, instead of displaying all translations Action List (all actions associated with 3270 or VT320 emulation) Translations List (all translations in the file or window) Function keys for adding, replacing, and deleting in the Translations List Modifiers Keyboard Layout Figure 11-5 Keymap Editor Advanced Mode Display To enter advanced mode: 1. Start the Keymap Editor using a method described in “Starting the Keymap Editor” on page 11-2. 11-10 Reassigning Keyboard Functions Using the Keymap Editor Mapping the Keyboard—Advanced Mode Select View ⇒ Advanced Mode. The Advanced Mode window appears. 2. Advanced Mode Menus Tip To display quick reference information, select Show Help Text... from the Help menu. All of the basic mode menus (described on page 11-4) are available in advanced mode. Additional functions in advanced mode change translations in the Translations List. These functions are explained in Figure 11-6, which shows an enlarged view of the modifiers section in the advanced mode window and explains the modifiers. Specifies that the modifiers in the Translations List (and no others) must be present. The translation is prefaced by an exclamation mark (!) Adds modifier key(s) to the translation definition Specifies that the selected modifier may not be present Specifies a case distinction; for example, a and A are not treated identically. The translation is prefaced by a colon (:) Figure 11-6 Keymap Editor—Translation Modifiers Creating Translations A translation has three parts: ❏ Optional modifiers ❏ A key ❏ An action or action sequence Use the instructions in Table 11-3 to remap the keyboard in advanced mode. Table 11-3 Functions of Keymap Editor Advanced Mode To perform this function... Follow these steps Reassigning Keyboard Functions Using the Keymap Editor 11-11 Mapping the Keyboard—Advanced Mode Table 11-3 Functions of Keymap Editor Advanced Mode (Continued) Create a translation 1. Select the desired action(s) from the Action List, or type the action(s) in the Action: field. 2. Select the desired modifier(s) (Figure 11-6). 3. Click on New. The translation(s) is added to the Translations List. Replace a translation 1. Select a translation from the Translations List. 2. The translation appears in the Action: field. 3. Make the desired modifications by editing the Action: field, or selecting modifiers from the modifiers list (Figure 11-6 on page 11-11) and actions from the Action List. 4. Click on Replace. Delete a translation 1. Select a translation from the Translations List. 2. Click on Delete. Change the order of translations 1. Select a translation from the Translations List. 2. Select Edit ⇒ Cut or Edit ⇒ Copy. 3. Select another translation and select Edit ⇒ Paste Before or Edit ⇒ Paste After. 11-12 Reassigning Keyboard Functions Using the Keymap Editor 12 Accessing Windows NT Servers This chapter describes: Tip Procedures in this chapter provide directions for configuring terminals through remote configuration files. For system administrators who use the Console for terminal configuration, information about Setup menu fields is provided at the end of the chapter. ❏ How to configure NCD terminals so users can connect to multi-user Microsoft Windows NT servers The major topics are: — Overview and requirements, including a description of the NCD ICA (Independent Computing Architecture) Client — Using the Console’s Windows Access chooser to configure and start connections via ICA or WinCenter — Other methods of starting connections — Using international keyboards with the ICA Client — Configuring the ICA Client for master browser queries — Using the wincenter parameters to specify colormap usage, window size, number of colors, and audio for WinCenter sessions ❏ How to mount shared directories from Windows NT 3.51 or 4.0 servers so that NCD local clients can access the files Accessing Windows NT Servers 12-1 Overview and Requirements Overview and Requirements This section gives an overview of Windows NT connection features and methods. Choosing a Connection Protocol NCD terminals can connect to Windows NT servers in two ways: WinCenter An NCD product that distributes Microsoft Windows applications to NCD terminal desktops while the applications run on multi-user Windows NT servers. Current versions of WinCenter include Citrix WinFrame. ❏ By using the NCD ICA client (can connect to Windows NT servers running WinFrame or MetaFrame) Citrix WinFrame is a multi-user version of Windows NT 3.51 that distributes the Windows desktop and Windows applications to various clients. Citrix MetaFrame allows ICA clients to connect to Microsoft Windows NT Server 4.0, Terminal Server Edition. ❏ By using WinCenter (uses the X protocol instead of the ICA protocol and connects to Windows NT servers running WinCenter) Table 12-1 summarizes the differences between using the ICA Client and using WinCenter. Table 12-1 Comparison of Connection Methods—ICA Client vs. WinCenter Attribute ICA Client WinCenter Terminal memory Uses more terminal memory Uses less terminal memory Network traffic Less network traffic More network traffic NT server software required WinCenter, WinFrame, or MetaFrame WinCenter only Published applications 1 Yes No Browsing for Windows NT servers and published applications In the Windows Access utility’s properties dialog box Via XDM and the Login Chooser only 12-2 Accessing Windows NT Servers Overview and Requirements Table 12-1 Comparison of Connection Methods—ICA Client vs. WinCenter (Continued) Attribute ICA Client WinCenter Color depth 16 colors (4-bit) 256 colors (8-bit) 16 colors (4-bit) 256 colors (8-bit) High Color (16-bit) True Color (24-bit) Window size Full screen 640x480 800x600 1024x768 1152x900 1280x1024 Custom Full screen 640x480 800x600 1024x768 1152x900 1280x1024 1600x1200 Custom Terminal floppy drive accessible from NT No Yes Audio No Yes 1 Microsoft Windows applications that are configured on the Windows NT server to be available from the network. About the Windows Access Utility Windows Access is an NCDware utility for choosing a Windows NT session and for configuring sessions. Both ICA and WinCenter connections can be configured in Windows Access. If the user selects a server from the Windows Access chooser, the desktop of the selected server appears in a window on the terminal desktop. If the user selects a published application, the application opens in a window on the terminal. You start Windows Access from the Console (Utilities ⇒ Windows Access). Accessing Windows NT Servers 12-3 Overview and Requirements About the ICA Client The NCDware ICA Client is a local client program that uses the ICA protocol to display the desktops of multi-user Windows NT servers and to transmit application data between servers and NCD terminals. As an application runs, its user interface (display, keyboard, and mouse) data is intercepted and transmitted between the server and the ICA Client program running on the user’s terminal. ICA Client features include: ❏ Support for multiple, simultaneous ICA sessions, limited only by the installed RAM on the terminal ❏ Support for published applications ❏ Support for Windows NT server browsing. The ICA Client queries the network for servers and: — Presents servers in the Login Chooser — Presents a list of servers and published applications in the Windows Access chooser ❏ User-specified ICA session window size ❏ Support for simultaneous WinCenter and ICA sessions ❏ Support for international keyboards, both default keymap files and custom keymap files (see “Specifying the Keymap” on page 12-20) ❏ Configurable number of retries, timeout, and extended diagnostic messages for queries to the master browser (see “Configuring NCDware for ICA Master Browser Connectivity” on page 12-22) ❏ Load balancing (requires WinFrame 1.7 or MetaFrame) (see “Load Balancing” on page 12-5) 12-4 Accessing Windows NT Servers Overview and Requirements Requirements To use the NCDware ICA Client, the following requirements must be met on the Windows NT server: WinStation A virtual port on the server that has been configured to allow connection by remote devices such as an NCD terminal. ❏ ❏ You must have WinFrame or MetaFrame installed and configured on the Windows NT servers. Servers must have ICA WinStations installed. For information about WinStations, see the Citrix documentation. Load Balancing Both connection methods (ICA and WinCenter) can take advantage of load balancing on Windows NT servers. Load balancing is the ability to distribute requests from clients among a specified set of servers. With load balancing, login requests and application requests can be directed to the server that is least busy. For ICA load balancing, the following are required: ❏ A master browser on the network ❏ A load balancing option pack installed on each server that is participating in load balancing You configure load balancing through the configuration tools in WinCenter 3.1 (or later), WinFrame 1.7, or MetaFrame. See the documents supplied with those products for more information. About Color Depth Appendix A explains how to set color depth and monitor resolution in the Boot Monitor and how to set color depth in NCDware. Color depth and monitor resolution for Windows NT server displays on the terminal can be set in the Windows Access chooser and in command lines creating connections to servers. Color depth and monitor resolution for WinCenter displays on the terminal can also be set through the NCDware wincenter configuration parameters. This is an older method and is recommended in this release only for preventing colormap flash when using 4-bit or 8-bit color depth. For more information about Accessing Windows NT Servers 12-5 Overview and Requirements controlling colormap flash, see “About the WinCenter Configuration Parameters” on page 12-24. Methods of Configuring Connections There are several ways to set up connections to Windows NT servers. All of the following methods can be used for both ICA Client and WinCenter connections: ❏ Connection through the Windows Access chooser in the Console (Utilities ⇒ Windows Access) ❏ Automatic connection to a Windows NT server after logging out or restarting the terminal ❏ Connection through remote shell commands ❏ Connection through Start Local Command in the Console (Utilities ⇒ Start Local Command) ❏ Connection through the NCD Window Manager’s default root window ❏ Connection through the Login Chooser These connection methods are described in the following sections. Note The NCDware wincenter parameters set the defaults for colormap usage, color depth, window size, and audio for all WinCenter connections. See “About the WinCenter Configuration Parameters” on page 12-24. 12-6 Accessing Windows NT Servers Configuring Connections in the Windows Access Chooser Configuring Connections in the Windows Access Chooser The simplest way to configure access to Windows NT servers is to add connections to the Windows Access chooser. Figure 12-1 shows an example Windows Access dialog box. With this method of accessing a Windows NT server, the user can have an X session and multiple Windows NT connections running at the same time. To start multiple connections through Windows Access, a window manager must be running on the terminal. Connections through the Windows Access dialog box can use either the ICA Client or WinCenter. The two methods are compared in “Choosing a Connection Protocol” on page 12-2. . Figure 12-1 Windows Access Chooser Adding Connections Tip There must be at least one connection in the Windows Access chooser before the user can start a session using this method. To add a new connection: 1. Start Windows Access in the Console (Utilities ⇒ Windows Access) on the user’s terminal. 2. Click New. The properties dialog box appears (Figure 12-2). Accessing Windows NT Servers 12-7 Configuring Connections in the Windows Access Chooser Figure 12-2 Windows Access Connection Properties 3. 4. 5. 6. 7. Fill in the Description field with a description of your choice. The description for each connection must be unique. Select the protocol from the Connection Type drop-down list and specify the server to connect to: — If you choose the WinCenter protocol, the Server/Published Applcation section changes to Hostname. Enter the name or IP address of the Windows NT server in the Hostname field. — If you choose the ICA/TCP protocol, you can enter the name or IP address of a server, enter the name of a published application, or select a server or published application from a drop-down list. Click the down arrow to display items in a drop-down list. All other fields are optional and have default values. Table 122 explains all of the fields in the dialog box. Note that the available options change depending upon whether you chose ICA/TCP or WinCenter for the connection type. Click Apply if you want to create additional connections at this time. Click OK when you have finished adding connections. The new connections: — Are added to the Windows Access chooser 12-8 Accessing Windows NT Servers Configuring Connections in the Windows Access Chooser — Are saved in the terminal’s auto-save remote configuration file. See “Saving Connections” on page 1212 for more information about saving settings. — Appear in the Login Chooser after the user logs out or restarts the terminal Copying Connections To create a new connection by copying an existing connection, select a connection in the Window Access chooser and click Copy. The properties dialog box opens with all of the properties filled in. Edit the fields you want to change and click OK. Table 12-2 Windows Access Properties Field Name Description Description A description of the connection. Each description must be unique. Server Specifies connection to a Windows NT server. When the user connects, the server’s desktop appears in a window on the user’s terminal. or Hostname The server you enter or select depends on the connection type: ❏ For WinCenter, type the name or IP address of a WinCenter server. ❏ For ICA/TCP, type the name or IP address of a WinFrame or MetaFrame server or select a Windows NT server from the dropdown list of servers that responded to the ICA Client’s broadcast. Published Application (ICA/TCP only) Specifies connection to a published application on a WinFrame or MetaFrame server. When the user connects to a published application, the user logs on to the server. Then, a window containing the application appears on the user’s terminal. Quitting the application logs the user off the server. Type the name of a published application or select an application from the drop-down list of applications that responded to the ICA Client’s broadcast. Accessing Windows NT Servers 12-9 Configuring Connections in the Windows Access Chooser Table 12-2 Windows Access Properties (Continued) Field Name Description Connection Type Select a protocol from the drop-down list: ICA/TCP—connection uses the ICA protocol WinCenter—connection uses the X protocol Window Colors Number of colors: 16 colors 256 colors High Color (16-bit) (WinCenter only) True Color (24-bit) (WinCenter only) Cache Size (KB) The cache is used by ICA for video display, and a larger cache increases the speed of the video display. Depending on the number of simultaneous connections needed by the user and the amount of free memory in the terminal, you may want to increase or decrease the default value of 2048K. Reduce the cache size if the terminal is running out of memory. (ICA/TCP only) Network Type (WinCenter only) Window Size LAN—For connections to servers on the local network. WAN—Enables optimized, accelerated communication on a low- bandwidth connection. Use this option if the WinCenter server is outside your building or accessed via a lower-bandwidth connection, such as an ISDN line. A predefined window size or custom size. The default is Full Screen, which produces a window as large as the monitor screen. Note, however, the maximum window sizes explained below. For Custom Size, enter a custom window size using the format widthxheight; do not use spaces. ICA/TCP: The maximum window size permitted is 1280x1024. The user cannot resize the window after it is displayed. WinCenter: The maximum window size is 1600x1200. The user can resize the window after it is displayed. 12-10 Accessing Windows NT Servers Configuring Connections in the Windows Access Chooser Table 12-2 Windows Access Properties (Continued) Field Name Description User Name Password The user’s account name and password on the Windows NT server. If you include these values, plus the Windows NT domain, the user will be automatically logged on to the server. Including the password may compromise network security. For a published application, the user logs on to the Windows NT server where the application is located. Domain The NT domain in which the password and user name are valid. Initial Program The name of an initial program to be started automatically when the user logs on to the Windows NT server. This field does not apply if the connection is to a published application. Working Directory The path to the user’s working directory on the Windows NT server. If you specify a path, applications use the working directory for retrieving and saving files. Otherwise, the user’s home directory is used. This field does not apply if the connection is to a published application. Editing Connections To edit an existing connection, select the connection in the Windows Access chooser and click Properties. The properties dialog box opens with all of the properties of the connection displayed. Edit the fields you want to change. When you click OK, the changes are saved in the terminal’s remote configuration file. Changes also appear in the NCDware Login Chooser the next time the user logs in. Deleting Connections To remove an existing connection, select the connection in the Windows Access chooser and click Delete. The connection is removed from the terminal’s remote configuration file, and no longer appears in the Login Chooser. Accessing Windows NT Servers 12-11 Configuring Connections in the Windows Access Chooser Saving Connections All of the settings that you make in the Windows Access dialog are saved to the auto-save remote configuration file after you click OK. Connections that you delete are removed from the remote configuration file. The terminal must be configured for auto-save (config-auto-save-file) in order to save connections; by default, auto-save is enabled. The default auto-save filename is the initial configuration file loaded by the terminal plus the suffix .stp. You can specify a different filename in the config-auto-save-file-name parameter. See Chapter 4 for more information about auto-save. In the remote configuration file, connections are saved in the icachooser-entries parameter table. Each entry describes one connection in the Windows Access chooser; for example: ica-chooser-entries = { {"-htype Server -ti Pubs -h verdi -ty ICA/TCP -g 1024x768"} {"-htype Server -ti Mktg -h strauss -ty WinCenter -g 1024x768 -net LAN") } Note NCD does not recommend manually adding ICA connections to the remote configuration file or manually editing existing connections. Use the Windows Access properties dialog box instead. Controlling the Windows Access Dialog Box The local client command name of the Windows Access utility is icaui. You can use this command as described in the discussion of local clients in Chapter 7. The icaui command has no arguments. For more information, see the icaui(1) man page. Automatically Displaying Windows Access To automatically display the Windows Access chooser when the user logs out or restarts the terminal, add the icaui command to the exec-startup-commands parameter in the terminal’s remote configuration file. If you want the Windows Access chooser to appear automatically and do not want the user to log on to the 12-12 Accessing Windows NT Servers Other Methods of Starting Windows NT Connections terminal, make sure there is no login command in exec-startupcommands. Preventing Modifications to Windows Access If you do not want users to modify existing connection properties, create new connections, or delete connections, you can disable the ica-enable-chooser-editing parameter by adding the following line to the terminal’s remote configuration file: ica-enable-chooser-editing = false The default for this parameter is “true,” which allows users to make changes in the Windows Access dialog box. This parameter cannot be set in the Console’s Setup menus. Other Methods of Starting Windows NT Connections The previous section described configuring Windows NT connections in the Windows Access utility. This section describes how to use ICA and WinCenter commands to configure Windows NT connections. Summary of Commands for Starting Connections This section describes the commands for starting ICA/TCP and WinCenter sessions. Some commands reset the X session, and some do not. It is important to use the correct command for each situation to prevent the user from being left with a blank screen after logging out. The directions in the following sections show example commands and which command to use for each method. Commands for Starting ICA Connections The commands for starting ICA connections are: ❏ icaclnt—Local client for starting ICA connections. Does not reset the X server when the user ends the connection. This command is used by Windows Access, and should be used whenever the ICA Client is started from an X session. The command-line options are listed in Table 12-3. Accessing Windows NT Servers 12-13 Other Methods of Starting Windows NT Connections ❏ login -c ica—Local client for starting automatic ICA connections. Resets the X server when the user ends the connection. After the terminal boots or the user logs out, a new ICA session starts on the specified host. If the NCD Window Manager is running, a logout dialog box confirms that the user wants to log out. If the Window Manager is not running, the user is logged out without requesting confirmation. You can use all of the options of the icaclnt command; put the options after -c ica. Other options for the login command are ignored. Table 12-3 explains all of the options for the login -c ica and icaclnt commands. Note that all options have short forms; for example, -title can be written as -ti. The only required option is the name or IP address of the server. Table 12-3 Command Options for the icaclnt and login -c ica Commands Name Description -h[ost] nt_server The name or IP address of the Windows NT server or the name of the published application. To use a name instead of an IP address, the server must have DNS (Domain Name System) enabled. The -host option is optional; you can simply supply the server hostname or IP address. -help Causes the command to print out a message describing its options in the Console Message area. -ca[che] kilobytes The size of the cache used for video display. If the terminal does not have enough memory to run the ICA Client, decrease the cache size. The default value is 2048 KB; the range is from 0 to 8192 KB. -c[olor] 16 -c[olor] 256 The desired number of colors. Note that number of colors is controlled by the NT server. Even though you specify 256 colors, the server may use 16. The default is 256. 12-14 Accessing Windows NT Servers Other Methods of Starting Windows NT Connections Table 12-3 Command Options for the icaclnt and login -c ica Commands (Continued) Name Description -g[eometry] widthxheight The maximum size (in pixels) of the connection window. The maximum window size you can achieve is 1280x1024, even though the specified size may be 1600x1200. The default is full-screen. -ti[tle] window_name The window title, which may be displayed by window managers. The default title is the hostname of the server. -na[me] client_name The client name to use for this connection. The client name becomes an environment variable on the server, and appears in dialog boxes that list the clients connected to the server. The default client name is the hostname or IP address of the terminal. This option sets the environment variable to the specified string. -u[sername] user_name -p[assword] password The user’s account name and password on the Windows NT server. If you include these values, plus the Windows NT domain, the user will be automatically logged on. Including the password may compromise network security. If you specify a published application instead of a server, the user logs on to the Windows NT server where the application is located. -do[main] domain The Windows NT domain in which the password and user name are valid. -wo[rkingdirectory] directory The path to the user’s working directory on the Windows NT server. If you specify a path, applications use the working directory for retrieving and saving files. Otherwise, the user’s home directory is used. This option has no effect if the connection is to a published application. Accessing Windows NT Servers 12-15 Other Methods of Starting Windows NT Connections Table 12-3 Command Options for the icaclnt and login -c ica Commands (Continued) Name Description -key[map] keymap_file The keymap definition file to use for this connection. 1 For more information, see “Specifying the Keymap for ICA Connections” on page 12-20. -- initial_program ... 1 An initial program (and its command-line arguments) to be started on the Windows NT server. This must be the last option on the command line. This option has no effect if the connection is to a published application. For the most commonly used keyboards, you can specify an international keyboard in the xserverkeyboard-type configuration parameter. Commands for Starting WinCenter Connections The commands for starting WinCenter connections are: ❏ wincen—Local client for starting WinCenter connections. Does not reset the X server when the user ends the connection. This command is used by Windows Access, and should be used whenever a WinCenter connection is made from an X session. This command simply starts the host-based wincenter command, and you can use the arguments of the host-based command. To configure most attributes of a connection, use the arguments of the host-based wincenter command. The wincenter parameters affect some attributes. For information on the host-based wincenter command, see the WinCenter documentation. For information on wincenter parameters, see “About the WinCenter Configuration Parameters” on page 1224. ❏ wincenter—Host-based command for starting a WinCenter connection. For information on the host-based wincenter command, see the WinCenter documentation. ❏ login—Local client that you can use to start automatic WinCenter connections. Resets the X server when the user 12-16 Accessing Windows NT Servers Other Methods of Starting Windows NT Connections ends the connection. After the terminal boots or the user logs out, a new WinCenter session starts on the specified host. See the ncdlogin(1) man page for information about command options. Starting a Session Automatically You can configure a connection that starts an ICA or WinCenter connection after the user logs off or restarts (reboots) the terminal. Configuring an Automatic ICA Connection Tip If -c ica is included in a login command line, all other login command options are ignored. To configure NCDware so an ICA session starts automatically, put a login -c ica command in the exec-startup-commands table. The syntax of the command line is: login -c ica [ icaclnt command options ] When configuring an automatic connection, you can use any of the arguments listed in Table 12-3. For example: exec-startup-commands = { { "login -c ica -ti Pubs -h verdi -c 256 -g 1024x768" } } If you are starting an application on the specified host, the last argument on the command line must be: -- #application For example, if you are starting Microsoft Word, you might use the following argument: -- #Word Configuring an Automatic WinCenter Connection For an automatic WinCenter connection, use the login command in the exec-startup-commands parameter, and specify a Windows NT host. For example: exec-startup-commands={{ "login pubs_nt" }} Accessing Windows NT Servers 12-17 Other Methods of Starting Windows NT Connections Starting a Session with a Remote Shell Command See Chapter 7 for more information on running local commands. You can start an ICA or WinCenter connection with the icaclnt command or the wincen command and a remote shell command. Starting an ICA Session To start an ICA Client session, use the following command: rsh ncdname icaclnt server [arguments] [--initial_program] where ncdname is the terminal’s hostname or IP address and server is the hostname or IP address of the Windows NT server. Starting a WinCenter Session To start a WinCenter session, use the following command: rsh ncdname wincen server [arguments] [--initial_program] where ncdname is the terminal’s hostname or IP address and server is the hostname or IP address of the Windows NT server. Starting a Session from Start Local Command in the Console To start an ICA or WinCenter session from the Console’s Utilities menu, select Start Local Command. In the dialog box that appears, type an icaclnt or wincen command. wincen server [arguments] [--initial_program] or icaclnt server [arguments] [--initial_program] where server is the hostname or IP address of the Windows NT server. Adding an NT Session to the Default Root Menu To add connections to the NCD Window Manager’s default root menu, you can add wincen or icaclnt commands to the execcommand-menu parameter. For example: exec-command-menu[-1] = { "Verdi NT server" "icaclnt verdi" } Menu label 12-18 Accessing Windows NT Servers Command line Other Methods of Starting Windows NT Connections default root menu The default menu displayed when the user presses a mouse button in the root window. The notation [-1] adds the new command to the end of the table and the end of the menu. Changes to this parameter take effect after the NCD Window Manager restarts. For more information about window manager menus, see Chapter 7. Connection through the Login Chooser ICA and WinCenter connections can appear in the Login Chooser. Connections that Appear in the Login Chooser The following connections appear in the Login Chooser: ❏ Connections created in the Windows Access utility ❏ WinCenter servers that respond to XDM broadcast requests from the terminal You can configure some attributes of WinCenter connections through the NCDware wincenter parameters. The attributes you can configure are colormap usage, initial window size, color depth, and whether audio is enabled. For more information on the wincenter parameters, see “About the WinCenter Configuration Parameters” on page 12-24. ❏ Windows NT servers that offer login services. These entries result from queries sent by the ICA Client to the master browser and other Windows NT servers. For more information, see “Configuring NCDware for ICA Master Browser Connectivity” on page 12-22. ❏ Temporary connections started manually from the Login Chooser as described in the NCDware User’s Guide. For Windows NT connections, select ICA or WinCenter from the drop-down Protocol list. ❏ Connections listed in the login-default-hosts parameter. For Windows NT connections, specify the protocol as “ica” or “wincenter.” Accessing Windows NT Servers 12-19 Specifying the Keymap For example: login-default-hosts = { { ica pubsnt “Technical Publications” } { wincenter eagle “General Purpose Server” } } This parameter takes effect immediately and is not saved in NVRAM. For more information about the Login Chooser, see Chapter 5. Changes to the Login Chooser The following changes were made to the Login Chooser to support Windows NT connections: ❏ Two items were added to the View menu —ICA Hosts and WinCenter Hosts. ❏ Two items were added to the Protocol drop-down list— ICA and WinCenter. Specifying the Keymap Both ICA and WinCenter connections support a number of international and non-standard keyboards by default. Specifying the Keymap for ICA Connections The ICA Client reads the keyboard type set in the X server and loads the appropriate keymap when the session starts. The default keyboards supported for ICA connections and the default keyboard map for each keyboard are specified in the NCDKbd.txt database file; Figure 12-3 shows the default file. Both NCDKbd.txt and the keymap files supplied for the ICA Client reside in the boot directory (usually /tftpboot/Xncd.5.1.xxx) in a subdirectory called icakbds. You can edit the NCDKbd.txt file to add a keyboard/keymap pair or substitute a different keymap file for any of the listed keyboards. The keyboard must be one of the supported keyboards (that is, the keyboards listed in Setup ⇒ Change Setup Parameters ⇒ Input Devices ⇒ Keyboard Type or in the Boot Monitor Setup menus). 12-20 Accessing Windows NT Servers Specifying the Keymap Changes to the NCDKbd.txt file take effect after you start the ICA Client. Belgian CH-SAB Belgian French Danish French German IBM PS/2 Italian N-97 N-101 N-123 North American N-108 US Norwegian Spanish Spanish (Latin/America) Swedish/Finnish Swiss French Swiss German UK English UK belgfr.kbd belgfr.kbd dansk.kbd frenchx.kbd germanx.kbd us.kbd italianx.kbd us.kbd us.kbd usx.kbd dec108.kbd norsk.kbd spanishx.kbd spanishx.kbd svensk.kbd swfrx.kbd swgerman.kbd uk.kbd uk.kbd Figure 12-3 The NCDKbd.txt File The default keymap file is us.kbd, which corresponds to the IBM PS/2, N-97, and N-101 keyboards. To create other keymap files, you can copy or edit one of the existing files or add a keymap file of your choice to the directory. The format for keymap files is the same for both ICA and WinCenter. To specify a keyboard: ❏ For the keyboards listed in the NCDKbd.txt file, specify the keyboard type in the xserver-keyboard-type parameter. This parameter takes effect at boot time and is saved in NVRAM. The keyboard and its keymap must be listed in the NCDkbd.txt file. ❏ For keyboards not listed in the NCDkbd.txt file, use the -keymapfile option to the icaclnt or wincen command to specify the keymap file. Accessing Windows NT Servers 12-21 Configuring NCDware for ICA Master Browser Connectivity For example: icaclnt -h verdi -keymapfile my.kbd If the keymap file is not in the icakbds subdirectory, specify the complete pathname to the keymap file. Specifying the Keymap for WinCenter Connections For information about specifying the keymap for WinCenter connections, see the WinCenter documentation. Configuring NCDware for ICA Master Browser Connectivity This section describes NCDware parameters that affect how the ICA Client communicates with the master browser. The master browser is a Windows NT system that maintains the browse list and is periodically updated by the other browsers. All WinFrame 1.7 or MetaFrame servers automatically function as browsers. If you want to use a master browser, however, you must specifically designate and configure it. The ICA Client sends queries to the master browser and uses the response to: ❏ Populate the Server and Published Application lists in the Window Access properties dialog box ❏ Add login hosts to the Login Chooser. Queries for available login hosts can be disabled; see the next section. By default, the ICA Client sends queries to find hosts to list in the Login Chooser, but such attempts can be disabled. See the next section for more information. The ICA Client may be unable to reach the master browser because a master browser is not available, or the retry attempts and timeout may not be configured properly. Disabling Queries to the Master Browser for Login Hosts By default, the ICA Client broadcasts login requests. These requests are handled first by the master browser. If the master browser does not respond, the request is handled by other servers. 12-22 Accessing Windows NT Servers Configuring NCDware for ICA Master Browser Connectivity If you set the login-ica-enabled parameter to “false,” queries to the master browser are disabled. If you disable login queries, the NCDware Login Chooser should appear sooner. This parameter takes effect immediately and is not saved in NVRAM. Setting the Number of Retry Attempts The ica-retry-attempts parameter affects queries to the master browser for login and other services. By default, the terminal makes one attempt before timing out, and you can specify from 1 to 6 attempts. This parameter takes effect immediately and is not saved in NVRAM. Setting the Timeout The ica-wait-time parameter affects queries to the master browser for login and other services. By default, the terminal waits 500 milliseconds before timing out; you can specify a wait time of 100 to 5000 milliseconds. This parameter takes effect immediately and is not saved in NVRAM. Enabling Diagnostic Messages If you are having problems contacting the master browser and want to see more detailed diagnostic messages in the Console, you can enable extended messages by setting the ica-extendeddiagnostics parameter to “true.” This parameter takes effect immediately and is not saved in NVRAM. Accessing Windows NT Servers 12-23 About the WinCenter Configuration Parameters About the WinCenter Configuration Parameters This section describes NCDware parameters that affect WinCenter’s desktop display for both ICA and WinCenter connections. These parameters affect: ❏ The default X colormap (helps control colormap flash) ❏ The size of the WinCenter window ❏ The number of colors used by WinCenter ❏ Whether audio is enabled The WinCenter parameters take precedence over any similar settings in the WinCenter administration tools on Windows NT servers. The WinCenter parameters are overridden by similar settings in the Windows Access utility and in icaclnt and wincen command lines. These parameters take effect the next time the user logs in, and they are not saved in NVRAM. Specifying Colormap Usage This section describes how to specify colormap usage to dampen, or reduce, colormap flashing. The X colormap defines the colors available for all clients. As clients start, cells in the colormap are allocated. When all of the available cells in the colormap are used up, no new colors can be allocated. As a result, some applications may be displayed in unexpected colors. In this manual, colormap flashing refers to the colors in an application’s windows changing and occurs when the user switches to a Microsoft Windows application from a non-Windows application. Colormap flashing is caused by one application’s colormap taking priority over another’s. You can control colormap flashing by stipulating that certain types of programs use the Windows standard colors and selecting the setting that results in the least amount of colormap flashing with the programs you use. Be aware, however, that some applications may fail if only the Windows standard colors are available. In addition, reducing the number of colors in the WinCenter window 12-24 Accessing Windows NT Servers About the WinCenter Configuration Parameters to 16 helps control colormap flashing; see “Specifying Window Size, Colors, and Audio” on page 12-26. Colormap flashing does not occur at 16- and 24-bit color depths. If xserver-color-depth is set to 16- or 24-bit color, wincenter-colors is ignored. This is equivalent to setting wincenter-colors to “disabled.” To specify colormap usage in the remote configuration file, use the wincenter-colors parameter. Table 12-4 describes the values for this parameter. Table 12-4 Values for the wincenter-colors Parameter Value Result disabled 1 The setting to use if you are not using WinCenter. No Windows colors are pre-allocated in the default colormap and there is no colormap flash dampening. local-clients The default. Pseudo-color visual becomes the default visual, and the 20 Windows standard colors are pre-allocated in the default colormap using pixels 0-9 and 246-255. The default local client colors and background color are chosen from the Microsoft standard colors. wm-and-local-clients The same as “local-clients” except that window managers also allocate colors from the Windows standard colors. all-clients 2 The same as “local clients” except that all clients allocate colors from the Windows standard colors and a static color visual is the default visual. 1 On HMXpro24 terminals, if this parameter is set to anything other than “disabled,” the default local client colors and default background are chosen from the Windows standard 20 colors. 2 A wincenter-colors setting of "all-clients" overrides the xserver-default-visual parameter and sets the visual to static color. Accessing Windows NT Servers 12-25 About the WinCenter Configuration Parameters Specifying Window Size, Colors, and Audio This section describes how to set the following: ❏ Maximum window size ❏ Number of colors ❏ WinCenter audio enabled or disabled The window size and number of colors you set here become the defaults for all WinCenter sessions, and this is how you can set these parameters from the terminal for WinCenter sessions started with the login command or from XDM broadcasts. To retain these values after the terminal reboots, set them in a remote configuration file. The parameters to use are wincenter-resolution, wincenter-numcolors, and wincenter-audio. Table 12-5 lists the values you can assign to these parameters; the default is in bold font. Reducing the number of colors to 16 helps reduce colormap flashing. Table 12-5 Values for wincenter-resolution, wincenter-numcolors, and wincenter-audio Parameter Description Values Result wincenter-resolution Maximum size of the WinCenter window full-screen default 640x480 800x600 1024x768 1152x900 1280x1024 1600x1200 The WinCenter window covers the display area when invoked via XDM and is smaller than full screen when invoked via a remote shell command. wincenter-numcolors Number of colors in the WinCenter window 16 16 colors 256 256 colors truecolor Available only on HMXpro24 terminals true WinCenter audio is enabled. false WinCenter audio is disabled. wincenter-audio Whether WinCenter audio is enabled 12-26 Accessing Windows NT Servers About the WinCenter Configuration Parameters When you set the parameters listed in Table 12-5, their values are assigned to resources for WinCenter. Table 12-6 lists the resources and their values. The default value is shown in bold font. Table 12-6 WinCenter Resources Set in NCDware Resource Values WinCenter.resolution FullScreen 640x480 800x600 1024x768 1152x900 1280x1024 1600x1200 WinCenter.colors 16 256 TrueColor WinCenter.audio Enabled Disabled These resources can also be set through the wincenter-resources parameter. For example: wincenter-resources = "WinCenter.colors: 16 Wincenter.audio: Enabled Wincenter.resolution: Default" Accessing Windows NT Servers 12-27 Accessing NT Files from NCD Terminals Accessing NT Files from NCD Terminals By mounting shared directories from Windows NT 3.51 and NT 4.0 servers, you can make files in those directories available to local clients such as the NCD Mosaic Browser and Java applets. The SMB (Server Message Block) protocol is used for accessing Windows NT files, and the user must have permission to access the files. Adding Directories to the File Service Table To make Windows NT files available, add an entry for each desired share name to the terminal’s file service table. To add entries to the file service table in the remote configuration file, specify the local mount point, the NT server’s name or IP address, the protocol, and the share name on the NT server in the file-service-table parameter. Enter the default values for all of the other fields in the entry. For example, the following command adds an entry to the end of the file service table: Note In this release, the local mount point must match the NT share name. file-service-table[-1] = {/SharedDocuments/ nil verdi.ncd.com smb /SharedDocuments/ unknown 3 30 8192 8192} Local mount point (must match the share name) NT server Protocol NT share name Changes take effect immediately and are not saved in NVRAM. User Accounts and Permissions NCD recommends that you specify a username for SMB file access in the remote configuration file because the default username, “guest,” may not provide access to the user’s files. Also, it is common for the guest account to be disabled for security reasons. If you specify a username in the configuration file, a dialog box is displayed requesting the user’s password when the client attempts to open the file. The parameter for specifying the username is file-smb-defaultusername. To prevent the display of the password dialog box, you 12-28 Accessing Windows NT Servers Setup Menu Equivalents for Remote Configuration Parameters can specify a password in the file-smb-default-password parameter. Note, however, that the password is not encrypted; this may present a security risk in your environment. These parameters take effect immediately, are not saved in NVRAM, and cannot be set in the Setup menus. Even if a username and password are set in the remote configuration file, the user may have to enter a username and password under the following circumstances: ❏ The shared directory is in an NT domain for which the specified username is not valid. ❏ The attempt to access the shared directory fails for some other reason; for example, a special password is required to access the directory. Setup Menu Equivalents for Remote Configuration Parameters Table 12-7 lists the remote configuration parameters discussed in this chapter and the corresponding Setup menu field for each. This information is provided for system administrators who configure terminals through the Setup menus. Table 12-7 Setup Menu Fields for Configuring Windows NT Connections When Changes Take Effect Saved in NVRAM Change Setup Parameters ⇒ Configuration (Configuration Daemon Service section) ⇒ Auto Save File Immediately No Change Setup Parameters ⇒ Configuration (Configuration Daemon Service section) ⇒ Auto Save File Name Immediately No Parameter Setup Menu Field config-auto-save-file config-auto-save-file-name Accessing Windows NT Servers 12-29 Setup Menu Equivalents for Remote Configuration Parameters Table 12-7 Setup Menu Fields for Configuring Windows NT Connections (Continued) When Changes Take Effect Saved in NVRAM Change Setup Parameters ⇒ Commands and Startup ⇒ Command Menu Immediately No exec-startup-commands Change Setup Parameters ⇒ Commands and Startup ⇒ Startup Commands Immediately No ica-enable-chooser-editing None At session startup No ica-extended-diagnostics Change Setup Parameters ⇒ ICA ⇒ Extended ICA Diagnostics Immediately No ica-retry-attempts Change Setup Parameters ⇒ ICA ⇒ Retry Attempts Immediately No ica-wait-time Change Setup Parameters ⇒ ICA ⇒ ICA Browser Wait Timeout Immediately No login-default-hosts Change Setup Parameters ⇒ Login ⇒ Default Hosts Immediately No login-ica-enabled Change Setup Parameters ⇒ Login (ICA section) ⇒ Enable ICA Broadcast Immediately No wincenter-audio Change Setup Parameters ⇒ WinCenter ⇒ Audio Enabled At session startup No wincenter-colors Change Setup Parameters ⇒ WinCenter ⇒ Use WinCenter Colors At session startup No wincenter-numcolors Change Setup Parameters ⇒ WinCenter ⇒ Number of Colors At session startup No Parameter Setup Menu Field exec-command-menu 12-30 Accessing Windows NT Servers Setup Menu Equivalents for Remote Configuration Parameters Table 12-7 Setup Menu Fields for Configuring Windows NT Connections (Continued) Parameter Setup Menu Field When Changes Take Effect Saved in NVRAM wincenter-resolution Change Setup Parameters ⇒ WinCenter ⇒ Window Size At session startup No wincenter-resources Change Setup Parameters ⇒ WinCenter ⇒ Audio Enabled, Number of Colors, and Window Size At session startup No xserver-keyboard-type Change Setup Parameters ⇒ Input Devices ⇒ Keyboard Type At boot Yes Accessing Windows NT Servers 12-31 Setup Menu Equivalents for Remote Configuration Parameters 12-32 Accessing Windows NT Servers 13 Configuring a Wireless Terminal This chapter describes how to configure an NCD Explora wireless terminal. The topics in this chapter are: ❏ Hardware and software requirements ❏ Configuring the terminal for wireless use ❏ Displaying wireless information ❏ Testing the wireless system ❏ Alternative methods for configuring an Access Point The Wireless Network A wireless network consists of wireless Explora 400/450 terminals and Proxim wireless LAN Access Points attached to an Ethernet network. Terminals can use Access Points to boot and to communicate with hosts on the Ethernet network. Wireless terminals have the same access to network application software, printers, e-mail, and other network services as do terminals connected to the network through Ethernet cabling. Hardware and Software Requirements Each wireless terminal must have a Proxim RangeLAN2 7200 or 7400 wireless LAN adapter installed. The LAN adapter is a PC card with an antenna that functions as an Ethernet network interface without a cable. You an purchase LAN adapters from Proxim, Inc. For wireless use, the terminal must have Boot Monitor 2.9 or later, which includes the wireless commands and other features for wireless use. Configuring a Wireless Terminal 13-1 Installing the PC Card There must be at least one Proxim Access Point connected to a conventional Ethernet network. Terminals must have IP addresses on the same subnet as the Access Point. Therefore, each subnet involved in the wireless network must have its own Access Point(s). NCDware X servers must be installed on an Ethernet network host that is accessible by the wireless terminals. Installing the PC Card For instructions on installing the LAN adapter and antenna, see your Explora hardware installation document. Configuring the Terminal You can use ncdinstall to add terminals and configure them normally as described in the NCDware CD insert and this manual. Terminals boot from the network just as they do when connected to the boot host through an Ethernet cable. Terminal configuration, when necessary, consists of using Boot Monitor commands to: ❏ Change the domain number if the Access Point is not using the default. ❏ Change the roaming configuration. ❏ Set the security ID if the Access Point is using a security ID. Before you configure the security ID, make sure the LAN adapter is installed in the terminal. The security ID is stored on the LAN adapter, not in the terminal’s NVRAM. To use Boot Monitor commands, reboot the terminal and interrupt the boot by pressing the Escape key when the following message appears on the screen. TFTP/NFS load <ESC> to abort When the Boot Monitor prompt appears (>), you can type Boot Monitor commands. The following subsections provide directions for changing and displaying wireless parameters. 13-2 Configuring a Wireless Terminal Configuring the Terminal Changing the Domain Number The domain number and security ID determine with which Access Point(s) the terminal can communicate. All hosts that have wireless communications with each other must have the same domain number. The domain is a number from 0 to 15; the default is 0. If the Access Point uses domain 0, there is no need to change the domain number on the terminal. If you have wireless terminals on multiple subnets, each subnet must use a different domain number. To change the domain number, use the wd command; for example: Tip Press the Return key after typing commands. >wd 1 Setting Domain to 1 After you press Return, the terminal’s NVRAM is updated with the new information and the terminal attempts to communicate using the new domain number. To display the domain number: >wd Valid Wireless Network Domain is 0 - 15 Default Domain is 0 Current Domain is 0 See Chapter 4 for information on using the Setup menus or TELNET to display configuration data. In the Console, you can display the domain number in Change Setup Parameters ⇒ Network Interfaces ⇒ Domain Channel. To display the current domain number using TELNET, view the net-domain-channel parameter. Changing the Roaming Configuration The term roaming describes a network in which terminals are moved from the range of one Access Point to the range of another. A terminal can roam if there is more than one access point with the same domain and same security ID in the wireless network. The value of the roaming parameter determines how quickly the terminal switches from one Access Point to another. Configuring a Wireless Terminal 13-3 Configuring the Terminal To change the roaming setting, use the wr command; for example: >wr 1 Setting Roam Configuration to 1 After you press Return, the terminal’s NVRAM is updated with the new information. The values for this command are: ❏ 0 is slow. Use this setting if coverage is sparse, that is, there are only a few Access Points in the area. ❏ 1 is normal and is the default. Use this setting if the area is not overcrowded with Access Points. ❏ 2 is fast. Use this setting if there are many Access Points in the area. To display the current roaming setting, type: >wr Valid Roam Configurations are: 0 - Slow, Few Masters 1 - Normal 2 - Fast, Many Overlapping Masters Current Roam Configuration: 0 In the Console, you can display the current roaming setting in Change Setup Parameters ⇒ Network Interfaces ⇒ Roaming Condition. To display the current roaming condition using TELNET, view the net-roaming-condition parameter. Changing the Security ID The security ID and domain determine with which Access Point(s) the terminal can communicate. All hosts that communicate with each other over the wireless network must have the same security ID. Tip The LAN adapter must be installed in the terminal before you can set the security ID. All LAN adapters and Access Points have the same default security ID. This allows you to use wireless terminals without configuring the domain, security ID, or roaming parameters. Setting a security ID improves the security of the wireless subnetwork. The ID is encrypted and cannot be read, although you can change it. 13-4 Configuring a Wireless Terminal Displaying Wireless Information To change the security ID, type the ws command, followed by an ID number of up to 20 characters. For example: > ws 12345 If the ID number begins with a blank, precede the blank with a left bracket character ( [ ). The ID must match the IDs of the Access Point(s) and any other wireless hosts with which the terminal communicates. After you press Return, the terminal’s LAN adapter is updated with the new information and the terminal attempts to communicate using the new security ID. To change the password back to the default: > ws Enter Y to change password to default or Q to quit: Y Security code: 30201 Starting wireless LAN to update Security ID Testing updated security ID When you enter a new security ID, it is encoded and converted to hexadecimal. You cannot display the actual security ID, and there is no corresponding remote configuration parameter or Setup menu field. Displaying Wireless Information This section describes displaying information about the LAN adapter card and the wireless network from the Boot Monitor, the Console, and TELNET. For information about using SNMP (Simple Network Management Protocol) to display information, see “Using SNMP (Simple Network Management Protocol)” on page 13-9. Displaying Wireless Information from the Boot Monitor To use Boot Monitor commands, reboot the terminal and interrupt the boot by pressing the Escape key when the following message appears on the screen. TFTP/NFS load <ESC> to abort When the prompt appears (>), you can type commands. Configuring a Wireless Terminal 13-5 Displaying Wireless Information The following subsections provide directions for displaying wireless information and statistics. Information About the LAN Adapter and Access Point The wi command displays the following current wireless network information: ❏ ROM version of the LAN adapter ❏ IP address of the terminal ❏ Wireless domain ❏ Hostname and IP address of the last Access Point to which the terminal connected ❏ Wireless channel and subchannel ❏ Signal strength of packets received from last connection To display this information, type: >wi Network Statistics The Boot Monitor ds command displays network statistics for the LAN adapter. To display this information, type: >ds Displaying Wireless Information from the Console You can display wireless information and statistics from the terminal’s Console. Displaying Access Point, LAN Adapter, and Signal Information The Show Wireless command in the Console’s Statistics menu displays the following information: Tip Subchannels are used on Access Points after all 15 channels have been assigned. ❏ Wireless signal strength ❏ Access Point host name and IP address ❏ Channel and subchannel ❏ In sync count and roam alarm count The Interface Table in Statistics ⇒ Show Statistics ⇒ Wireless LAN displays the same information as the Show Wireless command plus the wireless domain, the Access Point host 13-6 Configuring a Wireless Terminal Displaying Wireless Information name and IP address, and the ROM version of the LAN adapter. The corresponding remote configuration parameter is pwireless-interface-table. Displaying Wireless Network Statistics The Statistics Table in Statistics ⇒ Show Statistics ⇒ Wireless LAN displays wireless network statistics. The corresponding remote configuration parameter is pwireless-statistics-table. Displaying Wireless Information using TELNET You can display wireless information and statistics by establishing a TELNET connection to the terminal’s configuration data. Displaying Access Point, LAN Adapter, and Signal Information The pwireless-interface-table parameter reports the following information: ❏ Wireless domain ❏ Access Point name and IP address ❏ Channel and subchannel ❏ ROM version of the LAN adapter ❏ Country code ❏ Signal strength The corresponding Statistics menu field is Show Statistics ⇒ Wireless LAN ⇒ Interface Table. See Chapter 4 for information on using TELNET to display configuration data. Displaying Wireless Network Statistics The pwireless-statistics-table parameter reports wireless statistics. The corresponding Statistics field is Show Statistics ⇒ Wireless LAN ⇒ Statistics Table. Configuring a Wireless Terminal 13-7 Testing the Wireless System Testing the Wireless System The Boot Monitor ex command tests the wireless connection when you enter 1 to select the Network Controller test. This test attaches the wireless adapter card to the access point and wraps 100 small packets (84 bytes) and 100 large packets (1484 bytes) with the Access Point. Results are displayed after the test is complete. Configuring the Access Point Tip Proxim documents refer to three different types of stations. In an NCD wireless network, only an Access Point can be a master station. The NCD terminals are simply stations. If you are configuring an Access Point from a system running Windows 95 or NT, or configuring an Access Point through a serial connection, follow the directions in the Proxim documentation. If you are using a UNIX system to boot the Access Point and configuring the Access Point over the Ethernet, this section provides additional information about using BOOTP/DHCP and SNMP. Using BOOTP/DHCP BOOTP/DHCP provides network configuration data to the Access Point when it boots. An /etc/bootptab file entry for a Proxim Access Point contains the following data: name:ht=ethernet:ha=address:ip=IP_address:gw=gateway:hm=subnet_mask: where: name Is the hostname of the Access Point. address Is the hardware address on the back of the Proxim Access Point. IP_address Is the IP address assigned to the Access Point. 13-8 Configuring a Wireless Terminal Configuring the Access Point gateway Is the IP address of the gateway used by the Access Point to contact hosts that are not on the same network segment. subnet_mask Is the subnet mask for the network segment connected to the Access Point. It may be necessary to enable BOOTP/DHCP on the network host; see your vendor documentation. Using SNMP (Simple Network Management Protocol) Before using SNMP to configure an Access Point, you must install and set up the Proxim MIB. This involves reading the MIB II file (proxim.mib) from the Proxim DOS diskette labelled “Configuration Tool” and making the MIB accessible to SNMP commands on a UNIX host. Installing the MIB To install and set up the MIB on an AIX host, place the Proxim diskette labelled “Configuration Tool” into the diskette drive of the AIX host. Type the following command: % dosread -a proxim.mib proxim.mib This loads the MIB II file that contains configuration variables for the Proxim Access Point. The MIB file for your Access Point may have a different name, and the command to use on your UNIX host may be different. Making the MIB Accessible To make the MIB accessible to SNMP commands on the UNIX host, run the mosy command: % /usr/sbin/mosy -o proxim.defs /usr/samples/snmpd/smi.my \ /usr/samples/snmpd/mibII.my proxim.mib Tip For AIX versions from 3.2 up to 4.0, the smi.my and mibII.my files are in /usr/lpp/snmpd/. This command creates a file called proxim.defs in the format required by the snmpinfo command for displaying and changing variables. Configuring a Wireless Terminal 13-9 Configuring the Access Point Displaying and Changing Variables The snmpinfo command allows you to display or change Proxim variables. There are two basic versions of the command. One version of the command displays the current configuration information for the Proxim Access Point. To display current values, type the following command: % /usr/sbin/snmpinfo -m dump -v -h name -o proxim.defs where name is the host name of the Access Point. The other version of the command allows you to change the values in the Proxim Access Point, although some values do not change until the unit is rebooted. To change values in the Access Point: % /usr/sbin/snmpinfo -m set -v -c private -h name -o proxim.defs \ variable.instance=value where: name Is the host name or IP address of the Proxim access point. variable.instance Is the name of the SNMP variable you are changing. value Is the value of the variable as defined in the Proxim documentation. For more information on snmpinfo refer to the man pages for snmpinfo and mosy on your UNIX system. Finding the SNMP Variables For descriptions and syntax of all of the SNMP variables for configuring a Proxim Access Point, see the MIB file. 13-10 Configuring a Wireless Terminal 14 Configuring and Using Java This chapter describes NCD’s implementation of the Java Virtual Machine (JVM), version 1.1.4. The JVM is a network programming environment for creating and running embeddable Java applets and standalone Java applications. Tip Procedures in this chapter provide directions for configuring terminals through remote configuration files. For system administrators who use the Console for terminal configuration, information about Setup menu fields is provided at the end of the chapter. The major topics in this chapter are: ❏ An overview of the components of NCD’s JVM implementation ❏ Java files and directories ❏ Using Java commands ❏ Java fonts ❏ Setting the time of day for Java applications ❏ Setting environment variables for Java commands ❏ Printing from Java applications Overview and Requirements JVM requires a license for each terminal. Contact your sales representative if you need to purchase licenses. applet A small Java application that can be embedded in another application, such as an applet viewer or Web browser. The user programs included with the JVM are: ❏ The java program, which allows users to run complete Java applications. ❏ The appletviewer program, which is a Java application that allows users to run applets in an applet viewer window. Although appletviewer allows you to run applets embedded in an HTML page, it does not display any of the surrounding HTML data. The appletviewer program provides print capability. Configuring and Using Java 14-1 Java Files and Directories You can start java and appletviewer from the Console’s Utilities menu. Users can run applets and Java applications that reside on the local network or the World Wide Web. The only locale supported by NCD’s JVM is the C locale, which sets the minimal environment for C language translation. A locale is a database that contains information (such as currency conversions) for a specific geographic area. Java Files and Directories ncdinstall installs the files listed in Table 14-1. Files are installed by default in the java directory, which is located in the /tftpboot/ncd/Xncd.5.1.xxx directory. If you are using secure TFTP, the location is /secure_dir/tftpboot/ncd/Xncd.5.1.xxx/, where secure_dir is the secure directory. Table 14-1 Java Directories and Files Directory or File Description classes.zip A compressed file containing the base class files.1 These are class files that provide access to resources such as the network, the windowing system, and the host file system. This file must be accessible through NFS. A .zip file is an archive, much like a tar file. A .zip file contains other files, which may be individually extracted. classes A directory containing the same files as those in the classes.zip file. If Java cannot access the classes.zip file using NFS, it uses TFTP to access files in this directory. 1 lib/appletviewer.properties A file containing data and messages used by appletviewer. This file is not editable. .hotjava/properties A configuration file, to be placed in a user’s home directory, for configuring appletviewer. 1 Classes are the fundamental units of a Java application; they contain executable code and data. Classes can be stored in files or archives on a local system or on a network server. They are normally located and loaded at run time, as needed by the application. Class files are organized into functional units called packages. 14-2 Configuring and Using Java Using Java Commands Protocols for Accessing Java Files You can use either NFS or TFTP to access Java files. For best performance, you should use NFS; if your Java applications need file system operations, you must use NFS. Caching Java Files for Better Performance You can set the java-cache-class-file parameter to “true” to specify that the Java classes shipped with NCDware are loaded and cached in terminal memory. Files are loaded into memory when the terminal reboots. Enabling class file caching improves performance (especially if you are using TFTP instead of NFS) but increases memory consumption. The default setting for this parameter is “false.” Installing Java Files in a Non-Standard Directory If you do not install the files in the default directory, you must specify the directory name in the java-directory remote configuration parameter or in the java command line. For information about java command-line options, see “Using the java Command” on page 14-5. See Chapter 3 for information on the file service table. If you install Java files in a non-standard location, make sure they are accessible through the terminal’s file service table. Using Java Commands The appletviewer local client runs applets, and the java local client runs full Java applications. While applets are embedded in another application, such as appletviewer or a Web browser, Java applications run as standalone programs. Using appletviewer You can start appletviewer by using any of the methods described in Chapter 7, by using Start Local Command or Start Java Applet in the Console’s Utilities menu, or by using an appletviewer command line. Configuring and Using Java 14-3 Using Java Commands The Start Java Applet menu item opens a dialog box in which you can type the URL of the applet you want to start. Tip The startjava command is especially useful in user startup files or for configuring window manager menus. To display the dialog box using a command line, use the startjava command: rsh terminal startjava where terminal is the hostname or IP address of the terminal on which you want to display the dialog box. The appletviewer command’s only arguments are one or more URLs for HTML documents that contain Java applets. For example: rsh ncdu7 appletviewer http://java.sun.com/applets/DrawTest/example1.html All the applets referenced in the document are downloaded and each is displayed in its own window. You can configure appletviewer by configuring the command line and by configuring the properties file. The command-line options and properties file affect different aspects of the appletviewer. Configuring the Command Line The java-appletviewer-command remote configuration parameter contains the java command-line arguments supplied when appletviewer is invoked. The default value of this parameter is “java ncd.applet.NCDAppletViewer.” You can configure this command line to specify any of the Java command-line options listed in Table 14-2 on page 14-6/ The string “ncd.applet.NCDAppletViewer” is an example of package and class names. The package is “ncd.applet” and the class is “NCDAppletViewer.” This string corresponds to the pathname ncd/applet/NCDAppletViewer. Configuring the Properties File You can configure appletviewer by creating or editing the .hotjava/properties file in a user’s home directory. If the user’s home directory is unknown, appletviewer looks for a properties file in the java/.hotjava directory created by ncdinstall. 14-4 Configuring and Using Java Using Java Commands The default properties file contains the following lines. Lines beginning with # are comments. #AppletViewer appletviewer.version=1.0 firewallSet=false #firewallHost= #firewallPort= proxySet=false #proxyHost= #proxyPort= For example, if you are using a firewall, uncomment and supply values as follows: firewallSet=true firewallHost=firewall_host firewallPort=firewall_TCP_port If you are using an HTTP proxy instead of a firewall, uncomment the appropriate lines and set the following: proxySet=true proxyHost=proxy_host proxyPort=proxy_TCP_port Using the java Command The java command is for running standalone Java applications. You can use any of the methods described in Chapter 7, or the Start Local Command item in the Console’s Utilities menu to run this command. The syntax of the java command is: java [ options ] classname [ arguments ] where: options Are modifiers to the java command. The java options are listed in Table 14-2. classname Is the name of the class to be executed (the name of the application). arguments Are options for the application and are passed to the application. Configuring and Using Java 14-5 Using Java Commands For example, the following command starts a Java application using the class name “Test.class” on the terminal called “ncdux” and increases the sizes of the Java code stack, the C code stack, and the memory allocation pool: rsh ncdux java -oss64k -ss64k -mx12m Test.class The options for the java command are listed in Table 14-2. Table 14-2 Java Command Options Option Description -classpath path Specifies the path java uses to look up classes in the local or host-based file system. Separate directories by colons. For more information, see “Setting the Class Path” on page 14-8. -D propertyName= newValue Redefines a property value. propertyName is the name of the property whose value you want to change and newValue is the value to change it to. For more information, see “Setting java Properties” on page 14-8. -mx maxheap Sets the maximum size of the memory allocation pool (the garbage collection heap) to maxheap. The default is 3 MB of memory. maxheap must be greater than 50 KB. By default, maxheap is measured in bytes. You can specify maxheap in either kilobytes or megabytes by appending the letter “k” for kilobytes or the letter “m” for megabytes. For example, -mx5m creates a 5 MB heap. The heap is created as soon as the JVM starts and does not grow or shrink, so you must have at least maxheap bytes of contiguous memory available. 2 -noasyncgc Turns off asynchronous garbage collection 2. When activated, no garbage collection takes place unless it is explicitly called or the program runs out of memory. Normally garbage collection runs as an asynchronous thread in parallel with other threads. -noverify Turns verification off. 1 14-6 Configuring and Using Java Using Java Commands Table 14-2 Java Command Options (Continued) Option Description -oss javastacksize -ss cstacksize These options do not normally need to be changed, except to fix Java or browser crashes by increasing the stack sizes. Each Java thread has two stacks: one for Java code and one for C code. The -ss option sets the maximum stack size that can be used by C code in a thread to cstacksize. Every thread spawned during the execution of a Java program has cstacksize as its C stack size. The default units for cstacksize are bytes and can range from 32 KB to 512 KB. The default stack size is 32 KB (-ss32k). The -oss option sets the maximum stack size used by the JVM to interpret bytecodes. The default stack size is 400 KB. You can modify the meaning of cstacksize and javastacksize by appending either the letter “k” for kilobytes or the letter “m” for megabytes. -v or -verbose Causes java to print a message to the diagnostic log each time a class file is loaded. -verify Runs the verifier on all code. 1 -verifyremote Runs the verifier on all code loaded into the system via a classloader, that is, loaded from the network. verifyremote is the default for the interpreter. 1 -verbosegc Causes the garbage collector to print out messages whenever it frees memory. 2 1 The verifier provides the first level of Java security by checking Java bytecode before it is run and making sure the bytecode obeys the basic rules of the Java language. 2 Garbage collection is a technique used by Java to automatically detect objects that are no longer being used and to free the memory used by such objects. Configuring and Using Java 14-7 Using Java Commands Setting the Class Path Tip In NCD’s implementation, if a .zip file is not found in the directories in the classpath, java tries to find class files in the same directories. You must specify the location of all classes you need. The -classpath option specifies the path java uses to look up classes. The general format for this option is your_path:NCDCLASSES. NCDCLASSES is a special name recognized by NCD’s Java Virtual Machine; it is the path to the base class files in the classes.zip file. Directories are separated by colons. For example, if all of your application class files are in the directory /home/avh/classes, you specify the class path as: -classpath /home/avh/classes:NCDCLASSES See Chapter 3 for information about the file service table. Make sure that the class directories are accessible by the terminal through its file service table (preferably through NFS rather than TFTP). Setting java Properties The -D option to the java command redefines a property. For example, the following command line sets the value of the property awt.button.color to green: % java -Dawt.button.color=green ... The java command accepts any number of -D options in a command line. Some of the more useful properties are described in the following subsections. Setting the Java Home Directory The java.home property and java-directory remote configuration parameter both specify the directory where the Java files are installed. If you did not install the files in the default directory, either set the parameter to the pathname of the directory or use the -D option to the java command to specify the pathname. Setting the Current Working Directory Some Java applications that reside on a UNIX host expect to be run from a certain directory. For such applications, use the -D option to set the user.dir property to the application directory. 14-8 Configuring and Using Java Java Fonts Setting the User’s Home Directory If you are not running the ncddm daemon on your XDM host or not using XDM, you should set the user.home property to the user’s home directory. This allows Java to read the user’s .hotjava/properties file. See Chapter 5 for information on the ncddm daemon. See “Java Files and Directories” on page 14-2 for a description of the .hotjava/properties file. Java Fonts See Chapter 6 for more information on fonts. To provide fonts for Java applications, you can use a font server, such as the NCD font server, or bitmap fonts. If you are using bitmap fonts, make sure the terminal font path includes the large point-size PCF fonts included in the NCDware distribution. These fonts are included in the font path for terminals installed by ncdinstall. The default font directory for the Java fonts is /usr/lib/X11/ncd/fonts/pcf/java. Setting the Time of Day For applets and other applications that need the current date and time, you can configure the terminal’s time parameters as described in Appendix B, Setting the Time of Day. Setting Environment Variables Tip If you use the NCD Display Manager described in Chapter 5, you need not set the USER and HOME variables in pref-environment. You can set environment variables for Java local clients through NCD’s user preferences facility. Using remote configuration files or TELNET, use the pref-environment parameter. For Java, you can set the USER and HOME variables for the java command. This provides an alternative to using the NCD Display Manager or java command-line options. Configuring and Using Java 14-9 Providing Print Services The pref-environment parameter is a table with rows consisting of an environment variable name followed by its value; for example: pref-environment = { { USER ralph } { HOME /u/ralph } } Providing Print Services The Java Virtual Machine (JVM) 1.1.4 supports printing to a serial, parallel or remote printer or to a Postscript file from trusted Java applets using standard Java classes. All printing through the JVM generates Postscript output only, and the Java application determines the page layout. The JVM can print to a printer attached to the local terminal, a printer on a remote terminal, or a printer attached to another network host. When you select Print from the Applet Viewer’s Applet menu, a Print dialog box appears (Figure 14-1). For information on setting up Applet Viewer printing, see Chapter 10. For information on using the Print Dialog, see the NCDware User’s Guide. Figure 14-1 Printing from a Java Application 14-10 Configuring and Using Java Setup Menu Equivalents for Java Configuration Parameters Setup Menu Equivalents for Java Configuration Parameters Table 14-3 lists the remote configuration parameters discussed in this chapter and the corresponding Setup menu field for each. This information is provided for system administrators who use Setup menus to configuration terminals. Table 14-3 Setup Menu Fields for Configuring Java When Changes Take Effect Saved in NVRAM Setup ⇒ Change Setup Parameters ⇒ Java ⇒ AppletViewer Command Immediately No java-cache-class-file Setup ⇒ Change Setup Parameters ⇒ Java ⇒ Cache Class File Immediately No java-directory Setup ⇒ Change Setup Parameters ⇒ Java ⇒ Java Directory Immediately No pref-environment Setup ⇒ Change User Preferences ⇒ Environment Variables Immediately No time-offset-from-gmt Setup ⇒ Change Setup Parameters ⇒ Time ⇒ Offset from GMT Immediately No time-server Setup ⇒ Change Setup Parameters ⇒ Time ⇒ Time Server Immediately No time-server-retries Setup ⇒ Change Setup Parameters ⇒ Time ⇒ Time Server Retries Immediately No Parameter Setup Menu Field java-appletviewer-command Configuring and Using Java 14-11 Setup Menu Equivalents for Java Configuration Parameters Table 14-3 Setup Menu Fields for Configuring Java When Changes Take Effect Saved in NVRAM Setup ⇒ Change Setup Parameters ⇒ Time ⇒ Time Server Timeout Immediately No Setup ⇒ Change Setup Parameters ⇒ Time ⇒ Timezone Immediately No Parameter Setup Menu Field time-server-timeout time-zone 14-12 Configuring and Using Java 15 Configuring the NCD Mosaic Browser This chapter describes how to configure the NCD Mosaic Browser. The topics in this chapter are: Tip The procedures in this chapter provide directions for configuring terminals through remote configuration files. For system administrators who use the Console for terminal configuration, information about the corresponding Setup menu fields is provided at the end of the chapter. ❏ ❏ ❏ ❏ ❏ ❏ ❏ ❏ ❏ An overview of browser functionality Requirements and recommendations for running the browser Specifying which browser version to run Setting up the user’s environment for file access using NFS or TFTP Printing from the browser Enabling Java Enabling browser on-line help Setting terminal configuration parameters for browser user preferences and variables Providing browser fonts Overview The NCD Mosaic Browser (nmosaic) is based on Version 3.2 of Spyglass Mosaic and provides support for Java applets and JavaScript Version 1.1. The browser frees resources on application servers and the network and can save computing resources if used instead of a host-based browser; it is ideal for corporate intranets. The browser runs as a local client and can be started through the Console’s Utilities menu or by using a command line. The browser can be configured in several ways: ❏ Many user preferences can be set from the browser’s Edit ⇒ Preferences menu and stored in preference files or set through terminal remote configuration files. Proxy Configuring the NCD Mosaic Browser 15-1 Requirements servers, the mail server, and browser variables for special environments are set through terminal configuration parameters only. Browser remote configuration parameters take effect immediately, are not saved in NVRAM, and have Setup menu equivalents. ❏ Many preferences can be set through the X resources described in the nmosaic man page. You can set up printing from the browser to a local printer attached to the terminal and to remote printers. The browser has the following limitations: ❏ Some of the HTML 3.2 optional tags are not supported ❏ The only available helpers are the MPEG video player and the AU audio player ❏ Plug-ins are not supported Requirements To provide users with full browser functionality, you should use NFS for file access. If you use TFTP, the user environment setup tasks must be done manually and the following features are not available: ❏ The user cannot view the source for HTML files ❏ The Save As and Open Local commands cannot list files. Therefore, the user cannot navigate through a directory tree by clicking on directory names. ❏ Helpers cannot be used because TFTP cannot create the temporary host files they need ❏ Preference files cannot be read or written unless they already exist and are world-readable and writable A license is required for each terminal that runs the NCD Mosaic Browser. Contact NCD Sales Support if you need to purchase licenses. See the NCDware Release Notes for terminal memory requirements of the browser. 15-2 Configuring the NCD Mosaic Browser Selecting the Browser Version Selecting the Browser Version The browser-module parameter determines which module is loaded when the browser starts. A change of module takes effect the next time the browser is started. The module names to use with this parameter are: ❏ “no-encryption”—the version for terminals with low amounts of memory. This version does not include gopher, finger, encryption, or SMTP (Simple Mail Transfer Protocol). By default, this is the module loaded. ❏ “128-bit-encryption”—the version with all features and 128-bit encryption (for use in the US and other countries that can import this type of encryption) ❏ “40-bit-encryption”—the version with all features and 40-bit encryption If you are specifying module load policy for the browser in the modules-load-policy parameter, the module names to use are: ❏ ❏ ❏ nmosaic for the browser without encryption nmos128 for the browser with 128-bit-encryption nmosaice for the browser with 40-bit encryption Starting the Browser Users can start the Browser from the Console’s Utilities menu. The basic command for starting the browser from a command line is: rsh terminal browser where terminal is the terminal’s hostname. To specify a URL when you start the browser, use the following command. This command opens a new browser window displaying the specified URL: rsh terminal browser -w URL Configuring the NCD Mosaic Browser 15-3 Setting Up the User’s Environment—NFS The browser command starts the browser version specified in the browser-module parameter, as described in “Selecting the Browser Version” on page 15-3. To start the browser more quickly at boot time, specify the following modules to load at boot: modules-load-policy = { {"libx2" at-boot} {"libxt" at-boot} {"libxmu" at-boot} {"libxm" at-boot} {"libxaw" at-boot} {"libmos" at-boot} {"desktop" at-boot} {"loadb" at-boot} {"browser" at-boot} {"nmosaic" at-boot} } Setting Up the User’s Environment—NFS Tip If you are not using ncdinstall and ncddm, see the nmosaic man page for information about how to set up the environment manually. This section describes setting up the user environment if you are using NFS as the terminal’s file access method. Most of these tasks are done automatically by ncdinstall and the NCD Display Manager (ncddm), which can be started by ncdinstall. See Chapter 5 for more information about ncddm. Table 15-1 lists the setup tasks and indicates whether the task can be done automatically. Table 15-2 lists the files for storing user preferences and other information for users. 15-4 Configuring the NCD Mosaic Browser Setting Up the User’s Environment—NFS Table 15-1 Browser Setup Tasks—NFS Task Done Automatically Setting the environment variables (HOME, USER, and BROWSER_HOME) Yes Mounting the browser home directory (or user home directory) Yes Exporting the browser home directory Yes 2 Creating individual user directories in the browser home directory No Mounting a directory for temporary storage of helper files No Setting the UID and GID Yes By ncddm Creating preference files for each user Yes By the browser By ncdinstall and ncddm 1 By ncdinstall and ncddm By ncdinstall 1 If the browser home directory is the user’s home directory or the default (/usr/lib/X11/ncd/users) 2 If the browser home directory is the default (/usr/lib/X11/ncd/users) Table 15-2 Browser Preference Files Preferences File Description .nmosaic-viewers-default Definitions of how to display files, such as graphics or word processor files .nmosaic-hotlist-default.html The hotlist, which is a list of frequently accessed files .nmosaic-global-history.html The history list, which allows the user to return to recently opened files .nmosaic-prefs The user preferences set from the browser’s Edit menu plus browser parameters set from Setup menus and remote configuration files Configuring the NCD Mosaic Browser 15-5 Setting Up the User’s Environment—NFS Setting the Environment Variables and Mounting Directories This section describes the environment variables, files, and directories used by the browser and describes what to do if more than one user needs to run the browser on a given terminal. Environment Variables The following environment variables are used by the browser for reading and writing user preference files: ❏ HOME—the user’s home directory. This value is provided by the NCD Display Manager. ❏ USER—the user’s login name. This value is provided by the NCD Display Manager. ❏ BROWSER_HOME—the browser home directory, where the browser looks for its user preference files. This value is set by default to /usr/lib/X11/ncd/users/$USER. Tip If the USER variable is not set to the user who logged in on the terminal, it is set to “nobody” and the browser looks for preference files in /usr/lib/X11/ncd/users/nobody. ncdinstall installs empty preferences files in this directory. The NCD Display Manager and the browser set up the variables so that users can write to their user preference files and the browser can read the files. For example, for a user with the login tony, the value of BROWSER_HOME is /usr/lib/X11/ncd/users/tony. If you want browser preference files to be stored in the user’s actual home directory or some other location, set BROWSER_HOME to $HOME or to an alternate directory in the pref-environment remote configuration parameter. User Files and Directories If user directories are located in the default browser home directory, create a directory for each user in the users subdirectory. ncdinstall automatically mounts and exports the /usr/lib/X11/ncd directory, so the browser can read and write any files that reside in users. If you are storing user preference files in actual home directories, you must export those directories. The terminal mounts the user’s home directory using information provided by the NCD Display Manager. 15-6 Configuring the NCD Mosaic Browser Setting Up the User’s Environment—NFS If the browser home directory is not the default directory or a user’s home directory, make sure it is accessible through the terminal’s file service table and exported. More Than One User on a Terminal If there is more than one user on a terminal, a user who did not log in on the terminal can still access his or her own browser home directory. The user does this by specifying a user name in the Console in Change User Preferences ⇒ Environment Variables and clicking Apply. Mounting a Temporary Directory To store data temporarily (for example, audio and MPEG files for the helper applications), the browser attempts to write to a directory called /tmp. See Chapter 3 for more information on the file service table. The /tmp directory must be accessible through the terminal’s file service table (file-service-table parameter), and must be exported by the host system. On the host, the /tmp directory can have any name on the host, but the local mount point must be entered as /tmp in the file service table; for example: { /tmp/ nil eagle.ncd.com nfs /browser_tmp/ unix 3 30 8 192 8192 } Setting the UID and GID Tip If you need to change the UID and GID, use the file-nfs-uid and file-nfsgid configuration parameters. The NCD Display Manager gets the UID and GID variables from the /etc/passwd file or from NIS. These variables are used to create files with proper permissions so users can keep their files private. User Preference Files The browser uses the preference files listed in Table 15-2 on page 15-5. The browser creates these files in the designated browser home directory as the user saves preferences and uses other browser features. Configuring the NCD Mosaic Browser 15-7 Setting Up the User’s Environment—TFTP Setting Up the User’s Environment—TFTP This section describes the tasks required to set up the user environment if you are using TFTP as the terminal’s file access method. See “Overview” on page 15-1 for information about browser limitations when using TFTP for file access. The tasks required to provide as much functionality as possible for the user are: ❏ Setting environment variables ❏ Setting up browser home directories and user preference files Setting the Environment Variables The environment variables that affect the browser’s ability to access user preference files are: Tip The USER variable is not set, it defaults to “nobody” and the browser looks for preferences files in /usr/lib/X11/ncd/users/nobody. ncdinstall installs empty preferences files in this directory. ❏ ❏ ❏ HOME—the user’s home directory USER—the user’s login name BROWSER_HOME—the browser home directory, where the browser looks for its user preference files. To set environment variables: 1. USER and HOME environment variables—These variables can be set automatically using the NCD Display Manager (ncddm). See Chapter 5 for information about using ncddm. If you are not running the NCD Display Manager, you can set these variables in the pref-environment parameter. 2. BROWSER_HOME variable—The default value of this variable is /usr/lib/X11/ncd/users/$USER. For example, if USER is set to “bob,” the value of BROWSER_HOME becomes /usr/lib/X11/ncd/users/bob. 3. To store browser preference files in the user’s home directory, set BROWSER_HOME to $HOME. To store the files in some other location, set BROWSER_HOME accordingly. 15-8 Configuring the NCD Mosaic Browser Setting Up the User’s Environment—TFTP 4. For example, the following variables specify that the user bob’s preference files are in /usr/lib/X11/ncd/users/bob: pref-environment = { { USER bob } { HOME /usr/lib/X11/ncd/users/$USER } { BROWSER_HOME $HOME } } If there is more than one user on a terminal, a user who did not log in on the terminal can still access his or her own browser home directory by temporarily specifying a user name in the Console in Setup ⇒ Change User Preferences ⇒ Environment Variables and clicking on Apply. Setting Up Files and Directories See “Selecting the Browser Version” on page 15-3 for more information about browser preference files. If you use a browser home directory other than the default directory or specify the user’s home directory as the browser home directory, make sure the home directory is accessible through the terminal’s file service table (file-service-table parameter) and have the proper permissions. See Chapter 3 for more information about the file service table. Browser preference files are listed in Table 15-2 on page 15-5. To set up user preference files for each user: 1. If you are using a central location for preference files, create a directory for each user and make the directories world-readable and world-writable. 2. Empty user preference files are placed by ncdinstall into the /usr/lib/X11/ncd/users/nobody directory. Copy the preference files into each user directory. 3. Make the user preference files world-readable and world-writable. 4. If you are using secure TFTP, make sure that all directories to be accessed by the browser are in a secure TFTP directory. On some systems, such as AIX, the directories accessed through secure TFTP must be listed in the /etc/tftpaccess.ctl file. See the TFTP man page on your system. Configuring the NCD Mosaic Browser 15-9 Providing Print Services Providing Print Services You can set up browser printing, either on remote printers attached to other network hosts or a printer attached to the terminal’s parallel port. Remote printing is through the LPD protocol, and the terminal always sends a PostScript data stream. Note that local printing may be slow and remote printing uses terminal memory to store queued print jobs. For information about setting up printing services, see Chapter 10. For information about using the Browser’s print dialog box, see the NCDware User’s Guide. Making Java Available See Chapter 14 for more information about Java. ncdinstall installs the Java class files (.zip files) in a directory called java in the same directory as the X servers. The class files must be in this directory or in a directory linked to this directory. If you use ncdinstall to install NCDware, the class files are properly linked. Browser Help Files ncdinstall installs the browser’s help files, in HTML format, in a directory called help in the same directory as the X servers. 15-10 Configuring the NCD Mosaic Browser Setting Browser Variables and Controlling Preferences Setting Browser Variables and Controlling Preferences See “Specifying Proxy Servers and the Mail Server” on page 15-13 for remote configuration parameters controlling preference items that cannot be set by the user. See “Setting Browser Variables for Special Environments” on page 15-16 for information on browser variables that cannot be set as user preferences or remote configuration parameters. When it starts, the browser reads the .nmosaic-prefs file in the browser home directory. Next, the browser checks for preference settings loaded from the terminal’s remote configuration file. This section describes how to configure the following items: ❏ The size of the memory cache for temporary storage of documents ❏ The maximum number of concurrent TCP/IP connections ❏ Enabling or disabling automatic image loading, JavaScript, and applets; specifying the default home page If you set these items in Setup ⇒ Change Setup Parameters ⇒ Browser, click on Apply, and then start the browser, changes take effect immediately. Parameters set while the browser is running have no effect. Specifying the Size of the Browser Cache The first time a document is requested from a remote server, the browser must download the document from the network before displaying it in the document window. The browser can temporarily store documents for faster retrieval the next time they are requested. If you request a document you have seen before during the current session, the browser checks to see if it is in the cache and loads it from there instead of retrieving it from the remote site. You can increase or decrease the amount of terminal memory reserved for cached files by specifying the size (in KB) in the browser-cache-size parameter. The default is 0 KB, and the range is 0 to 100000. Although a large cache improves browser performance and reduces network traffic, it may restrict the amount of memory available for other applications. The cache size can be viewed, but not set, in the browser’s Edit ⇒ Preferences menus. Configuring the NCD Mosaic Browser 15-11 Setting Browser Variables and Controlling Preferences Specifying Maximum TCP/IP Connections Permitting the browser to open multiple TCP/IP connections can improve browser performance. For example, with multiple connections, images can be loaded simultaneously instead of one at a time. To set the maximum number of current TCP/IP connections, use the browser-max-connections parameter. The default is 5 simultaneous connections, and the permitted range is 1 to 32. The user can reset the maximum TCP/IP connections from the browser for the duration of the browser session; however, this preference is reset when the browser restarts. Enabling or Disabling Automatic Image Loading Loading documents without images improves browser performance. Images that are not loaded are represented by text enclosed in a box. After loading a document, the user can load one or all of the missing images. In the browser Preferences menus, automatic image loading is enabled. The default value of browser-auto-load-images is “userpreference,” which allows the user to permanently enable or disable automatic image loading by writing to the preference file. To prevent the user from permanently changing this preference item and always allow automatic image loading, set the parameter to “enable.” To prevent automatic image loading, set it to “disable.” Enabling or Disabling JavaScript JavaScript (or Jscript) is a language developed by Netscape Communications Corp. for creating dynamic Web pages. It is not the same as Java, although some of its capabilities are similar. The browser-jscript-active parameter controls whether JavaScript routines are executed when a Web document is loaded. In the browser Preferences menus, JavaScript is enabled. 15-12 Configuring the NCD Mosaic Browser Setting Browser Variables and Controlling Preferences The default parameter value is “user-preference,” which allows the user to permanently enable or disable this feature by writing to the preference file. To prevent the user from permanently changing this item and allow execution of JavaScript routines, set it to “enable.” To prevent execution of JavaScript routines, set it to “disable.” Enabling or Disabling Applets The NCD Mosaic Browser automatically runs any Java applets encountered in Web documents. The browser-java-applets parameter controls whether applets are executed when the user loads a Web document. In the browser Preference menus, Java is enabled. The default parameter value is “user-preference,” which allows the user to permanently enable or disable this feature by writing to the preference file. To prevent the user from permanently changing this preference item and allow applets to be executed, set it to “enable.” To prevent execution of applets, set it to “disable.” Specifying a Default Home Page There is no default browser home page, although the browser displays a file with instructions about how to proceed. The default value for browser-home-page is “nil.” To specify a default home page, set the parameter to a URL; for example: browser-home-page = "http://www.ncd.com" If you do not specify a URL, the user can specify a home page in the browser Preferences menu. Specifying Proxy Servers and the Mail Server This section describes the remote configuration parameters for specifying proxy servers and the SMTP mail server. These parameters cannot be set from the browser’s Preferences menus. Configuring the NCD Mosaic Browser 15-13 Setting Browser Variables and Controlling Preferences About Proxy Servers firewall A router or other computer that controls access to the internal network by protecting it from external access. The firewall can also be used to control outgoing traffic. Proxy server software allows access to the Internet from within a firewall, although some firewalls do not require proxy servers. Proxy servers are application-specific; for example, an FTP (File Transfer Protocol) proxy server permits or blocks incoming and outgoing FTP requests. Proxy servers redirect connection requests from hosts on one side of the proxy host to hosts on the other side. The proxy server authenticates and authorizes the requests, establishes a connection, and passes data back and forth. Proxy overrides are hosts for which the browser should not use the designated proxy servers. Bypassing proxy servers when accessing sites inside the firewall improves performance because all requests that use a protocol for which a proxy server is specified must go through that proxy server unless you specify overrides. You can specify proxy servers for the HTTP, FTP, gopher, and SOCKS protocols. Specifying the HTTP Proxy Server and Overrides An HTTP proxy server enforces access control for traffic that uses the HTTP protocol to access Web documents. If the HTTP proxy servers are not set up correctly, users cannot retrieve URLs from outside the firewall. Specifying the HTTP Proxy Host and Port The browser-http-proxy-host parameter specifies the name or IP address of the host that runs the HTTP proxy service. The default is “nil.” The browser-http-proxy-host-port parameter specifies the TCP/IP port for the HTTP proxy server running on the HTTP proxy host. The default is 80, and the range is 0 to 65535. Specifying HTTP Overrides The browser-http-proxy-overrides parameter contains a comma-separated list of hosts (hostnames or IP addresses). Requests for HTTP services directed to these hosts do not go through the proxy server. The default value is “nil.” 15-14 Configuring the NCD Mosaic Browser Setting Browser Variables and Controlling Preferences Specifying the FTP Proxy Host and Overrides An FTP proxy server enforces access control for traffic that uses the FTP protocol for transferring files. If the FTP proxy server is not set up correctly, users cannot retrieve files from outside the firewall or transfer files outside the firewall. Specifying the FTP Proxy Host and Port The browser-ftp-proxy-host parameter specifies the name or IP address of the host that runs the FTP proxy service. The default is “nil.” The browser-ftp-proxy-host-port parameter specifies the TCP/IP port for the FTP proxy server on the FTP proxy host. The default is 80, and the range is 0 to 65535. Specifying FTP Overrides The browser-ftp-proxy-overrides parameter contains a commaseparated list of hosts (hostnames or IP addresses). Requests for FTP services directed to these hosts do not go through the proxy server. The default value is “nil.” Specifying the Gopher Proxy Host and Overrides A gopher proxy server enforces access control for traffic that uses the gopher protocol. Some information on the Internet is offered through gopher servers. Tip Gopher is not included in the browser module without encryption; it is included in the other two modules. Specifying the Gopher Proxy Host and Port The browser-gopher-proxy-host parameter specifies the name or IP address of the host running the gopher proxy server. The default value is “nil.” The browser-gopher-proxy-host-port parameter specifies the TCP/IP port for the gopher proxy server. The default is 80, and the range is 0 to 65535. Specifying Gopher Overrides The browser-gopher-proxy-overrides parameter contains a comma-separated list of hosts (hostnames or IP addresses). Requests for gopher services directed to these hosts do not go through the proxy server. The default value is “nil.” Configuring the NCD Mosaic Browser 15-15 Setting Browser Variables and Controlling Preferences Specifying the SOCKS Server Host and Port SOCKS is a networking proxy mechanism that allows hosts inside a firewall to access the Internet. SOCKS is compiled into applications to allow them to work through a firewall and consists of the SOCKS proxy server and a client library. The browser-socks-host parameter specifies the name of the SOCKS host that approves requests from outside the local network for a local network resource. The default is “nil.” The browser-socks-host-port parameter specifies the TCP/IP port for the SOCKS proxy server. The default is 1080, and the range is 0 to 65535. Specifying the Mail Server Tip SMTP and MAILTO are not included in the browser module that has encryption; they are included in the other two modules. To send mail, the browser connects to an SMTP server. You can specify an SMTP server host using the browser-smtp-emailserver parameter. Setting Browser Variables for Special Environments You can set browser variables for special environments in the browser-environment parameter. Note that the names of the variables differ from the names of the remote configuration parameters and the names in the browser preferences menus. Variables set in the browser-environment parameter take precedence over the user’s preferences in the .nmosaic-pref file. This means that variables set in browser-environment replace those already set in .nmosaic-prefs. The format for preferences that are not configuration parameters or browser preference items is: [NCD;NCDM] name value where name is a variable name and value is its value. 15-16 Configuring the NCD Mosaic Browser Setting Browser Variables and Controlling Preferences For example, to specify an alternate location for the browser help files: Tip Quotation marks must be placed around browser-environment entries as shown in the examples. browser-environment = { {"[NCD;NCDM] Help_Directory" "/home/ncd/help" } } The following sections describe some useful browser variables. Changing the Size of the Image and Document Caches To make the browser work better on terminals that would otherwise have insufficient free memory, you can reset the size of the image and document caches: ❏ The image cache determines how many HTML objects (for example, GIFs) are kept in memory and defaults to 50 objects. ❏ The document cache determines how many HTTP pages are kept in memory and defaults to 4 pages. On terminals that have little memory, you can set these variables to 0 by adding the following rows to the browserenvironment table: { "[NCD;NCDM] Image-Cache-Size" "0" } { "[NCD;NCDM] Doc_Cache_Size" "0" } Controlling the Display of Animated GIF Files By default, the browser allows animated GIF files to take up to three seconds to display. If displaying such a file takes more than three seconds, a popup message informs the user that the GIF display was stopped. You can configure the amount of time the browser takes to display animated GIFs and whether the popup message is displayed. For example, to reset the display time to 10 seconds: { "[NCD;NCDM] animation_time_limit" "10" } To prevent the popup message and display the message on the status line and in the Console window only, set the following preference: { "[NCD;NCDM] gif_show_animate_error " "FALSE" } Configuring the NCD Mosaic Browser 15-17 About Browser Fonts About Browser Fonts Fonts required by the browser are included in the NCDware distribution. These fonts are placed by ncdinstall in the /usr/lib/X11/ncd/fonts/pcf/java directory, and the font directory must be included in the font path or on font servers of terminals that run the browser. When you use ncdinstall to add a terminal to the network, the /usr/lib/X11/ncd/fonts/pcf/java directory is included in the terminal’s default font path. The default font path of terminals installed by ncdinstall is: xserver-default-font-path = { { "built-ins" } { "/usr/lib/X11/ncd/fonts/pcf/misc/" } { "/usr/lib/X11/ncd/fonts/pcf/75dpi/" } { "/usr/lib/X11/ncd/fonts/pcf/100dpi/" } { "/usr/lib/X11/ncd/fonts/pcf/dw75dpi/" } { "/usr/lib/X11/ncd/fonts/pcf/dw100dpi/" } { "/usr/lib/X11/ncd/fonts/pcf/java/" } { "/usr/lib/X11/ncd/fonts/pcf/Xol/" } } 15-18 Configuring the NCD Mosaic Browser Setup Menu Equivalents for Browser Configuration Parameters Setup Menu Equivalents for Browser Configuration Parameters Table 15-3 lists the remote configuration parameters discussed in this chapter and the corresponding Console Setup menu field for each. This information is provided for system administrators who configure terminals through the Setup menus. If you change browser preferences or variables, click on Apply, then start the browser, the changes take effect. Changes made while the browser is running have no effect. Table 15-3 Setup Menu Fields for Browser Parameters When Changes take Effect Saved in NVRAM Setup ⇒ Change Setup Parameters ⇒ Browser ⇒ (User Preferences Overrides section) Automatically load images When the browser starts No browser-cache-size Setup ⇒ Change Setup Parameters ⇒ Browser ⇒ (General section) Cache Size Limit (KB) When the browser starts No browser-environment Setup ⇒ Change Setup Parameters ⇒ Browser ⇒ (General section) Environment Variables When the browser starts No browser-ftp-proxy-host Setup ⇒ Change Setup Parameters ⇒ Browser ⇒ (Network/Proxy Settings section) FTP Proxy Host When the browser starts No Parameter Name Setup Menu Field browser-auto-loadimages Configuring the NCD Mosaic Browser 15-19 Setup Menu Equivalents for Browser Configuration Parameters Table 15-3 Setup Menu Fields for Browser Parameters (Continued) When Changes take Effect Saved in NVRAM Setup ⇒ Change Setup Parameters ⇒ Browser ⇒ (Network/Proxy Settings section) FTP Proxy Host Port When the browser starts No browser-ftp-proxyoverrides Setup ⇒ Change Setup Parameters ⇒ Browser ⇒ (Network/Proxy Settings section) FTP Proxy Host Overrides When the browser starts No browser-gopher-proxyhost Setup ⇒ Change Setup Parameters ⇒ Browser ⇒ (Network/Proxy Settings section) Gopher Proxy Host When the browser starts No browser-gopher-proxyhost-port Setup ⇒ Change Setup Parameters ⇒ Browser ⇒ (Network/Proxy Settings section) Gopher Proxy Host Port When the browser starts No browser-gopher-proxyoverrides Setup ⇒ Change Setup Parameters ⇒ Browser ⇒ (Network/Proxy Settings section) Gopher Proxy Overrides When the browser starts No browser-home-page Setup ⇒ Change Setup Parameters ⇒ Browser ⇒ (User Preference Overrides section) Default home page When the browser starts No browser-http-proxy-host Setup ⇒ Change Setup Parameters ⇒ Browser ⇒ (Network/Proxy Settings section) HTTP Proxy Host When the browser starts No browser-http-proxy-hostport Setup ⇒ Change Setup Parameters ⇒ Browser ⇒ (Network/Proxy Settings section) HTTP Proxy Host Port When the browser starts No Parameter Name Setup Menu Field browser-ftp-proxy-hostport 15-20 Configuring the NCD Mosaic Browser Setup Menu Equivalents for Browser Configuration Parameters Table 15-3 Setup Menu Fields for Browser Parameters (Continued) When Changes take Effect Saved in NVRAM Setup ⇒ Change Setup Parameters ⇒ Browser ⇒ (Network/Proxy Settings section) HTTP Proxy Overrides When the browser starts No browser-java-applets Setup ⇒ Change Setup Parameters ⇒ Browser ⇒ (User Preference Overrides section) Java applets When the browser starts No browser-jscript-active Setup ⇒ Change Setup Parameters ⇒ Browser ⇒ (User Preferences Overrides section) Jscript/JavaScript routines When the browser starts No browser-maxconnections Setup ⇒ Change Setup Parameters ⇒ Browser (General section) Maximum TCP/IP connections When the browser starts No browser-module Setup ⇒ Change Setup Parameters ⇒ Browser ⇒ (General section) Browser Module When the browser starts No browser-smtp-emailserver Setup ⇒ Change Setup Parameters ⇒ Browser ⇒ (Network/Proxy Settings section) ⇒ SMTP Email Server When the browser starts No browser-socks-host Setup ⇒ Change Setup Parameters ⇒ Browser ⇒ (Network/Proxy Settings section) SOCKS Host When the browser starts No browser-socks-host-port Setup ⇒ Change Setup Parameters ⇒ Browser ⇒ (Network/Proxy Settings section) SOCKS Port When the browser starts No Parameter Name Setup Menu Field browser-http-proxyoverrides Configuring the NCD Mosaic Browser 15-21 Setup Menu Equivalents for Browser Configuration Parameters Table 15-3 Setup Menu Fields for Browser Parameters (Continued) When Changes take Effect Saved in NVRAM Setup ⇒ Change Setup Parameters ⇒ File Service ⇒ File Service Table Immediately No modules-load-policy Setup ⇒ Change Setup Parameters ⇒ Loadable Modules ⇒ Load Policy Immediately No pref-environment Setup ⇒ Change User Preferences ⇒ Environment Variables Immediately No Parameter Name Setup Menu Field file-service-table 15-22 Configuring the NCD Mosaic Browser 16 Setting Up XRemote XRemote is NCD’s software for running X applications over a serial line, although you can use it on an Ethernet or TokenRing network. This chapter describes XRemote and shows how to set up the physical connection between the terminal and the host, prepare the user’s environment for XRemote, and set up terminals for XRemote use. The major topics in this chapter are: Tip Procedures in this chapter provide directions for configuring terminals through remote configuration files. For system administrators who use the Console for terminal configuration, information about Setup menu fields is provided at the end of the chapter. ❏ ❏ ❏ ❏ ❏ ❏ ❏ ❏ ❏ An overview of XRemote Requirements for using XRemote Setting up the physical connection Setting up the terminal Setting up XRemote hosts Preparing the user’s environment Accessing fonts when using XRemote Using XRemote log files Providing printing from the Dialer Overview XRemote software consists of a module in the X server and two host-resident programs. The host-resident programs are installed on the boot host when you run ncdinstall: ❏ The Xremote(1) helper program handles communication between the X server running in the terminal and hostresident clients. ❏ The xinitremote(1) program is a user command for starting the helper and clients from a startup file. Setting Up XRemote 16-1 Overview XRemote can be used: ❏ Over a serial line, either a direct connection or through a modem ❏ Over an Ethernet or Token-Ring local area network (LAN) Figure 16-1 shows a representative XRemote system. Host Printer Ethernet (or Token-Ring) Printer RS-232 C cable Modem RS-232 C cable Modem Host with XRemote helper program XRemote X server Figure 16-1 A Local Area Network With XRemote XRemote Over a Serial Connection Tip NCD does not supply PPP or SLIP software for hosts. Contact your host or communication server vendor for this software. 16-2 Setting Up XRemote XRemote runs in two modes over a serial connection: ❏ Using PPP (Point-to-Point Protocol) or SLIP (Serial Line Internet Protocol), either direct or through a modem ❏ Using the proprietary XRemote protocol, either through a direct connection or a modem To use XRemote over a serial line, the terminal must have an X server on a PC card (Quick Start card) installed in the terminal base. The X server cannot be downloaded over the serial line from a network host. Overview For information about configuring terminals for use with QuickStart cards, see Using a PC Card in Your Thin Client Device. This manual is supplied with QuickStart cards. Table 16-1 compares the PPP, SLIP, and XRemote protocols to help you decide which protocol to use for serial XRemote connections. Table 16-1 Comparison of Protocols for XRemote Serial Connection PPP Protocol SLIP Protocol XRemote Protocol PPP and SLIP run on UNIX systems only. Runs on UNIX systems. Packets are autodetected. The terminal automatically changes the mode of the serial port. Packets are autodetected. The terminal automatically changes the mode of the serial port. Packets are not autodetected. The user must select SLIP from the Console's Dialer menu. Slower performance. Faster performance. Allows configuration of your terminal using remote configuration files or TELNET. Remote configuration files and TELNET are not available. The configuration file on the PC card is used. Difficult to manage. Simpler, more easily managed. You can run X clients and all available network services (such as NFS and TFTP, Local File Manager commands for managing files on a PC card, and a name service). You can run X clients (applications) only. You can use the local Setup menus to make changes to the configuration files on PC cards. XRemote on a LAN You may want to use XRemote on an Ethernet or Token-Ring LAN to improve performance. If the user needs to run clients on a host that is on a different local network and the connection between the local networks is relatively slow, you can use XRemote to improve performance. Setting Up XRemote 16-3 Overview Simultaneous XRemote and LAN Sessions For terminals connected to a LAN, the terminal can communicate through XRemote and the LAN at the same time. A terminal cannot run an XRemote session using XRemote protocol at the same time as an XRemote session using a TCP/IP protocol. XRemote and a Local Printer For terminals with more than one serial port, a user can have a printer attached to one serial port while using XRemote over another serial port. For information about attaching and using a printer, see Chapter 10. How XRemote is Used When using XRemote on a serial line the user selects a serial port through the Console’s Dialer client, enters modem commands (if using a modem), and logs into a host with an XRemote helper through a terminal emulation window. The user then types an xinitremote command to start the helper process. See the NCDware User’s Guide for details on using XRemote. 16-4 Setting Up XRemote When using XRemote on a LAN, the user logs into a host with an XRemote helper through a terminal emulation window. The user then types an xinitremote command to start the helper process. The helper looks for an XRemote startup file in the user’s home directory or another designated place. If no startup file is found, the helper starts an xterm terminal emulator. Requirements for Using XRemote Requirements for Using XRemote See Chapter 3 for information on setting the license-key parameter. XRemote requires a license for each terminal. Contact NCD Sales Support if you need to purchase licenses. The XRemote host-resident software must be installed. If you used ncdinstall to install NCDware, the XRemote software is automatically installed. XRemote over a serial line requires a QuickStart PC card with all of the necessary files installed. The Quick Start card comes with the Using a PC Card in Your Thin Client Device document, which provides usage and configuration information. Setting Up the Physical Connection If you are using XRemote through the terminal’s Ethernet or Token-Ring interface, the normal network cabling is sufficient. If you are using XRemote through the terminal’s serial port, use a serial cable to connect the terminal to a modem or directly to a host. Follow the directions in this section. Setting Up a Modem Connection This section describes modem requirements, ports and cables, and modem setup. Modem Requirements For use with XRemote, a modem should: Tip Although NCD does not endorse specific modems, the US Robotics Courier HST Dual Standard modem provides good service for XRemote. This chapter provides instructions for setting up the US Robotics modem. ❏ ❏ Provide full-duplex transmission at 9600 baud or faster. You can use slower modems, but performance is degraded. Half-duplex modems are not recommended. Comply with CCITT V.32 standard or V.32BIS for data communications and V.34, the standard for 28.8K baud modems. Setting Up XRemote 16-5 Setting Up the Physical Connection ❏ Have low latency, incurring minimal delays in round-trip transmissions, even when transmitting small packets. If the modem compresses data, disable the compression to prevent transmission delays. XRemote data is already compressed. Flow control is not required. If you must use flow control, use hardware flow control (RTS/CTS). You need flow control, for example, if the modem port is fixed at 19200 baud and a connection is made at 9600 bps. Software flow control is not recommended because a noisy modem line can inject spurious XOFF characters, causing the connection to hang. Cabling and Serial Ports When connecting the terminal to a modem, use a short serial cable with straight-through, pin-to-pin connections. All NCD terminals have at least one serial port. Serial ports on NCD terminals have a DB-9 female connector. Most modems have a female connector, so the cable should have a male connector on each end. Setting Up a Modem—Generic Instructions If you are using a US Robotics modem, see the next section. Your modem manual should have instructions for enabling and disabling the modem control signs that are referred to in this procedure. Configure the remote (user’s) modem and host-side modem in the same way. 1. Assemble and attach the modem to the terminal, following the instructions in the modem manual. 2. Turn the modem on. 3. Open a Dialer window from the Console (Terminals ⇒ New Dialer) and set the following modem parameters. Use the commands described in your modem manual: — Disable any compression used by the modem. Consult your modem manual for instructions on disabling compression and error correction, such as Microcom Networking Protocol (MNP). 16-6 Setting Up XRemote Setting Up the Physical Connection 4. — Disable XON/XOFF flow control on the modem. If you need to use flow control, enable hardware flow control using RTS/CTS. — Verify that the modem is configured for 8 data bits, 1 stop bit, no parity, and no handshake. Type the modem command for saving parameters in the modem’s NVRAM. Setting Up a US Robotics Modem If you are using a US Robotics Courier HST Dual Standard modem, use the following procedure as an example for setting up the remote (terminal) and host-side modems for XRemote. Setting Up the Remote (User’s) Modem 1. 2. 3. 4. Assemble and attach the modem to the terminal following the instructions in the US Robotics modem user’s manual. Turn the modem on. Open a Dialer window from the Console (Terminals ⇒ New Dialer). In the Dialer window, type the commands listed in Table 16-2. Press Return after each command. Table 16-2 US Robotics Modem Configuration Settings Command Modem Displays AT&A3 OK Displays error code indicators (HST, LAPM, MNP, SYNC, or NONE) and data compression type (V42BIS or MNP5). AT&B1 OK Sets the DTE/DCE data rate to the DTE setting. AT&H1 OK Sets flow control to hardware only. This allows compatibility with non-XRemote uses of the modem. AT&M0 OK Sets normal asynchronous mode, with no error control. AT&N0 or AT&N6 OK Sets the baud rate to default (normal link operations) or 9600 AT&W OK Saves settings to the modem’s NVRAM. Result Setting Up XRemote 16-7 Setting Up the Physical Connection Setting Up the Host-Side Modem 1. 2. 3. Assemble the modem following the instructions in the US Robotics modem user’s manual and attach it to the host. Use the default switch settings on the back of the modem, except set DIP switch 5 up (off) to enable auto answer so that the modem answers on the first ring. Type the modem commands listed in Table 16-3. Press Return after each command. Table 16-3 US Robotics Modem Configuration Settings Command Modem Displays Result AT&B1 OK Fixes DTE/DCE data rate at the DTE setting AT&H1 OK Enables hardware (Clear to Send—CTS) flow control to ensure that the modem works for both XRemote and non-XRemote (serial) operation AT&W OK Saves these settings to the modem’s NVRAM so you don’t have to re-enter these commands each time you use XRemote Setting Up a Direct Host Connection XRemote can be used to connect an NCD terminal directly to a local host over a serial cable. Use a null modem cable or straight-through serial cable with a null modem adapter. Refer to the pinout diagrams in your terminal installation booklet. NCD terminals are configured as DTE (Data Terminal Equipment) devices. To set up a direct serial connection: 1. Connect one end of the cable to a serial port on the terminal. 2. Connect the other end of the cable to your local host or terminal switch box. 3. Use the documentation for your host or terminal switch box to configure its serial port for 8 data bits, 1 stop bit, and no parity. 16-8 Setting Up XRemote Setting Up the Terminal Setting Up a LAN Connection A terminal on a LAN requires no special setup. Just make sure the XRemote host-resident programs are installed on the host where the user runs xinitremote. Setting Up the Terminal Setting up the terminal may involve the following steps: ❏ Making sure the terminal is using the correct X server ❏ Setting the terminal’s NVRAM to its default settings ❏ Configuring the serial port and SLIP or PPP interfaces This section explains when you need to configure the terminal and how to do it. The X Server If the terminal is on a LAN, the terminal can either download an X server from a network host or use an X server on a PC card installed in the terminal’s base. If the terminal is connected through a serial line, the terminal must have its X server on a Quick Start PC card. Resetting NVRAM If a terminal is on a serial line and the terminal was previously used on a LAN, reset the terminal’s NVRAM to its default settings. If the terminal is new or hasn’t been used on a LAN, resetting NVRAM is not necessary. To reset NVRAM: Tip You can enter the Boot Monitor after the terminal boots by using the appropriate key combination (see Table 3-5 on page 3-30). 1. Enter the Boot Monitor. To invoke the Boot Monitor while the terminal is booting, press the Escape key while address requests are being broadcast to the network (when the words TFTP load or NFS load appear). After you press the Escape key, the Boot Monitor prompt appears. Setting Up XRemote 16-9 Setting Up the Terminal 2. Type the following commands: > nv NVRAM Utility C [adr] - change location adr D - [start] [end] display contents L - load defaults X server Q - return to monitor M - load MWT defaults R - reload NVRAM values S - save new values ->> l Load defaults. ->> s Save configuration values. Are you sure? y ->> q Quit the NVRAM utility. > rs Reboot the terminal. > Setting Configuration Parameters See Chapter 4 for more information about terminal configuration methods. If the terminal is on a LAN, edit the host-resident remote configuration file. Host-resident configuration files are created when you add terminals using the ncdinstall program. Quick Start PC cards purchased from NCD have default configuration files on them. To edit configuration files on the PC card, make the changes in the Setup menus and write them to the file from the Setup menus. By default, terminals are set up to write from the Setup Parameters window to the user’s configuration file and to the terminal’s NVRAM when you click on the Apply button. Serial Port Numbers in Parameters The parameters used to configure the serial port for XRemote are tables containing one row for each serial port. On terminals with only one serial port, the port is numbered Port 1. An HMX terminal may have one, two, or three serial ports. Port 1 is the connector labelled AUXILIARY on the terminal’s back panel. On terminals with an ESP board, the serial 16-10 Setting Up XRemote Setting Up the Terminal connector on the board is Port 2. If there is a Y connector on the ESP board, the A connector is Port 2, and the B connector is Port 3. Configuring the Serial Port You may need to reconfigure the following characteristics of the terminal’s serial port: Tip The serial interfaces table is saved in NVRAM. Port number ❏ The handshake mode should match that of the modem (“none” or “rts/cts”). ❏ The baud rate should be as high as possible: — For a direct serial connection, set the baud rate as high as the host can handle. — For a modem connection, set the baud rate as high as the modem-to-modem baud rate, which should be at least 9600 baud. To configure the serial port, edit the serial-interfaces-table parameter, or add the parameter if it’s not already in the remote configuration file. Figure 16-2 shows the default serialinterfaces-table parameter and the fields you may need to change. serial-interfaces-table = { 1 terminal terminal { 2 terminal terminal { 3 terminal terminal } { 9600 8 1 none none none } 9600 8 1 none none none } 9600 8 1 none none none } Baud rate Handshake mode Figure 16-2 The serial-interfaces-table Parameter—Default Settings Configuring PPP and SLIP Characteristics If you are using PPP or SLIP protocol for XRemote, you may need to set the following parameters. These parameters are not saved in NVRAM, so they must be set in a configuration file to become permanent. Setting Up XRemote 16-11 Setting Up the Terminal Specifying IP Addresses and the Default Gateway Most implementations of PPP allow address negotiation between the terminal and the host on which PPP is running. If your PPP implementation cannot assign the terminal an address, enter its address manually in the ppp-slip-interfacestable parameter. This table has a row for each serial port. If you are using SLIP, you must assign both the host address and the terminal address. If the host on which PPP is running is the default gateway, you specify this in the same table. If the terminal is running on a LAN and a default gateway is already specified, do not specify a default gateway here. The last field in a row controls compression of TCP/IP headers. For PPP, this should be set to “true,” which is the default value. For SLIP, set the parameter to “true” or “false,” depending upon your implementation of SLIP. Figure 16-3 shows the default ppp-slip-interfaces-table parameter for a terminal with three serial ports. IP address of the host running SLIP or PPP Port number ppp-slip-interfaces-table = { { 1 0.0.0.0 0.0.0.0 { 2 0.0.0.0 0.0.0.0 { 3 0.0.0.0 0.0.0.0 } IP address of the terminal for SLIP or PPP connection Whether TCP/IP headers are compressed false false false true } true } true } Whether the PPP or SLIP host is a default gateway Figure 16-3 The ppp-slip-interfaces-table Parameter The ppp-slip-interfaces-table parameter is not saved in NVRAM. 16-12 Setting Up XRemote Setting Up the Terminal Specifying PPP Characteristics The ppp-interfaces-table parameter controls several PPP operating characteristics. The default values are acceptable unless the PPP link cannot be successfully established. If the PPP link is not successfully established: ❏ Set passive mode to “true” if host-side PPP expects to initiate the configuration negotiation. ❏ Set old format to “true” if host-side PPP is an older version (RFC 1171/1172). The current version is RFC 1331. Figure 16-4 shows the default ppp-interfaces-table parameter for a terminal with three serial ports. Control character formatting Port number ppp-interfaces-table = { 1 0 { 2 0 { 3 0 } { 1000 1000 1000 Compression in PPP frame true true true Maximum bytes in a PPP frame true true true Old format false false false false } false } false } Passive mode Figure 16-4 The ppp-interfaces-table Parameter The ppp-interfaces-table parameter is not saved in NVRAM. Setting Up XRemote 16-13 Setting Up XRemote Hosts Setting Up XRemote Hosts To set up a host for XRemote: ❏ Make sure the XRemote host-resident software is installed on the host(s) where the user types the xinitremote command to start XRemote. This command is installed on the boot host when you install NCDware. ❏ Make sure PPP or SLIP is installed and properly configured on the host if the user is running XRemote with either of these protocols. If PPP does not start automatically, provide the user with the command for starting PPP. Preparing the User’s Environment The tasks involved in preparing a user’s environment for XRemote use are: ❏ Providing the user with the following information: — Method for starting XRemote: XRemote protocol, PPP, SLIP, or over the LAN — Phone number of the host if using a modem — Address or hostname of host where the helper is running if using PPP, SLIP, or a LAN connection — Command to start PPP or SLIP if your implementation does not start automatically — Serial port to use ❏ Setting the search path to include the XRemote binaries directory ❏ Preparing a startup file ❏ Specifying the font access method ❏ Specifying the directory for the XRemote log files (optional) 16-14 Setting Up XRemote Preparing the User’s Environment Setting the User’s Search Path Revise the user’s PATH environment variable to include the directory in which xinitremote and Xremote reside. Usually, these binaries are installed in /usr/bin/X11/ncd when you install NCDware. Creating the User’s Startup Files When it starts, XRemote runs any clients listed in an XRemote startup file. You can set up startup files to specify the clients to start and to customize the helper. About Startup Files XRemote attempts to execute whichever of the following files it finds first: ❏ A file referenced by the environment variable XINITRC ❏ The .xinitremoterc file in the user’s home directory ❏ The .xinitrc file in the user’s home directory (included for compatibility with older versions of XRemote) If none of these files exist, XRemote starts an xterm terminal emulator window by running the following command: xterm -geometry +1 +1 -n login Creating Startup Files Use the following guidelines in creating startup files: ❏ Use the same syntax you would use to start clients from the UNIX shell. ❏ Run all but the last client in the background except for commands that must run in the order in which they are listed, such as xrdb(1). ❏ Run the last client in the foreground. When this client exits or is terminated by the user, the XRemote session ends. ❏ If the user normally logs in on a terminal that runs XDM, you can make the XRemote environment identical to the local environment by copying the user’s .xsession file as Setting Up XRemote 16-15 Accessing Fonts When Using XRemote the startup file for XRemote or by setting the XINITRC variable to point to the .xsession file. An example startup file follows. This file uses the ncdrestartwm command to start the local NCD Window Manager (ncdwm). Tip A local window manager usually performs better than a host-based window manager for XRemote. #Load client resources xrdb -load $HOME/.Xres #Start the local window manager ncdrestartwm xsetroot -solid gray & xclock -g 50x50-0+0 -bw 0 & xterm -g 80x24+0+0 & xterm -g 80x24+0-0 Configuring the Helper See the Xremote(1) man page for the available options. You can use a .xservremote file in the user’s home directory to start a customized Xremote helper. In the file include an Xremote command line followed by the options you want to use. Accessing Fonts When Using XRemote In any XRemote mode, the terminal can access fonts using the following methods, which require no configuration: ❏ Downloading fonts by the XRemote helper ❏ If the terminal has a PC card installed, loading fonts from the card. Quick Start PC cards provided by NCD have a large selection of fonts installed on them. ❏ Using built-in fonts If the terminal is connected to a LAN or is using PPP or SLIP over a serial line, the terminal can access fonts using the following additional methods: See Chapter 6 for information on downloading fonts using NFS or TFTP or using a font server. 16-16 Setting Up XRemote ❏ Downloading fonts using NFS or TFTP. Terminals connected to a LAN or using PPP or SLIP automatically try this method before trying to download fonts using the XRemote helper. If you need to use a special font path XRemote Log Files ❏ for XRemote, you can add an xset command to the user’s .xinitremote file. Downloading fonts using a font server. Using a font server requires configuration. XRemote Log Files Both the XRemote helper and the clients run by the .xinitremoterc startup file send messages to a log file. By default, the output goes to a log file in the /usr/tmp directory. Log files are named Xremoten, where n is a display number assigned by XRemote. For example, the first terminal to start an XRemote session creates a log file called Xremote1. Two environment variables can be used to redefine the log file directory. XRemote first consults the XREMOTETMPDIR environment variable for the name of a directory. If this variable is not set, XRemote consults the TMPDIR variable. If this variable is not set, XRemote creates the log file in /usr/tmp. These variables can be set in the user’s shell configuration file (such as .login or .profile). On some host systems there is a potential problem with the permissions on the /usr/tmp directory. A user starts XRemote, creating the log file Xremote1, for example, and quits XRemote. Another user starts XRemote, and XRemote attempts to create another file named Xremote1. If the directory permissions are wrong, the old file cannot be overwritten and XRemote cannot start. To overcome this potential problem, either: ❏ Set the directory permissions to world-read, world-write, and world-execute, or ❏ Use the XREMOTETMPDIR or TMPDIR variable to specify a log file in the home directory of each user. Setting Up XRemote 16-17 Providing Print Services Providing Print Services You can set up printing from the Dialer, either on remote printers attached to other network hosts or a printer attached to the terminal’s parallel port. Remote printing is through the LPD protocol, and the terminal always sends a PostScript data stream. Note that local printing may be slow and remote printing uses terminal memory to queue print jobs. Commands in the Dialer’s File menu allow users to send the contents of the Dialer window or the current session log to a printer connected to the terminal’s serial or parallel port. For information about setting up printing services, see Chapter 10. Setup Menu Equivalents for Configuration Parameters Table 16-4 lists the remote configuration parameters discussed in this chapter and the corresponding Setup menu field for each. This information is provided for system administrators who use Setup menus to configure terminals. Table 16-4 Setup Menu Fields for Configuring XRemote When Changes Take Effect Saved in NVRAM Setup ⇒ Change Setup Parameters ⇒ Serial ⇒ Serial Interfaces Table “Mode” takes effect at boot; all other fields take effect immediately. Yes ppp-slip-interfaces-table Setup ⇒ Change Setup Parameters ⇒ PPP and SLIP ⇒ PPP and SLIP Interfaces Table Immediately No ppp-interfaces-table Setup ⇒ Change Setup Parameters ⇒ PPP and SLIP ⇒ PPP Interfaces Table Immediately No Parameter Setup Menu Field serial-interfaces-table 16-18 Setting Up XRemote 17 Configuring Display PostScript This chapter describes the DPS (Display PostScript) X server module. The following topics are covered in this chapter: Tip Procedures in this chapter provide directions for configuring terminals through remote configuration files. For system administrators who use the Console for terminal configuration, information about Setup menu fields is provided at the end of the chapter. ❏ ❏ ❏ ❏ An overview of DPS Requirements for using DPS Using DPS support files Information the about Adobe fonts for DPS included on the NCDware CD-ROM ❏ Configuring the DPS resource path ❏ Configuring DPS font access by X clients ❏ Clearing the DPS cache to reclaim font memory DPS is available on HMX and Explora 700 terminals only and requires a license. DPS Overview The DPS X server module allows PostScript applications to display their output on NCD terminals. Such local servicing of DPS requests speeds application processing and reduces host and network loading. NCD’s DPS extension is based on Adobe’s Display PostScript Level 2 software, supports true WYSIWYG two-dimensional graphics, and provides access to all Type 1 scaled font libraries. The Display PostScript imaging model is device-independent, allowing graphics to look the same on any supported platform. An application that uses Display PostScript works and appears the same on all supported platforms without modification of the application. Configuring Display PostScript 17-1 DPS Requirements Display PostScript performs the following functions: ❏ Allows applications to scale, rotate, and render text, graphics, and scanned images at any angle ❏ Scales fonts to any point size ❏ Automatically adjusts the colors appearing in color graphics and scanned images on monochrome or grayscale monitors or on monitors with limited color selections ❏ Renders graphics that use Bézier curves ❏ Allows users to import and display encapsulated postScript (EPS) files in applications that support this format ❏ Automatically adjusts output to the current screen resolution so that an application looks the same on any screen ❏ Allows easy porting of application programs to other DPS environments NCDware includes the following components for DPS: ❏ DPS X server modules—For information on managing X server modules, see Chapter 3. ❏ DPS support files—For information on support files, see “Using DPS Support Files” on page 17-3. ❏ Adobe font files—For information on DPS fonts, see “Configuring DPS Font Access by X Clients” on page 17-11. DPS Requirements The requirements for using DPS on an NCD terminal follow: ❏ Using DPS requires a valid license for each terminal. If you do not have DPS licenses, contact NCD Sales Support. If you have licenses and need to configure license services, see Chapter 3. After adding a license for a terminal, reboot the terminal so that the X server can read the PostScript resource file. ❏ Additional terminal memory may be required. For information on the amount of terminal memory required to use DPS, see the NCDware Release Notes. 17-2 Configuring Display PostScript Using DPS Support Files ❏ You must use NFS (Network File Service) as the file transfer protocol for DPS. See Chapter 3 for information about configuring the terminal’s file service table. Using DPS Support Files The following DPS support files are included with NCDware and are installed by ncdinstall in /usr/lib/X11/ncd/dps: ❏ PSres.upr—the PostScript resource file ❏ VM_3_2.SNF—the virtual memory file ❏ CIE-dict19c.dat—the color-rendering file ❏ InitProc.dat—the context initialization file The following sections describe these files in more detail. The PostScript Resource File The PostScript resource file, PSres.upr, is essential for DPS operation. An NCD utility is provided for creating a new resource file or updating an existing resource file. When working with the resource file, keep the following in mind: ❏ If you change the default locations of the DPS support files or DPS font files, you must modify the contents of the PostScript resource file to reflect the changes. You may also need to add new file service table entries; for information on the terminal’s file service table, see Chapter 3. ❏ If you use other PostScript resource files, make sure they follow the *.upr naming convention. For more information about PostScript resource files, refer to Programming the Display PostScript System with X from Adobe Systems Incorporated. Sections in the PostScript Resource File The PostScript resource file contains the following sections: ❏ DPSVM—This section identifies the VM (Virtual Memory) file. The VM file must be loaded for DPS to work correctly. For example: Configuring Display PostScript 17-3 Using DPS Support Files DSPVM local=VM_3_2_.snf master=VM_3_2_.snf ❏ ❏ ❏ ❏ ColorRendering—This section identifies the file containing color-rendering information. The identified file aids the DPS extension in rendering colors in a device-independent manner. For example: ColorRendering DefaultCIE=CIE-dict19c.dat ColorCIE=CIE-dict19c.dat ContextInit—This section identifies the context initialization file used when a context is created. For example: ContextInit InitProc=InitProc.dat FontAFM—This section identifies the locations of the Adobe Font Metric (AFM) files. Some applications that use the PostScript language need these files for proper operation. The section lists each font name and font location. For example: FontAFM AvantGarde-BoldObl=fonts/AFM/AGWO____.afm AvantGarde-Book=fonts/AFM/AGW_____.afm AvantGarde-Demi=fonts/AFM/AGD_____.afm AvantGarde-DemiOblique=fonts/AFM/AGDO____.afm FontFamily—This section identifies the supported font families and additional typefaces. For example: FontFamily Courier=Bold Oblique,Courier-BoldOblique,Bold,CourierBold,Medium,Courier, Oblique,Courier-Oblique ❏ FontOutline—This section identifies the locations of the available outline font files. It lists each outline font name and the font location. For example: FontOutline AvantGarde-Book=fonts/AGW_____.pfa AvantGarde-BookOblique=fonts/AGWO____.pfa AvantGarde-Demi=fonts/AGD_____.pfa AvantGarde-DemiOblique=fonts/AGDO____.pfa 17-4 Configuring Display PostScript Using DPS Support Files ❏ FontPrebuilt—This section identifies the locations of the available hand-tuned, bitmap fonts. It lists each font name and the font location. For example: FontPrebuilt Courier-BoldOblique=prebuilts/COBO____.bepf Courier-Bold=prebuilts/COB_____.bepf Courier=prebuilts/COM_____.bepf Courier-Oblique=prebuilts/COO_____.bepf Creating or Updating the PostScript Resource File The makepsres utility allows you to make a new PostScript resource file or update an existing file. The following example shows how to use this utility to update the PSres.upr file so that DPS servers can access more fonts: 1. Change to the directory to which you will be adding fonts. Note NCD recommends that you use a directory under /usr/lib/X11/ncd. Otherwise, the DPS module may not be able to locate the PostScript resource file. If you must place the fonts in another location, make sure that each terminal can access the new fonts through its file service table. 2. 3. 4. Add the desired fonts to the directory. While in the directory, invoke makepsres: # /usr/lib/X11/makepsres makepsres creates a new PostScript resource file in the current directory. If the current directory contains an existing PostScript resource file, makepsres merges the contents of the existing file with the information from the new fonts and produces a new PSres.upr file. Add the DPSVM section to the resulting PSres.upr file if that section does not already exist. If you invoke makepsres in a directory that does not contain an existing PSres.upr file, you must include information identifying the location of the VM file. To do this, add DPSVM to the beginning of the PSres.upr file where it lists all sections of the file. For example: Configuring Display PostScript 17-5 Using DPS Support Files PS-Resources-1.0 DPSVM FontAFM FontFamily FontOutline Add the DPSVM section to the file; for example: DPSVM local=VM_3_2_beta2.snf master=VM_3_2_beta2.snf 5. 6. When you finish modifying this file, it should resemble the following example: PS-Resources-1.0 DPSVM ColorRendering ContextInit FontAFM FontFamily FontOutline FontPrebuilt . DPSVM local=VM_3_2_beta2.snf master=VM_3_2_beta2.snf . ColorRendering %DefaultCIE=CIE-dict19c ColorCIE=CIE-dict19c.dat . . . If necessary, modify the dps-resource-path parameter on all terminals using DPS so the DPS module can locate the resource files. For information on setting this parameter, see “Configuring the DPS Resource Path” on page 17-10. Reboot the affected terminals so they can read the new PSres.upr file. 17-6 Configuring Display PostScript Using DPS Support Files The Virtual Memory File The virtual memory file, VM_3_2.SNF, provides information about the VM (Virtual Memory) space that Display PostScript needs for operation. The DPS extension uses two types of virtual memory: ❏ Shared VM holds system fonts and other resources shared by all contexts. ❏ Private VM holds fonts specific to each context. The Color-Rendering File The color-rendering file, CIE-dict19c.dat, contains a PostScript rendering dictionary that allows the DPS extension to provide device-independent color. This file is loaded for each DPS context. The information in the file allows all requests for color to be honored. The output generated by DPS depends on the output device: ❏ On monochrome monitors, the output consists of dithered, halftone patterns of black and white pixels. ❏ On grayscale monitors, the output consists of halftone patterns using gray levels. ❏ On color monitors, the output consists of the requested color or a dithered pattern of RGB pixels that approximates the color. The Context Initialization File The context initialization file, InitProc.dat, executes arbitrary PostScript code when a context is created. You can use the file to set various user parameters or to initialize local virtual memory. Configuring Display PostScript 17-7 Adobe Fonts for DPS Adobe Fonts for DPS NCDware includes the following fonts for use with the DPS extension: ❏ Adobe outline fonts ❏ Font metrics in AFM (Adobe Font Metric) format ❏ Adobe fonts in hand-tuned, bitmap format Table 17-1 lists the fonts included in the distribution in both outline and AFM formats. Table 17-1 Adobe Outline Fonts for Display PostScript Font Family Additional Typefaces Helvetica Bold Oblique Bold Oblique Helvetica Condensed Bold Oblique Bold Oblique Times Roman Bold Italic Bold Italic Courier Bold Oblique Bold Oblique New Century SchoolBook Bold Italic Bold Italic Avant Garde Gothic Demi Oblique Demi Oblique Bookman Demi Italic Demi Italic Palatino Bold Italic Bold Italic Zapf Chancery Zapf Dingbats Symbol 17-8 Configuring Display PostScript Adobe Fonts for DPS Table 17-2 lists the fonts included in the distribution in prebuilt bitmap format. Table 17-2 Bitmap Fonts for Display PostScript Font Family Additional Typefaces Helvetica Bold Oblique Bold Oblique Times Roman Bold Italic Bold Italic Courier Bold Oblique Bold Oblique New Century SchoolBook Bold Italic Bold Italic Palatino Bold Italic Bold Italic Symbol Table 17-3 lists the default font locations. Table 17-3 Default Locations of Adobe Fonts Font Path Type 1 outline fonts /usr/lib/X11/ncd/dps/fonts/*.pfa AFM font files /usr/lib/X11/ncd/dps/fonts/AFM/*.afm Prebuilt fonts /usr/lib/X11/ncd/dps/prebuilts/*.bepf Configuring Display PostScript 17-9 Configuring the DPS Resource Path Configuring the DPS Resource Path The dps-resource-path remote configuration parameter (Table 17-4) specifies the location of the DPS resource files. By default, the files reside in /usr/lib/X11/ncd/dps. Because the dps-resource-path parameter recognizes colons as significant characters, adhere to the following conventions when assigning values to this parameter: ❏ Use one colon (:) to separate directory specifications in which DPS resource files reside. For example, the assignment: dps-resource-path = /usr/coe/ps:/usr/lib/X11/ncd/dps ❏ indicates that the DPS module should look first in /usr/coe/ps for a DPS resource file and then in /usr/lib/X11/ncd/dps. Use two colons (::) to indicate that the DPS extension should look at the system default location for the DPS resource file. For example, the default entry: dps-resource-path = /usr/lib/X11/ncd/dps:: indicates that the DPS module should look first in /usr/lib/X11/ncd/dps for a DPS resource file and then in the system default location. If you modify this parameter: ❏ Make sure the file service table equates the directories specified with this parameter with the mount points on the host system. ❏ Reboot the terminal so the new values can take effect. The dps-resource-path parameter is not saved in NVRAM. 17-10 Configuring Display PostScript Configuring DPS Font Access by X Clients Table 17-4 dps-resource-path Parameter Possible Values Results default /usr/lib/X11/ncd/dps:: /usr/lib/X11/ncd/dps:: When attempting to locate DPS resource files, the X server looks first in /usr/lib/X11/ncd/dps and then in the default system location. path[:path[:path...]] The X server looks in the specified directory or directories when loading DPS resource files. Configuring DPS Font Access by X Clients To configure your environment so that X clients can access DPS outline fonts, complete the following steps: Note 1. 2. 3. If you add new outline fonts, you must complete all of the following steps. If you use only the outline fonts included with the NCDware distribution, you need only complete Step 5. Set your current working directory to the directory in which the DPS outline fonts reside; by default, /usr/lib/X11/ncd/dps/fonts. Make sure that each outline font file has a .pfa (PostScript Font ASCII) extension. Use the ncdmkfdir (1) utility to add an entry to the fonts.scale file for each link or file created in the previous step. % ncdmkfdir currentworkingdir The fonts.scale file, which resides in the font directory, has an entry for each font file that pairs the file with its XLFD name, such as: Symbol.pfa -adobe-Symbol-Medium-r-normal-*-0-0-0-0-P-0-adobe-fontspecific ncdmkfdir works well with Adobe outline fonts. If you use it on fonts from other sources in which the key values may be Configuring Display PostScript 17-11 Freeing the DPS Cache 4. 5. inaccurate. You may have to correct resulting fonts.scale file by hand. While still in the font directory, invoke the ncdmkfontdir utility. This utility reads the contents of the fonts.scale file and any bitmap font files and adds them to the fonts.dir file. Add the font directory to the terminal’s font path: — To change the terminal’s current font path, use the preffont-path parameter. — To change the terminal’s default font path, use the xserverdefault-font-path parameter. If you change the default font path only, you must reset the terminal before the change takes effect. Freeing the DPS Cache By default, the DPS module caches the contents of the colorrendering file and the context initialization file when it is invoked for the first application. It also caches fonts as it uses them. Caching this information speeds processing for subsequent contexts. To free the font memory in the cache, select Utilities ⇒ Free DPS Memory from the Console. 17-12 Configuring Display PostScript Setup Menu Equivalents for Remote Configuration Parameters Setup Menu Equivalents for Remote Configuration Parameters Table 17-5 lists the remote configuration parameters discussed in this chapter and the corresponding Setup menu field for each. This information is provided for system administrators who use Setup menus to configure terminals. Table 17-5 Setup Menu Fields for Configuring XRemote When Changes Take Effect Saved in NVRAM Setup ⇒ Change Setup Parameters ⇒ Display PostScript ⇒ DPS/X Resource Path At boot No pref-font-path Setup ⇒ Change User Preferences ⇒ Fonts ⇒ Current Font Path Immediately No xserver-default-font-path Setup ⇒ Change Setup Parameters ⇒ Fonts ⇒ Default Font Path Immediately No Parameter Setup Menu Field dps-resource-path Configuring Display PostScript 17-13 Setup Menu Equivalents for Remote Configuration Parameters 17-14 Configuring Display PostScript 18 Troubleshooting This chapter explains: ❏ How to resolve common problems ❏ What to do if a terminal crashes ❏ How to retrieve information from NCD’s World Wide Web server or through FTP ❏ How to contact NCD Technical Support Troubleshooting Boot Failures If the terminal cannot boot (load an X server), it enters the Boot Monitor (> prompt) after displaying diagnostic messages. This section presents some general hints for booting the terminal followed by details about specific problems you may encounter. Getting the Terminal Booted To quickly get the terminal running, NCD recommends resetting the terminal’s NVRAM (non-volatile RAM) to factory defaults and booting the terminal manually. Resetting NVRAM Resetting NVRAM to its default settings often solves booting problems, especially if: ❏ The terminal booted previously, but now you are trying to load a different X server. ❏ You are booting the terminal from a different host. ❏ You have changed the terminal’s IP address. ❏ You want to run a previous release of the X server. Troubleshooting 18-1 Troubleshooting Boot Failures Before you reset NVRAM, make a note of the following information so you can re-enter it in NVRAM if necessary: ❏ The terminal’s IP address ❏ The boot host’s IP address ❏ The gateway IP address ❏ The name of the X server file and the directory in which it resides Tip Press Return after each Boot Monitor command. To reset NVRAM, start the NVRAM utility, and type the following commands: > nv NVRAM Utility C [adr] - change location adr D - [start] [end] display contents L - load defaults X server Q - return to monitor R - reload NVRAM values S - save new values ->> l Load defaults. ->> s Save configuration values. Are you sure? y ->> q Quit the NVRAM utility. > Using the Boot Monitor Setup Menus Tip To boot via NFS in the NVRAM Setup menus, you must specify the boot directory with a trailing slash (/). The Boot Monitor Setup menus offer a method of quickly configuring the essential parameters for booting and saving them in NVRAM. Using these menus is one way of making sure the terminal boots and reads a configuration file (if desired). 1. In the Boot Monitor, press the Setup key or type: > se Tip In some cases, the terminal does not boot correctly if you insert a leading space in the X server filename. 18-2 Troubleshooting 2. The initial screen is displayed with names of other screens across the top. Follow the directions in the initial screen to display the Network screen. In the Network screen, follow the directions at the bottom of the screen to set the parameters listed in Table 18-1. Troubleshooting Boot Failures Table 18-1 Network Menu Parameters Field Setting Get IP Addresses From NVRAM Terminal IP Address Terminal’s IP address First Boot Host IP Address Boot host’s IP address In addition, the following parameters are often set: Second Boot Host IP Address Third Boot Host IP Address Broadcast IP Address Tip The second and third boot hosts are for backup in case the terminal cannot boot from the first boot host. If the boot host is on a different subnet from the terminal, you must set the following: Gateway IP Address Subnet Mask 3. 4. Move to the Boot screen and set the parameters listed in Table 18-2. Move to the Done menu and reboot the terminal. Table 18-2 Boot Menu Parameters Field Setting Boot File The basic X server file; for example, Xncdhmx. TFTP Boot Directory or NFS Boot Directory The directory containing the X servers; for example, /tftpboot/. Config File The terminal’s configuration file (if you are using remote configuration files); for example, ncd_std. TFTP Order: NFS Order: LOCAL Order: Set the boot method to be tried first to 1. UNIX Config Directory The configuration file directory (if you are using remote configuration files); for example, /usr/lib/X11/ncd/configs/. Troubleshooting 18-3 Troubleshooting Boot Failures Booting Manually To boot the terminal without changing any of its parameters you can use one of the following manual boot commands. Manual Boot from the Local File System To manually boot from the local file system on the PC card: > bl filename See Chapter 3 for more information about using the manual boot commands, including definitions of the options. where filename is the name of the X server file. If you are booting a compressed server, be sure to include the .bl filename extension. Manual Boot Using TFTP or NFS To boot from a host computer using TFTP, use the bt command. The syntax for this command is: bt [ file ][ terminal_IP host_IP ][ gateway_IP [ subnet_mask ] ] To boot from a host computer using NFS, use the bn command. The syntax is: bn [ file ][ terminal_IP host_IP ][ gateway_IP [ subnet_mask ] ] You may need to specify the directory name; for example, /tftpboot/file. Loopback Failure When Booting Manually If the bt command fails and the terminal displays the message external loopback failure, there is either an incorrect setting on the interface board, a wiring problem in the network, or a hardware problem on the interface board. The probable causes are described in the following subsections. Wrong Switch Setting on the Interface Board If your terminal has a NIM (Network Interface Module) board, the network selection button may be in the wrong position. It should be pressed in for thin Ethernet and out for AUI. Problem in the Wiring or Physical Setup of the Network Use the terminal’s network controller chip as follows to test Ethernet transmissions: 18-4 Troubleshooting Troubleshooting Boot Failures external loopback test Transmits a test packet on the network. If the packet is not successfully transmitted, the test reports an error. To run this test, your terminal must be connected to a properly terminated network. 1. At the Boot Monitor prompt, type ex and press Return. The Boot Monitor displays a list of tests it can run. 2. To run the external loopback test, type 1 and press Return. A numbered list of network controller tests appears on the screen. Type the appropriate number and press Return. If a message other than Pass - 00000001 appears on the screen, replace network wires, replace the external transceiver, or move the terminal to another location. It’s possible that a loose connection somewhere is preventing the packet from being transmitted successfully. To return to the Boot Monitor prompt, type q and press Return. To reset the server, type rs and press Return. 3. 4. 5. Problems in the Network Interface Board If you find no problem in Ethernet transmissions, swap the interface board with another terminal, swap the terminal for another to see if the problem is in the terminal’s hardware, or move the terminal to another network connection location. Troubleshooting 18-5 Troubleshooting Boot Failures Boot Failure Messages Messages displayed when the terminal fails to boot are explained in Table 18-3. These messages are not logged in the Console messages area. Table 18-3 Boot Monitor Messages Boot Monitor Message Diagnosis and Actions to Take Host IP address timeout The boot host is down. or The IP address of the host may be configured incorrectly. or The terminal cannot connect to the host. or The boot host is on another subnet and the terminal cannot get through the gateway. Correct the boot host’s IP address in the host or terminal configuration and reboot the terminal. Check the network connection to the host. TFTP timeout The TFTP service is not running on the boot host or is not set up properly. Correct the problem and reboot the terminal.1 Failed to mount The directory containing the X server may not be exported. Correct the NFS problem and reboot the terminal. Gateway not on same subnet The gateway is on a different subnet from the terminal. Correct the terminal’s configuration and reboot. NVRAM checksum error Reload NVRAM factory defaults and reboot. If this doesn’t work, there may be a hardware problem. Call NCD technical support. 18-6 Troubleshooting Troubleshooting Boot Failures Table 18-3 Boot Monitor Messages (Continued) Boot Monitor Message Diagnosis and Actions to Take Load address out of range or The X server file is corrupted. Recopy the X server from the distribution and try booting again. Load image out of range or The X server was only partially downloaded. Try booting again. Object file larger than available memory. The terminal doesn’t have enough memory to boot the specified X server file. This may be because memory was installed improperly, or you may need to add more memory. See the memory installation booklet for your terminal. Incorrect object file or Incorrect product file The terminal tried to boot the wrong X server file or you are trying to load an X server for a different terminal model. You can use the UNIX what(1) command to determine the model and version for which an NCD X server file is intended. Searching for IP address.. IP Address Timeout Port Unreachable TFTP: no answer or 1. Make sure RARP or BOOTP/DHCP address resolution service is running on your network and there is a correct entry in /etc/ethers for RARP or in /etc/bootptab for BOOTP/DHCP. 2. Check for a loose Ethernet connection. 3. Make sure the boot host is up and running. TFTP is not running on the system you are trying to boot from. Troubleshooting 18-7 Troubleshooting Boot Failures Table 18-3 Boot Monitor Messages (Continued) Boot Monitor Message Diagnosis and Actions to Take Tftp error 1 - File not found Check the spelling of the X server filename in the manual boot command or the /etc/bootptab file. or If you are using secure TFTP, turn the secure option off or move the X server files to the secure directory. 1 or If the boot host is running System V UNIX, specify an absolute pathname for the X server file. Tftp error 2 - Access Violation Check the file permissions on the X server file. The permissions should be set so that all have read permission. or You are using secure TFTP but the X server file you are trying to load is a symbolic link to another file. Secure TFTP cannot interpret symbolic links. 1 or TFTP is not enabled properly or is not set up properly on the boot host. Failed to mount file system. The NFS boot failed because the file system containing the X server file is not exported properly or the file system does not exist. TFTP timeout or TFTP aborted after 10 retries High network traffic or network problem. 2 Make sure TFTP is running on the boot host. Try booting again. Failed lookup of directory directory or Could not read symlink pathname in directory directory. The NFS boot failed because of symbolic links that do not point to an X server file. Access denied for file filename in directory directory. The NFS boot failed because the UID is set to the wrong value. There may also be a problem with the NFS block size. The terminal uses 8192 as the default; to change the block size, use the Boot Monitor’s nf size command. 18-8 Troubleshooting Troubleshooting Boot Failures Table 18-3 Boot Monitor Messages (Continued) Boot Monitor Message Diagnosis and Actions to Take TFTP: connection refused or TFTP: connection time out Check for faulty cables or a faulty connection. Make sure TFTP is running on the boot host. Starting server, please wait... Explora 400/450 series terminals require the NCDware 5.1 version of the Xncdxpl X server. If you attempt to boot your Explora 400/450 series terminals using a previous version of Xncdxpl, the terminal displays a misleading message and does not boot. You must boot using the NCDware 5.1 server version. CRC error The X server file is corrupted or was corrupted as it was downloaded. Try rebooting. Try recopying the X server file from the CD-ROM. 1 See “Secure TFTP Problems” on page 18-12. 2 See “Network Configuration Problems” on page 18-28. If the Terminal Boots from the Wrong Host In the Boot Monitor, type the following command: > da The IP address of the terminal, the IP address the host from which the X server was loaded, and the subnet mask are displayed. Booting from the wrong host may be caused by BOOTP or RARP running on hosts other than the desired boot host. Removing the terminal from the /etc/bootptab file on the other host(s) prevents the terminal from booting from these hosts. Troubleshooting 18-9 Troubleshooting Boot Failures If X Server Modules Fail to Load If the Console appears after booting but you cannot start any clients from the Console menu bar, the terminal could not find the X server modules. Messages resembling the following appear: %RTLD-E-ERROPEN error opening /tftpboot/modshmx/wm.hmx %RTLD-E-ERROPEN unable to open module wm NFS or TFTP Problems on the Host If you are using NFS to boot, the file system containing the modules may not be exported. If you are using NFS as the file service during installation, the ncdinstall utility does not configure the TFTP file service. If you are using TFTP to boot, the TFTP daemon may not be running or the host may be running secure TFTP that is not set up properly. Terminal Configuration Problems If the problem is not in NFS or TFTP on the host, check the modules-directory parameter: 1. Make sure that the modules-directory parameter is set to the directory that contains the X server modules (Setup ⇒ Change Setup Parameters ⇒ Loadable Modules ⇒ Loadable Modules Directory or Setup ⇒ Change Quick Setup ⇒ Files ⇒ Loadable Modules Directory). 2. Edit the terminal’s remote configuration file to correct the parameter. 3. Reboot the terminal. 18-10 Troubleshooting Terminal Can’t Find Other Files Terminal Can’t Find Other Files The terminal may boot correctly but be unable to find the configuration file, color definition file, keymap file, or fonts. Error Messages See Chapter 8 for information about turning on extended diagnostics. When a terminal cannot locate files, error messages are displayed in the Console message area. For example, with extended diagnostics enabled, the following message might appear: %CONFIGD-E-noread. Unable to read configuration file filename Error messages are displayed if the terminal cannot find: ❏ Its individual configuration file. If you are not using terminal-specific remote configuration files or you are using the generic configuration file (ncd_std), you don’t need this file and you can ignore the message. ❏ The generic configuration file (ncd_std). If you are not using remote configuration files, you don’t need this file and you can ignore the message. ❏ The XKeysymDB file, which maps private vendor keysyms or keysyms not in the libraries. ❏ The rgb.txt file, which defines the colors used by color terminals. ❏ A font, font directory, or font management file (fonts.alias or fonts.dir). Solving File Transfer Problems Before you take any of the actions described in this section for diagnosing file transfer problems, NCD recommends that you: See Chapter 8, for information about turning on extended diagnostics and logging messages to a file. 1. 2. 3. 4. Turn on extended file service messages. If there is a problem with loading fonts, turn on extended font diagnostic messages as well. Configure diagnostic message logging. Reboot the terminal. Troubleshooting 18-11 Terminal Can’t Find Other Files If the Terminal Loaded a Configuration File See Chapter 3 for more information about the file service table. If the terminal loaded a remote configuration file, but cannot load other files, the configuration file may contain incorrect settings. Check the file-service-table parameter (Setup ⇒ Change Setup Parameters ⇒ File Service ⇒ File Service Table). NCD recommends that you return this parameter to its default setting. If You Are Using TFTP for File Transfers This section provides solutions for TFTP file transfer problems. Secure TFTP Problems A common problem is trying to load files from a host that is using secure TFTP. If the host is using secure TFTP, all files loaded using TFTP must reside in or beneath the secure directory. You can find out if secure TFTP is in use by checking the line in the host’s /etc/inetd.conf file that starts the tftpd daemon. If secure TFTP is in use, the tftpd command is usually followed by the -r or -s option. Some implementations of TFTP set the secure directory without the -r or -s switch. Other implementations use the /etc/passwd file to set secure TFTP. There are three ways to solve this problem: ❏ Put all of the files that must be loaded using TFTP into the secure directory specified in the host’s /etc/inetd.conf file. ❏ Remove the -r or -s option and the secure directory name from the /etc/inetd.conf file and restart inetd. ❏ Use NFS instead of TFTP for the file transfer protocol. TFTP Not Enabled TFTP may not be enabled or running. Check /etc/inetd.conf. If there is a comment (#) character at the beginning of the line enabling tftpd, remove the character. Restart inetd by finding its process ID and sending a hangup signal. For example: # ps -acx | grep inetd or ps -ef | grep inetd 17601 ? I 0:12 inetd # kill -HUP 17601 18-12 Troubleshooting Terminal Can’t Find Other Files Next, test TFTP on the host by using TFTP to contact the boot host. For example: # cd /tmp # tftp boot-host-ip-address tftp> get /tftpboot/Xncdhmx tftp> get Xncdhmx Incorrect File Permission Check the file permissions on files not found by the terminal. All of the files loaded by the terminal must be readable by all. Also check the permissions on the directories containing these files. If You Are Using NFS for File Transfers A common problem is failing to export the file system where the files needed by the terminal reside. Check the host’s NFS configuration files. Files Not Installed All of the files loaded at boot time are installed by the ncdinstall installation program. If you don’t use ncdinstall to install your software or terminals, contact Technical Support for information about configuring hosts and terminals. File Service Table All files accessed by the terminal must be available through the terminal’s file service table (file-service-table parameter, (Setup ⇒ Change Setup Parameters ⇒ File Service ⇒ File Service Table). By default, the terminal is configured to try only the first matching directory name. You can configure the terminal to try all matches by setting file-try-all-matches-on-open to “true.” Trying all matches means that the terminal searches all possible matching directories to find the files it needs. (Setup ⇒ Change Setup Parameters ⇒ File Service ⇒ Try All Matches on Open.) Troubleshooting 18-13 Troubleshooting XDM Login Failures Troubleshooting XDM Login Failures This section provides solutions for XDM problems. Check the XDM Log File A good first step is to check the messages in the XDM log file, /usr/lib/X11/xdm/xdm-errors or /usr/openwin/lib/xdm/xdm-errors. If the user has a personal .xsession file that logs error messages in a personal error file, check the personal error file (.xsessionerrors) as well. Problems with the Login Chooser This section discusses the reasons for problems with the Login Chooser. If the Host Is Not Listed in the Login Chooser If a login host is not listed in the Login Chooser, either XDM is not running on the host or the host is on a different subnet from the terminal. Starting XDM To check if XDM is running: # netstat -a | grep xdm If XDM is not running, you can start it immediately; for example: # /usr/bin/X11/xdm If the Host is on a Different Subnet If the host is on a different subnet, add the host to the logindefault-hosts table in the remote configuration file. Check XDM on the Host If XDM is running and the login host is not on a different subnet from the terminal, run XDM in debug mode to see XDM error messages: # /usr/bin/X11/xdm -debug 2 18-14 Troubleshooting Troubleshooting XDM Login Failures Host Is Listed But XDMCP Message Appears If the message No such XDMCP host appears in the Login Chooser when the user attempts to select the host, the terminal is not configured to use a name service. Possible solutions are: ❏ The user can type the host’s IP address, instead of the hostname, in the Login Chooser’s Host: field. ❏ Configure the terminal for name service; see Chapter 3. ❏ Add the login host to the terminal’s local name cache table, tcpip-name-local-cache, in the remote configuration file (Setup ⇒ Change Setup Parameters ⇒ TCP/IP Name Service ⇒ Local Name Cache). Host Does Not Respond If the user selected a host in the Login Chooser or typed a host name or IP address in the Host: field and the message Asking for host .. login host not responding appears in the Login Chooser message area, the problem is one of the following: ❏ XDM is not running on the host. See “Starting XDM” on page 18-14 for information about testing for and starting XDM. See “Network Configuration Problems” on page 18-28 if you can’t TELNET to the host. ❏ There is a network problem. To check for a network problem, try to TELNET to the host. Logging in Through the Login Banner Fails If the user’s attempt to log in fails: ❏ The user may be typing the wrong password. The user should be using the password set in the /etc/passwd file. ❏ If you are using a shadow password file (System V UNIX), you may be using the wrong version of XDM. The version installed by ncdinstall is not the correct version to use. NCD Technical Support can provide the correct version for some hosts, or you can use the version provided by your host vendor. Troubleshooting 18-15 Troubleshooting XDM Login Failures Login Banner Keeps Reappearing If the user logs in and the Login Chooser or login banner reappears a few seconds later, there is a problem in the Xsession or .xsession file. Check the xdm-errors file or the user’s personal error file (.xsession-errors), if any. Tip You can get sample Xsession files for various hosts from NCD’s FTP or WWW server. See “Contacting Technical Support” on page 18-45. This problem may be caused by the following: ❏ set or setenv commands in the user’s .login file are not duplicated in either the user’s .xsession file or the user’s shell startup file (such as .cshrc for the C shell). XDM does not execute the .login file. ❏ Startup files depend on commands in the .login file. ❏ The last client in the .xsession file (or in the Xsession file if the user has no .xsession file) is not started in the foreground. ❏ A font problem is preventing a client from starting. To isolate a problem to the .xsession file, rename the file and log in again. To debug a .xsession file, you can put it in a line setting up a personal error file and log in again. XDM Logs Out for No Reason If XDM keeps ending the session for no apparent reason, you may need to tune the XDM keepalive parameters (login-xdmkeepalives-begin-time and login-xdm-keepalives-wait-time). For more information on these parameters, see the Remote Configuration Parameter Quick Reference and the NCDware Reference Manual. Clients in Session Files Don’t Start Verify that the commands executed in the system-wide Xsession file and the user’s .xsession file are in the user’s command search path. When in doubt, replace simple command names with their full path. 18-16 Troubleshooting Troubleshooting XDM Login Failures Other possible causes of the problem: ❏ If Xsession does not execute user .xsession files, verify that at least one non-terminating command is run in the foreground in Xsession. ❏ If Xsession executes user .xsession files, verify that at least one non-terminating command is run in the foreground in .xsession. ❏ The Xsession file must be world-readable and worldexecutable. The .xsession file must be at least executable by the user. ❏ Make sure fonts have been read. Some clients do not start without the correct fonts. ❏ To debug Xsession or .xsession files, you can login to the XDM host from the Console by using Terminals ⇒ New Telnet. Set the DISPLAY variable to the IP address of the terminal with the suffix :0, for example: % setenv DISPLAY 138.41.215.23:0 Run the session file, for example: % /usr/bin/X11/xdm/Xsession If Resource Settings are Ignored If clients run but resource settings are ignored, check for an xrdb invocation in the Xsession or .xsession file. xrdb should be the first client started, and, unlike other clients, it should be run in the foreground. Running xrdb in the foreground ensures that it reads the user’s resource files before xdm starts other X clients. If XDM Stops Running XDM may stop running if: ❏ ❏ ❏ There is a network problem. The XDM binary on the host stops running. The host crashes. Troubleshooting 18-17 Font and Font Server Problems If XDM stops running, the terminal displays the Logout popup window with a message about the login host not responding. The window offers two options: ❏ The No button keeps applications running; beware that applications may not work properly. ❏ The Yes button logs the user out. Problems with System Console XDM If you are not using an NCD terminal as the system console and you are using XDM to log in on the system console, the console may not work properly once you install and configure XDM for the NCD terminals. In that case, check the Xservers file for a line that begins with :0 and comment the line out. Font and Font Server Problems Clients usually print a message if they cannot find a font. If it is a warning message, the client uses another font. Some clients, however, cannot run without the proper fonts. See Chapter 8 for information about configuring messages. If you are having font problems, make sure that the terminal is generating extended font messages and extended file service messages and log the messages to a file. See Chapter 3 for information about making file systems accessible to the terminal. The most common font problem is that font directories are not in a file system that is listed in the terminal’s file service table (file-service-table parameter). Fonts are not accessible unless the font directories are available through the file service table. Besides the problem-solving information in this section, other reasons the terminal may not be loading fonts as it boots are described in “Terminal Can’t Find Other Files” on page 18-11. Terminal Cannot Find Specific Fonts If a client requests a font not known to the terminal, the terminal issues the following message: unable to open font fontname 18-18 Troubleshooting Font and Font Server Problems See Chapter 6 for more information about the font path and font aliasing. To see which fonts are available to the terminal, use the xlsfonts(1) utility. If the font is not listed, the font directory may not be in the terminal’s font path. Check the font path in the Change Setup Parameters and Change User Preferences menus. Add font directories if necessary. If you don’t have the font required by a client and the client accepts substitutes: ❏ Use wildcard characters in font requests. ❏ Add font aliases to the relevant fonts.alias files. Font Format is Wrong See Chapter 6 for information about converting fonts to a usable format and using the NCD font server. NCD terminals can only read PCF, SNF, and DWF format bitmap fonts (unless you are using a font server). If an application requires fonts that are not in one of these formats, convert the fonts and add their directories to the font path or use a font server. Incorrect Compression Factor Many font files are compressed (have a .Z file suffix). Without a font server, terminals can read fonts compressed with 12-bit compression. Some systems use fonts compressed with 16-bit compression, which the terminal cannot read. To solve this problem, do one of the following: ❏ Uncompress the fonts and run mkfontdir in the same directory. ❏ Uncompress the fonts and recompress them with the -b12 option. ❏ Run a font server on the host to serve these fonts to the terminal. New Font Path Doesn’t Work If you changed the font path in the pref-font-path parameter (Setup ⇒ Change User Preferences ⇒ Current Font Path) but fonts are still not available, the terminal may be having a problem loading files. See “Terminal Can’t Find Other Files” on page 18-11. Troubleshooting 18-19 Font and Font Server Problems Using xset to Change the Font Path You can change the current font path using xset(1). If xset displays the error message BadValue (unable to set font path), the font path is wrong or the font directory cannot be accessed by TFTP or NFS. Any font directories that you specify using xset must be available through the terminal’s file service table (file-servicetable parameter). Application Launcher Font Problems The resources menuFont and Font cannot be used to specify different fonts for the title and menus provided by ncdlauncher. If both are specified, the font specified by menuFont is used for both the menus and the title. Host-Specific Font Problems If clients are running on a Sun Microsystems system, the 75-dpi fonts must be first in the font path. The symptom of this problem is that fonts don’t fit properly in dialog boxes and other areas. HP VUE requires HP fonts. Use either the HP or NCD font server with HP VUE. For clients running on Digital Equipment Corp. computers: ❏ The dw75dpi and dw100dpi font directories supplied by NCD must be in the font path or ❏ The directories for Digital Equipment Corp.’s DECwindows fonts must be in the terminal’s font path. Otherwise, you may have trouble with both line-drawing characteristics and other special characters. Some IBM applications require IBM fonts; use the IBM or NCD font server. If you are using CDE for login service, fonts may be incorrectly spaced. To solve this problem, run the host’s font server. Also, see “Configuring the Font Path for CDE Bitmap Fonts” on page 6-7 and “Adding Font Servers to the Font Path for CDE” on page 6-12. 18-20 Troubleshooting Keyboard and Keymap Problems Font Server Problems If the font server won’t start, it displays an error message. Usually the problem is that a font server is already running and using the port you specified. You can run the new font server on a different port. If the font server has been working but stops (the terminal no longer finds fonts), you can restart it. The terminal continues to try to use the font server even after the font server is no longer responding. You can run the font server in debug mode as follows or check X server error messages: # ncdfs -debug Keyboard and Keymap Problems For keyboard problems, a good first step is to enter the Boot Monitor and make sure the correct keyboard type (and language, if applicable) is saved in the terminal’s NVRAM. While in the Boot Monitor, press the Setup key (or equivalent key combination on keyboards without a Setup key). Table 18-4 Boot Monitor Access Key Combinations Keyboard Type Key Combination 101-key or 102-key Ctrl-Left Alt-Setup Windows 95-compatible, US English, IBM PS/2 Caps Lock-Left Alt-Setup VT220-compatible Ctrl-Compose-F3 108-key Ctrl-Left Alt-F3 97-key Left Alt-Caps Lock-Setup 107-key (Sun Type-4-compatible) Stop-A (L1-A) 122-key (3270-compatible Lexmark) Alt Rule-Home 123-key (Sun Type-5-compatible) Stop-A (L1-A) Troubleshooting 18-21 Keyboard and Keymap Problems Tip NCD keyboards are identified by a label on the bottom of the keyboard. Also, check the terminal’s remote configuration file and make sure the keyboard is not set incorrectly in that file. NCD recommends that you do not set the keyboard type in the remote configuration file (unless you are using a foreignlanguage version or, with a Boot Monitor version prior to 2.8.0, the PS/2 version of the 101-key keyboard). This is because the terminal correctly identifies the keyboard when the terminal is powered on. Shift Keys Not Working Properly Check to see if the pref-compatibility-decwindows-keyboards parameter is turned on by mistake (Setup ⇒ Change User Preferences ⇒ Compatibility ⇒ Be Compatible with Old DECwindows Keyboards). Control and Caps Lock Keys Swapped on 101-Key Keyboard Make sure some other keyboard type is not selected in the xserver-keyboard-type parameter (Setup ⇒ Change Setup Parameters ⇒ Input Devices ⇒ Keyboard Type). Make sure the Boot Monitor keyboard menu and/or remote configuration file are not set for the PS/2-type keyboard. If you are using the PS/2-type keyboard, make sure the keyboard menu and/or remote configuration file are not set for the generic 101-key keyboard instead. The default N-101 keyboard type is N-101PS on terminals equipped with Boot Monitor 2.8.0 or later; the default is N-101US on terminals equipped with earlier versions of the Boot Monitor. New Keyboard Not Working Properly When you plug in a new keyboard, terminal power must be off or you must cycle power after plugging in the new keyboard. The terminal does not recognize a new keyboard until the terminal powers on. 18-22 Troubleshooting Keyboard and Keymap Problems If you see the following message while the terminal is booting, the keyboard is not properly plugged in or there is a problem with the keyboard connector: timeout on keyboard controller Escape Key Doesn’t Work on VT-220-style Keyboard If you work in a Digital Equipment Corp. environment, but occasionally use UNIX instead of VMS, the Escape key on the VT-220 keyboard does not work in the UNIX environment. Set up an xmodmap(1) file to automatically map the Escape key when you are using UNIX. Checking Keyboard Mapping If pressing a key doesn’t give the expected result, two X clients included in the MIT X distribution or the NCD Keymap Editor can help resolve the problem. Using the NCD Keymapper Utility See Chapter 11 for information on using the NCD Keymap Editor. Using the xmodmap Client The xmodmap (1) client remaps keyboards and displays the current keymap. If the result of pressing keyboard keys doesn’t seem to match the legends on the keycaps, you can: keymap The assignments of keysyms to keycodes. Keycodes are the codes assigned to the physical keys. Keysyms are the actions taken when keys are pressed. ❏ ❏ Check the login scripts (for example, Xsession or .xsession) to see if there is an xmodmap command reading in a custom keymap. Use xmodmap to display the current keymap table for the keyboard attached to the terminal (both alphanumeric and modifier keys): $xmodmap -pm -pk ❏ To check that keycodes are correctly mapped for this keyboard, compare the keycode values to those given on a keycode map of the keyboard. Troubleshooting 18-23 Window Manager Problems Using the xev Client The xev(1) client displays the X events that occur when you press a key or mouse button. To invoke xev, enter the following command: $xev The xev client displays an Event Tester window. If you place the pointer in the window and type, click the mouse, or move or resize the window, the corresponding events are displayed in the terminal emulator window. When you press a key while the pointer is in the Event Tester window, xev displays both key press and key release events, including keycode and keysym information. By comparing the keycode values displayed by xev(1) with the values for the keyboard, you can determine whether a key was reassigned. Compatibility with the Boot Monitor Verify that the Boot Monitor PROMs installed in your terminal support the keyboard you are using. For information about Boot Monitor versions and which keyboards they support, see the Boot Monitor Release Notes. Window Manager Problems If the local Motif Window Manager is slow to start, configure the module load policy table (modules-load-policy parameter or Setup ⇒ Change Setup Parameters ⇒ Loadable Modules) to load this module at boot time. When it initially sizes the window, the NCD Window Manager ignores the WM_NORMAL_HINTS maximum size property. 18-24 Troubleshooting Cut-and-Paste Between Local Clients Cut-and-Paste Between Local Clients In NCD local clients, the default selection area is PRIMARY, but in OpenWindows, the selection area is CLIPBOARD. You must change PRIMARY to CLIPBOARD before attempting to cut and paste, using a resource similar to the following: *stringSelections: CLIPBOARD After this change, all local clients use CLIPBOARD instead of PRIMARY for all text selections. Key translations that specify multiple cut-and-paste selections or multiple cut buffers (such as translations for transferring data between local clients and OpenWindows clients) are not supported in local clients. Java Stack Overflows Java applications can cause stack overflows that panic the terminal. To avoid this problem, you can increase the Java code stack size, C code stack size, and memory allocation pool. The recommended strategy is to double the default sizes until the Java application runs successfully. For information about the command options to use and the default sizes, see “Using the java Command” on page 14-5. The default sizes allow most Java applications to run. Here is an example: rsh ncdux java -oss64k -ss64k -mx12m Test.class NCD Mosaic Browser This section provides solutions for browser problems. Navigating in the NCD Mosaic Browser Using the Home and End keys to move to the start and end of a document may not work as expected. If the keyboard focus is on a Web page, Home and End may work. If they do not work, Shift-Home and Shift-End may work instead. If the Troubleshooting 18-25 Local Printing Problems keyboard focus is in a text-entry field or on any other portion of the browser, the Home and End keys do not work at all. Displaying Text and Graphics The Common Desktop Environment (CDE) sets a resource so that the text displays white. In the NCD Mosaic Browser, certain pages such as the start page and help pages have a white background. As a result, the text on these pages does not display. To avoid this problem, set your screen background to any color other than white using Setup ⇒ Change User Preferences ⇒ Screen Background ⇒ Solid Color. Fonts The NCD Mosaic Browser might attempt to use fonts, such as Palatino and ITC, that are not supplied by NCD. If you want to use these fonts, you must add them to your font path. In-line GIFs The NCD Mosaic Browser does not display in-line GIF (Graphics Interchange Format) graphics in the correct vertical position. Local Printing Problems When the printer finishes a job, the message Closed Session should appear in the Console Messages hide box. If this message does not appear, you must explicitly close the connection using the Abort Serial Line command in the Console menu. The print spooler software supplied in some previous releases prints ASCII, PCL and PostScript files. PCL printing is not supported in NCDware 5.1. Call NCD Technical Support for a workaround. 18-26 Troubleshooting Printer Setup Problem Printer Setup Problem When adding printers to the print table in the Setup menus, do not use curly brackets in a text field, such as the Description field. Using curly brackets in a text field causes the NCD terminal to panic. Colormap Problems If colors in applications flash (that is, colors change depending on whether an application’s window is active), you can prevent or minimize the problem by specifying how NCDware handles WinCenter colors. If you are not using WinCenter, you can disable Microsoft Windows colors by setting the wincenter-colors parameter to “disabled.” In the Console, this parameter is Setup ⇒ Change Setup Parameters ⇒ WinCenter ⇒ Use WinCenter Colors. If you are using WinCenter, see the discussion in Chapter 12. You can also change the color depth to either 16-bit or 24-bit color to prevent colormap flashing. See Appendix A, Using 16-bit and 24-bit Color, for information on how to set or change color depth using NCDware. Application Launcher Problems The line continuation character (a backslash at the end of the line) does not work in .launchrc files. You can work around this problem by using a single long line. The launcher may generate an error message such as the following when it starts: Xlib: failed to load locale file: /usr/lib/X11/nls/ISO8859-1 Although the error message appears, the launcher still works. Troubleshooting 18-27 Network Configuration Problems Network Configuration Problems This section addresses problems with the network’s configuration. Checking Network Statistics For network performance problems, check the network statistics in the Console (Statistics ⇒ Show Statistics). Lost Carrier Errors If Lost Carrier errors are reported (Statistics ⇒ Show Statistics ⇒ Ethernet), check the following: ❏ If the terminal is using a transceiver: — Make sure that it is an Ethernet revision 2 or IEEE 802.3 transceiver. — Make sure that the transceiver cable type matches the transceiver type. — Check the transceiver tap, and make sure the Ethernet is terminated correctly. ❏ If the terminal is connected to a thin Ethernet network, check the BNC connector and the network cable for any signs of failure. High Collision Rates If the Ethernet transceiver does not have SQE (squelch) mode turned on, there are as many collisions as transmissions (Statistics ⇒ Show Statistics ⇒ Ethernet and Statistics ⇒ Show Statistics ⇒ IP). Each retransmission causes a delay of 9.6 microseconds. To solve this problem, turn on SQE on the Ethernet transceiver. Terminal Boots But Cannot Connect to Certain Hosts The following sections list reasons that a terminal may boot, but be unable to connect to some hosts. 18-28 Troubleshooting Network Configuration Problems Routing Table and ARP Cache The most common reason for faulty connections is setting the ip-routing-table or tcpip-arp-cache parameters in the remote configuration file. NCD recommends removing these tables from the remote configuration file. Gateway Not Specified Correctly The terminal may not be able to connect to hosts on a different portion of the network because the gateway is not set correctly. Check the ip-initial-default-gateway-1 and ip-initialdefault-gateway-2 parameters (Setup ⇒ Change Setup Parameters ⇒ IP ⇒ Initial Default Gateway 1, Initial Default Gateway 2). Checking the Connection Running the following tests may help you track down a faulty connection. Can the Host Connect to the Terminal? Use the ping(1) utility from a host to find out whether the host can connect to the terminal. Tip For normal operation of the terminal, do not leave ip-respond-tobroadcast-icmp set to “true” because it generates a great deal of network traffic. If you want the terminal to respond to ping -s requests, set the ip-respond-to-broadcast-icmp parameter to “true” (Setup ⇒ Change Setup Parameters ⇒ IP ⇒ Respond to Broadcast ICMP). A single directed ping request is sufficient to determine the status of the terminal. Can the Terminal Connect to the Host? Use the Test Network utility to find out if the terminal can contact a host. 1. Display the Test Network dialog box (Utilities ⇒ Test Network). 2. In the Host field, enter the hostname, IP address or DECnet address of the host whose connection you want to test. A hostname ending in double colons (::) is a DECnet name. Troubleshooting 18-29 Network Configuration Problems 3. 4. Configure the following: — If you specified a DECnet host, specify the number of test packets you want to send over the network in the Packets field. By default, NCDware sends only one test packet. — By default, the test utility times out if it doesn’t receive an answer from the host within 20 seconds. To specify a different timeout period, enter the time (in seconds) in the Time field. — By default, the test utility sends a packet of 56 bytes. To send a larger packet, specify the number of bytes in the Length field. Click the Apply button. The Test Network utility displays one of the messages listed in Table 18-5. Table 18-5 Test Network Messages Message Meaning Done: hosts’s IP answered all packets The terminal received a response from the host. No such host The network was unable to find an address associated with the hostname you specified. The hostname cannot be resolved or host doesn’t exist. Try using the IP address instead of the hostname. Data corrupted in retry packet The host or the network medium is corrupting data. Internal error Contact NCD Technical Support. Time expired: host IP not responding The terminal received no response from the host. Reasons for Failures to Connect If you are not able to make a connection after running ping and Test Network, the most common reasons are incorrect setting of the subnet mask, gateway address, or broadcast address, either in the terminal’s configuration or on the host. 18-30 Troubleshooting Network Configuration Problems On the terminal, check the settings of the ip-subnet-mask parameter, the gateway specified for the terminal in the /etc/bootptab file, and the ip-initial-default-gateway-1 and ipinitial-default-gateway-2 parameters. On hosts, these parameters are set and displayed using the ifconfig(8) utility. Hosts with Multiple Ethernet Addresses If the connection problem is with a multi-homed host, make sure that all addresses are set in the ip-equivalent-addresses table (Setup ⇒ Change Setup Parameters ⇒ IP ⇒ Equivalent IP Addresses). Lost Ethernet Address An NCD terminal does not work if its Ethernet address is not in NVRAM. The Ethernet address is printed on a label on the bottom of the terminal’s base. To re-enter an Ethernet address that has been accidentally erased, invoke the Boot Monitor and use the nv utility to change the address. For example, to enter the Ethernet address 00 00 A7 10 24 14: 1. Start the NVRAM utility and type c 04 to start changing the Ethernet address (the Ethernet address starts at location 0x4). > nv NVRAM Utility C [add] - change location add D - display contents Q - return to monitor L - load defaults R - reload NVRAM values S - save new values ->> c 04 Troubleshooting 18-31 XRemote Problems 2. Type each pair of numbers in the Ethernet address. 004: 005: 006: 007: 008: 009: 3. xx xx xx xx xx xx ? ? ? ? ? ? At the following prompt, you have typed the entire Ethernet address and you can type q to stop entering numbers. 00A: xx ? 4. 00 00 A7 10 24 14 q Type s to save, and y after the question, Are you sure? ->> s Are you sure ? 5. Type q to end the NVRAM utility session and resume using the Boot Monitor utility. ->> 6. y q You can reboot the terminal by typing the rs (reset) command. > rs XRemote Problems XRemote statistics are displayed in the Console (Statistics ⇒ Show Statistics ⇒ XRemote). You may wish to use these statistics to consult with Technical Support about improving the performance of XRemote on your terminals. XRemote Error Messages Errors that occur during an XRemote session are logged in a file called /usr/tmp/XRemoten, where n is a number assigned by XRemote and displayed as XRemote starts. The log file is cleared every time a new XRemote session begins. If there is no log file, check the /usr/tmp directory permissions to make sure the directory is writable. 18-32 Troubleshooting XRemote Problems Two common error messages in the log file are: ❏ Invalid arguments detected This message indicates a probable error in the .xinitremoterc file. If so, rename the file so it is not read by XRemote and restart XRemote. If you can isolate the problem to the file, start a new file and add back commands one at a time until you find the command that is causing the error message. ❏ Connection to X server lost This message indicates that XRemote either did not start or started and then quit. Garbled Characters Displayed See Chapter 16 for information about how to set the terminal and modem for 8-bit transmission. Garbled characters displayed after you type the xinitremote command usually indicate that the connection is configured to transmit 7-bit words rather than 8-bit words. The modem, the tty port on the host, and the terminal emulator (if used), must all be set to transmit 8-bit words. Keystrokes Do Not Appear in the Terminal Emulator Window If keys typed on the keyboard are not displayed in the Serial Terminal Emulator window before you start XRemote: ❏ Verify that serial-interfaces-table’s current-mode field is set to “terminal.” See your terminal’s hardware manual for information about the serial port pinouts. ❏ ❏ Verify your serial cable type; it might be the wrong one. In the Dialer client (or Serial client), try typing a sequence of characters that the modem responds to. For example, type AT and press Return. — If the modem does not respond, you may need to change your cable configuration or the modem may need to be configured to ignore some modem control signals. — If an error message appears in the message area of the Console every time you press a key, you are probably not in terminal mode (that is, your NCD Terminal Emulator (ncdterm) window is not Troubleshooting 18-33 Memory Problems connected to the serial port). Re-establish your connection. Memory Problems If the terminal displays popup warning messages about memory or about modules that are not loading, you may not have enough memory in the terminal. Displaying Memory Statistics Check the Console (Statistics ⇒ Show Memory) for information about the amount of memory installed and how much available (free) memory the terminal has. If the Statistics module cannot be loaded, you can use the ncdquery utility instead: % ncdquery -a hostname where hostname is the name of the terminal. Popup Warning Messages backing store Off-screen storage for saving obscured windows. The X server displays up to three popup warnings when applications consume too much of a terminal's memory, depending upon the severity of the problem. This message is displayed only if backing store is enabled: Low On Memory -- Backing store has been discarded You may free memory by terminating a client to avoid one being terminated automatically in the future. This message is displayed whether or not backing store is enabled: Low On Memory Further attempts to open new windows may result in the termination of some existing window. If the second message has been displayed and clients continue to consume more memory, the terminal displays a third message: Low On Memory The newest client will be terminated. 18-34 Troubleshooting Memory Problems Failure to Open Display—Console Messages Console messages may indicate failure to open the display because of a possible memory problem. If the terminal is generating such messages, but has an adequate amount of free memory, you should specify pre-allocated network buffers; normally these buffers are allocated automatically as needed. To specify the number of buffers, use the net-minimum-databuffers parameter. You can specify up to 16,384 buffers. Memory-Saving Suggestions Some suggestions follow for increasing the amount of free memory in the terminal. Font Usage By default, the font cache uses 100,000 bytes of terminal memory. You can reduce the size of the font cache or disable it by reducing its size to zero. The parameter to use is xserverfont-cache-max-size (Setup ⇒ Change Setup Parameters ⇒ Fonts ⇒ Font Cache Maximum Size). See Chapter 6 for information about using the NCD font server. If you need to use a number of host-based fonts and want to disable the font cache to save memory, you can use a font server and outline fonts. Reducing the size of the font cache may adversely affect the performance of clients that use large numbers of fonts. Discarding X Settings By default, the terminal discards X settings when the user starts a new X session in order to reclaim unused memory fragments and recover from the memory leaks caused by some clients. The settings discarded are the client resource database and the keyboard, mouse, and screen saver settings. If you have enabled the xserver-retain-x-settings parameter, NCD recommends that you set it to “false.” (Setup ⇒ Change Setup Parameters ⇒ X and Graphics ⇒ Retain X Settings Across Sessions.) Troubleshooting 18-35 Memory Problems Diagnostic Messages Buffer Size By default, the diagnostic messages buffer uses 8,192 bytes of memory. You can change the size of the buffer using the diagbuffer-size parameter (Setup ⇒ Change Setup Parameters ⇒ Diagnostics ⇒ Buffer Size). XRemote Data Compression Mode By default, XRemote uses data compression mode LZW-12. Although compression mode LZW-14 results in better performance, it also uses more memory. Disabling Local Clients By default, all of the local clients are available for use and are loaded into terminal memory at the user’s request. If some clients are not necessary at your site, you can disable them and prevent their use by listing them in the exec-disabledcommands table (Setup ⇒ Change Setup Parameters ⇒ Commands and Startup ⇒ Disabled Commands). See Chapter 7 for information about disabling local clients. Another way to disable local clients is to prevent selected modules from loading by specifying them as unloadable in the modules-load-policy table (Setup ⇒ Change Setup Parameters ⇒ Loadable Modules ⇒ Load Policy). Tip If you disable the Setup menu clients, they cannot be used to configure a remote terminal. Whichever method you use, the disabled or non-loadable clients are grayed out in the Console menus to indicate that they are not usable. ARC Cache Size Change the maximum size of the ARC cache to 0: xserver-arc-cache-max = 0 Backing Store Disable backing store: pref-xserver-backing-store = disabled 18-36 Troubleshooting Troubleshooting Display PostScript Adding Memory If you find you must add memory, check the hardware documents shipped with your terminal to find out how much memory you can install, which kind of SIMMs to use, and how to install memory. NCD Mosaic Browser/Java For information about reducing the amount of memory used by the browser, see “Changing the Size of the Image and Document Caches” on page 15-17. You may need to increase the net-minimum-data-buffers parameter value if you are running Java or running the NCD Mosaic Browser with Java and the NCD Console displays messages like the following: TERM-F-DISPLAY: Can’t open the display connection. UI-F-NOCONN: Unable to connect to display ":.0." Possible low memory condition. Video Player You may need to increase the size of net-minimum-data-buffers if you are running the NCD Mosaic Browser with Java and the Video Player at the same time and the NCD Console displays messages like the following: vp: error in NCDlibvideo: Connect() call Connection timed out videoConnect call has failed, rc=-2, errmsg: Can’t get connection to "127.0.0.1" on port 6745 -- exiting Troubleshooting Display PostScript If the DPS Extension Fails to Start If the DPS extension fails to start on a licensed terminal, the X server generates an error message and displays it in the Console Messages hide box. If the DPS extension fails to start because no license key has been entered, no error messages appear; the application simply does not access the DPS extension. Check Statistics ⇒ Show Version ⇒ Licensable Features to see if DPS is listed. Troubleshooting 18-37 Troubleshooting Display PostScript File Service Problems Most DPS failures are caused by file service problems. To see all messages related to file service, enable extended file diagnostics. The parameter is file-extended-diagnostics (Setup ⇒ Change Setup Parameters ⇒ File Service ⇒ Extended Diagnostics). After enabling Extended Diagnostics, reboot the terminal and restart the application to see the additional messages. DPS file service messages resemble the following examples: %NETFILE-I-OPENATTEMPT, attempting open for /usr/lib/X11/ncd/dps/fonts/Helvetica %NETFILE-I-MATCHATTEMPT, attempting NFS open of /usr/lib/X11/ncd/dps/fonts/Helvetica on 191.42.155.70 for /usr/lib/X11/ncd/dps/fonts/Helvetica %NETFILE-I-OPENSUCCESS, open succeeded for /usr/lib/X11/ncd/dps/fonts/Helvetica DPS Applications on Solaris Systems This section describes how to use AnswerBook, ImageTool, and PageView on a Solaris system. Running AnswerBook Problems with AnswerBook derive from incorrect setting of the OPENWINHOME environment variable or failing to set the variable. If OPENWINHOME is set incorrectly, an error message is displayed as shown in the following example: % setenv OPENWINHOME /u/ken % answerbook Verifying AnswerBook environment Could not find the AnswerBook administration utility "ab_admin" in /u/ken/bin % 18-38 Troubleshooting Troubleshooting Display PostScript If OPENWINHOME is not set, the following messages are displayed: % answerbook Verifying AnswerBook environment The "OPENWINHOME" environment variable is not set. Are you running OpenWindows? Check/reset the value of OPENWINHOME, then rerun "AnswerBook". % No special fonts are needed for AnswerBook. Running ImageTool Problems with ImageTool are caused by unavailable fonts, colormap flash, and incorrect setting of OPENWINHOME. Font Problems If the required fonts are not in the terminal’s font path or are not in the correct order in the font path, the image appears briefly and the application shuts down. Error messages similar to the following are displayed: % imagetool X error of failed request: BadValue (integer parameter out of range for operation Major opcode of failed request: 94 (X_CreateGlyphCursor) Minor opcode of failed request: 0 Resource id in failed request: 0xc Serial number of failed request: 1869 Current serial number in output stream: 1873 . . . % You need the following fonts and font management files, and the font directory must be second in the font path (xserverdefault-font-path), right after built-ins: OLCursor46.pcf fonts.alias fonts.dir See Chapter 6 for more information about fonts. Troubleshooting 18-39 Troubleshooting Display PostScript Colormap Flash To get the proper colors, make the window with the picture the focus window and press Alt-F12. OPENWINHOME Variable If OPENWINHOME is not set or is set incorrectly: ❏ When you try to open an image from the ImageTool File ⇒ Open menu, the following error message appears: File format not found. Use Open As option to choose file ❏ If you use Open As to choose a file, the following error message appears: Error opening /usr/openwin/share/images/PostScript/file.ps To solve this problem, exit from ImageTool and set the OPENWINHOME variable. Restart the application. Running PageView Problems with PageView are described in the following subsections. No special fonts are required for PageView, and you need not set the OPENWINHOME variable. Displaying the Images Run PageView from the /usr/openwin/bin directory. When prompted by a “goto” request, enter the path to the images; for example, /usr/openwin/share/images/PostScript. Support Files If the proper support files are not installed, images are not displayed. Make sure the following files are in the NCD PostScript directory; the default directory is /usr/lib/X11/ncd/dps: CIE-dict19c.dat InitProc.dat NCDFILE.MAP PSres.upr VM_3_2.snf fonts prebuilts If any of the files are not installed, copy them from the NCDware distribution CD-ROM. 18-40 Troubleshooting Diagnosing Terminal Crashes Colormap Flash You can fix colormap flash problems by clicking in another window and then clicking in the PageView main Window. Also, try pressing Alt-F12 when the focus is on the PageView window. Diagnosing Terminal Crashes If a terminal crashes, several messages appear on the screen and the Boot Monitor prompt is displayed. For example: *** PANIC-End of Diagnostic Log. Preliminary Actions to Take After a Crash Before rebooting the terminal: ❏ Write down what you or the user were doing just before the terminal crashed. Specifically, note the window manager you were using, the X server the terminal was running, and the types and instances of each client, including local clients. It’s very important to write down this information. ❏ Write down the messages displayed during the crash. If you are logging diagnostic messages to a file, check the file for messages displayed just before the crash. Crashes Caused by Hardware or Network Problems If one terminal out of many is crashing and all the terminals are running the same software, the crash may be caused by a hardware problem. See your terminal’s hardware booklet for information about diagnosing hardware problems. Reproducing the Crash Try to reproduce the crash by doing the same things you were doing just before the terminal crashed. If the crash is reproducible and you can’t figure out what went wrong, upload information about the crash, as described in the following section, and contact Technical Support. Troubleshooting 18-41 Diagnosing Terminal Crashes Uploading Files Generated by the Crash upload To transfer information from the NCD terminal’s memory to a host, preferably the boot host. If the crash is reproducible, but you can’t diagnose the reason for the crash, you can upload information about the crash and send the resulting file to Technical Support. Uploading saves the state of the terminal at the time of the crash and must be done before rebooting the terminal. You can FTP the file to NCD or copy the uploaded information to a tape and send it to NCD for analysis. Contact NCD Technical Support for information about how to send the file. You can use either TFTP or NFS for X server image uploading. Uploading Files Using TFTP Tip Some versions of the Boot Monitor do not support upload using TFTP and the file-naming syntax described here (particularly the .dump suffix). If the procedure fails to work, contact NCD Technical Support for help. The host must be providing TFTP services. If the terminal is booting or loading files via TFTP, it is safe to assume that it can upload via TFTP as well. To upload using TFTP: 1. Prepare a file on the host for uploading the X server image. The file must be empty, must be writable by others, and must have the suffix .dump appended to its name. % touch /tftpboot/file.dump % chmod 666 /tftpboot/file.dump 2. up Use the Boot Monitor up command to upload the X server image. Make sure you provide a full pathname for the file and resolve links to the file locally to the Boot Monitor. When specifying the file in the up command line, do not include the .dump suffix. The Boot Monitor provides the suffix. The syntax of the up command is: file_specification [ terminal_IP_address ] [ host_IP_address ] For example: > up /tftpboot/this_ncd 195.12.16.27 195.12.16.2 Using IP address - 192.012.016.027 ................. 18-42 Troubleshooting Diagnosing Terminal Crashes 3. If you haven’t already done so, call Technical Support for instructions before sending the dump file to NCD. Uploading Files Using NFS To upload files using NFS, you must have Boot Monitor 2.9 or later. The file system containing the destination file must be exported and must be writable. To upload using NFS: 1. Prepare a file on the host for uploading the X server image. The file must be empty, must be writable by others, and must have the suffix .dump appended to its name. % chmod 666 /tftpboot/file.dump 2. Use the Boot Monitor un command to upload the X server. Make sure you provide a full pathname for the file and resolve links to the file locally to the Boot Monitor. The syntax of the un command is: un file_specification [ terminal_IP_address ] [ host_IP_address ] For example: > un /tmp/this_ncd 195.12.16.27 195.12.16.2 Using IP address - 192.012.016.027 ................. 3. If you haven’t already done so, call Technical Support for instructions before sending the dump file to NCD. Troubleshooting 18-43 Accessing NCD Support Files and Utilities Accessing NCD Support Files and Utilities NCD maintains an archive of utilities that are not included on the NCDware CD-ROM and technical tips on numerous subjects related to terminal use. To view and retrieve these utilities and articles, you can connect to the archive through FTP or NCD’s World Wide Web server. Using FTP To connect to the archive using FTP: 1. Type the command: % ftp ftp.ncd.com The following prompt appears: Name (ftp.ncd.com:your login name): 2. After the prompt, type the word anonymous or ftp and press Return to display the following prompt: Password: 3. After the password prompt, type your complete e-mail address press Return. The following prompt appears, and you can type FTP commands (including help for a list of commands): ftp> 4. 5. Go to the /pub/ncd/Archive directory. For a list of files on the server, get the ls-lR file. Depending on the version of UNIX on your host, you may need to type a backslash before the -lR portion of the filename. Using the World Wide Web When connecting through the Web, use the URL http://www.ncd.com. For utilities and technical tips, go to the Service and Support page. 18-44 Troubleshooting Contacting Technical Support Contacting Technical Support If you encounter difficulties, you can send e-mail or a fax to NCD Technical Support or contact them by phone. For information about services available from NCD Technical Support, contact your NCD representative or send e-mail to [email protected]. Sending E-Mail or Faxes to Technical Support Technical Support uses an automated system for e-mail. Send e-mail to the Internet address [email protected], or send a fax to (503) 641-2959. To ensure that your e-mail is answered quickly, please provide as much as possible of the information listed under “Information to Provide” on page 18-46. NCD Using the Web You can also submit a request through NCD Web Services. Go to http://www.ncd.com to reach the Service and Support home page. Phoning Technical Support From the U.S. and Canada, you can phone (800) 800-9599 and ask for Technical Support. International customers can call (503) 641-2200. Be prepared to provide as much as possible of the information listed under “Information to Provide” on page 18-46. Troubleshooting 18-45 Contacting Technical Support Information to Provide Regardless of the method you use to report the problem to NCD, you must have the following information ready: ❏ Your name and title ❏ Company or organization ❏ Phone number ❏ FAX number ❏ E-mail address ❏ Billing address ❏ Shipping address ❏ For each hardware item: — Serial number — Description of the problem — Type of warranty (Standard, Express, Extended, Express Exchange, Out-of-Warranty) ❏ For a software problem: — Problem type: question, enhancement, bug, crash, or other — Type of host and its OS release — Window manager — Boot Method: TFTP, NFS, PROM, PC card, or MOP — Model of NCD terminal — Amount of installed memory — NCDware version — NCDware Boot Monitor version — Detailed problem description — If the problem involves a third-party application, the name of the application and which version you are running 18-46 Troubleshooting A Using 16-bit and 24-bit Color This appendix contains the following information: ❏ An overview of 16-bit and 24-bit color depth support ❏ The effect of color depth on maximum monitor resolution and how to set resolution and color depth ❏ 16-bit and 24-bit color support in X server extensions and local clients. About Color Support Color depth affects the number of colors that can be displayed, with more colors displayed at greater depths. 16-bit and 24-bit color are supported for the terminals listed in Table A-1. Table A-1 Terminal Support for 16-bit and 24-bit Color Terminal Model 16-bit Color 24-bit Color Explora 400 X Explora 450 X X Explora 700 X X Color depth is implemented as three X server modules: 8-bit, 16-bit, and 24-bit color. Because color depth is a loadable module, only the color depth selected in the Boot Monitor is loaded when you boot the terminal. The default is the module for 8-bit color. In 8-bit mode, you may encounter colormap flashing, which occurs when one application’s colormap takes priority over another’s. For example, as you move the mouse from one window to another, the background color of the screen may unexpectedly change. Colormap flashing disappears, and the quality of color images is improved when you use either 16-bit or 24-bit color mode. A-1 Setting Color Depth and Monitor Resolution With 16- and 24-bit color, only the True Color visual is supported. Setting Color Depth and Monitor Resolution You can set color depth in the Boot Monitor, the remote configuration file, or the Console Setup menus. Monitor resolution can only be set in the Boot Monitor. To use 16-bit or 24-bit color, you must set the resolution and refresh rate according to the values listed in Table A-2. Caution Selecting an unsupported screen refresh rate or resolution can damage the monitor. Always refer to your monitor installation booklet and test to be sure the refresh rate or resolution selection is supported by the monitor. Note that the test grid may appear even though a monitor is not rated to operate at the frequency selected. Effects of Video Memory on Resolution and Color Depth The amount of video memory in the terminal affects the color depth and resolution: ❏ The Explora 400 has 1 MB of video memory. The highest possible resolution is 800 x 600 for 16-bit color depth. 24-bit color depth is not supported. ❏ The Explora 450 or 700 has 2 MB of video memory. The highest possible resolution at 16-bit color depth is 1024 x 768. For 24-bit color depth, the highest resolution is 800 x 600. Effects of Color Depth on Other Configuration Parameters Setting the color depth to 16- or 24-bit has the following effects: ❏ The wincenter-colors parameter is ignored. This is equivalent to setting wincenter-colors to “disabled.” ❏ The xserver-default-visual parameter is ignored. Only the TrueColor visual is supported. A-2 Setting Color Depth and Monitor Resolution Setting Monitor Resolution and Color Depth in the Boot Monitor To set color depth in the Boot Monitor, you need Boot Monitor version 2.9.409 or later for Explora 400/450 terminals and version 2.9.723 or later for Explora 700 terminals. If you have an earlier Boot Monitor version, set the color depth in a remote configuration file or the Console Setup menu. To set monitor resolution and color depth in the Boot Monitor: 1. In the Boot Monitor, press the Setup key or type: > se 2. Follow the directions in the initial screen to display the Monitor window. 3. When you select the desired color depth, a list of possible resolutions and refresh rates is displayed. Set the monitor resolution to the maximum possible, taking into account the available video memory. If your monitor is DDC-compatible, the resolution is automatically set to the best available when you select color depth. Setting Color Depth in Remote Configuration Files In remote configuration files, use the xserver-color-depth remote configuration parameter. This parameter is saved in NVRAM and takes effect when you boot the terminal. The values for this parameter are 8-bit, 16-bit, and 24-bit. If there is insufficient video memory to support 16-bit or 24-bit color depth, the setting defaults to 8-bit color depth when you reboot. See the Remote Configuration Parameter Quick Reference for more information about xserver-defaultvisual. At 16-bit and 24-bit color depths, the default visual setting is Pseudo Color. To change the default visual, set the xserverdefault-visual remote configuration parameter to a different visual. See Chapter 12 for information about setting WinCenter parameters. The wincenter-colors and xserver-initialize-web-palette-colors remote configuration parameters reduce or eliminate colormap flashing when you use NCDware and WinCenter together. Colormap flashing at 16-bit and 24-bit color depths is not a problem, so these parameters do not apply and are disabled automatically. A-3 Setting Color Depth and Monitor Resolution Setting Color Depth in the Console In the Console, the Setup menu field for setting color depth is Setup ⇒ Change Setup Parameters ⇒ X and Graphics ⇒ Color Depth. Changes take effect at boot and are saved in NVRAM. Table A-2 Monitor Resolution and Color Depth Settings Resolution (pixels) Color Depth (bits per pixel) Automatic Detection (DDC) This selection appears in the Boot Monitor Setup menus if a DDC-compatible monitor is attached to the terminal. 640x480 8, 16, or 24 60 Hz 72 Hz 75 Hz 85 Hz 800x600 60 Hz 72 Hz 75 Hz 85 Hz 1024x768 60 Hz 70 Hz 75 Hz 85 Hz A-4 8 or 16 Setting Color Depth and Monitor Resolution Table A-2 Monitor Resolution and Color Depth Settings (Continued) Resolution (pixels) Color Depth (bits per pixel) 1152x900 8 only 66 Hz 76 Hz 1280x1024 60 Hz 70 Hz 75 Hz 85 Hz 1600x1200 60 Hz 65 Hz Color Support for X Server Extensions and Local Clients Some X server extensions and local clients do not support 16-bit or 24-bit color depths. Most local clients work at all color depths. Some local clients have special requirements for visual depth or may directly change the frame buffer. The following X server extensions and local clients either do not support 16- and 24-bit color or have limited support: ❏ OpenGL (24-bit only, HMXpro24 only) ❏ NCD Mosaic Browser (8-bit or 24-bit only) ❏ Video player (8-bit or 24-bit on HMXpro24, 8-bit only on Explora) ❏ MPEG video decoder (slow and fast) ❏ SIE ❏ ICA Client ❏ Light pen (blue flooding does not work at 16- and 24-bit) A-5 Color Support for Third-Party Applications The following X server extensions and local clients support all color depths: ❏ Console ❏ Warning Messages (low on memory, licensing, and logout) ❏ Login Chooser ❏ NCD Terminal Emulator ❏ 3270 Terminal Emulator ❏ local Motif Window Manager ❏ Lock Screen ❏ Start Java Applet ❏ Change Quick Setup ❏ Change Setup Parameters ❏ Change User Preferences ❏ Show Version ❏ Show Memory ❏ Show X Connections ❏ Show Statistics Color Support for Third-Party Applications This section provides information about applications running at 16-bit and 24-bit color depths. 8-bit Applications in 8-bit Mode There are no functional changes in 8-bit color mode. Applications should look and perform the same as in the previous releases of NCDware. 8-bit Applications in 16-bit and 24-bit Modes Most 8-bit applications should work without changes in 16-bit and 24-bit color modes Applications that rely on an 8-bit pseudo-color visual, however, may have problems. Problems may also occur if applications assume that 8-bit pixmaps or A-6 Color Support for Third-Party Applications images are supported. One-bit pixmaps (bitmaps) are supported at all color depths. 16-bit and 24-bit Applications in 16-bit and 24-bit Modes Applications that display high quality graphics or images are usually careful about checking visuals, pixmap depth, and image depth. For example, a browser may check for a visual that it supports and chose the highest quality available. Even these applications, however, may fail if they cannot find a visual they support. Some optimized 16-bit or 24-bit applications might make assumptions about the organization of the frame buffer and, therefore, display the wrong colors. A-7 Color Support for Third-Party Applications A-8 B Setting the Time of Day This appendix describes how to configure a terminal’s time parameters so that the terminal can supply the current date and time. Overview Normally, an NCD terminal does not know the current date and time. Java applets and some other applications the current date and time. Time parameters are also useful for general NFS use and if you are using a diskette drive attached to a terminal. Specifying Time Server Hosts To specify the time server host, set the time-server parameter to the name or IP address of a host that provides the current time from UDP port 37. The default time server is the boot host or the time server specified in the BOOTP/DHCP packet returned to the terminal. Specifying Retries and the Timeout To specify the number of attempts made to contact the time server, use the time-server-retries parameter; the default is three attempts. To specify how long to wait for a reply from the time server, use the time-server-timeout parameter; the default is three seconds. B-1 Overview Specifying the Terminal’s Time Zone To specify the time zone, use either the time-zone or timeoffset-from-gmt parameter. The time-zone parameter is easier to use and adjusts for daylight savings time automatically. Using the time-zone Parameter To use the time-zone parameter, set it to the timezone file for your area. By default, time zone files are installed in /usr/lib/X11/ncd/zoneinfo when you install NCDware using ncdinstall. If the files are not in the default location, you must specify an absolute path to the timezone file. Otherwise, you need only specify a relative path. Each time zone is represented by a city, so you just select the city in your time zone. For example, in the Pacific Standard Time zone, you would specify: time-zone="America/Los_Angeles" For the US, the following files are available in addition to the files for cities: America/EST5EDT America/CST6CDT America/MST7MDT America/PST8PDT Using the time-offset-from-gmt Parameter The time-offset-from-gmt parameter specifies the offset (in minutes) from Greenwich mean time for your time zone. To specify a location east of GMT, specify the offset as a positive value. To specify a location west of GMT, specify the offset as a negative value. You can also specify this value using BOOTP/DHCP. B-2 Setup Menu Equivalents for Configuration Parameters Setup Menu Equivalents for Configuration Parameters Table B-1 lists the remote configuration parameters discussed in this chapter and the corresponding Setup menu field for each. This information is provided for system administrators who use Setup menus to configuration terminals. Table B-1 Setup Menu Fields for Configuring Time Parameter Setup Menu Field When Changes Take Effect Saved in NVRAM time-offset-from-gmt Setup ⇒ Change Setup Parameters ⇒ Time ⇒ Offset from GMT Immediately No time-server Setup ⇒ Change Setup Parameters ⇒ Time ⇒ Time Server Immediately No time-server-retries Setup ⇒ Change Setup Parameters ⇒ Time ⇒ Time Server Retries Immediately No time-server-timeout Setup ⇒ Change Setup Parameters ⇒ Time ⇒ Time Server Timeout Immediately No time-zone Setup ⇒ Change Setup Parameters ⇒ Time ⇒ Timezone Immediately No B-3 Setup Menu Equivalents for Configuration Parameters B-4 C Updating the Boot Monitor This appendix explains how to update the Boot Monitor on an Explora 400, 450, or 700 terminal. Overview On Explora 400/450, and 700 series terminals you can download updated Boot Monitor images from files that you obtain from NCD and install on a network host. The latest Boot Monitors at the time this manual was written are included on the NCDware 5.1 CD-ROM. The ncdinstall installation program installs these files in /tftpboot/prom. Included in the prom directory are ASCII files explaining the new Boot Monitor features. From time to time, newer versions of the Boot Monitor may be available from NCD’s FTP server. Caution Do not turn off power to the terminal while the Boot Monitor is being updated. If the update process is interrupted before the new Boot Monitor is written to PROM, the Boot Monitor will not have the settings necessary to operate the terminal. In that case, you would have to return the base to the factory for rework. For this reason, NCD recommends that you promptly reboot terminals as soon as you have configured them for Boot Monitor update and that you not configure terminals for Boot Monitor update when power outages are likely to occur. C-1 Updating the Boot Monitor Updating the Boot Monitor To update a terminal’s Boot Monitor: 1. In the terminal’s remote configuration file, set the bootprom-update-file parameter to the absolute pathname of the Boot Monitor update file. 2. Reboot the terminal. 3. The terminal downloads and verifies the entire update file. — If the update file is a newer version than the current Boot Monitor installed in the terminal, the Boot Monitor in the terminal is updated. — If the terminal’s current Boot Monitor is at the same version or a later version than the downloaded file, no action is taken. 4. A Boot Monitor update takes about 15 seconds. C-2 Bibliography The following books describing the X Window System are available at computer book stores: ❏ OSF/Motif User’s Guide, Release 1.2—Open Software Foundation. Prentice-Hall. ❏ X: A Guide for Users—Jerry D. Smith. PTR Prentice-Hall. ❏ X Window System User’s Guide—Uday Pabrai and Hemant Shah. Artech House. ❏ Volume 3: X Window System User’s Guide—Valerie Quercia and Tim O’Reilly. O’Reilly & Associates, Inc. ❏ Volume 4: X Toolkit Intrinsics Programming Manual—Adrian Nye and Tim O’Reilly. O’Reilly & Associates, Inc. (Contains information about key translations). ❏ Volume 8: X Window System Administrator’s Guide—Linda Mui and Eric Pearce. O’Reilly & Associates, Inc. Biblio-1 Bibliography Biblio-2 Glossary This glossary contains definitions of terms used in this Guide. applet A small Java application that can be embedded in another application, such as an applet viewer or a Web page. ARP Address Resolution Protocol. The Internet protocol for translating IP addresses to Ethernet addresses. ARP cache Configurable cache used by NCD terminals to store information about addresses obtained by ARP. ASCII American Standard Code for Information Interchange. AUI cable Attachment Unit Interface cable. Used to connect an NCD terminal’s DB-15 Ethernet connector to thick, thin, or twisted-pair (or fiber-optic) Ethernet through a transceiver. Auxiliary serial port Serial port located on terminals in the HMX family. For attaching a modem, printer, or other serial device. bitmap font A collection of pre-rendered characters in a particular style and size. Each bitmap font is stored in a separate file. Boot Monitor PROMs Flash PROMs containing the Boot Monitor in the terminal base. Glossary-1 Glossary-2 Boot Monitor Setup A menu-driven utility for simplified, first-time terminal booting, accessed through the Boot Monitor. Available only on terminals with Boot Monitor 2.6 or later. BOOTP TCP/IP Bootstrap Protocol. Provides information for downloading a server image to a terminal. bootptab file The configuration file used by BOOTP software. broadcast A technique in which copies of a single packet are passed to all possible destinations. broadcast address An IP address that refers to all hosts on a network. CD-ROM Compact disk read-only memory. color depth The degree of richness or intensity of color. In monitors, the number of colors a video adapter can display at one time. Also known as visual depth. color map The X server structure that controls and allocates the colors available to client programs. color mode In monitors, the available settings that can be changed at boot time: 8-bit, 16-bit, and 24-bit. color support In monitors, a device that can display images in multiple colors as well as shades of gray. Configuration daemon Daemon that runs in the terminal and provides network and local access to a terminal’s configuration data. configuration language A set of commands used in remote configuration files and when accessing the Configuration daemon through TELNET. configuration passwords Two passwords used to control access to the Configuration daemon through TELNET. The two passwords control read-only and read/write access and can be set through options in the Console. DECnet Digital Equipment Corp.’s networking software that runs over Ethernet in local- and wide-area networks. DHCP Dynamic Host Configuration Protocol, an enhanced bootstrap protocol, backwardly compatible with BOOTP, that provides dynamic IP address assignments without additional terminal configuration. Diagnostic daemon The NCDware Diagnostic daemon, software that collects NCDware messages and stores them in an internal buffer. Messages can be logged to a file or displayed in the Console Messages hide box. display The screen driven by a single X server. DISPLAY The environment variable that tells clients to which display to connect. For NCD terminals, the DISPLAY variable consists of the terminal hostname followed by :0. DNS Domain Name System. A name service in which programs use remote name servers to resolve hostnames into Internet addresses. domain Part of the Internet naming hierarchy that provides each host with a unique name. domain name The complete hierarchical name of a host on an Internet network. For example, bigmachine.ncd.com. See domain. downloading The process of transferring files from a host computer to the terminal’s memory. Glossary-3 Glossary-4 DPS Display PostScript. A software system that displays graphical information on a computer screen using the same imaging model and PostScript language used for printers and typesetters; provides device and resolution independence for interactive displays. DRCS Downloadable character sets. See the Digital Equipment VT320 documentation for more information. ESP board Ethernet/Serial/PC board. An NCD interface board that incorporates one or two serial communication channels, an Ethernet interface, and a socket for a PC card. Ethernet A popular network protocol (IEEE 802.3) and a physical channel for transmitting data over coaxial, twisted-pair, or fiber-optic cable. Ethernet address The low-level address used by the physical Ethernet network. Each device on the Ethernet has a unique physical address assigned by IEEE and the device’s vendor. file service NCDware X server software that provides access to host files by an NCD terminal. firmware Software routines in read-only memory (Boot Monitor PROMs) in NCD terminals. font cache A portion of an NCD terminal’s memory used for temporary storage of downloaded fonts. font server Host-based software that relieves the X server of all tasks related to downloading fonts; it also scales outline fonts. font service NCD X server software that provides fonts to clients. fonts.alias A database in a font directory that lists fonts to substitute for unavailable fonts. fonts.dir A database required in every font directory so that the terminal can locate the fonts it contains. fonts.scale A file in a font directory that correlates outline fonts with their XLFD name; used with the Display PostScript extension. gateway A computer that attaches to two or more networks and routes packets from one to the other. GIF Graphics Interchange Format. A graphics file widely used to encode and exchange graphics files on the Internet. global password A password that provides read/write access to the Configuration, User Preferences, Local File Manager, and SNMP daemons. Used instead of individual passwords to save space in NVRAM’s optional string space. host An individual device on a network, such as an NCD terminal or a computer. hostname A string used to uniquely identify a device on a network. Part of the domain name. ICA Independent Computing Architecture. A protocol that allows communication between a WinFrame or MetaFrame server and an ICA client. ICMP Internet Control Message Protocol. A broadcast protocol that handles error and control messages. An integral part of the Internet Protocol (IP). IEEE Institute of Electrical and Electronics Engineers. Glossary-5 Glossary-6 IGMP Internet Group Management Protocol. A broadcast protocol that handles multicasting across multiple networks. An integral part of the Internet Protocol (IP). IEN-116 An IEN (Internet Engineering Notes) name service that provides translation from IP addresses to hostnames. initial file server One of two hosts that can be specified for downloading a terminal’s remote configuration file at boot time. Internet The collection of networks and gateways that use the TCP/IP protocol family and function as a single, cooperative virtual network, and connects many businesses, universities, and government facilities. IP Internet Protocol. Part of the TCP/IP family of protocols. Responsible for network-level addressing and routing of datagrams. IP address Internet Protocol address. The 4-part, 32-bit address assigned to hosts so they can participate in the Internet using the TCP/IP protocols. An Internet address consists of a network portion and a host portion. Java A network programming environment for creating and running embeddable Java applets and standalone applications. keycap The label on a keyboard key. keymap The assignments of client (3270 or NCD Terminal Emulator) actions to keysyms; actions are functions specific to each client. keysym Key press/release events. LAT launcher Local Area Transport protocol. A Digital Equipment Corp. communication protocol used in a local area network. Used by NCDware for connecting to non-X applications. A client that provides application startup menus for NCD window managers. LED Light-emitting diode. local area network (LAN) A network that connects devices over relatively short distances, typically within a building or campus. Local File Manager An NCD utility for managing the local file system on PC cards or floppy disks. local file system The file system located on a PC card or a floppy disk. login banner A window displayed on the screen for entering a username and password for logging in. low memory threshold A configurable memory threshold on NCD terminals. magic cookie A secret password used with XDM to control access to the X server and protect a user’s display from unauthorized access. modifier keys Keys such as Control, Alt, and Shift that modify the actions of other keys. X also supports a set of logical modifier key functions (such as the meta key) that can be mapped to physical keys. name server A host that provides translation between network hostnames and IP addresses. Glossary-7 NCD Display Manager NCD’s host-based daemon for providing user information to local clients and preventing unauthorized users from remotely starting local clients on a terminal (ncddm). Glossary-8 NCD Terminal NCD’s VT320-compatible terminal emulation local Emulator client. ncddm (1) The NCD Display Manager. NCDnet An NCDware option that allows an NCD terminal to participate fully in a DECnet network. Gives users access to DECwindows. Offers attachment via Ethernet or serial line. Synonymous with DECnet. ncdterm (1) The local NCD Terminal Emulator, providing VT320 terminal emulation plus support for color terminals. Permits connection via LAT, TELNET, CTERM, and serial protocols. ncdrunwm The host-based application launcher that provides application startup and host access services for NCD local clients. NFS Network File System. A protocol developed by Sun Microsystems that allows computers to access each other’s file systems as if they were local. NIM Network Interface Module. A removable printed circuit board in an NCD terminal base that contains the Boot Monitor PROMs, and network connectors. Formerly called a Communications Interface Module. node An individual device on a network. Same as host. NVRAM Non-volatile RAM in the terminal’s base, containing the data for booting. NVRAM contents are initially set at the factory and retained when the terminal is rebooted or powered off. NVRAM utility A Boot Monitor utility used to set NVRAM parameters. OSF/Motif The Open Software Foundation graphical user interface. Used by the local NCD Window Manager. outline font A font that can be scaled to arbitrary sizes and resolutions; it is stored as a set of instructions for drawing curves. Parallel daemon Terminal-resident software used to manage communication over a parallel line. PC card An integrated circuit card defined by the Personal Computer Memory Card International Association (PCMCIA). Provides local memory that can be used for storing a terminal’s X server, font, and configuration files. It can also store Token-Ring support. PEP board Parallel/Ethernet/PC board. An NCD interface board that incorporates parallel communication channel, an Ethernet interface, and a socket for a PC card. PPP Point-to-Point Protocol. An Internet standard for transmitting datagrams over serial links. PROM Programmable read-only memory. protocol A formal description of message formats and the rules computers must follow to exchange those messages. Quick Start PC card A PC card with the server files, configuration file, font, and color definition files already installed. Glossary-9 RARP Reverse Address Resolution Protocol. Used by devices such as NCD terminals to determine their Internet address at startup when they only know their hardware address. resolution In monitors, expressed as the number of pixels horizontally and lines vertically on-screen. root window The window that fills the screen during an X session. All windows opened by clients appear on top of the root window. root menu Menu displayed by placing the pointer on the root window and clicking a mouse button. RS-232 C An accepted industry standard for serial communications connections. rsh, remsh UNIX utilities for remotely starting programs. On NCD terminals, used for remotely starting local clients. Glossary-10 rshd Terminal-resident daemon for starting local clients with an rsh or remsh command (same as execd). Serial daemon Terminal-resident daemon that controls a terminal’s serial port(s). SLIP Serial Line Internet Protocol. A de facto standard protocol for transmitting IP datagrams over serial links. See also PPP. SNMP Simple Network Management Protocol. A protocol for monitoring and controlling the activity of devices on a network. startup file An executable file that prepares the terminal for the user, including such actions as setting the DISPLAY variable, loading resources, and starting a window manager and other clients. subnet A physical network within a larger IP network. A scheme that allows a site to use a single Internet network for multiple physical networks. subnet mask A hexadecimal number with all 1s in the network and subnet portions of a terminal’s IP address, and all 0s in the remaining portion of the host field. Indicates which bits in an IP address identify the physical network. TCP Transmission Control Protocol. An Internet protocol used by the X Window System to provide reliable data communication. TCP/IP Transmission Control Protocol/Internet Protocol. A common name for the Internet protocol family. TELNET The Internet standard protocol for remote terminal connection service. terminal An intelligent display device that provides access over a network to applications on different types of hosts simultaneously. terminal emulator In X, a client that emulates the function of a terminal, allowing users to connect to hosts and use non-X applications. The terminal emulator (xterm) in the MIT X distribution emulates a Digital VT102 terminal. The NCD Terminal Emulator (ncdterm) emulates a VT320 terminal. NCD’s tn3270 terminal emulator emulates an IBM 3278 terminal. TFTP Trivial File Transfer Protocol. The Internet standard protocol for file transfer. /tftpboot Directory containing X server images. Glossary-11 Glossary-12 thick Ethernet A type of Ethernet cable used to connect devices over a distance of up to 1000 meters. Can be connected to an NCD terminal’s DB-15 Ethernet connector through an AUI cable. IEEE 802.3 10Base5. Also called ThickNet. thin Ethernet A type of Ethernet cable used to connect devices over a distance of up to 300 meters. NCD Network Interface Modules (NIM) and Parallel/Ethernet/PC boards (PEP) have a BNC thin Ethernet connector. NCD’s Ethernet/Serial/PC (ESP) board allows thin Ethernet through a transceiver. IEEE 802.3 10Base2. Also called Thinnet. Token-Ring A local area network architecture in which a token is passed sequentially from station to station. Only the station possessing the token can communicate on the network. transceiver Device for connecting a terminal to an Ethernet network. TRP board Token-Ring/PC. An interface board that incorporates a Token-Ring connector and a socket for a PC card. twisted-pair Ethernet A type of Ethernet that uses twisted-pair telephone wire. NCD Network Interface Modules (NIM) and Parallel/Ethernet/PC (PEP) boards have a twistedpair Ethernet connector. NCD Ethernet/Serial/PC (ESP) boards allow twisted-pair Ethernet through a transceiver. IEEE 802.3 10BaseT. UDP User Datagram Protocol. A protocol that specifies the format for transmitting data using NFS and TFTP. UID A number used by the UNIX operating system to identify a user. URL Uniform Resource Locator. A string of characters that precisely identifies an Internet resource’s type and location. User Preferences daemon Daemon that runs in the terminal and provides network and local access to a terminal’s user preferences data. visual The method used by the X server to display clients; for example, grayscale or True Color. visual depth The degree of richness or intensity of color. In monitors, the number of colors a video adapter can display at one time. Also known as color depth. VRAM Video RAM. Specially designed dynamic randomaccess memory chips that maximize the performance of video adapters. WinCenter NCD’s software enabling Windows NT servers to be shared by multiple users simultaneously, running applications on NCD terminals, PCs, or workstations. window manager A host-based or local client for manipulating windows on the display. X protocol The communication protocol used in X for client/ server communications. X resource In the X Window System, a variable used to set a value defining the behavior or appearance of a client. An alternative to using command-line options for defining client characteristics. X resource file A file, commonly named .Xdefaults, used to set many resources at once. You can use command-line options to override resources set through resource files. Glossary-13 Glossary-14 X Window System A network-based graphics window system developed at MIT to allow workstation users to use applications running on multiple hosts. NCDware is an optimized implementation of X Version 11, Release 5. Also called X, X11, or X11R5. xauth (1) A utility used in host access control when access is required by clients running on hosts other than the user’s login host. .Xauthority A file created by XDM and used in user-based access control for storing magic cookies. XDMCP X Display Management Control Protocol. The program that provides XDM services on NCD terminals. xterm (1) The standard host-based terminal emulator client. XLFD X Logical Font Description. The font name that includes complete specification of the characteristics of a font. xmodmap (1) An MIT X distribution utility that displays and alters the X keyboard modifier map and keymap table. xrdb (1) X Resource Database Utility. An MIT X distribution utility used to load resources from resource files. xset(1) An MIT X distribution utility that sets a variety of display and keyboard user preferences, including changing and displaying the font path. Index Numerics address discovery 3-7 to 3-10 AnswerBook, on Solaris 18-38 applets, see Java; NCD Mosaic Browser appletviewer local client 14-3 application launcher errors 18-27 16-bit color A-1 24-bit color A-1 3179G terminal emulator command and options 7-4 defined 7-4 3270 terminal emulator command and options 7-3 defined 7-3 Keymap Editor 11-1 to 11-12 3287 print emulator 7-9 message) 18-15 Audio Enabled (Setup menus) 12-30 autoConnect resource (ncdterm) 5-16 autoReconnect resource (ncdterm) 5-16 A B access control local clients disabling 7-15 host-based 7-16 remote shell (rsh, remsh) command 7-17 user-based 5-12, 5-13, 7-17 Local File Manager 9-4, 9-7 local file system 9-9 SNMP 4-21 terminal configuration data 4-28 to 4-29 X server 5-9 XDM 5-8 to 5-11, 5-12 Access denied for file ... (Boot Monitor message) 18-8 Access Points (wireless), configuring 13-8 address Ethernet, see Ethernet address IP, see IP address physical, see Ethernet address Token-Ring, see Token-Ring, address Asking for host .. login host not responding appears (X server backing store, messages about 18-34 bitmap fonts, see fonts, bitmap bl command (Boot Monitor) 3-30 bn command (Boot Monitor) 3-30 boot host backup boot hosts 3-5 how to determine 8-10 Boot Monitor accessing 18-21 actions at boot time 3-2 bl command 3-30 bt command 3-30 configuring essential booting parameters 18-2 to 18-3 defined 2-3 ds command 13-6 keyboard compatibility 18-24 messages 18-6 to 18-9 nv command 9-14 prioritizing DHCP, BOOTP, and RARP requests 3-7 Setup menus 9-14, 18-2 to 18-3 Index-1 Index Boot Monitor (continued) un command 18-42, 18-43 up command 18-42, 18-43 updating (Explora 400/450 and 700) C-1 uploading X server 18-42, 18-43 version, how to determine 8-9 wd command 13-3 wi command 13-6 wireless commands 13-2 to 13-5 wr command 13-4 ws command 13-5 boot-desired-source 3-29 booting booting from the wrong host 18-9 defined 3-2 Explora 400/450 terminals 18-9 failure messages 18-6 to 18-9 from a PC card boot source order 3-29 booting manually 3-30 locally 9-10 to 9-17 remote terminals 9-17 improving reliability 3-5 to 3-7 manual booting 3-29 to 3-31 modifying 3-2 problems locating X server modules 3-16 quick boot from factory default NVRAM 18-1 to 18-2 rebooting 3-29 secondary and tertiary retrieval methods 3-5 specifying additional boot hosts 3-5 troubleshooting 18-1 to 18-13 booting (continued) via another terminal’s PC card remote terminal 9-17 to 9-20 via NFS 3-5, 18-10 via TFTP 3-5, 18-10 see also X server Index-2 BOOTP automatic IP address allocation 3-8 backup boot hosts 3-6 configuring wireless access points 13-8 defined 3-2 option tags used by NCD terminals 3-7 to 3-8 specifying configuration file pathname 3-8 T144 tag 3-8 see also DHCP bootpd (8) 3-6 bootptab.cfg file 3-8 to 3-10 bootptab.ip file 3-10 boot-second-source Setup menu field for 3-31 specifying an alternate boot source 3-5 boot-tcpip-second-server Setup menu field for 3-31 specifying an alternate boot host 3-5 boot-tcpip-third-server Setup menu field for 3-31 specifying an alternate boot host 3-5 boot-third-source Setup menu field for 3-31 specifying an alternate boot method 3-5 broadcast address: specifying through BOOTP/DHCP 3-8 setting through the Boot Monitor browser, see NCD Mosaic Browser browser-auto-load-images enabling/disabling image loading 15-12 Setup menu field for 15-19 browser-cache-size Setup menu field for 15-19 size of the browser cache 15-11 browser-environment setting browser variables 15-16 Setup menu field for 15-19 Index browser-ftp-proxy-host browser-max-connections Setup menu field for 15-19 specifying the FTP proxy host 15-15 Setup menu field for 15-21 specifying maximum TCP/IP connections 15-12 browser-ftp-proxy-host-port Setup menu field for 15-20 specifying the FTP proxy port 15-15 browser-module browser version to load 15-3 Setup menu field for 15-21 browser-ftp-proxy-overrides Setup menu field for 15-20 specifying FTP proxy overrides 15-15 browser-smtp-email-server Setup menu field for 15-21 specifying the mail server 15-16 browser-gopher-proxy-host Setup menu field for 15-20 specifying the gopher proxy host 15-15 browser-gopher-proxy-host-port Setup menu field for 15-20 specifying the gopher proxy port 15-15 browser-gopher-proxy-overrides Setup menu field for 15-20 specifying gopher proxy overrides 15-15 browser-home-page setting the default home page 15-13 Setup menu field for 15-20 browser-http-proxy-host Setup menu field for 15-20 specifying the HTTP proxy host 15-14 browser-http-proxy-host-port Setup menu field for 15-20 specifying the HTTP proxy port 15-14 browser-http-proxy-overrides Setup menu field for 15-21 specifying HTTP proxy overrides 15-14 browser-java-applets enabling/disabling applets 15-13 Setup menu field for 15-21 browser-jscript-active enabling/disabling JavaScript routines 15-12 Setup menu field for 15-21 browser-socks-host Setup menu field for 15-21 specifying the SOCKS host 15-16 browser-socks-host-port Setup menu field for 15-21 specifying the SOCKS host port 15-16 bt command (Boot Monitor) 3-30 C CDE (Common Desktop Environment) adding font directories to the font path 6-7 adding font servers to the font path 6-12 with the NCD Display Manager 5-13 with the NCD Mosaic Browser 18-26 Change Quick Setup (Console), see Setup menus Change Setup Parameters (Console), see Setup menus Change User Preferences (Console), see Setup menus clients adding to root menu 7-13 defined 2-2 status, displaying 8-11 see also local clients color definition file on a PC card 9-13 problem locating 18-11 Index-3 Index color depth 16-bit and 24-bit support A-1 applications A-6 changing through remote configuration A-3 changing through Setup menus A-4 changing through the Boot Monitor 9-14 to 9-15, A-2 colormap flash A-1 effect of video memory on A-1 effects on visual and WinCenter colors A-2 in Windows Access 12-10 local clients A-6 WinCenter 12-26 X server extensions A-5 X server modules A-1 colormap flash 8-bit mode A-1 troubleshooting 18-27 WinCenter 12-24, 12-26 with ImageTool 18-40 with PageView 18-41 compare command (Local File Manager) 9-5 config-auto-saved-info extent of data to write to a file 4-18 Setup menu field for 4-30 config-auto-save-file saving changes to a file 4-18 Setup menu field for 4-30 config-auto-save-nvram saving data to NVRAM 4-17 Setup menu field for 4-30 Configuration daemon access from the Terminal Host Chooser 5-14 defined 4-20 messages in Console 8-3 password 4-21, 4-29 configuration file directory 3-8, 4-6 Index-4 configuration file, see remote configuration, configuration file; font server, configuration file Connect to New Unit (Show Statistics) 8-13 Connection to X server lost (XRemote error message) 18-33 Console access 4-14, 8-1 command for 7-2 disabling 7-16 messages format 8-4 logging to a file 8-5 viewing 8-4 console (local client) command 7-2 Could not read symlink pathname in directory ... (Boot Monitor message) 18-8 crashes, diagnosing 18-41 to 18-43 CRC error (Boot Monitor message) 18-9 .cshrc file interaction with XDM startup files 18-16 replication of content in XDM startup files 5-7 CTERM, logging in through 7-4 curly brackets in remote configuration text field 18-27 cut-and-paste between local clients 18-25 cwd command (Local File Manager) 9-5 D DECnet name service 8-12 status information 8-12 terminal address, how to determine 8-10 Default Hosts (Setup menus) 12-30 defaultHost resource (ncdterm) 5-15 Index DHCP (Dynamic Host Configuration Protocol) definition 3-2 during X server downloading 3-2 option tags used by NCD terminals 3-7 priority of request 3-7 see also BOOTP diag-buffer-size decreasing to save memory 18-36 message buffer size 8-6 Setup menu field for 8-14 diag-log-file name of the message log file 8-5 Setup menu field for 8-14 Diagnostic daemon access from the Terminal Emulator 8-5 access from the Terminal Host Chooser 5-14 log file 8-5 diagnostics file service messages, extended 18-11 font service messages, extended 18-11 ICA Client messages, extended 12-23 loss carrier errors 18-28 X server messages format 8-4 logging to a file 8-5 types 8-3 diag-timestamp-frequency Setup menu field for 8-14 time stamp on logged messages 8-6 dialer (local client) 7-5 Dialer (XRemote) 16-4, 16-6, 16-7, 16-18 Dialer, starting XRemote 16-4 diskette drive, see floppy drive display (screen) resolution, how to determine 8-9 resolution, how to set A-2 type, how to determine 8-9 DNS (Domain Name System) defined 3-11 parameters set in ncd_stp 4-10 specifying through BOOTP/DHCP 3-7 terminal configuration for 3-11 verifying availability 3-11 documentation comments on 1-6 conventions 1-5 intended audience 1-1 online man pages 1-4 server module listing 3-14 WinCenter Pro 1-4 X Window System 1 domain, NT 12-11, 12-15 DPS (Display PostScript) cache, freeing 17-12 CIE-dict19c.dat file 17-7 file access protocols 17-3 fonts adding 17-11 client access, configuring 17-11 directories 17-9 included in NCDware distribution 17-8 InitProc.dat file 17-7 licensing 17-2 PSres.upr file 17-3 to 17-6 resource path 17-10 Solaris systems, running applications on 18-38 support files 17-3 to 17-7, 17-10 terminals supported 17-1 troubleshooting 18-37 VM_3_2.SNF file 17-7 dps-resource-path 17-10 ds command (Boot Monitor) 13-6 dump (X server upload) 18-42 Index-5 Index E exec-startup-commands (continued) Enable ICA Broadcast (Setup menus) 12-30 /etc/bootptab (BOOTP database) information added by ncdinstall 3-25 troubleshooting 18-31 /etc/bootptab.cfg file 3-8 to 3-9 /etc/bootptab.ip file 3-10 /etc/hosts (network database), modified by ncdinstall 3-25 /etc/passwd file 5-13 Ethernet address adding to system files 3-3, 3-26 defined 3-26 erased from NVRAM 18-31 how to determine current 8-9 how to determine default 8-9 multi-homed hosts 18-31 use while booting 3-2 Ethernet interface status information 8-12 testing 18-4 exec-access-control-enabled access to local clients 7-16 Setup menu field for 7-19 exec-access-control-list access to local clients 7-16 Setup menu field for 7-19 exec-command-menu default root menu, changing 7-14 Setup menu field for 7-19 exec-disabled-commands local clients, disabling 7-15 saving memory 18-36 Setup menu field for 7-19 exec-startup-commands automatic Windows NT connections 12-17 in default ncd_std file 4-10 Setup menu field for 7-19 starting clients at boot time 7-10 Index-6 starting local clients not listed in Console menus 7-9 with login local client 3-6, 5-3 to 5-5 with term local client 5-15 exec-user-access-control Setup menu field for 5-18, 7-20 user-based access control 5-14, 7-17 exitOnDisconnect resource 5-16 Extended ICA Diagnostics (Setup menus) 12-30 External loopback failure (Boot Monitor message) 18-4 external loopback test, defined 18-5 F Failed lookup of directory (Boot Monitor message) 18-8 Failed to mount (boot message) 18-6 Failed to mount file system (Boot Monitor message) 18-8 file service changing default file locations 3-12 to 3-14 defining initial file servers 3-12 error messages 18-11 file service table, defined 3-12 problems locating files 18-11 to 18-13 secure TFTP file service requirements 18-12 terminal configuration for host access 3-13 troubleshooting 18-11 to 18-13 File transfer aborted (Boot Monitor message) 18-6 file-enable-floppy-filesystem floppy file system, exporting 9-8 Local File Manager, floppy drive 9-3 Setup menu field for 9-27 Index file-enable-nfs-server booting from remote terminal 9-17 local file system, exporting 9-8 Setup menu field for 9-27 file-export-directory-list booting from remote terminal 9-17, 9-18 Setup menu field for 9-27 file-extended-diagnostics detailed messages 8-6 file service messages 8-7 Setup menu field for 8-14 file-extended-diagnostics 18-38 file-initial-server-1 for accessing files 3-13 for accessing fonts 6-2 file-initial-server-2 for accessing files 3-13 for accessing fonts 6-2 file-manager-access-control-enabled access to Local File Manager 9-7 Setup menu field for 9-27 file-manager-access-control-list access to Local File Manager 9-7 Setup menu field for 9-27 file-manager-password 9-27 file-manager-tcp-port port for Local File Manager 9-8 Setup menu field for 9-28 file-manager-telnet-port port for Local File Manager 9-8 Setup menu field for 9-28 file-nfs-access-control-default 9-9 file-nfs-access-control-list 9-9 file-nfs-gid 5-13 file-nfs-uid 5-13 file-service-table copying files to the PC card 9-11 for font access 6-2 placing files in non-standard locations 3-12 to 3-14 file-service-table (continued) problems in loading files other than configuration file 18-12 Setup menu field for 3-32 trying all matches 18-13 Windows NT shared directories 12-28 file-smb-default-password 12-29 file-smb-default-username 12-29 file-try-all-matches-on-open, problems accessing files 18-13 FLEXlm, see license server floppy drive access via NFS mount 9-8 disk size and format required 9-1 file and directory naming conventions 9-25 hardware installation 9-21 Local File Manager 9-3 to 9-6 ncdfloppy (floppy management utility) command and options 9-22 to 9-26 defined 9-21 terminal configuration for 9-21 usage 9-22 to 9-26 font management files, see fonts.alias, fonts.dir, and fonts.scale font path, see fonts, path; font server font server adding font servers to the font path 6-11 to 6-12 configuration file defined 6-9 location 6-8 parameters 6-9 to 6-11 configuration parameters 6-9 debug mode 18-21 defined 6-2 directory, default 6-8 fonts.scale file 6-13 formats recognized by NCD terminals 6-8 installation 6-8 other vendors’ 6-8 Index-7 Index font server (continued) outline fonts adding 6-13 defined 6-8 starting 6-11 troubleshooting 18-18 to 18-21 font-extended-diagnostics 18-11 fonts bitmap adding 6-3 to 6-4 defined 6-1 deleting 6-5 built-in defined 6-1 in font path 6-5 purpose 6-5 cache changing size 18-35 disabling 18-35 status information 8-12 CDE requirements 6-7, 6-12 DECwindows requirements 18-20 diagnostics 8-6 directories causing X server to read 6-4 deleting 6-5 in font path 4-10 location of 6-2, 6-3 location problems 18-11 required permission settings 6-3 DPS fonts 17-8, 17-11 files required formats 6-2, 6-3 required permission settings 6-3 fonts.alias file 6-4, 9-13, 18-18 to 18-19 fonts.dir file 6-5, 18-11 formats recognized by NCD terminals 6-2, 18-19 HP VUE requirements 18-20 IBM requirements 18-20 Java fonts 14-9 Index-8 fonts (continued) location problems, troubleshooting 18-11 NCD Mosaic Browser fonts 15-18 on PC cards 9-12 outline fonts, see font server path adding CDE fonts 6-7 changing 6-6 to 6-8 changing on a remote terminal 6-6 default 6-6 defined 6-1 font server, adding 6-11 to 6-12 rescaning 6-5 setting font directory location 4-10 terminal does not recognize 18-19 using xset to change 18-20 reliability, improving 3-6 scaled, see font server status information 8-12 substituting 6-4 troubleshooting 18-18 to 18-21 see also font server fonts.alias file adding font aliases to 6-4 on PC card 9-13 required font not available 18-19 fonts.dir file problems locating 18-11 use in adding bitmap fonts 6-3 use in deleting fonts 6-5 fonts.scale file 6-13 FTP access to NCD technical archive 18-44 G gateway adding to system files 3-26 defined 3-26 incorrect specification 18-29, 18-31 specifying through BOOTP/DHCP 3-7 specifying through the Boot Monitor 9-16 Index Gateway not on same subnet (Boot ICA Client (continued) Monitor message) 18-6 GID (group identification) 5-12, 5-13 global password defined 4-29 how to set 4-21 retry attempts 12-23 video cache 12-10, 12-14 wait time 12-23 window size 12-15 see also Windows Access ica-chooser-entries parameter 12-12 icaclnt command defined 12-13 options 12-14 ica-enable-chooser-editing parameter 12-13, 12-30 ica-extended-diagnostics parameter 8-14, 12-23, 12-30 icakbds directory 12-20 ica-retry-attempts parameter 12-23, 12-30 icaui command 12-12 ica-wait-time parameter 12-23, 12-30 ICMP (Internet Control Message Protocol) status information 8-12 IEN-116 3-6, 3-11 ifconfig (8) 18-31 ImageTool, on Solaris 18-39 Incorrect object file (Boot Monitor message) 18-7 Incorrect product file (Boot Monitor message) 18-7 info command (Local File Manager) 9-6 installing NCDware, see ncdinstall Internet Protocol, status information 8-12 Invalid arguments detected (XRemote error message) 18-33 IP address adding to system files 3-3, 3-26 automatic allocation with BOOTP 3-8 to 3-9 converting to hexadecimal filename 4-11 defined 3-26 how to determine 8-9 H HMX terminals, setting the Token-Ring speed 3-3 HOME environment variable 5-12 Host IP address timeout (Boot Monitor message) 18-6 host software (NCDware) 2-4 hostname (terminal) adding to system files 3-26 specifying through BOOTP/DHCP 3-7 hosts, testing connection to 18-29 .hotjava/properties file 14-4 I ICA Browser Wait Timeout (Setup menus) 12-30 ICA Client automatic connections 12-17 client name 12-15 color depth 12-14 configuration parameters 12-22 connections adding to root menu 12-18 in Login Chooser 12-19 remote shell command 12-18 Start Local Command 12-18 using Windows Access 12-7 to 12-13 diagnostic messages 12-23 disabling queries 12-23 initial program 12-16 keyboards supported 12-20 keymaps and keyboards 12-16 master browser 12-22 published applications 12-9 Index-9 Index IP address (continued) specifying through BOOTP/DHCP 3-8 specifying through the Boot Monitor 9-16 translating to hostname (name service) 3-11 ip-equivalent-addresses 18-31 Java (continued) user.dir property 14-8 user.home property 14-9 using ncddm 14-9 java command 14-5 java-appletviewer-command format of appletviewer command 14-4 Setup menu field for 14-11 ip-extended-routing-diagnostics generating routing messages 8-6 Setup menu field for 8-14 ip-initial-gateway-1 18-31 ip-initial-gateway-2 18-31 ip-respond-to-broadcast-icmp 18-29 ip-routing-table 18-29 ip-subnet-mask 18-31 java-cache-class-file J K Java applets, running 14-3 appletviewer 14-3 to 14-5 applications, running 14-5 class files 14-2, 14-8 components 14-1 current working directory 14-8 directory for Java Files 14-8 environment variables 14-9 file access protocols 14-3 files and directories installed 14-2 files in non-standard locations 14-3 fonts 14-9 .hotjava/properties file 14-4, 14-9 java command 14-5 to 14-9 java.home property 14-8 java/.hotjava directory 14-4 locale supported (C locale) 14-2 NCDCLASSES 14-8 printing 10-13, 14-10 setting properties 14-8 startjava command 14-3 time of day for applets B-1 troubleshooting 18-37 user home directory 14-9 Index-10 caching class files 14-3 Setup menu field for 14-11 java-directory class file directory 14-3 Java home directory 14-8 Setup menu field for 14-11 Keyboard Type (Setup menus) 12-31 keyboards Boot Monitor compatibility 18-24 control/caps lock keys swapped 18-22 escape key errors 18-23 events, displaying 18-24 mapping, see Keymap Editor shift key, problems with 18-22 troubleshooting 18-21 to 18-24 type attached to terminal, how to find 8-9 Windows NT connections 12-20 keycap, defined 11-3 keycode, defined 11-1 keymap defined 11-1 ICA Client 12-16, 12-20 troubleshooting 18-21 to 18-24 WinCenter 12-22 Windows NT connections 12-20 see also Keymap Editor Index Keymap Editor applying keymap to a window 11-8 command 7-4 defined 11-1 to 11-2 file service table entry required 11-7 importing a keymap 11-8 keyboard translations, editing 11-10 license requirement 11-1 mapping the keyboard 11-5 to 11-6, 11-10 to 11-12 starting 11-2 writing keymap to a file 11-7 keymap_editor, see Keymap Editor keysym, defined 11-1 Kill X Clients (dialog box) 8-8 L LAT logging in through 7-4 X server module, load policy requirement 3-15 launcher, see ncdrunwm .launchrc file 7-12 license requirements determining features requiring licenses 8-9 features that require licenses 3-16 Java 14-1 Keymap Editor 11-1 NCD Mosaic Browser 15-2 supplying keys through ncdinstall 3-26 XRemote 16-5 see also license server license server configuring for reliability 3-7 defined 3-16 to 3-17 floating licenses 3-17 to 3-23 license management utilities 3-19 license.dat file 3-18, 3-20 to 3-22 node licenses 3-17, 3-26 options file 3-22 license server (continued) required files and binaries 3-18 site licenses 3-17 to 3-23 specifying additional license servers 3-20 starting 3-22 supplemental documentation 1-4, 3-17 types of licenses 3-16 WinCenter 3-20, 3-23 Windows NT 3-23 license.dat file defined 3-18 on Windows NT hosts 3-20 using more than one 3-21 to 3-22 list command (Local File Manager) 9-6 lmcksum (1) 3-19 lmdiag (1) 3-19 lmdown (1) 3-19 lmgrd (1) 3-22, 3-23 lmhostid (1) 3-19 lmremove (1) 3-19 lmreread (1) 3-19 lmstat (1) 3-19 lmswitchr (1) 3-19 lmutil (1) 3-18 lmver (1) 3-19 Load address out of range (Boot Monitor message) 18-7 Load image out of range (Boot Monitor message) 18-7 loadable extensions color depth A-1 /local pathname 9-2, 9-10 local clients access disabling 7-15, 18-36 restricting access through remote shell commands 5-13 user-based access control 5-12 adding to root menu 7-13 to 7-14 color depth A-5 Index-11 Index local clients (continued) customizing command-line options 7-18 remote configuration 7-17 X resources 7-18 defined 2-4, 7-1 disabling modules 3-15 starting automatically at boottime 7-10 starting from the Console 7-6, 7-15 starting from XDM startup files 5-6 using ncd_std for starting local clients 4-10 X resources 7-17 Local File Manager access from the Terminal Host Chooser 5-14 commands 9-5 to 9-6 configuration 9-7 defined 9-3 global password for access 4-21, 4-29 password setting and using 9-4, 9-7 use of global password 9-7 port specification 9-8 starting 9-3 usage 9-3 to 9-6 local file system mounting 9-8 on a diskette 9-21 to 9-26 on a PC card 9-10 to 9-13 specifying on a floppy disk 9-2 specifying on a PC card 9-2 see also Local File Manager; PC cards locale, supported by the JVM 14-2 lock (local client) 7-6 Lock Screen (Console) 7-6 .login file interaction with XDM startup files 18-16 replication of content in XDM startup files 5-7 Index-12 login (local client) command-line options 7-3 login -c ica 12-14, 12-17 login on Windows NT hosts 5-17 Windows NT connections 12-17 see also XDM login banner defined 5-2 repeated appearance 18-16 see also XDM Login Chooser, see XDM login hosts broadcasting for 5-4 how to determine 8-10 listing in the Login Chooser 5-4 to 5-5 specifying 5-3 see also Terminal Host Chooser; XDM Login New X Session (Console) 7-3 login through the NCD Terminal Emulator, see Terminal Host Chooser login-default-hosts Login Chooser configuration 5-4, 5-5 Setup menu field for 5-18 Windows NT connections 12-19 login-default-hosts Setup menu field for 12-30 login-ica-enabled parameter 12-23, 12-30 login-ncddm-enabled getting user information 5-13 Setup menu field for 5-18 login-ncddm-tcp-port port for NCD Display Manager 5-13 Setup menu field for 5-18 login-restrict-host-choices restricting login hosts 5-5 Setup menu field for 5-18 login-xdm-action-on-disconnect Setup menu field for 8-14 terminal action on logout 8-7 login-xdm-authentication-key 5-19 Index login-xdm-broadcasts Login Chooser configuration 5-5 login to first host to respond 5-4 Setup menu field for 5-19 login-xdm-broadcast-wait-time Setup menu field for 5-19 time to wait for response 5-5 Logout (Console) defined 7-3 function of 7-3 logout confirmation dialog box 8-7 logout (local client) 7-3 Logout dialog box 8-7 Low On Memory (popup warning messages) 18-34 low-memory warning defined 18-34 disabling 7-16 M magic cookie, defined 5-11 makepsres(1) 17-5 man pages, online 1-4 master browser, ICA 12-22 memory adding SIMMs 18-37 amount available 18-34 Console warning messages 18-35 free, determining 8-10, 18-34 increasing free memory changes in font cache 18-35 changing data compression mode 18-36 disabling local clients 18-36 discarding X settings 18-35 reducing diagnostic message buffer 18-36 installed, determining 8-9, 18-34 popup warning messages 18-34 messages Boot Monitor boot failure 18-6 to 18-9 not logged 8-2 X server Console Messages hide box 8-2 dialog boxes 8-7 to 8-8 format 8-4 logging 8-5 to 8-7 types 8-3 viewing via TELNET 8-5 XRemote error messages 18-32 MetaFrame, defined 12-2 Microsoft Windows NT, see Windows NT; Windows Access modem, with XRemote 16-5 to 16-8 modsmodel.doc file 3-14 modules, see X server, modules modules-directory location of X server modules 3-16 Setup menu field for 3-32 troubleshooting 18-10 modules-load-policy browser module names 15-3 load policy, changing 3-15 saving memory 18-36 Setup menu field for 3-32 monitor color depth A-2 resolution, setting A-2 Motif Window Manager Console command 7-5 customizing root menus 7-11 to 7-12 launcher problems 18-27 slow to start 18-24 starting from .xsession 5-7 mount (UNIX command), use for access to terminal’s local file system 9-8 multi-homed hosts 18-31 mwm command 7-5 mwm(1) 7-12 .mwmrc file 7-12 Index-13 Index N name service defined 3-11 IEN-116 3-6, 3-11 reliability, improving 3-6 status information 8-13 see also DNS (Domain Name System) named (DNS daemon) 3-11 NCD Display Manager configuring 5-13 defined 5-12 to 5-13 environment variables, obtaining 5-12 log files 5-12, 5-13 ncdloguser 5-12, 5-13 starting 5-13 use by the NCD Mosaic Browser 15-6 Xstartup and Xreset files 5-13 NCD Mosaic Browser .nmosaic-global-history.html 15-5 .nmosaic-hotlist-default.html 15-5 .nmosaic-prefs 15-5, 15-16 .nmosaic-viewers-default 15-3 and the NCD Display Manager 15-6 animated GIF display, configuring 15-17 applets, enabling/disabling 15-13 automatic image loading, enabling/ disabling 15-12 BROWSER_HOME environment variable 15-6 default home page, specifying 15-13 displaying text and graphics with CDE 18-26 document cache size, setting 15-17 encryption 15-3 environment variables 15-6, 15-8 features 15-2 with NFS 15-2 with TFTP 15-2 file cache size, specifying 15-11 Index-14 NCD Mosaic Browser (continued) fonts 15-18, 18-26 FTP proxy server 15-15 gopher proxy server 15-15 HTTP proxy server 15-14 image cache size, setting 15-17 in-line GIFs 18-26 Java availability 15-10 JavaScript, enabling/disabling 15-12 limitations 15-2 mail server, specifying 15-16 maximum TCP/IP connections 15-12 memory problems 15-17 modules 15-3 multiple users on a terminal 15-7 navigating 18-25 NCD;NCDM in preference files 15-16 online help files 15-10, 15-17 print service 10-9 to 10-11, 10-12, 15-10 proxy servers 15-13 to 15-16 requirements 15-2 SOCKS proxy server 15-16 starting 15-3 troubleshooting 18-25, 18-37 user preferences 15-11 to 15-16 using NFS for file access 15-4 to 15-7 using TFTP for file access 15-8 to 15-9 /usr/lib/X11/ncd/users/nobody 15-6 variables, setting 15-16 to 15-17 versions 15-3 X server modules 15-3 see also Java NCD Technical Support technical tips archive 18-44 contacting Technical Support 18-45 NCD Terminal Emulator, see Terminal Emulator NCD Window Manager Console command 7-5 host-based version command 7-5 starting from .xsession 5-7 Index NCD Window Manager (continued) ncdinstall (continued) launcher problems 18-27 local version command 7-5 configuring root menu 7-11 restarting 7-11 starting from .xsession 5-7 slow startup 18-24 supported functions 7-12 ncd_std (generic configuration file) as created by ncdinstall 4-8 to 4-10 use on a PC card 9-11 see also remote configuration files ncd3287 (local client) 7-9 ncdclock (local client) 7-8 ncdconsole (1) 7-2 ncddm, see NCD Display Manager modifying data in system files 3-27 to 3-28 name service parameters set 4-10 starting the NCD Display Manager 5-13 NCDkbd.txt file 12-20 ncdlicense (1) 3-18, 3-22 ncdloadprefs 4-13 ncdlogin (1) 7-3 ncdlogout (1) 7-3 ncdloguser (1) 5-12 ncdlp (hostside print utility) defined 10-4 using 10-5 to 10-7 ncdmkfdir(1) 17-11 ncdmkfontdir 6-4, 9-13 NCDnet, see DECnet ncdpref (1) 7-7 ncdprint (hostside print utility) defined 10-4 using 10-7 to 10-9 ncdquery 18-34 ncdrestartwm 7-11 ncdrunterm, see Terminal Emulator ncdfloppy defined 9-21 see also floppy drive ncdinstall (installation program) actions of 3-3 adding terminals to the network 3-7 boot preparations 3-3 browser installation 15-4, 15-10, 15-18 changes made to /etc/bootptab 3-25 changes made to /etc/hosts 3-25 changes to XDM files for the NCD Display Manager 5-13 configuration files created by 4-6 defined 3-1 font installation 6-1 for terminal/network configuration 3-25 to 3-28 Java files installed 14-2 Java/browser fonts installed 15-18 license daemon, starting 3-22 license file installation 3-20 license management binaries, installing 3-19 list of commands 3-25 ncdrunwm configuration file 7-11 defined 5-7 host-based client startup from root menu 7-13 local client startup from root menu 7-13 local window manager startup 7-5, 7-11 mwm functions supported 7-12 restarting 7-11 root menu custom men us 7-11 default menu, customizing 7-14 use in .xsession files 5-7 ncdterm, see Terminal Emulator Index-15 Index NCDware components of 2-3 to 2-5 version, how to find 8-9 ncdwm, see NCD Window Manager, hostbased version net-domain-channel domain number display 13-3 Setup menu field for 13-3 net-minimum-data-buffers 18-35, 18-37 net-roaming-condition roaming condition display 13-4 Setup menu field for 13-4 network buffer status information 8-12 interface status information 8-12 testing 18-4 statistics, displaying 8-11 testing operation of 7-6, 18-29 troubleshooting 18-28 to 18-31 network computers, defined 2-1 to 2-3 New 3270 (Console) command and options 7-3 defined 7-3 New CTerm (Console) 7-4 New Dialer (Console) 16-6 command and option 7-5 defined 7-5 starting XRemote 16-4 New LAT (Console) 7-4 New Serial (Console) 7-5 New Telnet (Console) 7-4 New Terminal (Console) 7-3 NFS (Network File System) booting 3-5 file access 3-13, 14-3, 15-4 to 15-7 mount command use for local file system access 9-8 security enhancements with the NCD Display Manager 5-12 status information 8-12 troubleshooting 18-13 Index-16 NFS (continued) UID and GID controlling file access 5-13 returned by NCD Display Manager 5-12 nmosaic, see NCD Mosaic Browser No response from terminal-parallel protocol may not be enabled (X server message) 9-22 No such XDMCP host (X server message) 18-15 node licenses 3-17, 3-26 node name (DECnet), how to find 8-10 Number of Colors (Setup menus) 12-30 nv command (Boot Monitor) 9-14 NVRAM (non-volatile RAM) defined 3-2 limited space 4-21, 4-29 password storage 4-21, 4-29 resetting 18-1 to 18-2 saving parameter settings in 4-17 NVRAM checksum error (Boot Monitor message) 18-6 O Object file larger than available memory (Boot Monitor message) 18-7 P PageView, on Solaris 18-40 Parallel daemon, status information 8-12 parallel port cable for printer connection 10-2 configuring for printing 10-3 parallel-daemons-table corresponding Setup menu field 9-28 setup for floppy drive 9-21 setup for printer 10-3 Setup menu field for 10-14 Index passwords access to configuration data 4-21, 4-22, 4-29 appearance when set 4-25 global 4-21, 4-29 Local File Manager 9-4, 9-7 SNMP 4-21 PC cards access via NFS mount 9-8 booting manually from 18-4 booting other terminals from 9-17 to 9-20 configuration file loading from 4-6, 9-11 files required for booting 9-10 font file loading from 9-12 terminal configuration for PC booting 9-13 to 9-17 XRemote use with 16-2 see also Quick Start PC card PCL printing 18-26 PCMCIA cards, see PC cards peripheral devices, see printing; floppy drive ping (1) 18-29 Port Unreachable (Boot Monitor message) 18-7 PPP (Point-to-Point Protocol), for XRemote 16-11 to 16-13 ppp-interfaces-table for XRemote 16-13 Setup menu field for 16-18 ppp-slip-interfaces-table for XRemote 16-12 Setup menu field for 16-18 pref (local client) command-line options 7-7 see also Setup menus, Change User Preferences pref-compatibility-decwindowskeyboards 18-22 pref-console-key-sequence Setup key, redefining 7-15 Setup menu field for 8-15 pref-environment environment variables for Java 14-10 environment variables for the browser 15-6, 15-8 Setup menu field for 14-11 Preferences daemon defined 4-20 password 4-21 pref-font-extended-diagnostics detailed font messages 8-6 Setup menu field for 8-15 pref-font-path current font path 6-7 Setup menu field for 6-14 pref-xserver-current-pointing-device 7-8 printing 3287 print emulator local client 7-9 cables for terminal’s serial or parallel port 10-2 configuration parallel port 10-3 to 10-4 serial port 10-2 to 10-3 from local clients 10-9 to 10-13 from the Dialer 16-18 from the Terminal Emulator 10-12 Java applications and applets 10-13, 14-10 NCD Mosaic Browser 10-12 ncdlp (hostside print utility) defined 10-4 file data type detection 10-5 syntax and options 10-5 to 10-7 XRemote usage 10-5 ncdprint (hostside print utility) defined 10-4 syntax and options 10-7 to 10-9 PCL not supported 18-26 troubleshooting 18-26 print-lpr-servers 10-10 Index-17 Index .profile file, replication of content in XDM startup files 5-7 published applications, ICA Client 12-9 pwd command (Local File Manager) 9-5 pwireless-interface-table, wireless statistics 13-7 pwireless-statistics-table, wireless statistics 13-7 Q Quick Start PC cards use for XRemote 16-5 quicksetup (local client) command-line options 7-7 see also Setup menus, Change Quick Setup R RARP (Reverse Address Resolution Protocol), use in booting 3-2 reclaim command (Local File Manager) 9-5 remote configuration defined 4-2 parameters 4-4 to 4-5, 4-25 to 4-27 purpose 4-2 remote configuration files .stp file (user’s configuration file) 4-7 configuration commands 4-12 configuration language 4-12 created by ncdinstall 4-6 creation by ncdinstall 4-2, 4-5 defined 4-2 downloading 3-2, 4-2, 4-6 editing 4-11 effects of Windows Access on 12-12 generic 4-8 to 4-10 IP address filename (hexadecimal) 4-6 ncd_std (generic file) 4-6 ncd_std.sample 4-10 passwords, setting in 4-29 pathname, specifying in /etc/ bootptab 3-8 Index-18 remote configuration files (continued) permissions required 4-11 problems locating 18-11 sample 4-10 setting values in tables 4-26 to 4-27 specifying through BOOTP/DHCP 3-8 terminal-specific file 4-6, 4-7 user’s configuration file 4-6, 4-8 user’s preferences file 4-12 see also terminal configuration; Setup menus remote shell command restricting use 7-17 use for starting local clients 7-13 remsh (1) restricting use 7-17 use for starting local clients 7-13 Rescan Font Path (Console) 6-5 resolution, monitor A-2 resources (X) .Xdefaults file 7-18 for local clients 7-17 specification troubleshooting 18-17 XLFD requirement 6-4 Xresources file 5-2 Retry Attempts (Setup menus) 12-30 rgb.txt file (color definition file), locating 9-13, 18-11 root menu 12-18 customizing 7-11 default menu, customizing 7-14 defined 7-11 router discovery, specifying through BOOTP/DHCP 3-8 rsh (1) restricting use 7-17 use for starting local clients 7-13 Index S screen (display) resolution, how to determine 8-9 type, how to determine 8-9 Searching for IP address.. IP Address Timeout (Boot Monitor message) 18-7 security, see access control; passwords serial connection, logging in through 7-5 Serial daemon, status information 8-12 serial port cable for printer connection 10-2 configuring printing 10-2 to 10-3 XRemote use 16-10 to 16-11 status information 8-12 serial-daemons-table configuration for printing 10-3 Setup menu field for 10-14 serial-interfaces-table configuration for printing 10-2 configuration for XRemote 16-11 configuring for printer 16-11 problems with NCD Terminal Emulator 18-33 Setup menu field for 10-14 serial-interfaces-table 16-11 server modules, see X server, modules setup (local client) command-line options 7-7 see also Setup menus, Change Setup Parameters Setup key keyboards without a Setup key label 4-14 redefining 7-15 Setup menus (Boot Monitor) 9-14, 18-2 to 18-3 Setup menus (Console) .stp file 4-18 access control 4-28 to 4-29 Setup menus (continued) Change Quick Setup command and options 7-7 purpose 4-15 Change Setup Parameters command and options 7-7 purpose 4-15 Change User Preferences command and options 7-7 purpose 4-15 changing parameter values 4-16 configuring a remote terminal 4-19 defined 4-2 disabling 4-28 displaying 4-14 field types 4-16 purpose 4-2 saving changes in a file 4-18 saving changes in NVRAM 4-17 see also remote configuration files setup.exe 3-19 show connections, see Show X Connections Show Memory (Console) command 7-7 controls 8-10 defined 7-7, 8-10 disabling 7-16 information displayed 8-10 show memory, see Show Memory Show Statistics (Console) command and options 7-8 defined 7-8, 8-11 disabling 7-16 displaying from a remote terminal 8-13 getting information about statistics displayed 8-11 Show Version (Console) command 7-7 cutting and pasting 8-9 defined 7-7 disabling 7-16 Index-19 Index Show Version (continued) information displayed 8-9 purpose 8-8 show version, see Show Version Show Wireless (Console) 13-6 Show X Connections (Console) command 7-8 defined 7-8, 8-11 disabling 7-16 showLocal resource 5-14 SLIP (Serial Line Internet Protocol) for XRemote 16-11 to 16-13 SMB (Server Message Block) protocol 12-28 SNMP (Simple Network Management Protocol) configuring wireless Access Points 13-9 status information 8-12 use of global password for 4-21, 4-29 SQE 18-28 Start Java Applet (Console) 7-6 Start Local Command (Console) 7-6, 12-18 Start NCD Mosaic Browser (Console) 7-6 startcmd (local client) 7-6 Starting server, please wait (Boot Monitor message) 18-9 startjava 14-4 Startup Commands (Setup menus) 12-30 startup file, see .xsession file, Xsession file, .login file, .cshrc file, .profile file statistics, displaying 8-11 stats, see Show Statistics subnet mask adding to system files 3-3, 3-26 defined 3-26 how to determine 8-9 specifying through the Boot Monitor 9-16 system.launchrc file 7-12 system.mwmrc file 7-12 Index-20 T TCP login manager on host not responding (X Server message) 8-7 TCP ports for font server 6-10 for ncdfloppy 9-25 for the Local File Manager 9-8 TCP, status information 8-12 TCP/IP protocol, status information 8-12 tcpip-arp-cache 18-29 tcpip-dns-default-domain default domain suffix 3-12 in default ncd_std file 4-10 Setup menu field for 3-33 tcpip-name-local-cache name service problems 18-15 Setup menu field for 3-33 tcpip-name-server-protocol in default ncd_std file 4-10 Setup menu field for 3-33 using DNS 3-11 tcpip-name-servers in default ncd_std file 4-10 Setup menu field for 3-33 using DNS 3-12 Technical Support (NCD) how to reach 18-44 technical tips archive 18-44 TELNET logging in through 7-4 password 4-20 use in interactive terminal configuration 4-20 to 4-27 TELNET ports for the Configuration daemon 4-21 for the Local File Manager 9-8 term, see Terminal Emulator term-default-connect-timeout 5-15 term-default-hosts Setup menu field for 5-19 Terminal Host Chooser configuration 5-15 Index terminal configuration access to configuration data, controlling 4-28 to 4-29 booting without a configuration file 4-6 changing user’s configuration file (.stp file) 4-18 displaying current values 4-15 experimental configuration changes 4-3 immediate configuration changes 4-3, 4-14 to 4-19 loading defaults (from Setup menus) 4-18 methods (overview) 4-1 passwords 4-20, 4-28 to 4-29 permanent configuration changes 4-2 precedence of data from various sources 4-3 read/write parameters 4-4, 4-25 read-only parameters 4-5, 4-25 temporary configuration changes 4-14 troubleshooting 18-10 user’s preferences file 4-12 using Boot Monitor Setup menus 18-2 to 18-3 using TELNET 4-3, 4-20 to 4-23 when parameters take effect 4-5 see also remote configuration; remote configuration files; Setup menus Terminal Emulator 3270, see 3270 terminal emulator bypassing login requirement 5-16 CTERM connection 7-4 defined 5-14 LAT connection 7-4 ncdrunterm 5-16 printing 10-12 serial connection 7-5 TELNET connection 7-4 use for logging into host 5-14 to 5-15 Terminal Emulator (continued) see also Terminal Host Chooser Terminal Host Chooser command and options 7-3 configuring 5-14 to 5-15 defined 7-3 terminals adding to network and host databases 3-25 to 3-28 crash, troubleshooting 18-41 to 18-43 deleting 3-28 hostname (TCP/IP), determining 8-9 model, determining 8-9 problems with insufficient memory 18-34 to 18-37 starting, see booting statistics, displaying 8-11 to 8-13 wireless, see wireless term-restrict-host-choices restricting login 5-15 Setup menu field for 5-19 test net (local client) 7-6 Test Network (Console) 7-6, 18-29, 18-30 command 7-6 defined 7-6 TFTP (Trivial File Transfer Protocol) enabling on host 18-12 file permission requirements 18-13 for Java 14-3 for the browser 15-8 to 15-9 secure TFTP font directory location 6-3 font directory pathnames 6-6 server module location 3-15 solving file service problems 18-12 status information 8-13 TFTP aborted after 10 retries (Boot Monitor message) 18-8 TFTP connection refused (Boot Monitor message) 18-9 TFTP connection time out (Boot Monitor message) 18-9 Index-21 Index Tftp error 1 - File not found (Boot Monitor) 18-8 Tftp error 2 - Access Violation (Boot Monitor message) 18-8 TFTP no answer (Boot Monitor message) 18-7 TFTP timeout (Boot Monitor message) 18-8 /tftpboot/ncd/5.0.xxx/java directory 14-2 time of day specifying with BOOTP/DHCP 3-8 time server hosts B-1 time zone, setting B-2 timeouts, configuring B-1 time-offset-from-gmt Setup menu field for 14-11, B-3 time zone, specifying B-2 time-server current time B-1 Setup menu field for 14-11, B-3 time-server-retries number of attempts to get current time B-1 Setup menu field for 14-11, B-3 time-server-timeout Setup menu field for 14-12, B-3 time to wait for response B-1 time-zone Setup menu field for 14-12, B-3 time zone, specifying B-2 TMPDIR variable 16-17 tn3270, see 3270 terminal emulator Token-Ring address how to determine current 8-9 how to determine default 8-9 setting TRP speed on HMX terminals 3-3 status information 8-13 touch screen, software support for 7-8 touchscreen (local client) 7-8 troubleshooting 18-1 to 18-43 Index-22 U UDP (User Datagram Protocol) status information 8-13 UID (user identification) 5-12, 5-13 un command (Boot Monitor) 18-43 unit-license-agents adding license servers 3-7 Setup menu field for 3-33 unit-license-key node licenses 3-17 Setup menu field for 3-33 up command (Boot Monitor) 18-42, 18-43 uploading X server image 18-42 Use WinCenter Colors (Setup menus) 12-30 USER environment variable 5-12 user home directory, returned by the NCD Display Manager 5-12 user preferences establishing a non-standard environment 5-6 setting in a .ncdprefs file 4-12 setting in a .xsession file 5-6 setting in remote configuration file 4-8 username accessing Windows NT files 12-28 returned by the NCD Display Manager 5-12 /usr/lib/X11/ncd/configs (default configuration file directory) 4-6 /usr/lib/X11/ncd/dps (DPS directory) 17-10 /usr/lib/X11/ncd/fonts (default font directory) 6-1 /usr/lib/X11/ncd/fs (default font server directory) 6-8 /usr/lib/X11/ncd/users (browser home directory) 15-6 /usr/lib/X11/ncd/users/nobody (browser directory) 15-6 /usr/lib/X11/ncd/zoneinfo timezone files B-2 Index /usr/lib/X11/xdm/ncd directory 5-13 /usr/tmp/Xremoten files 16-17 V verify command (Local File Manager) 9-6 video (local client) 7-8 Video Player troubleshooting 18-37 Video Player (Console) 7-6 video RAM (VRAM) color depth setting A-1 visual effect of wincenter-colors parameter 12-25 effects of setting color depth A-2 vp (local client) 7-6 VT320 terminal emulation, see Terminal Emulator VUE, with the NCD Display Manager 5-13 W wd command (Boot Monitor) 13-3 wincen (local client) defined 12-16 using 12-18 WinCenter audio, disabling 12-26 color depth 12-26 colormap flash 12-24, 12-26, 18-27 configuration parameters 12-24 to 12-27 connections adding to root menu 12-18 automatic 12-17 in Login Chooser 12-19 network type 12-10 Start Local Command 12-18 using Windows Access 12-7 to 12-12 defined 12-2 keyboards 12-22 license management services 3-23 WinCenter (continued) license.dat file 3-20 manuals for 1-4 resources 12-27 window size 12-26 see also Windows NT wincenter (host-based command) 12-16 wincenter-audio parameter 12-26, 12-30 wincenter-colors parameter 12-25, 12-30 wincenter-numcolors parameter 12-26, 12-30 wincenter-resolution parameter 12-26, 12-31 wincenter-resources parameter 12-27, 12-31 window manager, see NCD Window Manager, Motif Window Manager Window Mgrs (Console) defined 7-5 Window Size (Setup menus) 12-31 Windows Access adding connections 12-7 configuring 12-7 to 12-13 controlling access to 12-12 copying connections 12-9 displaying 12-12 editing connections 12-11 in Console menus 7-6 properties 12-9 removing connections 12-11 saving connections 12-12 see also Windows NT Windows NT applications published 12-9 starting automatically 12-9, 12-11 working directory 12-11, 12-15 connection methods compared 12-2 to 12-3 summarized 12-6 Index-23 Index Windows NT (continued) connections adding to root menu 12-18 automatic 12-17 commands for 12-13 to 12-19 in Login Chooser 12-19 starting 12-18 using Start Local Command 12-18 using the rsh command 12-18 using Windows Access 12-7 to 12-13 keymap files 12-20 license.dat file 3-20 master browser, ICA 12-22 shared directories, mounting on terminal 12-28 see also Windows Access; ICA Client WinFrame, defined 12-2 wireless Access Point configuration 13-8 to 13-10 antenna 13-1, 13-2 Boot Monitor commands 13-2 domain number 13-3 LAN adapter card 13-1, 13-2 requirements 13-1 roaming 13-3 security ID 13-4 status information 8-13, 13-5 to 13-7 subnet requirement 13-2 terminal configuration 13-2 to 13-5 testing the network 13-8 wireless network 13-1 wm, see NCD Window Manager, local version World Wide Web browser, see NCD Mosaic Browser NCD technical archive 18-44 wr command (Boot Monitor) 13-4 ws command (Boot Monitor) 13-5 Index-24 X X extensions color depth A-5 in NCDware 2-4 X resources, see resources (X) X server access control, enabling 5-9 to 5-10 actions during booting 3-2 components 2-4 crashes 18-41 to 18-43 defined 2-2 host-resident, defined 2-4 local, defined 2-4 messages see messages, X server modules color depth A-1 defined 2-4 directory location 3-15 disabling 3-15, 18-36 list of modules, where to find 3-14 load policy, changing 3-15 load policy, defined 3-14 loading at boot-time 3-14 loading failure, solving 3-16, 18-10 loading on demand 3-14 relocating modules 3-16 status information 8-12 name, how to determine 8-9 specifying through BOOTP/DHCP 3-7 uploading 18-42 see also booting 2-1 Xaccess file, defined 5-2 .Xauthority file, defined 5-10 .Xdefaults file 7-18 XDM (X Display Manager) .xsession file 5-6 to 5-7 access control 5-8 to 5-11 broadcast queries 5-4 configuration files 5-2 Index XDM (continued) configuring login actions 5-3 to 5-5 non-standard environment 5-6 standard environment 5-6 debug mode 18-14 defined 5-1 encryption key 5-9, 5-10 error messages 18-14 login banner defined 5-2 specifying login hosts 5-3 specifying the login host 5-3 to 5-4 Login Chooser access from the Console 7-3 command and options 7-3 defined 5-2 no host listed 18-14 reappearing 18-16 specifying hosts listed 5-4 to 5-5 Windows NT connections 5-5 login failures, troubleshooting 18-15 logout action, configuring 8-7 specifying login hosts through BOOTP/DHCP 3-8 starting 18-14 troubleshooting 18-14 to 18-18 with UNIX System V shadow password file 18-15 Xaccess file 5-2 XDM-AUTHORIZATION-1 5-9, 5-10 xdm-config file 5-2, 5-8 xdm-keys file 5-9 Xreset file 5-2 Xresources file 5-2 Xsession file 5-6 to 5-7 Xstartup file 5-2 see also NCD Display Manager xdm-config file 5-2, 5-8 XDMCP (X Display Management Control Protocol) 5-1 xdm-errors 18-16 xdm-keys file 5-9, 5-10 xev (1) 18-24 /xfloppy pathname 9-2 .xinitrc file 16-15 xinitremote (1) 16-1, 18-33 .xinitremoterc file 16-15, 18-33 XKeysymDB file (keysym database) problems locating 18-11 XLFD (X Logical Font Description), use in resource specification 6-4 xlsfonts (1) 18-19 xmodmap (1) 18-23 xrdb (1) execution from Xsession 5-6 including in startup file 18-17 XRemote data compression mode 18-36 Dialer printing 16-18 setting up the modem 16-7 starting a connection 16-6 starting connection 16-4 error message logging 18-32 features 16-1 to 16-4 font access methods 16-17 garbled characters 18-33 hardware requirements cabling 16-6 LAN usage 16-5 modem 16-5, 16-6 to 16-8 serial port usage 16-5 helper program customizing 16-16 defined 16-1 starting 16-4 host setup 16-14 Index-25 Index XRemote (continued) LAN connection about 16-3 setup 16-9 X server source 16-9 license requirement 16-5 log file 16-17, 18-32 NVRAM reset 16-9 PATH variable required 16-15 printing 16-4 requirements 16-1 serial connection direct 16-8 modem setup 16-5 to 16-8 PPP versus SLIP 16-3 terminal configuration 16-10 to 16-11 X server source 16-2 starting (xinitremote command) 16-1 startup file 16-4, 16-15 status information 8-13 terminal configuration 16-9 to 16-13 TMPDIR environment variable 16-17 troubleshooting 18-32 to 18-34 user environment, preparing 16-14, 16-16 .xinitremoterc file 16-15 XREMOTETMPDIR environment variable 16-17 .xservremote file 16-16 Xremote (1) (XRemote helper program) 16-1 XREMOTETMPDIR variable 16-17 Xreset file 5-13 Xresources file, defined 5-2 xserver-access-control-enabled Setup menu field for 5-19 XDM access control 5-9 xserver-access-control-enabled-default Setup menu field for 5-19 XDM access control 5-9 Index-26 xserver-access-control-list authorized client connections 5-10 Setup menu field for 5-19 xserver-access-control-list parameter 5-9 xserver-color-depth parameter A-3 xserver-default-font-path effect of X server reset 6-5 in the default ncd_std file 4-10 overridden by pref-font-path 6-7 permanent font path 6-6 Setup menu field for 6-14 xserver-default-visual overridden by color depth setting A-2 overridden by wincenter-colors 12-25 xserver-font-cache-max-size 18-35 xserver-font-path-alias-table 6-5 xserver-initial-x-resources not used with XDM 5-15 resources for local clients 7-17 Setup menu field for 7-20 xserver-keyboard-type parameter 12-21, 12-31 xserver-retain-font-path 6-14 xserver-retain-x-settings. memory problems caused by 18-35 Xservers file 18-18 .xservremote file 16-16 .xsession file defined 5-2 guidelines for use 5-6 starting local clients 7-13 troubleshooting 18-16 xrdb in 18-17 Xsession file defined 5-2 purpose 5-6 sample files 5-6 starting local clients 7-13 troubleshooting 18-16 xrdb in 18-17 Index xset (1) 18-20 Xstartup file 5-13 xterm(1) 7-13 Index-27 Index Index-28