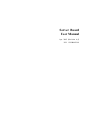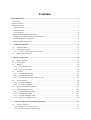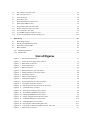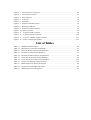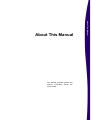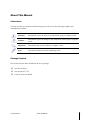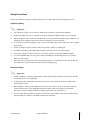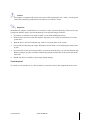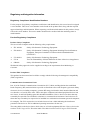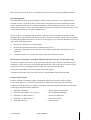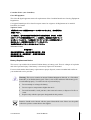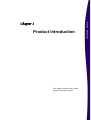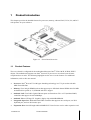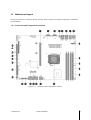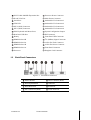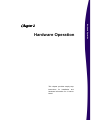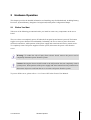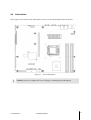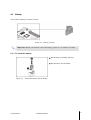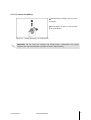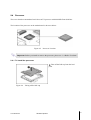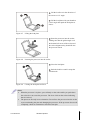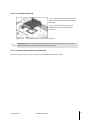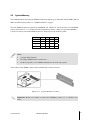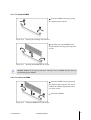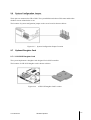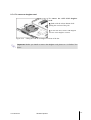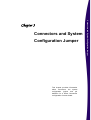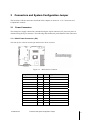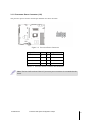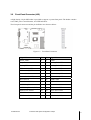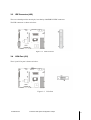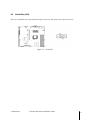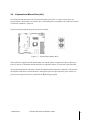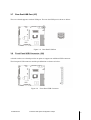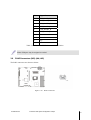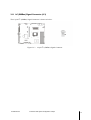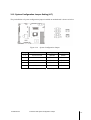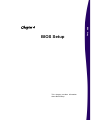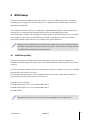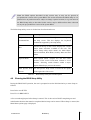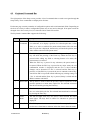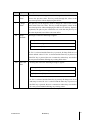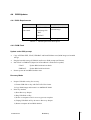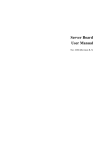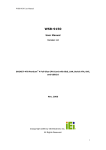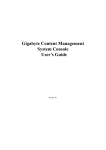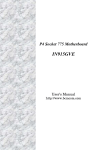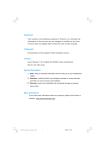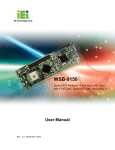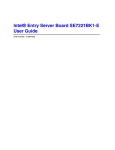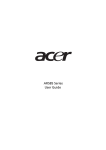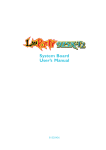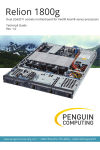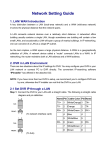Download Server Board User Manual
Transcript
Server Board User Manual Apr. 2005 (Revision A,5) P/N: 1230B0002201 Contents About This Manual ........................................................................................................................................i Conventions..................................................................................................................................................i Package Contents .........................................................................................................................................i Safety Precautions .......................................................................................................................................ii Operation Safety......................................................................................................................................ii Electrical Safety ......................................................................................................................................ii Tools Required .......................................................................................................................................iii Regulatory and Integration Information.....................................................................................................iv Regulatory Compliance Identification Numbers....................................................................................iv Product Regulatory Compliance ............................................................................................................iv Battery Replacement Notice...................................................................................................................vi 1 Product Introduction .........................................................................................................................1-1 1.1 Product Features...........................................................................................................................1-1 1.2 Motherboard Layout.....................................................................................................................1-2 1.2.1 Connector and Component Locations ......................................................................................1-2 1.3 Back Panel Connectors.................................................................................................................1-3 2 Hardware Operation..........................................................................................................................2-1 2.1 Before You Start ...........................................................................................................................2-1 2.2 Screw Holes..................................................................................................................................2-2 2.3 Battery ..........................................................................................................................................2-3 2.3.1 To install the battery .................................................................................................................2-3 2.3.2 To remove the battery...............................................................................................................2-4 2.4 Processor ......................................................................................................................................2-5 2.4.1 To install the processor.............................................................................................................2-5 2.4.2 To install the heat sink..............................................................................................................2-7 2.4.3 To remove the processor and heat sink.....................................................................................2-7 2.5 System Memory ...........................................................................................................................2-8 2.5.1 To install a DIMM....................................................................................................................2-9 2.5.2 To remove a DIMM..................................................................................................................2-9 2.6 System Configuration Jumper ....................................................................................................2-10 2.7 Optional Daughter Card .............................................................................................................2-10 2.7.1 1CH SCSI Daughter Card ......................................................................................................2-10 2.7.2 SATA Daughter Card..............................................................................................................2-11 2.7.3 To install a daughter card .......................................................................................................2-11 2.7.4 To remove a daughter card .....................................................................................................2-12 3 Connectors and System Configuration Jumper ..............................................................................3-1 3.1 Power Connectors ........................................................................................................................3-1 3.1.1 Main Power Connector (J36) ...................................................................................................3-1 3.1.2 Processor Power Connector (J15) ............................................................................................3-2 3.2 3.3 3.4 3.5 3.6 3.7 3.8 3.9 3.10 3.11 3.12 4 Front Panel Connector (J35).........................................................................................................3-3 IDE Connector (J25) ....................................................................................................................3-4 VGA Port (J21).............................................................................................................................3-4 Serial Port (J33)............................................................................................................................3-5 Keyboard and Mouse Ports (J31) .................................................................................................3-6 Rear Dual USB Port (J27) ............................................................................................................3-7 Front Panel USB Connector (J26)................................................................................................3-7 RJ45 Connectors (NIC) (J44, J45) ...............................................................................................3-8 Fan Connectors (J23, J24) ............................................................................................................3-9 I2C (SMBus) Signal Connector (J13) .........................................................................................3-11 System Configuration Jumper Setting (J17)...............................................................................3-12 BIOS Setup .........................................................................................................................................4-1 4.1 BIOS Setup Utility .......................................................................................................................4-1 4.2 Entering the BIOS Setup Utility...................................................................................................4-2 4.3 Keyboard Command Bar..............................................................................................................4-3 4.4 BIOS Updates...............................................................................................................................4-5 4.4.1 BIOS Requirements..................................................................................................................4-5 4.4.2 ROM Flash ...............................................................................................................................4-5 List of Figures Figure 1-1 Figure 1-2 Figure 1-3 Figure 2-1 Figure 2-2 Figure 2-3 Figure 2-4 Figure 2-5 Figure 2-6 Figure 2-7 Figure 2-8 Figure 2-9 Figure 2-10 Figure 2-11 Figure 2-12 Figure 2-13 Figure 2-14 Figure 2-15 Figure 2-16 Figure 2-19 Figure 2-20 Figure 2-21 Figure 3-1 Server Board Overview ...................................................................................................1-1 Connector and Component Locations .............................................................................1-2 Back Panel Connectors....................................................................................................1-3 Screws Placement ............................................................................................................2-2 Battery Location ..............................................................................................................2-3 Putting the battery into the holder ...................................................................................2-3 Pulling the battery out of the holder ................................................................................2-4 Processor Location ..........................................................................................................2-5 Taking off the PnP cap.....................................................................................................2-5 Lifting the load plate........................................................................................................2-6 Inserting the processor into the socket.............................................................................2-6 Closing the load plate and lever.......................................................................................2-6 Placing the heat sink on top of the processor.................................................................2-7 System Memory Location..............................................................................................2-8 Pressing the retaining clips outward ..............................................................................2-9 Inserting the DIMM into the socket...............................................................................2-9 Lifting the DIMM out of the socket...............................................................................2-9 System Configuration Jumper Location ......................................................................2-10 1CH SCSI Daughter Card Location ............................................................................2-10 SATA Daughter Card Location ....................................................................................2-11 Inserting the 1CH SCSI daughter card ........................................................................2-11 Lifting the 1CH SCSI daughter card out of the slot.....................................................2-12 Main Power Connector....................................................................................................3-1 Figure 3-2 Figure 3-3 Figure 3-4 Figure 3-5 Figure 3-6 Figure 3-7 Figure 3-8 Figure 3-9 Figure 3-10 Figure 3-11 Figure 3-12 Figure 3-13 Figure 3-14 Processor Power Connector.............................................................................................3-2 Front Panel Connector .....................................................................................................3-3 IDE Connector.................................................................................................................3-4 VGA Port .........................................................................................................................3-4 Serial Port ........................................................................................................................3-5 Keyboard and Mouse Ports..............................................................................................3-6 Rear Dual USB Port ........................................................................................................3-7 Front Panel USB Connector ............................................................................................3-7 RJ45 Connector .............................................................................................................3-8 14-pin Fan Tach Connector............................................................................................3-9 18-pin Fan Power Connector .......................................................................................3-10 12-pin I2C (SMBus) Signal Connector ........................................................................3-11 System Configuration Jumper .....................................................................................3-12 List of Tables Table 2-1 Table 3-1 Table 3-2 Table 3-3 Table 3-4 Table 3-5 Table 3-6 Table 3-7 Table 4-1 Table 4-2 Table 4-3 DIMM Installation Option ................................................................................................2-8 Main Power Connector Pin Definition..............................................................................3-1 Processor Power Connector Pin Definition.......................................................................3-2 Front Panel Connector Pin Definition ...............................................................................3-3 Front Panel USB Connector Pin Definition ......................................................................3-8 14-pin Fan Tach Connector Pin Definition........................................................................3-9 18-pin Fan Power Connector Pin Definition ...................................................................3-10 System Configuration Jumper Function..........................................................................3-12 BIOS Setup Utility Screen Description.............................................................................4-2 Keyboard Command Bar Description ...............................................................................4-4 BIOS Requirements Description .......................................................................................4-5 This manual provides general and specific information about the server board. About This Manual About This Manual About This Manual Conventions To make sure that you perform certain tasks properly, take note of the following symbols used throughout this manual. Warning: Information to prevent injury to yourself when trying to complete a task. Caution: Information to prevent damage to the components when trying to complete a task. Important: Information that you must follow to complete a task. Note: Tips and information to aid in completing a task. Package Contents This section lists the items included in the server package. ; One Server Board ; One Speedy-In!® CD ; 8 Screws for Server Board 1230B0002201 About This Manual i Safety Precautions Observe the following safety precautions when you are connecting or disconnecting any device. Operation Safety Important • Any operation on this server must be conducted by certified or experienced engineers. • Before operating your server, carefully read all the manuals included with the server package. • Before using the server, make sure all cables are correctly connected and the power cables are not damaged. If any damage is detected, contact your dealer as soon as possible. • To avoid short circuits, keep paper clips, screws, and staples away from connectors, slots, sockets and circuitry. • Before opening the chassis panels, make sure all power cables are unplugged. • Avoid dust, humidity, and temperature extremes; place the server on a stable surface. • If the power supply is broken, do not try to fix it by yourself. Contact an authorized dealer. • It is recommended that you wear gloves when assembling or dissembling the server to protect from cuts and scrapes. • When the server is powered on, heat sinks and the surfaces of certain IC devices may be hot. Do not touch them. Check whether the fans are functioning properly. Electrical Safety Important • Before installing or removing signal cables, ensure that the power cables for the system unit and all attached devices are unplugged. • To prevent electric shock hazard, disconnect the power cable from the electrical outlet before relocating the system. • When adding or removing any additional devices to or from the system, ensure that the power cables for those devices are unplugged before the signal cables are connected. If possible, disconnect all power cables from the existing system before you add a device. • Use one hand, when possible, to connect or disconnect signal cables to prevent a possible shock from touching two surfaces with different electrical potentials. 1230B0002201 About This Manual ii Caution • This product is equipped with a three-wire power cable and plug for user’s safety. Use the power cable with a properly grounded electrical outlet to avoid electric shock. Important Motherboards, adapters, and disk drives are sensitive to static electricity discharge. These devices are wrapped in antistatic bags to prevent this damage. Take the following precautions: • If you have an antistatic wrist strap available, use it while handling the device. • Do not remove the device from the antistatic bag until you are ready to install the device in the system unit. • With the device still in its antistatic bag, touch it to a metal frame of the system. • Grasp cards and boards by the edges. Hold drives by the frame. Avoid touching the solder joints or pins. • If you need to lay the device down while it is out of the antistatic bag. Lay it on the antistatic bag. Before picking it up again, touch the antistatic bag and the metal frame of the system unit at the same time. • Handle the devices carefully to prevent permanent damage. Tools Required You need a cross screwdriver or a flat screwdriver to install or remove the components in the server. 1230B0002201 About This Manual iii Regulatory and Integration Information Regulatory Compliance Identification Numbers For the purpose of regulatory compliance certifications and identification, this server board is assigned a series number. This server series number can be found on the product label, along with the required approval markings and information. When requesting certification information for this product, always refer to this series number. This series number should not be confused with the marketing name or model number. Product Regulatory Compliance Product Safety Compliance This server board complies with the following safety requirements: • IEC 60950-1 Safety of Information Technology Equipment • EN 60950-1 Safety of Information Technology Equipment Including Electrical Business Equipment, European Committee for Electrotechnical Standardization (CENELEC) • UL 60950-1 Safety of Information Technology Equipment • UL 94 Tests for Flammability of Plastic Materials for Parts in Devices & Appliances • GB4943 Safety of Information Technology Equipment Worldwide Safety approvals can be supplied according to the requirements from Marketing or Customer. Product EMC Compliance This product has been tested and verified to comply with the following electromagnetic compatibility (EMC) regulations. Communications Commission Notice Part 15 of the Federal Communications Commission (FCC) Rules and Regulations has established Radio Frequency (RF) emission limits to provide an interference-free radio frequency spectrum. Many electronic devices, including computers, generate RF energy incidental to their intended function and are, therefore, covered by these rules. These rules place computers and related peripheral devices into two classes, A and B, depending upon their intended installation. Class A devices are those that may reasonably be expected to be installed in a business or commercial environment. Class B devices are those that may reasonably be expected to be installed in a residential environment (personal computers, for example). The FCC requires devices in both classes to bear a label indicating the interference potential of the device as well as additional operating instructions for the user. The rating label on the device shows which class (A or B) the equipment falls into. Class A devices do not have an FCC logo or FCC ID on the label. Class B devices have an FCC logo or FCC ID on the 1230B0002201 About This Manual iv label. Once the class of the device is determined, refer to the following corresponding statement. Class B Equipment This equipment has been tested and found to comply with the limits for a Class B digital device, pursuant to Part 15 of the FCC Rules. These limits are designed to provide reasonable protection against harmful interference in a residential installation. This equipment generates, uses, and can radiate radio frequency energy and, if not installed and used in accordance with the instructions, may cause harmful interference to radio communications. However, there is no guarantee that interference will not occur in a particular installation. If this equipment does cause harmful interference to radio or television reception, which can be determined by turning the equipment off and on, the user is encouraged to try to correct the interference by one or more of the following measures: • Reorient or relocate the receiving antenna. • Increase the separation between the equipment and receiver. • Connect the equipment into an outlet on a circuit different from that to which the receiver is connected. • Consult the dealer or an experienced radio or television technician for help. Declaration of Conformity for Products Marked with the FCC Logo—United States Only This device complies with Part 15 of the FCC Rules Operation and is subject to the following two conditions: (1) this device may not cause harmful interference, and (2) this device must accept any interference received, including interference that may cause undesired operation. For questions regarding your product, please contact the supplier. To identify this product, refer to the Part, Series, or Model number found on the product. European Union Notice Products with the CE Marking comply with both the EMC Directive (89/336/EEC) and the Low-Voltage Directive (73/23/EEC) issued by the Commission of the European Community. Compliance with these directives implies conformity to the following European Norms (in brackets are the equivalent international standards): • EN55022 (CISPR 22) — Electromagnetic Interference • EN55024 (IEC61000-4-2,3,4,5,6,8,11) — Electromagnetic Immunity • EN61000-3-2 (IEC61000-3-2) — Power Line Harmonics • EN61000-3-3 (IEC61000-3-3) — Power Line Flicker • EN60950 (IEC950) — Product Safety 1230B0002201 About This Manual v Canadian Notice (Avis Canadien) Class B Equipment This Class B digital apparatus meets all requirements of the Canadian Interference-Causing Equipment Regulations. Cet appareil numérique de la classe B respecte toutes les exigences du Règlement sur le matériel brouilleur du Canada. Japanese Notice Taiwanese Notice Battery Replacement Notice This server is provided with an internal Lithium battery or battery pack. There is a danger of explosion and risk of personal injury if the battery is incorrectly replaced or mistreated. For more information about battery replacement or proper disposal, contact an authorized reseller or your authorized service provider. Warning: This server contains an internal Lithium Manganese Dioxide, or a Vanadium Pentoxide, or an alkaline battery pack. There is risk of fire and burns if the battery pack is not handled properly. To reduce the risk of personal injury: • Do not attempt to recharge the battery. • Do not expose to temperatures higher than 60°C. • Do not disassemble, crush, puncture, short external contacts, or dispose of in fire or water. • Replace only with the spare parts designated for this product. Batteries should not be littered with the general household waste. Please use the public collection system or return them to the supplier. 1230B0002201 About This Manual vi Product Introduction This chapter describes the general features of the server board. Product Introduction Chapter 1 1 Product Introduction This chapter provides the detailed features for processor, memory, onboard LAN, VGA, I/O, and PCI with pictures for your reference. Figure 1-1 Server Board Overview 1.1 Product Features The server board is configured for the motherboard that uses Intel® E7221 MCH, ICH6R, PXH-V chipset. The motherboard supports one Intel® Prescott775 processor to accelerate even the most complicated server tasks. The following highlights are the server’s main features. For additional information, refer to this user manual. • Processor: Intel® Prescott775 with hyper-threading technology in a 775-pin socket with 800 MHz Front Side Bus. • Memory: Four 240-pin DIMM sockets that support up to 4GB dual channel DDR2 400/533 MHz un-buffered low profile (1.2”) SDRAM with ECC support. • Onboard LAN: Two RJ45 Gigabit Ethernet ports use Broadcom 5721 or 5751(without BMC) controllers that support 10/100/1000Mbps. • Onboard VGA: ATI Rage XL Graphics display chip with 8MB SDRAM. • Integrated Super I/O: Winbond W83627HF controller that supports one serial port, one PS/2 keyboard port, and one PS/2 mouse port. • Expansion Slot: One full-length 64bit/100MHz PCI-X slot for riser card or other expansion card. 1230B0002201 Product Introduction 1-1 1.2 Motherboard Layout The layout of the server board is shown as below. Each connector and major component is identified by the number. 1.2.1 Connector and Component Locations Figure 1-2 Connector and Component Locations 1230B0002201 Product Introduction 1-2 1.3 PCI-X 64bit/100MHz Expansion Slot Processor Power Connector D-sub VGA Port Main Power Connector Serial Port Onboard SATA Connector 3 UID LED Onboard SATA Connector 2 NIC2 (RJ45) Connector Onboard SATA Connector 1 NIC1 (RJ45) Connector Onboard SATA Connector 0 PS/2 Keyboard and Mouse Ports System Configuration Jumper Rear Dual USB Port IDE Connector Battery Front Panel USB Connector DIMM Socket 2B I2C (SMBus) Signal Connector DIMM Socket 2A 14-Pin Fan Tach Connector DIMM Socket 1B 18-Pin Fan Power Connector DIMM Socket 1A Front Panel Connector Processor Daughter Card Connector Back Panel Connectors Figure 1-3 1230B0002201 Back Panel Connectors Dual USB Port NIC2 Connector (RJ45) PS/2 Keyboard Port UID LED PS/2 Mouse Port Serial Port NIC1 Connector (RJ45) D-sub VGA Port Product Introduction 1-3 Hardware Operation This chapter provides step-by-step instructions for installation and hardware information for 1U server board. Hardware Operation Chapter 2 2 Hardware Operation This chapter provides the detailed information and installing steps for Motherboard, including Battery, Processor, System Memory, Daughter Card (Optional) and System Configuration Jumper. 2.1 Before You Start Take note of the following precautions before you install or remove any components on the server board. The server does not completely power off when the front panel power button is pressed. The button toggles server power between On and Standby. In Standby, the server removes power from most electronics and drives, while portions of the power supply and some internal circuitry remain active. To completely remove all power supplies from the system, disconnect the power cords from the server. Warning: To reduce the risk of injury from electric shock, remove the power cord to completely disconnect power from the system. Caution: Moving the Power On/Off switch to the Off position does not completely remove system power. Some portions of the power supply and some internal circuitry remain active. Disconnect all power cords from the server to remove all power from the system. To power off the server, please refer to “2.1.1 Power Off” in the Chassis User Manual. 1230B0002201 Hardware Operation 2-1 2.2 Screw Holes Place eight screws into the holes indicated by circles to secure the motherboard to the chassis. Figure 2-1 Screws Placement Caution: Do not over-tighten the screws! Doing so can damage the motherboard. 1230B0002201 Hardware Operation 2-2 2.3 Battery The location of battery is shown as below: Figure 2-2 Battery Location Important: Before you install or remove the battery, please see “2.1 Before You Start”. 2.3.1 To install the battery Pull the battery retaining clip away. Put the battery into the holder. Figure 2-3 Putting the battery into the holder 1230B0002201 Hardware Operation 2-3 2.3.2 To remove the battery Pull the battery retaining clip away from the battery. Lift the battery on the lever side and pull it out of the holder. Figure 2-4 Pulling the battery out of the holder Important: Do not bend the retaining clip during battery replacement. For proper operation, the clip must maintain a position of contact with the battery. 1230B0002201 Hardware Operation 2-4 2.4 Processor The server board accommodates Intel® Prescott775 processor with 800 MHz Front Side Bus. The location of the processor on the motherboard is shown as below: Figure 2-5 Processor Location Important: Before you install or remove the processor, please see “2.1 Before You Start”. 2.4.1 To install the processor Take off the PnP cap from the load plate. Figure 2-6 Taking off the PnP cap 1230B0002201 Hardware Operation 2-5 Lift the load lever in the direction of the arrow to 135° angle. Lift the load plate with your thumb to a 100° angle then push the load plate as shows. Figure 2-7 Lifting the load plate Insert the processor into the socket, making sure that the gold triangle is on the bottom-left corner of the socket and the socket alignment key should fit into the processor notch. Figure 2-8 Inserting the processor into the socket Close the load plate. Push the load lever until it snaps the retention tab. Figure 2-9 Closing the load plate and lever Notes: • When the processor is in place, press it firmly on the socket while you push down the socket lever to secure the processor. The lever clicks on the socket indicating that it is locked. • The processor fits only in one orientation. Do not force the processor into the socket to prevent bending the pins and damaging the processor. If the processor does not fit completely, check its orientation or check for bent pins. 1230B0002201 Hardware Operation 2-6 2.4.2 To install the heat sink 1. Place the heat sink onto the socket and align the fasteners with the four holes on the board. 2. Press down the fastener caps with thumb and then rotate the fasteners clockwise. Figure 2-10 Placing the heat sink on top of the processor Important: Before you put the heat sink on top of the installed processor, please don’t forget to put the processor grease on top of the processor. 2.4.3 To remove the processor and heat sink Reverse the above steps to remove the processor and heat sink from the board. 1230B0002201 Hardware Operation 2-7 2.5 System Memory The motherboard has four 240-pin DIMM sockets that support up to 4GB dual channel DDR2 400/533 MHz un-buffered low profile (1.2”) SDRAM with ECC support. The four DIMM sockets are respectively DIMM 2B, 2A, 1B and 1A. For the location of each DIMM socket, please refer to “1.2.1 Connector and Component Locations”. When you insert the DIMM(s), you have to always start with DIMM 2B and 2A. Please refer to the following table: DIMM 1 2* 3 4* Table 2-1 1A 1B 2A 2B - - - √ - - √ √ - √ √ √ √ √ √ √ DIMM Installation Option Notes: • * support Dual Channel. • The empty DIMM socket is marked as “-”. • All the low profile (1.2”) DIMMs installed must be at the same speed. The location of the DIMM sockets on the motherboard is shown as below: Figure 2-11 System Memory Location Important: Before you install or remove the DIMM(s), please see “2.1 Before You Start”. 1230B0002201 Hardware Operation 2-8 2.5.1 To install a DIMM Unlock a DIMM socket by pressing the retaining clips outward. Figure 2-12 Pressing the retaining clips outward Carefully insert the DIMM into the socket until the retaining clips snap back in place. Figure 2-13 Inserting the DIMM into the socket Caution: DIMMs fit in only one direction. DO NOT force a DIMM into the socket to avoid damaging the DIMM. 2.5.2 To remove a DIMM Unlock a DIMM socket by pressing the retaining clips outward. This action releases the module and partially lifts it out of the socket. Lift out the DIMM. Figure 2-14 Lifting the DIMM out of the socket 1230B0002201 Hardware Operation 2-9 2.6 System Configuration Jumper These pins are connected to GPIs of SIO. The system BIOS reads these GPIs status and decides whether execute related tasks or not. The location of system configuration jumper on the server board is shown as below: Figure 2-15 System Configuration Jumper Location 2.7 Optional Daughter Card 2.7.1 1CH SCSI Daughter Card The system implements a daughter card designed for its SCSI controller. The location of 1CH SCSI daughter card is shown as below: Figure 2-16 1CH SCSI Daughter Card Location 1230B0002201 Hardware Operation 2-10 2.7.2 SATA Daughter Card The system implements a daughter card designed for its SATA controller. The location of SATA daughter card is shown as below: Figure 2-17 SATA Daughter Card Location 2.7.3 To install a daughter card The daughter cards share many similarities on the installation and remove procedures, so here we take the 1CH SCSI daughter card as the example for your reference. To install the 1CH SCSI daughter card: 1. Make the daughter card parallel to the board surface and aim the hole at the plastic pole. 2. Carefully insert the 1CH SCSI daughter card until it fits completely the space. Figure 2-18 Inserting the 1CH SCSI daughter card 1230B0002201 Hardware Operation 2-11 2.7.4 To remove a daughter card To remove the 1CH SCSI daughter card: Push aside the release button while pulling the card out of the pole. At the same time, lift the 1CH daughter card out of the daughter card slot. Figure 2-19 Lifting the 1CH SCSI daughter card out of the slot Important: Before you install or remove the daughter card, please see “2.1 Before You Start”. 1230B0002201 Hardware Operation 2-12 Connectors and System Configuration Jumper This chapter provides information about connectors, the system configuration jumper and pin definition for a Direct Connection configuration of server board. Connectors and System Configuration Jumper Chapter 3 3 Connectors and System Configuration Jumper The locations of all the connectors described in this chapter are shown in “1.2.1 Connectors and Component Locations”. 3.1 Power Connectors The main power supply connection is obtained using the 24-pin connector.12V processor power is obtained using the 8-pin connector. The following table defines the pin definition of the connectors. 3.1.1 Main Power Connector (J36) The main power connector and the pin definition are shown as below: Figure 3-1 Main Power Connector Signal Name Pin Pin Signal Name +3.3V +12V +12V Stand By +5V Power Good Ground +5V Ground +5V Ground +3.3V +3.3V 12 11 10 9 8 7 6 5 4 3 2 1 24 23 22 21 20 19 18 17 16 15 14 13 Ground +5V +5V +5V Key Ground Ground Ground DC_ON (Soft On/Off) Ground -12V +3.3V Table 3-1 1230B0002201 Main Power Connector Pin Definition Connectors and System Configuration Jumper 3-1 3.1.2 Processor Power Connector (J15) The processor power connector and the pin definition are shown as below: Figure 3-2 Processor Power Connector Signal Name Pin Pin Signal Name Ground 4 8 +12V Ground 3 7 +12V Ground 2 6 +12V Ground 1 5 +12V Table 3-2 Processor Power Connector Pin Definition Note: The board will not boot if the 12V processor power connector is not attached to the board. 1230B0002201 Connectors and System Configuration Jumper 3-2 3.2 Front Panel Connector (J35) A high density, 30-pin SSI header is provided to support a system front panel. The header contains reset, NMI, power control buttons, and LED indicators. The front panel connector and the pin definition are shown as below: Figure 3-3 Front Panel Connector Signal Name Pin Pin Signal Name Power_LED+ 1 2 5VSB Key 3 4 Cooling Fault LED+ Power_LED- 5 6 Cooling Fault LED- HDD Activity LED+ 7 8 System Fault LED+ HDD Activity LED- 9 10 System Fault LED- Power Switch 11 12 NIC1 Activity LED+ Power Switch(GND) 13 14 NIC1 Activity LED- Reset Switch 15 16 SMBus SDA Reset Switch(GND) 17 18 SMBus SCL ACPI Sleep Switch 19 20 Chassis Intrusion ACPI Sleep Switch(GND) 21 22 NIC2 Active LED+ NMI to CPU Switch 23 24 NIC2 Active LED- UID LED+ 27 28 UID LED- UID Power Switch 29 30 UID Switch(GND) Table 3-3 1230B0002201 Front Panel Connector Pin Definition Connectors and System Configuration Jumper 3-3 3.3 IDE Connector (J25) The server board provides one 40-pin, low-density 6300ESB ICH IDE connector. The IDE connector is shown as below: Figure 3-4 3.4 IDE Connector VGA Port (J21) The 15-pin VGA port is shown as below: Figure 3-5 VGA Port 1230B0002201 Connectors and System Configuration Jumper 3-4 3.5 Serial Port (J33) The server board has one 9-pin D-sub serial port connector. The serial port is shown as below: Figure 3-6 Serial Port 1230B0002201 Connectors and System Configuration Jumper 3-5 3.6 Keyboard and Mouse Ports (J31) PS/2 keyboard and mouse ports are located on the back panel. The +5 V lines to these ports are protected with a PolySwitch* circuit that, like a self-healing fuse, reestablishes the connection after an overcurrent condition is removed. The PS/2 keyboard and mouse ports are shown as below: Figure 3-7 Keyboard and Mouse Ports The keyboard is supported in the bottom PS/2 port and the mouse is supported in the top PS/2 port. Power to the server should be turned off before a keyboard or mouse is connected or disconnected. The keyboard and mouse controller contains the AMI keyboard and mouse controller code, provides the keyboard and mouse control functions, and supports password protection for power-on/reset. A power-on/reset password can be specified in the BIOS Setup program. 1230B0002201 Connectors and System Configuration Jumper 3-6 3.7 Rear Dual USB Port (J27) The server board supports rear dual USB port. The rear dual USB port is shown as below: Figure 3-8 Rear Dual USB Port 3.8 Front Panel USB Connector (J26) A header on the server board provides an option to support one additional USB connector. The front panel USB connector and the pin definition are shown as below: Figure 3-9 Front Panel USB Connector 1230B0002201 Connectors and System Configuration Jumper 3-7 Table 3-4 Pin Signal Name 1 USB_BACK_PWR2 2 USB_BACK_PWR3 3 USB_BACK2_R# 4 USB_BACK3_R# 5 USB_BACK2_R 6 USB_BACK3_R 7 Ground 8 Ground 9 Key 10 NC Front Panel USB Connector Pin Definition Note: USB ports may be assigned as needed. 3.9 RJ45 Connectors (NIC) (J44, J45) The RJ45 connectors are shown as below: Figure 3-10 RJ45 Connectors 1230B0002201 Connectors and System Configuration Jumper 3-8 3.10 Fan Connectors (J23, J24) The server board provides one 14-pin and one 18-pin connectors for the system. The 14-pin fan tach connector and the pin definition are shown as below: Figure 3-11 14-pin Fan Tach Connector Signal Name Pin Pin Signal Name SMB_SDA 13 14 PWM-2 FAN8_TACH 11 12 SMB_SCL FAN4_TACH 9 10 FAN6_TACH PWM-1 7 8 FAN2_TACH FAN9_TACH 5 6 ALERT FAN5_TACH 3 4 FAN7_TACH FAN1_TACH 1 2 FAN3_TACH Table 3-5 1230B0002201 14-pin Fan Tach Connector Pin Definition Connectors and System Configuration Jumper 3-9 The 18-pin fan power connector and the pin definition are shown as below: Figure 3-12 18-pin Fan Power Connector Signal Name Pin Pin Signal Name FAN2_PWR 9 18 GND FAN2_PWR 8 17 GND FAN2_PWR 7 16 GND FAN2_PWR 6 15 GND FAN2_PWR 5 14 KEY FAN1_PWR 4 13 GND FAN1_PWR 3 12 GND FAN1_PWR 2 11 GND FAN1_PWR 1 10 GND Table 3-6 1230B0002201 18-pin Fan Power Connector Pin Definition Connectors and System Configuration Jumper 3-10 3.11 I2C (SMBus) Signal Connector (J13) The 12-pin I2C (SMBus) Signal Connector is shown as below: Figure 3-13 12-pin I2C (SMBus) Signal Connector 1230B0002201 Connectors and System Configuration Jumper 3-11 3.12 System Configuration Jumper Setting (J17) The pin definition of system configuration jumper installed on motherboard is shown as below: Figure 3-14 System Configuration Jumper Jumper Function Open Close 1-2 Password Clear *Disable Enable 3-4 Disable Ster *Disable Enable 5-6 RTC Reset *Disable Enable 7-8 Firmware Hub Table *Disable Enable 9-10 CMOS Clear *Disable Enable Table 3-7 1230B0002201 System Configuration Jumper Function Connectors and System Configuration Jumper 3-12 BIOS Setup This chapter provides information about BIOS Setup. BIOS Setup Chapter 4 4 BIOS Setup This section describes the BIOS Setup Utility options. You can run BIOS Setup with or without an operating system being present. On-board devices are configured with the BIOS Setup utility that is embedded in flash ROM. The configuration utilities allow you to modify the CMOS RAM and NVRAM. The actual hardware configuration is accomplished by the BIOS POST routines and the BIOS Plug-N-Play auto-configuration manager. The configuration utilities update a checksum for both areas, so potential data corruption is detected by the BIOS before the hardware configuration is saved. If the data is corrupted, the BIOS requests that the user reconfigure the system and reboot. Note: Because the BIOS code is the most often changed part of the motherboard design, the BIOS information described in this section may be a little different compared to the actual BIOS that contained in your motherboard. 4.1 BIOS Setup Utility This section describes the ROM-resident setup utility that provides the means to configure the platform. The BIOS Setup utility is part of the system BIOS and allows limited control over on-board resources. The user can disable embedded PCI devices through the setup menus. When these devices are disabled through setup, their resources are freed. The following embedded devices can be disabled through setup menus, making them invisible to a plug-and-play operating system that scans the PCI bus: Embedded Video ATI Rage Embedded Broadcom 5721 or 5751(without BMC) NIC1 Embedded Broadcom 5721 or 5751(without BMC) NIC2 Embedded USB Note: Broadcom 5721 or 5751 could be chosen depending on your requirement. 1230B0002201 BIOS Setup 4-1 Note: the BIOS options described in this section may or may not be present in pre-production versions of the system BIOS. This section describes the BIOS utility as it is planned to be at production and is subject to change. Option locations, in a given menu of the BIOS Setup utility as described in this section, may be different from those observed on any one pre-production version of the system BIOS. The BIOS Setup utility screen is divided into four functional areas. Functional Area Description Keyboard Command Bar Located at the bottom of the right screen or as part of the help screen. This bar displays the keyboard commands supported by the setup utility Menu Selection Bar Located at the top of the screen. Displays the various major menu selections available to the user. The Server Setup utility major menus are: Main Menu, Advanced Menu, Boot Menu, Security Menu and Exit Menu Options Menu Each Option Menu occupies the left and center sections of the screen. Each menu contains a set of features. Selecting certain features within a major Option Menu drops you into sub-menus Item Specific Help An item-specific Help screen is located at the upside Screen of the right side of the screen Table 4-1 4.2 BIOS Setup Utility Screen Description Entering the BIOS Setup Utility During the BIOS POST operation, the user is prompted to use the Del function key to enter Setup as follows: Press Del to run SETUP Press F11 for BBS POPUP A few seconds might pass before Setup is entered. This is the result of POST completing test and initialization functions that must be completed before Setup can be entered. When Setup is entered, the Main Menu options page is displayed. 1230B0002201 BIOS Setup 4-2 4.3 Keyboard Command Bar The right portion of the Setup screen provides a list of commands that are used to navigate through the Setup utility. These commands are displayed at all times. Each menu page contains a number of configurable options and/or informational fields. Depending on the level of security in affect, configurable options may or may not be changed. If an option cannot be changed due to the security level, its selection field is made inaccessible. The Keyboard Command Bar supports the following: Key Option Description Enter Execute Command The Enter key is used to activate sub-menus when the selected feature is a sub-menu, or to display a pick list if a selected option has a value field, or to select a sub-field for multi-valued features like time and date. If a pick list is displayed, the Enter key will undo the pick list, and allow another selection in the parent menu. ESC Exit The ESC key provides a mechanism for backing out of any field. This key will undo the pressing of the Enter key. When the ESC key is pressed while editing any field or selecting features of a menu, the parent menu is re-entered. When the ESC key is pressed in any sub-menu, the parent menu is re-entered. When the ESC key is pressed in any major menu, the exit confirmation window is displayed and the user is asked whether changes can be discarded. If “No” is selected and the Enter key is pressed, or if the ESC key is pressed, the user is returned to where they were before ESC was pressed without affecting any existing settings. If “Yes” is selected and the Enter key is pressed, Setup is exited and the BIOS continues with POST. ↑ Select Item The up arrow is used to select the previous value in a pick list, or the previous options in a menu item's option list. The selected item must then be activated by pressing the Enter key. ↓ Select Item The down arrow is used to select the next value in a menu item’s option list, or a value field’s pick list. The selected item must then be activated by pressing the Enter key. Select Menu The left and right arrow keys are used to move between the major menu pages. The keys have no affect if a sub-menu or pick list is displayed. Select Field The Tab key is used to move between fields. For example, Tab can be used to move from hours to minutes in the time item in the main menu. ←→ Tab 1230B0002201 BIOS Setup 4-3 Key Option Description - Change Value The minus key on the keypad is used to change the value of the current item to the previous value. This key scrolls through the values in the associated pick list without displaying the full list. + Change Value The plus key on the keypad is used to change the value of the current menu item to the next value. This key scrolls through the values in the associated pick list without displaying the full list. On 106-key Japanese keyboards, the plus key has a different scan code than the plus key on the other keyboard, but will have the same effect F9 Setup Defaults Pressing F9 causes the following to appear: Setup Confirmation Load default configuration now? [Yes] [No] If “Yes” is selected and the Enter key is pressed, all Setup fields are set to their default values. If “No” is selected and the Enter key is pressed, or if the ESC key is pressed, the user is returned to where they were before F9 was pressed without affecting any existing field values F10 Save and Exit Pressing F10 causes the following message to appear: Setup Confirmation Save Configuration changes and exit now? [Yes] [No] If “Yes” is selected and the Enter key is pressed, all changes are saved and Setup is exited. If “No” is selected and the Enter key is pressed, or the ESC key is pressed, the user is returned to where they were before F10 was pressed without affecting any existing values. Table 4-2 1230B0002201 Keyboard Command Bar Description BIOS Setup 4-4 4.4 BIOS Updates 4.4.1 BIOS Requirements Utilities File Name Description Flash BIOS Image AFUDOS.EXE Under DOS ROM image file AMIBIOS Flash Utility & ROM image F.BAT FBB.BAT Recovery Mode Table 4-3 AMIBOOT.ROM ROM image BIOS Requirements Description 4.4.2 ROM Flash Update under DOS prompt • Copy AFUDOS.EXE, F.BAT, FBB.BAT and RomFileName.rom (ROM image) to bootable storage. • Plug the bootable storage (USB disk) and boot to DOS prompt (no Himem). • Run F.BAT or FBB.BAT (depend on if Boot Block is needed to be update). • F.BAT: Update BIOS without boot block. FBB.BAT: Update BIOS with boot block. Restart system & load BIOS default value. Recovery Mode • Prepare USB disk on key for recovery. 1) Format USB disk on key with FAT12/FAT16 format. 2) Copy ROM image and rename it to AMIBOOT.ROM. • Recovery method: 1) Short Recovery Jumper. 2) Plug USB Disk on Key. 3) Power on computer wait for recovery process complete. 4) Unplug USB Disk on Key & remove Recovery Jumper. 5) Restart computer & load BIOS default. 1230B0002201 BIOS Setup 4-5