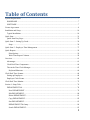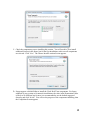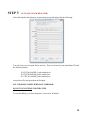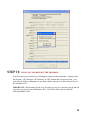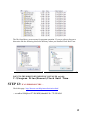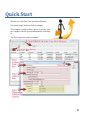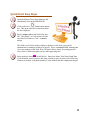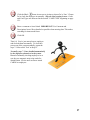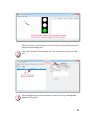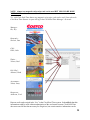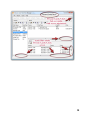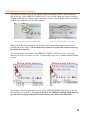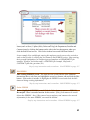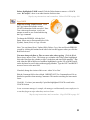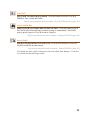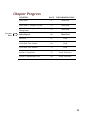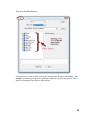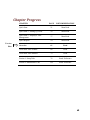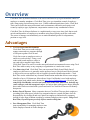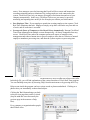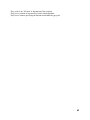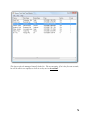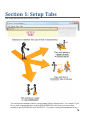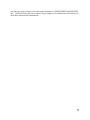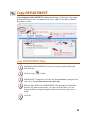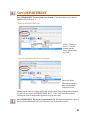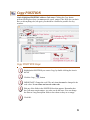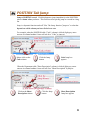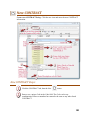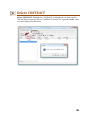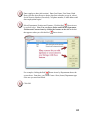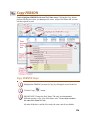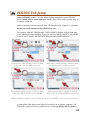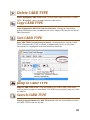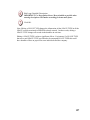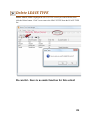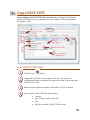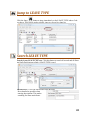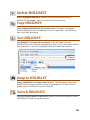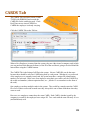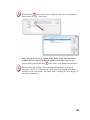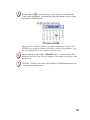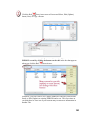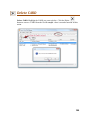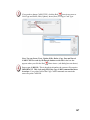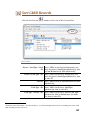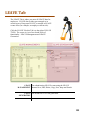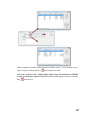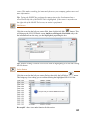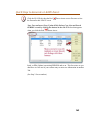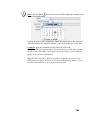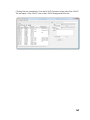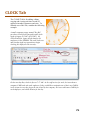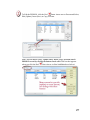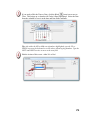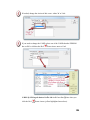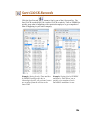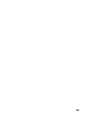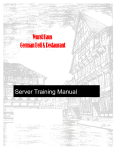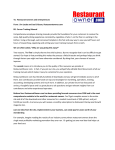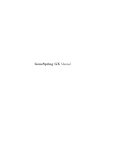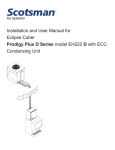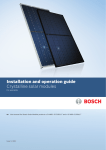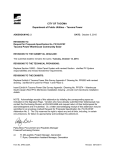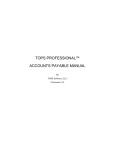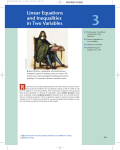Download Full Clock Real Time User Manual
Transcript
Clock Real Time Computer Based Time Clock Solution User Guide Owner's Manual Help Files KNESON SOFTWARE Copyright © 2008‐2011 Kneson Software Company All Rights Reserved Kneson Software Copyright © 2008-2011 Kneson Software, 4685 Bayard St., San Diego, CA 92109. You can reach Technical Support at www.kneson.com. All rights reserved. This manual may not be reproduced in any way, in whole or in part, without written permission from Kneson Software. Kneson Software makes no representations or warranties with respect to this manual and will not guarantee the accuracy and completeness of any information. Users of this manual do so with the understanding that Kneson Software is not engaged in the practice of human resources management and does not render legal, accounting, or other professional human resources services. Kneson Software reserves the right to change this manual without notice. Revised November, 2010. 2 Table of Contents System Requirements.................................................................................................................................. 7 HARDWARE ......................................................................................................................................... 7 SOFTWARE ........................................................................................................................................... 7 License Agreement ..................................................................................................................................... 8 Installation and Setup................................................................................................................................ 10 Typical Installation ............................................................................................................................... 10 Quick Start ................................................................................................................................................ 21 Quick Start Easy Steps .......................................................................................................................... 22 Quick Start 2 - Setting Up Cards .............................................................................................................. 29 Steps .................................................................................................................................................. 29 Quick Start 3 - Employee Time Management .......................................................................................... 37 Quick Reports ........................................................................................................................................... 54 Print Options ..................................................................................................................................... 56 Work Time Report Columns ............................................................................................................. 58 Overview ................................................................................................................................................... 61 Advantages............................................................................................................................................ 61 Clock Real Time Components .............................................................................................................. 64 Tabs in the Time Clock Manager.......................................................................................................... 65 Keyboard Shortcuts ........................................................................................................................... 66 Clock Real Time Scanner ......................................................................................................................... 68 Setting up Employees ........................................................................................................................... 68 Employee Clock Events ........................................................................................................................ 68 Clock Real Time Monitor ......................................................................................................................... 72 Section 1: Setup Tabs................................................................................................................................ 76 DEPARTMENT Tab ............................................................................................................................ 78 New DEPARTMENT ....................................................................................................................... 79 Edit DEPARTMENT ........................................................................................................................ 80 Delete DEPARTMENT .................................................................................................................... 81 Copy DEPARTMENT ...................................................................................................................... 82 Sort DEPARTMENT ........................................................................................................................ 83 DEPARTMENT Tab Jump ............................................................................................................... 84 Search DEPARTMENT .................................................................................................................... 85 3 POSITION Tab ..................................................................................................................................... 86 New POSITION ................................................................................................................................ 88 Edit POSITION................................................................................................................................. 89 Delete POSITION ............................................................................................................................. 90 Copy POSITION............................................................................................................................... 91 Sort POSITION................................................................................................................................. 92 POSITION Tab Jump ....................................................................................................................... 93 Search POSITION ............................................................................................................................ 94 LOCATION Tab ................................................................................................................................... 95 ROUND Tab ......................................................................................................................................... 96 CONTRACT Tab .................................................................................................................................. 99 New CONTRACT .......................................................................................................................... 101 Edit CONTRACT ........................................................................................................................... 103 Delete CONTRACT........................................................................................................................ 105 Copy CONTRACT ......................................................................................................................... 106 Sort CONTRACT ........................................................................................................................... 108 Jump to CONTRACT ..................................................................................................................... 109 Search CONTRACT ....................................................................................................................... 109 PERSON Tab ...................................................................................................................................... 110 New PERSON................................................................................................................................. 111 Edit PERSON.................................................................................................................................. 113 Delete PERSON .............................................................................................................................. 115 Copy PERSON................................................................................................................................ 116 Sort PERSON.................................................................................................................................. 118 PERSON Tab Jump ........................................................................................................................ 119 Search PERSON ............................................................................................................................. 120 CARD TYPE Tab ............................................................................................................................... 121 New CARD TYPE .......................................................................................................................... 121 Edit CARD TYPE ........................................................................................................................... 121 Delete CARD TYPE ....................................................................................................................... 122 Copy CARD TYPE ......................................................................................................................... 122 Sort CARD TYPE ........................................................................................................................... 122 Jump to CARD TYPE..................................................................................................................... 122 Search CARD TYPE....................................................................................................................... 122 4 LEAVE TYPE Tab ............................................................................................................................. 123 New LEAVE TYPE ........................................................................................................................ 124 Edit LEAVE TYPE ......................................................................................................................... 126 Delete LEAVE TYPE ..................................................................................................................... 128 Copy LEAVE TYPE ....................................................................................................................... 129 Sort LEAVE TYPE ......................................................................................................................... 131 Jump to LEAVE TYPE ................................................................................................................... 132 Search LEAVE TYPE..................................................................................................................... 132 HOLIDAYS Tab ................................................................................................................................. 133 New HOLIDAYS............................................................................................................................ 133 Edit HOLIDAYS ............................................................................................................................ 133 Delete HOLIDAYS ......................................................................................................................... 134 Copy HOLIDAYS .......................................................................................................................... 134 Sort HOLIDAYS ............................................................................................................................ 134 Jump to HOLIDAYS ...................................................................................................................... 134 Search HOLIDAYS ........................................................................................................................ 134 CARDS Tab ........................................................................................................................................ 135 New CARD ..................................................................................................................................... 136 Edit CARD ...................................................................................................................................... 140 Delete CARD .................................................................................................................................. 144 Copy CARD .................................................................................................................................... 145 Sort CARD Records........................................................................................................................ 149 CARD Tab Jump............................................................................................................................. 151 Search CARD.................................................................................................................................. 152 Section 2: Maintenance Tabs .................................................................................................................. 154 LEAVE Tab ........................................................................................................................................ 155 LEAVE Management...................................................................................................................... 156 LEAVE Generation......................................................................................................................... 164 CLOCK Tab ........................................................................................................................................ 170 New CLOCK .................................................................................................................................. 173 Edit CLOCK ................................................................................................................................... 176 Delete CLOCK................................................................................................................................ 180 Copy CLOCK ................................................................................................................................. 181 Sort CLOCK Records ..................................................................................................................... 186 5 Jump to CLOCK ............................................................................................................................. 188 Search CLOCK ............................................................................................................................... 189 Get started fast! If Clock Real Time is already installed, go to Quick Start beginning on page 21 6 System Requirements HARDWARE Intel® Pentium® or equivalent 233-megahertz (MHz) processor or faster (300 MHz is recommended) 128MB of RAM (256MB recommended for large databases) Up to 90MB of available hard-disk space Video adapter and monitor with Super VGA (800 x 600)or higher resolution At least one available USB 1.1 or above connection port CD-ROM or DVD-ROM drive (for installing software) Network card and TCP/IP required for accessing network (remote) databases Printer - any Windows compatible printer (1 MB memory required for laser printers) for printing reports SOFTWARE Microsoft® Windows® XP Professional or Home Edition (Service Pack 1 or 2); Microsoft Windows 2000 (Service Pack 2, 3 or 4); Windows Tablet PC Edition; Windows 2003 Server; Windows NT (Service Pack 6 or 6a), Windows Vista (Service Pack 1 or 2), Windows 7 Microsoft Internet Explorer 7 or 8, Firefox 2 or 3 Adobe Reader (for reading included documentation) 7 License Agreement Single User License Agreement READ THIS AGREEMENT BEFORE USING NOTICE TO USER: PLEASE READ THIS AGREEMENT BEFORE USING THIS SOFTWARE PACKAGE. IF YOU OPEN THIS SOFTWARE EXECUTABLE OR KEEP IT FOR MORE THAN THIRTY (45) DAYS, YOU ACCEPT ALL THE TERMS AND CONDITIONS OF THIS AGREEMENT. The software, including, but not limited to, one or more of the following: dynamic-link libraries, shared libraries, static libraries, executables and related explanatory written materials (“Documentation” on or offline; collectively, the “Software”) is owned by Kneson Software or its suppliers and is protected by U.S. copyright laws and other laws and by international treaties. It is intended for use on a single computer. This Kneson Software Single User License Agreement accompanies the Software. This copy of the Software is licensed to you as the end user or to your employer (“Company”) for the exclusive use on a single computer (“CPU”). If the Company has acquired the license for use on a company computer, the Company shall be bound by the terms and conditions of this Agreement. “You” as used in the remainder of this Agreement shall refer to the individual licensee. If you do not accept this Agreement you may return this package to the place you obtained it within thirty (45) days and your money will be refunded, and the Software will be removed from the computer upon which it was installed via a prescribed refund procedure. If you do not understand any of the provisions of this Agreement, you may request a written explanation from Kneson Software. 1. License Grant. Subject to the terms and conditions of this Agreement, Kneson Software grants to you the limited, non-exclusive, non-transferable right to use only one copy of the Software on a single computer (CPU) pursuant to the terms and conditions set forth in this Agreement, except that this license does not grant the right to use the Software on any mainframe class computer(s). For purposes hereof, “mainframe class computers” mean such computers as are marketed or commonly considered to be mainframe computers in the computer industry. You may also (a) make one backup copy of the Software solely for backup purposes, or (b) transfer the Software to a hard disk and keep the original copy solely for backup purposes. In addition, you may modify photos, pictures or digital images (collectively, “digital images”) only within the bounds of the copyrights of these works; your license to modify digital images is incorporated within the copyrights of the images and their source and is outside the scope of this agreement. Kneson Software assumes no responsibility for any infringement of the copyrights of digital images from any source. 2. License Restrictions. Notwithstanding any provisions in this Agreement to the contrary, you may not (a) distribute in any manner any of the Software as defined above, or Documentation, (b) distribute any portion of the Software or any derivative of any portion of the Software in a software utility product or software development tool or otherwise in competition with Kneson Software’s distribution of the Software, (c) use, copy, modify or merge all or any portion of the Software, (d) sublicense the Software to others, (e) install the Software on more than one computer. In addition, you may not (a) decompile, disassemble, or reverse engineer any portion of the Software, (b) export from the United States any portion of the Software without obtaining the prior written consent of Kneson Software and all applicable export licenses and governmental permits, (c) rent or lease the Software, or (e) copy the Documentation, including any documentation available in on-line form. 3. License Termination. License for our software is on a per-user basis (e.g. one license per computer per user). In the event that the user requests a refund, the license termination procedure must be followed. The license termination procedure is administered by Kneson Customer Service. Please write to [email protected] for this procedure. Refunds will not be issued without proper license termination. Upon properly completing the license termination procedure refunds are promptly issued. 4. Limited Warranty. (a) Kneson Software warrants to you that the unaltered Software will substantially perform the functions described in the Documentation for a period of thirty (45) days after the date of delivery of the Software to you. Kneson Software’s sole and exclusive obligation, and your sole and exclusive remedy, under this warranty shall be limited to Kneson Software’s using reasonable efforts to correct material, documented, reproducible defects in the unaltered Software that you describe and document to Kneson Software during the thirty (45)-day warranty period. In the event that Kneson Software fails to correct a material, documented, reproducible defect within a reasonable period, Kneson Software may, at Kneson Software’s discretion, replace the defective Software or refund to you the amount that you paid Kneson Software for the defective Software using Kneson Software’s prescribed refund policy, defined as sending an e-mail requesting such refund to [email protected] and following subsequent uninstall and refund instructions, then will cancel this Agreement and the licenses granted herein. In such event, you agree to comply with Kneson Software’s refund policy to alow removal of all copies of the Software from the computer upon which it was installed. (b) EXCEPT AS EXPRESSLY SET FORTH ABOVE, KNESON SOFTWARE EXPRESSLY DISCLAIMS ALL OTHER WARRANTIES, EXPRESS OR IMPLIED, INCLUDING WITHOUT LIMITATION, THE IMPLIED WARRANTIES OF NON- 8 INFRINGEMENT, MERCHANTABILITY AND FITNESS FOR A PARTICULAR PURPOSE. SOME STATES DO NOT ALLOW THE EXCLUSION OF IMPLIED WARRANTIES SO THE ABOVE EXCLUSION MAY NOT APPLY TO YOU. THIS WARRANTY GIVES YOU SPECIFIC LEGAL RIGHTS AND YOU MAY ALSO HAVE OTHER RIGHTS WHICH VARY FROM STATE TO STATE. 5. Limitation of Liability. IN NO EVENT SHALL KNESON SOFTWARE BE LIABLE FOR ANY INDIRECT, SPECIAL, INCIDENTAL, OR CONSEQUENTIAL DAMAGES (INCLUDING LOSS OF PROFITS) WHETHER BASED ON CONTRACT, TORT, OR ANY OTHER LEGAL THEORY, EVEN IF KNESON SOFTWARE WAS ADVISED OF THE POSSIBILITY OF SUCH DAMAGES. BECAUSE SOME STATES DO NOT ALLOW THE EXCLUSION OR LIMITATION OF LIABILITY FOR CONSEQUENTIAL OR INCIDENTAL DAMAGES, THE ABOVE LIMITATION MAY NOT APPLY TO YOU. 6. Notice. Should you have any questions concerning this Agreement, or if you desire to contact Kneson Software for any reason, please write to us at Kneson Software, 1650 Emerald Street, Suite 24, San Diego, California, 92109. 7. Termination. This Agreement shall remain effective until terminated by either party. Kneson Software reserves the right, at its sole discretion, to terminate this Agreement upon thirty (45) days’ written notice if you have breached the terms and conditions hereof. You may terminate this Agreement at any time by ceasing to use the Software and by contacting Kneson Software to initiate its prescribed removal procedure, or by destroying all copies of the Software. Termination of this Agreement shall not relieve you of any obligations not to disclose the Software. Sections 2, 4, 6 and 7 shall survive termination of this Agreement. 8. Miscellaneous. This Agreement shall be governed by California law, excluding its conflict of law provisions. Should any provision of this Agreement be held by a court of law to be illegal, invalid, or unenforceable, the legality, validity, and enforceability of the remaining provisions of this Agreement shall not be affected or impaired thereby. The failure of any party to enforce any of the terms or conditions of this Agreement, unless waived in writing, shall not constitute a waiver of that party’s right to enforce each and every term and condition of this Agreement. The Software is comprised of “commercial computer software” and “commercial computer software documentation” as such terms are used in 48 C.F.R. 12.212 (SEPT 1995) and is provided to the Government (i) for acquisition by or on behalf of civilian agencies, consistent with the policy set forth in 48 C.F.R. 12.212; or (ii) for acquisition by or on behalf of units of the Department of Defense, consistent with the policies set forth in 48 C.F.R. 227.7202-1 (JUN 1995) and 227.7202-3 (JUN 1995). YOU ACKNOWLEDGE THAT YOU HAVE READ THIS AGREEMENT, UNDERSTAND IT AND AGREE TO BE BOUND BY ITS TERMS AND CONDITIONS. YOU FURTHER AGREE THAT IT IS THE COMPLETE AND EXCLUSIVE STATEMENT OF THE AGREEMENT BETWEEN US WHICH SUPERSEDES ANY PROPOSAL OR PRIOR OR CONTEMPORANEOUS AGREEMENT, ORAL OR WRITTEN, AND ANY OTHER COMMUNICATIONS BETWEEN US RELATING TO THE SUBJECT MATTER OF THIS AGREEMENT. Kneson Software Company 9 Installation and Setup Your Clock Real Time installation may vary, depending on how many locations you are setting up for scanning and monitoring, the number of computers that will be used for and accessing your time and attendance system, and your network setup and database location. This section describes the initial or "typical" Starter bundle setup. Typical Installation This section describes installing for the first time on a Stand Alone Computer. Installation Steps STEP 1: LOG IN AS ADMINISTRATOR Log in as Administrator if you are not already. You will have to reboot to complete this step. NOTE: If you are installing on Windows XP go to Step 5. STEP 2: WINDOWS 7 AND WINDOWS VISTA USERS: TURN OFF USER ACCOUNT CONTROL (UAC) User Account Control (UAC) must be turned off *while* logged in as Administrator. The simple steps to turn off UAC are here: WINDOWS 7 VIDEO LINK – CLICK HERE: http://www.youtube.com/watch?v=t3d1p9qe9co WINDOWS VISTA STEPS LINK – CLICK HERE: http://www.imagener.com/vista/ 10 STEP 3: INSTALL SOFTWARE AND *REBOOT* Insert the Clock Real Time CD-ROM into the drive. A. If setup does not begin automatically: a. From the desktop, select Start > Run. b. In the Open field, type D:\Setup.exe1 Click OK. The Kneson Clock Real Time wizard appears. Just follow the wizard – what follows are the wizard screens you will see on screen. SKIP TO STEP 4. B. Once the License Agreement screen appears, read the agreement carefully using the side scroll bars to move up and down, then click 'I Agree.' The Clock Real Time components screen then appears: 1 This assumes your computer's CD-ROM drive is designated with a D: letter. Adjust accordingly if it is different on your system. 11 C. Check the components you are installing this session. You will use this CD to install additional licenses in the future, but for the first installation, make sure all components are selected. Click 'Next.' The Choose Install Location Screen appears. D. Setup suggests a default folder to install the Clock Real Time components. For future additions to your system or for network installations, the value in the Destination Folder is likely to be different, but for now it is recommended to use the default suggested directory and click 'Install.' You will see the progress of the components installing, then the Completion Screen appears. 12 E. Click 'Finish' to complete Clock Real Time installation. STEP 4: DISABLE FIREWALL SOFTWARE Make sure you are not behind a firewall until you are activated. STEP 5: CONNECT TO THE INTERNET You must be online (connected to the internet) before activating your license. STEP 6: CHOOSE DATA DIRECTORY IMPORTANT: When starting for the very first time you may see a message pop up at this point asking you where you want to store the database files. Clock Real Time needs to create the following database files: The files listed above are necessary for program operation. If you see a box to browse to directories like the following choose the directory where you installed Clock Real Time: 13 Browse for folder on Windows XP™ Browse for folder on Windows Vista® or Windows 7® LOCAL: If Clock Real Time is going to be run from one computer at one station, POINT TO THE DIRECTORY WHERE YOU INSTALLED, locally: C:\Program Files\Kneson\Clock Real Time. NETWORK: If Clock Real Time data needs to be accessed across a local network for example if you want to install Clock Real Time Monitor on a remote computer or install more than one clock-in / clock-out location POINT TO THE DIRECTORY WHERE YOU INSTALLED on your network: N:\Kneson\Clock Real Time. … where N:is the network path where you want to store Clock Real Time data and :\Kneson\Clock Real Time is just a suggestion to assist identification.. Remember, this location can be anywhere and you should note where it is. 14 STEP 7: ACTIVATE CLOCK REAL TIME After choosing the data directory an activation screen will appear like the following: You will need your activation files to activate. They are located on your installation CD with the following names: D:\CRT_MANAGER_[order number].txt D:\CRT_MONITOR_[order number].txt D: \CRT_SCANNER_[order number].txt Locate these files and open them in Wordpad. ALL WINDOWS COMPUTERS HAVE WORDPAD. DO NOT USE NOTEPAD FOR THIS STEP. To start WordPad, go to Start, Programs, Accessories, WordPad. 15 STEP 8: SHOW ACTIVATION CODE AND ACTIVATION WINDOW ON SCREEN AT THE SAME TIME Arrange your screen so that you can view at least part of the Activation window and ALL of the Activation code in Wordpad at the same time. STEP 9: HIGHLIGHT, DRAG AND DROP ACTIVATION CODE ONTO ACTIVATION SCREEN. With your mouse, highlight all of the Activation code from the <Activation> tag to the </Activation> tag, INCLUDING both <Activation> and </Activation> (start and include the < in <Activation> and include the ending > in </Activation>). Once all the Activation code is highlighted, holding down the left mouse button on top of the highlighted text (making sure that ALL of the text remains highlighted) drag over to anywhere in the Activation window. The cursor should change as shown below: 16 STEP 10:RELEASE THE LEFT MOUSE BUTTON. All of the Activation field windows should proceed automatically. You will see the following window: 17 STEP 11: CLICK 'OK' AND RESTART THE PROGRAM. Once activated, the activation box will disappear without further instruction. Simply restart the program - CRT Manager, CRT Monitor, or CRT Scanner that you just activated. You must activate all three components to use them which is why there are three license files on the installation CD. IMPORTANT: When starting for the very first time you may see a message pop up and ask you where you want to store the database files. Clock Real Time needs to create the following database files: 18 The files listed above are necessary for program operation. If you see a box to browse to directories like the following choose the directory where you installed Clock Real Time: Browse for folder on Windows XP™ Browse for folder on Windows Vista® or Windows 7® POINT TO THE DIRECTORY WHERE YOU INSTALLED, typically: C:\Program Files\Kneson\Clock Real Time. STEP 12: IF AN ERROR OCCURS . . . Check this page: http://kneson.com/help/manualactivation.html … or call us! Toll free: 877-291-8583, Outside U.S.: 775-251-4541 19 Chapter Progress You Are Here CHAPTER PAGE RECOMMENDATION Quick Start 21 Must Read Quick Start 2 - Setting Up Cards 29 Must Read Quick Start 3 - Employee Time Management 37 Must Read Quick Reports 54 Must Read Overview 61 Read Clock Real Time Scanner 68 Read Clock Real Time Monitor 72 Read Section 1: Setup Tabs 76 Read / Reference Section 2: Maintenance Tabs 154 Read / Reference 20 Quick Start Welcome to Clock Real Time by Kneson Software! Get started using Clock Real Time in minutes. This example is going to show you how to quickly enter a new employee into the system and manually clock them in. The first 6 steps refer to this screenshot: 21 Quick Start Easy Steps Open the Kneson Time Clock Manager and immediately click on the PERSON tab. Click on the New button on the button bar. This opens up a box to enter data about the new employee. Enter a unique code in the Nick Name box. The "Nick Name" or Code must not be like any other Nick Name or Code - it must be unique. This field is used for the unique employee number or code from your payroll administrator or manager in charge of payroll. This is a text based field, meaning that if you use numbers in this field, they will appear before letters for sorting purposes. Also, fields of different lengths sort by values appearing first. Enter employee data (pink section above). Enter Last Name, First Name, Birth Date (click the down arrow to choose date from calendar or type in values), Social Security Number (if needed), Cell phone number, E-mail address and date employment begins. 22 Enter Department, Position and Contract. This is the yellow (bottom) section in the above screenshot. Click the Red Down Arrow next to each to select. Clock Real Time provides complete time and attendance tracking for the smallest business to large corporations. Depending on the needs and size of your business, if you don’t need tracking, reporting or sorting based on Departments, Positions or Contracts simply don’t input a value for these when setting up employees. Clock Real Time ALWAYS of course tracks time and attendance; you select how “granular” or by what other functions you need tracked. For example, many small businesses don’t have “Departments” – a company of 5 or so employees may not need Departments assigned to employees. Skip this for all employees but remember: if your company grows large enough to have Departments such as “Marketing,” “Accounting,” “Office staff,” etc., you have the ability to use Clock Real Time in the future to optimize time and attendance based on Departments. This is true for Contracts and Positions as well. Note: You can Insert, Delete and Edit the Department, Position and Contract items by clicking the buttons on the side in the box that appears when you click the Red Down Arrow: 23 For example, clicking the Red Down Arrow by Department shows the screen above. From here, you could Create a New (Insert) Department type if the one you need isn't listed or Update, Delete, Copy etc without having to leave this screen. This gives the user flexibility to maintain the system from all locations within the various Clock Real Time function boxes. Click OK Congratulations! You've just entered a new employee into the system! Let's continue. Now let's clock the new employee in for the first time. The following Quick Start steps refer to the CLOCK screen: 24 Now click on the Clock tab in the Time Clock Manager. Click on the New button on the button bar. This opens up a box to enter specifics of this Clocking. Click the Red Down Arrow next to Person. This will bring up a new screen: 25 Notice the Person highlighted above is the Person we just input into the system. Highlight the Person you want to clock in and click the the side (double-clicking on their listing has the same effect). To clock in or out, select the date and time by clicking the Black Arrow next to Time: button on Down Clicking on today's date automatically inputs the current date and time. Both are manually editable - you can manually type in the date and time. 26 Click the Black Down Arrow next to Action to choose 'In' or 'Out.' Choose 'In' to clock the employee in manually. Skip the Card section for now. Cards and Card Types are discussed in the section "CARD TYPE" beginning on page 121. Enter a comment or leave blank. IMPORTANT! Use Comment and Descriptions boxes! Be as detailed as possible when entering data. This makes searching for items much faster. Click OK. That’s it! You've just entered a new employee and clocked them in manually. To clock this person out of the system manually, repeat the steps 7-14 but select "Out" at Step 12. Normally, steps 7-14 are handled automatically by the employees themselves in the system. Instead of manually clocking employees in or out, they use magnetic strip swipe cards for identification. See the next section to attach CARDS to employees. 27 Chapter Progress You Are Here CHAPTER PAGE RECOMMENDATION Quick Start 21 Must Read Quick Start 2 - Setting Up Cards 29 Must Read Quick Start 3 - Employee Time Management 37 Must Read Quick Reports 54 Must Read Overview 61 Read Clock Real Time Scanner 68 Read Clock Real Time Monitor 72 Read Section 1: Setup Tabs 76 Read / Reference Section 2: Maintenance Tabs 154 Read / Reference 28 Quick Start 2 Setting Up Cards This section will show you how to attach magnetic swipe cards to employees in minutes. Inside the box that shipped to you find one card reader or magnetic card swipe scanner. Magnetic Strip Swipe Scanner (can be black or appear differently than the above picture) Steps With no Clock Real Time component running plug the swipe card reader into an open USB port on your computer. The computer should instantly recognize the swipe card reader hardware. Then start Clock Real Time Scanner by selecting it from the Program List or clicking on its icon. 29 Click Extra, Setup. Make sure that the “MagTek Swipe Card Reader – HID-compliant device” appears and that the box is checked. Click OK ASSOCIATE CARDS WITH PERSONS Next, we need to associate cards swiped into the system with Persons. With only Clock Real Time Scanner running (Clock Real Time Manager and Clock Real Time Monitor are closed) choose a magnetic strip card and swipe it through the swipe card reader. 30 When you swipe a card the upper circle will briefly turn red and the system will make an acknowledging tone. Now open Clock Real Time Manager and click on the Scan tab at the far right end. Select (highlight) the card entry that most recently showed up in the left side panel of the Scan tab. 31 Click the Red Down Arrow next to Person and Select, Edit (Update), Insert (New) or Copy a Person. To get started quickly, simply click the PERSON you created in Quick Start from page 21 above. Note: You can Insert (New), Update (Edit), Delete, Copy, Sort and Search PERSON records by clicking the buttons on the side in the box that appears when you click the Red Down Arrow: From here, you can Create a New (Insert) PERSON if the one you need isn't listed, or Edit (Update) an existing PERSON and so on. This saves time so you don't have to close out of your current entry to enter new information in another Tab. 32 Select CARD type. Click the Red Down Arrow next to Card Type and Select, Edit (Update), Insert (New) or Copy a Card Type: Note: You can Insert (New), Update (Edit), Delete, Copy, Sort and Search CARD TYPES records by clicking the buttons on the side in the box that appears when you click the Red Down Arrow. (sub-sub dialog box not shown). When you have selected the card type for this card, click Select. Select Today’s Date. Click the Black Down Arrow next to Time brings up a calendar. Select or manually enter the Date this CARD is being entered. Tip: with either the HH or MM sets of numbers highlighted, type the UP or 33 DOWN arrow on the keyboard to scroll values without typing numbers. Type the LEFT and RIGHT arrows to move to the next field. Enter Comment or leave blank. IMPORTANT! Use Comment boxes! Be as detailed as possible when entering Comments. This makes searching for items in the future much faster. Click Associate. Once you have highlighted the card in the left panel, selected the Person, Card type and Date, then clicked the ‘Associate’ button, you have attached a CARD to a PERSON in the Clock Real Time system. This PERSON can now use this CARD to Clock In and Out. EXAMPLE: At various points in this manual, we describe a fictitious example of a restaurant manager with seven employees named "Roy Biv." In the example above we’ve associated a swiped card to his dishwasher “Neil Smith” as a Company Issued card on 3/6/2009 at 12:18 PM. Examples of how this manager and his employees use the Clock Real Time system are included to improve the speed and quality of your understanding of how to get the most out of Clock Real Time. 34 NOTE: Almost any magnetic strip swipe card can be used BUT SHOULD BE DONE WITH CARE. Yes, with Clock Real Time almost any magnetic strip swipe card can be used. Scans when the Clock Real Time Scanner is open will log in the Clock Real Time Manager’s Scan tab: Manager Biv, Roy Bartender Sinclair, Dan Chef Kline, John Waiter Nelson, Paul Deli Chef Johnson, Hank Accountant Nolan, Jenny Busperson Anderson, Fred Data on credit cards swiped in do “live” in the Clock Real Time system. It is unlikely that this information could be used without authorization of the card owner because Clock Real Time does not record all the data necessary for illegal use, but certain sensitive information can be 35 exposed. If your work environment is run by multiple people or is for any reason less than secure, try to use non-monetary based club cards or order extra blank plastic cards from Kneson Software’s Order page here: www.ClockRealTime.com/order. Chapter Progress You Are Here CHAPTER PAGE RECOMMENDATION Quick Start 21 Must Read Quick Start 2 - Setting Up Cards 29 Must Read Quick Start 3 - Employee Time Management 37 Must Read Quick Reports 54 Must Read Overview 61 Read Clock Real Time Scanner 68 Read Clock Real Time Monitor 72 Read Section 1: Setup Tabs 76 Read / Reference Section 2: Maintenance Tabs 154 Read / Reference 36 Last things first . . . Quick Start 3 Employee Time Management This section will get you using the most advanced features of Clock Real Time in minutes. This example is going to show you how to quickly maintain employees or members (PERSONs) in the system along with how Clock Real Time knows or identifies them (CARDS) and their attendance events (CLOCK) all on one screen. This is performed on the PERSON/CARDS/CLOCK Tab in the Clock Real Time Manager: The PERSON/CARDS/CLOCK Screen in Clock Real Time is enormous. The entire screen if enlarged to full view and columns widened to show all data would not fit on most computer screens. You would need two monitors (or a wide screen monitor) to view the PERSON/CARDS/CLOCK Tab this way. See Figure 1: PERSON/CARDS/CLOCK FULL SCREEN on page 40 for a full screen view of the PERSON/CARDS/CLOCK screen. To work with the PERSON/CARDS/CLOCK Tab on most screens, use the positioning bars inside Clock Real Time Manager. This allows you to use the program on just a part of the screen as needed. If you use Clock Real Time to take up less of the screen, it is likely that you won't be able to see that you have the PERSON/CARDS/CLOCK Tab unless you use the Tab scroll arrow at the top of the screen: 37 38 Notice that the PERSON/CARDS/CLOCK Tab is split into three sections: 39 40 Figure 1: PERSON/CARDS/CLOCK FULL SCREEN PERSON/CARDS/CLOCK Screen Resizing The PERSON/CARDS/CLOCK Tab interior screen is amazingly flexible - more so than you may be used to. In the PERSON/CARDS/CLOCK Tab, you can change the screen by resizing windows inside the Tab. When you put your mouse over the section dividers, the cursor changes to show you which way you can resize windows: Cursor change shows you can move the interior window border horizontally Cursor change shows you can move the interior window border vertically When you see the cursor change to one of these symbols, move the column or row as far as possible and see the effect. You can make each section cover up all other sections by moving the column or row guides. You will know that one or more of the PERSON/CARDS/CLOCK screens are covering up others by the broken column or row line. A broken edge at any row or column indicates hidden screens: Row edge changes shows hidden window Column edge change shows hidden window Play around with resizing the interior screen of the PERSON/CARDS/CLOCK Tab to see just how flexible you can make it. On a day-to-day basis, the PERSON/CARDS/CLOCK Tab is all you will need to manage normal time and attendance events inside Clock Real Time. 41 To illustrate use of the PERSON/CARDS/CLOCK Tab consider the following example: A small restaurant owner named "Roy Biv" wants to keep track of his employee time. He has the following people working for him: Chef - Dan Sinclair Busperson - Fred Anderson Deli Chef - Hank Johnson Dishwasher - Neil Smith Bartender - John Kline Accountant - Jenny Nolan Waiter - Paul Nelson Manager - Roy Biv Roy installs Clock Real Time and clocks himself in. After going through Quick Start 1, he clicks on the PERSON/CARDS/CLOCK Tab and begins inputting data. Roy starts with the PERSON section: New PERSON Creates new PERSON listing. Click the new icon and enter the new PERSON information. Enter a unique code in the Nick Name box. The "Nick Name" in PERSON must not be like any other Nick Name. Enter Last Name, First Name, Birth Date, Social Security Number (if needed), Cell phone number, E-mail address and date employment begins. Select Department, Position and Contract. Click the Red Down Arrow by each to select. 42 Note: Many screens take you to a box that still gives you maximum flexibility. You can Insert (same as New), Update (Edit), Delete and Copy the Department, Position and Contract items by clicking the buttons on the side in the box that appears when you click the Red Down Arrows. Click Select in these boxes and OK when finished. In our example, Roy would begin entering his employees one by one as they arrived to work on the first day by clicking the New button in the PERSON section. After entering their personal information, he would assign each employee a DEPARTMENT (for example, "Kitchen" for kitchen staff), a POSITION (for example, Chef) and a CONTRACT (full time, part time, etc.) Step-by-step instructions and screenshots: New PERSON on page 111 Edit PERSON Edits existing PERSON record. The steps here are exactly like the New PERSON instructions above, only first you highlight the record you want to edit and click the Edit button. If Roy makes a mistake, he highlights the PERSON record and clicks the Edit button to change existing information. Step-by-step instructions and screenshots: Edit PERSON on page 113 Delete PERSON Deletes highlighted PERSON record. Click the Delete button to remove a PERSON. Be careful! - there is no undo function for this action. If Roy fired someone he would delete that PERSON. Also, if Roy entered a new employee and someone else entered information for the same PERSON, one would be deleted. Step-by-step instructions and screenshots: Delete PERSON on page 115 43 Copy PERSON Copies highlighted PERSON with new Nick Name entry. Highlight the PERSON record you want to Copy and click the Copy button. Enter a new, unique Nick Name. IMPORTANT! The only item that must be different to make a copy is the Nick Name. No two records can have the same Nick Name in the PERSONs records. All other fields here could be left exactly the same, and all are editable. Change the PERSON Last Name, First Name, Birth Date, Social Security Number, Cell phone number, E mail address and date employment begins as needed. Edit Department, Position and Contract. Click the Red Down Arrow by each to select. Note: Clicking the Red Down Arrow next to Department, Position or Contract brings up a box that allows you to Create a New (Insert) record, Edit (Update) an existing record, etc. This saves time so you don't have to close out of your current entry to enter new information in another tab. Click Select in these boxes and OK when finished. The restaurant manager Roy would use this command to create a new employee record that had similar information to an existing record. Step-by-step instructions and screenshots: Copy PERSON on page 116 Sort PERSON Sort PERSON Forward from top to bottom. Click this button to Sort the list alphabetically from A to Z. In PERSON you can sort by Family Name (Last Name), Nick Name (unique code), Birth Date, City, Zip Code, Clocked In / Out status, Department or Position. Sort PERSON Backwards from bottom to top. The lower Z-A button reverses the effect of the Sort Forward button for the item selected. Step-by-step instructions and screenshots: Sort PERSON on page 118 Jump to PERSON Jump to PERSON record. Click this button to jump immediately to the PERSON whose column value is sorted (light grey arrow). This field is used to quickly jump to a record in a long list. Jump is a dynamic function under all Tabs. The 44 Jump function "jumps to" a value that depends on which column heading you have clicked. For example, when the PERSON table "Last Name" column is clicked (light grey arrow appears in column heading), Jump will ask for a "Last Name" to jump to and so on for NICKNAME, BIRTH DATE, DEPARTMENT and POSITION. Other tables can have different values which can be directly jumped to using the Jump button. All Tabs in the system will always jump based on which column heading is sorted or which column heading has the light grey arrow (circled in screenshot). If the value input in the Jump dialog box does not exist, the program will Jump to the first smaller value or the first larger value depending on which is found first. Step-by-step instructions and screenshots: PERSON Tab Jump on page 119 Search PERSON Search for any information in PERSON data. Click the Search button to search all PERSON records for any data in the PERSON screens. For example, Roy can search for any data in a PERSON record from a birth date to an e-mail address. Step-by-step instructions and screenshots: Search PERSON on page 120 New CARDS Creates new CARD listing. Click the new icon and enter the new CARD information. Click the Red Down Arrow next to Person and Select, Edit (Update), Insert (New) or Copy a Person. Note: You can Insert (New), Update (Edit), Delete, Copy, Sort and Search PERSON records by clicking the buttons on the side in the box that appears when you click the Red Down Arrows. Click the Red Down Arrow next to Card Type and Select, Edit (Update), Insert (New) or Copy a Card Type. 45 Swipe CARD to enter ID. You can: Use any card that has a magnetic strip Place cursor in CARD ID field, swipe, and that card is now attached to the employee (PERSON) and available for use to clock in and out. CARD IDs must be unique - the card reader will read only one unique ID per card. Enter Date and Time from the calendar or type it in the date and time fields manually. Tip: with either the HH or MM sets of numbers highlighted, type the UP or DOWN arrow on the keyboard to scroll values without typing numbers. Type the LEFT and RIGHT arrows to move to the next field. Enter Comment or leave blank. IMPORTANT! Use Comment boxes! Be as detailed as possible when entering Comments. This makes searching for items much faster. Click OK. When employees arrive the first day of using Clock Real Time, Roy goes to the CARDS section of the PERSON/CARDS/CLOCK Tab to enter new CARD information for each employee he is setting up. Employees are either issued company swipe cards (available from http://www.clockrealtime.com) or they use CARDs in their wallets to identify them. Some employees enter several CARDs into the system so they always have a way to clock in and out. Step-by-step instructions and screenshots: New CARD on page 136 Edit CARD Edits existing CARD information. The steps here are exactly the same as for the New command, except you highlight a record to Edit first. Then click the Edit button and change an existing CARD record's information: Person, Card Type, Card ID (must be unique for every card), Time entered and a comment. 46 To change CARD ID using the card swipe machine: Highlight all of the last entry in the CARD ID field and delete it. Place cursor in CARD ID field, swipe, and that new CARD is recorded for use to clock in and out. CARD IDs must be unique - the card reader will read only one unique ID per card. Roy would use this command if he made a mistake in any of the records as he was entering them on the first day or whenever it was discovered that a CARDs data was incorrect or not up-to-date. Both chefs and the bartender use their Driver's Licenses in the system, the accountant Jenny uses an old expired gift card (yes, even those work with Clock Real Time!). The rest were issued company cards with unique IDs all of which the manager scanned in making sure the CARD ID field was empty and that the cursor was placed in this field before swiping. Step-by-step instructions and screenshots: Edit CARD on page 140 Delete CARD Deletes highlighted CARD record. Click the Delete button to remove a CARD. Be careful! - there is no undo function for this action. Roy would use this command if an employee informed him that a CARD was lost or no longer useable. Step-by-step instructions and screenshots: Delete CARD on page 144 Copy CARD Copies existing CARD information. Click the Copy button to Copy the CARD to a new item. To change Person, click the Red Down Arrow next to Person and Select, Edit (Update), Insert (New) or Copy a Person. Note: You can Insert (New), Update (Edit), Delete, Copy, Sort and Search PERSON records by clicking the buttons on the side in the box that appears when you click the Red Down Arrow. Change CARD TYPE as needed. 47 To copy a new CARD using previous entry with the card swipe machine: Highlight all of the last entry in the CARD ID field and delete it. Place cursor in CARD ID field, swipe, and the CARD of this PERSON is recorded for use to clock in and out. CARD IDs must be unique - the card reader will read only one unique ID per card. In our restaurant manager's example, he would highlight the record of an employee that wanted to enter another card into the system that they brought from home. Roy the manager would highlight a PERSON CARD, select the Copy button, clear the CARD ID field, swipe the new card in and click OK . Edit Time as needed. Tip: with either the HH or MM sets of numbers highlighted, type the UP or DOWN arrow on the keyboard to scroll values without typing numbers. Type the LEFT and RIGHT arrows to move to the next field. Edit, Delete Comment or leave blank. IMPORTANT! Use Comment boxes! Be as detailed as possible when entering Comments. This makes searching for items much faster. Click OK. Step-by-step instructions and screenshots: Copy CARD on page 145 Sort CARDS Sort CARDS Forward from top to bottom. Click this button to Sort the CARDS by PERSON + CARD TYPE + CARD ID or ID.2 Step-by-step instructions and screenshots: Sort CARD Records on page 149 2 ID field reserved for future functionality. 48 Jump to CARDS Jump to CARD record. Click this button to jump immediately to the CARD whose column value is sorted (light grey arrow). This field is used to quickly jump to a record in a long list. Jump is a dynamic function under all Tabs. The Jump function "jumps to" a value that depends on which column you have clicked on to sort. For example, when the CARD table "PERSON" column is clicked (light grey arrow appears in column heading), Jump will ask for a "PERSON" to jump to and so on for CARD TYPE and CARD ID. Clicking on the CARD TYPE column brings up a CARD TYPE jump box. When CARD ID column is selected, Jump brings up a CARD ID jump box. Note: Make sure to delete the data in the Card ID field before swiping new data in. In other tables other indexes/sort orders exists which can be directly jumped to. All Tabs in the system will always jump based on a value specified by which column is sorted or which column heading has the light grey arrow (circled in above screenshots). If the value input in the Jump dialog box does not exist, the program will Jump to the first smaller value or the first larger value depending on which is found first. Step-by-step instructions and screenshots: CARD Tab Jump on page 151 Search CARDS Search for any information in CARDS record. Click the Search button to search all CARDS records for any data entered. Step-by-step instructions and screenshots: Search CARD on page 152 49 New CLOCK Creates new manual CLOCK event. Click the New icon from the CLOCK Section buttons. Click the Red Down Arrow next to Person and Select, Edit (Update), Insert (New) or Copy a Person. Note: As always, you can Insert (New), Update (Edit), Delete, Copy, Sort and Search records by clicking the buttons on the side in boxes that appear when you click the Red Down Arrows. Click the Black Down Arrow next to Time to have the calendar enter Today's Date. You can also type it in manually. Tip: with either the HH or MM sets of numbers highlighted, type the UP or DOWN arrow on the keyboard to scroll values without typing numbers. Type the LEFT and RIGHT arrows to move to the next field. Select the Action of this event - either 'In' or 'Out.' When manually entering "Clock" events there should be no card entered as this would indicate that the person wiped the card. If the user wants to keep track of manually entered "Clock" evens a "Card Type" of "Manual Entry" could be created. Enter Comment or leave blank. IMPORTANT! Use Comment boxes! Be as detailed as possible when entering Comments. This makes searching for items much faster. Click OK. You have just manually CLOCKed someone 'In' or 'Out' manually from the CLOCK Tab. Step-by-step instructions and screenshots: New CLOCK on page 173 Edit CLOCK Edits existing CLOCK record. This button performs the same action as the New button only it allows you to edit an existing CLOCK event record. Click the Edit button and change an existing CLOCK record's information. The Date field cannot be the same as any other CLOCK Date. Tip: Double clicking on a CLOCK record performs the same action as the Edit button. Step-by-step instructions and screenshots: Edit CLOCK on page 176 Delete CLOCK 50 Deletes highlighted CLOCK record. Click the Delete button to remove a CLOCK event. Be careful! - there is no undo function for this action. Step-by-step instructions and screenshots: Delete CLOCK on page 180 Copy CLOCK Copies an existing CLOCK record. Click the Copy button and edit the various CLOCK information fields as needed. Note: Time value must be unique, even by an amount as small as one second when using the Copy command. To change the PERSON, click the Red Down Arrow next to Person and Select, Edit (Update), Insert (New) or Copy a Person. Note: You can Insert (New), Update (Edit), Delete, Copy, Sort and Search PERSON records by clicking the buttons on the side in the box that appears when you click the Red Down Arrow. You must change the Date or Time to a new value when copying. Click the Black Down Arrow next to Time. This brings up a calendar with Today's Date highlighted. Select the Date from the calendar or type it in the date and time fields manually. Tip: with either the HH or MM sets of numbers highlighted, type the UP or DOWN arrow on the keyboard to scroll values without typing numbers. Type the LEFT and RIGHT arrows to move to the next field. If needed, change the Action of this event - either 'In' or 'Out.' Edit the Comment field or leave blank. IMPORTANT! Use Comment boxes! Be as detailed as possible when entering Comments. This makes searching for items much faster. Click OK. You have just manually Copied the highlighted CLOCK record in the CLOCK Section. In our restaurant manager's example, the manager would manually enter employees in or out that forget to swipe when they arrive or leave. Step-by-step instructions and screenshots: Copy CLOCK on page 181 51 Sort CLOCK Sort CLOCK Forward from top to bottom. Click this button to Sort the CLOCK by PERSON, Time, Action and CARD. Step-by-step instructions and screenshots: Sort CLOCK Records on page 186 Jump to CLOCK Time !J Jump to CLOCK record whose Date and Time you know. Click this button to type in the CLOCK who's Date and Time you know to jump to it immediately. This field is used to quickly jump to a CLOCK record in a long list. Step-by-step instructions and screenshots: Jump to CLOCK on page 188 Search CLOCK Search for any information in CLOCK record. Click the Search button to search all CLOCK records for any data entered. Step-by-step instructions and screenshots: Search CLOCK on page 189 You should now have a fairly solid grasp on the Clock Real Time Manager. From here, you should read the following sections: 52 Chapter Progress You Are Here CHAPTER PAGE RECOMMENDATION Quick Start 21 Must Read Quick Start 2 - Setting Up Cards 29 Must Read Quick Start 3 - Employee Time Management 37 Must Read Quick Reports 54 Must Read Overview 61 Read Clock Real Time Scanner 68 Read Clock Real Time Monitor 72 Read Section 1: Setup Tabs 76 Read / Reference Section 2: Maintenance Tabs 154 Read / Reference 53 Quick Reports Clock Real Time by Kneson Software gives you immediate employee time transparency. This section discusses the Work Report that is included with Clock Real Time.3 To quickly generate a work time report you can use to pay payroll, from the Clock Real Time Manager, click the Reports menu, then Work at the bottom: 3 Other reports may be available and custom reports can be created by our designers by contacting us to discuss your custom report need and obtain a quotation for the cost of our services. See our components page for further ordering information at http://www.clockrealtime.com/order.html. 54 This opens the Filter List box: You must select a value to filter or the report will generate all data in the database. For example: normally you will want to generate a report for a specific pay period. This is done by selecting the Date filter as shown below: 55 Select the Date filter on the left. This opens a box on the right in the Field Filter Definition section that provides you with various options depending on which filter you choose. Click the Black Down arrow next to Ignore in the red circle. Select the date range of the pay period. Choose Between instead of ignore. Two date boxes appear. Select the date range either clicking the Black Down arrow to use the calendar or typing the values. Click the View Button. Once you have the pay period date range input, click the View button. Print Options Select Print Options, Preview and Print. Clock Real Time provides you with power printing and previewing capabilities. Clicking the View button brings up the following PRIN T OPTIONS dialog box: 56 Print Options Steps: Change the printer if necessary. Clock Real Time automatically chooses the default or the printer you have told your computer you use most often. To select a different printer, click the Change button. Preview your report before printing. Select the Black Down arrow to select Preview if it is not already selected. Skip this step when you know you are ready to print. Save options permanently. If you want your options in this dialog box to remain as you set them permanently, select this box. Select Pages or Copies options. To print a portion of the resulting pages or more than one copy of the report, select the appropriate option in the bottom of this dialog box. 57 Click Start. Clicking the Start button with Print selected will send your report with the options you selected to the selected printer. Clicking the Start button with Preview selected will generate a preview of your time report similar to the one below: Work Time Report Columns The Work Time Report that comes with Clock Real Time provides a complete snapshot of each employees time and attendance for the date period selected. COLUMN EXPLANATION Day Day of the week of work. Date Date of work. Total Hours Total hours worked, minus absent hours. Absent hours are a compilation of Sick, Vacation, Overtime and Comp Time taken. See 'Absent' below. Pause Break time recorded by CONTRACT. See the CONTRACT Tab beginning on page 99. Normal Hours Hours allowed by CONTRACT. See the CONTRACT Tab beginning 58 COLUMN EXPLANATION on page 99. Absent Negative values in this column mean the employee worked overtime beyond scheduled work time, positive values mean the employee was not at work during scheduled work time. Sick Vacation Comp Time All values in these columns add up to the totals in the Absent column. These columns show where the absent time has been allocated. Special Mon-Fri. In this example, John Kline came in Sunday August 13 to do special, unscheduled work, then showed up 2 hours late Monday August 14 and used that Comp Time as if he had been there on time. He was then sick on Tuesday August 15 and took a vacation day on Thursday August 17. Saturday Sunday Begin Time Beginning time of day when the employee clocked in and began work. End Time End time when the employee clocked out and stopped work. Comments Comments from the clock record are inserted here. 59 Chapter Progress You Are Here CHAPTER PAGE RECOMMENDATION Quick Start 21 Must Read Quick Start 2 - Setting Up Cards 29 Must Read Quick Start 3 - Employee Time Management 37 Must Read Quick Reports 54 Must Read Overview 61 Read Clock Real Time Scanner 68 Read Clock Real Time Monitor 72 Read Section 1: Setup Tabs 76 Read / Reference Section 2: Maintenance Tabs 154 Read / Reference 60 Overview Clock Real Time by Kneson Software is the easiest and fastest way to gain immediate control of employee or member attendance. Clock Real Time gives you immediate control of employee time, often paying for itself many times over. Unlike traditional punch time clocks, Clock Real Time can be used in the most professional work environments, and tracks and reports work events by employee type, department, compensation contract or any combination of these. Clock Real Time by Kneson Software is a sophisticated yet easy to use time clock that records arrivals and departures of employees or members using issued, plastic cards like credit cards. The owner or manager can immediately see an entire attendance profile for a department, position or wage level. Advantages Use in a Professional Environment. Clock Real Time uses a credit card type scanner connected to a computer through a USB port to gather Clock-In and Clock-Out events as employees arrive at and leave work each day. Using a card reader with issued employee cards (or any card with a magnetic strip) allows Clock Real Time to be used in even the most professional environments because using Clock Real Time adds security to any company or organization as it tracks time events. Use Almost Any Card. Clock Real Time can use manual Check-In and Check-Out of employees, this however is generally not the preferred way to Check-In and Check-Out and is only used in case an employee lost or forgot his electronic identification media. Clock Real Time works with almost any electronic identification media that delivers some unique identifier of up to 128 characters. Most often a Swipe Card Reader is used with employer issued swipe cards which can be obtained at http://www.clockrealtime.com. However, the same Swipe Card Reader can also read credit cards, debit cards, bank cards, basically any credit card type card with a magnetic stripe!. As long as these cards input a unique identifier these cards can be associated with a person and can be in Clock Real Time used to identify that person. Reduce Payroll Expense. Many companies that use Clock Real Time pay their employees according to the time report, just the way companies that use a punch card time clock do. Responsibility for clocking in and out is placed on employees and tracked by computer instead of some form of human recording or estimated employee time reports. Using Clock Real Time, Payroll Expense precisely reflects actual working time. Save Management Time. Clock Real Time puts responsibility for managing employee time on the employee instead of on the manager or 61 owner. Now managers can relax knowing that Payroll will be accurate and human time recording estimation and error eliminated. By issuing employee cards connected to the system, Clock Real Time let's you manage all employee movement into and out of your company automatically. In this way, Clock Real Time saves you money by precisely measuring and reporting time on the job for all employees without your intervention. Save Employee Time. If your employees spend time creating employee time reports, Clock Real Time eliminates that task. Employees simply swipe their card on the way into and out of work, and all work time is recorded. Leverage the Power of Computers to Cut Payroll Costs Automatically. Kneson Clock Real Time learns information in multiple screens automatically - all data is changeable from any screen. Clock Real Time makes the computer perform all aspects of employee time management and reduces human time to process employee time data to a fraction of normal employee attendance processing time, and often the system requires no processing time. Figure 2: Multiple Screen Example. All data elements are always accessible from anywhere in the system. In this help file, you will find explanations of the various functions of Clock Real Time program. You can find help at any time by choosing 'Help' from the main menu or by pressing the F1 key. Help screens inside the program can have various words or phrases underlined. Clicking on a phrase takes you immediately to that related subject. Clicking the 'Back' button brings you back to the previous page that you have visited (keep in mind this is not necessarily the previous page in the structure of help files). Every company or organization has people that fill three roles: 62 They work in one "division" or department of the company They have a position of expertise they lend to that department They have a contract specifying the amount and method they get paid 63 Clock Real Time Components Clock Real Time has several components and subsystems. This manual covers the Clock Real Time 3 main parts: Kneson Time Clock Manager Kneson Clock Real Time Scanner Kneson Clock Real Time Monitor The Clock Real Time Manager has an internal component called the Clock Real Time Report Generator. 64 Tabs in the Time Clock Manager You navigate through the Time Clock Manager by clicking on TABS. Clock Real Time has 12 Tabs along the top of the Time Clock Manager: TAB Functions. The first 9 Tabs are SETUP TABS, and the last 3 are MAINTENANCE TABS: Clock Real Time TABS (highlighted above) are: MAINTE NANCE TABS SETUP TABS TABS FUNCTION PAGE DEPARTMENT Maintain company departments 78 POSITION Maintains personnel positions 86 ROUND Defines rounding intervals 95 CONTRACT Maintains contract types 99 PERSON Maintains personnel records 110 CARD TYPE Maintains forms of swipe card 121 LEAVE TYPE Categorizes time‐off reasons 123 HOLIDAYS Defines recognized day off holidays 133 CARDS Maintains swipe card records 135 LEAVE Maintains records of leave events 155 CLOCK Maintains clock‐in and out records 170 PERSON/CARDS/CLOCK Aggregates three most used tabs 37 65 Keyboard Shortcuts The following keyboard shortcuts are available throughout the entire program: In Order To: Press: Get Help F1 Popup Referenced Table F4 Change/Modify/Update Record F4/Enter Copy Record Ctrl+F4/Ctrl+Ins Select Record Enter Go to Next Tab F6 or Ctrl-Tab Go to Previous Tab Shift-F6 or Ctrl-Shift-Tab Search Ctrl-S Jump To Record Ctrl-F New Record Ins Delete Record Del Increase or Decrease Date or Time values Up Arrow or Down Arrow with Date or Time value highlighted Move right or left to next field Left Arrow or Right Arrow 66 Chapter Progress You Are Here CHAPTER PAGE RECOMMENDATION Quick Start 21 Must Read Quick Start 2 - Setting Up Cards 29 Must Read Quick Start 3 - Employee Time Management 37 Must Read Quick Reports 54 Must Read Overview 61 Read Clock Real Time Scanner 68 Read Clock Real Time Monitor 72 Read Section 1: Setup Tabs 76 Read / Reference Section 2: Maintenance Tabs 154 Read / Reference 67 Clock Real Time Scanner The true power of Clock Real Time is in the use of the scanner magnetic swipe cards like credit cards4 to record employee entrances and exits. Since employees are responsible for clock IN and OUT themselves, more accuracy is achieved and payroll costs held to a minimum. The Clock Real Time Manager manages data coming in both from the Clock Real Time Scanner and from manual input. This assures both automation and the ability to keep attendance records accurate. Setting up Employees Setting up employees into the Clock Real Time system is described in the section entitled "Quick Start 2 - Setting Up Cards" beginning on page 29 above. Employee Clock Events Employee clock events are performed with the other scanner that was sent with the system. Locate the scanner with the green "H" on the bottom and plug it in to the system. The computer should instantly recognize the device. Clock Event Steps IMPORTANT! THE FOLLOWING PROCEDURE ASSUMES AN EMPLOYEE'S CARD HAS BEEN ENTERED INTO THE SYSTEM FOLLOWING THE PROCEDURE IN Quick Start 2 - Setting Up Cards BEGINNING ON PAGE 29. Otherwise the instructions in this section will not record clock events. 4 Kneson Software has generic magnetic card packs you can purchase. Visit http://www.clockrealtime.com/order.html and select the number of "Clock Real Time - 20 Blank swipe cards" you need for your company. 68 Start Clock Real Time Scanner from the program list or by clicking on the Scanner icon. The Clock Real Time Scanner will take over the screen. Employees can now clock in and out by swiping any card that has been entered into the system for them. Setup HID Scanner Click Extra, Setup to open the Scanner Setup window Click ON the HID-compliant checkbox. 69 EXAMPLE: Continuing the restaurant manager example from Quick Start 3, the DATE is August 19, 2006 at 6:33 PM. A restaurant manager named Roy Biv is the last one to clock out of his restaurant. As he walks by the card scanner, he swipes his card and sees the following briefly appear on the Scanner monitor: As soon as the manager swipes his card, Clock Real Time Scanner displays the DATE, TIME and IN or OUT status under the clock, and the Time In, Time Out, Total daily Duration then subtracts Break Time for a Grand Total along the top row. As long as this is the correct event (clocking out), nothing else needs to be done. If this is an incorrect event (for example, if he had forgotten to clock in that morning and the screen said "In" instead of "Out") he would need to go into the CRT Manager to the PERSONS/CARDS/CLOCK tab to change the event. The PERSONS/CARDS/CLOCK tab is discussed in detail in the section entitled "Quick Start 3 - Employee Time Management beginning on page 37 above. 70 Chapter Progress You Are Here CHAPTER PAGE RECOMMENDATION Quick Start 21 Must Read Quick Start 2 - Setting Up Cards 29 Must Read Quick Start 3 - Employee Time Management 37 Must Read Quick Reports 54 Must Read Overview 61 Read Clock Real Time Scanner 68 Read Clock Real Time Monitor 72 Read Section 1: Setup Tabs 76 Read / Reference Section 2: Maintenance Tabs 154 Read / Reference 71 Clock Real Time Monitor The Clock Real Time Monitor shows you the immediate status of your employees at a glance. Clock Real Time Monitor can show you the status of all employees in your organization, even remote locations. Any computer or workstation needing to show that status of employees must be licensed with the Clock Real Time Monitor software. When you start the Clock Real Time Monitor for the first time, it may be an empty or almost empty window. This is because Clock Real Time Monitor monitors employees after they've been entered into the Clock Real Time Manager. EXAMPLE: To illustrate the use of Clock Real Time Monitor, we are going to continue our example of a restaurant manager named Roy Biv that has seven employees in a small daytime restaurant we introduced earlier. In this example, the manager, Roy Biv looks at the Clock Real Time Monitor from a private office on August 19, 2006 at 6:05 PM and notices two employees still clocked into the system. 72 Notice the events in the Action column. The Action column shows the last event that occurred for everyone in the system. As you can see, the only two people logged in to the system as shown by the last Action being "In" are "John Kline" the chef and the manager. This allows the manager to know who is clocked in and can take any necessary action based on attendance needed to make sure he has full staff when needed and everyonce clocked to save payroll costs when closed. Our example restaurant is a daytime only establishment and closes promptly at 6 PM. Roy the manager calls the kitchen to find out why the chef is still working and finds out John Kline the chef has unloading to do before leaving that will take about five more minutes. Five minutes later, at 6:10 Roy immediately sees the chef clock out at the moment he leaves: 73 This leaves only the manager himself clocked in. The next morning, if he is the first one at work, he will be able to see employees clock in as they arrive in real time. 74 Chapter Progress You Are Here CHAPTER PAGE RECOMMENDATION Quick Start 21 Must Read Quick Start 2 - Setting Up Cards 29 Must Read Quick Start 3 - Employee Time Management 37 Must Read Quick Reports 54 Must Read Overview 61 Read Clock Real Time Scanner 68 Read Clock Real Time Monitor 72 Read Section 1: Setup Tabs 76 Read / Reference Section 2: Maintenance Tabs 154 Read / Reference 75 Section 1: Setup Tabs This section discusses the first 9 SETUP TABS: You can measure attendance and see reports on any of these characteristics. For example, if you have a small company that does not have DEPARTMENTS or divisions, you can measure attendance only by POSITION and CONTRACT. If you have a non-profit organization where 76 you don't pay salary or wages, you can measure attendance by DEPARTMENT and POSITION only. Clock Real Time puts you in control of your employee (or member) time, based on any or all of these characteristics automatically. 77 DEPARTMENT Tab Clock Real Time comes with four typical DEPARTMENTS already set up, Management, Sales, Marketing and R&D. You can use the buttons or the right mouse menu to add, edit or delete DEPARTMENTS that match your company or organization. Example DEPARTMENTs: Management Sales R&D For example, many small companies probably do not have an "R&D" DEPARTMENT, but they might have a "Customer Service" DEPARTMENT. You can add or edit existing DEPARTMENTS as needed. Click the DEPARTMENT tab and add or edit the entries using the Time Clock Manager buttons: 78 New DEPARTMENT Creates new DEPARTMENT listing. Click the new icon and enter the new DEPARTMENT information. New DEPARTMENT Steps: Click the New button. Enter a new, unique Code in the Code field. The Code can be any combination of letters or numbers but cannot be the same as any other listed DEPARTMENT. Add new Short or Long Descriptions or leave them empty. Click OK. 79 Edit DEPARTMENT Edits existing DEPARTMENT information. Click the Edit button and change an existing DEPARTMENT's information. Edit DEPARTMENT Steps: Highlight the DEPARTMENT you want to Edit by single-clicking the item in the list. Click the Edit button. (Double clicking in step 1 above has the same effect. Tip: Double-clicking the record has the same effect as the Edit button. Edit any of the fields in the DEPARTMENT box that appears. Remember that the Code must remain unique - no codes can be the same. You can change the Short or Long Description fields or leave them as they are or empty. Click OK. 80 Delete DEPARTMENT Deletes DEPARTMENT. Click the Delete button to remove a DEPARTMENT from the DEPARTMENT list. Be careful - there is no undo function for this action! 81 Copy DEPARTMENT Copies highlighted DEPARTMENT with new Code entry. Clicking the Copy button presents a dialog box where you must provide a new, unique Code and you can edit descriptions as well. Copy DEPARTMENT Steps: Highlight the DEPARTMENT you want to Copy by double-clicking the item in the list. Click the Copy button IMPORTANT! Change the code! The only item that must be changed is the code value. No two items can have the same code. Edit any of the fields in the DEPARTMENT box that appears. Remember that the Code must remain unique - no codes can be the same. You can change the Short or Long Description fields or leave them as they are or empty. Click OK. 82 Sort DEPARTMENT Sort DEPARTMENT Forward from top to bottom. Click this button to Sort the list alphabetically from A to Z. Sorted by DEPARTMENT code: Notice "Customer Service" is at the bottom and the listing when sorted by Code. Sorted by DEPARTMENT Short Description: Notice the Short Description listing is now sorted and the Code field is not. Sorting can be done by clicking in the table header on the first column(column header) of a specific sort order. In DEPARTMENT this is "Code" and "Short Description". Clicking the same column header again inverses the sort order. Sort DEPARTMENT Backwards from bottom to top. This button reverses the effect of the Sort Forward button for the item selected, Code or Short Description. 83 DEPARTMENT Tab Jump !JD Jump to DEPARTMENT record. Click this button to jump immediately to the DEPARTMENT whose column value you know. This field is used to quickly jump to a record in a long list. Jump is a dynamic function under all Tabs. The Jump function "jumps to" a value that depends on which column you have clicked on to sort. For example, when the DEPARTMENT table "Code" column is clicked (light grey arrow appears in column heading), Jump will ask for a "Code" to jump to: Mouse click on the Code column Click the Jump button Code Jump box appears When the DEPARTMENT table "Short Description" column is clicked (light grey arrow appears in column heading), Jump will ask for a "Short Description" to jump to: Click on the Short Description column Click the Jump button Short Description Jump box appears 84 In other tables other indexes/sort orders exists which can be directly jumped to. All Tabs in the system will always jump based on a value specified by which column is sorted or which column heading has the light grey arrow. If the value input in the Jump dialog box does not exist, the program will Jump to the first smaller value or the first larger value depending on which is found first. Search DEPARTMENT Search for any DEPARTMENT text. Click this button to search all records and all Short and Long Descriptions to find a DEPARTMENT record. IMPORTANT! USE THE DESCRIPTIONS BOXES Be as detailed as possible when entering descriptions. This makes searching for items much faster. 85 POSITION Tab Clock Real Time comes with four example POSITIONS set up. These need to be edited and added to according to the specific POSITION, title or function of people in your organization. You can use the buttons or the right mouse menu to add, edit or delete POSITIONS that match your company or organization. Example Positions: Programmer Construction Roofer Salesperson There are as many different POSITIONS as there are jobs. Click on the POSITIONS tab and create (add or edit) an entry for every position for all the people in your company. For example, many small companies probably do not have a "Sales Specialist" POSITION, but if they are a construction company they might have a POSITION for construction workers that build roofs called "Construction Roofer." You would then Edit the "Sales Specialist" POSITION that is already listed under the POSITION tab and change it to "Construction Roofer." Add, Edit or Copy other POSITIONS as needed. 86 Click the POSITION tab and add or edit the entries using the Time Clock Manager buttons as described below: 87 New POSITION Creates new POSITION listing. Click the new icon and enter the new POSITION information. New POSITION Steps: Click the POSITION tab, then the New button. Enter a new, unique Code in the Code field. The Code can be any combination of letters or numbers but cannot be the same as any other listed POSITION. Add new Short or Long Descriptions or leave them empty. Click OK. 88 Edit POSITION Edits existing POSITION information. Click the Edit button at the POSITION tab change a listed POSITION information. Edit POSITION Steps: Click the POSITION tab. Highlight the POSITION you want to Edit in the list. Click the Edit button. Double-clicking in Step 1 has the same effect. Edit any of the fields in the POSITION box that appears. Remember that the Code must remain unique - no codes can be the same. You can change the Short or Long Description fields or leave them as they are or empty. Click OK. 89 Delete POSITION Deletes POSITION. Click the Delete button to remove a DEPARTMENT from the DEPARTMENT list. Again be careful - there is no undo function for this action. 90 Copy POSITION Copies highlighted POSITION with new Code entry. Clicking the Copy button presents a dialog box where you must provide a new, unique Code. Here also you don't have to edit anything else, but again, you should be a detailed as possible for easy searches. Copy POSITION Steps: Highlight the POSITION you want to Copy by double-clicking the item in the list. Click the Copy button IMPORTANT! Change the code! The only item that must be changed is the code value. No two items can have the same code. Edit any of the fields in the POSITION box that appears. Remember that the Code must remain unique - no codes can be the same. You can change the Short or Long Description fields or leave them as they are or empty. Click OK. 91 Sort POSITION Sort POSITION Forward from top to bottom. Click this button to Sort the list alphabetically from A to Z. Sorted by POSITION code: Notice "Construction Roofer" is at the bottom when sorted by Code. Sorted by POSITION Short Description: Notice the Short Description listing is now sorted and the Code field is not. Sort POSITION Backwards from bottom to top. This button reverses the effect of the Sort Forward button for the item selected, Code or Short Description. 92 POSITION Tab Jump !JD Jump to POSITION record. Click this button to jump immediately to the POSITION whose column value you know. This field is used to quickly jump to a record in a long list. Jump is a dynamic function under all Tabs. The Jump function "jumps to" a value that depends on which column you have clicked on to sort. For example, when the POSITION table "Code" column is clicked (light grey arrow appears in column heading), Jump will ask for a "Code" to jump to: Mouse click on the Code column Click the Jump button Code Jump box appears When the Department table "Short Description" column is clicked (light grey arrow appears in column heading), Jump will ask for a "Short Description" to jump to: Click on the Short Description column Click the Jump button Short Descripition Jump box appears 93 In other tables other indexes/sort orders exists which can be directly jumped to. All Tabs in the system will always jump based on a value specified by which column is sorted or which column heading has the light grey arrow. If the value input in the Jump dialog box does not exist, the program will Jump to the first smaller value or the first larger value depending on which is found first. Search POSITION Search for any POSITION text. Click this button to search all records and all Short and Long Descriptions to find a POSITION record. The Search function in Clock Real Time is extremely powerful. It will find any text anywhere in a record, and it will find by partial wording as in the above example. 94 LOCATION Tab The Location Tab is currently reserved for future functionality. Planned development will include the ability to record time and attendance events as they occur in different building locations should that be important to your business or use of Clock Real Time. The Location tab in the software is functional now to the extent that locations can be set up inside Clock Real Time manager, but the card readers and reporting tools are not yet aware of this functionality. Let us know if this is important for your company by writing to Kneson Software at [email protected]. This will help let us know how needed this is by our customers and will assist us in focusing development priority for this functionality. The LOCATION Tab: 95 ROUND Tab Time ROUNDing is intended to round times up or down to specific time intervals for reporting purposes. For example, when "Clock In" rounding is set as: Lower Bound: 08:25 Upper Bound: 08:35 Clock Real Time will Round To: 08:30 When a person clocks in at 08:25:01 the Clock table will show the time as 08:25:01, but in the reports the time will be rounded to 08:30. When a person clocks in at 08:29:59 the Clock table will show the time as08:29:59, but in the reports the time will be rounded to 08:30. Times are only rounded for reporting and not for recording. Clock Real Time always keeps precise "to-the-second" records of time events for accuracy reasons. Rounding for reporting assists in calculating hourly wages more easily. Click on the ROUND tab: 96 The Lower Bound and Upper Bound times are the boundaries of the ROUNDing period you want to set. Clock Real Time comes with rounding values as shown above. You can see in the first listing for example that anyone clocking in between 8:25 AM and 8:35 AM would be reported from the system as having clocked in at 8:30 AM. If you have hourly employees, this will smooth out your accounting and payroll calculations. ALL TIME MANAGER BUTTONS WORK THE SAME. You can create New ROUNDing profiles, Edit existing ones, Delete ROUNDings, Copy, Sort and Search ROUNDing entries. 97 Delete entries that do not pertain to your reporting needs. Go through the list one-by-one and delete any ROUNDing entries that you do not want to affect your employee time reports. 98 CONTRACT Tab CONTRACTs are agreements between employer and employee about how and when employees are paid. Employees can be paid full time, part time or no time (volunteer or intern). Clock Real Time let's you measure employees or members and total the amount everyone should get paid. In this way, Clock Real Time saves you money by more accurately keeping track of employee time. Example CONTRACTS: Salary Hourly Commission Clock Real Time comes with the most common CONTRACTs for most companies - Full Time, Part Time and "0 Hours" for employees that are not paid based on time. This is used for commission salespeople (their compensation is calculated from their sales) or for volunteers or members that are not being paid. Click on the CONTRACTs tab: Notice now that there are two sets of buttons, one set on the left under CONTRACTS and the set on the right under BREAK TIMES. 99 Clicking the CONTRACTS tab splits the lower window into two screens with two sets of buttons side by side. Highlighting a CONTRACT on the left side activates the buttons on the left: Each side has its own Edit buttons. Once you have the CONTRACT you want highlighted, use the Edit buttons or click on a BREAK TIME to activate the right side buttons: 100 New CONTRACT Creates new CONTRACT listing. Click the new icon and enter the new CONTRACT information. New CONTRACT Steps: Click the CONTRACT tab, then the New button. Enter a new, unique Code in the Code field. The Code can be any combination of letters or numbers but cannot be the same as any other listed CONTRACT. 101 Enter the maximum time limits for Weeks and/or Months if it applies. Use of these field for hourly employees allows you to set time limits on how many hours will be counted in a week or in a month. For example, if your company doesn't allow anyone to work over 40 hours per week by policy, you can set the weekly number to 40:00 and Clock Real Time will not allow anyone to have more time clocked in than 40 hours. You can do the same with the Month. Enter the daily time limits for this CONTRACT. Typically, Full Time would have 40:00 in the Week section (see #3 above) and 08:00 in each of the Weekdays from Monday - Friday with the weekends having 00:00 entered. In this example, we input 04:00 for Saturday and Sunday to create a CONTRACT type for cleaning and landscaping employees. Select Work Time flexibility. Select Variable if employees can work a less amount of time than the daily limits. Select Fixed if everyone works the amount of hours set in the daily time limits that are set in #4 above. Input the Overtime Indication amount. This is the number of hours before Clock Real Time defines the CONTRACT as being in a state of Over Time. Enter Description or leave blank. IMPORTANT! Use Descriptions boxes! Be as detailed as possible when entering descriptions. This makes searching for items much faster. Click OK. You have now set up a new CONTRACT type. 102 Edit CONTRACT Edits existing CONTRACT information. Click the Edit button at the CONTRACT tab to change the selected CONTRACT information. Edit CONTRACT Steps: Click the CONTRACT tab, then the left Edit button. Make sure to maintain a unique Code in the Code field. The Code can be any combination of letters or numbers but cannot be the same as any other listed CONTRACT. 103 Edit the maximum time limits for Weeks and/or Months if it applies. These fields allow you to set time limits on how many hours will be counted in a week or in a month for hourly employees. For example, if your company doesn't allow anyone to work over 40 hours per week by policy, you can set the weekly number to 40:00 and Clock Real Time will not allow anyone to have more time clocked in than 40 hours. You can do the same with the Month. Edit the daily time limits for this CONTRACT. Typically, Full Time would have 40:00 in the Week section (see #3 above) and 08:00 in each of the Weekdays from Monday - Friday with the weekends having 00:00 entered. In the Full Time example, we input 00:00 for Saturday and Sunday to and 08:00 for each day of the regular week for full time employees. Change Work Time to Fixed or Variable flexibility. Select Variable if employees can work a less amount of time than the daily limits. Select Fixed if everyone works the amount of hours set in the daily time limits that are set in #4 above. Input the Overtime Indication amount. This is the number of hours before Clock Real Time defines the CONTRACT as being in a state of Over Time. In the Full Time example, over time is not defined (00:00 entered). Enter Description or leave blank. IMPORTANT! Use Descriptions boxes! Be as detailed as possible when entering descriptions. This makes searching for items much faster. Click OK. You have now Edited this CONTRACT. 104 Delete CONTRACT Deletes CONTRACT. Highlight the CONTRACT on the left side you want to delete. Click the Delete button to remove a CONTRACT from the list. Again be careful - there is no undo function for this action. 105 Copy CONTRACT Copies existing CONTRACT information. Click the Copy button under the CONTRACT (left side) tab to Copy the CONTRACT to a new item. Copy CONTRACT Steps: Click the CONTRACT tab, then the left Copy button. The only field that must be changed is the Code field. Enter a new, unique Code in the Code field. The Code can be any combination of letters or numbers but cannot be the same as any other listed CONTRACT. 106 Add or change the maximum time limits for Weeks and/or Months if it applies. These fields allow you to set time limits on how many hours will be counted in a week or in a month for hourly employees. For example, if your company doesn't allow anyone to work over 40 hours per week by policy, you can set the weekly number to 40:00 and Clock Real Time will not allow anyone to have more time clocked in than 40 hours. You can do the same with the Month. Add or change the daily time limits for this CONTRACT. Typically, Full Time would have 40:00 in the Week section (see #3 above) and 08:00 in each of the Weekdays from Monday - Friday with the weekends having 00:00 entered. In this Part Time Weekends example, we input 08:00 for Saturday and Sunday to and 00:00 for each day of the regular week for this special group of weekend CONTRACT employees. Change Work Time to Fixed or Variable flexibility. Select Variable if employees can work a less amount of time than the daily limits. Select Fixed if everyone works the amount of hours set in the daily time limits that are set in #4 above. Input the Overtime Indication amount. This is the number of hours before Clock Real Time defines the CONTRACT as being in a state of Over Time. In the Part Time Weekends example, over time is not defined (00:00 entered). Enter Description or leave blank. IMPORTANT! Use Descriptions boxes! Be as detailed as possible when entering descriptions. This makes searching for items much faster. Click OK. You have now copied the selected CONTRACT to a new CONTRACT type. 107 Sort CONTRACT Sort CONTRACT Forward from top to bottom. Click this button to Sort the list alphabetically from A to Z. Sorted by CONTRACT code: Sorting by Code arranges listed CONTRACTS in sequence according to their unique Code entry. Sorted by CONTRACT Short Description: Notice the Short Description listing is now sorted and the Code field is not. Sort CONTRACT Backwards from bottom to top. This button reverses the effect of the Sort Forward button for the item selected, Code or Short Description. 108 Jump to CONTRACT !J Jump to CONTRACT record. Click this button to jump immediately to the CONTRACT whose code you know. This field is used to quickly jump to a record in a long list. Search CONTRACT Search for any CONTRACT text. Click this button to search all records and all Descriptions to find a CONTRACT record. The Search function in Clock Real Time is extremely powerful. It will find any text anywhere in a record, and it will find by partial wording as well. 109 PERSON Tab The PERSON Tab manages personnel records of the individual people that work for the company. Manage all EMPLOYEES Automatically All people are entered here, no matter what their POSITION might be. Any PERSON that you might want time data for should be entered here, whether they are issued a card or not. They each have individual, unique data and Clock Real Time can keep track and report on various aspects and groupings of this employee data. Click the PERSON tab and add or edit the entries using the Time Clock Manager buttons. Clock Real Time comes with some example PERSON listings. You can delete these or edit them. 110 New PERSON Creates new PERSON listing. Click the new icon and enter the new PERSON information. New PERSON Steps: Open the Kneson Time Clock Manager and immediately click on the PERSON tab. Click on the New button on the button bar. This opens up a box to enter data about the new employee. Enter a unique code in the Nick Name box. The "Nick Name" or Code must not be like any other Nick Name or Code - it must be unique. NOTE: This field is often/usually used for the unique employee number/code from payroll administration. This is a "text based" field, meaning that if you use numbers in this field, they will appear before letters. Also, fields of different lengths sort by values appearing first. 111 Enter employee data (pink section). Enter Last Name, First Name, Birth Date (click the down arrow to choose date from calendar or type in values), Social Security Number (if needed), Cell phone number, E-mail address and date employment begins. Select Department, Position and Contract. Click the Red Down Arrow by each to select. Note: You can Insert, Delete and Edit the Department, Position and Contract items by clicking the buttons on the side in the box that appears when you click the Red Down Arrow: For example, clicking the Red Down Arrow by Department shows the screen above. From here, you could Create a New (Insert) Department type if the one you need isn't listed. Click OK. 112 Edit PERSON Edits existing PERSON information. Click the Edit button and change an existing PERSON's information. Edit PERSON Steps: Highlight the PERSON you want to Edit by double-clicking the item in the list. Click the Edit effect. button. (Double clicking in step 1 above has the same Edit the Nick Name code. Remember that the Nick Name or Code must remain unique - no two Nick Names or Codes can be the same. 113 Edit PERSON employee data (pink section). Edit Last Name, First Name, Birth Date (click the down arrow to choose date from calendar or type in values), Social Security Number (if needed), Cell phone number, E-mail address and date employment begins. Here is where you would also record a date Employment Ends if that applies. Edit Department, Position and Contract. Click the Red Down Arrow by each to select. Note: You can Insert, Delete and Edit the Department, Position and Contract items by clicking the buttons on the side in the box that appears when you click the Red Down Arrow. Clicking the Red Down Arrow next to POSITION brings up this box: From here, you can Create a New (Insert) POSITION if the one you need isn't listed, or Edit (Update) an existing POSITION. This saves time so you don't have to close out of your current entry to enter new information in another tab. Click OK. 114 Delete PERSON Deletes PERSON. Click the Delete button to remove a PERSON record. Be careful! - there is no undo function for this action. 115 Copy PERSON Copies highlighted PERSON with new Nick Name entry. Clicking the Copy button presents a dialog box where you must provide a new, unique Nick Name and you can edit descriptions as well. Copy PERSON Steps: Highlight the PERSON you want to Copy by clicking the record in the list. Click the Copy button IMPORTANT! Change the Nick Name! The only item that must be different to make a copy is the Nick Name value. No two items can have the same Nick Name or Code. All other fields here could be left exactly the same, and all are editable. 116 Change PERSON employee data (pink section). Change Last Name, First Name, Birth Date (click the down arrow to choose date from calendar or type in values), Social Security Number (if needed), Cell phone number, E-mail address and date employment begins. Edit Department, Position and Contract. Click the Red Down Arrow by each to select. Note: You can Insert, Delete and Edit the Department, Position and Contract items by clicking the buttons on the side in the box that appears when you click the Red Down Arrow. Clicking the Red Down Arrow next to CONTRACT brings up this box: From here, you can Create a New (Insert) CONTRACT if the one you need isn't listed, or Edit (Update) an existing CONTRACT. This saves time so you don't have to close out of your current entry to enter new information in another tab. Click OK. 117 Sort PERSON Sort PERSON Forward from top to bottom. Click this button to Sort the list alphabetically from A to Z. In PERSON you can sort by Family Name (Last Name), Nick Name (unique code), Birth Date, City, Zip Code, Clocked In / Out status, Department or Position. This allows you to know who is having a birthday every day, and you can see data viewed by different Departments of your company or different Positions within the company. You can also see a snapshot at any point in time of clocked in employees. Sort PERSON Backwards from bottom to top. This button reverses the effect of the Sort Forward button for the item selected: Family Name (Last Name), Nick Name (unique code), Birth Date, City, Zip Code, Clocked In / Out status, Department or Position. 118 PERSON Tab Jump !J Jump to PERSON record. Click this button to jump immediately to the PERSON whose column value is sorted (light grey arrow). This field is used to quickly jump to a record in a long list. Jump is a dynamic function under all Tabs. The Jump function "jumps to" a value that depends on which column you have clicked on to sort. For example, when the PERSON table "NICK NAME" column is clicked (light grey arrow appears in column heading), Jump will ask for a "NICK NAME" to jump to and so on for LAST NAME, BIRTH DATE, DEPARTMENT and POSITION: When NICK NAME column is selected, Jump brings up a NICK NAME search box When LAST NAME column is selected, Jump brings up a LAST NAME search box When BIRTH DATE column is selected, Jump brings up a BIRTH DATE search calendar When DEPARTMENT column is selected, Jump brings up a DEPARTMENT search box When POSITION column is selected, Jump brings up a POSITION search box also (not shown) In other tables other indexes/sort orders exists which can be directly jumped to. All Tabs in the system will always jump based on a value specified by which column is 119 sorted or which column heading has the light grey arrow (circled in above screenshots). If the value input in the Jump dialog box does not exist, the program will Jump to the first smaller value or the first larger value depending on which is found first. Search PERSON Search for any information in PERSON data. Click the Search button to search all PERSON records for any data in the PERSON screens. 120 CARD TYPE Tab The CARD TYPES Tab maintains different types of cards or more broadly the types of logins your company allows in the system. If you only have one or two CARD TYPEs, this is much tighter security than if you allow for "Temporary" or "Manual Entry" PERSONs in the system. Card types have two pieces of information - a unique Code and a Short Description as in the Card Type Details screen below: New CARD TYPE Creates new CARD TYPE entry. Click the CARD TYPE Tab, then the New button and enter the new CARD TYPE information. The Code field cannot be the same as any other CARD TYPE Code. Edit CARD TYPE Edits existing CARD TYPE information. Click the Edit button and change an existing CARD TYPE record's information. The Code field cannot be the same as any other CARD TYPE Code. 121 Delete CARD TYPE Deletes highlighted CARD TYPE record. Click the Delete button to remove a CARD TYPE. Be careful! - there is no undo function for this action. Copy CARD TYPE Copies highlighted CARD TYPE with new Code entry. Clicking the Copy button presents a dialog box where you must provide a new, unique Code and you can edit the Short Description. Sort CARD TYPE Sort CARD TYPE Forward from top to bottom. Click this button to Sort the CARD TYPE list numerically if Code is selected, or alphabetically from A to Z by Short Description if it is highlighted in the Sort button drop down list: Jump to CARD TYPE Jump to CARD TYPE record. Click this button to type in the CARD TYPE whose Code you know to jump to it immediately. This field is used to quickly jump to a record in a long list. Search CARD TYPE Search for any information in CARD TYPE record. Click the Search button to search all CARD TYPE records for any data. 122 LEAVE TYPE Tab LEAVE TYPE allows you to see your personnel costs that are associated to any type of paid leave, and to quickly see the absentee rate of employees and their LEAVE TYPE classifications. Clock Real Time comes with four typical LEAVE TYPES already set up, Sick, Vacation, Time for Time and Special Leave. You can use the buttons or the right mouse menu to add, edit or delete LEAVE TYPES that match your company or organization. Click the LEAVE TYPE tab and add or edit the entries using the Time Clock Manager buttons: 123 New LEAVE TYPE Creates new LEAVE TYPE listing. Click the new icon and enter the new LEAVE TYPE information. New LEAVE TYPE Steps: Click the New button. Enter a new, unique Code in the Code field. The Code can be any combination of letters or numbers but cannot be the same Code as any other listed LEAVE TYPE. Enter the name or Short Description of this LEAVE TYPE. Select which LEAVE TYPE this entry matches: Vacation Time for time (work for time off) Sick Special (for all other LEAVE TYPE events) Select Work Time - Whether this LEAVE TYPE counts as payable work time (Yes) or unpaid time off (No). 124 Add new Long (Detailed) Description. IMPORTANT! Use Descriptions Boxes! Be as detailed as possible when entering descriptions. This makes searching for items much faster. Click OK. You can now apply this new LEAVE TYPE to current or new PERSONs entered in the system. 125 Edit LEAVE TYPE Edits existing LEAVE TYPE information. Click the Edit button and change an existing LEAVE TYPE's information. Edit LEAVE TYPE Steps: Click the Edit button. Edit the Code field as necessary making sure that the Code is unique. The Code can be any combination of letters or numbers but cannot be the same Code as any other listed LEAVE TYPE. Edit the name or Short Description of this LEAVE TYPE as needed. Edit which LEAVE TYPE this entry matches: Vacation Time for time (work for time off) Sick Special (for all other LEAVE TYPE events) Edit Work Time - Whether this LEAVE TYPE counts as payable work time (Yes) or unpaid time off (No). 126 Edit Long (Detailed) Description. IMPORTANT! Use Descriptions Boxes! Be as detailed as possible when entering descriptions. This makes searching for items much faster. Click OK. Note: Editing a LEAVE TYPE changes the information of that LEAVE TYPE in all the LEAVE records associated to PERSONs already entered. In other words, editing a LEAVE TYPE changes all records in the database in real time. Editing a LEAVE TYPE can have significant effects. For instance if a LEAVE TYPE that was a paid LEAVE TYPE was Edited to be an unpaid LEAVE TYPE this could have dramatic effects on payroll for some individuals and the company. 127 Delete LEAVE TYPE Deletes LEAVE TYPE. Highlight the LEAVE TYPE record you want to Delete, then click the Delete button. Click Yes to remove the LEAVE TYPE from the LEAVE TYPE list. Be careful - there is no undo function for this action! 128 Copy LEAVE TYPE Copies highlighted LEAVE TYPE with new Code entry. Clicking the Copy button presents a dialog box where you must provide a new, unique Code and you can edit descriptions as well. Copy LEAVE TYPE Steps: Click the Copy button. Change the Code field to a new unique Code. The Code can be any combination of letters or numbers but cannot be the same Code as any other listed LEAVE TYPE. Enter the name or Short Description of this LEAVE TYPE as needed. Select which LEAVE TYPE this entry matches: Vacation Time for time (work for time off) Sick Special (for all other LEAVE TYPE events) 129 Select Work Time - Whether this LEAVE TYPE counts as payable work time (Yes) or unpaid time off (No). Enter Long (Detailed) Description. IMPORTANT! Use Descriptions Boxes! Be as detailed as possible when entering descriptions. This makes searching for items much faster. Click OK. Note: Copying a LEAVE TYPE does not change the LEAVE TYPE information for any record already in the system. In other words, copying a LEAVE TYPE is similar to the New LEAVE TYPE command, it gives you a new LEAVE TYPE to apply to records from this point forward. 130 Sort LEAVE TYPE Sort LEAVE TYPE Forward from top to bottom. Click this button to Sort the list alphabetically from A to Z You can sort LEAVE TYPE records by three parameters: Code A-Z sorts numerically then alphabetically by the code field. Notice in the example that although the top LEAVE TYPE record begins with the letter 'L' - it is still before the first letter of any other LEAVE TYPE Code. Short Description This is basically sorting the LEAVE TYPES Alphabetically by their Short Descriptions. Work Time This sorts LEAVE TYPES by their paid (Yes) or unpaid (No) status. Sort LEAVE TYPE Backwards from bottom to top. This button reverses the effect of the Sort Forward button for the item selected, Code Short Description or Work Time. 131 Jump to LEAVE TYPE !J Click the Jump button to jump immediately to the LEAVE TYPE whose Code you know. This field is used to quickly jump to a record in a long list. Search LEAVE TYPE Search for any LEAVE TYPE text. Click this button to search all records and all Short and Long Descriptions to find a LEAVE TYPE record. IMPORTANT! USE THE DESCRIPTIONS BOXES Be as detailed as possible when entering descriptions. This makes searching for items much faster. 132 HOLIDAYS Tab The HOLIDAYS Tab maintains the company recognized HOLIDAYS as days off. The HOLIDAYS you set up in the system can significantly impact on payroll. Holidays have two pieces of information the Date and the Description of the HOLIDAY: New HOLIDAYS Creates new HOLIDAY entry. Click the HOLIDAYS Tab, then the New button and enter the new HOLIDAYS information. The Date field cannot be the same as any other HOLIDAYS Date. Edit HOLIDAYS Edits existing HOLIDAY information. Click the Edit button and change an existing HOLIDAYS record's information. The Date field cannot be the same as any other HOLIDAYS Date. 133 Delete HOLIDAYS Deletes highlighted HOLIDAYS record. Click the Delete button to remove a HOLIDAYS. Be careful! - there is no undo function for this action. Copy HOLIDAYS Copies highlighted HOLIDAYS with new Date entry. Clicking the Copy button presents a dialog box where you must provide a new, unique Date. You should also enter a new Short Description. Sort HOLIDAYS Sort HOLIDAYS Forward from top to bottom. Click this button to Sort the HOLIDAYS by Date if selected, or alphabetically from A to Z by Description and then Date (Description + Date) if it is highlighted in the Sort button drop down list: Jump to HOLIDAYS !J Jump to HOLIDAYS record whose Date you know. Click this button to type in the HOLIDAYS whose Date you know to jump to it immediately. This field is used to quickly jump to a HOLIDAYS record in a long list. Search HOLIDAYS Search for any information in HOLIDAYS record. Click the Search button to search all HOLIDAYS records for any data entered. 134 CARDS Tab The CARDs Tab associates various CARD TYPES with PERSONS and records the CARD IDs for the card being used. Clock Real Time can use issued CARDS or CARDS the employee is already carrying. Click the CARDS Tab on the Tab bar: When a New Employee is entered into the system, they are either issued a company card (which you can purchase from Kneson Software) or the ID of the card that is going to be used should be entered here using the CARDS buttons. The CARDS Tab is the listing of all IDs in the system. No two CARD IDs can be the same because there should be only one CARD being used by each person. Whether it is a credit card of the employee or a company issued card, the system must have a unique ID (identification number) for each card. In the case of an employee using their own credit card, the CARD ID is the credit card number (without expiration date, etc. - just the 12 or so numbers on the front of the card). One employee can have multiple cards in the system. They could for example enter the CARD ID of two of their credit cards to make sure they always have one of them with them when they come to work. However, two employees cannot have the same CARD. Each CARD, whether issued by the company or owned by the employee has a unique ID. Two cards with the same ID rarely if ever (and should not) exist. 135 New CARD Creates new CARD listing. Click the new icon and enter the new CARD information. New CARD Steps: Click the CARD tab, then the New button. 136 Click the Red Down Arrow next to Person and Select, Edit (Update), Insert (New) or Copy a Person. Note: You can Insert (New), Update (Edit), Delete, Copy, Sort and Search PERSON records by clicking the buttons on the side in the box that appears when you click the Red Down Arrow: From here, you can Create a New (Insert) PERSON if the one you need isn't listed, or Edit (Update) an existing PERSON and so on. This saves time so you don't have to close out of your current entry to enter new information in another Tab. 137 Click the Red Down Arrow next to Card Type and Select, Edit (Update), Insert (New) or Copy a Card Type: Note: You can Insert (New), Update (Edit), Delete, Copy, Sort and Search CARD TYPES records by clicking the buttons on the side in the box that appears when you click the Red Down Arrow. (sub dialog box not shows). Enter the ID of this CARD. This is the physical number the system will recognize. NOTE: You must use the Clock Real Time Keyboard Emulation Scanner to scan cards in here. See Quick Start 2 - Setting Up Cards on page 29 for further instructions. 138 Click the Black Down Arrow next to Time brings up a calendar with Today's Date highlighted. Select the Date from the calendar or type it in the date and time fields manually. Tip: with either the HH or MM sets of numbers highlighted, type the UP or DOWN arrow on the keyboard to scroll values without typing numbers. Type the LEFT and RIGHT arrows to move to the next field. Enter Comment or leave blank. IMPORTANT! Use Comment boxes! Be as detailed as possible when entering Comments. This makes searching for items much faster. Click OK. You have now set up a New employee CARD that can be used to record real time in the system. 139 Edit CARD Edits existing CARD information. Click the Edit button at the CARD tab to change the selected CARD information. Edit CARD Steps: Click the CARD tab, then the New button. 140 Click the Red Down Arrow next to Person and Select, Edit (Update), Insert (New) or Copy a Person. Note: You can Insert (New), Update (Edit), Delete, Copy, Sort and Search PERSON records by clicking the buttons on the side in the box that appears when you click the Red Down Arrow: From here, you can Create a New (Insert) PERSON if the one you need isn't listed, or Edit (Update) an existing PERSON and so on. This saves time so you don't have to close out of your current entry to enter new information in another Tab. 141 Click the Red Down Arrow next to Card Type and Select, Edit (Update), Insert (New) or Copy a Card Type: Note: You can Insert (New), Update (Edit), Delete, Copy, Sort and Search CARD TYPES records by clicking the buttons on the side in the box that appears when you click the Red Down Arrow. (sub dialog box not shows). Edit the ID of this CARD. This is the physical number the system will recognize. 142 Edit or Select a new Time as needed. Click the Black Down Arrow next to Time brings up a calendar with Today's Date highlighted. Select the Date from the calendar or type it in the date and time fields manually. Tip: with either the HH or MM sets of numbers highlighted, type the UP or DOWN arrow on the keyboard to scroll values without typing numbers. Type the LEFT and RIGHT arrows to move to the next field. Edit, Delete Comment or leave blank. IMPORTANT! Use Comment boxes! Be as detailed as possible when entering Comments. This makes searching for items much faster. Click OK. You have now edited this employee CARD information. 143 Delete CARD Deletes CARD. Highlight the CARD you want to delete. Click the Delete button to remove a CARD from the list. Be careful - there is no undo function for this action. 144 Copy CARD Copies existing CARD information. Click the Copy button to Copy the CARD to a new item. Copy CARD Steps: Click the CARD tab, then the Copy button. 145 To change Person, click the Red Down Arrow next to Person and Select, Edit (Update), Insert (New) or Copy a Person. Note: You can Insert (New), Update (Edit), Delete, Copy, Sort and Search PERSON records by clicking the buttons on the side in the box that appears when you click the Red Down Arrow: From here, you can Create a New (Insert) PERSON if the one you need isn't listed, or Edit (Update) an existing PERSON and so on. This saves time so you don't have to close out of your current entry to enter new information in another Tab. 146 If you need to change CARD TYPE, click the Red Down Arrow next to Card Type and Select, Edit (Update), Insert (New) or Copy a Card Type: Note: You can Insert (New), Update (Edit), Delete, Copy, Sort and Search CARD TYPES records by clicking the buttons on the side in the box that appears when you click the Red Down Arrow. (sub dialog box not shows). Enter a new CARD ID. This is the physical number the system will recognize. IMPORTANT: This is the only field of the Copy CARD command that must be unique. Every other field of the Copy CARD command can remain the same except the CARD ID. 147 Edit or Select a new Time as needed. Click the Black Down Arrow next to Time brings up a calendar with Today's Date highlighted. Select the Date from the calendar or type it in the date and time fields manually. Tip: with either the HH or MM sets of numbers highlighted, type the UP or DOWN arrow on the keyboard to scroll values without typing numbers. Type the LEFT and RIGHT arrows to move to the next field. Edit, Delete Comment or leave blank. IMPORTANT! Use Comment boxes! Be as detailed as possible when entering Comments. This makes searching for items much faster. Click OK. You have now input a new employee CARD into the system using some or all of the information of the highlighted CARD except the CARD ID. 148 Sort CARD Records Click the Sort Forward button to Sort by one of the 6 Sort profiles: Sort Profiles: Person + Card Type + Card Sorts CARDs records first by Person name, last ID name first, then by Card Type alphabetically, then by Card ID numerically then alphabetically. Person + Card Type + ID Sorts CARD records first by Person name, last name first, then by Card Type alphabetically, then by other ID5. Card ID Sorts CARD records by Card ID numerically then alphabetically. Card Type + ID Sorts CARD records first by Card Type alphabetically, then by other ID.5 Card Type + Person + ID Sorts CARD records first by then by Card Type alphabetically, then by Person name, last name first, then by other ID.5 5 Planned for future functionality. Not implemented yet. As of this printing Kneson Software is evaluating other forms of ID input including proximity sensors, etc. 149 Card Type + Card ID Sorts CARD records first by Card Type alphabetically, then by Card ID numerically then alphabetically. The Reverse Sort button Sorts the CARD records the exact same way only in reverse for the chosen profile. 150 CARD Tab Jump !J Jump to CARD record. Click this button to jump immediately to the CARD whose column value is sorted (light grey arrow). This field is used to quickly jump to a record in a long list. Jump is a dynamic function under all Tabs. The Jump function "jumps to" a value that depends on which column you have clicked on to sort. For example, when the CARD table "PERSON" column is clicked (light grey arrow appears in column heading), Jump will ask for a "PERSON" to jump to and so on for CARD TYPE and CARD ID: When PERSON column is selected, Jump brings up a PERSON jump box When CARD TYPE column is selected, Jump brings up a CARD TYPE jump box Note: Make sure to delete the data in the Card ID field before swiping new data in. When CARD ID column is selected, Jump brings up a CARD ID jump box. 151 In other tables other indexes/sort orders exists which can be directly jumped to. All Tabs in the system will always jump based on a value specified by which column is sorted or which column heading has the light grey arrow (circled in above screenshots). If the value input in the Jump dialog box does not exist, the program will Jump to the first smaller value or the first larger value depending on which is found first. Search CARD Search for any CARD text. Click this button to search all records and all data fields to find a CARD record. The Search function in Clock Real Time is extremely powerful. It will find any text anywhere in a record, and it will find by partial wording as well. 152 Chapter Progress You Are Here CHAPTER PAGE RECOMMENDATION Quick Start 21 Must Read Quick Start 2 - Setting Up Cards 29 Must Read Quick Start 3 - Employee Time Management 37 Must Read Quick Reports 54 Must Read Overview 61 Read Clock Real Time Scanner 68 Read Clock Real Time Monitor 72 Read Section 1: Setup Tabs 76 Read / Reference Section 2: Maintenance Tabs 154 Read / Reference 153 Section 2: Maintenance Tabs These Tabs to the right on the top row after the Kneson Time Clock Manager Tab are for maintenance and input of clocking data. The three MAINTENANCE TABS are as follows: Leave For input and maintenance of leave requests using LEAVE TYPES. Clock This Tab shows the current Clock In and Clock Out records. Person/Cards/Clock This is a combination screen showing three Tabs at once PERSON, CARDS and CLOCK. This is the Tab that will be on screen most of the time once the system is setup and running so you can access the most functionality within Clock Real Time in one screen without having to go from Tab to Tab for these three functions. 154 LEAVE Tab The LEAVE Tab is where you enter all LEAVE data for employees. LEAVE data is either pre-arranged as in various types of long term LEAVE, or entered as LEAVE events occur (for example, an employee calls in sick). Click the LEAVE Tab (this Tab is to the right of LEAVE TYPE). The screen is a set of two broad levels of functionality - LEAVE Management and LEAVE Generation: LEAVE For administering LEAVE events using the LEAVE MANAGEMENT buttons New, Edit, Delete, Copy, Sort, Jump and Search. LEAVE For instant LEAVE event generation. GENERATION 155 LEAVE Management The LEAVE MANAGEMENT side of the LEAVE Tab manages LEAVE data records using the LEAVE buttons: Following are the LEAVE button functions: New Button Click the left New button. This will bring up the LEAVE Details screen. Clicking on Person or Leave Type brings up PERSON and LEAVE TYPE data screens both of which still allow all of the New (Insert), Update (Edit), Delete, Copy, Sort, Search on Index (Jump) and Search functions: 156 Choose PERSON from the Person data screen, and the LEAVE TYPE from the Leave Types screen by clicking the Red Down Arrows for each. Note: You can Insert (New), Update (Edit), Delete, Copy, Sort and Search PERSON records by clicking the buttons on the side in the box that appears when you click the Red Down Arrow: 157 From here, you can Create a New (Insert) PERSON if the one you need isn't listed, or Edit (Update) an existing PERSON and so on. This saves time so you don't have to close out of your current entry to enter new information in another Tab. Date: Click the Black Date highlighted: Down Arrow next to Date brings up a calendar with Today's Clicking on today's date automatically inputs the current date in the Date field. The Date numbers are manually editable - you can manually type in any date. Duration: Type the amount of time for this LEAVE event in HH:MM format. Type in the amount. Change the + to a - to subtract information from a LEAVE event (for example, if someone came back to work early from vacation or sick leave). Tip: with either the HH or MM sets of numbers highlighted, type the UP or DOWN arrow on the keyboard to scroll values without typing numbers. Type the LEFT and RIGHT arrows to move to the next field. Tip: Duration can be left to 00:00 in which case the reports will use the number of hours defined in the contract for that day. Comment: input any comment specific to this LEAVE event. IMPORTANT! Use Comment boxes! Be as detailed as possible when entering LEAVE 158 events. This makes searching for items much faster as your company gathers more and more information. Tip: Typing the INSERT key performs the same action as the New button when a record on the left side of the LEAVE Tab is highlighted. If the cursor is anywhere on the right side of the LEAVE Tab screen, no action is performed. Edit Button Click the record on the left you want to Edit, then click the left Edit button. This will bring up the LEAVE Details screen similar to clicking the New button only with the information from the entry you had highlighted populating the box. Tip: Double clicking a LEAVE record is the same as highlighting a record and clicking the Edit button. Delete Button Click the record on the left you want to Delete, then click the left Delete button. This brings up a box asking you to confirm deleting the highlighted LEAVE event: Be careful! - there is no undo function for this action. 159 Tip: Typing the DELETE key performs the same action on the highlighted record as the Delete button. If the cursor is anywhere on the right side of the LEAVE Tab screen, no action is performed. Copy Button Click the record on the left you want to Copy, then click the left Copy button. This will bring up the LEAVE Details screen similar to clicking Edit button with the information from the entry you had highlighted populating the Leave Details box. You must at a different Person, Date or Leave Type in the Leave Details screen or the program will show this error: Changing the Duration or Comment is not sufficient to prevent this error. You must change one of Person, Date or Leave Type to Copy a LEAVE record. Sort LEAVE Records Click the Sort Forward button to Sort by one of the 6 Sort profiles: 160 Sort Profiles: Person + Date + Leave Type Sorts LEAVE records first by Person name, last name first, then by Date with the newest date at the bottom of the list, then by Leave Type alphabetically. Person + Leave Type + Date Sorts LEAVE records first by Person name, last name first, then by Leave Type alphabetically, then by Date with the newest date at the bottom of the list. Leave Type + Person + Date Sorts LEAVE records first by Leave Type alphabetically, then by Person name, last name first, then by Date with the newest date at the bottom of the list. Leave Type + Date + Person Sorts LEAVE records first by Leave Type alphabetically, then by Date with the newest date at the bottom of the list, then by Person name, last name first. Date + Person + Leave Type Sorts LEAVE records first by Date with the newest date at the bottom of the list, then by Person name, last name first, then by Leave Type alphabetically. 161 Date + Leave Type + Person Sorts LEAVE records first by Date with the newest date at the bottom of the list, then by Leave Type alphabetically, then by Person name, last name first. The Reverse Sort button Sorts the LEAVE records the exact same way only in reverse for the chosen profile. Jump to LEAVE Record !J Click the Jump button to jump immediately to the LEAVE record who's Date you have some idea of. This field is used to quickly jump to a record in a long list by Date, and will come as close to the Date input as possible: Tip: You can enter a Date by highlighting a Date number and use the UP and DOWN arrows on the keyboard to scroll numbers without typing numbers in. Move between the Date numeric fields by using the LEFT and RIGHT arrows on the keyboard. Tip: Clicking the bottom red circle anywhere on the enter the current day's Date. label will Tip: Typing Ctrl-F on the keyboard is the same as clicking the Jump button as long as a record on the left side of the LEAVE Tab is highlighted. Search for LEAVE Record 162 Searches for any LEAVE event text or value. Click the Search button to broadly search all records in most fields to find a LEAVE event record. You can search by Person's name, Comment text or date. Tip: Typing Ctrl-S on the keyboard is the same as clicking the Search button as long as a record on the left side of the LEAVE Tab is highlighted. 163 LEAVE Generation The right side of the LEAVE Tab is the LEAVE Generation section. This section allows you to generate a LEAVE event in just a few seconds! Follow these steps to quickly generate a LEAVE event: 164 Quick Steps to Generate a LEAVE Event: Click the LEAVE tab, then the Red the Person for this LEAVE event. Down Arrow next to Person to select Note: You can Insert (New), Update (Edit), Delete, Copy, Sort and Search PERSON records by clicking the buttons on the side in the box that appears when you click the Red Down Arrow: From here, you can Create a New (Insert) PERSON if the one you need isn't listed, or Edit (Update) an existing PERSON and so on. This saves time so you don't have to close out of your current entry to enter new information in another Tab. (See Step 3 for screenshot.) 165 Date: Click the Black Down Arrow next to Date brings up a calendar with Today's Date highlighted: Clicking on today's date automatically inputs the current date in the Date field. The Date numbers are manually editable - you can manually type in any date. Comment: input any comment specific to this LEAVE event. IMPORTANT! Use Comment boxes! Be as detailed as possible when entering LEAVE events. This makes searching for items much faster as your company gathers more and more information. Tip: with either the HH or MM sets of numbers highlighted, type the UP or DOWN arrow on the keyboard to scroll values without typing numbers. Type the LEFT and RIGHT arrows to move to the next field. 166 Input LEAVE TYPE by clicking the Red Down Arrow next to Leave Type (similar to clicking the Red Down Arrow next to Person) and Select, Edit (Update), Insert (New) or Copy a Card Type: Note: You can Insert (New), Update (Edit), Delete, Copy, Sort and Search CARD TYPES records by clicking the buttons on the side in the box that appears when you click the Red Down Arrow. (sub dialog box not shows). Duration: Type the amount of time for this LEAVE event in HH:MM format. Type in the amount. Change the + to a - to subtract information from a LEAVE event (for example, if someone came back to work early from vacation or sick leave). Tip: with either the HH or MM sets of numbers highlighted, type the UP or DOWN arrow on the keyboard to scroll values without typing numbers. Type the LEFT and RIGHT arrows to move to the next field. 167 Edit, Delete Comment or leave blank. IMPORTANT! Use Comment boxes! Be as detailed as possible when entering Comments. This makes searching for items much faster. Input a date in the future if it is meaningful for this LEAVE event. For example, if an employee calls in sick on a Friday stating they won't be coming back to work until Monday, you can record this information as a record. Clicking on a Date in the future automatically puts it in the Until box. Click Generate to create the new LEAVE event. Example: Jenny calls in sick. You pull up the LEAVE Tab and enter information as follows: 168 Clicking Generate immediately clears the LEAVE Generation (right) side of the LEAVE Tab and inputs a New LEAVE event in the LEAVE Management (left) side: 169 CLOCK Tab The CLOCK TAB is for adding, editing copying and viewing real time records of employee/member's entrances and exits. To illustrate use of this Tab, consider the following example: A small restaurant owner named "Roy Biv" purchases Clock Real Time and installs it the night of August 29, 2007 (8/29/2007). He clocks himself in, inputs all the data for his employees in the PERSON Tab, and clocks out and out that night in preparation to begin clocking his employees the next day: On the next day Roy clocks in first at 7:17 AM. As his staff arrives for work, he issues them a company CARD and asks each employee if they would like to maintain one of their own CARDs in the system in case they forget the one issued by the company. He issues and enters CARDs for each employee, and clocks them in for the day: 170 Employees now Clock themselves In and Out using the cards they have set up in the system, whether personal cards in their wallets or a company issued card. As employees take lunch breaks, they clock themselves Out: 171 Employees continue Clocking themselves In and Out to complete the first day of use. Here is the CLOCK Tab at the end of the first day in this example: Following is a detailed explanation of the CLOCK Tab buttons: 172 New CLOCK Creates new manual CLOCK event. Click the New icon and enter the new CLOCK information as follows: New CLOCK Steps: Click the CLOCK tab, then the New button. Tip: Typing the INSERT key performs the same action as the New button when a record in the CLOCK Tab is highlighted. 173 Click the Red Down Arrow next to Person and Select, Edit (Update), Insert (New) or Copy a Person. Note: You can Insert (New), Update (Edit), Delete, Copy, Sort and Search PERSON records by clicking the buttons on the side in the box that appears when you click the Red Down Arrow (yellow highlighted area below): From here, you can Create a New (Insert) PERSON if the one you need isn't listed, or Edit (Update) an existing PERSON and so on. This saves time so you don't have to close out of your current entry to enter new information in another Tab. 174 Clicking the Black Down Arrow next to Time brings up a calendar with Today's Date highlighted. Select the Date from the calendar or type it in the date and time fields manually. Tip: with either the HH or MM sets of numbers highlighted, type the UP or DOWN arrow on the keyboard to scroll values without typing numbers. Type the LEFT and RIGHT arrows to move to the next field. Select the Action of this event - either 'In' or 'Out': When manually entering "Clock" events there should be no card entered as this would indicate that the person swiped the card. If the user wants to keep track of manually entered "Clock" evens a "Card Type" of "Manual Entry" could be created. Enter Comment or leave blank. IMPORTANT! Use Comment boxes! Be as detailed as possible when entering Comments. This makes searching for items much faster. Click OK. You have just manually CLOCKed someone 'In' or 'Out' manually from the CLOCK Tab. 175 Edit CLOCK Edits an existing CLOCK record. Click the Edit icon and edit the various CLOCK information fields as needed: Edit CLOCK Steps: Click the CLOCK tab, then the Edit button. Tip: Typing the ENTER key performs the same action as the Edit button when a record in the CLOCK Tab is highlighted. Also, double-clicking on a CLOCK record performs the same action as the Edit button. 176 To Edit the PERSON, click the Red Down Arrow next to Person and Select, Edit (Update), Insert (New) or Copy a Person. Note: You can Insert (New), Update (Edit), Delete, Copy, Sort and Search PERSON records by clicking the buttons on the side in the box that appears when you click the Red Down Arrow (yellow highlighted area below): 177 If you need to Edit the Time or Date, click the Black Down Arrow next to Time. This brings up a calendar with Today's Date highlighted. Select the Date from the calendar or type it in the date and time fields manually. Tip: with either the HH or MM sets of numbers highlighted, type the UP or DOWN arrow on the keyboard to scroll values without typing numbers. Type the LEFT and RIGHT arrows to move to the next field. Edit the Action of this event - either 'In' or 'Out': 178 If you need to change the CARD, select one of the CARDs that the PERSON has on file by clicking the Red Down Arrow next to Card. As always, you can Insert (New), Update (Edit), Delete, Copy, Sort and Search CARDs by clicking the buttons on the side in the box that appears when you click the Red Down Arrow (yellow highlighted area above). Edit the Comment field or leave blank. IMPORTANT! Use Comment boxes! Be as detailed as possible when entering Comments. This makes searching for items much faster. Click OK. You have just manually Edited the highlighted CLOCK record from the CLOCK Tab. 179 Delete CLOCK Deletes CLOCK record. Highlight the CLOCK you want to delete. Click the Delete button to remove a CLOCK from the list. Be careful - there is no undo function for this action. 180 Copy CLOCK Copies an existing CLOCK record. Click the Copy icon and edit the various CLOCK information fields as needed. Note: Time value must be unique, even by an amount as small as one second when using the Copy command: Follow these steps: 181 Copy CLOCK Steps: Click the CLOCK tab, then the Copy button. To change the PERSON, click the Red Down Arrow next to Person and Select, Edit (Update), Insert (New) or Copy a Person. 182 Note: You can Insert (New), Update (Edit), Delete, Copy, Sort and Search PERSON records by clicking the buttons on the side in the box that appears when you click the Red Down Arrow (yellow highlighted area below): You must change the Date or Time to a new value when copying. Click the Black Down Arrow next to Time. This brings up a calendar with Today's Date highlighted. Select the Date from the calendar or type it in the date and time fields manually. Tip: with either the HH or MM sets of numbers highlighted, type the UP or DOWN arrow on the keyboard to scroll values without typing numbers. Type the LEFT and RIGHT arrows to move to the next field. 183 If needed, change the Action of this event - either 'In' or 'Out': If you need to change the CARD, select one of the CARDs that the PERSON has on file by clicking the Red Down Arrow next to Card. As always, you can Insert (New), Update (Edit), Delete, Copy, Sort and Search CARDs by clicking the buttons on the side in the box that appears when you click the Red Down Arrow (yellow highlighted area above). 184 Edit the Comment field or leave blank. IMPORTANT! Use Comment boxes! Be as detailed as possible when entering Comments. This makes searching for items much faster. Click OK. You have just manually Copied the highlighted CLOCK record in the CLOCK Tab. 185 Sort CLOCK Records Click the Sort Forward button to Sort by one of the 6 Sort profiles. The Sort CLOCK records helps you visualize CLOCK records by Time or PERSON to quickly grasp what is happening with a particular employee or get a snapshot of what is happening in your entire company: Example: Sorting first by Time and then by PERSON arranges the day in chronological order; all personnel events are arranged from the earliest to the latest Time. Example: Sorting first by PERSON and then by Time allows you to quickly get a snapshot of each individual's attendance events. 186 Sort Profiles: Person + Time Sorts CLOCK records first by Person name, nickname first (nicknames not shown in the Clock Tab) then by Time numerically from earliest to latest. Person + Action + Time Sorts CLOCK records first by Person name, nickname first (nicknames not shown in the Clock Tab), then by Action alphabetically (whether they are Clocked 'In' or 'Out'), then by Time numerically from earliest to latest. Person + Card + Time Sorts CLOCK records first by Person name, nickname first (nicknames not shown in the Clock Tab), then by Card by Card ID, then by Time numerically from earliest to latest. Action + Card + Time Sorts CLOCK records first by Action alphabetically (whether they are Clocked 'In' or 'Out'), then by Card by Card ID, then by Time numerically from earliest to latest. Action + Time + Card Sorts CLOCK records first by Action alphabetically (whether they are Clocked 'In' or 'Out') , then by Time numerically from earliest to latest, then by Card by Card ID. Time + Person Sorts CLOCK records first by Time numerically from earliest to latest, then by Person name, nickname first (nicknames not shown in the Clock Tab). The Reverse Sort button Sorts the CLOCK records the exact same way only in reverse for the chosen profile. Tip: You can also click on column headings to sort even more rapidly. 187 Jump to CLOCK !J Jump to CLOCK record. Click this button to jump immediately to a CLOCK record in a long list. Tip: Typing Ctrl-F on the keyboard is the same as clicking the Jump button. 188 Search CLOCK Search for any CLOCK text. Click this button to search all records and all data fields to find a CLOCK record. The Search function in Clock Real Time is extremely powerful. It will find any text anywhere in a record, and it will find by partial wording as well. Tip: Typing Ctrl-S on the keyboard is the same as clicking the Search button as long as a record in the CLOCK Tab is highlighted. 189 190 191