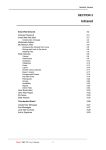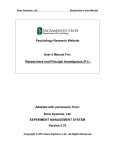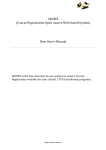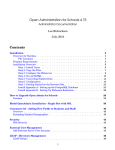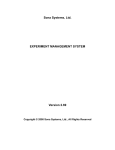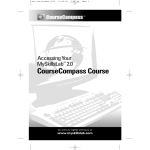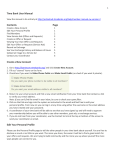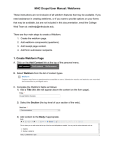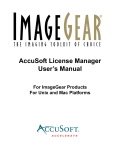Download School account creation guide
Transcript
School account creation guide Contents Your welcome email The CSV file Uploading the CSV and creating the accounts Retrieving staff usernames and passwords Retrieving student usernames and passwords Retrieving student details in Pearson Places Adding new student or staff accounts Changing student or staff accounts Deleting accounts What happens next year? ETX and the Pearson product range Need help or have a question? Page 1 Page Page Page Page Page Page Page Page Page Page Page Page 2 3 5 8 9 10 11 11 11 12 12 12 Your welcome email Once you have purchased Stretch, our Customer Care department will send your school a set-up email that looks like this: Welcome to Stretch! Hi *your name*, Your Stretch administration account has been created. These are your details: School name: *your school name* Username: *your ETX admin username* Password: *your ETX admin password* School ID: *your school ID* Please use the following link to create accounts for your staff and students: http://etx.pearsonplaces.com.au/vippass/ You can find the manual that will help you through the process of creating accounts for students and teachers here. Also, please find attached a spreadsheet template, which you use to enter the necessary information required to set up the accounts. If you have any problems, please do not hesitate to contact us for assistance, or to arrange a time for us to guide you through the set-up process. A Stretch user manual can be downloaded or, alternatively, it can be found on the introductory page of the Stretch platform. Your Stretch membership will expire on *date*. Thank you and we hope you enjoy the fantastic digital world of Stretch. Regards, Daniel Rice Customer Care – Schools Division Pearson Australia Page 2 The CSV file In order to create all the individual Stretch accounts for your students and staff, we need to fill a CSV file with essential information. This file is then used to create the accounts. What is a CSV file? CSV stands for comma separated values. It’s basically a text file in which each entry is separated from the next by a comma. A CSV file can be read by a spreadsheet program, like Excel, and can be viewed and changed like a normal spreadsheet. Each row in the CSV is a new account that the database will create for you. Although it can take one person some time to fill out the CSV, it’s a lot easier than having individual students create their own accounts. The student_staff.csv file This file is attached to the welcome email you received. There are nine columns that can be filled out, some of which are optional. For each account that is created, the database needs to know the user type, school ID, user ID, first name, last name and, for students, year level. The table below explains each of these columns. Do not change the order of the columns in the CSV or rename the columns. Fields/Columns What to do User Type Enter the word Staff or Student School ID Enter the school number provided in the set-up email. This number will be the same for each row. User ID Enter a unique ID for each user. It’s easiest to do this numerically, beginning at 1, then 2 for the next row and so on. First Name Enter first or preferred name. Please do not use any punctuation marks – letters only. Last Name Enter last or family name. Please do not use any punctuation marks; letters only. Email Address This is optional, however should be included so teachers can recieve their own passwords and we can keep them informed of important changes to Stretch and Pearson Places. Gender Optional field; enter M or F Date of Birth Optional field; enter date of birth (mm/dd/yy). Job Code/Year Leave blank for staff. Enter year level for students (0, 1, 2, Level 3...) K/Prep/Reception = 0 Level/Year/Grade 1 = 1 Level/Year/Grade 2 = 2 Page 3 Tips • You can usually export information from your student management software. You can then copy and paste information, such as names, into this CSV. • By default, only teachers have access to Stretch. Unless you request that students have access, there is no need to create student accounts. • If you have already followed this process for another Pearson digital product, such as Reader or Bug Club, there is no need to create new accounts for those teachers or students. • Including the teachers’ email addresses makes the process easier for admins, because the teachers are automatically emailed their usernames and passwords. They can also retrieve student usernames and passwords and give them to their students. • Do not change the order of the columns or their headers in the CSV file. • You can rename the CSV file to anything you like, such as Stretch_YourSchool.csv • When you save the CSV, you may get a message like the one below. Click Yes. • Your CSV should look like the one below, but with a different school ID. Page 4 Uploading the CSV and creating the accounts Go to the website: http://etx.pearsonplaces.com.au/vippass/ and log in using the administrator account details that are in the welcome email. The username starts with your school number, and finishes with ‘.admin’. Don’t forget, these account details are only valid for the EduTone login page, not for Pearson Places or Stretch. Example Once you have logged in, the page should look like the image below. Click the Browse button. 1 Locate the CSV file you filled with all the account information. When you find the CSV file, highlight it with your cursor and press the Open button. 2 Page 5 The file upload window should disappear and a file path will appear next to the Browse button, telling the database where to get your CSV. Click Confirm to upload the CSV to the database. 3 Your Name (Your School) When the CSV is uploaded, you should receive a success message, just like the one in the image below. 4 If you receive an error message, there is a problem with the CSV file that needs to be rectified before you can create the accounts. The error message will give you an indication of what the problem is. Now that you have uploaded the account details and the database has checked those details for errors, you need to ask the system to create the accounts. This is called ‘provisioning’. Click Provision Accounts in the left menu. 5 Your Name (Your School) Page 6 Click the Start Provision Process button. 6 Your Name (Your School) The progress bar may take a while to reach 100%, but it is important not to close the browser window until you receive the ‘Operation is complete’ message. 7 Your Name (Your School) The accounts have now been created for Pearson Places and Stretch. The next step is to retrieve the usernames and passwords for the accounts. Page 7 Retrieving staff usernames and passwords If you have included staff email addresses in the CSV, they will soon receive an automatic email informing them of their username and password. If you haven’t included staff email addresses, then you need to produce a report. Click the Reports button in the left menu. 1 Click either the PDF or the CSV link for details of new staff accounts. 2 If you intend to print the report, choose PDF; if you intend to copy and paste the usernames and passwords into an email or mail-merge program, choose CSV. To select your school, click the little triangle. 3 A small drop down menu will open and your school will appear. Select your school and press the OK button. If you created the accounts on the same day you are producing the report, there is no need to change the dates. Otherwise, click the ellipsis button. 4 A calendar window will open. Select a date before the day you created the accounts. Next click Run to produce the report. open the CSV or PDF. 5 You should now get the option to save or Page 8 Retrieving student usernames and passwords There are two ways to retrieve student usernames and passwords. You can do it via Pearson Places or by producing a report. Pearson Places gives you all the students’ details. The report only gives you the details of the student accounts you have just created. See page 10 to retrieve usernames and passwords via Pearson Places. To produce a report, click the Reports button in the left menu. 1 Click either the PDF or the CSV link for details of new student accounts. The screen should look like the image to the right. To select your school, click the little triangle. 3 In the window that opens, select your school and click OK. Click the Next button. 4 The screen should now look like the image below. To select the grades or year levels, click the little arrow. 5 In the window that opens, select the grade(s) of the students, then click OK. If you had just created the accounts today, there is no need to change the date. Otherwise, click the ellipsis button. 6 A calendar window will open. Select a date before the day you created the accounts. To produce the report, click the Run button. 7 You should now have the option to open or save your report. Page 9 2 Retrieving student details in Pearson Places. Any teacher can retrieve student usernames and passwords in Pearson Places. Go to pearsonplaces.com.au and your screen should look like the one below. Click the School members log in here link. 1 You will have the same password for Pearson Places and Bug Club. However, your ETX admin username and password are different. Enter your Pearson Places username and password, which you should have received via email or in the staff report. 2 Click Submit. 3 If this is your first time logging into Pearson Places, you may need to change your password and enter a security question. Otherwise you should see the Student Password Recovery widget in My Place. You may need to scroll down to see it. With this widget, you can download all of your school’s student account details. 4 You can also enter a username 5 and click View Password 6 to see individual student passwords. Page 10 Adding new student or staff accounts. The process for adding new student or staff accounts is exactly the same as the process explained in pages 3–7. You can simply add the new accounts into the same CSV that you uploaded previously. New accounts will not be created for existing users. You can also use a new CSV. Just ensure that the new accounts have a unique user ID. Changing student or staff accounts. You can change names and add, change or remove details such as gender, date of birth, year level and email address. Changing the name will not change the username. The year level will automatically go up a level before the start of the school year. You can reuse a CSV you had uploaded previously by simply entering the changes into that CSV. When you upload the CSV, all duplicate accounts that are the same will be ignored. Just follow the same process outlined on pages 3–7. Deleting accounts. Log in to http://etx.pearsonplaces.com.au/vippass/ (as on page 5). Click User Accounts in the left menu. below. 1 The screen should look like the image 2 or browse through the pages of users. 3 When you find the user you want to delete, click the username. 4 You can search for users by surname, The screen should look like the image to the right. If you want to delete the account, click the Delete button. 5 Remember, this cannot be undone and you can not re-use a deleted user ID. Page 11 What happens next year? For new students, all you need to do is upload and provision the same CSV template. Just follow the process outlined in pages 3-7. Remember, user IDs have to be unique and cannot be reused, even if the previous student is no longer using Stretch. Thank you for taking the time to complete these steps. ETX and the Pearson product range If you purchase other Pearson digital products that run on the EduTone platform, such as Bug Club and Primary Places, you will not need to create accounts for the same students again. Please call or email Customer Care (information below) if you have any problems or queries. Need help or have a question? Customer Care Free Phone 1800 656 685 Free Fax 1800 642 270 Email [email protected] Page 12