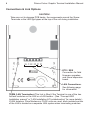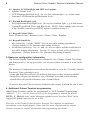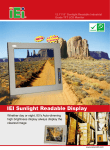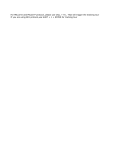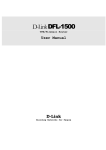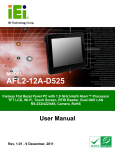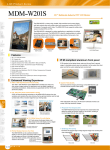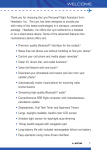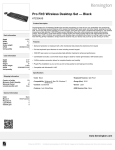Download Prisma Colour Graphic Terminal
Transcript
1 Rev 2.0 May 2012 Concept 4000 Prisma Colour Graphic Terminal Part Number: 995060 Installation Manual The Prisma Terminal is a User interface for the Concept 4000 system. It features eight status LEDs, a full colour LCD screen, built-in temperature sensor, easy to read text, and icon, scroll wheel and function key based navigation system. The colour and intensity of the Keypad backlighting and Screen colour schemes are configurable and feature autodimming. Audible indications are provided by sophisticated 8-bit digital sound tones and options are provided for Date/Time and Temperature on the default display. Prisma Terminals can be used in systems to perform programming, commissioning and User operations, display alarm messages and review system activity. They communicate on the LAN as an “LCD Terminal” Module Type, and the module number and configuration options are programmed from the keypad. Built-in tamper monitoring detects any attempt to open the case or remove the product from the mounting surface. Specifications Power Supply Input: Operational Current: Default Backlight settings: 11V to 14V DC Physical dimensions: Height: 162mm Width: 88mm Depth: 15mm Polycarbonate 0º - 40º C @15% to 85% relative humidity (non condensing) Low Ambient Light: Approx. 55mA. High Ambient Light: Approx. 75mA. Custom Backlight settings: 50mA to 180mA. Beeper Operating: Add up to 65mA at maximum speaker volume level. Enclosure material: Installation environment: Control Module Firmware: © 2012. Inner Range Pty. Ltd. V8.0 or later is recommended. (Prisma Terminal cannot be used with Control Module firmware prior to V7.99 Beta) Part No: 635060 2 Prisma Colour Graphic Terminal Installation Manual. Mounting template 132.5 mm Position of LCD Display 14mm 85.5 mm Legend: = Rear Casing mounting holes = Tamper Lever mounting hole Cable entry cutout 27.5 mm 25.5 mm 158 mm 47 mm 88 mm 27.5 mm 55 mm Rev 2.0 May 2012 3 Installing the Terminal Prisma Terminal Parts List - Prisma Colour Graphic Terminal assembly. - Installation Manual and mounting template. (This document) Installation 1. Choose an appropriate mounting location with a solid, flat, vertical surface and ensure that the LCD display will be at, or slightly below eye level for all users. 2. a) Remove the rear of the case by first applying gentle pressure to the lower locking tabs in the bottom rear of the case with a small flat-blade screwdriver, while gently pulling the lower front of the case away from the rear. b) Then gently pull one side of the front case away from the rear to release the upper locking tabs. 3. Check that the mounting surface is free from any materials or irregularities which may distort the case, then mark the mounting hole locations. Remember to insert the LAN cable and any other wiring through the cable entry cutout before fastening the rear casing to the mounting surface. Refer to Installation template supplied opposite. 4. Install the rear casing using three countersunk screws or bolts. The Tamper Switch actuating lever may also be fastened to the mounting surface to provide an enhanced level of cabinet tamper detection. Do not overtighten, as this may cause the lever to dig into the mounting surface and limit its ability to actuate the Tamper Switch. 5. Connect the wiring into the Screw Terminal block, and fit or remove the Termination link, TERM, as required. See pages 4 & 5 for details. 6. Position the three tabs at the top of the front casing into the slots at the top of the rear casing, then gently press the two halves together until the locking tabs on the sides and at the bottom of the case engage. 4 Prisma Colour Graphic Terminal Installation Manual. Connections & Link Options CAUTION !. Take care not to damage PCB tracks, the components around the Screw Terminals or the LED light pipes at the top of the unit during installation. ETX / ERX Connection for field firmware upgrades and future expansion board. LAN Connections. See following page for information. TERM (LAN Termination) This link is fitted if the Terminal is one of the two furthest modules on the LAN or a LAN Isolator. (See “Concept 4000 Installation manual” or “LAN Installation & Troubleshooting” for more details.) If LAN Isolators, Fibre Modems or CLOE units are used, each isolated section of the LAN is treated as a separate LAN system when terminating modules. 5 Rev 2.0 May 2012 LAN Wiring The LAN is connected using twisted pair communications cable. Connect LANA & LANB using one pair; LAN+ & 0V with another pair. A & B must be on the same pair. (Over longer distances, use heavy duty Figure 8 cable for LAN+ & 0V, or use a separate local power supply) Cabling distance should be no more than 1.5km from the Control Module, a LAN Isolator “LAN 2 or 3” Port, or a Fibre Modem RS485 Port. LAN+ 0V LANA LANB ETX ERX * + - A B * LAN+ not connected if Terminal powered from external Power supply. + - To next module From Previous module Auxiliaries and LEDs There are no physical Auxiliary outputs available on a Prisma Terminal. Auxiliaries are used for the following indicator control functions: T??:X01 T??:X02 T??:X03 T??:X04 T??:X05 Aux. Aux. Aux. Aux. Aux. 1: 2: 3: 4: 5: T??:X06 Aux. 6: T??:X07 Aux. 7: T??:X08 Aux. 8: Not used. Spare for future option. Not used. Spare for future option. LED 5 Pulse Beeper option. Siren / Continuous Beeper option. See “Resource Configuration” on page 8. LED 6. LED 7. LED 8. LED Number: 1 2 3 4 5 6 7 A B 8 6 Prisma Colour Graphic Terminal Installation Manual. Access Control via a Prisma Terminal The Prisma Terminal can be used for Door Access Control in “PIN Only”, “PIN or Card” or “Card & PIN” modes to provide the PIN code entry. However, the following conditions currently apply: 1) The Prisma Terminal does not currently support any Inputs or Outputs. Therefore, any Door to be controlled via a Prisma Terminal, must also be associated with a Reader Module, and all Inputs and Outputs associated with the Door must be connected to that Reader Module. 2) The Lock Auxiliary for the Door must be the Reader Module Lock Auxiliary, not the Terminal Lock Auxiliary. 3) The Prisma Terminal cannot be connected to the local LAN connection on Intelligent 2 Door / 4 Door Access Modules and should therefore not be used to control Doors that are associated with these Modules. Commissioning (Prisma Firmware V2.0) When installation is complete, power up the Terminal. The startup screen will display the Module number and Firmware Version, and a “Config” function key. This screen will be displayed for: - 30 seconds or until the <Config> or <END> is pressed if Tamper switch is unsealed. - 2.5 seconds if the Tamper Switch is sealed. • To view and/or change any configuration options, press the “Config” function key while this initial screen is displayed, then go to Step 2 below. • To exit the startup screen and go to the normal default display, press the <END> key. The default display may show a normal Diary, Area status, or Alarm message, etc. This means that the default Terminal number (Set to 01 at the factory) has been accepted. To change the Module number and/or configure the Terminal options, go to step 1 below. Alternatively, the 1st configuration screen may be displayed with one of the following messages shown just above the function key labels: Module number already exists. = There is already a Prisma/other LCD Terminal type with the same address number. Module number is too big. = The module number is too high for the memory size &/or configuration. If either of these messages is displayed, go to Step 2b below. 1. Enable Configuration Mode. Power cycle the Terminal, then press the <Config> key within 30 seconds. (Or within 2.5 seconds if Tamper switch is sealed) Alternatively, logon, press <MENU>, then press the <Config> FUNCTION key. Rev 2.0 May 2012 7 At any time, the following keys (if displayed) may be used: <Back> function key: Scrolls back through the configuration screens. <More> function key: Scrolls forward through the configuration screens. <Exit> function key: Exits config and returns to the normal display. <END> key: Exits config and returns to the normal display. 2. Colour Scheme and Terminal Number. a) Press the <ON> key if you wish to change the colour scheme. b) To change the Module Number, choose a number that isn’t already used by another Graphic Terminal and enter the new number using the <DIGIT> keys. Use the <Delete> Function key to backspace if you make an error. Press <OK> to save the new Module number. NOTE: Cannot be edited if Config accessed via the Menu. c) Press <More> for additional configuration options, or <Exit>. 3. Terminal Setup options. 2 screens. a) Use the Scroll Wheel or <UP> & <DOWN> Arrows to select the option to change. b) Press <ON> to enable, or <OFF> to disable the check-box type option. c) If changes are made, press <OK> to save the changes and step to the next screen. 3.1 Audio, RFID (future enhancement) & Custom Keypad Colour options. • Audio auto-off. The speaker is muted when no audio is present, to eliminate background noise. This may be preferred in quiet areas e.g. bedrooms. If enabled, a short delay may occur between the re-appearance of an audio signal, and the speaker being un-muted. • Enable RFID ASK support. (Not yet available) • Enable RFID HID support. (Not yet available) • Enable custom keypad RGB. (If enabled, adjust the RGB values in Step 4.2) • Auxiliary 4 controls Pulse beep. • Auxiliary 5 controls Continuous beep. (Or Siren tone depending on Sound resource file loaded. See Resource Configuration on page 8.) 3.2 Keypress options & Factory reset. • Enable red flash on error. • Enable keypress flash. • Reset all to factory defaults. 4. Terminal Preferences. 4 screens. a) Use the <UP> and <DOWN> Arrows to select the setting to change. b) Use the SCROLL WHEEL to change the setting. c) If changes are made, press <OK> to save the changes and step to the next screen. 8 Prisma Colour Graphic Terminal Installation Manual. 4.1 Speaker, LCD Backlight and LED level options. • Speaker Volume level. • LCD Minimum Backlight level. (In very low ambient light. e.g. A dark room) • Indicator LED Minimum and Maximum levels. 4.2 Keypad Backlight Levels. • Keypad Minimum Backlight level. (In very low ambient light. e.g. A dark room) • Custom Keypad Red, Green and Blue levels. NOTE: These settings only relevant if the “Enable custom keypad RGB” option is enabled at Step 3.1. 4.3 Keypad Colour Mode. None / Rainbow (fast) / Rainbow (slow) / Flame / Water / Random 4.4 Keypad Sensitivity. • Key sensitivity. Use the <DIGIT> keys to test while making adjustments. (Factory default is 120. Return to this setting if unsure) • Scrollwheel sensitivity. Use <4> and <6> keys to adjust, and the Scrollwheel to test while making adjustments. Use the <2> key to go back to Key Sensitivity adjustment. (Factory default is 170. Return to this setting if unsure) 5. Resource configuration information. The Prisma Graphic Terminal can have alternative sets of Image, Sound, Text String and Font resources. At any given time, one of each of these resources is in use in the device. The Resource Configuration screen allows the Installer to view the “Currently Loaded Resources” files (currently in use). - String and Font files will cater for different languages as they become available. - Image files will provide alternative sets of bitmaps, icons and colour schemes. - Sounds files will provide alternative sets of sound effects. At present, Resource Files are factory loaded for the country in which the unit is sold. 6. Additional Prisma Terminal programming. Other Prisma Terminal options are programmed in “LCD Terminal Programming”, <MENU>, 7, 2, 1. See the latest version of the Programmer’s manual for details. NOTE: If “Multiple Area” in the Messages options is set to Yes, then “Text” in the Logged Off options must also be set to Yes. Also refer to the Prisma Colour Graphic Terminal User Manual for additional information on the default display, Iconic and Text menu displays and the various Graphic screens for control, information and programming operations.