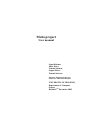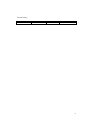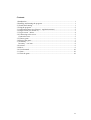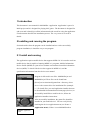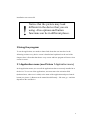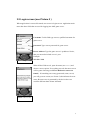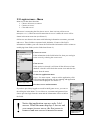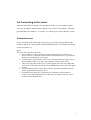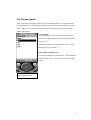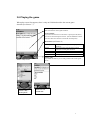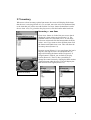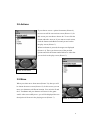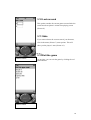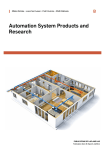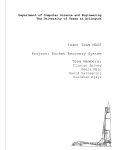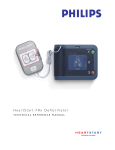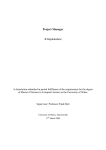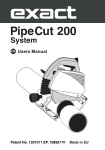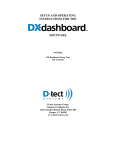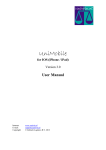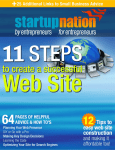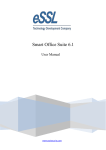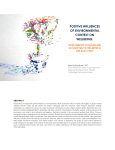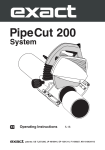Download Mobi-project
Transcript
Mobi-project User manual Jouni Kuisma, Mika Petra, Tommi Salonen, Seppo Silaste, Tommi Suvinen Software Engineering Project Instructor: Marianne Korpela UNIVERSITY OF HELSINKI Department of Computer Science Helsinki 7th December 2003 Version history: Version: 1.0 Date: 4.12.2003 Authors: Mika Petra Changes Version for surveying ii Contents 1 Introduction ............................................................................................................ 1 2 Installing and running the program ......................................................................... 1 2.1 Install and running ............................................................................................... 1 3 Using the program .................................................................................................. 2 3.1 Application menu (see Picture 1 Application menu)............................................. 2 3.2 Login screen (see Picture 2 ) ................................................................................ 3 3.3 Login screen – Menu ........................................................................................... 4 3.4 Connecting to the server ...................................................................................... 5 Connection error.................................................................................................... 5 3.5 Choose game ....................................................................................................... 6 3.6 Playing the game ................................................................................................. 7 3.7 Inventory ............................................................................................................. 8 Inventory – use item .............................................................................................. 8 3.8 Actions ................................................................................................................ 9 3.9 Move ................................................................................................................... 9 3.10 Look around .................................................................................................... 10 3.11 Stats................................................................................................................. 10 3.12 Exit the game................................................................................................... 10 iii 1 Introduction This document is user manual for MobiMidlet –application. Application is part of a Mobi-project and it’s designed for playing MrX games. The document is designed for end users and it should give all the information he/she needs for using the application. First document describes the installation process. The very screen is covered in details. 2 Installing and running the program Section describes how the program can be installed and run. After successfully program installation, it should be easy to run program. 2.1 Install and running The application requires mobile-device that supports MIDP 2.0. It is tested to work on mobile-device that is capable of running MIDP 2.0 –programs. Mobile Information Device Profile (MIDP) is a part of Java runtime environment for mobile information devices (MID). To check if the device has support for MIDP 2.0, read the specification information from the devices user manual. Program is delivered in two files: MobiMidlet.jar and MobiMidlet.jad. These files can be found from [driver]\src\ava\mrx\mobi\gameclient –directory, where driver is the current driver for installation files (example c:\.) To install files, you need application installer that can be downloaded from manufactures homepage (devices). to successfully install files to mobile-device, follow the application installers instructions. After successfully installation, the game files should be installed to your mobile device. You can verify this by checking the devices application menu (see Picture 1 Application menu). If there is text MobiMidlet then Picture 1 Application menu installation was successful. ! Notice that the picture may look different in the device that you are using. Also options and button functions can be in different places. 3 Using the program To use the application, user needs to know little about the user interface. In the following sections every device screen is detailed and explained. At the end of the chapter, there is flowchart that shows every screen and how program will move from screen to screen. . 3.1 Application menu (see Picture 1 Application menu) In the application menu, user sees all the applications that are currently installed in to the device. To use one of the applications, user must move the activation field (darkened area, where text is white) to the name of the application and press launchbutton (see picture 1). Button can be named also differently – like start, go – and that depends on the used device. 2 3.2 Login screen (see Picture 2 ) When application is successful started, next screen is login-screen. Application main menu has three fields that are used for logging into MrX game server. Username: To this field type correct, qualified username for game server. Password: Type correct password for game server. Server address: Type the game server’s ip-address. Notice, that you must also include server’s port. Example: Picture 2 Login 192.168.1.1:80 When all the fields are ok, open the menu (see Picture 4 ) and choose connect-option. If everything was ok, then next screen will be game choosing (see Error! Reference source not found. ). If something was wrong (password, name, server) you will get error screen (see Picture 3) that informs the error cause. Because error is generated by the device the error could be different than written informed. Picture 3 Error screen 3 3.3 Login screen – Menu Menu screen has three functions. 1. Choose old server to connect 2. Connect to server’ 3. Clear old servers’ When user is connecting the first time to server, there isn’t any old server on menu(see Picture 4). When successful connection to server is made, the server will be shown in the menu next time (see Picture 5). Old servers are shown in the menu with following information: username, password and server. These fields are separated with ;-delimiter. If some of the field’s information is hidden, your can choose the field and the information will be written to underlying forms fields (see the fields from Picture 2). Connect to server If the information in the fields looks fine, then you can login to the server by selecting the connect-text. Clear servers If this option is selected, it will clear all the old servers from database. Also this will refresh the current view and clear the servers from the menu. Go back to application menu If you – for some reason – want to exit the application, click Exit-button and application will stop running and application screen will be displayed. See Picture 1). Picture 4 Login - Menu Previous servers and usernames If you have previously logged successful to MrX game server, you can see the old logins in the Menu. To use old server, username and password just choose previous login from the menu and the information will be written to the fields. ! Notice that application can save only 5 old servers. When the menu displays 5 servers and you connect to new server, the first server is removed and new server is inserted to menu. Picture 5 Login Old servers 4 3.4 Connecting to the server After the information is written to the appropriate fields, you can connect to game server by opening the menu and choosing the connect-text. If everything – username, password and server address – is in order, you will next go to game choosing –menu. Connection error If error occurred while connecting to the server, you will get message that tells the reason for that error. After you have clicked DONE-button, you are back to the Login screen (see Picture 2). Errors There are five errors that can occur. 1. Server address is wrong. You have forgotten the server port or the server doesn’t exist. To correct this kind of error check that the server is operational and you are connecting to correct port. 2. You don’t have any character in the server. This means that you have to go to the homepage of the server and create character for the current server. 3. There isn’t any game on the server. If this happens, there isn’t any thing that you can do. You must wait that the server administrator will create some game to play. 4. You username incorrect. Check that you have typed the username correctly and try again connecting to the server. 5. You password is incorrect. Check that your username and password are correct. If you think that they are in order and you cannot connect to server, contact servers administrator. 5 3.5 Choose game This screen shows the games which you have created character. To create character you must go to server’s homepage, create character and insert that character to some game. When you have done this and you want to play that game, the game will be shown in this menu. Choose game To choose game, just move the activated field (big dark line) to wanted game and click the button under Choose-text.. After that the game will start and next screen will be playing screen (see Picture 7 ) Select different game server If you want change the current server, click the button below change server – text and you are back at loginscreen. Picture 6 Choose game 6 3.6 Playing the game When play screen first appears, there is only on field that describes the current game situation (see Picture 7 ). . Game description: This field tells the current game situation. Are description: If you have used actions or look around –options from the menu, you will see area description text here. (see also Picture 8 where user have done some actions or used look around-option) Menu button (see Picture Inventory Actions Move Look around Stats Picture 7 Play screen Picture 9 Play menu options 9) Go to screen, where you can see players inventory Go to screen that will tell all the possible actions for current game situation Move to different place if the game world Search the current area Show player stats. Change game If you click this button, you are will go back to the choose game – screen. . Picture 8 Look around done 7 3.7 Inventory When user selects inventory-option from menu, the screen will display all the items that the user is carrying (Picture 10). To use item, move the active are (darkened line) to the item that you want to use and click the Use item –button (button that is under the use item –text). To go back to the play-screen, click the button under back-text. Inventory – use item If use item –button is clicked, the next screen that is displayed is item actions-screen (Picture 12). The possible actions are send from server, so user must select one action and click the button under the With action –text. If you want to select different item click the button under Back-item –text. This will show the inventory menu (Picture 10). In target screen (Picture 11) you can choose the item’s target by moving the active are (darkened line) to target and clicking the button under Target-text. If Target-button is clicked, you are back to the play screen (Picture 9). There is also a possibility to change the wanted action by clicking the Back-actions –button (button under the text). This will display the Item actions screen again (Picture 12). Picture 10 Inventory Picture 12 actions Picture 11 Target 8 3.8 Actions If you choose actions –option from menu (Picture 9), next screen will be user actions screen (Picture 13). In this screen you can choose what to do. To act click the button under the Act-text. If you want to cancel action, click the button under Back-text and you are back to the play screen (Picture 7). When Act-button is pressed, the targets are displayed (Picture 14). There you choose one of the possible options and click the button under DoIt-text. After that you are back to the play screen (Picture 7). Picture 13 user actions 3.9 Move When you select move from menu (Picture 78), then you will be shown the move-screen (Picture 15). In this screen you can move you character to different location. You write the X and the Y coordinate and you character will move in the game world. After successfully move, you will be displayed the new description of the area in the playing screen (Picture 7). Picture 14 Actions target 9 3.10 Look around This option searches the current game area and after the search area description is written into playing screen (Picture 8). 3.11 Stats If you want to know the current stats of you character, click in the menu (Picture 7) stats-options. This will show you the player’s stats (Picture 16). 3.12 Exit the game Picture 15 Move At any time, you can exit the game by clicking the red phone-button. Picture 16 Stats 10