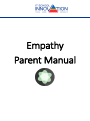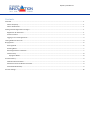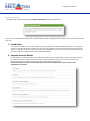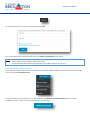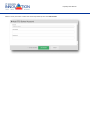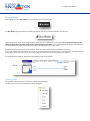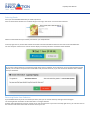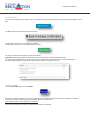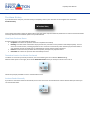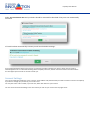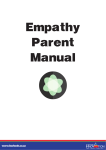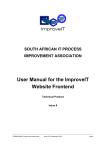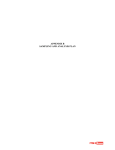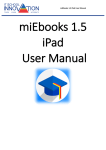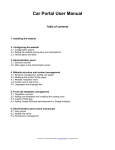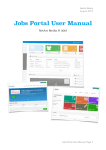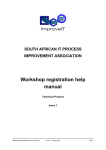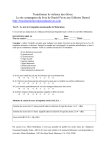Download ITSI Empathy Parent Payment Manual
Transcript
Empathy Parent Manual Empathy User Manual Contents Overview ............................................................................................................................................................................................. 1 What is Empathy? .......................................................................................................................................................................... 1 How to Order Books ....................................................................................................................................................................... 1 Getting Started: Registration and Login.............................................................................................................................................. 1 Registration for New Users ............................................................................................................................................................ 1 Account Creation............................................................................................................................................................................ 2 Logging In to an Existing Account................................................................................................................................................... 3 Linking Additional Accounts ................................................................................................................................................................ 4 Buying Books ....................................................................................................................................................................................... 6 Filtering Books ................................................................................................................................................................................ 6 Selecting Books .............................................................................................................................................................................. 7 Removing Books from Selection .................................................................................................................................................... 7 Confirm & Pay ................................................................................................................................................................................ 8 Paying for eBooks ...................................................................................................................................................................... 8 Purchase History ................................................................................................................................................................................. 9 View Book Purchase Status ............................................................................................................................................................ 9 Download Invoice for eBooks Purchased ....................................................................................................................................... 9 Activate Books Manually ................................................................................................................................................................ 9 Account Settings ............................................................................................................................................................................... 10 1 Empathy User Manual Overview What is Empathy? Empathy is an online tool from ITSI, designed to help schools, publishers and parents manage, order and authenticate eBooks online. With Empathy: Publishers can upload, validate and encrypt eBooks; Schools are able to browse eBook lists online and pre-select the eBooks that they prefer to use in their schools; Parents can access, select and purchase the eBooks pre-selected by the school. In order to access Empathy, parents have to register as a user on the portal before they can login. How to Order Books To order and pay for eBooks online on the IT School Innovation (ITSI) system requires the following steps: ● ● ● ● ● ● Browse to the ITSI eBook portal (Empathy) Register on the system and login with your registration details Link your account to that of your child or children Select your child or children’s eBooks from the pre-selected list of eBooks on the Empathy system Confirm your eBook selection Pay for your eBooks using our secure payment portal Detail on each of these steps is provided below: Getting Started: Registration and Login Registration for New Users This section is only for parents who have never registered to purchase books on Empathy before. To get started on Empathy, open your browser. Empathy supports the latest versions of Google Chrome, Mozilla Firefox and Internet Explorer 11. In your browser’s address bar, copy the following address: empathy.itschools.co.za. The browser will automatically complete the rest of the address information as in the image below: 1 Empathy User Manual Account Creation To register your account you will select New Users/Parents if you are a new user. Once you have selected New Users/Parents, you will be taken through a 4-step process to create an account and link yourself to your child. 1. Introduction It is very important that you have your child/children’s login details for miEbooks available when you are creating your account. These login details will comprise of a username and a password. Your child’s login details will not be used to register an empathy account; this information will be used to link your account as a parent to your child/children and will ensure that your child/children are able to open their eBooks. 2. Empathy Account Details On this page you are required to fill in your details as the buyer of your child/children’s ebooks, these details include first name, last name, a username that you will use to log into Empathy in the future, your email address and a password. Each field has clear instructions as to what these details will be used for. Please note that the username and password that you fill in here does NOT have to be the same as your child/children’s username. 2 Empathy User Manual 3. Link ITSI School Accounts This is where you link yourself to your child/children and their respective school(s) using the username and password which the school has supplied you/your child with. This username and password is the same username and password that your child will use for the miEbooks application. Please take note that the username and password IS CASE SENSITIVE. Please ensure that you use the correct details. You will be notified once you have successfully linked yourself to your child. Logging In to an Existing Account This section is only for parents who have already registered to purchase books on Empathy before. To login to your account you will either select Existing User or Login if you already have a username and password. 3 Empathy User Manual You will then enter your username and password and click Login. If you have forgotten your password, please click on the Forgot you password? Link to reset it. NOTE: You will require your username to reset the password. The reset password token will be sent to the latest email address saved on your account. Linking Additional Accounts To check that your child’s account linked successfully or if you need to add other children: Click on your name in the top right corner, then select ITSI School Accounts. The Learner details that are linked to your account will show in the Manage ITSI School Accounts page once it loads. To add more account, simply click on the Add ITSI School Account button. 4 Empathy User Manual Select a school, and enter a child’s username and password, then click Link Account. 5 Empathy User Manual Buying Books After logging in click on Buy eBooks at the top right-hand corner of the page. The Buy eBooks page will load with all books available for the learner accounts linked to your account. Here you will see all of the books that have been ordered by your child/children’s school(s). It is very important that you are aware of which child is selected when you are choosing books to purchase. The selected child will be linked to the books that are being selected so please ensure the correct books are selected for the “active” child. By default only the books chosen by the “active” child’s school will appear and be available for purchasing. If you have multiple learners linked to your account, you will be able to select each learner, one at a time on the right side using a drop down menu. If you only have one account linked, then that account will automatically be selected. The Image below provides an explanation of the details shown for each book: Filtering Books You are able to filter the books, to assist you in finding specific books. The filter options are on the left above the books displayed. 6 Empathy User Manual Selecting Books Once you have identified the books you need to purchase Click on the books to select them. The book will get a Cart tag in the corner once it has been selected. Select all of the books that you need to purchase for your child/children. In the top right corner, the Cart will indicate the number of books selected and the total cost of all of the selected books. You can hold your mouse cursor over the Cart to display a summary list next to it with the books selected. NOTE: If you select a book that does not match the Grade of the Learner selected, you should get an error message (example shown below). You are able to accept that the Grade differs and purchase the book, or you can remove the book if it was a mistake that you selected it. Removing Books from Selection If you added books that you do not need to purchase, then you can remove them by clicking on the book again. The Cart tag will be removed to confirm the book is no longer selected. Another option would be to hold your mouse cursor over the word Cart in your Cart in the top right corner, you can then click on the red cross next to the book name to remove it from your cart. 7 Empathy User Manual Confirm & Pay Once you have selected all of the book, you can proceed with the payment by clicking on the Confirm and Pay Button in your Cart. The Books Purchase Confirmation window will open. Check that the details are correct before you proceed. If everything is correct, click on the Make Payment button. You will be redirected to the payment portal for Empathy. Your Order will be displayed with all book details for each learner that you have selected books for. This will be the last opportunity to confirm that you have selected the correct books for the correct child/children. The below image provides an explanation of the details provided in the Order Summary: Paying for eBooks From the Your Order page, click on Pay Now. Payments are made via PayFast, a secure online payment portal. Please follow the steps that are provided. For detailed instruction on how to use the PayFast portal, please refer to their website at https://www.payfast.co.za/b/std/payment-methods Once the payment has been made, you will be redirected back to Empathy. 8 Empathy User Manual Purchase History If you would like to view your purchase history on Empathy, click on your username in the navigation bar and select Purchase History. From the Purchase History page you will be able to view the status of purchased books, download an invoice and activate books manually. Details for each of these options are provided below: View Book Purchase Status Purchases will have one of the following statuses: Complete: this means the purchase has been completed successfully Pending: this means that confirmation of payment for the purchase has not yet been received by Empathy. This can occur for several reasons, including payment via EFT. This does not necessarily mean that the payment has failed. If your payment persists as Pending for an extended time, please contact ITSI for assistance. Failed: this means that the purchase did not complete, usually due to payment failure. Cancelled: this means the purchase was cancelled by the user. Download Invoice for eBooks Purchased To obtain an invoice for your book purchases, click on the Action gear icon under the Action heading. Select the PDF option on the right, which shows Download Invoice when you hold your mouse cursor over it. Follow the prompts provided to save or view the PDF Invoice. Activate Books Manually If you wish to unlock the books for downloads, click on the unlock icon and the Purchase Tokens window will open where you can activate the books. 9 Empathy User Manual Select Try to activate it now and your books should be activated for download if they were not automatically activated. If a book has been automatically activate you will see the below message: If you have followed the above steps and you are still having trouble activating your books, please send an email to [email protected] with the following details: Empathy username, learner username and the name of the book. An ITSI support person will be in contact to assist you. Account Settings Your account settings includes the name, surname, email address and password that you used to create an account on Empathy. If you wish to change your password, you can do it here. You may also enter a VAT number, if you have one, which will reflect on your invoices. You can access the Account Settings in the menu when you click on your name in the top right corner. 10