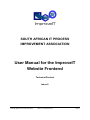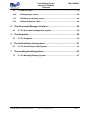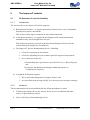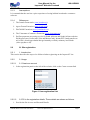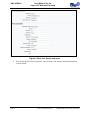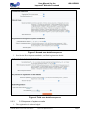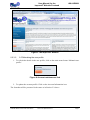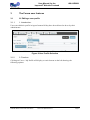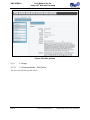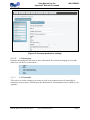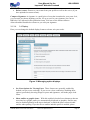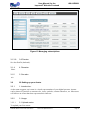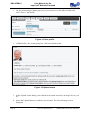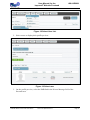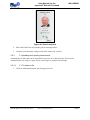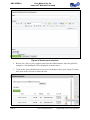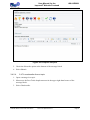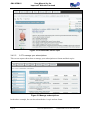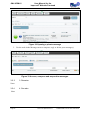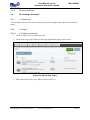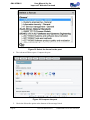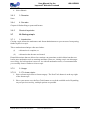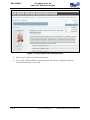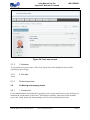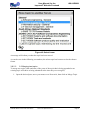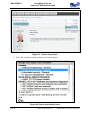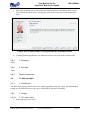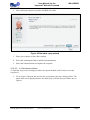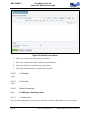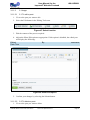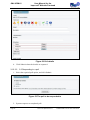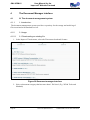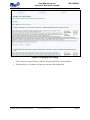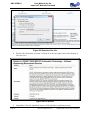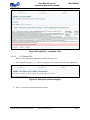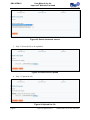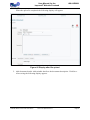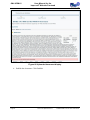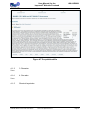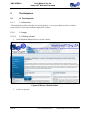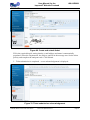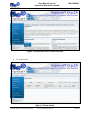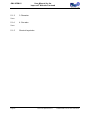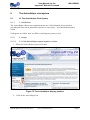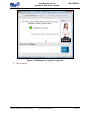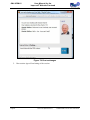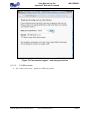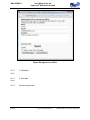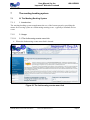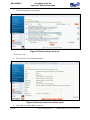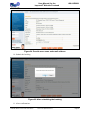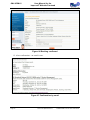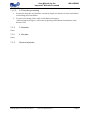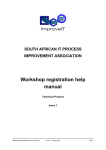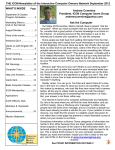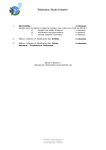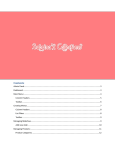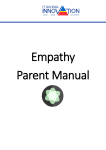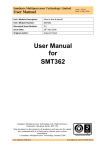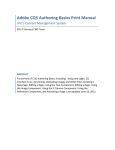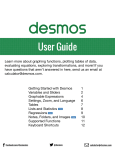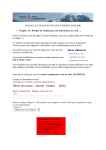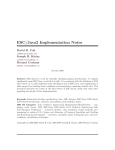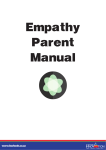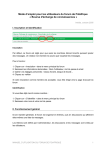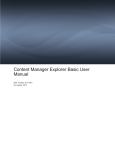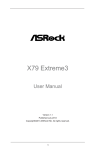Download here to the user manual
Transcript
SOUTH AFRICAN IT PROCESS IMPROVEMENT ASSOCIATION User Manual for the ImproveIT Website Frontend Technical Product Issue 8 FORUM-URM-01.Forum-User-manual.doc Issue 8 27 September 2012 Page i JML-URM-01 User Manual for the ImproveIT Website Frontend Table of Contents Table of Contents ................................................................................... ii Change History...................................................................................... iv Configuration Control ..........................................................................................iv Document History ................................................................................................iv Revision History ...................................................................................................iv Change Forecast ..................................................................................................iv 1 2 3 Scope ................................................................................................ 1 1.1 Purpose........................................................................................................1 1.2 Audience ......................................................................................................1 1.3 Applicable Documents................................................................................1 1.4 Assumptions................................................................................................1 The ImproveIT website .................................................................... 2 2.1 00 Overview of user functionality ..............................................................2 2.2 01 Site registration ......................................................................................3 The Forum user features ................................................................. 9 3.1 01 Editing a user profile..............................................................................9 3.2 02 Setting up your Avatar .........................................................................15 3.3 04 Sending a private message .................................................................17 3.4 06 Subscribe to a post and forums..........................................................23 3.5 07 Opening a private message.................................................................29 3.6 08 Creating a new topic ............................................................................31 3.7 09 Closing a topic......................................................................................33 3.8 10 Moving and merging topics.................................................................35 Page ii Issue 8 27 September 2012 FORUM-URM-01.Forum-User-manual.doc User Manual for the ImproveIT Website Frontend SPIL Internatgional 3.9 4 12 Replying to a post.............................................................................40 3.11 13 Editing or deleting a post.................................................................42 3.12 16 Responding to a poll ........................................................................44 The Document Manager interface................................................. 48 01 The Helpdesk ........................................................................................56 The ActiveHelper chat system ...................................................... 61 6.1 7 01 The document management system ..................................................48 The Helpdesk.................................................................................. 56 5.1 6 11 Rate the topic........................................................................................39 3.10 4.1 5 JML-URM-01 01 The ActiveHelper Chat System ...........................................................61 The meeting booking system........................................................ 67 7.1 01 The Meeting Booking System .............................................................67 FORUM-URM-01.Forum-User-manual.doc Issue 8 27 September 2012 Page iii JML-URM-01 User Manual for the ImproveIT Website Frontend Change History Configuration Control Project: SOUTH AFRICAN IT PROCESS IMPROVEMENT ASSOCIATION Title: User Manual for the ImproveIT Website Frontend Doc. Reference: D:\SPI-LAB\PROJECTS\JML\DOCUMENTATIONOBJECTSFRONTEND\FORUM-URM-01.FORUM-USER-MANUAL.DOC Created by: Alastair Walker Creation Date: 13 February 2012 Document History Issue Date Status Who Saved as: 1 2012-02-13 Draft AJW FORUM-URM-01.doc 2 2012-02-23 Draft AJW FORUM-URM-01.doc 3 2012-02-25 Approved AJW FORUM-URM-01.doc 4 2012-03-05 Approved AJW FORUM-URM-01.doc 5 2012-07-27 Approved AJW FORUM-URM-01.doc 6 2012-08-14 Approved AJW FORUM-URM-01.doc 7 2012-08-16 Approved AJW FORUM-URM-01.doc 8 2012-09-27 Approved AJW FORUM-URM-01.doc Revision History Issue Date Changes 1 2012-02-13 New document created using DEV-TEM-04.dot 2 2012-02-23 Updated all components; depreciated section 5, 14, 15; added section 16; add chapter 4 3 2012-02-25 Updated section 2.2 of this document. 4 2012-03-05 Updated section 2.2 – add content on refreshing the user profile 5 2012-07-27 Section 1 refreshed; added section 4 6 2012-08-14 Section 6 completely revised due to the migration from Agora version 3 to Agora version 4. 7 2012-08-16 Add support for the ActiveHelper chat system 8 2012-09-27 Add chapter for meeting booking system Change Forecast Page iv Issue 8 27 September 2012 FORUM-URM-01.Forum-User-manual.doc User Manual for the ImproveIT Website Frontend 1 Scope 1.1 Purpose JML-URM-01 This document identifies the features supported in the Joomla-based ImproveIT website (www.improveit.org.za). 1.2 Audience The audience for this document comprises the following stakeholders including: • Users of the ImproveIT website interface 1.3 Applicable Documents 1.3.1 Technical documentation JML-URM-02 Administration manual for the ImproveIT website. 1.4 Assumptions The manual assumes a broad but general familiarity with browser behaviour and features of web-based applications. FORUM-URM-01.Forum-User-manual.doc Issue 8 27 September 2012 Page 1 JML-URM-01 User Manual for the ImproveIT Website Frontend 2 The ImproveIT website 2.1 00 Overview of user functionality 2.1.1 Introduction: The user interface to the ImproveIT website supports: a) Bulletin board software – to support interactions related to the review of standards, and other best practice documents. This is based on the Agora extension for the Joomla framework. b) A document repository – to support the development of local and international standards as they travel through their lifecycle. This document repository is based on the Document Manager Extension for the Joomla framework supplied by JoomlaTools. c) The ImproveIT Process Benchmarking Service, including: 1. A form for requesting an assessment; 2. A form for uploading the process data required to support an assessment; 3. An e-commerce facility for: 1.Downloading the reports that are provided for free (i.e. Basic Reports); and 2.Paying for and then downloading the additional reports (i.e. Comprehensive Reports). d) A helpdesk facility that supports: 1. The creation and management of support 'tickets'; and 2. An ActiveHelp chat message facility for real-time private message exchange. 2.1.2 Audience This documentation has been assembled with the following audience in mind: • Technical specialists who use the website for the review of standards and other sources of good industry practice. • Users of the Process Benchmarking Service. Page 2 Issue 8 27 September 2012 FORUM-URM-01.Forum-User-manual.doc User Manual for the ImproveIT Website Frontend 2.1.3 JML-URM-01 Assumptions It is assumed that the user has a prior experience of using bulletin board and e-commerce software. 2.1.4 References 1. The Joomla Framework (www.joomla.org) 2. Agora Forum Extension (www.jvitals.com) 3. DOCMAN Extension (www.joomlatools.eu) 4. The Virtuemart eCommerce Extension (www.virtuemart.net) 5. PayFast payments processing service for South Africans and South African websites. Payfast processes credit cards (Visa and MasterCard), Instant EFT (bank transfers to any of SA's four biggest banks that get instantly verified), mimoney and Ukash. (www.payfast.co.za). 2.2 01 Site registration 2.2.1 1. Introduction: This section describes the steps to be followed when registering on the ImproveIT site. 2.2.2 2. Usage: 2.2.2.1 2.1 Create an account 1. In the registration panel on the left of the website, click on the Create account link. Figure 1 User registration link 2.2.2.2 2.2 Fill in the registration details. These details are shown as follows: 1. Provide the Site Access and Personal Details. FORUM-URM-01.Forum-User-manual.doc Issue 8 27 September 2012 Page 3 JML-URM-01 User Manual for the ImproveIT Website Frontend Figure 2 First user details sequence 2. Provide the Professional experience, Interest areas, and Organisational management system details Page 4 Issue 8 27 September 2012 FORUM-URM-01.Forum-User-manual.doc User Manual for the ImproveIT Website Frontend JML-URM-01 Figure 3 Second user details sequence 3. Provide the Development standards, and final registration details. Figure 4 Third user details sequence 2.2.3 2.3 Sequence of system e-mails 1. The registration is acknowledged. FORUM-URM-01.Forum-User-manual.doc Issue 8 27 September 2012 Page 5 JML-URM-01 User Manual for the ImproveIT Website Frontend The specimen e-mail is shown below: Hello <name>, Thank you for registering at South African IT Process Improvement Association. Your account is created and will be activated by ADMIN before you can use it. After activation you may login to http://www.improveit.org.za using the following username and password: Username - <username> Password - <password> 2. An e-mail is sent to the system administrator: Hello ADMIN, A new user has registered at South African IT Process Improvement Association. To activate the account click on the following link or copy-paste it in your browser: <activation path>; This email contains their details: Name - <name> e-mail - <email> Username - <username> 3. Administrator confirmation will then be performed. You will receive an e-mail similar to: Hello <name>, Your account at the South African IT Process Improvement Association is now approved and you can now login. 2.2.3.1 2.4 On login When you login into the website, you will see the following display: Page 6 Issue 8 27 September 2012 FORUM-URM-01.Forum-User-manual.doc User Manual for the ImproveIT Website Frontend JML-URM-01 Figure 5 The ImproveIT website 2.2.3.2 2.5 Refreshing the user profile 1. To refresh the details in the user profile, click on the main menu feature 'Maintain user profile'. Figure 6 Account maintenance link 2. To update the account profile. Click on the Account Information icon. The form that will be presented is the same as in Section 2.2 above. FORUM-URM-01.Forum-User-manual.doc Issue 8 27 September 2012 Page 7 JML-URM-01 User Manual for the ImproveIT Website Frontend Figure 7 The account maintenance profile link 2.2.4 3. Remarks: None. 2.2.5 4. See also: None. 2.2.6 Shortcut keystroke: 2.2.7 Page 8 Issue 8 27 September 2012 FORUM-URM-01.Forum-User-manual.doc User Manual for the ImproveIT Website Frontend 3 The Forum user features 3.1 01 Editing a user profile 3.1.1 1. Introduction: JML-URM-01 Users can edit their profile in Agora frontend if they have been allowed to do so by their administrator. Figure 8 User Profile Selection 3.1.2 2. Function: Clicking on Users > My Profile will display a vertical menu on the left showing: the following options: FORUM-URM-01.Forum-User-manual.doc Issue 8 27 September 2012 Page 9 JML-URM-01 User Manual for the ImproveIT Website Frontend Figure 9 Profile options 3.1.3 3. Usage: 3.1.3.1 3.1 Personal details – Edit Profile The user can edit their profile details. Page 10 Issue 8 27 September 2012 FORUM-URM-01.Forum-User-manual.doc User Manual for the ImproveIT Website Frontend JML-URM-01 Figure 10 Personal preference settings 3.1.3.2 3.2 Messaging Displays messaging tabs for users to enter information for external messaging services that other users can use to contact them: • • • • • • • 3.1.3.3 Jabber ICQ MSN AOL Instant Messenger Yahoo Instant Messenger Xfire Skype 3.3 Personality This section is used to manage your avatar as well as the signature that will optionally be attached to all your posts. If allowed by the administrator, an attachment can be added to your signature. FORUM-URM-01.Forum-User-manual.doc Issue 8 27 September 2012 Page 11 JML-URM-01 User Manual for the ImproveIT Website Frontend Figure 11 Managing avatar details Avatar Display options: An avatar is a small image that will be displayed with all your posts. By default the avatar must not exceed 100 x 100 px and 102400 Bytes (100 KB). • Use Avatar: In order for the Avatar to be visible to other users, the Use Avatar checkbox must be ticked. • Upload Avatar: Clicking Upload Avatar opens the upload page. • Browse: Opens a file explorer on your computer in order to select the graphic file you want to use as your avatar. • Upload: Starts the transfer of the file to the forum's server so that it can be viewed by other users of the forum. • Back: Cancels the operation and takes you back to the profile personality page. • Change Avatar: Allows you to select an avatar from existing avatar galleries. The galleries may include other user's uploaded avatars as well as predefined avatars. Page 12 Issue 8 27 September 2012 FORUM-URM-01.Forum-User-manual.doc User Manual for the ImproveIT Website Frontend • JML-URM-01 Delete Avatar: Removes your avatar from your profile as well as the server (if you have uploaded a custom avatar). Compose Signature: A signature is a small piece of text that is attached to your posts. In it, you can enter just about anything you like. It's up to you! In your signature you can use BBCode if it is allowed in this particular forum. You can see the features that are allowed/enabled listed below whenever you edit your signature. 3.1.3.4 3.4 Display Here you can change the default display features to better suit your needs. Figure 12 Managing option displays • Set Your Options for Viewing Posts: These features are generally enabled by default (except reverse ordering). If you are on a slow connection, disabling these options, particularly showing images in posts and signatures, will make pages load faster. • Show smilies as graphic icons: With this enabled (checked) text characters that are associated to a graphic smiley are automatically displayed as graphics. Smilies may also be disabled globally in the Agora backend, or when the poster selects disable smilies when posting. If you do not see smilies and this option is enabled, please FORUM-URM-01.Forum-User-manual.doc Issue 8 27 September 2012 Page 13 JML-URM-01 User Manual for the ImproveIT Website Frontend contact the forum administrator to verify that graphic smilies are enabled in the backend (Components-Agora Forum-Options-Display-Smilies). • Show user signatures: When enabled the signatures of users which have entered a signature in their profile will be visible in their posts. • Show user avatars in posts: Shows the Avatar of the poster in the author information area (usually to the left of the message). If no avatars show at any time, this may have been disabled in the Agora administrator backend (Components-Agora Forum-Options-Avatars-Use Avatars). • Show images in posts: When enabled the graphics are displayed inside the post. When disabled a link will be displayed where the graphic can be downloaded. • Show images in user signatures: With this enabled the graphics are displayed inside the poster's signature. When disabled a link will be displayed where the graphic can be downloaded. • Show posts in reverse chronological order: With this enabled the replies in a topic will be ordered starting with the newest and ending with the original post. By default this is disabled, and the post will be ordered starting with the oldest and ending with the newest. Set Your Options for Viewing Posts 2: This second section of Set your Options for viewing posts allows the user to set the number of posts or topics that are listed on a single page. • Topics: Enter the number of topics you would like displayed. This affects both the Forum View as well as Topic View. Note: if left blank the default number of topics will be displayed as defined by the Agora administrator in the backend (usually 10). • Posts: Enter the number of posts you'd like to see per page. This includes the original post as well as the replies to that post. Note: if left blank the default number of posts will be displayed as defined by the Agora administrator in the backend (usually 5). 3.1.3.5 5.5 Gallery Attachments (See Uploading Attachments). This feature enables users to upload and insert picture files to their posts and private messages. 3.1.3.6 3.6 Posts Displays a list of the messages posted by the user, by default 10. 3.1.3.7 3.7 Subscriptions See Subscribing to posts and forums. Page 14 Issue 8 27 September 2012 FORUM-URM-01.Forum-User-manual.doc User Manual for the ImproveIT Website Frontend JML-URM-01 Figure 13 Managing subscriptions 3.1.3.8 3.8 Preview See also Profile (backend). 3.1.4 4. Remarks: None. 3.1.5 5. See also: n/a 3.2 02 Setting up your Avatar 3.2.1 1. Introduction: As the name suggests, an Avatar is a visual representation of your digital persona. Avatars can be photos of yourself or someone else, icons, symbols, cartoon characters, etc. Most users will choose an Avatar that best represents their interests. 3.2.2 2. Usage: 3.2.2.1 2.1 Upload avatar To upload your first avatar: FORUM-URM-01.Forum-User-manual.doc Issue 8 27 September 2012 Page 15 JML-URM-01 User Manual for the ImproveIT Website Frontend 1. On the frontend Agora home page, hover your mouse over the Main Toolbar and select Users > My Profile. Figure 14 User profile 2. In Edit Profile, the Avatar group box, click on Upload Avatar. Figure 15 Upload avatar 3. In the Upload Avatar dialog, select the Browse button and select an image file on your PC. 4. Select the Upload button to confirm your selection. The selected image is now displayed. Page 16 Issue 8 27 September 2012 FORUM-URM-01.Forum-User-manual.doc User Manual for the ImproveIT Website Frontend 3.2.2.2 JML-URM-01 2.2 To delete your avatar 1. On the frontend Agora home page, hover your mouse over the Main Toolbar and select Users > Edit Profile. 2. CAUTION: The following action is permanent and you will not be prompted to confirm the deletion. 3. In the profile frame, select Personality > Delete Avatar. 3.2.2.3 2.3 To modify your avatar: 1. On the frontend Agora home page, hover your mouse over the Main Toolbar and select Users > Edit Profile. 2. In the profile frame, select Avatar > Upload Avatar and then follow the instructions above for creating your first avatar. 3.2.3 4. Remarks: None. 3.2.4 5. See also: None. 3.2.5 6. Shortcut keystroke: 3.3 04 Sending a private message 3.3.1 1. Introduction: Private messages allow users to contact each other in private. When you receive a private message, a notification is displayed in the Messages tab of the Main toolbar. Private messages can be sent from the Messages area of the main toolbar, the Users area of the main toolbar or from the author details in a post. 3.3.2 2. Usage: 3.3.2.1 2.1 Sending a private message To compose and send a private message from the Messages area of the Main Toolbar: 1. Hover your mouse over the messages tab in the Main Toolbar and select Compose. FORUM-URM-01.Forum-User-manual.doc Issue 8 27 September 2012 Page 17 JML-URM-01 User Manual for the ImproveIT Website Frontend Figure 16 Select function 2. Compose your message in the Write Message dialog. Figure 17 Compose message • Select any applicable options. 3. Select the Send Message button to send your message. 3.3.2.2 2.2 To compose and send a private message from the User List: 1. Hover your mouse over the messages tab in the Main Toolbar and select User List. Page 18 Issue 8 27 September 2012 FORUM-URM-01.Forum-User-manual.doc User Manual for the ImproveIT Website Frontend JML-URM-01 Figure 18 Select User List 2. Select a user to display their profile preview. Figure 19 Select user 3. On the profile preview, select the PMB link in the Private Message field of the Personal area. FORUM-URM-01.Forum-User-manual.doc Issue 8 27 September 2012 Page 19 JML-URM-01 User Manual for the ImproveIT Website Frontend Figure 20 Select Personal message 4. Compose your message, as undertaken above for sending a Private Messages. 3.3.2.3 2.3 To compose and send a private message from a post: 1. Locate the author information adjacent to post in question. If enabled, you will see an Email icon. You may have to click the 'down arrow' slider to reveal the icon. Page 20 Issue 8 27 September 2012 FORUM-URM-01.Forum-User-manual.doc User Manual for the ImproveIT Website Frontend JML-URM-01 Figure 21 Select recipient 2. Select the Email icon to open the private message Inbox. 3. Compose your message, and proceed in the same way as above. 3.3.3 3. Uploading and sending attachments Attachments are files that can be appended to a post or an e-mail message. Files can be attached when you reply to a post, create a new topic or send private message. 3.3.3.1 3.1 To attach a file 1. Click on Attachments under the message text area: FORUM-URM-01.Forum-User-manual.doc Issue 8 27 September 2012 Page 21 JML-URM-01 User Manual for the ImproveIT Website Frontend Figure 22 Attachment selection 2. Browse for a file on your computer and select the Submit button. After the upload is complete, a file thumbnail will be displayed as shown above. 3. Click on the green checkmark icon next to a file thumb to insert your image (You may also click on the red icon to delete the file). Page 22 Issue 8 27 September 2012 FORUM-URM-01.Forum-User-manual.doc User Manual for the ImproveIT Website Frontend JML-URM-01 Figure 23 Select a file for attachment 4. The upload dialog will now close and code similar to the following will be inserted in your post/message, at the point where the pointer/cursor is position in the body of the message text box: [url=http://www.improveit.org.za/images/agorapro/attachments/64/29119-1DIS.zip]29119-1-DIS.zip[/url] 5. Confirm your changes by selecting the Send Message button. The attachment will now be displayed. If you attach images, thumbnails with a lightbox-style popup viewer will be displayed. 3.3.4 4. Remarks: None 3.3.5 5. See also: Shortcut keystroke: 3.4 06 Subscribe to a post and forums 3.4.1 1. Introduction: When members subscribe to a forum or a topic they receive notification by E-mail of any new topics added to the forum or any new messages added to the topic. By default, if you create or reply to a post, you are automatically subscribed. In addition, a user can manually subscribe to a topic or forum of interest. Thus, subscriptions help keep a conversation going by informing interested parties about new posts/topics. 3.4.2 2. Usage: 3.4.2.1 2.1 To subscribe to a forum: 1. On the main menu bar, click on Forum View. 2. Open a forum (e.g. Software Engineering – General). FORUM-URM-01.Forum-User-manual.doc Issue 8 27 September 2012 Page 23 JML-URM-01 User Manual for the ImproveIT Website Frontend Figure 24 Open the Forum view 3. Mouse-over Forum Tools dropdown menu in the upper right-hand corner of the forum screen. 4. Select Subscribe to this forum. If you move your mouse over Forum Tools, you will see that a change has occurred which will enable you, if need be, to unsubscribe to the same forum. Figure 25 Select forum Page 24 Issue 8 27 September 2012 FORUM-URM-01.Forum-User-manual.doc User Manual for the ImproveIT Website Frontend 3.4.2.2 JML-URM-01 2.2 To subscribe to a topic: Figure 26 Subscribe to a topic 1. Open a message in a topic. 2. Mouse-over the Post Tools dropdown menu in the upper right-hand corner of the message block. 3. Select Subscribe. 3.4.2.3 2.3 When creating a new topic 1. Click on Forum View in main menu bar. 2. Click on the New Topic button in the upper right-hand corner of the screen. FORUM-URM-01.Forum-User-manual.doc Issue 8 27 September 2012 Page 25 JML-URM-01 User Manual for the ImproveIT Website Frontend Figure 27 Select new topic 3. Select the forum for the post. When selected, click Submit. Figure 28 Select the forum for the post 4. The Advanced Editor opens. Compose the post Page 26 Issue 8 27 September 2012 FORUM-URM-01.Forum-User-manual.doc User Manual for the ImproveIT Website Frontend JML-URM-01 Figure 29 Compose the post 5. Check the Subscribe option at the bottom of the message block. 6. Select Submit. 3.4.2.4 2.4 To unsubscribe from a topic: 1. Open a message in a topic. 2. Mouseover the Post Tools dropdown menu in the upper right-hand corner of the message block. 3. Select Unsubscribe. FORUM-URM-01.Forum-User-manual.doc Issue 8 27 September 2012 Page 27 JML-URM-01 User Manual for the ImproveIT Website Frontend Figure 30 Unsubscribe from a topic 3.4.2.5 2.5 To manage your subscriptions: This screen capture shows how to manage your subscriptions to forums and their topics. Figure 31 Manage subscriptions In the above example, the user has subscribed to 1 topic and one forum. Page 28 Issue 8 27 September 2012 FORUM-URM-01.Forum-User-manual.doc User Manual for the ImproveIT Website Frontend 3.4.2.6 JML-URM-01 2.7 Removing a Subscription 1. Go into your profile, select Subscriptions. 2. You will see the forums and the topics you are subscribed to. 3. Click on the subscription you would like to remove. 4. Select Post Tools (or Forum Tools). 5. Select Unsubscribe. 3.4.3 3. Remarks: None 3.4.4 4. See also: None 3.4.5 Shortcut keystroke: 3.5 07 Opening a private message 3.5.1 1. Introduction: Private messages allow users to contact each other in private. When you receive a private message, a notification is displayed in the Messages tab of the Main toolbar. 3.5.2 2. Usage: 3.5.2.1 2.1 To view a private message: 1. Hover your mouse over the messages tab in the Main Toolbar and select on Inbox. 2. The Inbox displays a list of received messages. Select the subject of a message to view it. FORUM-URM-01.Forum-User-manual.doc Issue 8 27 September 2012 Page 29 JML-URM-01 User Manual for the ImproveIT Website Frontend Figure 32 Opening a private message 3. Use the tools in the Messages area to compose, reply or delete your message(s). Figure 33 Access, compose and respond to messages 3.5.3 3. Remarks: None. 3.5.4 4. See also: None Page 30 Issue 8 27 September 2012 FORUM-URM-01.Forum-User-manual.doc User Manual for the ImproveIT Website Frontend 3.5.5 Shortcut keystroke: 3.6 08 Creating a new topic 3.6.1 1. Introduction: JML-URM-01 Conversations are the cornerstone of any Forum, and creating a topic is how conversations begin. 3.6.2 2. Usage: 3.6.2.1 2.1 Create a new topic 1. Click on Forum View in main menu bar. 2. Click on the New Topic button in the upper right-hand corner of the screen. Figure 34 Select New Topic 3. Select the forum for the post. When selected, click Go. FORUM-URM-01.Forum-User-manual.doc Issue 8 27 September 2012 Page 31 JML-URM-01 User Manual for the ImproveIT Website Frontend Figure 35 Select the forum for the post 4. The Advanced Editor opens. Compose the post. Figure 36 Compose the post 5. Check the Subscribe option at the bottom of the message block. Page 32 Issue 8 27 September 2012 FORUM-URM-01.Forum-User-manual.doc User Manual for the ImproveIT Website Frontend JML-URM-01 6. Select Submit. 3.6.3 3. Remarks: None 3.6.4 4. See also: Chapter 06 Subscribing to posts and forums. 3.6.5 Shortcut keystroke: 3.7 09 Closing a topic 3.7.1 1. Introduction: Closing a topic allows the moderators and forum administrators to prevent users from posting further replies in a topic. This a moderation technique often used when: (i) a discussion is complete; or (ii) a discussion has become too heated. Heated discussions that are allowed to continue can sometimes result in behaviour that can lead to user moderation such as warnings and bans. However, closing a topic can also anger users if they feel a discussion is not over. As with all moderation tools, we recommend that you carefully choose if/when to close a topic. 3.7.2 2. Usage: 3.7.2.1 2.1 To close a topic: 1. Select a forum topic from a forum category. The Post Tools button is at the top-right of the forum topic. 2. Hover your mouse over the Post Tools button to reveal the available tools. Depending on your previous activity, multiple options are possible. FORUM-URM-01.Forum-User-manual.doc Issue 8 27 September 2012 Page 33 JML-URM-01 User Manual for the ImproveIT Website Frontend Figure 37 Select option for closing a topic 3. Select Close Topic to close that forum topic. 4. You will be redirected back to the forum post and will see a system message to confirm that the topic was closed. Page 34 Issue 8 27 September 2012 FORUM-URM-01.Forum-User-manual.doc User Manual for the ImproveIT Website Frontend JML-URM-01 Figure 38 Topic now closed 3.7.3 3. Remarks: It is possible to re-open a topic. (The Close Topic item in the dropdown menu will be replaced by Open Topic). 3.7.4 4. See also: None. 3.7.5 Shortcut keystroke: 3.8 10 Moving and merging topics 3.8.1 1. Introduction: Forum administrators and moderators typically need to merge and/or move posts and topics to maintain the organization of the forum. This happens routinely when new forum members post in the wrong forum and when multiple users are having similar discussions. FORUM-URM-01.Forum-User-manual.doc Issue 8 27 September 2012 Page 35 JML-URM-01 User Manual for the ImproveIT Website Frontend 3.8.2 2. Usage: 3.8.2.1 2.1 To move a topic (original date and time of the post will be retained): 1. Open the desired post, move your mouse over Post tools, then click on Move Topic. Figure 39 Select Move topic 2. A lightbox will open inviting you to select the forum in which you want the topic to be moved. 3. Select the appropriate forum and press Submit or Cancel to retrace your steps. Page 36 Issue 8 27 September 2012 FORUM-URM-01.Forum-User-manual.doc User Manual for the ImproveIT Website Frontend JML-URM-01 Figure 40 Select forum A message will inform you that the topic has been moved. As can be seen in the following screenshots, the select topic has been moved to the chosen forum. 3.8.2.2 2.2 Merging two topics To merge two topics (date and time of the posts of the topic that is being appended to an existing topic will show as being submitted at the time they were merged): 1. Open the desired post, move your mouse over Post tools, then click on Merge Topic. FORUM-URM-01.Forum-User-manual.doc Issue 8 27 September 2012 Page 37 JML-URM-01 User Manual for the ImproveIT Website Frontend Figure 41 Select merge topic 2. Select the destination forum and select the Submit button. Figure 42 Select destination forum Page 38 Issue 8 27 September 2012 FORUM-URM-01.Forum-User-manual.doc User Manual for the ImproveIT Website Frontend JML-URM-01 3. Select the destination topic and select the Submit button to confirm the topic merge. The original post from step 1 will appear as the most recent post in the destination topic. Figure 43 The source topic is merged with the destination topic 4. Clicking Submit appends the post under the most recent post in the selected topic. 3.8.3 3. Remarks: None. 3.8.4 4. See also: None. 3.8.5 Shortcut keystroke: 3.9 11 Rate the topic 3.9.1 1. Introduction: The Rate Topic option allows the user to submit a graphic rating for a topic. By default these ratings are described by stars, and can be submitted by half star increments. 3.9.2 2. Usage: 3.9.2.1 2.1 To rate a topic: 1. Select the topic to be rated. FORUM-URM-01.Forum-User-manual.doc Issue 8 27 September 2012 Page 39 JML-URM-01 User Manual for the ImproveIT Website Frontend Figure 44 Select a rating 2. Simply click on the star of choice. 3.9.3 3. Remarks: None. 3.9.4 4. See also: None . 3.9.5 Shortcut keystroke: 3.10 12 Replying to a post 3.10.1 1. Introduction: Conversations are the cornerstone of any Forum, and replying to an existing post is how conversations move forward. Thus, replying to a post is very straightforward in Agora. 3.10.2 2. Usage: 3.10.2.1 2.1 Standard reply method To reply to an existing post with the full BBCode editor (this is the standard method): 1. View a topic of interest. Below each post you will find a Reply button. Page 40 Issue 8 27 September 2012 FORUM-URM-01.Forum-User-manual.doc User Manual for the ImproveIT Website Frontend JML-URM-01 2. Select the Reply button to open the full BBCode editor: Figure 45 Standard reply method 3. Enter your response in the editor window. 4. Select the Attachments link to include any attachments. 5. Select the Submit button to complete the response. 3.10.2.2 2.2 Quick post method To 'Quickly' reply to an existing post (this is the quick method, used for short, text-only responses): 1. View a topic of interest and scroll to the very bottom, past any existing replies. The Quick Post area is displayed below the final reply (or below the post if there are no replies). FORUM-URM-01.Forum-User-manual.doc Issue 8 27 September 2012 Page 41 JML-URM-01 User Manual for the ImproveIT Website Frontend Figure 46 Quick post method 2. Enter your response in the Quick Post window. 3. Select the Attachments link to include any attachments. 4. Adjust the Subscribe parameters as appropriate. 5. Select the Submit button to complete the response. 3.10.3 3. Remarks: None. 3.10.4 4. See also: None. 3.10.5 Shortcut keystroke: 3.11 13 Editing or deleting a post 3.11.1 1. Introduction: Once you have submitted a post you may still edit or delete it depending on your privileges. Page 42 Issue 8 27 September 2012 FORUM-URM-01.Forum-User-manual.doc User Manual for the ImproveIT Website Frontend 3.11.2 2. Usage: 3.11.2.1 2.1 To edit a post: JML-URM-01 1. View to the post you want to edit. 2. Select the Edit button in the Editing Tools area. Figure 47 Select function 3. Edit the content of the post as required. 4. Adjust the Silent Edit option as appropriate. If this option is disabled, the edited post will display the following: Edited Date Time By: username Figure 48 Silent edit option 5. Confirm your changes by selecting the Submit button. 3.11.2.2 2.2 To delete a post: 1. View to the post you want to delete. FORUM-URM-01.Forum-User-manual.doc Issue 8 27 September 2012 Page 43 JML-URM-01 User Manual for the ImproveIT Website Frontend 2. Select the Delete button in the Editing Tools area. 3. A message will ask you to confirm your deletion. Select OK to permanently remove the post. Figure 49 Confirm delete 3.11.3 3. Remarks: None. 3.11.4 4. See also: None. 3.11.5 Shortcut keystroke: 3.12 16 Responding to a poll 3.12.1 1. Introduction: Agora provides the means for conducting polls (vote (or ballot) in the ImproveIT context). This is a useful means for a workgroup convener to obtain feedback from the users as to how a ballot on a new draft of a standard should be responded to. 3.12.2 2. Usage: 3.12.2.1 2.1 Create a poll Note: Only Workgroup Conveners can create polls. 1. Click on the New Poll button. Page 44 Issue 8 27 September 2012 FORUM-URM-01.Forum-User-manual.doc User Manual for the ImproveIT Website Frontend JML-URM-01 Figure 50 Create a new Poll 2. Select the forum for the Poll: Figure 51 Select the forum 3. Enter the poll details. (Note: For our balloting purposes, the first option is Abstain (Ordinal value of 1), Disapprove (ordinal value of 2), and Approve (Ordinal value of 3). This arrangement ensures that when aggregated, the highest value (i.e. average) will be closest to a value close to 3.) FORUM-URM-01.Forum-User-manual.doc Issue 8 27 September 2012 Page 45 JML-URM-01 User Manual for the ImproveIT Website Frontend Figure 52 Poll details 4. Click Submit when the details are captured. 3.12.2.2 2.2 Responding to a poll 1. Select the required poll option, and click Submit. Figure 53 The poll to be responded to 2. System response to completed poll. Page 46 Issue 8 27 September 2012 FORUM-URM-01.Forum-User-manual.doc User Manual for the ImproveIT Website Frontend JML-URM-01 Figure 54 System response to the completed vote 3.12.2.3 2.3 Poll analysis and results 1. This requires Administrator access to the backend of Agora. 2. Select Components -> Agora Pro -> Add-on Manager -> Polls Figure 55 Poll analysis 3.12.3 3. Remarks: None. 3.12.4 4. See also: None. 3.12.5 Shortcut keystroke: FORUM-URM-01.Forum-User-manual.doc Issue 8 27 September 2012 Page 47 JML-URM-01 User Manual for the ImproveIT Website Frontend 4 The Document Manager interface 4.1 01 The document management system 4.1.1 1. Introduction: The document management system provides a repository for the storage and archiving of files associated with standards review. 4.1.2 2. Usage: 4.1.2.1 2.1 Downloading an existing file 1. In the ImproveIT main menu, select the 'Document downloads' feature. Figure 56 Document manager interface 2. Select a document category that has more than 1 file listed. (E.g. WG04 Tools and Methods) Page 48 Issue 8 27 September 2012 FORUM-URM-01.Forum-User-manual.doc User Manual for the ImproveIT Website Frontend JML-URM-01 Figure 57 Category files listing Three options are provided for each file: Download; Details; and Unpublish. 3. Download a file. A window will pop up with the following details. FORUM-URM-01.Forum-User-manual.doc Issue 8 27 September 2012 Page 49 JML-URM-01 User Manual for the ImproveIT Website Frontend Figure 58 Download the file 4. Details: The file details are listed. Click the X in the top-right corner of the display to close the view. Figure 59 File details 5. Unpublish: Click the Unpublish button. Click Publish to republish the item. Page 50 Issue 8 27 September 2012 FORUM-URM-01.Forum-User-manual.doc User Manual for the ImproveIT Website Frontend JML-URM-01 Figure 60 Unpublish - republish a file 4.1.2.2 2.2 Submit a file (Refer to the Document Manager Interface in Figure 56). 1. Select the file category. (i.e. select a category to be parent to the file to be uploaded). Figure 61 Select file upload category 2. Step 1: Select the required document source. FORUM-URM-01.Forum-User-manual.doc Issue 8 27 September 2012 Page 51 JML-URM-01 User Manual for the ImproveIT Website Frontend Figure 62 Select document source 3. Step 2: Select the file to be uploaded. Figure 63 Select file for upload 4. Step 3: Upload the file. Figure 64 Upload the file Page 52 Issue 8 27 September 2012 FORUM-URM-01.Forum-User-manual.doc User Manual for the ImproveIT Website Frontend JML-URM-01 When the upload is completed the following display will appear: Figure 65 Display after file upload 5. Add document details: Add suitable details to the document description. Click Save. After saving the following display appears. FORUM-URM-01.Forum-User-manual.doc Issue 8 27 September 2012 Page 53 JML-URM-01 User Manual for the ImproveIT Website Frontend Figure 66 Uploaded document display 6. Publish the document: Click Publish. Page 54 Issue 8 27 September 2012 FORUM-URM-01.Forum-User-manual.doc User Manual for the ImproveIT Website Frontend JML-URM-01 Figure 67 The published file 4.1.3 3. Remarks: None. 4.1.4 4. See also: None. 4.1.5 Shortcut keystroke: FORUM-URM-01.Forum-User-manual.doc Issue 8 27 September 2012 Page 55 JML-URM-01 User Manual for the ImproveIT Website Frontend 5 The Helpdesk 5.1 01 The Helpdesk 5.1.1 1. Introduction: The helpdesk provides a facility for raising 'tickets' i.e. to request help in order to achieve some objective associated with the ImproveIT website. 5.1.2 2. Usage: 5.1.2.1 2.1 Raising a ticket 1. Click Helpdesk-Submit ticket to create a ticket. Figure 68 Select 'Submit ticket' 2. A ticket is opened. Page 56 Issue 8 27 September 2012 FORUM-URM-01.Forum-User-manual.doc User Manual for the ImproveIT Website Frontend JML-URM-01 Figure 69 Create and submit ticket Fill in the required details, noting that the e-mail address and name is automatically populated. Select the 'Department', the Subject, and fill in the message text. Set the ticket priority and complete the antispam code. Click Submit. 3. Ticket submission is completed – screen acknowledgement is displayed. Figure 70 Ticket submission acknowledgement FORUM-URM-01.Forum-User-manual.doc Issue 8 27 September 2012 Page 57 JML-URM-01 User Manual for the ImproveIT Website Frontend 4. E-mail acknowledgement of ticket submission. Figure 71 E-mail acknowledgement of ticket submission. 5. E-mail response from ADMIN to the ticket. Figure 72 ADMIN response to the ticket. 5.1.2.2 2.2 Viewing tickets 7. Select Helpdesk -> View tickets Page 58 Issue 8 27 September 2012 FORUM-URM-01.Forum-User-manual.doc User Manual for the ImproveIT Website Frontend JML-URM-01 Figure 73 Select the View Tickets function 8. View the tickets. Figure 74 View tickets FORUM-URM-01.Forum-User-manual.doc Issue 8 27 September 2012 Page 59 JML-URM-01 5.1.3 User Manual for the ImproveIT Website Frontend 3. Remarks: None. 5.1.4 4. See also: None. 5.1.5 Page 60 Shortcut keystroke: Issue 8 27 September 2012 FORUM-URM-01.Forum-User-manual.doc User Manual for the ImproveIT Website Frontend 6 The ActiveHelper chat system 6.1 01 The ActiveHelper Chat System 6.1.1 1. Introduction: JML-URM-01 The ActiveHelper chat system complements the use of the Helpdesk ticket system by providing the basis for an immediate response to a user query – provided that an agent is online. If all agents are offline, then an offline e-mail support system is used. 6.1.2 2. Usage: 6.1.2.1 2.1 If the ActiveHelper support system is online: 1. Where the ActiveHelper system is located. Figure 75 The ActiveHelper display position 2. Click on the ActiveHelper tab. FORUM-URM-01.Forum-User-manual.doc Issue 8 27 September 2012 Page 61 JML-URM-01 User Manual for the ImproveIT Website Frontend Figure 76 Livehelp pop-up Fill in the required details of Name, and Email address. (There is only one choice for Department). Click Start Chat. 3. Waiting for an agent to respond. Page 62 Issue 8 27 September 2012 FORUM-URM-01.Forum-User-manual.doc User Manual for the ImproveIT Website Frontend JML-URM-01 Figure 77 Waiting for an agent to respond 4. Chat exchanges FORUM-URM-01.Forum-User-manual.doc Issue 8 27 September 2012 Page 63 JML-URM-01 User Manual for the ImproveIT Website Frontend Figure 78 Chat exchanges 5. Chat session sign-off and rating of the session. Page 64 Issue 8 27 September 2012 FORUM-URM-01.Forum-User-manual.doc User Manual for the ImproveIT Website Frontend JML-URM-01 Figure 79 Chat session logout – and rating of session 6.1.2.2 2.2 Offline mode 9. An e-mail can be sent – agents are offline at present. FORUM-URM-01.Forum-User-manual.doc Issue 8 27 September 2012 Page 65 JML-URM-01 User Manual for the ImproveIT Website Frontend Figure 80 Agents are offline 6.1.3 3. Remarks: None. 6.1.4 4. See also: None. 6.1.5 Page 66 Shortcut keystroke: Issue 8 27 September 2012 FORUM-URM-01.Forum-User-manual.doc User Manual for the ImproveIT Website Frontend 7 The meeting booking system 7.1 01 The Meeting Booking System 7.1.1 1. Introduction: JML-URM-01 The meeting booking system complements the use of the forum system by providing the means for reserving a place at a forthcoming meeting event – typically a standards review event. 7.1.2 2. Usage: 7.1.2.1 2.1 The forthcoming events menu link: 6. Where the forthcoming events menu link is located. Figure 81 The forthcoming events menu link FORUM-URM-01.Forum-User-manual.doc Issue 8 27 September 2012 Page 67 JML-URM-01 User Manual for the ImproveIT Website Frontend 7. The Forthcoming Events display. Figure 82 Forthcoming events list Choose an event. 8. The selected event information panel. Figure 83 Selected event information panel 9. Username and email address entered Page 68 Issue 8 27 September 2012 FORUM-URM-01.Forum-User-manual.doc User Manual for the ImproveIT Website Frontend JML-URM-01 Figure 84 Provide user name and email address 10. Submit the booking Figure 85 After submitting the booking 11. After confirmation. FORUM-URM-01.Forum-User-manual.doc Issue 8 27 September 2012 Page 69 JML-URM-01 User Manual for the ImproveIT Website Frontend Figure 86 Booking confirmed 12. After confirmation – an email is sent. Figure 87 Confirmation by email Page 70 Issue 8 27 September 2012 FORUM-URM-01.Forum-User-manual.doc User Manual for the ImproveIT Website Frontend 7.1.2.2 JML-URM-01 2.2 Cancelling a booking 1. In order the keep the user interface extremely simple, the feature for user cancellation of a booking has been hidden. 2. To cancel a booking, please send a cancellation message to <[email protected]> with a note requesting cancellation of attendance at the chosen event. 7.1.3 3. Remarks: None. 7.1.4 4. See also: None. 7.1.5 Shortcut keystroke: FORUM-URM-01.Forum-User-manual.doc Issue 8 27 September 2012 Page 71