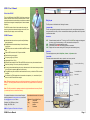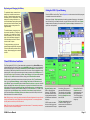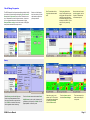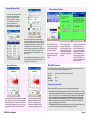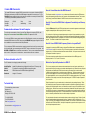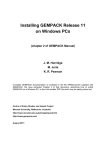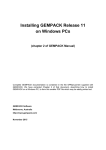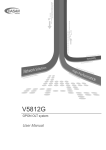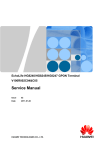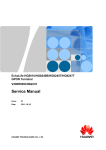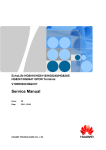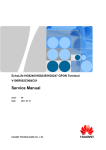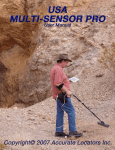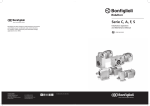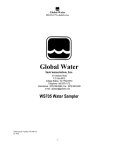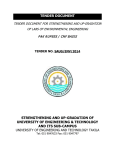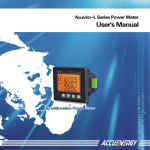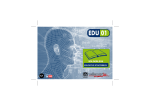Download GEM-2 User`s Manual
Transcript
GEM-2 User’s Manual What is the GEM-2? This is the 2008 model of the GEM-2. While it has several new features, the basic sensor function remains the same: it measures apparent electrical conductivities at multiple user-selected frequencies and magnetic susceptibility at the lowest selected frequency. iPaq Layout The iPaq screen is divided into the following four areas: The GEM-2 consists of the ski that contains all sensing elements, an electronics enclosure that plugs onto the ski, a detachable iPaq for display, and a shoulder strap. Command Bar: The left– and right-hand command buttons correspond to the left– and right-hand push buttons along the bottom of the iPaq. All four command buttons become green when active. Only active commands are visible. GEM-2 Features Status bar: Attached electronics enclosure permits easy field battery pack replacement Simplified electronics extends battery life and eliminates cooling fans PDA/IPaq as the user interface with full WinceGEM functionality External GPS connector with 12V power available BAT GPS STA LINE Shows the battery health: the 1st warning is at 15%; the BAT bar background changes to red, along with a continuous beep, at 10%; the transmitter will stop at 5% Represents PPS and quality/satellite number A/D overload, turns RED when analog inputs are overloaded Displays the line number, starting from 0, during the dead reckoning survey Data Area: This area displays survey data in StripChart, Contour, or Spectrum mode. Dead reckoning survey option Control Bar: This area contains commands for setup, operation, and survey controls. Frequency range up to 90 kHz Lightweight: 8 lbs or 3.6 kg Bluetooth communication to the PDA and RS232 serial ports to any other external devices Power On (side of iPaq) Real time “painting” of the survey area for quick data look No need to download data after each survey: data are stored in the internal memory as well as on the SD card in separate .gbf files for each survey. The .gbf files may be converted to .csv format after the survey on either the PDA or another computer. On demand, the PDA displays the environmental noise spectrum (i.e., transmitter off) and stores it on the SD card for later analysis. Command Buttons Status Bar Note: This manual assumes that you are familiar with the basics of operating the iPaq and Windows CE. The Getting Started Guide that comes with the iPaq supplies most of the necessary details.. Data Area Note: The iPaq included in the package contains the original manufacturer’s warranty. Should you need repair service, contact them directly. For updated information on this and other Geophex products, please visit www.geophex.com, send email to [email protected], or write to Geophex, Ltd., 605 Mercury Street Raleigh, NC 27603, USA Control Bar Some abbreviations used in this manual: SD card: Tx: Cfg: I: Q: Secure Digital Card Transmitter Configurations Inphase Quadrature Mark/LnRes Log GEM is a Registered Trade Mark of Geophex GEM-2 User’s Manual Page 1 Replacing and Charging the Battery To replace the battery, unscrew the two battery door thumbscrews and remove the door. Grasp the battery tab and pull the battery out of the compartment. If the battery tab is missing, stand the ski on end with the battery opening facing down, place one hand to catch the battery, then tap the ski gently on the ground to dislodge the battery. Getting the GEM-2 Up and Running Power the GEM ski and the iPaq. Tap the Geophex icon on the screen and wait for the program to establish communication with the ski. Select type of display: Stripchart displays the data for a selected frequency or other parameters such as Q-sum for the last 20 seconds, using the PDA time unless GPS is used. Contour displays realtime 2D painting of the selected data. Spectrum displays instantaneous I/Q response over all frequencies. To install the battery, simply plug it into the console, label-side up. If it doesn’t go all the way in, it’s upside-down. Simply remove the battery, turn it over, and try again. When the battery is plugged in, install the battery door and two thumbscrews to hold it in place. To charge the battery, plug it into the external charger supplied with the system. Follow the instructions provided with the charger. Normal charging time is about 40 minutes. WinceGEM Software Installation The iPaq supplied (HP iPAQ 111 Classic Handheld) is preloaded with the WinceGEM operating software with backup files in the SD card in the InstallGEM2 directory. For a new (re-)installation, take the following steps: in the directory InstallGEM2, tap the WinceGEM.cef, select Device as the location to install and tap Install on the bottom left of the screen. Once the installation is completed, tap OK on the top right corner and repeat the same procedures for the EMExport.cef. To set up the Geophex logo as a shortcut, tap Start, select Settings; in the Personal tab select the Today icon, in the Items tab uncheck all items, leaving just the WinceGemPlus selected. Set Bluetooth as the default to communicate with the ski (ski power ON). Tap the Bluetooth icon to go to the Bluetooth Manager; under the Setting General tab turn Bluetooth on and select Default. Tap the Accessibility tab and check Allow other devices to connect; select All devices and check Other devices can discover me; also check Use PocketPC device name for Bluetooth. On Services tab select Serial Port, check Enable services, click the Advanced command button and verify that the Inbound COM port is 5 and Outbound is 6. Tap OK on the top right corner and click Manager button; select Active Connection tab; select New; scroll down and select Explore a Bluetooth Device; select Next and wait for the iPaq to find the ski Bluetooth and set it as the default COM port. Note: During a survey, we strongly recommend that the iPaq be left attached to the top of the ski console; its removal may cause a slight offset in the background data. For remote applications, the iPaq can be removed up to 10m from the ski. Note: The user may opt to disable the Bluetooth and instead use a PC connected by hardwire to an RS232 on the ski to another computer. GEM-2 User’s Manual Regional Settings: select 50Hz or 60Hz powerline frequency. The GEM data will contain a column showing the powerline amplitude in milliGauss at the selected frequency. If GPS is used, also select the zone of the survey area and the desired GPS output. As a default, iPaq communicates with GEM via Bluetooth. The outbound port of the Bluetooth must be set as the GEM Port in the Setup/Ports menu, baud 115,200. The Ports menu allows the user to switch to RS232 if the user wants to control the GEM from a separate computer. Router Port from the Setup/Ports menu allows the selection of the GPS baud rate. The GPS must be set to send the GPGGA string only. Page 2 Check/Change Frequencies The GEM transmits four frequencies as factory default. Modify the number of frequencies by selecting Cfg from the Control Bar and then Frequencies from the menu. Reduce the number of frequencies to three for higher moments. A maximum of five, log-spaced frequencies is recommended. Adjust Base periods to average to control the number of 30 (25)Hz base periods stacked before output occurs. Select one of the frequencies; then select one of the options and modify the frequency as desired. Start Tx and wait until the Log button becomes available. Clicking Log will start the survey; at this point the operating system will open a dedicated file to store the data in the internal iPaq memory and a backup in the SDC. By the end of the line, press Log again. Move to the next line and press Log again; the line number in the status bar will increment by one. Survey Select Survey area from the Cfg menu. Insert survey area parameters; select the corner to start the survey and direction. If GPS is not selected, the survey will be regarded as dead reckoning. GEM-2 User’s Manual From the Contour command bar select Sensitivity/Scheme in order to pick I (inphase) or Q (quadrature) of a frequency or Qsum to be displayed/painted on the survey area. When the survey is completed, stop Tx. The contour color scale may be adjusted by selecting Sensitivity from the Contour menu. From the Contour control bar select Smooth Image. This is an example of a basic contour map of a survey area. Page 3 Export the Survey Data Other Advanced Features From Run control bar select Close Survey and then select Export Survey. Tap on the file to be located and exported to the SDC directory SDgemdata. If a GPS survey was conducted, an xg...gem.csv will be created; for dead reckoning, an xr...gem.csv. Select survey parameters for dead reckoning, enter the line length and spacing, then the X,Y of the starting point and Export. A .csv file with the same name will be created on the SDC. If SDC is unavailable, the file will be saved in the iPaq memory. If the survey was done with a GPS, then click the GPS box. If Degrees is selected, the data will be exported in lat-long degrees; otherwise in UTM. Note: the .gbf file can be transferred to a PC and exported with the PC Export Utility Provided. This may be faster for large surveys. Advanced Features Show GPS will pop up a window showing the external GPS received string. See below for details. Battery status will display the GEM’s battery information From Cfg menu select Filtering; the processor performs smoothing of the I and Q data in time. A moving median filter is applied followed by a moving average filter. Log menu allows selection of data logging mode. If you enter a non-zero value for the Time period, samples are logged for the specified number of seconds each time the Logging button is clicked. This mode can be useful for recording data at discrete locations. Male DB9 Connector: The male DB9 connector provides RS232 input from an external device such as a GPS receiver. The following communication parameters are used: Baud rate Data Bits Parity Stop Bits Handshaking Selectable on the Router Port 9600 or 4800 8 None 1 None Connecting an external GPS: When an external GPS is connected to the ski, the following conditions apply: Environmental Passive Noise Spectrum is available under the Run menu. This shows the background EM noise level (the Tx is off) and can be useful for avoiding noisy frequencies. If very noisy, you may postpone the survey until off-hours or weekend. GEM-2 User’s Manual The Environmental Active Noise Spectrum under the Run menu (the Tx is on) allows the user to visualize the transmitted frequencies above the background noise. 1. The GEM utilizes the PPS signal provided by the GPS at pin 8 of DB9 connector. Serial communication is supported with GPS transmitted data at pin 2 and GPS received data at pin 3. Pin 5 is GND. Pin 9 is +12V (500mA maximum), supplied by the GEM. Please confirm compatibility with your particular GPS before using the +12V supplied. 2. GPS unit must be set to send the $GPGGA (time of next PPS pulse) once per second. 3. GEM will automatically synchronize its internal clock to the GPS time. The $GPGGA strings are stored along with the EM data. 4. The Status Bar GPS indicator displays the presence of the GPS signal by displaying (+) when PPS is present, along with the GPS quality/number of satellites. Page 4 Female DB9 Connector: The female DB9 connector provides RS232 communication to a computer. A standard RS232 DB9 cable (male-female) and RS232-to-USB2 adapter is supplied for connecting to a PC. The WinGEM software supplied with the system uses this connection to remotely control the GEM-2. The following communication parameters are used: Baud rate Data Bits Stop Bits 115,200 8 1 Parity Handshaking None None Communication between Ski and Computer To transfer the communication of the ski from the iPaq’s Bluetooth to computer RS232, click Setup, then Ports and select Switch GEMPort to RS232. The password is 1234. To transfer the GEM2 ski communication back to the iPaq’s Bluetooth, connect your computer with a standard RS232 cable to the GEM 2 ski and use the GEMtoBT.exe program supplied on the CD to re-establish the communication with the iPaq’s Bluetooth. To force temporary RS232 communications, remove the console from the ski (four corner screws), turn the console on, then momentarily push the RESET button on the bottom of the console. Use WinGEM or GEMtoBT.exe to set desired communications. Then turn the console off and mount it back on the ski. When power is turned back on, communications will occur as chosen. How do I Learn More about the GEM Sensors? The Geophex website, www.geophex.com, provides ample information about the GEM sensors, design and operating principles, survey tips, manuals, and downloadable software. The site also carries many journal articles related to the GEM sensors, which can be viewed or printed. How Do I Convert the GEM-2 Data to Apparent Conductivity and Susceptibility? Using the EMInvertor Utility, the GEM-2 ppm data can be converted to apparent conductivity and magnetic susceptibility at each frequency used for the survey. For a discussion of the theory and practical assumptions involved in these calculations, see the article by Huang and Won (2001), entitled “Conductivity and Susceptibility Mapping Using Broadband Electromagnetic Sensors,” published in the Journal of Environmental and Engineering Geophysics. The article is available at the Geophex website. How Do I Invert GEM-2 Multi-Frequency Data to a Layered Earth? A program for inverting the GEM-2 data to a Layered Earth Model can be downloaded from the “About Geophex” page of our web site. This 1-D inversion program is provided for informational purposes only. It should be considered as Beta version software. We request users to work with our Geophex scientists to improve it. Software Included on the CD There are several commercial software on the market that deal with the GEM-type multifrequency data for 1-D, 2-D, and 3-D inversion. The CD included in the shipping contains the following: What is the Depth of Exploration for GEM-2? Install iPaqPlus Utils-PC Manuals Readme.rtf This is a very complex question because the answer depends on many factors, particularly on ground conductivity, target volume, and ambient electromagnetic noise. Based on many analyses and field data, we estimate the GEM-2 should be able to see about 20m in resistive areas (>1000ohm-m) and about 10m in conductive areas (<100ohm-m). This figure assumes an ambient noise level of 5ppm. The noise level is generally high in urban areas and low in rural areas. For typical applications, we do not recommend the GEM-2 for depths greater than 10m. For more discussion on this subject, consult the “Skin-depth Nomogram” in “GEM-2 Principle of Operation” on our web site. Installs iPaq software through Microsoft ActiveSync or SD memory chip PC software for controlling the GEM and processing data. GEM-2 Manual and WinGEMv4 Manual (.pdf format) Listing of CD contents Technical Help For technical help, please contact: Geophex, Ltd. 605 Mercury St. Raleigh, NC 27603, USA Tel: (919) 839-8515 Fax: (919) 839-8528 Web: www.geophex.com Or send emails to: [email protected] GEM-2 User’s Manual Depth of exploration for a given earth medium is determined by the operating frequency. Therefore, measuring the earth response at multiple frequencies is equivalent to measuring the earth response from multiple depths. Hence, such data can be used to image a 3-D distribution of subsurface objects. Results from several environmental sites indicate that the multi-frequency data from GEM-2 is far superior in characterizing buried, metallic and non-metallic targets to data from conventional single-frequency sensors. For handheld sensors, the transmitter-receiver coil separation is inherently small and has little to do with the depth of exploration. For comprehensive discussions and examples, please read an article by Huang: “Depth of investigation for small broadband electromagnetic sensors,” published in 2005 in Geophysics, v. 70, n. 6, pp. G135-G142, also available at the Geophex website. One conclusion is that small co-located sensors like the GEM-2 and GEM-3, the depth of exploration is proportional to the square root of the skin depth expressed in meters. Page 5