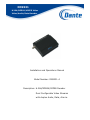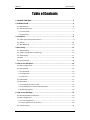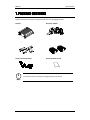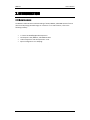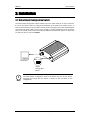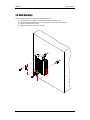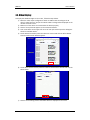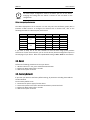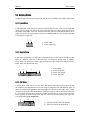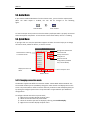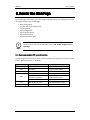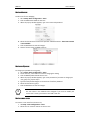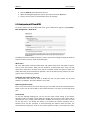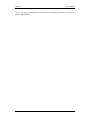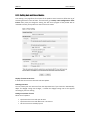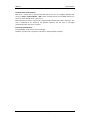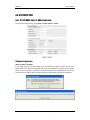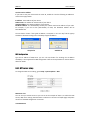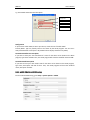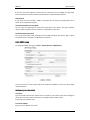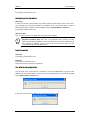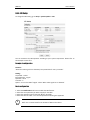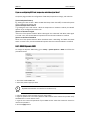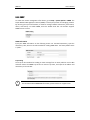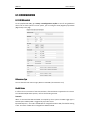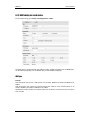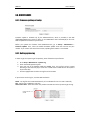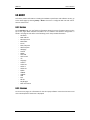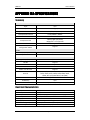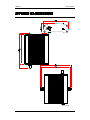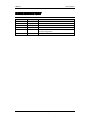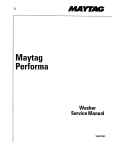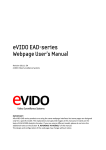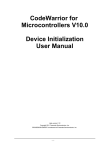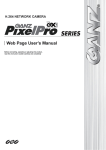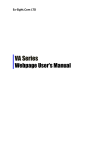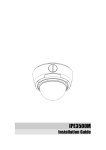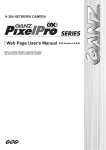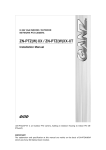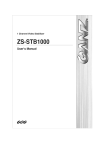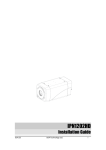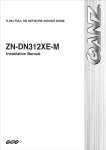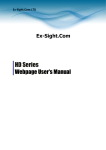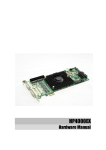Download DN9231 - Dante Security
Transcript
DN9231
H.264/MPEG4/MJPEG Video
Video/Audio/Data Decoder
Installation and Operations Manual
Model Number: DN9231-4
Description: H.264/MPEG4/MJPEG Decoder
Dual Configurable Video Streams
with duplex Audio, Data, Alarms
DN9231
User's Manual
Table of Contents
1. PACKAGE CONTENTS ......................................................................................... 5
2. INTRODUCTION ................................................................................................ 6
2.1. Main Features ................................................................................................................6
2.2. Hardware Overview ........................................................................................................7
2.2.1. Front Panel ..............................................................................................................7
2.2.2. Rear Panel ...............................................................................................................8
3. Installation ....................................................................................................... 9
3.1. Video Output Configuration Switch ................................................................................9
3.2. Cabling ......................................................................................................................... 10
3.3. Wall-Mounting ............................................................................................................. 14
4. Basic Setup ...................................................................................................... 15
4.1. Network Setup ............................................................................................................. 15
4.2. System Configuration on Web Page .............................................................................. 16
4.3. Video Display................................................................................................................ 17
4.4. Reset ............................................................................................................................ 18
4.5. Factory Default ............................................................................................................. 18
5. How to Use OSD Menu ..................................................................................... 19
5.1. Menu Configuration ..................................................................................................... 19
5.2. Display Mode ............................................................................................................... 20
5.2.1. Quad View ............................................................................................................. 20
5.2.2. Single View ............................................................................................................ 20
5.2.3. PIP View ................................................................................................................ 20
5.3. Audio Mode ................................................................................................................. 21
5.4. Quick Menu .................................................................................................................. 21
5.4.1. Changing connection mode ................................................................................... 21
5.4.2. Checking device and channel information .............................................................. 22
5.4.3. Rebooting device ................................................................................................... 22
6. How to Use Web Page ...................................................................................... 23
6.1. Recommended PC specification .................................................................................... 23
6.2. Basic Configuration....................................................................................................... 24
6.2.1. User management ................................................................................................. 24
6.2.3. Setting date and time of device ............................................................................. 28
6.3. Encoder Setting ............................................................................................................ 30
01A.03
Dante Security Inc.
2
DN9231
User's Manual
6.4. Decoder Setting ............................................................................................................ 32
6.4.1.View ....................................................................................................................... 32
6.4.2. OSD ....................................................................................................................... 33
6.4.3. Audio..................................................................................................................... 34
6.5. Event Configuration ...................................................................................................... 34
6.5.1. How to configure each event server....................................................................... 35
6.5.2. Assigning event rule to event publishers ................................................................ 37
6.6. SYSTEM OPTION ........................................................................................................... 39
6.6.1. TCP/IP (DHCP, Static IP, DNS setup) setup .............................................................. 39
6.6.2. NTP server setup ................................................................................................... 40
6.6.3. UPnP setup ............................................................................................................ 41
6.6.4. mDNS (Multicast DNS) setup.................................................................................. 42
6.6.5. SMTP setup ........................................................................................................... 43
6.6.6. LED Setup .............................................................................................................. 45
6.6.7. DDNS (Dynamic DNS) ............................................................................................. 46
6.6.8. SNMP .................................................................................................................... 47
6.7. IO CONFIGURATION ..................................................................................................... 48
6.7.1. DI/DO control ........................................................................................................ 48
6.7.2. UART setting for serial device ................................................................................ 50
6.8. MAINTENANCE ............................................................................................................. 53
6.8.1. Firmware update port setup .................................................................................. 53
6.8.2. Getting system Log ................................................................................................ 53
6.9. ABOUT ......................................................................................................................... 54
6.9.1. Version .................................................................................................................. 54
6.9.2. Licenses ................................................................................................................. 54
APPENDIX (A): SPECIFICATIONS ............................................................................ 55
Summary ............................................................................................................................ 55
Electrical Characteristics ..................................................................................................... 55
Environment Condition ....................................................................................................... 56
Mechanical Condition ......................................................................................................... 56
APPENDIX (B): POWER OVER ETHERNET................................................................ 57
PoE compatibility ................................................................................................................ 57
Power classification............................................................................................................. 57
APPENDIX (C): DIMENSIONS ................................................................................. 58
REVISION HISTORY .............................................................................................. 59
01A.03
Dante Security Inc.
3
DN9231
User's Manual
INFORMATION TO USER
CAUTION
RISK OF ELECTRIC SHOCK,
DO NOT OPEN
!
CAUTION: TO REDUCE THE RISK OF ELECTRIC SHOCK,
DO NOT REMOVE COVER (OR BACK).
NO USER SERVICEABLE PARTS INSIDE.
REFER SERVICING TO QUALIFIED SEERIVCE PERSONEL.
This symbol is intended to alert the user to the presence of un-insulated
“dangerous voltage” within the product’s enclosure that may be of sufficient
magnitude to constitute a risk of electric shock to persons.
!
01A.03
This symbol is intended to alert the user to the presence of important
operating and maintenance (servicing) instructions in the literature
accompanying the appliance.
Dante Security Inc.
4
DN9231
User's Manual
1. PACKAGE
PACKAGE CONTENTS
Unpack carefully and handle the equipment with care. The packaging contains:
Decoder
DC power adaptor
Mounting brackets
9-pin terminal blocks
Screws and anchor blocks
Quick installation guide
i
The above contents are subject to change without prior notice.
Note
01A.03
Dante Security Inc.
5
DN9231
User's Manual
2. INTRODUCTION
2.1. Main Features
The Network Video Decoder enables decoding of H.264, MPEG4, and MJPEG streams from IP
devices and displaying decoded images on a monitor. For its main features, refer to the
following summary.
•
•
•
•
01A.03
1-channel H.264 30fps@CIF decompression
Decompress H.264, MPEG-4, and MJPEG streams
Audio compression and decompression: G.711
System configuration on a webpage
Dante Security Inc.
6
DN9231
User's Manual
2.2. Hardware Overview
2.2.1. Front Panel
1CH Decoder
Status
NTSC
Data
1
○
PAL
OFF
Vout
2
○
3
○
1 System status LEDs
○
The LEDs are located on the left side of the front panel and they indicate certain system
information.
Status This LED lights up as orange and turns green when the decoder is powered on.
Data This LED lights up when the host system is turned on with a connection is made.
(The color of LEDs is subject to change according to the firmware version)
2 Loop out BNC connector
○
As a loop out connector, connect to a device such as a monitor.
3 Output setting switch
○
This button enables to turn the video output on or off on a monitor. If you set this switch to
Off, no image will be displayed on the monitor. To turn the video output on, set this button to
NTSC or PAL according to the IP device’s video format before you connect the power cable.
i
Note
01A.03
The video output configuration must be set before you connect the power
cable. Changing the setting after the device is turned on will not affect on the
configuration.
Dante Security Inc.
7
DN9231
User's Manual
2.3.2. Rear Panel
4
○
6
○
Ain
1
DI
1 2
7
○
8
○
9
○
RS-232
Rx Tx
DC12V
Reset
1 2 C
1
USB
Ethernet
Aout
DO
RS-485
5
○
10
○
④
USB 2.0 port
Use this port to connect a USB mouse. A USB mouse is required to control the device on a
monitor. The PS/2 mouse is not supported.
⑤
LAN connector
Use this RJ45 LAN connector for connecting the device to network or supplying PoE power.
⑥
Audio IN/OUT
The decoder has one channel mono audio input/output. It supports bi-directional audio
communication between an H.264 encoder and the decoder. Since the output power for the
audio is low, an amplifier speaker is needed.
⑦
DI/DO
The encoder supports two channels for each of DI and DO. Refer to the section 3.2. Cabling for
more specific information.
⑧
RS-232/RS-485
RS-232C Terminal Block is used for some devices such as POS terminal block. RS-485 is used for
PTZ controls.
⑨
Reset
Reboot the device system or reset the device to its Factory default settings. Refer to the
section 4.4 Reset for more specific information.
⑩ Power connector
Connect the power adaptor for power supply. DC 12V 1A adaptor is needed.
01A.03
Dante Security Inc.
8
DN9231
User's Manual
3. Installation
3.1. Video Output Configuration Switch
The video output configuration switch enables to turn the video output on or off on a monitor.
If you set this switch to Off, no image will be displayed on the monitor but a black screen. To
turn the video output on, set this switch to NTSC or PAL according to the video standard before
you connect the power cable. If you want to change its output configuration after the power
cable is connected, put the switch to the desired position and reboot the system. To learn how
to reset your device, refer to 4.4. Reset.
IN a Video Out
NTSC
PAL
OFF
Output
Configuration
Switch
i
Note
01A.03
The video output configuration must be set before you turn on the device.
Changing the setting after the device is turned on will not affect on the
configuration.
Dante Security Inc.
9
DN9231
User's Manual
3.2. Cabling
USB Mouse
LAN Cable
Audio
In
DI
Power Cable
(DC 12V)
RS-232
Audio DO RS-485
Out
Power Connection
DC 12V cable is required for thie device. Make sure the polarity is correct before you connect
the power cable. Incorrect connection may cause malfunction or damage to the IP device.
Video connection
Connect a LAN cable to the LAN connector of the device to retrieve the IP devices. Connect a
display device (such as monitor) to the Video output connector on the back panel of the device
using 75 ohm video coaxial cables with a BNC connector. c
Audio connection
The device supports two way mono audio for H.264 encoder only. Since the output power for
the audio is low, an amplifier speaker is needed for a clearer sound.
Ain
Aout
Mic
Amp Speaker
Audio input range: 0.01/3.3 (Min/Max)
01A.03
Dante Security Inc.
10
DN9231
User's Manual
Sensor Input (D/I)
There are two sensor interface types – Voltage Type and Relay Type. The interface type can be
controlled by the software. Before connecting sensors, check driving voltage and output signal
type of the sensor. Be aware that the connection is different according to sensor type before
connecting cables.
Internal
+5V
Internal
Output of
Sensor 1
DI 1
+
-
DI 1
Output of
Sensor 1
+
-
DI 2
Output of
Sensor 2
+
-
-
+5V
DI 2
Output of
Sensor 2
+
COM
COM
-
+
+5VDC~+24VDC
Relay Type
Voltage Type
Input voltage range: 0 VDC minimum to 24 VDC maximum
Input voltage threshold: 1 V
Signal
Description
COM
Connect (-) cable of electronic power source for sensors to this port as shown
in the circuit above.
D1~D2
Connect output of sensors for each port as shown in the circuit above.
!
Do not exceed the maximum input voltage or relay rate.
Do not use voltage and relay type sensor together.
Caution
01A.03
Dante Security Inc.
11
DN9231
User's Manual
Alarm Output (D/O)
Only the relay type is supported.
Relay Rating: Max 24VAC 500mA or 12VDC 1A
!
Do not exceed the maximum relay rating.
Caution
Internal
Device
DO 1
Device
DO 2
COM
Relay Type
01A.03
Dante Security Inc.
X
Max 12VDC 1A
or 24VAC 500mA
Power
12
DN9231
User's Manual
RS-232C Connection
RS-232C Terminal Block is used for some devices such as POS terminal block.
<RS-232C Application>
RX
TX
GND
TX
RX
GND
RX TX GND
RS-485 Connection
The RS-485 serial port consists of TRX+(RX+) and TRX-(RX-) as following.
485 Device
01A.03
Dante Security Inc.
13
DN9231
User's Manual
3.3. Wall-Mounting
To wall mount your device, follow the instructions below.
1) Drill two holes on the wall and insert anchor blocks into the holes.
2) Put the mounting brackets to the mounting hole on each side of the device.
3) Fasten the device with screws.
4) Make sure the device is firmly installed.
01A.03
Dante Security Inc.
14
DN9231
User's Manual
4. Basic Setup
4.1. Network Setup
The default IP address of your IP device is 192.168.XXX.XXX. You can find the available IP
address from the MAC address of your device. Please make sure the device and your PC are on
the same network segment before the installation. If the network segment of your PC is
different from the device, change your PC’s IP setting as below.
IP address : 192.168.xxx.xxx
Subnet mask: 255.255.0.0
01A.03
Dante Security Inc.
15
DN9231
User's Manual
4.2. System Configuration on Web Page
You can set up the system configuration on a web page of your device. Follow the directions
below to use its web page for the system configuration.
1) Convert a MAC address to an IP address or check the IP address on the IPAminTool.
(The MAC address is attached on the side or bottom of the device.)
MAC address = 00-13-23-01-14-B1 → IP address = 192.168.20.177
Convert the Hexadecimal number to Decimal number.
2) Open a web browser and enter the IP address of the device. You also can right click on the
device on the IPAdminTool and select Web view.
3) Enter the default user name (root) and password (pass) and click the OK button.
4) When the Setup page appears, click System Options on the left and then select TCP/IP from
the drop-down menu.
5) Input the data for the IP address configuration, and click the Apply button on the bottom of
the page. To change the IP address, please make sure to check and have the correct Subnet
mask and Gateway ready. To use DHCP, select Obtain an IP address via DHCP.
6) Set up the necessary system configuration on the web page. Refer to Chapter 6. How to
Use Web Page for details.
IPAdminTool automatically searches all activated network encoders and IP cameras and shows
product name, IP address, MAC address, etc. To search your device and use its web page more
easily, use IPAdminTool that is provided with SDK at the following SDK path.
{SDK root}\BIN\TOOLS\AdminTool\
01A.03
Dante Security Inc.
16
DN9231
User's Manual
4.3. Video Display
To display the decoded images on the screen, follow the steps below.
1) Move the video output configuration switch to NTSC or PAL according to the IP
device’s video format. If you put the switch to OFF no image will be displayed on the
monitor but black screen.
2) Make sure all the cables are connected to the device properly.
3) Check if the 4 split-view appears on the connected monitor.
4) Click on No device on the upper left corner of each split view to open the dialog box
which list available devices.
5) On the Device list window, select the device to connect and click the Select button.
Then the Select stream window appears.
Camera 1
Camera 2
Camera 3
Camera 4
Camera 6
Camera 7
Camera 8
Encoder 1
Encoder 2
Encoder 3
Encoder 4
Encoder 5
Encoder 6
Encoder 7
6) On the Select stream window, Select the channel and stream to decode and click the
Select button.
Camera 1
7) Check if the streaming video of selected IP device is displayed on the screen.
01A.03
Dante Security Inc.
17
DN9231
i
Note
User's Manual
The video output configuration must be set before you turn on the device.
Changing the setting after the device is turned on will not affect on the
configuration.
Video transport performance
The videos displayed on the 4 channels in a view may not have satisfactory quality due to
limitation of DSP resource. To configure the channels with a relevant level, refer to the
following test table for video transport performance.
Codec
H.264
MPEG-4
MJPEG
H.264
MPEG-4
MJPEG
Resolution
D1
CIF
GoP (Quality)
Bit rate
FPS (1ch)
FPS (4ch)
29
29
50
29
29
50
1M
1M
4M
1M
3.5M
4M
15
26
18
30
30
30
60
104
72
120
120
120
If you want to keep one of the four channels to have the best image quality without
interference of other three channels, you can use the Priority Channel Configuration option on
the web page of your device. Refer to the Quad Mode Setting on 6.4.1. View for more details.
4.4. Reset
Perform the following procedures to reset your device:
1. While the device is in use, press and hold the Reset button.
2. Release the Reset button after 3 seconds.
3. Wait for the system to reboot.
4.5. Factory Default
If you reset your device to the factory default setting, all parameters including the IP address
will be initialized.
For the Factory Default reset:
1. Disconnect the power supply from the device.
2. Connect the power to the device with the Reset button pressed and held.
3. Release the Reset button after 5 seconds.
4. Wait for the system to reboot.
01A.03
Dante Security Inc.
18
DN9231
User's Manual
5. How to Use OSD Menu
5.1. Menu Configuration
On the display monitor that is connected to the device, you can use several menus.
When you move your mouse on a view channel, OSD appears as following figure. For its
feature refer to the descriptions below.
①
④
②
③
IP address
It displays the IP address of the connected encoder. If you click on this, the Device List menu
appears. On the Device List menu, select the desired device you want to connect. For more
information about how to display a video of an encoder, refer to 4.3. Video Display.
①
② Quick menu
It appears when you right-click on the monitor. With this menu, you can change the current
display with a preset display that is pre-defined by a user. Thus, it supports to check the device
version or channel configuration and reboot the device. Refer to 5.5.Quick Menu for more
details.
③ FPS
It displays the frame rate of a channel.
④ Shortcut
Icons
With the shortcut icons, you can enable audio or change the display mode. Refer to 5.2.
Display Mode and 5.3. Audio Mode for more details.
01A.03
Dante Security Inc.
19
DN9231
User's Manual
5.2. Display Mode
The device supports quad view, single view, and PIP view. The default view mode is quad view.
5.2.1. Quad View
In the Quad View mode, the evenly split four-windows appear on the screen. On the quad view
mode, you can change the view to the single view mode only. To change the display mode on
this default view mode, move your mouse point to the right top of the desired channel. Then
image icons appear as shown below. If you click the Display Mode icon, the selected split view
is displayed in a single view.
1
○
2
○
①
②
Enable audio
Enable single view
5.2.2. Single View
In the Single View mode, only one video is displayed on the screen. You can change the view
either to a different channel or to different splits. To change the display mode to different
views, move your mouse point to the right top of the view. Then image icons appear as shown
below. Select the desired view mod.
1
○
3
○
2
○
①
4
○
②
③
④
Enable audio
Enable quad view
Switch the channel
Enable PIP mode
5.2.3. PIP View
In the PIP View mode, you can see one other video with a small split in a full single view. You
can switch the full image with the small inset image or change the view with different splits. To
switch the image that is displayed in the sub-window with the full screen image, click ① below.
To switch the channel in the sub-window to a different channel, click the desired channel from
②. If you want to change the view mode from PIP to a different one, move your mouse point
to the right top of the full image view, and then select the desired view by referring to the
icons described on 5.2.2. Single View.
1
○
2
○
①
②
01A.03
Switch full-window with sub-window
Switch the channel of sub-window
Dante Security Inc.
20
DN9231
User's Manual
5.3. Audio Mode
If you click the Enable Audio button from the shortcut icons, you can hear the output sound.
When the audio output is enabled, the icon will be changed as the following
figure.
Audio disabled
Audio enabled
To hear the output sound, make sure that the audio input/output cable is properly connected
with a microphone and speaker. To learn how to connect audio cables, refer to 3.2. Cabling.
5.4. Quick Menu
If you right-click on a view, the Quick Menu appears as below. This menu helps you to change
connection mode, reboot the device, or check its version.
Changes the view with the
selected monde
Check boxes for selecting
a connection mode
Displays the channel
configuarions
Saves the channel
configurations (Available
only in Preset Mode)
Displays the version of
device
Closes the quick menu
Reboots device
5.4.1. Changing connection mode
The decoder supports two different connection modes: Instant Mode and Preset Mode. The
instant mode enables you to immediately change the video channels and display them on the
screen. The preset mode is useful to save the channels you want to view and display them just
by clicking the configured preset view. The preset mode is supported with up to 8 different
configurations.
To configure desired channels on a preset mode,
1) Right-click on a view to display the quick menu.
2) Select the desired number of preset mode.
3) Select the encoders you want to display by referring to 4.3. Video Display.
4) Right-click on a view to display the quick menu.
01A.03
Dante Security Inc.
21
DN9231
User's Manual
5) Click the Save button. Then, the quick menu disappears and the view of the saved
preset mode is displayed.
To change the connection mode,
1) Right-click on a view to display the quick menu.
2) Select the desired connection mode from the list. (e.g. Preset #2)
3) Click the Change button then the view is changed to the selected connection mode.
5.4.2. Checking device and channel information
You can check the device information and the channel configuration with the quick menu. If
you click the Version button, the device name and its OSD version will be displayed on a popup window. For the channel configurations of the selected connection mode, click the Detail
button on the quick menu. Then, following pop-up window appears on the screen.
On the pop-up windows, you can check its connection mode and the IP address, encoder
channel number, and stream number for each channel.
5.4.3. Rebooting device
You can reboot your device by using the quick menu. To reboot your device, right-click on a
view to display the quick menu and click the Reboot button. While rebooting the device, no
image will be appeared on the screen. It takes more than a minute to restart the device. To
reboot your device with the Reset button on the device, refer to 4.4. Reset.
i
Note
01A.03
If you click the Reboot button, the device immediately starts rebooting without
an alarm message. Check if the device reboot is really required before you click
this button.
Dante Security Inc.
22
DN9231
User's Manual
6. How to Use Web Page
On the web page of this device, you can configure required settings. The following summarizes
the supported features of the web page.
Basic configuration
Encoder connection mode setting
Decoder setting
Event configuration
System option setting
System maintenance
Device information query
•
•
•
•
•
•
•
i
Note
To learn how to access to the web page, refer to 4.2. System Configuration on
Web Page.
6.1. Recommended PC specification
The following table describes the minimum and recommended requirement of the PC system
to use a Web browser with our products.
Item
Mainboard/Chipset
CPU
RAM
VGA
OS
Direct X
01A.03
Minimal
Intel 865
P4 3.0GHz
512MB
D3D support
Nvidia, ATI,
Intel built-in graphic
Memory : 64 MB
Win 98, ME, XP, Vista
9.0
Recommended
Intel 945P
Intel Core2Duo E4300
1GB
D3D support
ATI Radeon Series,
Nvidia Geforce Series
Memory : 128 MB
Windows XP SP2 or higher
9.0
Dante Security Inc.
23
DN9231
User's Manual
6.2. Basic Configuration
6.2.1. User management
The menus allowed to access may vary depending on your user group. The root user (ID: root,
PW: pass) is authorized to all menus on the Setup page, and this default user is not removable.
Beside the root user, you can add a user group. The user group is divided into two different
levels: Operator and Administrator. Refer to the table below for details about accessible
menus of each account.
User Group
Operator
Administrator
Accessible Menu
Encoder Configuration
Decoder Configuration
Event Configuration
All menus
Limitation on user name
A user name can contain from 1 to 14 characters with a combination of alphabet and numbers.
Maximum of 32 accounts are available per an account group.
Character range: All upper or lower case letters and the number from 0 to 9
Limitation on password
A password can contain from 1 to 8 characters with a combination of alphabet and numbers.
Character range: All upper or lower case letters and the number from 0 to 9
To have an authentication step before a user logs in,
1. Go to Setup > Basic Configuration > Users.
2. Select Enable.
3. Check the option box to allow all anonymous users for accessing the web page. If you
want to request to enter ID and password even for entering the web page, skip to step
4. Uncheck the option box and click the Apply button to save the changes.
To skip an authentication step before a user logs in to the Setup page,
1. Go to Setup > Basic Configuration > Users.
2. Select Disable.
3. Click the Apply button to save the changes.
i
For an enhanced security, selecting the Enable option is recommended.
Note
01A.03
Dante Security Inc.
24
DN9231
User's Manual
How to add a user
To add a user for the webpage,
1. Go to Setup > Basic Configuration > Users.
2. Click the Add button below the User List.
3. When the pop-up window appears, type a user name and password.
4. Select the desired account level from Operator and Administrator. The Viewer account
is not available.
5. Click the OK button to save the changes.
6. Check if the user name is added to the list.
How to modify a user
To change your password or user group,
1. Go to Setup > Basic Configuration > Users.
2. On the User List, select the user name for changing the setting.
3. Click the Modify button below the User List.
4. When the pop-up window appears, type a new password. If you want to change your
user group only, skip to step 6.
5. Type the same password again on the text box of Confirm password.
6. Select the desired user group.
7. Click the OK button to save the changes.
i
Note
The user name is not allowed to be changed. If you want to modify the
current user’s name, just remove it and add a new user.
How to remove a user
To remove a user name form the User List,
1. Go Setup > Basic Configuration > Users.
2. Select the user name to remove on the User List.
01A.03
Dante Security Inc.
25
DN9231
User's Manual
3. Click the Remove button below the User List.
4. When the dialog box appears to confirm your request, click the OK button.
5. Check if the user name is removed from the list on the page.
6.2.2. Configuration of HTTP and HTTPS
To set the protocol for the product web server, go the Web Server page by clicking Setup >
Basic Configuration > Web Server.
The default web server setting the device is HTTP. If you want to change its setting to HTTPS to
enhance its access security, select the HTTPS option.
What is SSL?
SSL is the abbreviation of Secure Socket Layer. SSL protects web server and makes it easy for
users to trust the contents. When you use HTTPS for communication with server, the SSL
certificate is required for the web server and the certificate enables encryption of video and
audio data during online transactions. OpenSSL is one of the data security protocols for Linux
system, which is used for the product.
Setting the port number of web server
To communicate with server by HTTP or HTTPS with TCP, the port number can be fixed
between 1 and 65535. The factory default is set as 443.
Redirecting HTTP to HTTPS:
Even if a user tries to access the server with http, you can enable the server to be redirected to
HTTPS. In this case, do not set ‘80’ for port number because it can cause a conflict with HTTP
port.
Cache Control
To save the webpage loading time, you can use the cache control setting. If the content
expiration mode is enabled, specific pages and images will be stored in client cache and be
retrieved from it for one day. Once the mode is enabled, the resources in the cache are valid
for one day even if you disable this feature. It is because the content expiration time is
basically set to one day. Therefore, to avoid retrieving the resources from the cache, you
should manually empty your cache. If the content expiration mode is not enabled, the cache
01A.03
Dante Security Inc.
26
DN9231
User's Manual
control may perform depending on the client PC environment, specifically your Internet
Explorer option setting.
01A.03
Dante Security Inc.
27
DN9231
User's Manual
6.2.3. Setting date and time of device
Time setting is very significant for all parts of the product server because it affects the log of
streaming and burnt-in text of video. To set the time, go to Setup > Basic Configuration > Date
& Time. Every time you change the setting, the web server program of the product will be
restarted internally. It may take more than a minute to restart.
Display of current server time
It shows the current server time with real time update.
Selecting time zone
You can choose your own time zone from the drop-down box. If you check the ‘Automatically
adjust for daylight saving time changes,’ it allows the daylight saving time to be applied
according to your zone setting.
Setting current time of server
Select one of 3 options:
•
•
•
01A.03
Synchronize the server with your PC time
Synchronize the server with NTP server via internet
Set the server time manually by user
Dante Security Inc.
28
DN9231
User's Manual
Periodical time synchronization
NTP server – Server time is synchronized with NTP server. You can configure available NTP
servers at Setup > System Options > NTP. Totally 4 of NTP servers can be added and the first
one is set as the default server (ntp1.usv.ro).
Real Time Clock on system – Server time is synchronized with Real-time clock in the server. The
clock is attached to the board of the product internally and the clock is recharged
automatically when the server is started.
Interval of synchronization
Everyday 00:00 - Synchronizes at every midnight
Disabled – Synchronizes only when the decoder is rebooted (factory default)
01A.03
Dante Security Inc.
29
DN9231
User's Manual
6.3. Encoder Setting
To configure encoder channels on a display monitor that is connected to a decoder, go the
Setup > Encoder Configuration > Connection. The channel connection mode is divided into
two types: Instant and Preset. If you click on Instant or Preset#1~8, a pop up window appears
to configure channels of an encoder to display. To configure video channels, refer to the
following details about setting options.
Preset name setup
Unlike in the Instant mode setting window, the Friendly name option is added in the Preset
mode. Since 8 different preset modes are supported, defining a certain preset mode with a
promptly noticeable name would be helpful for users. Input the desired name on the text box
of preset name for an easier recognition of the preset mode.
Selecting a channel for configuration
Select the tab of the desired channel number to configure. To display the channel, select the
Enable check box. If you unselect the check box, the channel will not be displayed on the
screen.
Encoder Information
Set the encoder information including the encoder type, session type, URL, and HTTP port. The
encoder type includes three types as described on the table below.
Type
Description
TYPE0
H.264 encoder
TYPE1
MPEG4 encoder
RTSP
Connect via RTSP standard
The RTSP type is generally for connecting a third party product. If you want to connect the
standard encoders, that can be categorized by TYPE0 or TYPE1, with the RTSP type, make sure
to check the encoder URL has been input correctly according to its session type
(rtsp://hostname or ipaddress:[port]/[session name]). The HTTP port number is required only
for the configuration of TYPE0 and TYPE1.
i
Note
01A.03
The audio out stream from the decoder to an encoder is only available when
you select TYPE0 (H.264 encoder) for Encoder Type. TYPE1 or RTSP is not
supported.
Dante Security Inc.
30
DN9231
User's Manual
Login Information
Enter the login information for the webpage of the encoder to connect.
Encoder Channel & Stream
Select the channel number of the encoder and its stream number.
After the setup, click the Apply button on the bottom of the Encoder Setting window. And
then go to the Connection Mode Setting page, select the mode to apply changes, and click the
Apply button on the bottom.
01A.03
Dante Security Inc.
31
DN9231
User's Manual
6.4. Decoder Setting
6.4.1.View
To set up how to display videos on the screen, go to Setup > Decoder Configuration > Decoder.
In this page, you can configure video display mode, screen margin, channel specification in
display modes, etc. Refer to the following for more details.
Checking video out format
On the top of the page, you can check the current video out standard format. A user cannot
change the format on the web page, but only by using the video output configuration switch
on the decoder.
Selecting display mode
To specify how to display the video image on the default screen, select the desired mode on
the View Mode option. In the Spot View mode, only one video is displayed on the screen. In
the Quad View mode, the evenly split four-windows appear on the screen.
Spot mode setting
Selecting the Spot mode will display the configuration options on the spot mode as below.
Select the channel you want to display in a single view. If you want to enable PIP, then select
the channel for PIP and defined its resolution and position. Afterward, check the Enable PIP
box and click the Apply button on the bottom of the page. The Switch PIP button is activated
only when the PIP mode is enabled. To switch the image that is displayed in the sub-window
with the full screen image, click the Switch PIP button.
Quad mode setting
Displaying all of the 4 channels in a view with high bitrate may be resulted in low quality
images. If you want to keep the best quality for a specific channel while having too much DSP
interference, give a priority on the channel by selecting its channel number on the following
option. This option will be enabled only when you select the Quad mode.
01A.03
Dante Security Inc.
32
DN9231
User's Manual
Adjusting image margin
The image margin can be adjusted on the web page. The adjusted margin will be displayed in
black on the screen.
Margin
Left and right
Top and bottom
Supported value
Multiplies of 16 up to 128
Multiplies of 4 up to 64
6.4.2. OSD
To configure how to display OSD menus on the screen, go to Setup > Decoder Configuration >
OSD. The configurable OSD includes the IP address of connected encoder, shortcut icon, and
FPS.
Setting time to hide OSD
You can set the time that OSD remains on the screen after stopping operations. If you set the
OSD auto hide time to 3 seconds, the OSD will be disappeared on the screen 3 seconds after
operation done. Setting this time to 0 will display the OSD all the time.
Setting time for mouse cursor operation
For the mouse cursor on the screen, you can set its time for being remained after operation
done and its movement speed. If you set the auto hide time to 0, the cursor will be displayed
on the screen all the time even though there is no movement of the cursor. For the best
operation of your mouse on the screen, test its cursor movement speed and apply a suitable
value. To test the cursor acceleration more clearly, jump the cursor to travel long distances.
Setting the position of OSD
The default position of OSD, which is IP address on left-top, FPS on left-bottom, and shortcut
icon on right-top, can be changed according your configuration. You can apply a different
01A.03
Dante Security Inc.
33
DN9231
User's Manual
setting for each channel and each view mode. If you want to put the OSD at a customized
position other than the corners of screen, select normalized X,Y for the Predefined option and
input the normalization value on the text box of X/Y. The normalization range of X and Y is
from 0 to 9999.
6.4.3. Audio
The decoder supports two-way mono audio. On the web page, you can configure the audio
input volume and output channel or volume.
Audio Output
The compressed audio stream can be sent to H.264 encoder only. To enable the audio output
from the decoder, select the Talk to the speakers of encoder channel check box and configure
the desired volume level. If you connect a microphone on the device and prepare an encoder
with a speaker, you can hear the input sound volume.
Audio Input
You to set the volume of capturing analogue audio generated at the camera installed site.
After the configuration of Listen, you can listen to the sound with a speaker connected to the
device. To listen to the captured sound, click the speaker (
) icon on the screen. If you
uncheck the box of ‘Enable capture and compression audio,’ it will disable the server to
capture the sound.
i
Note
The audio out stream from the decoder to an encoder is only available when
you select TYPE0 (H.264 encoder) for Encoder Type. TYPE1 or RTSP is not
supported.
6.5. Event Configuration
The products are equipped with the event server program internally and it enables you to
configure the event publishers and subscribers. For instance, DI, DO, Network loss, and health
of network server can publish the event message when an event is generated.
How to move to each subscriber setting page
Go to Setup > Event Configuration > DI, then the Publisher – DI page appears as below. Click
each subscriber name such as DO and you can find that they are linked to the related setting
pages. Refer to the figures of below for more specific information.
01A.03
Dante Security Inc.
34
DN9231
User's Manual
Setup - IO Configuration - DI/DO
Multicast setting page
Multicast setting page
TCP setting page
HTTP setting page
6.5.1. How to configure each event server
1. Email server
You can use Email server to get the event notification from the device and send them to the
client application by email. This page helps you to configure the Email server. Attaching a
snapshot in an e-mail is not supported.
Automatically configured according to
the setting page of [System Options –
SMTP(email)].
Type the mail receivers, subject and
contents of email
2. Multicast server
You can use Multicast server to get the event notification from the device and send them to
the client application. This page helps you to configure the Multicast server.
Type a message name to show on
event message program
Type Address, port, and TTL
according to your system setting.
Factory default is 2555.
01A.03
Dante Security Inc.
35
DN9231
User's Manual
3. TCP server
You can use TCP server to get the event notification from the device and send them to the
client application. This page helps you to configure the TCP server.
Type a message name to show on
event message program
Type port number according you
will use for TCP message. Factory
default is 2555.
4. HTTP server
You can use HTTP server to get the event notification from the device and send them to the
client
application.
This
page
helps
you
to
configure
the
HTTP
server.
*default: Original
message format is
shown (no parsed
data)
*customer0: You
can customize the
message format
by configuring it
with HTTP CGI and
parameters.
01A.03
Type a message
name to show.
Type IP address and
port of HTTP server
Type the desired waiting
time from HTTP server until
the response is arrived.
Dante Security Inc.
36
DN9231
User's Manual
6.5.2. Assigning event rule to event publishers
Supported subscribers per each publisher:
Publishers
DI
DO
Network
Health
Subscribers
DO, Email, Multicast, TCP, HTTP
Email, Multicast, TCP, HTTP
Email, Multicast, TCP
Multicast, TCP
The below is an example page of DI event configuration. For each event server setting, refer
to the section 6.4.1. How to configure each event server.
When you set DI as a publisher, DO, Email, Multicast, TCP, and HTTP server can be the
subscriber of DI triggering.
Subscriber – DO
Check the DO box you want to trigger and click Apply button. For example, if you check off the
DO #1 of DI #2 => when DI #1 is detected, DO#2 will be activated.
Subscriber – Email
If you check ‘Post notification message,’ and click Apply button, the server will send the
notification message by e-mail to the client when DI detection is occurred. [System Option SMTP] and email account must be configured to activate this function. Attaching a snapshot on
an email is not available.
Subscriber – Multicast
01A.03
Dante Security Inc.
37
DN9231
User's Manual
If you check ‘Post notification message’ and click Apply button, the server will send the
notification message via Multicast server when DI detection is occurred. Multicast server must
be configured to activate this function by clicking the link button (Multicast).
Subscriber - TCP
If you check ‘Post notification message’ and click Apply button, the server will send the
notification message via TCP server when DI detection is occurred. TCP server must be
configured to activate this function by clicking the link button (TCP).
Subscriber - HTTP
If you check ‘Post notification message’ and click Apply button, the server will send the
notification message via HTTP server when DI detection is occurred. HTTP server must be
configured to activate this function by clicking the link button (HTTP).
If you have finished to configure the event server and required subscribers, click Apply button
for the application.
01A.03
Dante Security Inc.
38
DN9231
User's Manual
6.6. SYSTEM OPTION
6.6.1. TCP/IP (DHCP, Static IP, DNS setup) setup
To change the TCP/IP setting, go to Setup > System Options > TCP/IP.
IP Address Configuration
Obtain IP address via DHCP
If you want to get your IP from DHCP server automatically, check this option and click the
Apply button. You may find the message box of below is popped up. It explains that the DHCP
server in your router device may cause a problem and fail to lease new IP address. In that case,
the latest static IP address will be applied instead. Click OK button to accept the notification.
01A.03
Dante Security Inc.
39
DN9231
User's Manual
Use the static IP address
If you want to use your device with the static IP, enable the ‘Use the following IP addresses’
and click the Apply button.
IP address: The IP address of your device
Subnet mask: The address of subnet mask of your device.
Gateway address: The gateway address of your device.
Broadcast address: It is automatically fixed by the subnet mask and IP address of your own.
For example, if you use B class (255.255.0.0) of mask, the broadcast address will be
192.168.255.255.
The test button shows if the typed IP address is occupied or not. You may find the popup
windows as below according to the availability of typed IP address.
Occupied IP
Available IP
DNS Configuration
Type the IP address of DNS server you use. The test button for checking the IP address
availability is also supported for DNS configuration. Refer to the explanation for the test button
above for details.
6.6.2. NTP server setup
To change the NTP service setting, go to Setup > System Options > NTP.
NTP Server Lists
You can set up to 4 NTP servers as you can see at the example of above. To enable the NTP
servers, DNS server setting should be done in advance in the menu of TCP/IP page and please
check out if the DNS configuration is accurate.
I am SNTP Server
01A.03
Dante Security Inc.
40
DN9231
User's Manual
It is also called ‘Squid server.’ When you have multiple servers for the device, it helps to reduce
the network load because only the one with ‘I am SNTP Server’ checked will get the time
information from the NTP servers and other servers for the device are synchronized with this
Squid server.
How to use:
1. Enable I am SNTP server of squid server and click Apply.
2. Access the webpage of the device which is supposed to be the client device of the
squid server. Go to System Options > NTP and type the IP address of squid server on
the ‘NTP Server 1s’t. (Format example : 192.168.11.4)
3. Click the Test button to find out if it works fine.
i
It will take about 3~4 minutes until the squid server response.
Note
4. Go to Setup > Basic Configuration > Date & Time and choose the ‘Synchronize with
NTP server’ for the method of New Server Time menu. Make sure if the ‘NTP Server’
displays the designated squid server’s IP correctly with red characters.
5. Click ‘Apply’ button and it will be restarted.
6.6.3. UPnP setup
To change the Universal Plug & Play configuration, go to Setup > System Options > UPnP.
UPnP allows IP devices to connect seamlessly, and to simplify the implementation of networks
in remote PC environments.
Refer to the example of UPnP of Windows XP so that you can check out how the customized
settings are being applied. Find this information on your PC [Start - My network places]. Find
your device, right-click the mouse and go to [property].
01A.03
Dante Security Inc.
41
DN9231
User's Manual
e.g. Customized UPnP name and description
Friendly name
Manufacturer name
Model name
Decoder
Model description
Configuration
If you want to enable UPnP to search your device, check the box of ‘Enable UPnP’.
Friendly Name: Type any friendly name to be shown by the UPnP program. You can test it
easily with Windows as well (Start - My network Places displays the devices by UPnP).
Customize Manufacturer Description
If you want to have your own manufacturer’s name for the device to be shown on the UPnP
program, type name and URL. Then, The UPnP program will show the modified name and URL.
Customize Model Description
If you want to have your own model name for the device to be shown on the UPnP program,
type name, description and URL of them. Then, The UPnP program will show the modified
name, description and URL.
6.6.4. mDNS (Multicast DNS) setup
For the multicast DNS setting, go to Setup > System Options > mDNS.
01A.03
Dante Security Inc.
42
DN9231
User's Manual
If you have your own program or device which is required to use the mDNS, this page helps
you to customize the name of model and manufacturer instead of factory default.
Configuration
If you check the box of ‘Enable,’ mDNS is activated. You can type the Friendly Name to be
shown on the application program.
Customize Manufacturer Description
You can type the manufacturer’s name and home URL of your device. The given company
name is typed as a default for the name but it is adjustable as you want.
Customize Model Description
You can type the model name, description of the model and URL of your device. ‘ENC’ is typed
as a default for the name but it is adjustable as you want.
6.6.5. SMTP setup
To change the SMTP setting, go to Setup > System Options > SMTP(email).
You can set the user’s mail account and server to apply this SMTP for event or any other SMTP
required purpose.
Configuring user information
Unit Name
Type the friendly name for the product server to show on e-mail and it helps you to distinguish
the devices from other devices when you use multiple network video servers.
Input range: 40 characters limit
From email address
Type the e-mail address of a sender.
01A.03
Dante Security Inc.
43
DN9231
User's Manual
Input range: 128 characters limit
Configuring server information
Mail server
In order to send the e-mail message, the product needs the information of user’s mail server.
Type the Mail server with the host name or IP Address. If you use the host name, it requires
the DNS registration in advance. Check the DNS setting on System Options > TCP/IP tab.
Input range: 128 characters limit
Mail server port
Type the mail server’s port number with the range from 0 to 65535.
If your email server requires encryption process of SSL and TLS, select the Enable
encrypted connection (SSL) check box. TLS (Transport Layer Security) and SSL
i
(Secure Sockets Layer) algorithm can be required for the security of communication
over networks. It depends on your email server and you should check out the
Note
communication protocol of SMTP server.
Logon Information
User name
Input range: 128 characters limit
Password
Input range: 32 characters limit
8 asterisks cannot be used for the password.
Test with current configuration
You can check if the e-mail account is available or not with the test button. Type the e-mail
address and click the test button. If you have seen the message below, you should set the DNS
first at System Option > TCP/IP menu.
If you have seen the message below, the entered mail account is valid.
01A.03
Dante Security Inc.
44
DN9231
User's Manual
6.6.6. LED Setup
To change the LED setting, go to Setup > System Options > LED.
You can customize the LED operation according to your system requirement. Please refer to
the example scenario first.
Example of configuration
Scenario :
“When the video signal loss is detected, let top LED blink for every 5 seconds”
Setting :
Top Yellow - Ticked
Event Publisher - vsignal
Operation - Blink
Time Out – 5
Option – Turn on the LED of vsignal : Select ‘When video signal loss is detected.’
Basic configuration
1. Select the Enable LED check box to enables the LED function.
2. Select the event publisher you want to apply for the LEDs.
3. Select the operation type of each LED; Blink or On mode.
4. Select the time out value. 1 to 5 sec and permanent alarming are supported.
i
Refer to 2.2.1 Front Panel for the location of LEDs on the device.
Note
01A.03
Dante Security Inc.
45
DN9231
User's Manual
If you are configuring DSP load, temperate, and video signal loss?
The option page provides the configuration of DSP load, temperature change, and video loss.
(1) Set the dspload limits to
E.g. Setting the value as 90% - While the DSP load keeps lower than 90%, the LED will operate
as you configured at Location tab.
(2) Set the temperature limits to
E.g. Setting the min 0 and max 65 - While the temperature is between 0 and 65, the LED will
operate as you configured at Location tab.
(3) Turn on the LED of Vsignal
Select one of the options between ‘When video signal loss is detected’ and ‘When video signal
is normal’. Then, the selected LED will operate when the selected condition is satisfied.
(4) Turn on the LED of Heartbeat
Select one of the options between ‘When heartbeat status is watchdog’ and ‘When heartbeat
status is normal’. Then, the selected LED will operate when the selected condition is satisfied.
6.6.7. DDNS (Dynamic DNS)
To change the Dynamic DNS setting, go to Setup > System Options > DDNS and follow the
procedures below.
1. Check the ‘Enable DDNS’ box.
2. Select the protocol type you want.
i
DynDNS and Custom07 are installed on the device only.
Note
3. Type the domain name you want to use for the product.
4. Type the update time. The factory default is 600 seconds and it enables the product notify
the DDNS of the current domain name.
5. Type the user name and password of your DDNS account. Note that 8 asterisks cannot be
used for the password.
6. Click the Apply button.
01A.03
Dante Security Inc.
46
DN9231
User's Manual
6.6.8. SNMP
To enable the remote management of IP devices, go to Setup > System Options > SNMP. The
Simple Network Management Protocol (SNMP) is literally the protocol for managing network.
By retrieving the system information, it allows to manage network architecture, performance,
device, and security. To enable SNMP, select the Enable check box. The encoder supports
SNMP version 2c and 3.
SNMP information
Input your SNMP information on the following section. For the Read Community, input the
community name, which is the authorized ID for reading SNMP data. The factory default value
is ‘public.’
Trap setting
The Trap can be considered as sending an event message from an event publisher such as DIO
and VCA. Choose the SNMP Trap version to receive Trap event, and input the IP address and
community on the text box.
i
For the details about SNMP MIB information, please contact our support team.
Note
01A.03
Dante Security Inc.
47
DN9231
User's Manual
6.7. IO CONFIGURATION
6.7.1. DI/DO control
To set up DI/DO and UART, go to Setup > IO Configuration > DI/DO. In case of using additional
device such as alarm system or sensor system, you can configure the DI (Digital Input) and DO
(Digital Out) in this page.
DI Resource Type
You can choose the DI resource type, RELAY or VOLTAGE (The maximum is 5V).
DI & DO Status
It reflects the current states of actual DI and DO. 2 of DI and DO are supported on the device.
To understand DI/DO status options, refer to the following scenario.
Scenario
When it’s assumed that DI#1 and DO#1 are coupled by event system. The DI#1 trigger type is
Normal Open. Suddenly DI#1 is triggered by any kind of event.
Expected Response – The status of DO#1 will be changed from OFF to ON, if the default setting
is OFF. The status of DI#1 will be changed from OPEN to CLOSE.
01A.03
Dante Security Inc.
48
DN9231
User's Manual
DO Control
If you want to test DO operation manually on the webpage, click the soft buttons of OFF and
ON. Then, you can see that how DO works. These commands also affects the ‘DO status’
because the ‘DO status’ shows the current status of DO.
Friendly Name
You can type any friendly name for DI and DO. This setting helps you to identify which DI or DO
is activated especially when you have multiple product servers on your application program.
DI Trigger Type
You can select the trigger type between normal open (NO) and normal close (NC).
DI Re-arm Period
Use this option to set up detection time interval for event publishers. For example, if you input
‘0,’ it generates events all the time whenever DI is detected. But if you input ’10,’ only 1 event
will be triggered for 10 seconds even if multiple DIs are detected for this 10 seconds.
DO Hold period
The DO Hold Period indicates for how long does the DO works. For example, if you input ‘0,’ a
DO device keeps working until a user turns it off manually. If you input ’10,’ a DO device will
work for 10 seconds and finish the operation. However, if you turn a DO device on manually by
using the DO Control button, it will be activated without being affected by the DO hold period
unless you click the OFF button.
01A.03
Dante Security Inc.
49
DN9231
User's Manual
6.7.2. UART setting for serial device
For the USRT setting, go to Setup > IO Configuration > UART.
The UART setup is supported with two different pages: UART1 and UART2. For the RS485 port,
use the UART1 setup page. For the RS232C port, use the UART2 setup page.
UART type
Internal
PTZ: Used when you connect a PTZ camera to an encoder. RS485 is for UART1 and RS232 is for
UART2.
AUX: Used when you connect an auxiliary device that requires serial communication to an
encoder. RS485 is for UART1 and RS232 is for UART2.
SerialOverIP: Used to enable the communication for the devices connected to the serial ports
of an encoder
01A.03
Dante Security Inc.
50
DN9231
User's Manual
Why distinguish between PTZ and AUX?
When the PTZ type is selected, the required PTZ protocol and the control daemon are run and
assigned to the serial communication internally.
External
When 3rd party program is added to the server side of the encoder and this add-on program
needs to control the attached serial devices, you should select the external option. So, if you
do not use any serial control program, you can ignore this option.
SerialOverIP
This section is enabled only when you select SerialOverIP for the UART type. Select the desired
communication mode: UDP, TCP Client, or TCP Server. And type the IP address of client and
port number on the text box of SerialOverIP section.
If you select the TCP Client or TCP Server mode, you can set the time to automatically end the
connection when there is no data come from a client PC to the encoder in a specified time.
Input the desired time on the timeout text box.
The Status box indicates the connection status in the TCP Client or TCP Server mode. Refer to
the following table and check how the message appears according to a connection status.
Status
Message for TCP Client
Message for TCP Server
Not Connected
Connecting
Disconnected
Connected
Connected
Connected
i
Note
The Timeout and Status option are available only in the TCP Client and TCP Server
mode.
You can check the communication status from the client PC by using a related freeware. If you
run the program and connect to a device via its IP address and port number, you can see that
the data transferred from the port has been received at UART1.
i
Note
You must distinguish this option from the general concept of SerialOverIP, which
allows controlling the devices connected to a serial port of the IP device, by using
HTTP API commands. For the information of this commands, refer to NVD HTTP
API Manual.pdf.
PTZ Protocol
PTZ Name : You need to set the UART type as RS485-PTZ before selecting the PTZ protocol. If
you click the drop down box of PTZ name, the available protocols are listed. Choose the
required protocol to communicate with your camera.
PTZ Address : Type the PTZ address as you have set on your PTZ camera. You may find the dip
switch at the bottom of the PTZ camera which enables the cameras to have their own address.
Refer to your PTZ camera hardware manual for the PTZ address setting.
01A.03
Dante Security Inc.
51
DN9231
User's Manual
Serial port setup
These settings are necessary when you want your serial device to be communicated with the
encoder or IP camera. The default values of web page are set for the RS485 PTZ device but you
can set the values according to your own device requirement.
01A.03
Dante Security Inc.
52
DN9231
User's Manual
6.8. MAINTENANCE
6.8.1. Firmware update port setup
Firmware update is allowed only by the IPAdminTool.exe, which is provided in the SDK
(\BIN\TOOLS\AdminTool vX.X.X.X). Refer to the IPADminTool User’s Manual.pdf to find out
how to update the firmware on your devices.
Before you upload the firmware with IPAdminTool.exe, go to Setup > Maintenance >
Firmware Update. Then, select the Enable Firmware Update check box and set the port
number. If you remove the check from this box, updating the firmware is not allowed.
6.8.2. Getting system Log
In order to get the system log of the product, please follow the steps of below.
1. Go to Setup > Maintenance > System Log.
2. Check the Enable System Log box.
3. Type max size of file between 32KB and 200KB. Then, the log files will be created
according to the fixed size (Up to 5 files are created and the oldest file will be replaced
by the latest file).
4. Click the Apply button and then the log file will be created.
If you want to see the log list, click the LOG LIST button.
Name : The log files are named automatically. It’s not allowed for user to name it manually.
Size : Log file size is updated in real time.
Latest access time : Latest time when the product accessed the internal system to get the log.
Displays the files
created
01A.03
Dante Security Inc.
53
DN9231
User's Manual
6.9. ABOUT
To find the product information including the hardware specification and software version, go
to the About page by selecting Setup > About. This menu is configured with two sub menus:
Version and Licenses.
6.9.1. Version
On the Version page, you can find the information about the current firmware version on the
top of the page. Other detailed information for its hardware and software configuration is
found in this page as well. Refer to the following list for the provided information.
Hardware
MAC address
Microprocessor
Bootloader
Kernel
Root filesystem
APP filesystem
Webpage
ActiveX
SSSDK
HTTP-API
VCA Tracker
ufs
Language
Video-in
Video-out
Audio-in
Audio-out
DI/DO
UART#1
UART#2
USB
PoE
SD slot
Day & Night
Rack information
6.9.2. Licenses
On the Licenses page, the information for the third party software license that has been used
on the development of the device is displayed.
01A.03
Dante Security Inc.
54
DN9231
User's Manual
APPENDIX (A): SPECIFICATIONS
Summary
Video
Input
N/A
Output
1 analog output
Supported encoder device
NVC/IPE, NVE/IPC only
Decompression Format
H.264, MPEG-4, MJPEG
Resolution
TBD
Compression FPS
25/30 fps@D1 (PAL/NTSC)
Megapixel is not supported
OSD
Support
Video Output
Configuration Switch
Support
Audio
Input/output
1/1 channel
Compression Format
G.711
Function
Digital Input/output
RS-485
2/2 channel
Support
RS-232
Support
Network
100 Base-T
Power over Ethernet
Support
Protocol
TCP/IP, UDP/IP, HTTP, RTSP, RTCP, RTP/UDP, RTP/TCP,
SNTP, mDNS, UPnP, SMTP, SOCK, IGMP, DHCP,
DDNS, SSL v2/v3, IEEE 802.1X, SSH (TBD)
USB 2.0
Support for USB mouse
SD Memory
Dimensions
N/A
103(W) x 38(H) x 141(D) mm
Electrical Characteristics
Video Input
Video Output
Audio Input
Audio Output
Sensor(D/I)
Alarm(D/O)
Power Source(Approx)
Power Consumption
01A.03
1Vp-p, 75Ω
1Vp-p, 75Ω
Linein, 1.43Vp-p(Min 1.35Vp-p, max 1.49 Vp-p), 39 KΩ
Lineout, 46mW Power, 16 Ω
TTL level 4.5V threshold, Max 50mA
Max 500mA@24VAC or 1A@12VDC
DC 12V / PoE IEEE802.3af (Class 0)
3W (DC12V) / 3.84W (PoE)
Dante Security Inc.
55
DN9231
User's Manual
(With mouse connected)
Environment Condition
Operating Temperature
Operating Humidity
0 ºC ~ 60 ºC (32 ºF ~ 140 ºF)
Up to 85% RH
Mechanical Condition
Color
Dimension
Weight (Approx)
01A.03
Black
103(W) x 38(H) x 141(D) mm
385g
Dante Security Inc.
56
DN9231
User's Manual
APPENDIX (B): POWER OVER ETHERNET
The Power over Ethernet (PoE) is designed to extract power from a conventional twisted pair
Category 5 Ethernet cable, conforming to the IEEE 802.3af Power-over-Ethernet (PoE) standard.
IEEE 802.3af allows for two power options for Category 5 cables.
The PoE module signature and control circuit provides the PoE compatibility signature and
power classification required by the Power Sourcing Equipment (PSE) before applying up to
15W power to the port.
The high efficiency DC/DC converter operates over a wide input voltage range and provides a
regulated low ripple and low noise output. The DC/DC converter also has built-in overload and
short-circuit output protection.
Note: For proper activation of 12V PoE, the Category 5 cable must be shorter than 140m and
conform the PoE standard.
PoE compatibility
With non Power Sourcing Equipment (PSE)
When it is connected with non PSE, the power adaptor should be connected.
With power adaptor
Connecting both PSE and power adaptor does not do any harm to the products. Disconnecting
power adaptor while it is operating does not stop operation. The product continues to work
without rebooting.
Power classification
The PoE Power Class supported by the IP device is Class 0.
Class
Usage
Minimum Power Levels
Output at the PSE
Maximum Power Levels at the
Powered Device
0
Default
15.4W
0.44 to 12.95W
01A.03
Dante Security Inc.
57
DN9231
User's Manual
APPENDIX (C
(C): DIMENSIONS
(Unit: mm)
01A.03
Dante Security Inc.
58
DN9231
User's Manual
REVISION HISTORY
MANUAL#
D1A.00
D1A.00
01A.00
01A.01
01A.02
DATE (M/D/Y)
05/28/2010
09/03/2010
11/24/2010
12/21/2010
02/09/2011
01A.03
04/14/2011
01A.03
COMMENTS
Created
Preliminary version for DP sample
Initial version
Modified explanation about Serial over IP
Changed the incorrect reference for the priority
channel configuration
Corrected the subscriber per event publisher table
Dante Security Inc.
59