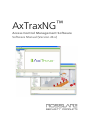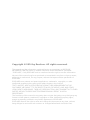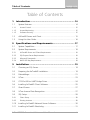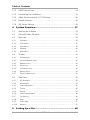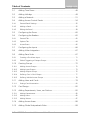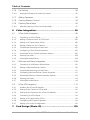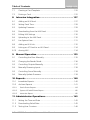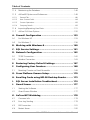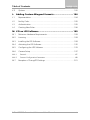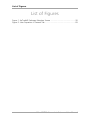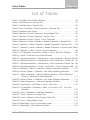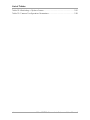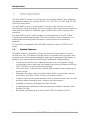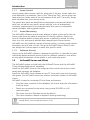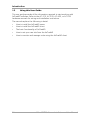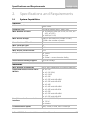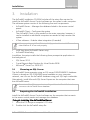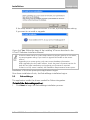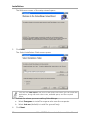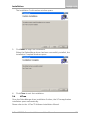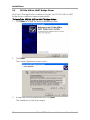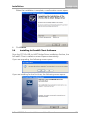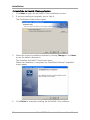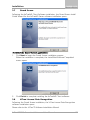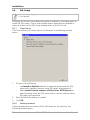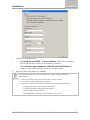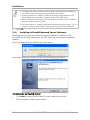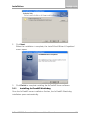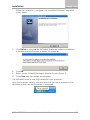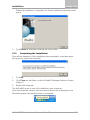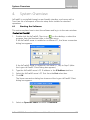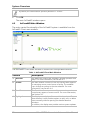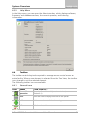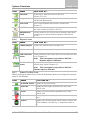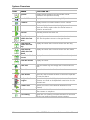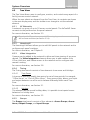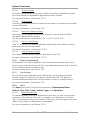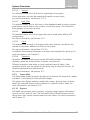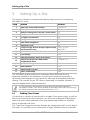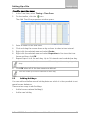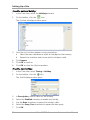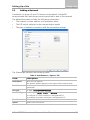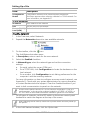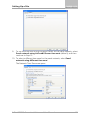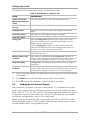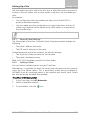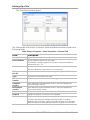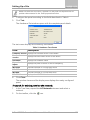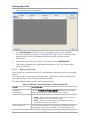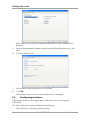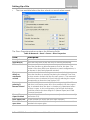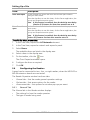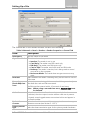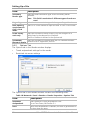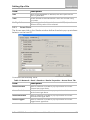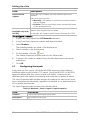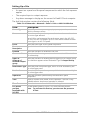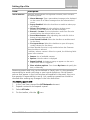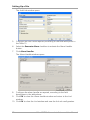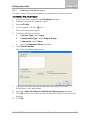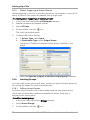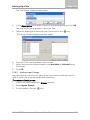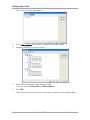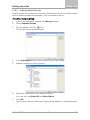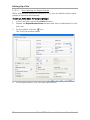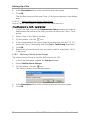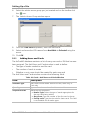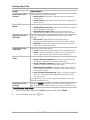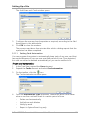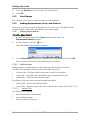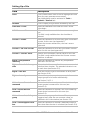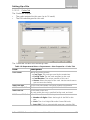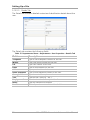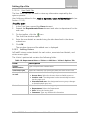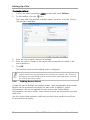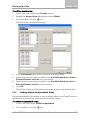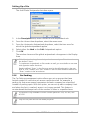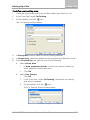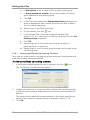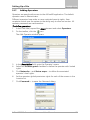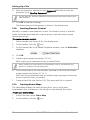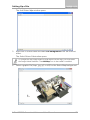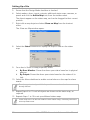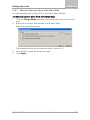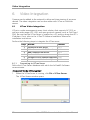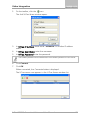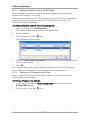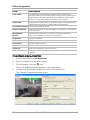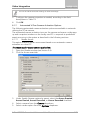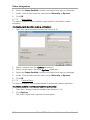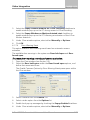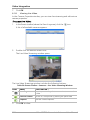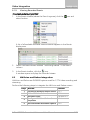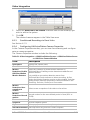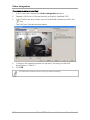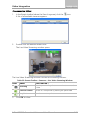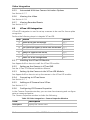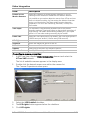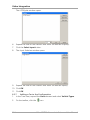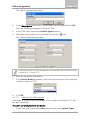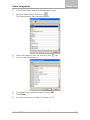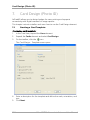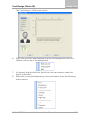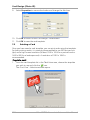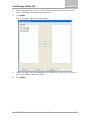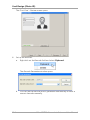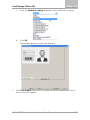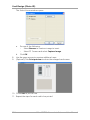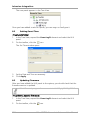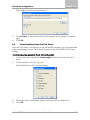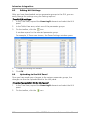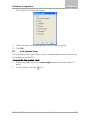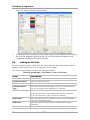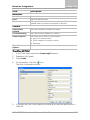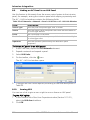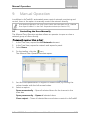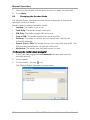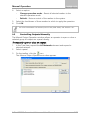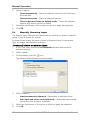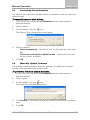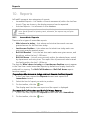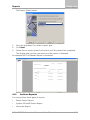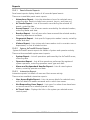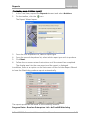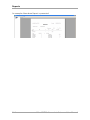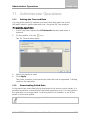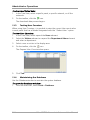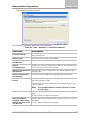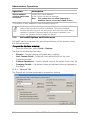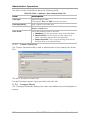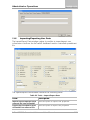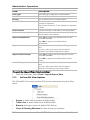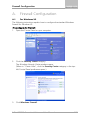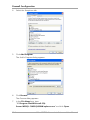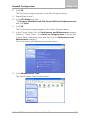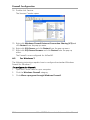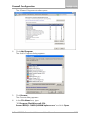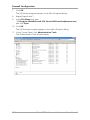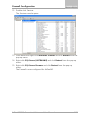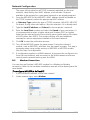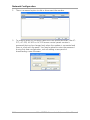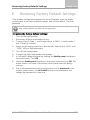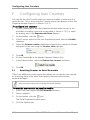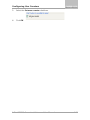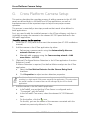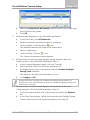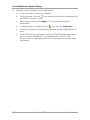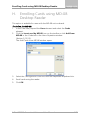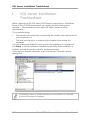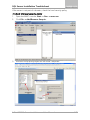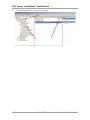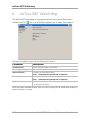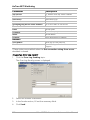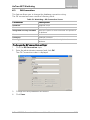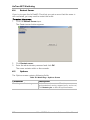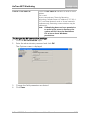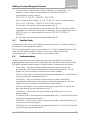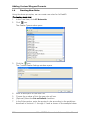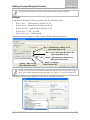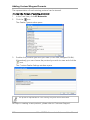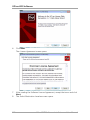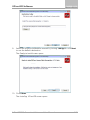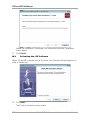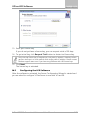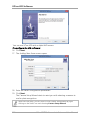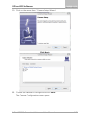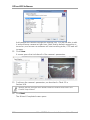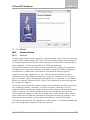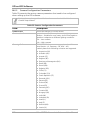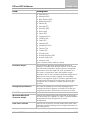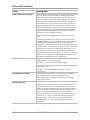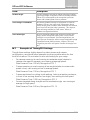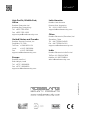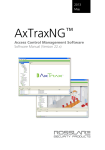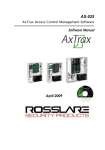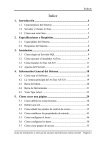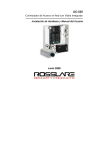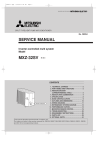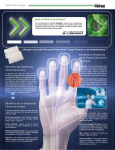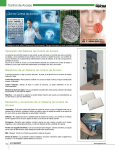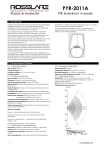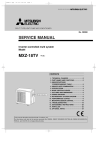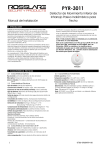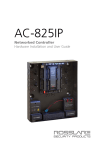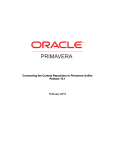Download AxTraxNG™ Software Installation and User Manual
Transcript
AxTraxNG ™ Access Control Management Software Software Manual (Version 24.x) Copyright © 2014 by Rosslare. All rights reserved. This manual and the information contained herein are proprietary to ROSSLARE ENTERPRISES LIMITED and/or its related companies and/or subsidiaries’ (hereafter: “ROSSLARE”). Only ROSSLARE and its customers have the right to use the information. No part of this manual may be re-produced or transmitted in any form or by any means, electronic or mechanical, for any purpose, without the express written permission of ROSSLARE. ROSSLARE owns patents and patent applications, trademarks, copyrights, or other intellectual property rights covering the subject matter in this manual. TEXTS, IMAGES, AND ILLUSTRATIONS INCLUDING THEIR ARRANGEMENT IN THIS DOCUMENT ARE SUBJECT TO THE PROTECTION OF COPYRIGHT LAWS AND OTHER LEGAL RIGHTS WORLDWIDE. THEIR USE, REPRODUCTION, AND TRANSMITTAL TO THIRD PARTIES WITHOUT EXPRESS WRITTEN PERMISSION MAY RESULT IN LEGAL PROCEEDINGS. The furnishing of this manual to any party does not give that party or any third party any license to these patents, trademarks, copyrights or other intellectual property rights, except as expressly provided in any written agreement of ROSSLARE. ROSSLARE reserves the right to revise and change this document at any time, without being obliged to announce such revisions or changes beforehand or after the fact. Table of Contents Table of Contents 1. Introduction ..................................................................... 14 1.1 System Features ................................................................................ 14 1.1.1 Access Control .......................................................................................... 15 1.1.2 Access Monitoring ..................................................................................... 15 1.1.3 Software Security ...................................................................................... 15 1.2 AxTraxNG Server and Client .............................................................. 15 1.3 Using this User Guide ....................................................................... 16 2. Specifications and Requirements .................................. 17 2.1 System Capabilities ........................................................................... 17 2.2 System Requirements ........................................................................ 18 2.2.1 AxTraxNG Server and Client Requirements.................................................. 18 2.2.2 SQL Express Server Requirements ............................................................... 18 2.2.3 Microsoft Framework................................................................................. 18 2.2.4 HASP USB Key Requirements ..................................................................... 18 3. Installation ...................................................................... 19 3.1 Choosing an SQL Server .................................................................... 19 3.2 Preparing the AxTraxNG Installation .................................................. 19 3.3 DahuaMerge .................................................................................... 21 3.4 ViTrax ............................................................................................... 23 3.5 CP210x USB to UART Bridge Driver ................................................... 24 3.6 Installing AxTraxNG Client Software .................................................. 25 3.7 Guard Screen .................................................................................... 27 3.8 ViTrax License Plate Recognition........................................................ 27 3.9 SQL Setup......................................................................................... 28 3.9.1 Clean Setup .............................................................................................. 28 3.9.2 Existing Instance ........................................................................................ 28 3.10 Installing AxTraxNG Network Server Software ................................... 30 3.11 Installing AxTraxNG Watchdog .......................................................... 31 AxTraxNG™ Software Installation and User Manual iii Table of Contents 3.12 HASP Device Driver ........................................................................... 34 3.13 Completing the Installation ............................................................... 35 3.14 Video Enhancement for AC-525 Setup .............................................. 36 3.15 Firewall Settings ................................................................................ 36 3.16 SQL Server Settings ........................................................................... 36 4. System Overview ............................................................ 37 4.1 Starting the Software ........................................................................ 37 4.2 AxTraxNG Main Window .................................................................. 38 4.3 Menu Bar ......................................................................................... 39 4.3.1 File Menu .................................................................................................. 39 4.3.2 Tools Menu ............................................................................................... 39 4.3.3 View Menu ............................................................................................... 39 4.3.4 Window .................................................................................................... 40 4.3.5 Help Menu ................................................................................................ 41 4.4 Toolbar ............................................................................................. 41 4.4.1 General Icons ............................................................................................ 41 4.4.2 General Network Icons .............................................................................. 42 4.4.3 Network Icons ........................................................................................... 42 4.4.4 Panel Icons ................................................................................................ 42 4.4.5 Card\Users Icons ........................................................................................ 42 4.4.6 Reports Icons............................................................................................. 43 4.4.7 Events Toolbar Icons .................................................................................. 43 4.5 Tree View ......................................................................................... 45 4.5.1 AC Networks............................................................................................. 45 4.5.2 HomeLogiX ............................................................................................... 45 4.5.3 Video Integration....................................................................................... 45 4.5.4 Timing ...................................................................................................... 45 4.5.5 Groups...................................................................................................... 45 4.5.6 Global Antipassback .................................................................................. 46 4.5.7 Car Parking ............................................................................................... 46 4.5.8 Users ........................................................................................................ 46 4.5.9 Status Map................................................................................................ 47 4.5.10 Reports ..................................................................................................... 47 5. Setting Up a Site ............................................................. 48 iv AxTraxNG™ Software Installation and User Manual Table of Contents 5.1 Adding Time Zones ........................................................................... 48 5.2 Adding Holidays ............................................................................... 49 5.3 Adding a Network ............................................................................ 51 5.4 Adding Access Control Panels ........................................................... 54 5.4.1 General Panel Settings ............................................................................... 55 5.4.2 Adding a Panel .......................................................................................... 55 5.4.3 Editing the Panel ....................................................................................... 58 5.5 Configuring the Doors ...................................................................... 60 5.6 Configuring the Readers ................................................................... 62 5.6.1 General Tab .............................................................................................. 62 5.6.2 Options Tab .............................................................................................. 64 5.6.3 Access Event ............................................................................................. 65 5.7 Configuring the Inputs ...................................................................... 66 5.8 Adding Video Integration .................................................................. 67 5.9 Adding Panel Links ........................................................................... 67 5.9.1 Creating a Fire Alarm Input ........................................................................ 71 5.9.2 Global Triggering of Output Groups ........................................................... 72 5.10 Creating Groups ............................................................................... 72 5.10.1 Adding Access Groups ............................................................................... 72 5.10.2 Adding Input Groups ................................................................................. 73 5.10.3 Adding Output Groups .............................................................................. 75 5.10.4 Defining Card + Card Groups .................................................................... 77 5.10.5 Defining Vehicle Access Groups ................................................................. 78 5.11 5.11.1 Adding Users and Cards.................................................................... 79 Setting Card Automation ........................................................................... 81 5.12 Card Design...................................................................................... 82 5.13 Adding Departments, Users, and Visitors ........................................... 82 5.13.1 Adding Departments ................................................................................. 82 5.13.2 Adding Users............................................................................................. 82 5.13.3 Adding Visitors .......................................................................................... 87 5.14 Adding Access Areas ........................................................................ 88 5.15 Adding Global Antipassback Rules .................................................... 89 AxTraxNG™ Software Installation and User Manual v Table of Contents 5.16 5.16.1 Car Parking....................................................................................... 90 Viewing and Editing Car Parking Counters ................................................. 92 5.17 Adding Operators ............................................................................. 93 5.18 Creating Elevator Control.................................................................. 94 5.19 Creating Status Maps ....................................................................... 94 5.19.1 Manually Opening a Door from Status Map ................................................ 97 6. Video Integration ............................................................ 98 6.1 ViTrax Video Integration.................................................................... 98 6.1.1 Connecting to ViTrax Server ....................................................................... 98 6.1.2 Adding a Camera from a AC-525 Panel.....................................................100 6.1.3 Adding an IP Camera from ViTrax .............................................................100 6.1.4 Adding a Panel Link for a Camera .............................................................101 6.1.5 Conditioned Recording via Panel Links.......................................................103 6.1.6 Configuring ViTrax Camera Properties .......................................................103 6.1.7 Automated ViTrax Camera Activation Options ...........................................105 6.1.8 Viewing Live Video ...................................................................................108 6.1.9 Viewing Recorded Events ..........................................................................109 6.2 HikVision and Dahua Integration ..................................................... 109 6.2.1 Connecting to a HikVision/ Dahua Server ...................................................110 6.2.2 Adding a HikVision/Dahua Camera............................................................110 6.2.3 Conditioned Recording via Panel Links.......................................................111 6.2.4 Configuring HikVision/Dahua Camera Properties........................................111 6.2.5 Automated HikVision Camera Activation Options ......................................114 6.2.6 Viewing Live Video ...................................................................................114 6.2.7 Viewing Recorded Events ..........................................................................114 6.3 ViTrax LPR Integration ..................................................................... 114 6.3.1 Installing the ViTrax LPR Module................................................................114 6.3.2 Setting up the Camera in ViTrax VMS ........................................................114 6.3.3 Setting Up the Camera in the ViTrax LPR Module .......................................114 6.3.4 Connecting to ViTrax Server ......................................................................114 6.3.5 Adding an IP Camera from ViTrax .............................................................114 6.3.6 Configuring LPR Camera Properties ...........................................................114 6.3.7 Adding a Car to the Configuration ............................................................116 7. Card Design (Photo ID) ................................................. 120 vi AxTraxNG™ Software Installation and User Manual Table of Contents 7.1 Creating a Card Template ............................................................... 120 7.2 Printing a Card ............................................................................... 122 8. Intrusion Integration .................................................... 127 8.1 Adding an HLX Panel ...................................................................... 127 8.2 Setting Panel Time .......................................................................... 128 8.3 Updating Firmware ......................................................................... 128 8.4 Downloading from the HLX Panel ................................................... 129 8.5 Editing HLX Settings ....................................................................... 130 8.6 Uploading to the HLX Panel ............................................................ 130 8.7 Live System View ............................................................................ 131 8.8 Adding an HLX Link ........................................................................ 132 8.9 Linking an AC Panel to an HLX Panel .............................................. 134 8.10 Arming HLX .................................................................................... 134 9. Manual Operation ......................................................... 135 9.1 Controlling the Door Manually ........................................................ 135 9.2 Changing the Reader Mode ............................................................ 136 9.3 Controlling Outputs Manually ......................................................... 137 9.4 Manually Disarming Inputs .............................................................. 138 9.5 Controlling Sirens Manually ............................................................ 139 9.6 Manually Update Firmware ............................................................. 139 10. Reports ........................................................................... 140 10.1 Immediate Reports .......................................................................... 140 10.2 Archives Reports ............................................................................. 141 10.2.1 Panels Events Reports ...............................................................................142 10.2.2 System AxTraxNG Events Report................................................................142 10.2.3 Interactive Report .....................................................................................142 11. Administrator Operations ............................................ 145 11.1 Setting the Time and Date .............................................................. 145 11.2 Downloading Failed Data ................................................................ 145 11.3 Testing User Counters ..................................................................... 146 AxTraxNG™ Software Installation and User Manual vii Table of Contents 11.4 Maintaining the Database ............................................................... 146 11.5 AxTraxNG Options and Preferences ................................................. 148 11.5.1 General Tab .............................................................................................148 11.5.2 User Custom Fields ...................................................................................149 11.5.3 Custom Operations ..................................................................................150 11.5.4 Company Details ......................................................................................150 11.6 Importing/Exporting User Data ........................................................ 151 11.7 AxTrax GUI View Options ................................................................ 152 A. Firewall Configuration ................................................. 153 A.1 For Windows XP ............................................................................. 153 A.2 For Windows 7 ............................................................................... 156 B. Working with Windows 8 ............................................. 160 C. SQL Service Settings ..................................................... 161 D. Network Configuration ................................................ 162 D.1 TCP/IP Connection .......................................................................... 162 D.2 Modem Connection ........................................................................ 163 E. Restoring Factory Default Settings............................. 167 F. Configuring User Counters .......................................... 168 F.1 Resetting Counter on Panel Re-enable ............................................ 168 G. Cross Platform Camera Setup ...................................... 170 H. Enrolling Cards using MD-08 Desktop Reader ........... 173 I. SQL Server Installation Troubleshoot ......................... 174 J. Guard Screen ................................................................. 177 J.1 Starting the Software ...................................................................... 177 J.2 Guard Screen Window .................................................................... 177 K. AxTrax.NET Watchdog .................................................. 178 K.1 Common Info ................................................................................. 179 K.2 Error Log Sending ........................................................................... 179 K.3 DB Connection ............................................................................... 181 K.4 Restart Server ................................................................................. 182 viii AxTraxNG™ Software Installation and User Manual Table of Contents K.5 Options .......................................................................................... 182 L. Adding Custom Wiegand Formats .............................. 184 L.1 Representation ............................................................................... 184 L.2 Facility Code ................................................................................... 185 L.3 Authentication................................................................................ 185 L.4 Creating New Rules ........................................................................ 186 M. ViTrax LPR Software ..................................................... 189 M.1 Minimum Hardware Requirements .................................................. 189 M.2 Licensing ........................................................................................ 189 M.3 Installing the LPR Software .............................................................. 189 M.4 Activating the LPR Software ............................................................ 192 M.5 Configuring the LPR Software ......................................................... 193 M.6 Camera Setup ................................................................................. 197 M.6.1 General ....................................................................................................197 M.6.2 Camera Configuration Parameters ............................................................198 M.7 Examples of Timing/FPS Settings ..................................................... 201 AxTraxNG™ Software Installation and User Manual ix List of Figures List of Figures Figure 1: AxTraxNG Packages Selection Screen ............................................. 20 Figure 2: User Properties > General Tab ........................................................ 83 x AxTraxNG™ Software Installation and User Manual List of Tables List of Tables Table 1: AxTraxNG Client Main Window ....................................................... 38 Table 2: Add Network > Options Tab............................................................ 51 Table 3: Add Network > Options Tab............................................................ 54 Table 4: Door Controller > Panel Properties > General Tab ............................ 56 Table 5: Hardware Test Screen ..................................................................... 57 Table 6: Network > Panel Properties > Antipassback Tab .............................. 58 Table 7: Network > Panel Properties > Options Tab....................................... 59 Table 8: Network > Panel > Doors > Door Properties .................................... 61 Table 9: Network > Panel > Readers > Reader Properties > General Tab ........ 63 Table 10: Network > Panel > Readers > Reader Properties > Options Tab ...... 64 Table 11: Network > Panel > Readers > Reader Properties > Access Event Tab65 Table 12: Network > Panel > Inputs > Input Properties.................................. 66 Table 13: AC Networks > Network > Panel > Links > Add Link Window........ 68 Table 14: Cards > Add Users and Cards Window .......................................... 79 Table 15: Departments/Users > Department > User Properties > General Tab 83 Table 16: Departments/Users > Department > User Properties > Codes Tab .. 85 Table 17: Departments/Users > Department > User Properties > Details Tab .. 86 Table 18: Departments/Users > Visitors > Add User > Visitor’s Options Tab ... 87 Table 19: Network > Panel > Cameras > Camera Properties Window .......... 103 Table 20: Events Toolbar > Cameras > Live Video Streaming Window ......... 108 Table 21: Video Integration > HikVision/Dahua Servers > HikVision/Dahua Server x > HikVision Camera Window........................................ 111 Table 22: Events Toolbar > Cameras > Live Video Streaming Window ......... 113 Table 23: Video Integration > Camera Properties Window .......................... 114 Table 24: HomeLogiX > HLX Panel > Links > HLX Links ............................... 132 Table 25: AC Networks > Network > Panel > HLX Links > AC – HLX Link Window.................................................................................... 134 Table 26: Tools > Database > Available Databases ...................................... 147 Table 27: Tools > Options > General Tab .................................................... 149 Table 28: Tools > Options > User Custom Fields Tab ................................... 150 Table 29: Tools > Import/Export Data.......................................................... 151 Table 30: Watchdog > Error Log Sending Screen ........................................ 179 Table 31: Watchdog > DB Connection Screen ............................................ 181 AxTraxNG™ Software Installation and User Manual xi List of Tables Table 32: Watchdog > Options Screen........................................................ 182 Table 33: Camera Configuration Parameters ............................................... 198 xii AxTraxNG™ Software Installation and User Manual Notice and Disclaimer Notice and Disclaimer This manual’s sole purpose is to assist installers and/or users in the safe and efficient installation and usage of the system and/or product, and/or software described herein. BEFORE ATTEMPTING TO INSTALL AND/OR USE THE SYSTEM, THE INSTALLER AND THE USER MUST READ THIS MANUAL AND BECOME FAMILIAR WITH ALL SAFETY REQUIREMENTS AND OPERATING PROCEDURES. The system must not be used for purposes other than those for which it was designed. The use of the software associated with the system and/or product, if applicable, is subject to the terms of the license provided as part of the purchase documents. ROSSLARE exclusive warranty and liability is limited to the warranty and liability statement provided in an appendix at the end of this document. This manual describes the maximum configuration of the system with the maximum number of functions, including future options. Therefore, not all functions described in this manual may be available in the specific system and/or product configuration you purchased. Incorrect operation or installation, or failure of the user to effectively maintain the system, relieves the manufacturer (and seller) from all or any responsibility for consequent noncompliance, damage, or injury. The text, images and graphics contained in the manual are for the purpose of illustration and reference only. All data contained herein subject to change without prior notice. In no event shall manufacturer be liable for any special, direct, indirect, incidental, consequential, exemplary or punitive damages (including, without limitation, any and all damages from business interruption, loss of profits or revenue, cost of capital or loss of use of any property or capital or injury). All graphics in this manual are for reference only, some deviation between the image(s) and the actual product may occur. All wiring diagrams are intended for reference only, the photograph or graphic of the PCB(s) are intended for clearer illustration and understanding of the product and may differ from the actual PCB(s). AxTraxNG™ Software Installation and User Manual xiii Introduction 1. Introduction The AxTraxNG™ Access Control System is a complete Server-Client software management system for use with the AC-215, AC-225, AC-425, and AC-525 Access control panels. The AxTraxNG Access Control System is user-friendly, intuitive, and rich in functionality. Using AxTraxNG, you can configure door functionalities based on areas and time frame for different types of personnel and for varying alarm situations. The AxTraxNG Access Control System can integrate with ViTrax™, Video Surveillance software application. The main purpose of the integration is to enable video recording based on access control events and convenient playback. This manual is compatible with AxTraxNG software Version 00.23.02 and above. 1.1 System Features AxTraxNG makes it possible to control and monitor every aspect of access control on a site. The system includes a built-in software security system that controls access to the system database, and logs all performed operations. In addition, the system boasts the following Professional Grade features: A free basic Level 0 server software license for up to 64 panels. Three incremental license levels can be activated by buying a Rosslare HASP key (the CD-ROM is provided with the package). User-friendly PC software with intuitive layout reduces the complexity of access control Manages user data, photo and information fields, access rights, alarms, strike time, and door mode, all from one central location Produces reports from acquired data, such as entry and exit times, as well as alarm types initiated by user, location, and time events Available in multiple languages and date formats Compatible with additional video management software modules from Rosslare (ViTrax) Backward compatibility with VeriTrax AS-225 and AxTrax AS-525 14 AxTraxNG™ Software Installation and User Manual Introduction 1.1.1 Access Control Access groups define access rights for every part of the site. Access rights are time dependent; for example, users in the "Mornings Only" access group can have access to certain areas of the site between 9 am and 12 pm only. Assign each individual user to an access group. The system also stores an identification photograph and personal details for each user, as well as user specific access settings, such as antipassback immunity, requirements for an extended open door period, configurable special privileges, and triggered outputs. 1.1.2 Access Monitoring The AxTraxNG software records every attempt to open a door within the site. Status maps show the state of every part of a facility, while an Events log records complete details of every time access is granted or denied for every door on a site, and records possible door tampering and forced entries. AxTraxNG can also produce a variety of access reports, including usage reports, attendance records, and roll calls. Using the AxTraxNG Report Wizard, users can design their custom reports to meet their specific needs. 1.1.3 Software Security Access to the AxTraxNG software is password controlled. It is possible to grant individually based restricted security rights for different operators, with access to only specified elements of the system or with read-only access. 1.2 AxTraxNG Server and Client The AxTraxNG system includes both the AxTraxNG Server and the AxTraxNG Client software applications separately. Install the AxTraxNG Server on the computer that controls the access control panels and manages the database. Install the AxTraxNG client software on any PC from which you wish to access the system. One AxTraxNG server can serve an unlimited number of AxTraxNG clients. AxTraxNG is based on a standard Client-Server architecture: Only the server connects to the database; the clients draw the information from the server Panels are connected to the server using a serial (RS-485) or LAN communication The server runs as a Windows service by default The client software is based on dynamic docking technology It is highly recommended that you back up the system database to an external storage device once a week (see Section 11.4). AxTraxNG™ Software Installation and User Manual 15 Introduction 1.3 Using this User Guide This user guide provides all the information required to start working with AxTraxNG software. Refer to the AC-215, AC-225, AC-425, or AC-525 hardware manuals for wiring and installation instructions. The manual explains the following in detail: How to install the AxTraxNG server How to install the AxTraxNG client The basic functionality of AxTraxNG How to set up a new site from the AxTraxNG How to monitor and manage a site using the AxTraxNG client 16 AxTraxNG™ Software Installation and User Manual Specifications and Requirements 2. Specifications and Requirements 2.1 System Capabilities General Software Architecture Client-Server Database Type SQL Server Express 2005, 2008, 2012 Max. Number of Users • 30,000 per panel (AC-215IP, AC-225, AC425, AC-525 ) • 5000 (AC-215) Max. Access Groups Based on the maximum number of users, 30,000 x the number of panels Max. Number of Time Zones 32 Max. Cards per User 15 Max. Number of Doors 8184 Max. Access Control Panels 1023 Antipassback International Holiday Support • Timed • Door • Global – across the entire facility Up to 64 holidays Networks Max. Number of Networks Supported Access Control Panel Models Up to 1023 (depending on network topology) • AC-215 • AC-215 (SPV) • AC-215IP • AC-225 • AC-225 with MD-IO84 • AC-225 with MD-D02 • AC-425 • AC-425 with MD-IO84 • AC-425 with MD-D04 • AC-525 • AC-525 with MD-IO84 • AC-525 with MD-D02 Panel Networks Communication Interface Communication Speed • Serial (RS-232/485) • TCP-IP • Modem 9600, 19200, 57600, and 115200 bps AxTraxNG™ Software Installation and User Manual 17 Specifications and Requirements 2.2 System Requirements 2.2.1 AxTraxNG Server and Client Requirements Operating System Windows 7 (32/64 bits) SP1 Processor Minimum: Intel dual core 2.4 GHz or equivalent Recommended: Intel core i5 or i7 CPU Memory Minimum: 2 GB Recommended: 8 GB Network LAN card required for TCP/IP networking Hard Disk Space 5 GB minimum When upgrading to AxTraxNG v24.0, it is possible to use Windows XP SP3, provided that you continue to use SQL Server 2005 and do not upgrade to SQL Server 2012. 2.2.2 SQL Express Server Requirements SQL Server Express is not always required. See Section 3.1 for further information. Processor Pentium 4 or better Memory 2 GB Hard Disk Space 4 GB 2.2.3 Microsoft Framework You must have Microsoft .NET Framework 4.0 or above installed on your PC. 2.2.4 HASP USB Key Requirements 1–64 Active Panels HASP key not required 65–256 Active Panels Level 1 HASP key required 257–512 Active Panels Level 2 HASP key required 513–1023 Active Panels Level 3 HASP key required 18 AxTraxNG™ Software Installation and User Manual Installation 3. Installation The AxTraxNG installation CD-ROM includes all the setup files required to install the AxTraxNG Access Control software on the system’s main computer. The software system consists of the following five main components: AxTraxNG Server – Manages the database linked to the access control panels AxTraxNG Client – Configures the system The AxTraxNG Client is only needed on the main computer; however, it can be installed on additional computers as needed to help monitor the system. ViTrax software – Enables video integration (if needed) When upgrading to AxTraxNG Version 24.0, you should re-install ViTrax so the video features of ViTrax work properly. HASP key driver (AxTraxNG Server only) AxTraxNG Watchdog In addition, the setup installs the following three prerequisite applications in the background: SQL Server 2012 Crystal Reports Basic Runtime for Visual Studio 2008 ® Microsoft Visual C++ 2005 SP1 3.1 Choosing an SQL Server The AxTraxNG Server operates using an SQL server 2005/2008/2012 database. If there is already an SQL 2005/2008 server available on your computer network, use it to run the AxTraxNG database using your SQL login credentials. Alternatively, install Microsoft SQL Server Express on the computer that uses the AxTraxNG server. Do not install the SQL server when installing additional AxTraxNG clients that connect to the AxTraxNG Server database. 3.2 Preparing the AxTraxNG Installation Install the AxTraxNG Access Control software on the computer that connects to the access control panels and manages the database. To begin installing the AxTraxNG softw are: 1. 2. Insert the CD into your computer's CD drive. Double-click the AxTraxNG setup file. AxTraxNG™ Software Installation and User Manual 19 Installation The following verification screen may open: 3. Click Run. Once the necessary files are extracted, the following screen opens: Figure 1: AxTraxNG Packages Selection Screen This screen remains opens in the background as various elements of the software are installed. 4. Accept the licensing agreement and choose which packages you wish to install. When installing the ViTrax software for video integration, make sure to install it on every client PC as well as on the server PC. To install ViTrax Server and Client applications, refer to the ViTrax™ Software Installation Manual. 5. 20 Click Start. If the setup detects a previous version of AxTraxNG, a prompt appears asking if you want to back up the database before continuing. AxTraxNG™ Software Installation and User Manual Installation If the setup detects a previous version of ViTrax, a prompt appears asking if you want to re-install or upgrade. If you click Yes, follow the steps of the installing ViTrax as described in the ViTrax™ Software Installation Manual. If the AxTraxNG Server or Client setup detects a previous version of AxTraxNG, a prompt appears asking if you want to upgrade AxTraxNG to the newer version. Upgrading to a newer version only uses current database information. After upgrading the AxTraxNG version, check the panel’s firmware version for both old and new installations and upgrade your firmware if required. If there is no SQL server installed, the Installation Requirements screen opens. Installation of the three prerequisite applications begins. Once these installations finish, the DahuaMerge installation begins. 3.3 DahuaMerge This application installs the drivers needed for Dahua integration. To install the DahuaMerge driv er: 1. Click Next to begin the DahuaMerge installation process. AxTraxNG™ Software Installation and User Manual 21 Installation The Welcome screen of the setup wizard opens. 2. Click Next. The Select Installation Folder screen opens. You can click Disk Cost to see a list of the drives onto which you can install the application, along with each drive's size, available space, and the required space. 3. Indicate for whom you are installing DahuaMerge: a. Select Everyone to install for anyone who uses the computer. b. Select Just me (default) to install for yourself only. 4. 22 Click Next. AxTraxNG™ Software Installation and User Manual Installation The Installation Confirmation window opens. 5. Click Next to begin the installation. When the DahuaMerge driver has been successfully installed, the Installation Complete window opens. 6. Click Close to exit the installation. 3.4 ViTrax Once the DahuaMerge driver installation finishes, the ViTrax application installation opens automatically. Please refer to the ViTrax™ Software Installation Manual. AxTraxNG™ Software Installation and User Manual 23 Installation 3.5 CP210x USB to UART Bridge Driver Once the ViTrax application installation finishes, the CP210x USB to UART Bridge Driver installation opens automatically. To install the CP210x USB to UART Bridge driv er: 1. Click Next to initiate the driver installation process. 2. Click Next. The License Agreement screen opens. 3. Accept the licensing agreement and click Next. The installation of the driver begins. 24 AxTraxNG™ Software Installation and User Manual Installation When the installation is complete, a confirmation screen opens. 4. 3.6 Click Finish. Installing AxTraxNG Client Software Once the CP210x USB to UART Bridge Driver installation finishes, the AxTraxNG Client installation wizard opens automatically. If you are upgrading, the following screen opens: If you are installing for the first time, the following screen opens: AxTraxNG™ Software Installation and User Manual 25 Installation To install the Ax TraxNG Client application: 1. Click Next to begin the AxTraxNG Client installation process. 2. If you are installing an upgrade, skip to Step 4. The Destination Folder screen opens. 3. Select the required installation location by clicking Change or click Next to use the default destination. The Installing AxTraxNG Client screen opens. When the installation is complete, the InstallShield Wizard Completed screen opens. 4. Click Finish to complete installing the AxTraxNG Client software. 26 AxTraxNG™ Software Installation and User Manual Installation 3.7 Guard Screen Following the AxTraxNG Client Software installation, the Guard Screen Install Shield Wizard for the AxTraxNG Server software installation opens. To install the Guard Screen application: 1. Click Next to begin the Guard Screen installation process. When the installation is complete, the InstallShield Wizard Completed screen opens. 2. 3.8 Click Finish to complete installing the AxTraxNG Client software. ViTrax License Plate Recognition Following the Guard Screen installation, the ViTrax License Plate Recognition software installation opens. Please refer to the ViTrax™ Software Installation Manual. AxTraxNG™ Software Installation and User Manual 27 Installation 3.9 SQL Setup If you are upgrading, you are connected to the existing instance and this section is not relevant. Following the ViTrax License Plate Recognition installation, a window opens to install the SQL Server. One of two window opens, depending on whether a previous instance of an SQL Server already exists on the PC or not. 3.9.1 Clean Setup If you are working on a clean version of Windows, the following window opens: 1. Do one of the following: Use Install as Default (default) to have the setup install the SQL server with a default instance name, DB name, and password. 2. Select Install Custom Instance of SQL Server 2012 Express to have the setup install the SQL server with a custom instance name, DB name, and password. Enter all field information as needed. 3. Click OK. 3.9.2 Existing Instance If there already exists an instance of an SQL Server on the machine, the following window opens: 28 AxTraxNG™ Software Installation and User Manual Installation 1. Do one of the following: Use Keep the exist SQL – Server Instance (default) to have the AxTrax NG server connect to the existing instance. Select Install a new instance of SQL Server 2012 Express to install a new instance of SQL server in prompt mode. Enter all field information as needed. 2. The password must meet the Microsoft SQL Server Strong Password requirements: • Does not contain all or part of the user's account name • Is more than eight characters in length • Contains characters from at least three of the following categories: o English uppercase characters (A through Z) o English lowercase characters (a through z) o Base 10 digits (0 through 9) o Non-alphabetic characters (for example: !, $, #, %) AxTraxNG™ Software Installation and User Manual 29 Installation • If installed SQL server instance has SQL Server Authentication, installing a new instance with Windows Authentication is impossible. • A strong password is a MUST!! Without defining strong password, SQL Server setup does not build a database for the AxTraxNG server. • When creating a new instance, be sure that the instance name is different than the existing instance name. • The new instance is created with System Administrator rights (User ‘SA’). To create an instance with limited rights, please ask your DB Administrator. 3. Click OK. 3.10 Installing AxTraxNG Network Server Software Following the ViTrax License Plate Recognition software installation, the AxTraxNG Install Shield Wizard for the AxTraxNG Server software installation appears. If you are upgrading, the following screen opens: If you are installing for the first time, the following screen opens: To install the Ax TraxNG Server: 1. 30 Click Next to begin the AxTraxNG Server installation process. The Destination Folder screen opens. AxTraxNG™ Software Installation and User Manual Installation 2. Click Next. When the installation is complete, the Install Shield Wizard Completed screen opens. 3. Click Finish to complete installing the AxTraxNG Server software. 3.11 Installing AxTraxNG Watchdog Once the AxTraxNG server installation finishes, the AxTraxNG Watchdog installation opens automatically. AxTraxNG™ Software Installation and User Manual 31 Installation If you are upgrading, the following screen opens: If you are installing for the first time, the following screen opens: To install the Ax TraxNG Watchdog: 1. Click Next to initiate the AxTraxNG Watchdog installation process. The Destination Folder screen opens. 2. Select the required installation location by clicking Browse or click Next to use the default destination. 32 AxTraxNG™ Software Installation and User Manual Installation When the installation is complete, the InstallShield Wizard Completed screen opens. 3. Click Finish to complete the AxTraxNG Watchdog software installation. A window opens telling you to restart the computer. 4. Click OK. 5. Return to the AxTraxNG Packages Selection Screen (Figure 1). 6. Click Close and then restart the computer. The AxTraxNG server is now fully installed on your computer. Once the computer restarts, you must wait until you see a message in the Windows system tray that the server is connected. AxTraxNG™ Software Installation and User Manual 33 Installation 3.12 HASP Device Driver Following the AxTraxNG Client software installations, the wizard for the HASP device driver installation appears. To install the HASP dev ice driv er: 1. Click Next to begin the installation process. The End User License Agreement screen opens. 2. Accept the licensing agreement and click Install. Installation of the driver begins. 34 AxTraxNG™ Software Installation and User Manual Installation When the installation is complete, the Driver installed successfully screen opens. 3. Click Finish to complete installing the HASP driver. 3.13 Completing the Installation Once all the elements of the installation have completed, a window opens telling you to restart the computer. 1. Click OK. Click Close on the Return to the AxTraxNG Packages Selection Screen (Figure 1). 3. Restart the computer. The AxTraxNG server is now fully installed on your computer. Once the computer restarts, you must wait until you see a message in the Windows system tray that the server is connected. 2. AxTraxNG™ Software Installation and User Manual 35 Installation 3.14 Video Enhancement for AC-525 Setup AxTraxNG can connect with single or multiple ViTrax servers installed in a LAN or WAN configuration. Make sure to check AxTraxNG and ViTrax version compatibility. When installing AxTraxNG on a different PC, make sure that the ViTrax Server has already been installed (no license is required for that ViTrax Server). To add cameras for AC-525: 1. Activate the ViTrax Server and Client (see the ViTrax™ Software Installation Manual). 2. 3. Define ViTrax Servers (see Section 6.1.1). Define communication of AC-525 cameras to the ViTrax Server (see Section 6.1.2). 4. Activate AxTraxNG and configure it (see Chapters 4 and 5). 3.15 Firewall Settings Internal firewall settings may prevent the AxTraxNG Server from connecting to the SQL database or to panel control units using TCP/IP and remote ServerClient connection. For more information on how to configure a firewall, see Appendix A. Contact your system administrator or Rosslare Technical Support for further guidance. 3.16 SQL Server Settings After installing AxTraxNG, verify that the SQL server service on the computer is running and set to the required installation. For more information on SQL server settings, see Appendix B. If SQL Express 2012 is being installed (part of the installation package), the installation must be on the same Windows user account that is being used for AxTraxNG. 36 AxTraxNG™ Software Installation and User Manual System Overview 4. System Overview AxTraxNG is controlled through a user-friendly interface, and comes with a Tree View list of all aspects of the site setup and a toolbar for standard operations. 4.1 Starting the Software This section explains how to start the software and log in to the main window. To start Ax TraxNG: 1. Double-click the AxTraxNG Client icon ( ) on the desktop, or select the program from the Rosslare folder in the Start menu. If the AxTraxNG server is installed on a different PC, the Server connection dialog box appears. If the AxTraxNG server is installed on the same PC, skip to Step 5 (after the Logon AxTraxNG Client Dialog box appears). 2. Type the AxTraxNG server’s PC IP address in the IP Address text box. 3. Select the AxTraxNG server’s PC Port from the Port select box. 4. Click OK. The Server connection dialog box closes and the Logon AxTraxNG Client dialog box appears. 5. Select an Operator name and enter a Password. AxTraxNG™ Software Installation and User Manual 37 System Overview By default, the Administrator operator password is "admin". Click OK. 6. The main AxTraxNG window opens. 4.2 AxTraxNG Main Window The entire central functionality of the AxTraxNG system is available from the AxTraxNG Client main window. The AxTraxNG Client Main window is divided into six adjustable sections: Table 1: AxTraxNG Client Main Window Section Description 1 Menu Bar The Menu bar controls the software’s general operation and setup. For more information, see Section 4.3. 2 Toolbar The main toolbar consists of icons for the key tasks required in managing access control across a facility. The available icons change according to the view selected. For more information, see Section 4.4. 3 Tree View The Tree View allows users to configure, monitor, and control every aspect of access control. For more information, see Section 4.5. 4 Display Area The Display area displays all items within the selected Tree View element. It also provides options to add, edit, or delete items manually without opening the detailed element windows. In addition, the display area provides various system updates. 38 AxTraxNG™ Software Installation and User Manual System Overview Section Description 5 Event Log The Event Log displays a detailed log of every time access was granted or denied for every door on the site, as well as when inputs and output are opened or closed. The event log toolbar consists of icons allowing the user to monitor potential door tamper or forced entry attempts. These warnings are logged and displayed as internal system warnings, including video stream archives that are saved to the ViTrax database. 6 Status Bar The Status Bar displays server connection status, Downloads Counter, and the Firmware programming progress bar. 4.3 Menu Bar The menu bar controls the general operation and setup of the software. 4.3.1 File Menu The File menu has three options: Menu Select Menu item to… Server Connection Log on to the AxTraxNG server ViTrax Server Log on to the ViTrax server Exit Exit the AxTraxNG software 4.3.2 Tools Menu Use the Tools menu to manage the database and set software preferences. The menu has three options: Menu Select Menu item to… Database Open the Database window to back up the database or set a scheduled backup, as well as to import or export the AxTraxNG and/or VeriTrax AS-225/AxTrax AS-525 configuration states and events logs (see Section 11.4) Options Set software options and preferences, including national holidays, event highlighting, custom user information fields, and GUI language (see Section 11.5) Import/Export Data Import/export user information from/to an Excel spreadsheet file (see Section 11.5.3) 4.3.3 View Menu Use the View menu to define and manage the view of the GUI. The menu has four options: Menu Select Menu item to… Events Select the option to show event logs Table View Select the option to show a detailed table view Restore Docking Restore the default GUI view AxTraxNG™ Software Installation and User Manual 39 System Overview Menu Select Menu item to… Close All Floating Windows Close all pop-up windows at once 4.3.4 Window The Window menu has a special option (In Corners) to place any open pop-up windows in the corners of the screen. This option is chosen by default. Alternatively, you can select the standard Tile option to move any opened pop-up windows to available space on the screen. In addition, you can close all of these pop-up windows by clicking Close All Floating Windows. You can use the list of open pop-ups to focus on any open pop-up window. 40 AxTraxNG™ Software Installation and User Manual System Overview 4.3.5 Help Menu In the Help menu, you can open the About window, which displays software, firmware, and database versions, the current operator, and licensing information. 4.4 Toolbar The toolbar controls key tasks required to manage access control across an entire facility. When a new element is selected from the Tree View, the toolbar icons change to suit the selected element. The following toolbar icons are available: 4.4.1 Icon General Icons Name Click icon to… Manual Door Operation Open the Door Manual Operation window (see Section 9.1) Print Send the current display area view to the printer Add Add a new element of the selected type Edit Edit the selected element AxTraxNG™ Software Installation and User Manual 41 System Overview Icon Name Click icon to… Delete Delete the selected item Reader Type Configure custom reader type 4.4.2 Icon General Network Icons 137B Name Click icon to… Add to Status Map Add available panels and panel components to the Status Map (see Section 4.5.9) Download Failed Download the entire panels’ failed database (see Data Manually Section 11.2) 4.4.3 Icon Network Icons 138B Name Click icon to… Set Time Set the time on the selected access control panel (see Section 11.1) Find Panels Find and update panels within the network (see Section 5.4.2) Manual Modem Open the Modem Status window to allow the operator to connect or disconnect the modem and change the connection password (see Appendix D) Camera 4.4.4 Icon 4.4.5 Icon 42 View a list of connected cameras, and assign the cameras to panels (see Section 6.1.2) Panel Icons 139B Name Click icon to… Manual Reader Change the operation mode of the readers on the selected panel (see Section 9.2) Update Firmware Send a firmware update to the selected access control panel (see Section 9.6 ) Control Output Manually Change the settings for the outputs on the selected panel (see Section 9.3) Control Input Manually Change the settings for the inputs on the selected panel (see Section 9.4) Control Siren Manually Test the siren for the selected panel (see Section 9.5) Card\Users Icons 140B Name Click icon to… User Counter View the current user count value (see Section 11.3) Add users Create up to 1000 new users in one click (Section 5.10.4.2) AxTraxNG™ Software Installation and User Manual System Overview Icon Name Click icon to… Add cards Create up to 1000 new cards in one click (Section 5.10.4.2) Assign cards Add and assign cards to selected users or add cards from MD-08 (see Appendix H) Print Cards Print a card template that has been created (see Chapter 7). User Filter Filter the list of users by various parameters, such as name and card number (see Section 4.5.8.3) Manufacturer Brand Find the make of your card to add to Vehicle Types when configuring an License Plate Recognition (LPR) camera (6.3.6) 4.4.6 Icon 4.4.7 Reports Icons 14B Name Click icon to… Produce Report Produce the selected report (Chapter 10) Print Send the current report to the printer View Last Hour Access Display relevant access events that occurred within the last hour (Chapter 10) Note: This icon appears only when a Roll Call – Readers report is selected. View Periodic Access Displays relevant access events that occurred within a selected time frame (Chapter 10) Note: This icon appears only when a Roll Call – Readers report is selected. Events Toolbar Icons 142B When clicking an event icon, click the dropdown arrow to change the current view of the display. Icon Name Click icon to… All Events Online Display all real time events Panels AC Display all event types uploaded from the access control units Access Display only access events uploaded from access control units Alarm Display only alarm events uploaded from access control units Archive Display video stream archive events stored in either the ViTrax database, the USB key, or snapshots saved on PC AxTraxNG™ Software Installation and User Manual 43 System Overview Icon 44 Name Click icon to… System Display events related to the AxTraxNG Server operation and operators activity Panels HLX Displays events from the HomeLogiX™ panel. Cameras Displays events recorded streams from a camera Pause Halt the display of events in the display area. New events are shown again when the Pause button is clicked a second time. Refresh Manually refresh the event list View Events within the last Hour Display all events that occurred within the last hour. Click the dropdown arrow to change the view. View Events within the last Day Display all events that occurred within the last day View Events within the last Week Display all events that occurred within the last week View Periodical Events Display all events that occurred within a selected period View All Events Display all events Clear List Clear the entire log and empty the current event list view Show User Open the User window for the selected user. Clear Alarm Open the Alarm Details window to allow the operator to reset the alarm. Antipassback Forgive Open the Antipassback Forgive window to allow the operator to cancel an Antipassback restriction for the selected user. Camera List Open a list of all ViTrax cameras attached to the network Archive Open the Archive Camera window for the selected video stream or snapshot. Car Parking Opens the Car Parking Counters window to view and edit the car parking area and group counters. AxTraxNG™ Software Installation and User Manual System Overview 4.5 Tree View The Tree View allows users to configure, monitor, and control every aspect of a facility's access control network. When the user selects an element from the Tree View, its contents are shown in the main display area, and the toolbar icons change to suit the selected element. 4.5.1 AC Networks A network is a group of up to 32 access control panels. The AxTraxNG Server connects to the panels across the panel network. For more information, see Section 5.3. To work with 65 panels or more, a HASP security key must be connected to the AxTrax Server machine (see Section 2.2.4). 4.5.2 HomeLogiX The HomeLogiX element allows you to add HLX panels to the network and to configure each panel’s settings. For more information, see Chapter 8. 4.5.3 Video Integration Cameras can be added to the network to allow real-time viewing of any area desired. The Video Integration element allows you to add cameras from ViTrax, HikVision, and Dahua servers to the network and to configure each camera’s setting. For more information, see Section 5.8. 4.5.4 Timing The Timing tree branch consists of two elements: time zones and Holidays. 4.5.4.1 Time Zones A time zone defines a weekly time period or set of time periods; for example, "Office Hours" or "Out of Office Hours". Door access rights, alarms, and input and output behavior can all be set to behave differently within each Time Zone. For more information, see Section 5.1. 4.5.4.2 Holidays This element defines annual holiday dates; it is possible to set special access behaviors for holiday time. For more information, see Section 5.2. 4.5.5 Groups The Groups tree branch consists of four elements: Access Groups, Access Areas, Output Groups, and Input Groups. AxTraxNG™ Software Installation and User Manual 45 System Overview 4.5.5.1 Access Groups An Access group defines when each reader on the site is available for access. All site personnel are assigned to appropriate Access Groups. For more information, see Section 5.10.1. 4.5.5.2 Access Areas A facility can be subdivided into several access areas to configure and manage it more effectively. For more information, see Section 5.14. 4.5.5.3 Input and Output Groups Input and Output groups define sets of outputs or inputs that should be managed together within a panel. For more information, see Sections 5.10.1, 5.10.2, and 5.10.3. 4.5.5.4 Card + Card Groups Card + Card mode is a secure mode that requires two card holders (users) to grant access to a particular reader. For more information, see Sections 5.10.4. 4.5.5.5 Vehicle Access Groups The Vehicle Access Group is used for defining cars for LPR. For more information, see Section 5.10.5. 4.5.6 Global Antipassback Antipassback rules can be applied to each access area to prevent one user's card or entry code from being used for two subsequent entries, and to prevent a second entry without a previous exit. For more information, see Section 5.15. 4.5.7 Car Parking The Car Parking management option allows you set up groups that have limited number of users who can access a particular area. This feature is counter based that keeps track of the number of users in a specified area. For more information, see Section 5.16. 4.5.8 Users The Users tree branch consists of five elements: Departments/Users, Visitors, User Filter, Cards, Vehicle Types, and Operators. 4.5.8.1 Departments/Users This element shows a list of all departments and users, as well as any visitors registered in the system. Each user is a member of a department. For each user, it is possible to assign cards and/or a PIN code, set access rights, personal details, and include an identification photograph. For more information, see Section 5.10.5. 46 AxTraxNG™ Software Installation and User Manual System Overview 4.5.8.2 Visitors This element shows a list of all visitors registered in the system. Visitor type users can also be created with specific access rights. For more information, see Section 5.13.3. 4.5.8.3 User Filter This element allows you to find users in the database based on various search parameters, such as name, user number, and access group. The filtered list then appears in the main window. 4.5.8.4 Vehicle Types This element shows a list of car types that can be used when adding LPR configuration. 21B For more information, see Section 6.3.7. 4.5.8.5 Cards This element lists all cards in the system with their statuses, and allows the manual or automatic addition of cards to the system. 213B For more information, see Section 5.10.4.2. In addition, the element allows you to create a card template for printing. For more information, see Chapter 7. 4.5.8.6 Operators 214B Operators are people with access to the AxTraxNG software. The default operator names are Administrator, Engineer, and Security. Different operators have wider or more restricted security rights, from complete control over the system to the ability only to view one section. All Operator passwords are case-sensitive. For more information, see Section 5.17. 4.5.9 Status Map 15B The Status Map creates a graphic display of the statuses for every door, reader, and alarm in the facility on user-selected images. The system can display multiple nested status maps, allowing users to show either the complete access control network or a specific area in detail. For more information, see Section 5.19. 4.5.10 Reports 152B AxTraxNG can produce various reports, including usage reports, attendance records, visitors, and roll calls. The AxTraxNG Report Wizard allows users to design their own custom reports based on their needs. For more information, see Chapter 10. AxTraxNG™ Software Installation and User Manual 47 Setting Up a Site 5. Setting Up a Site This section outlines a recommended step-by-step process for configuring AxTraxNG for a site. Step Action Section 1 Add Time Zones and Holidays 5.1 and 5.2 2 Add a Network 5.3 3 Add and Configure an Access Control Panel 5.4 4 Configure the Doors 5.5 5 Configure the Readers 5.6 6 Configure the Inputs 5.7 7 Add Video Integration 5.8 8 Add Panel Links 5.9 9 Create Groups: Access Groups, Input Groups, 5.10.1, 5.10.2, and Output Groups and 5.10.3 10 Add New Users and Cards 11 Card Design 5.12 12 Add Departments, Users and Visitors 5.13 13 Add Access Areas and Add Global Antipassback Rules 5.14 and 5.15 14 Add Car Parking 5.16 15 Add Operator 5.17 16 Add Elevator Control 5.18 17 Add a Status Map 5.19 5.10.5 The AxTraxNG system performs an automatic data download for any parameter related to the hardware. If panels are connected and active, a download count appears on the status bar after any downloaded parameter change. The counter shows “0” when a download is complete; however, it may also appear after a failed download. It is the operator’s responsibility to verify that the download operation succeeded or failed. This can be verified in the system event list or by checking the failed download data manually (see Section 11.2). 5.1 Adding Time Zones A time zone is a group of periods within a week. Door access rights, as well as alarms and input and output behavior, can all be set to behave differently for each time zone. Many operations can be automatically enabled or disabled within a selected time zone. The Time Zone Properties window displays the selected periods for each day of the week. It is possible to set a maximum of eight different time zone periods. 48 AxTraxNG™ Software Installation and User Manual Setting Up a Site To add a new time zone: 1. 2. In the Tree View, select Timing > Time Zone. On the toolbar, click the icon. The Add Time Zone properties window opens. 3. 4. Enter a name for the time zone. Click and drag the mouse down a day column to select a time interval. 5. Right-click the selected area and select Create. 6. Right-click the selected area and select Properties to fine tune the time frame and then click OK. 7. Repeat Steps 4 to 6 for each day. Up to 16 intervals can be added per day. You can move a defined time zone to a different day and time using drag and drop. 8. Click OK when all of the time zones are defined. You can create up to 8 time intervals for each day. 5.2 Adding Holidays You can add and define annual holiday dates on which it is then possible to set special access behaviors. There are two ways to add holidays: Add a known national holiday(s) Add a new holiday AxTraxNG™ Software Installation and User Manual 49 Setting Up a Site To add a national holiday : 1. In the Tree View, select the Holidays element. 2. On the toolbar, click the icon. The Outlook Holidays window opens. 3. From the list, find the relevant country and either: a. Select the main checkbox to select all holidays for that country. b. Expand the checkbox and choose which holidays to add. 4. Click Import. 5. Click OK to confirm. 6. Click OK to close the Options window. To add a new holiday : 1. In the Tree View, select Timing > Holiday. 2. On the toolbar, click the icon. The Add Holiday window opens. 3. In Description, enter a name for the holiday. 4. Select the Enabled checkbox to enable the holiday. 5. Use the Date dropdown to select the holiday’s date. 6. Select the Every Year checkbox to repeat the date yearly. 7. Click OK. 50 AxTraxNG™ Software Installation and User Manual Setting Up a Site 5.3 Adding a Network A network is a group of up to 32 access control panels. AxTraxNG communicates with each access control panel that is part of the network. The Network window includes the following information: The network's name, address, and activation status The DIP switch settings for the communication speed The type of network connection and the connection settings The General tab contains the following fields: Table 2: Add Network > Options Tab Field Description Description Name for the network The network address appears to the right of the network name. Enabled Checkbox is selected when the network is connected and operational. AC Type AC type: AC-215/ 215IP/ 425/ 525 Network Type Network type: Serial , TCP/ IP , or Modem To configure a TCP/IP connection, see Appendix D.1. To configure a modem connection, see Appendix D.2. Com Port COM port used for the network Speed Speed of the connection AxTraxNG™ Software Installation and User Manual 51 Setting Up a Site Field Description Configuration Button Configuration window to set communication preferences. This button appears when selecting a Modem or TCP/IP network. For more information, see Appendix D. TCP/IP Network IP Address The IP address of the network Port The port used for the network Remote (WAN)/ Choose the kind of network Local (LAN) To add a network: 1. In the Tree view, select Networks. 2. Expand the Networks element to view available networks. 3. On the toolbar, click the icon. The Add Network window opens. 4. In Description, enter a name for the new network. 5. Select the Enabled checkbox. 6. In Network type, select the network type and set the connection settings: a. For serial, select the correct COM port. b. For a TCP/IP LAN, click Configuration to locate the hardware on the local network. For a modem, click Configuration to set dialing preferences for the computer's and the receiving modems. For more information on how to configure an access control network, see Appendix D. Check with your system administrator for more information, or contact Rosslare technical support. Clear the Enabled checkbox if you want to halt communication to panels on the network. c. Access control panels connect to a TCP/IP network via MD-N32 TCP/IP to a serial converter, or by using the on-board module in AC-225IP, AC-425IP, or AC-525. Refer to the relevant hardware installation guides for more details. 7. For all types of networks, set the DIP switch on the access control panel hardware to match the diagram at the top of the screen. After changing the DIP switch, make sure to power down and then power up the panels. 8. 52 In the Add Network window, click the Options tab. AxTraxNG™ Software Installation and User Manual Setting Up a Site 9. To use the time zone of the AxTraxNG Server for the panel network, select Panel network using AxTraxNG Server time zone (default), and then continue to Step 12. 10. To select a different time zone for the panel network, select Panel network using different time zone. The Network Time Zone area opens. AxTraxNG™ Software Installation and User Manual 53 Setting Up a Site The Network Time Zone area contains the following fields: Table 3: Add Network > Options Tab Field Description From the dropdown list, select the desired time zone. Select Time Zone (Windows Date and Time) Custom Daylight saving Select the checkbox to define custom settings. Daylight Time Select the new hour at the time that daylight saving time begins. Start DST (time) Select the hour that daylight saving time begins. Stop DST (time) Select the hour that daylight saving time ends. Every year Select the Every year checkbox to set a day in one of the weeks of a defined month to automatically begin and end daylight saving time every year. Clear the Every year checkbox to set a date for one-time setting of the beginning and end of daylight saving time. In this case, a new date must be set each year. Start DST (date) If Every year is not selected, select the commence date for daylight saving time. Month, Week, Day of Week These fields are enabled when the Every year checkbox is selected. Select the month, week within the month, and day of the week when daylight saving time is to begin every year. Stop DST (date) If Every year is not selected, select the end date for daylight saving time. Month, Week, Day of Week These fields are enabled when the Every year checkbox is selected. Select the month, week within the month, and day of the week when daylight saving time is to end every year. 11. Set the Daylight Saving Time definitions according to the field descriptions in the table. 12. Click New from within Network tab to add a new network. 13. Click OK to exit the Network’s Time Zone setup window. 5.4 Adding Access Control Panels Every network is a cluster of access control panels. In its standard form, each access control panel can be configured as either one or two readers per door. Each of the AC-215, AC-225, and AC-525 panels have two readers and can be configured as a one or two-door panel. Each AC-425 panel has four readers and can be configured as a two or four-door panel. When using an optional MD-D02 (supported by AC-225 or AC-525) or MDD04 (supported by the AC-425) reader expansion board, each panel has four or eight readers and is configurable as such. 54 AxTraxNG™ Software Installation and User Manual Setting Up a Site Use two readers per door when one door acts as both the entrance and exit to an area of the site. When only an entry reader is required, use one reader per door. For example: Use configuration with two readers per door set to IN and OUT to produce attendance reports. Use one reader per door configuration to control two doors with an IN reader only (premises will be exited using a REX switch or a mechanical door handle only). When there is communication with the panel, the Tx and Rx LEDs flash. 5.4.1 General Panel Settings The General tab of the Door Controller Panel Properties window displays the following: The panel's address and status The DIP switch settings for the panel If panel expansion boards are installed, the tab also displays: The input and output connections for the panel The panel's hardware version Refer to AC-525 Hardware manual for further details. 5.4.2 Adding a Panel You can add an individual panel using the Tree View. Alternatively, it is possible to search for panels over the access control network using the Find Panels option. This is particularly useful during installations. AxTraxNG finds all connected panels in the network and checks them. Panels can then be quickly activated and updated. To add an indiv idual panel: 1. In the Tree View, click AC Networks. 2. Select an available network. 3. On the toolbar, click the icon. AxTraxNG™ Software Installation and User Manual 55 Setting Up a Site The Add Panel window opens. The General tab of the Door Controller Panel properties window contains the following fields: Table 4: Door Controller > Panel Properties > General Tab Field Description Description Type a description for the panel Panel Address Type an address number for the panel The network's address appears to the left of the panel address. Valid entries are 1-32. Enabled Select the checkbox to activate this panel Clear the checkbox if the panel is not connected Hide events on this PC Select the checkbox to hide events originating from this PC Type Select one or two readers per door Hardware Version Select the appropriate panel hardware type Firmware version Upon selection of the hardware version, the field displays the current firmware version Boot loader version Upon selection of the hardware version, the field displays the current boot loader version Inputs Displays the input connections for the panel Outputs Displays the output connections for the panel Test Click to test if that the panel is correctly connected to the computer The Test Panel window displays hardware details, including hardware type, firmware, and boot loader versions, and indicates whether a reader or I/O expansion board is installed on the panel. 56 AxTraxNG™ Software Installation and User Manual Setting Up a Site Make sure that the DIP Switch 3 position on the panel corresponds with its position demonstrated in the Panel properties window. 4. Configure the panel according to the fields described in Table 4. 5. Click Test. The Hardware Test window opens with the complete panel details. The test screen displays the following information: Table 5: Hardware Test Screen Field Description Firmware version Displays the firmware version of the board Bootloader version Displays the boot loader version of the board Hardware Displays the hardware name Supervised Inputs Displays the panel is secure in case of tampering MD-IO84 Indicates whether or not MD-IO84 exists MD-D02 Indicates whether or not MD-D02 exists MD-D04 Indicates whether or not MD-D04 exists MD-IPAV1 Displays the AC-525 Video board version number 6. Click Close. The window closes and the display area displays the newly configured panel. To search for ex isting panel on the netw ork: 1. In the Tree View, expand the AC Networks element and select a network. 2. On the toolbar, click the icon. AxTraxNG™ Software Installation and User Manual 57 Setting Up a Site The Find Panels window opens. 3. Click Find Panels to search for all connected panels in the network. Once the detection process is complete (this may take 2-3 minutes), the display shows all of the detected panels and their corresponding information. 4. Select the panels that you wish to activate and click Add Panels. The selected panels then automatically appear in the Tree View under current network. 5.4.3 Editing the Panel Each panel has individual settings for antipassback behavior and for recording events. Once the panel is connected, edit the panel's options from the Antipassback and Options tabs in the Panel properties window. The Antipassback tab contains the following fields: Table 6: Network > Panel Properties > Antipassback Tab Field Description Automatic Antipassback From the Automatic Antipassback dropdown menu, select the time zone for door Antipassback rules to apply. Antipassback severity Choose the antipassback severity: • Hard – When hard Antipassback is selected, an event is generated and the door does not open. • Soft – When soft Antipassback is selected, an event is generated and the door opens. In/Out reader list From the IN/OUT readers list, select the checkboxes to apply Antipassback restrictions to Reader 1 through Reader 8, as 58 AxTraxNG™ Software Installation and User Manual Setting Up a Site Field Description required. The reader antipassback is enabled when the checkbox is selected. The Options tab contains the following fields: Table 7: Network > Panel Properties > Options Tab Field Description Events filter Click Select to open the Events Filter and select the events that this panel should record. Set the filter's operation method: • Always Active – Only the selected events are recorded by the panel • Active when panel disconnected – If the panel is disconnected from the AxTraxNG server, only the selected events are recorded. When the panel is connected to the server, all events are recorded. Note: In the default configuration, some events are filtered and may not be seen in the display area Events view Door Interlock Select the Enabled checkbox to enable Door Interlock. Select the Door 1-8 checkboxes to apply the Door Interlock restrictions to Doors 1-8. The Door Interlock function is only enabled when the Enable checkboxes and a minimum of two doors are selected. AC-525 USB Storage (applicable when connected to AC525 only) From the Alarm Threshold Range (%) dropdown menu, select the percentage of available memory consumed to determine when the system generates the "USB Disk Low Level" event. The USB disk on key status is monitored roughly once an hour. Therefore, be sure to select an acceptably low threshold level and consider that any related alarm may be set off up to one minute after the actual event occurs. Full Upload Click Start to re-upload all events from panel memory. Use the option only after consulting Rosslare's Technical Support. Note: A full upload can take up to 3 hours. User Counter on re- This option allows you to reset the user counter to its starting value in the event that a panel is disconnected and then enable the panel reconnected again. This option is only visible when the Deduct User Counter checkbox is selected in the General tab of the Readers Properties window (Section 5.6.1). To edit a panel: 1. In the Tree View, expand the AC Networks element. 2. Select a network. 3. On the toolbar, click the 4. The Panel Properties window appears. Click the Antipassback tab. icon. AxTraxNG™ Software Installation and User Manual 59 Setting Up a Site 5. Each panel has individual antipassback settings for door antipassback behavior. Set the Antipassback behavior according to the field descriptions in the table. 6. Click the Options tab. 7. Set the event filtering options for this panel. 8. Click OK. The window closes and the configured panel is displayed. 5.5 Configuring the Doors Each panel controls one to eight doors. Each door can be configured individually. The Door Properties window displays the following: The settings for unlocking and relocking 60 AxTraxNG™ Software Installation and User Manual Setting Up a Site The time available before the door relocks or records alarm events The Door Properties window contains the following fields: Table 8: Network > Panel > Doors > Door Properties Field Description Description Type a name for the door. Auto-Relock Select the event that causes the door to relock automatically. REX enabled A Request-to-Exit unlocks the door for a user-defined duration. Select the checkbox to allow Requests to Exit for this door. The location of the door REX input depends on panel configurations; it can be seen in the Panel properties window. First person delay on automatic unlock Sets the door's behavior during an automatic unlock time zone. Select the checkbox to require that during the selected Time Zone, the door remains locked until the first user opens it. The automatic unlock time zone is selected in Panel Links by selecting the output corresponding to that door (see Section 5.9). Door output polarity is Normal Closed Select this checkbox to ensure Fail Safe door opening if the Fail Safe door Lock Device power fails. Once enabled, the door output relay is activated when the door is closed and is deactivated when the door is open. In this configuration, the Fail Safe lock device should be wired to the door relay N.O. (Normal Open) and COM (Common) terminals. Manual Door Open Enabled Select this checkbox to allow operators to adjust the door manually (see Section 5.9). Door open time Set the duration for which the door stays unlocked. Extended door open time Set the duration for which the door stays unlocked for users with Extended door open rights. AxTraxNG™ Software Installation and User Manual 61 Setting Up a Site Field Description Door held open Set the duration for which the door can be held open without raising an alarm event. Select the checkbox to use this timer; for the Server application, the Pop-up and Snapshot section opens. Note: If this feature is enabled, then the Activity start delay (Section 5.7) feature for that door must be set to 0. Door forced open Set the duration after which when the door is forced open, an event occurs. Select the checkbox to use this timer; for the Server application, the Pop-up and Snapshot section opens. Note: If this feature is enabled, then the Activity start delay (Section 5.7) feature for that door must be set to 0. To edit the door properties: 1. In the Tree View, expand the AC Networks element. 2. In the Tree View, expand a network and expand a panel. 3. Select Doors. 4. The available doors are listed in the display area Select a door in the display area. 5. On the toolbar, click the 6. The Door Properties window opens. Configure the door as required. 7. Click OK. 5.6 icon. Configuring the Readers A panel can be connected to two, four, or eight readers, when the MD-D02 or MD-04 extension boards are connected. The Reader Properties window has three tabs: General tab – Sets the reader general operation settings Options tab – Sets access options for the reader Access event tab – Sets options for window pop-ups per event 5.6.1 General Tab The General tab in the Reader window displays: The settings for how the reader operates The type of reader being used 62 AxTraxNG™ Software Installation and User Manual Setting Up a Site The General tab in the Reader window contains the following: Table 9: Network > Panel > Readers > Reader Properties > General Tab Field Description Description Type the name of the reader Operation Mode Select how the reader operates • Inactive: The reader is not in use • Card Only: The reader uses RFID cards only • PIN Only: The reader uses PIN inputs only • Card or PIN: The reader uses both cards and PIN codes • Desktop: The reader is inactive, but is being used to record new cards on the computer • No Access Mode: The reader does not grant access to any users Direction Select whether the reader is allowing entry into the area or exit out of the area Secured (Card+PIN) time zone Select a time zone during which access should be granted only after both the card and PIN are entered. The PIN must be entered within 10 seconds of card entry. Note: When using a secured time zone, Key pad ty pe must be defined. Activation Select the checkbox to allow the reader to unlock the door. If selected, the door output is active while a valid user is present. If cleared, access logged events are received online and appear in the Events toolbar. Deduct User Counter Select the checkbox to record this entry against the user's entry allowance counter (see Section 5.13.2.1) Primary Reader type Select the data transmission type for the primary reader hardware AxTraxNG™ Software Installation and User Manual 63 Setting Up a Site Field Description Secondary Reader type Select the data transmission type for the secondary reader hardware. Note: This field is used when 2 different types of cards are used. Keypad type Select the data transmission type for the type of keypad hardware Door opening requirement in Card + Card mode Select 2 or 3 users needed to open the door in Card + Card mode Check facility code only Select the checkbox to allow access to any user assigned to a facility listed in the selected list of facilities. The list of facilities is defined in the Options tab. AYCW6500 Select the checkbox to interface with the AYC-W6500 biometric Biometric Reader reader and its PC application, BioTrax 5.6.2 Options Tab The Options tab in the Reader window displays: Timed antipassback settings for the reader Restricted site access settings The Options tab in the Reader window contains the following fields: Table 10: Network > Panel > Readers > Reader Properties > Options Tab Field Description Automatic Antipassback Select whether to apply antipassback rules. To set Time Zones, see Section 5.1. Hard When hard antipassback is selected, an event is generated and the door does not open. 64 AxTraxNG™ Software Installation and User Manual Setting Up a Site Field Description Soft When soft antipassback is selected, the door opens but an event is generated. Time Set the number of minutes before a user can re-enter using this reader. Facility Codes Click and type the facility code (between 0-255). Up to four different facility codes can be entered. 5.6.3 Access Event The Access event tab in the Reader window defines the alerts pop-up windows behavior on the local PC. It contains the following fields: Table 11: Network > Panel > Readers > Reader Properties > Access Event Tab Field Description Access Granted Mark to checkbox to enable a pop-up window for Access Granted event type alerts. Access Denied Mark to checkbox to enable a pop-up window for Access Denied event type alerts. Access Recorded Mark to checkbox to enable a pop-up window for Access Recorded event type alerts. Access Logged Mark to checkbox to enable a pop-up window for Access Logged event type alerts. AxTraxNG™ Software Installation and User Manual 65 Setting Up a Site Field Description Close window Options Once a pop-up is enabled, the close window options are available. Select one of two options: • Manually: The operator is required to manually close the pop-up window. • By timer: The pop-up window closes automatically based on the predefined timer. Camera Select the name of the camera that takes snapshots or that (available only with appears when triggered by this reader. For example, the camera named 1\Panel 1\Camera A AC-525. AC-525) To configure a reader: 1. In the Tree View, expand the AC Networks element. 2. In the Tree View, expand a network and expand a panel. 3. Select Readers. 4. The available readers are listed in the display area. Select a reader in the display area. 5. On the toolbar, click the 6. The Reader Properties window opens to the General tab. Configure the reader as needed using the tabs described in the above subsections. 7. Click OK. 5.7 icon. Configuring the Inputs Each panel has four inputs. Using the MD-IO84 expansion board adds an additional eight inputs (a total of 12 inputs). Using the MD-D02 or MD-D04 expansion board adds four inputs (a total of 8 inputs). Some inputs are dedicated and have default functionality and some are for general purpose. The Input Properties table window displays the settings for each input. Input type is programmed individually, regardless of whether it is a dedicated input or for general purpose use. The Input Properties table contains the following fields: Table 12: Network > Panel > Inputs > Input Properties Field Description Location A display field showing the input name Description Type a name for the input. 66 AxTraxNG™ Software Installation and User Manual Setting Up a Site Field Description Type Select the type of input to be monitored. • Normally Open/Close: An input either in an open or closed state • Normally Open/Close 1 Resistor: An input in an open, closed, or trouble state. This option is only available for supervised inputs. • Normally Open/Close 2 Resistors: An input in an open, closed, or trouble state, with additional checks for short-circuit and open-circuit tampering. This option is only available for supervised inputs. For more information, refer to the Access Control Panel’s hardware manual. Activity start delay Set the delay time before this input becomes active. Note that on normally open input, the delay starts once the input contact is closed. On normally closed input, the delay starts once the input contact opens. Function Select the door function: Door Monitor or Door REX This column is visible only if the REX enable checkbox is selected in Door properties. To configure an input: 1. 2. In the Tree View, expand the AC Networks element. In the Tree View, expand a network and expand a panel. 3. Select Inputs. 4. The available inputs are listed in the display area Select an input from the display area. 5. On the toolbar, click the icon. The Input Properties window opens. 6. 5.8 Select an input and configure it as required. Adding Video Integration See Chapter 6. 5.9 Adding Panel Links Panel links are rules defining how the system should behave when events occur in the access control panel. The Link Properties window displays the following: AxTraxNG™ Software Installation and User Manual 67 Setting Up a Site An event on a panel and the panel component to which the link response applies The required input or output response Any alarm message to display on the current AxTraxNG Client computer The Add Link window contains the following fields: Table 13: AC Networks > Network > Panel > Links > Add Link Window Field Description Source Type Select the panel component type, input, output, reader, and so on which is the event source Source Select the specific panel component that raises the event based on the source type selected. Up to 8 links can be created for each source type in the AC-225, AC-425, and AC-525 panels. Up to 2 links can be created for each source type in an AC-215 panel. Event Select the event type for the panel component Event Description Type the link or event description Enabled Select the checkbox to enable the link rule Generate Alarm Select the checkbox to generate an alarm event in addition to the link rule activity Select the checkbox to enable global triggering of an output group Open all Outputs of This checkbox appears when Destination Type is Output Group. selected Output group Destination Type Select the panel component type, which is to be activated by the link rule trigger event Destination Select the specific panel component, which is to be activated by the link rule trigger event Operation Select the operation performed by the destination panel component Time Define a duration time frame for the operation. This box is only available when a time-bound operation is selected Time Zone Select the time zone for which the link rule applies PTZ Preset position (available with AC-525) Set the default preset PTZ (Pan, Tilt, Zoom) camera position Note: To activate this feature, you must set the preset to ViTrax. 68 AxTraxNG™ Software Installation and User Manual Setting Up a Site Field Description Alarm Handler Opens the Alarm Handler configuration window, which contains the following fields: • Alarm Message: Type a personalized message to be displayed on the screen as an alarm message when the selected event occurs • Popup Enabled: Select the checkbox to enable an alarm popup message • Select Color button: A color selection window opens allowing a color selection for the alarm message • Browse… button: Find and upload an audio wav file to be sounded when the selected event occurs • Sound Now button: After uploading the audio file click to button to hear the audio file • Local Sound Enabled: Select the checkbox to enable sound for the alarm • Fire Input Alarm: Select this checkbox to open all outputs, usually relevant for fire alarms The Alarm Handler function is only enabled when the Generate Alarm checkbox is selected. In addition, when a camera is linked to a panel, the following fields appear in the window: • Camera: List of available cameras • Options: How the alarm is displayed • Popup Enabled: Activates a popup to appear on the user’s screen when alarm is triggered • Close window options: Can choose By timer and specify the time, or Manually Numerous events and links can be defined in Panel Links. It is the operators’ responsibility to avoid conflicting or non-logical definitions. Not all events sources that appear in the Links window are enabled in the panel; this too is the operator’s responsibility to verify. Link condition operations should be checked after making any changes in the links definitions. To create a panel link: 1. In the Tree View, expand the AC Networks element. 2. Expand a network and expand a panel. 3. Select AC Links. 4. On the toolbar, click the icon. AxTraxNG™ Software Installation and User Manual 69 Setting Up a Site The Add Link window opens. 5. Configure the link rule as required, according to the field descriptions in the Table 13. 6. Select the Generate Alarm checkbox to activate the Alarm Handler button. 7. Click Alarm Handler. The Alarm Handler window opens. 8. Configure the alarm handler as required, according to the field descriptions in the table above. 9. Click OK to close the Alarm handler window and return to the Link window. 10. Click OK to close the Link window and save the link rule configuration. 70 AxTraxNG™ Software Installation and User Manual Setting Up a Site 5.9.1 Creating a Fire Alarm Input You can configure the panel properties to generate a fire alarm warning. To create a fire alarm input: 1. In the Tree View, expand the AC Networks element. 2. Expand a network and expand a panel. 3. Select AC Links. 4. On the toolbar, click the icon. The Add Link window opens. Configure the link as follows: 5. a. 6. In Source Type, select Input. b. In Destination Type, select Output Group. c. In Operation, select Timer. d. Select the Generate Alarm checkbox. Click Alarm Handler. The Alarm handler window opens. 7. Configure the alarm handler as required, according to the field descriptions in the table above. 8. Select the Open all Outputs of selected Output group checkbox. 9. Click OK to close the Alarm handler window and return to the Add Link window. 10. Click OK. AxTraxNG™ Software Installation and User Manual 71 Setting Up a Site 5.9.2 Global Triggering of Output Groups Global triggering is used for cross panel activations. For example, in case of fire alarm, all doors in the system are opened from a single input. To create global triggering of output groups: 1. In the Tree View, expand the AC Networks element. 2. Expand a network and expand a panel. 3. Select AC Links. 4. On the toolbar, click the icon. The Add Link window opens. Configure the link as follows: 5. a. In Source Type, select Input. b. In Destination Type, select Output Group. The Open all Outputs of selected Output group checkbox is now visible. c. 5.10 Select the Open all Outputs of selected Output group checkbox. Creating Groups You can create access groups and areas, as well as input and output groups to be used by the system to create automated rules. 5.10.1 Adding Access Groups An access group includes a list of door readers and the time zones during which each of those door readers are available for access. Every user is assigned to an access group. To add an access group: 1. In the Tree View, expand the Groups element. 2. Select Access Groups. 3. On the toolbar, click the 72 icon. AxTraxNG™ Software Installation and User Manual Setting Up a Site The Add Access Group window opens. 4. In the Description field, enter a name for the access group and click OK. The new access group appears in the View Tree. 5. Select the access group from the View Tree and click the icon. The Access Group Properties window opens. 6. From the Time zone dropdown, select a time. 7. Select and move the desired readers from Available to Selected using the arrows. 8. Click OK. 5.10.2 Adding Input Groups Input groups are a collection of inputs from one or more panels that can be used in panel links to perform advanced operations. To create an input group: 1. In the Tree View, expand the Groups element. 2. Select Inputs Groups. 3. On the toolbar, click the icon. AxTraxNG™ Software Installation and User Manual 73 Setting Up a Site The Input Group window opens. 4. In the Description field, enter a name for the input group. 5. Expand a network to see its panels. 6. Select the checkboxes of all relevant inputs. You can also use Select All and Select None. 7. Click OK. The window closes and the new input group appears in the display area. 74 AxTraxNG™ Software Installation and User Manual Setting Up a Site 5.10.3 Adding Output Groups Output groups are a collection of outputs from panel that can be used in panel links to perform advanced operations, such as elevator control. To add an output group: 1. In the Tree View pane, expand the Groups element. 2. Select Outputs Groups. 3. On the toolbar, click the icon. The Output Group window opens. 4. In the Description field, enter a name for the input group. 5. Expand a network to see its panels. 6. Select the checkboxes of all relevant outputs. You can also use Select All and Select None. 7. Click OK. The window closes and the new output group appears in the display area. AxTraxNG™ Software Installation and User Manual 75 Setting Up a Site 5.10.3.1 Auto Opening for Output Groups When defining user properties (Section 5.13.2), you can define certain output groups to be active automatically. To set up Auto Open for output groups: 1. In the Tree View, expand the Users element. 2. Expand the Departments/Users element and select a department for the new user. 3. On the toolbar, click the icon. The Add User window opens. 4. 76 In the Rights section, click the Auto Open button. AxTraxNG™ Software Installation and User Manual Setting Up a Site 5. The Auto Open window opens. 6. For each output group selected in the Output Group dropdown: 7. a. From the Timezone dropdown, select a time zone. b. From the Time spin box, choose a duration time of the activation. c. Select and move the desired readers using the arrows. Click OK. 5.10.4 Defining Card + Card Groups Card + Card mode is a secure mode that requires two card holders (users) to grant access to a particular reader. This feature is only available to Access Control panels AC-225, AC-425, and AC-525. 5.10.4.1 Adding a Card + Card Group First, you must add a Card + Card group. To add a Card + Card group: 1. In the Tree View pane, expand the Groups element. 2. Select Card + Card Groups. 3. On the toolbar, click the icon. The Card + Card Group window opens. AxTraxNG™ Software Installation and User Manual 77 Setting Up a Site 4. In the Description field, enter a name for the input group. 5. Click OK. The window closes and the new Card + Card group appears in the display area. 5.10.4.2 Adding Users to a Card + Card Group Once a Card + Card group is created, you must add users to it. To add users to a Card + Card group: 2. In the Tree View, expand the Departments/Users element and select a department that contains the users you wish to add to the Card + Card group. Select a user in the Table View area. 3. On the toolbar, click the 4. In the General tab of the User Properties window (see Section 5.13.2.1), select the Card + Card group from the Card + Card Group dropdown. 5. Click OK. 6. Repeat this process for each user you wish to add to a particular Card + Card group. 1. 5.10.5 icon. Defining Vehicle Access Groups The Vehicle Access Group is used for defining cars for LPR. 1. In the Tree View pane, expand the Groups element. 2. Select Vehicle Access Groups. 3. On the toolbar, click the icon. The Vehicle Access Group window opens. 4. In the Description field, enter a name for the vehicle access group. 5. Click OK. 78 AxTraxNG™ Software Installation and User Manual Setting Up a Site 6. Select the vehicle access group you just created and on the toolbar click the icon. 7. The Vehicle Access Group window opens. 8. From the Time Zone dropdown, select the time zone. 9. Select and move the LPR camera from Available to Selected using the arrow. 10. Click OK. 5.11 Adding Users and Cards The AxTraxNG database maintains a list of every user card or PIN that has ever been assigned. The Add Users and Cards window is used to define: The type of reader needed to read the card The number of cards to create Whether or not a user should be created for each new card The Add Users and Cards window contains the following fields: Table 14: Cards > Add Users and Cards Window Field Description Selection Type Select what will be added: Users and cards, Users only, or Cards only Quantity Type or select the number of cards/users to add Sequential cards Define the card properties: • Reader Type: Select the type of reader appropriate for the new cards being added • Start from: Type the number of the first card in the set • Facility code: Type the site code for these cards. This field is not available for all reader types AxTraxNG™ Software Installation and User Manual 79 Setting Up a Site Field Description Sequential Users > General Define the users general properties: • Department: Associate to the new user(s) created to a department • Access Group: Associate to the new user(s) created to an Access group Sequential Users > Rights Define the users right properties: • Antipassback immunity: Select the checkbox to override any antipassback restrictions • Extended door open time: Select the checkbox to activate the extended door option defined for each door Sequential Users > PIN Code Select the checkbox to define automatic pin codes, select between: • Start from: Sequential pin code starting from a predefined number based on a defined number of digits • Random: Random pin codes where the only definition is the number of PIN code digits Sequential Users > Valid date Define the access right validity: • From: Define the date and time to begin allowing access • Until: Select the checkbox to define an end date for the access right validity, then define the date and time Sequential Users > Links Select the checkbox to define associated link commands: • Access Granted command: Activate a user-defined set of inputs or outputs for access granted events • Access Denied command: Activate a user-defined set of inputs or outputs for access denied events • Handicapped checkbox: Activate a dedicated output a short time after the door is unlocked. The outputs are set in the Links window. • User selected Output group: Select an output group for this user. The outputs are triggered every time the user accesses a door. The operations, inputs, and outputs are defined in the Links window (see Section 5.9). Sequential Users > Counter Select the Enable checkbox to use the counter option then type or select the counter number to be used for the first user To add users and cards: 1. In the Tree View, expand the Users element and select Cards. 2. On the toolbar, click the 80 icon. AxTraxNG™ Software Installation and User Manual Setting Up a Site The Add Users and Cards window opens. 3. 4. Configure the user and card properties as required, according to the field descriptions in the table above. Click OK to close the window. The process may take a few minutes after which a dialog reports that the operation has been completed. 5.11.1 Setting Card Automation You can program the system to automatically keep track of any user card that has expired because of non-use over specified period of time. Once detected, this card can either be deleted automatically or you can be notified of it. To set card automation: 1. In the Tree View, expand the Users element. 2. Expand the Cards element and select Card automation. 3. On the toolbar, click the icon. The Card automation window opens. 4. From the Automation Type dropdown, choose the action to be taken when a card has not been used in a certain period of time. Delete card automatically Ask before card deletion Notify by email Report in System Event Log only AxTraxNG™ Software Installation and User Manual 81 Setting Up a Site 5. From the Period spin box, choose the time period. 6. Click OK. 5.12 Card Design See Chapter 7 for how to create and print card templates. 5.13 Adding Departments, Users, and Visitors Every user is associated with a department. For each user, AxTraxNG stores contact details, associated card details, and access rights. 5.13.1 Adding Departments To add a department: 1. In the Tree View, expand the Users element and select the Departments/Users element. 2. On the toolbar, click the icon. The Add Department window appears. 3. In the Description field, enter a name for the department and click OK. The window closes and a new department is created. 5.13.2 Adding Users Adding users to a department is done by using the Add User window. The Add User window contains three main tabs (Figure 2): General tab – Displays identification and control information Codes tab – Displays card information associated with the user Details tab – Records user contact details In addition, there are two content-oriented windows: User Fields – Stores user-defined data Visitor Tab – Appears when the user is defined as a visitor (Section 5.13.3) 5.13.2.1 General Tab The General tab displays: 82 User identification information User validity settings Access rights for the user AxTraxNG™ Software Installation and User Manual Setting Up a Site Figure 2: User Properties > General Tab The General tab contains the following fields: Table 15: Departments/Users > Department > User Properties > General Tab Field Description Photo > Add Click to add a photo of the user, or to remove an existing photo. The selected photo aspect ratio should be 1.25 H x 1.00 L; otherwise, the photo may be distorted. First Name Type the user's first name. Middle Name Type the user's middle name. Last Name Type the user's last name. User Number Type a unique user number to identify the user. Department Select the user's associated department. Access Group Select the user's access group. Car Parking Group Select to add a user to a defined Car Parking group. Card + Card Group Select to add a user to a defined Car + Card group. Identification Add text that identifies the user AxTraxNG™ Software Installation and User Manual 83 Setting Up a Site Field Description Color Click to select which color to use to highlight this user when the user generates access events. User highlighting must be activated in Tools > Options > General tab. Location Click to display a log of doors accessed by this user. Valid date > from Select the date/time from when the user's access rights begin. Valid date > until Select the date/time on which the user's access rights end. This field is only available when the checkbox is selected. Counter > Enable Select the checkbox to set an access rights countdown counter for this user (see Appendix F). When the counter reaches zero, the user's access rights end. Counter > Set new counter Select the checkbox to set a new countdown counter value for this user (see Appendix F). Counter > Counter Value Select a new countdown counter value for this user. This field is only enabled when the Set new counter checkbox is selected. Rights > Antipassback immunity Select the checkbox to override any Antipassback restrictions for this user. Rights > Extended door open time Select the checkbox to entitle this user to an extended unlocked door duration. The extended duration is set for each door (see Section 5.5). Rights > HLX Am Gives the user the right to arm/disarm an HLX panel (see Section 8.10). Rights > Auto Open When defining user properties, you can define certain output groups to be active automatically. See Section 5.10.3.1 Links > Access Granted command Select the checkbox to activate a link rule initiated by access granted commands for this user (see Section 5.9). Links > Access Denied command Select the checkbox to activate a link rule initiated by access denied commands for this user (see Section 5.9). Links > User selected Output group Select an output group for this user. The outputs are triggered every time the user accesses a door, as specified in the Links window (see Section 5.9). Links > Handicapped checkbox Select the checkbox to activate a dedicated output a short time after the door is unlocked (see Section 5.9). 84 AxTraxNG™ Software Installation and User Manual Setting Up a Site 5.13.2.2 Codes Tab The Codes tab displays: The cards assigned to this user (up to 16 cards) The PIN code assigned to this user The Codes tab contains the following fields: Table 16: Departments/Users > Department > User Properties > Codes Tab Field Description Card Codes Define card codes options: • Card Type: The card type used by the reader/user • Facility Code: The site code assigned to this card • Card Number: The unique number of this card • Status: Select the status of the card. Inactive cards cannot gain access to the facility Add from UHF Click to read card details using UHF Desktop Programmer Add from MD-D08 Click to read card details using MD-D08 module Add from list Click to add a new card All cards within the user's specified facility code, are listed PIN/Duress PIN Code Define PIN and Duress PIN code options: • Number of digits: Select the length of the PIN for this user • Code: The 4- to 8-digit PIN and/or Duress PIN code • Auto PIN: Click to automatically generate a random PIN AxTraxNG™ Software Installation and User Manual 85 Setting Up a Site 5.13.2.3 Details Tab The Details tab contains detailed contact and identification details about the user. The Details tab contains the following fields: Table 17: Departments/Users > Department > User Properties > Details Tab Field Description Telephone Type an office telephone number for the user. Mobile Type a cell phone number for the user. Fax Type a fax number for the user. Email Type an email address for the user. Address Type a postal address for the user. Home telephone Type a home telephone number for the user. Car registration Type the user's license plate number. Title Type the user's title (e.g. "Mr."). Employment Date Enter the date that the user joined the firm. Notes Type any additional information. Details Click to open the user's additional details folder. 86 AxTraxNG™ Software Installation and User Manual Setting Up a Site 5.13.2.4 User Fields Tab The User Fields tab can be used to store any information required by the system operator. User fields are defined in the Tools > Options > User Fields/ Default tab (see Section 11.5.2). To add a user: 1. In the Tree View, expand the Users element. 2. Expand the Departments/Users element and select a department for the new user. 3. On the toolbar, click the 4. The Add User window opens. Enter the user details as needed using the tabs described in the above subsections. 5. icon. Click OK. The window closes and the added user is displayed. 5.13.3 Adding Visitors AxTraxNG stores contact details for each visitor, associated card details, and visitor access rights. The Visitor’s options tab contains the following fields: Table 18: Departments/Users > Visitors > Add User > Visitor’s Options Tab Field Description Visitor Identification Type a unique visitor identification Visit Date/Time Select the checkbox and specify the date and time for the visit Automatic disable Define automatic disable access right options: on exit • Access Area: Select the Access Area to disable access to • Inactive card: The designated card automatically becomes inactive upon exit • Unauthorized user: the designated access group changes to Unauthorized upon exit Hosted Define the details for the hosting party: • Department: Select the Department • User: Select the hosting User • Comment: Type any additional information AxTraxNG™ Software Installation and User Manual 87 Setting Up a Site To create v isitors: 1. In the Tree View, expand the Users element and select Visitors. 2. On the toolbar, click the icon. The same Add User window as before opens; however, now the Visitor’s Options tab is available. 3. 4. Enter the visitor specific options as needed. Enter the visitor’s details in the various tabs as explained in detail in the user subsections. 5. Click OK. The window closes and the added visitor is displayed. Users may be moved to other department or redefined as a Visitor. A visitor may be moved into any department and changed to a regular user. These can be done by using the General tab and selecting the new department to which you wish to the user or visitor. 5.14 Adding Access Areas A large site can be divided into several smaller, more manageable access areas. Reports can be produced individually for each area. In addition, global Antipassback rules can be applied for each access area. When global Antipassback rules are in effect, users cannot re-enter an access area until they have left it. Use the Access Area window to add entry and exit door readers to and from an area within the facility. 88 AxTraxNG™ Software Installation and User Manual Setting Up a Site To add an access area: 1. In the Tree View, expand the Groups element. 2. Expand the Access Areas element and select Global. 3. On the toolbar, click the icon. The Add Access Area window opens. 4. In the Description field, enter a name for the access area. 5. Select and move the desired readers from Available Readers to Enter to Selected Readers to Enter using the arrows. 6. Select and move the desired readers from Available Readers to Exit to Selected Readers to Exit using the arrows. 7. Click OK. The window closes and the new access areas appear in the Display Area. 5.15 Adding Global Antipassback Rules Global antipassback functionality is only enforced when the AxTraxNG Server is connected and monitoring the entire access control system. To create antipassback rules: 1. In the Tree View, select Global Antipassback. 2. On the toolbar, click the icon. AxTraxNG™ Software Installation and User Manual 89 Setting Up a Site The Add Global Antipassback window opens. 3. 4. In the Description field, enter a name for the antipassback rule. From the Access Area dropdown, select the access area. 5. From the Automatic Antipassback dropdown, select the time zone for which the global antipassback applies. 6. Select either the Hard or the Soft Antipassback option. 7. Click OK. The window closes and the global antipassback rule appears in the Display Area. Global Antipassback applies an Antipassback event only on "Enter" readers to the defined "Area". To implement Antipassback on Exit readers as well, you must define a new area with opposite reader directions: Readers defined "Enter" in the first area need to be defined again in the new area as "Exit" readers, and "Exit" readers in the first area should be defined as "Enter" readers in the second area. 5.16 Car Parking The Car Parking management option allows you set up groups that have limited number of users who can access a particular area. For example, a parking lot that serves several companies and each company has a specified number of parking spots. With this option, we can set up each company’s limit and when the limit is reached, access is no longer granted. This feature is counter based that keeps track of the number of users in a specified area. This feature is only available to Access Control panels AC-225, AC-425, and AC-525. Only one car park area can be added per panel. 90 AxTraxNG™ Software Installation and User Manual Setting Up a Site To define a car parking area: 1. Create an access area with Enter and Exit readers (see Section 5.14). 2. In the Tree View, select Car Parking. 3. On the toolbar, click the icon. The Car Parking window opens. 4. In Description, enter a name of the car parking element. 5. In Access Area, select the relevant access area that you defined in Step 1. 6. In the Checked by area, perform one of the following: a. b. Select Access Area. i. In Area maximum counter, choose the number of parking spots available in that access area. ii. Click OK. Select User Groups. i. Click OK. ii. In the Tree View, under Car Parking, choose the car parking area you just created. iii. On the toolbar, click the icon. The Car Parking Group window opens. AxTraxNG™ Software Installation and User Manual 91 Setting Up a Site iv. In Description, enter a name of the car parking sub-group. v. In Group maximum counter, choose the number of parking spots available for the parking group. vi. Click OK. vii. In the Tree View, expand the Departments/Users element and select a department that contains the users you wish to add to the Car Parking sub-group. viii. Select a user in the Table View area. ix. On the toolbar, click the x. In the General Tab of the User Properties window (see Section 5.13.2.1), select the Car Parking sub-group from the Car Parking Group dropdown. icon. xi. Click OK. xii. Repeat Steps viii to x for each user you wish to add to a particular Card + Card group. xiii. Repeat Steps iii to xii for each group that you wish to add to the car parking area. 5.16.1 Viewing and Editing Car Parking Counters Once you set up your various car parking groups and areas, these groups and areas can be easily viewed and edited. To v iew and edit the Car Parking counters: 1. In the Events toolbar (above the Event Log area), click the The Car Parking Counters window opens. 2. Update the maximum or current counters of either the car parking areas or the car parking groups, depending on how the car parking element is defined. The values of the maximum counters entered in this screen override the values of the maximum counters that you entered in Section 5.16. 3. Click OK. 92 icon. AxTraxNG™ Software Installation and User Manual Setting Up a Site 5.17 Adding Operators Operators are people with access to the AxTraxNG application. The default operator name is Administrator. Different operators have wider or more restricted security rights, from complete control over the system to the ability only to view one section. All operator passwords are case-sensitive. To define operators: 1. In the Tree View, expand the Users element and select Operators. 2. On the toolbar, click the icon. The Add Operator window opens. 3. In the Description field, enter the Operator’s name. 4. Select the Localize guard checkbox to define the operator with limited rights. 5. Click Networks… and Status maps… to define the associated operator’s local rights. Set the operators global permission rights for each of the screens in the Location list. 6. 7. Click Password… to open the Password dialog. AxTraxNG™ Software Installation and User Manual 93 Setting Up a Site 8. Enter the operators’ password in the Passw ord field and re-enter the password in the Confirm Passw ord field. On first time use, leave the password field empty and enter (and confirm) your new password. 9. Click OK to save your settings. The dialog closes and the operator is shown in the display area. 5.18 Creating Elevator Control Normally, a reader is associated with a door. For elevator control, a selected reader should be associated with outputs groups, with each output group representing a floor. To create elev ator control: 1. Select a reader (see Section 5.6) in the display area. 2. On the toolbar, click the 3. On the General tab in the Reader Properties window, clear the Activation checkbox. icon. 4. Click OK. 5. Create output groups (see Section 5.10.3). Each output group represents a floor or several floors. When creating an output group for the elevator control, the selection only applies to outputs from the same panel. 6. In the General tab of the User window, associate a user with the relevant output groups (see Section 5.13.2.1). Each user can be associated with the relevant output groups to allow user access to specific floors, as needed. 7. Create a panel link (see Section 5.9). Only one panel link is required. 5.19 Creating Status Maps The Status Map displays the status of every door, input, and output, antipassback rules, and alarms in the facility on user-selected floor plans. To set up a Status Map: 1. In the Tree View, select Status Map. 2. On the toolbar, click the 94 icon. AxTraxNG™ Software Installation and User Manual Setting Up a Site The Add Status Map window opens. 3. Right-click in the window and select Set background from the shortcut menu. The Select Picture File window opens. To change the map image and/or to add objects on the map, you must select the Design Mode checkbox. The Add Map icon in the toolbar is enabled. 4. Select a graphic file (bmp, jpg, gif, or tiff) for the Status Map background. AxTraxNG™ Software Installation and User Manual 95 Setting Up a Site 5. 6. Ensure that the Design Mode checkbox is checked. Select readers, doors, inputs, outputs, additional status maps, cameras, or panels and click the Add to Map icon from the toolbar menu. The objects appear on the status map, and can be dragged to their correct position. 7. Right-click a map object and select Show on Map from the shortcut menu. The Show on Map window opens. 8. Select the Status checkbox to display the object’s state on the status map. 9. For a door's Show on Map properties, select: a. By Door Monitor: Shows the doors open status based on its physical position. By Output: Shows the doors open status based on the status of its lock. 10. Select the Alarm checkbox to enable a visual alarm on the map for alarm events. b. The alarm option is only available for panel elements where the alarm was already defined. 11. Repeat Steps 6 to 10 until all objects are shown on the status map, as required. 12. Repeats Steps 1 to 10 to set up additional status maps. Status map icons can also be added to other status maps, indicating where the two map areas meet. 96 AxTraxNG™ Software Installation and User Manual Setting Up a Site 5.19.1 Manually Opening a Door from Status Map You can manually open a door while in the Status Map interface. To manually open a door from the Status Map: 1. 2. Clear the Design Mode checkbox in the lower left corner of the status map. Right-click on a door that appears on the Status Map. The following window opens. The available options are the same as those in Section 9.1. 3. From Options, select the option you want. 4. Click Apply. AxTraxNG™ Software Installation and User Manual 97 Video Integration 6. Video Integration Cameras can be added to the network to allow real-time viewing of any area desired. The video integration can be done either with ViTrax or HikVision servers. 6.1 ViTrax Video Integration ViTrax is a video management server client solution that supports AC-525, as well as a wide range of IP, USB, and open protocol cameras, such as OnVif and PSIA. Be sure that the ViTrax Server is installed on a PC and you know that PC’s IP address. If not, refer to the ViTrax™ Software Installation Manual for installation instructions. Perform the following steps to integrate the ViTrax server. Step Action 6.1.1 Section 1 Connect to ViTrax Server 6.1.1 2 Add a Camera to AC-525 Panel 6.1.2 3 Add a Camera from ViTrax 6.1.3 4 Use Panel Links 5.9 and 6.1.5 5 Configure ViTrax Camera Properties 6.1.6 6 Use Automated Activation Options 6.1.7 Connecting to ViTrax Server Define the ViTrax Server database with which the AxTraxNG Software communicates. To connect to the ViTrax serv er: 1. When the ViTrax Server is running, click File > ViTrax Server. The ViTrax Servers window opens. 98 AxTraxNG™ Software Installation and User Manual Video Integration 2. On the toolbar, click the icon. The Add ViTrax Server window opens. 3. In ViTrax IP Address , enter either “localhost” or another IP address name. 4. In ViTrax User Name , enter the username. 5. In ViTrax Passw ord , enter the password. The entered password must resemble the non-default password for the server. 6. Click Connect. 7. Click OK. When connected, the Connected status is displayed. The ViTrax server now appears in the ViTrax Servers window list. AxTraxNG™ Software Installation and User Manual 99 Video Integration 6.1.2 Adding a Camera from a AC-525 Panel Once a camera is physically installed, the system reads the camera on the network and displays it in the tree. Defining communication of AC-525 cameras to the ViTrax server is performed physically between the camera and the AC-525 panel (see the AC-525 Hardware Installation Manual). To v iew and add a camera to an AC-525 panel: 1. In the Tree View, click AC Networks. 2. The available networks are listed in the display area. Select a network. 3. On the toolbar, click the icon. The Cameras window opens. 4. Select the Attached to AxTraxNG checkbox next to the camera you wish to add to the system. 5. Click OK. For a detailed description of how to add a camera to the AC-525 panels as defined both in AxTraxNG and ViTrax applications, see Appendix G. 6.1.3 Adding an IP Camera from ViTrax When a camera is linked to AxTrax, video events can be linked to access control events and vice versa. To link an IP camera to Ax Trax : 1. In the Tree View, expand Video Integration element and select the ViTrax VMS element. 2. 100 On the toolbar, click the icon. AxTraxNG™ Software Installation and User Manual Video Integration A window opens showing all available IP (not AC-525) cameras that can be linked (cameras that have already been linked do not appear in this window). 3. For a camera you wish to link, select the Attach to AxTraxNG checkbox. 4. Click OK. The linked camera now appears in the Table View screen. You can also click the cameras. 6.1.4 1. icon in the Events List to view the list of linked Adding a Panel Link for a Camera In the Tree View, expand the AC Networks element. 2. Expand a network and expand a panel. 3. Select AC Links. 4. On the toolbar, click the icon. The Add Link window opens. 5. Select the Generate Alarm checkbox to activate the Alarm Handler button. AxTraxNG™ Software Installation and User Manual 101 Video Integration 6. Click Alarm Handler. The Alarm Handler window opens. 7. From the Camera dropdown, choose the camera you wish to link. 8. From the Options dropdown, choose how the alarm is generated. 9. Click OK to close the Alarm handler window and return to the Link window. 10. Click OK to close the Link window and save the link rule configuration. 102 AxTraxNG™ Software Installation and User Manual Video Integration 6.1.5 Conditioned Recording via Panel Links You can select the source, destination, and period of recordings using Conditioned Recording sequences programmed via the Panel Links screen. To create a panel link: 1. In the Tree View, expand the AC Networks element. 2. Expand a network and expand a panel. 3. Select AC Links. 4. On the toolbar, click the icon. The Add Links window opens. 5. In the Destination Type dropdown list, select Local recording. 6. In the Destination dropdown list, select a camera (momentary recording or pre-event recording). 7. Click OK. 6.1.6 Configuring ViTrax Camera Properties In the Camera Properties window, you can view live streaming and configure various camera properties. The Camera Properties window includes the following: Table 19: Network > Panel > Cameras > Camera Properties Window Field Description Description Displays the camera name Enable ViTrax Motion Detector Select this checkbox to enable motion detection in ViTrax. Enabling motion detection enables Record Motion and Save Snapshot to Archive features. It is possible to get motion detection events from ViTrax and use them to initiate recording, by first setting the Motion Detection section on this window, and then setting motion detection properties in ViTrax in the Sensitivity, Exclusion, Format, and Source tabs. AxTraxNG™ Software Installation and User Manual 103 Video Integration Field Description Time Lapse This checkbox is automatically enabled due to the camera recording settings. Time Lapse refers to the periodic recording of single frames. AxTraxNG automatically enables the Time Lapse option in ViTrax when setting recording by AxTraxNG. Frame rate Select the Time Lapse period. By default, the Time Lapse period is 0.005 frames per second (1 frame every 200 seconds). Live Audio Volume Select the live audio volume Audio to Camera Select the checkbox to indicate when a microphone is connected to the camera. Microphone Device Enabled when the Audio to Camera checkbox is selected. From the dropdown list, select a microphone. Properties Camera properties Options Video pop-up window and snapshot options. PC Archive Streams saved in the PC Local Archive Streams saved in the USB-key Snapshot Opens the images list stored on the PC Activation Buttons Start/Stop Recording, initiate Audio to camera, and Save current snapshot. To configure camera properties: 1. In the Tree View, click AC Networks. 2. Select a network and expand a panel. 3. On the toolbar, click the 4. The list of available camera appears in the display area. Double-click the desired camera row within the camera list. The Camera Properties window opens. 104 icon. AxTraxNG™ Software Installation and User Manual Video Integration The ViTrax Server must be running to view recordings. 5. Configure the camera properties as needed, according to the field descriptions in Table 19. 6. Click OK. 6.1.7 Automated ViTrax Camera Activation Options The following automated camera activation options are available in networks utilizing the ViTrax camera. The automated camera activation turns on the camera and opens a video popup and a snapshot window on the locally used PC in response to predefined events occurring in the system as described in the following sections: 6.1.7.1 Reader Access This option creates a reader access event based on an automatic camera activation on a local PC. To create reader-access camera activ ation: 1. Open the Reader window (see Section 5.6). 2. Click the Access event tab. 3. Under Enable Camera options by events, select the Access Granted, Access Denied, Access Recorded, or Access Recorded checkbox. 4. Select a camera from the Camera dropdown. 5. Select a video option from the Options dropdown. AxTraxNG™ Software Installation and User Manual 105 Video Integration 6. Select the Popup Enabled checkbox to enable local pop-up messages. 7. Under Close window options, select either Manually or By timer. 8. Click OK. 6.1.7.2 Alarm Event This option creates an alarm handler event based on automatic camera activation. To create alarm handler camera activ ation: 1. Open the Alarm handler window (see Section 5.9). 2. Select a camera from the Camera dropdown. 3. Select a video option from the Options dropdown. 4. Select the Popup Enabled checkbox to enable local pop-up messages. 5. Under Close window options, select either Manually or By timer. 6. Click OK. 6.1.7.3 Camera Event This option creates a camera event based on automatic camera activation. To create camera event based camera activ ation: 1. 2. Open the Camera Properties window (see Section 6.1.6). Click Options. The Video Popup and Snapshot window opens. 106 AxTraxNG™ Software Installation and User Manual Video Integration 3. Select the Popup Camera Window on ViTrax recording checkbox to enable window pop-up on the PC during camera’s ViTrax recording. 4. Select the Popup Window on Motion detected start checkbox to enable window pop-up on the PC following an activation of the ViTrax Motion detection. 5. Under Close window options, select either Manually or By timer. 6. Click OK. 6.1.7.4 Door Warning Event This option creates a door-warning event based on automatic camera activation. The available door warnings in the system are Door held open and Door forced open. To create door-w arning event based camera activ ation: 1. Open the Door window (see Section 5.5). 2. Select the Door held open and/or the Door forced open options, and define their associated timer. The Enable Cameras Options by Door Warning Events pane opens within the Door window. 3. Select a camera from the Camera List. 4. Select a video option from the Options list. 5. Enable local pop-up messages by checking the Popup Enabled checkbox. 6. Under Close window options, select either Manually or By timer. AxTraxNG™ Software Installation and User Manual 107 Video Integration 7. Click OK. 6.1.8 Viewing Live Video In the Camera Properties window, you can view live streaming and edit various camera properties. To access Liv e Video: 1. In the Events toolbar (above the Event Log area), click the A list of all available cameras appears. 2. Double-click the desired camera row. icon. The Live Video Streaming window opens. The Live Video Streaming window includes the following buttons: Table 20: Events Toolbar > Cameras > Live Video Streaming Window Icon 3. 108 Name Click icon to… Recording Starts/stops recordings that are saved as streams to the archive Audio to Camera Use the PC microphone by utilizing the panel RAM Snapshot Save the current snapshot. Click OK to close. AxTraxNG™ Software Installation and User Manual Video Integration 6.1.9 Viewing Recorded Events To access camera properties: 1. In the Events toolbar (above the Event Log area), click the select Archive. icon and A list of all available recorded camera streams appears in the Events display area. 2. Select a recorded stream marked “Recording started” in the Event column. 3. In the Events toolbar, click the icon. A window opens and plays the recorded stream. 6.2 HikVision and Dahua Integration HikVision and Dahua are DVR/NVR systems used for CCTV video recording and streaming. Perform the following steps to integrate the HikVision and Dahua servers. Step Action Section 1 Connect to HikVision/Dahua Server 6.2.1 2 Add a HikVision/Dahua Camera 6.2.2 4 Use Panel Links 5.9 and 6.2.3 5 Configure HikVision/ Dahua Camera 6.2.4 Properties 6 Use Automated Activation Options 6.2.5 AxTraxNG™ Software Installation and User Manual 109 Video Integration 6.2.1 Connecting to a HikVision/ Dahua Server Define the HikVision/ Dahua Server database with which the AxTraxNG Software communicates. To connect to the HikVision/ Dahua serv er: 1. In the Tree View, expand the Video Integration element and select HikVision Servers or Dahua. 2. On the toolbar, click the icon. To be able to add a HikVision or Dahua server to the system, a HASP security key must be connected to the AxTrax Server machine (see Section 2.2.4). The HikVision Server or Dahua DVR window opens. 3. 4. In Description, enter a name for the server. Enter the various IP Address, port, username, and password of the TCP/IP network connection. 5. 6. From the Channels dropdown, choose the number of channels. For the Dahua DVR Server, select the IP Camera checkbox if you wish to connect to a Dahua IP camera without DVR. 7. Click OK. The defined DVR appears in the Tree View. 6.2.2 Adding a HikVision/Dahua Camera Once a camera is physically installed, the system reads the camera on the network and displays it in the tree. To v iew and add a camera to Ax TraxNG: 1. In the Tree View, select the defined DVR and click the icon. The Add Cameras window opens. 110 AxTraxNG™ Software Installation and User Manual Video Integration 2. Select the Attached to AxTraxNG checkbox next to the camera(s) you wish to add to the system. 3. Click OK. The selected cameras appear in the Table View area. 6.2.3 Conditioned Recording via Panel Links See Section 6.1.5. 6.2.4 Configuring HikVision/Dahua Camera Properties In the Camera Properties window, you can view live streaming and configure various camera properties. The Camera Properties window includes the following: Table 21: Video Integration > HikVision/Dahua Servers > HikVision/Dahua Server x > HikVision Camera Window Field Description Description Displays the camera name Channel The channel selected to view Motion Detection>Enable HikVision/Dahua Motion Detector Select this checkbox to enable motion detection in HikVision/Dahua. Enabling motion detection enables Record Motion features. It is possible to get motion detection events from HikVision/Dahua and use them to initiate recording, by first setting the Motion Detection section on this window, and then setting motion detection properties in HikVision/Dahua in the Sensitivity, Exclusion, Format, and Source tabs. Motion Detection>Save snapshot to archive Select to save a snapshot of the video to the archive Motion Records motion for the user-defined period of time (0:01 to Detection>Record 59:59) motion Test Tests if the camera is connected Snapshot Archive snapshot options Options Video pop-up window and snapshot options Activation Buttons Start/Stop Recording and Save current snapshot AxTraxNG™ Software Installation and User Manual 111 Video Integration To access camera properties: 1. In the Tree View, expand the Video Integration element. 2. 3. Expand a HikVision or Dahua element and select a defined DVR. In the Table View area, select one of the defined channels and click the icon. The HikVision Camera window opens. 4. Configure the camera behavior as required, according to the field descriptions in Table 21. 5. Click OK. The HikVision Server must be running to view recordings. 112 AxTraxNG™ Software Installation and User Manual Video Integration To access Liv e Video: 1. In the Events toolbar (above the Event Log area), click the icon. A list of all available cameras appears. 2. Double-click the desired camera row. The Live Video Streaming window opens. The Live Video Streaming window includes the following buttons: Table 22: Events Toolbar > Cameras > Live Video Streaming Window Icon 3. Name Click icon to… Recording Starts/stops recordings that are saved as streams to the archive Audio to Camera Use the PC microphone by utilizing the panel RAM Snapshot Save the current snapshot. Click OK to close. AxTraxNG™ Software Installation and User Manual 113 Video Integration 6.2.5 Automated HikVision Camera Activation Options See Section 6.1.7. 6.2.6 Viewing Live Video See Section 6.1.8. 6.2.7 Viewing Recorded Events See Section 6.1.9. 6.3 ViTrax LPR Integration ViTrax LPR integration is used to set up a camera to be used for license plate recognition. Perform the following steps to integrate ViTrax LPR: Step Action 6.3.1 Section 1 Install the ViTrax LPR module 6.3.1 2 Set up the LPR camera in ViTrax VMS 6.3.2 3 Set up the LPR camera in the ViTrax LPR module 6.3.3 4 Connect to the ViTrax Server 6.3.4 5 Add an IP Camera from ViTrax 6.3.5 6 Configure LPR camera properties 6.3.6 7 Add a car to the configuration 6.3.7 Installing the ViTrax LPR Module See Appendix M on how to install the ViTrax LPR module. 6.3.2 Setting up the Camera in ViTrax VMS See the ViTrax™ Software Installation Manual. 6.3.3 Setting Up the Camera in the ViTrax LPR Module See Appendix M on how to set up the camera in the ViTrax LPR module. 6.3.4 Connecting to ViTrax Server See Section 6.1.1. 6.3.5 Adding an IP Camera from ViTrax See Section 6.1.3. 6.3.6 Configuring LPR Camera Properties In the Camera Properties window, you can view live streaming and configure various camera properties. The Camera Properties window includes the following: Table 23: Video Integration > Camera Properties Window Field Description Description Displays the camera name 114 AxTraxNG™ Software Installation and User Manual Video Integration Field Description Enable ViTrax Motion Detector Select this checkbox to enable motion detection in ViTrax. Enabling motion detection enables Record Motion features. It is possible to get motion detection events from ViTrax and use them to initiate recording, by first setting the Motion Detection section on this window, and then setting motion detection properties in ViTrax in the Sensitivity, Exclusion, Format, and Source tabs. Time Lapse This checkbox is automatically enabled due to the camera recording settings. Time Lapse refers to the periodic recording of single frames. AxTraxNG automatically enables the Time Lapse option in ViTrax when setting recording by AxTraxNG. Frame rate Select the Time Lapse period. By default, the Time Lapse period is 0.005 frames per second (1 frame every 200 seconds). LPR Rights Snapshot Opens the images list stored on the PC PC Archive Streams saved in the PC Options Video pop-up window and snapshot options. Activation Buttons Start/Stop Recording and Save current snapshot. To configure camera properties: 1. In the Tree View, expand Video Integration element and select the ViTrax VMS element. The list of available cameras appears in the display area. 2. Double-click the desired camera row within the camera list. The Camera Properties window opens. 3. Select the LPR Enabled checkbox. 4. The LPR rights button appears below the checkbox. 5. Click LPR rights. AxTraxNG™ Software Installation and User Manual 115 Video Integration The LPR Rights window opens. 6. Expand the view of the network and select the desired output(s). 7. Click the Select Input button. 8. The Input Selection window opens. 9. Expand the view of the network and select the desired input(s). 10. Click OK. 11. Click OK. 6.3.7 Adding a Car to the Configuration 1. In the Tree View, expand the Users element and select Vehicle Types. 2. On the toolbar, click the 116 icon. AxTraxNG™ Software Installation and User Manual Video Integration The Vehicle Type window opens. 3. In the Description field, enter a name for the vehicle type and click OK. The new vehicle type appears in the View Tree. 4. In the Tree View, expand the Vehicle Types element. 5. Select the vehicle type you just created and click the icon. The Vehicle Details window opens. If the make of your car does not appear in the Manufacturer or Model lists, see Sections 6.3.7.1 and 6.3.7.2. 6. Enter all the vehicle information. 7. In the Access Group dropdown, select the Vehicle Access Group that you created in Section 5.10.5. 8. Click OK. 6.3.7.1 Adding a Car Manufacturer If the make of your car does not appear in the screen from Section 6.3.7, you can add it manually. To add a car manufacturer or model: 1. In the Tree View, expand the Users element and select Vehicle Types. AxTraxNG™ Software Installation and User Manual 117 Video Integration 2. In the Table View, select the desired vehicle type. 3. Click the Manufacture Brand icon ( ). The Manufacturer Brand window opens. 4. Click the 5. The Vehicles Maker and Models window opens. icon. 6. Add the make and model of your car and click OK. You can now return to Step 6 in Section 6.3.7. 6.3.7.2 Adding a Car Model If the make of your car appears in the screen from Section 6.3.7, but the model of your car does not, you can add it manually. To add a car model: 1. 118 In the Tree View, expand the Users element and select Vehicle Types. AxTraxNG™ Software Installation and User Manual Video Integration 2. In the Table View, select the desired vehicle type. 3. Click the Manufacture Brand icon ( ). The Manufacturer Brand window opens. 4. Select the maker of your car, and click the 5. Scroll to the end of the list. 6. In the blank row, add the model and click OK. 7. Click Close. 8. You can now return to Step 6 in Section 6.3.7. AxTraxNG™ Software Installation and User Manual icon. 119 Card Design (Photo ID) 7. Card Design (Photo ID) AxTraxNG allows you to design badges for mass printing and supports connectivity with digital cameras for image capture. This chapter instructs installers and users how to use the Card Design element. 7.1 Creating a Card Template To create a card template: 1. In the Tree View, expand the Users element. 2. Expand the Cards element and select Card Design. 3. On the toolbar, click the icon. The Card Design - Template screen opens. 4. Enter a description for the template and define the scale, orientation, and size. 5. Click Next. 120 AxTraxNG™ Software Installation and User Manual Card Design (Photo ID) The Card Design - Fields screen opens. 6. Right-click the card area background to set the background color or to choose a file to use as the background. 7. As desired, drag the fields on the left into the card area to create the layout of the card. Right-click on any field appearing in the card area to show the following menu options: 8. AxTraxNG™ Software Installation and User Manual 121 Card Design (Photo ID) 9. Select Properties to remove the border and change the field size. 10. Click OK to return to the Card Design - Fields screen. 11. Click OK to save the card template. 7.2 Printing a Card Once you have saved a card template, you can print cards using the template. For best printing results, it is strongly recommended to use 300 dot per inch (dpi) and a high screen resolution (at least 1280 x 1024 for a portrait card or 1600 x 900 for a landscape card). A resolution of 1920 x 1080 is recommended. To print a card: 1. From the card template list in the Table View area, choose the template you wish to use and click the icon. The Print Card – Selection window opens. 122 AxTraxNG™ Software Installation and User Manual Card Design (Photo ID) 2. Select the layout you wish to use (if different than what you selected in Step 1 from the corresponding dropdowns. 3. Click Next. The Print Card – Users List screen opens. 4. Select the users from the available list for whom you wish to print a card and move them to the right panel. 5. Click Next. AxTraxNG™ Software Installation and User Manual 123 Card Design (Photo ID) The Print Card – Preview screen opens. 6. Set up the barcode: a. Right-click on the Barcode field and select Clipboard. The Barcode Parameters window opens. b. 124 You can use the barcode that is generated automatically or enter a numeric barcode manually. AxTraxNG™ Software Installation and User Manual Card Design (Photo ID) c. From the Alphabet coding dropdown, select the kind of coding. d. Click OK. The barcode appears on the card template. 7. Click Use camera if you wish to choose a different image either from a file or from a PC camera: AxTraxNG™ Software Installation and User Manual 125 Card Design (Photo ID) The Select Source window opens. a. b. Do one of the following: Select Browse to locate an image to insert. Select PC Camera and select Capture Image. Click OK. 8. Use the green arrows to preview additional users. 9. [Optional] Click Print preview to show the enlarged card screen. 10. Click Print to print a card. 11. Repeat the steps for each card to be printed. 126 AxTraxNG™ Software Installation and User Manual Intrusion Integration 8. Intrusion Integration The intrusion integration allows you to integrate the intrusion panel into the AxTraxNG access control management software and to manage the intrusion panel (when available). In addition, the integration creates logical event links between the software and the access control system. 8.1 Adding an HLX Panel To add an HLX panel: 1. Check that the HLX panel is connected to the PC. 2. In the Tree View, click HomeLogiX. 3. On the toolbar, click the icon. The HLX Panel window opens. 4. Select the Pooling checkbox if you want the server to pool information from the HLX-40 panel. 5. From the Communication type dropdown, choose Serial or TCP/IP. 6. In Serial Communication, choose the com port and the baud rate. AxTraxNG™ Software Installation and User Manual 127 Intrusion Integration The new panel appears in the Tree View. Once you have added a new HLX panel, you can begin to configure it. 8.2 Setting Panel Time To set panel time: 1. In the Tree View, expand the HomeLogiX element and select the HLX panel. 2. On the toolbar, click the icon. The Set Time window opens. 3. Set the Date and Time as necessary. 4. Click Apply. 8.3 Updating Firmware After you have added the HLX panel to the system, you should check that the firmware version is updated. AxTraxNG currently supports firmware version is HLX40E_1_2.26.22_150812. To update a panel’s firmw are: 1. In the Tree View, expand the HomeLogiX element and select the HLX panel. 2. On the toolbar, click the 128 icon. AxTraxNG™ Software Installation and User Manual Intrusion Integration The Update Firmware window opens. 3. Click Browse… and select the HLX file relevant to the panel’s hardware type. 4. Click OK. 8.4 Downloading from the HLX Panel Once an HLX panel is connected to the AxTraxNG software, you can download various parameter groups from the HLX panel to the AxTraxNG GUI for easy editing. To dow nload parameters from the HLX panel: 1. In the Tree View, expand the HomeLogiX element and select the HLX panel. 2. On the toolbar, click the icon. The Download to HLX1 window opens. 3. Select the various parameter groups that you wish to download. 4. Click OK. AxTraxNG™ Software Installation and User Manual 129 Intrusion Integration 8.5 Editing HLX Settings After you have downloaded various parameter groups to the GUI, you can easily change the settings using the Settings options. To edit HLX settings: 2. In the Tree View, expand the HomeLogiX element and select the HLX panel. In the Table View area, select one of the parameter groups. 3. On the toolbar, click the 1. icon. A window opens for the selected parameter group. For example, if Zones was chosen, the Zones Settings window opens. 4. Change the settings as needed. 5. Click OK. 8.6 Uploading to the HLX Panel Once you have made your changes to the various parameter groups, the changes can then be uploaded back to the HLX panel. To upload parameters to the HLX panel: 1. In the Tree View, expand the HomeLogiX element and select the HLX panel. 2. On the toolbar, click the 130 icon. AxTraxNG™ Software Installation and User Manual Intrusion Integration The Upload to HLX1 window opens. 3. Select the various parameter groups that you wish to upload. 4. Click OK. 8.7 Live System View The Live System View option allows you to manage system monitoring, arming and disarming via the GUI. To open the liv e sy stem v iew : 1. In the Tree View, expand the HomeLogiX element and select the HLX panel. 2. On the toolbar, click the icon. AxTraxNG™ Software Installation and User Manual 131 Intrusion Integration The Live System View window opens. 3. Set the system monitoring, arming and disarming parameters according to the various available fields (see the HLX-40 Hardware Installation and Programming Manual for more details). 8.8 Adding an HLX Link As with regular panels, panel links are rules defining how the system should behave when events occur in the access control panel. The HLX Links window contains the following fields: Table 24: HomeLogiX > HLX Panel > Links > HLX Links Field Description HLX Event Select the event. Event Description Enter the event description Enabled Select the checkbox to enable the link rule Link Destination Type Select the panel component type, which is to be activated by the link rule trigger event (networks or cameras). AC Destination Type Select the destination type: • If Link Destination Type is Networks: output or sounder • If Link Destination Type is Cameras: cameras Destination Select the specific panel component, which is to be activated by the link rule trigger event Operation Select the operation performed by the destination panel component Time Zone Select the time zone for which the link rule applies 132 AxTraxNG™ Software Installation and User Manual Intrusion Integration Field Description Networks Network Select the relevant network Panel Select the relevant panel Time Define a duration timeframe for the operation. This box is only available when a time-bound operation is selected Camera Popup Video Enabled Select this checkbox to enable this option ViTrax Recording Select the recording operation if needed Camera Options Select what occurs when an event begins: • Popup live video window • Show snapshot and save to archive • Recording Close Window Options Select how the window closes – manually or by timer To add an HLX link: 1. In the Tree View, expand the HomeLogiX element. 2. Expand an HLX panel. 3. Select Links. 4. On the toolbar, click the icon. The HLX Links window opens. 5. Configure the link rule as required, according to the field descriptions in Table 24. AxTraxNG™ Software Installation and User Manual 133 Intrusion Integration 8.9 Linking an AC Panel to an HLX Panel Use this feature to link events from the access control system to the intrusion panel; for example, arming the intrusion panel while swiping a proximity card. The AC – HLX Link window contains the following fields: Table 25: AC Networks > Network > Panel > HLX Links > AC – HLX Link Window Field Description Source Type Select the panel component type: door or reader. Source Select the specific panel component that raises the event based on the source type selected. Event Add a description of the event. Destination Select the specific panel component, which is to be activated by the link rule trigger event. Operation Select the operation performed by the destination panel component. To link an AC panel to an HLX panel: 1. In the Tree View, expand the AC Networks element. 2. Expand a network and expand a panel. 3. Select HLX Links. 4. On the toolbar, click the icon. The AC – HLX Link window opens. 5. Configure the link rule as required, according to the field descriptions in Table 25. 8.10 Arming HLX 106B You can use a link to give a user a right to arm or disarm an HLX panel. To give HLX rights: 1. In the General Tab of the User Properties window (Section 5.13.2.1), select the HLX Arm checkbox. 2. Click OK. 134 AxTraxNG™ Software Installation and User Manual Manual Operation 9. Manual Operation In addition to AxTraxNG's automated access control network monitoring and control, there is the option to manually control the network directly. Door Manual Operation can only control doors that have been set as “Manual Door Open Enabled” in the Door Properties window (see Section 5.5). 9.1 Controlling the Door Manually The Manual Door Operation window allows an operator to open or close a selected group of doors directly. To manually open or close a door: 1. In the Tree View, expand the AC Networks element. 2. In the Tree View, expand a network and expand a panel. 3. Select Doors. 4. On the toolbar, click the icon. The Manual Door Operation window opens. 5. 6. Sort the listed panels/doors in regular or reverse order, by clicking the column header with the left mouse button. Select an option: Open momentarily – Open all selected doors for the time set in the timer box Open permanently – Opens all selected doors Close output – Closes all selected doors and returns control to AxTraxNG AxTraxNG™ Software Installation and User Manual 135 Manual Operation 7. Select the checkboxes of those doors to which to apply the operation. 8. Click Apply. 9.2 Changing the Reader Mode The Manual Reader Operation window allows an operator to change the operation mode of a reader. Readers have six possible operation modes: Inactive: The reader is not in use. Card Only: The reader accepts cards only. PIN Only: The reader accepts PIN inputs only. Card or PIN: The reader accepts both cards and PINs. Desktop: The reader is inactive, but can record new cards for the AxTraxNG database. Secure (Card + PIN): The reader requires first a card and then a PIN. The PIN must be entered within 10 seconds of the card. No Access: The reader does not grant access to users. To change the reader mode manually : 1. 2. 3. In the Tree View, expand the AC Networks element and expand a selected network. Select a panel. On the toolbar, click the icon. The Manual Reader Operation window opens. 136 AxTraxNG™ Software Installation and User Manual Manual Operation 4. Select an option: Change operation mode – Resets all selected readers to the selected operation mode. Default – Returns control of the readers to the system. 5. Select the checkboxes of those readers to which to apply the operation. 6. Click OK. For more information on secured (Card + PIN) time zones, see Section 5.6.1. 9.3 Controlling Outputs Manually The Manual Output Operation window allows an operator to open or close a selected group of outputs on a panel directly. To manually open or close an output: 1. 2. 3. In the Tree View, expand the AC Networks element and expand a selected network. Select a panel. On the toolbar, click the icon. The Manual Output Operations window appears. AxTraxNG™ Software Installation and User Manual 137 Manual Operation 4. Select an option: Open momentarily – Opens all selected outputs for the time set in the timer box. Open permanently – Opens all selected outputs. 5. Close output and return to default mode – Closes the selected outputs and returns control to default. Select the checkboxes of the outputs to which to apply the operation. 6. Click OK. 9.4 Manually Disarming Inputs The Manual Input Operation window allows an operator to disarm a selected group of inputs directly on a panel. An armed input means the input is active; a disarmed input is inactive and does not trigger any operation or alarms. To manually disarm or rearm an input: 1. 2. 3. In the Tree View, expand the AC Networks element and expand a selected network. Select a panel. On the toolbar, click the icon. The Manual Input Operations window opens. 4. Select an option: Input permanently disarmed – Deactivates all selected inputs. 5. Arm input and return to default mode – Reactivates the selected inputs and returns control to default. Select the checkboxes of the inputs to which to apply the operation. 6. Click OK. 138 AxTraxNG™ Software Installation and User Manual Manual Operation 9.5 Controlling Sirens Manually The Manual Siren Operation window allows an operator to test the siren for a selected panel. To manually open or close a siren: 1. In the Tree View, expand the AC Networks element and expand a selected network. 2. Select a panel. 3. On the toolbar, click the icon. The Manual Siren Operations window opens. 4. 5. 9.6 Select an option: Open momentarily – Sounds the siren for the time set in the timer box. Close siren and return to default mode – Silences the siren and returns control to default. Click OK. Manually Update Firmware The Update Firmware window allows an operator to update the firmware version of the selected access control panel. To perform a firmw are update manually : 1. In the Tree View, expand the AC Networks element and expand a selected network. 2. Select a panel. 3. On the toolbar, click the icon. The Update Firmware window opens. 4. Click Browse… and select the HEX file relevant to the panel’s hardware type. 5. Click OK. AxTraxNG™ Software Installation and User Manual 139 Reports 10. Reports AxTraxNG supports two categories of reports: Immediate Reports – List details of recent movements (within the last few hours). They are shown in the display area and can be exported. Archives Reports – List all events in the database. When printing a report, be sure that the default printer is a standard printer and not a special printer for printing cards; otherwise, the reports may not print correctly. 10.1 Immediate Reports There are four types of immediate reports: Who's been in today – Lists where and at what time each user was granted access for the first time today. Last known Position – Lists where and at what time today each user was most recently granted access. Roll-Call Readers – Lists the last time each reader was given access, and by whom, within the last 1–99 hours. Roll-Call Areas – Lists all users currently within the selected area, sorted by department and entry time. The report lists all personnel who entered the facility within the last 1–99 hours. The data for Who's been in today and Last known Position reports appear in the Tree View under Immediate Reports by default and simply need to be produced for viewing. The Roll-Call Readers and Roll-Call Areas reports must be created. To produce Who's been in today and Last know n Position Reports: 1. In the Tree View, expand the Reports element and expand the Immediate element. 2. Select the kind of report you wish to produce. 3. On the toolbar, click the icon. The display area lists the new report and the report is displayed. To create Roll-Call Readers and Roll-Call Areas Reports: 1. In the Tree View, expand the Reports element and select Immediate. 2. On the toolbar, click the 140 icon. AxTraxNG™ Software Installation and User Manual Reports The Report Wizard opens. 3. From the dropdown list, select a report type 4. Click Next. 5. Follow the on-screen wizard instructions until the wizard has completed. The display area lists the new report and the report is displayed. An example Roll-Call Readers Report is presented. 10.2 Archives Reports You can produce three types of reports: Panels Events Reports System AxTraxNG Events Report Interactive Report AxTraxNG™ Software Installation and User Manual 141 Reports 10.2.1 Panels Events Reports Panel event reports display details of all recorded panel events. There are six available panel event reports: Attendance Report – Lists the attendance hours for selected users, sorted by date. Results include hours present, time in, and time out. AC Panels Report – Lists all the events recorded by the selected AC panels, sorted by date. Access Report – Lists all access events recorded by the selected readers, sorted by reader and date. Readers Report – Lists all users who have accessed the selected readers, sorted by department and date. Fingerprint Report – Lists specific fingerprints readers’ events, sorted by reader and date. Visitors Report – Lists visitors who have made a visit to a certain user or department, or lists all related visitors. 10.2.2 System AxTraxNG Events Report System AxTraxNG events reports list details of system and operator activity. There are three available system event reports. System Report – Lists all operations performed by the AxTraxNG server, sorted by date. Operators Report – Lists all the operations performed by registered system operators, sorted by operation event type and date. Alarm and Antipassback Handler Report – Lists all raised system alarms, sorted by operator and date. 10.2.3 Interactive Report Interactive reports list details of users and their access activity. There are two available interactive reports: User Access Rights Report – Lists site access details for selected users, with full details of readers accessed and in which time zones. Not Responding Users Report – Lists users for whom there have been no access events for a selected period of time. AC Panel Links – Displays the links in the system per selected access control panel. 142 AxTraxNG™ Software Installation and User Manual Reports To create a new Archives report: 1. In the Tree View, expand the Reports element and select Archives. 2. On the toolbar, click the icon. The Report Wizard opens. 3. From the first dropdown list, select a report type. 4. From the second dropdown list, select which report you wish to produce. 5. Click Next. 6. Follow the on-screen wizard instructions until the wizard has completed. The display area lists the new report and the report is displayed. In addition, there is an option on the last screen of the Archives Report Wizard to have the Watchdog produce reports automatically. The reports produced are saved to the following location: Program Data > Rosslare Enterprises Ltd > AxTraxNG Watchdog AxTraxNG™ Software Installation and User Manual 143 Reports An example Attendance Report is presented. 144 AxTraxNG™ Software Installation and User Manual Administrator Operations 11. Administrator Operations 11.1 Setting the Time and Date You can select panels by network and reset their date and time to the AxTraxNG server's system date and time, using the Set Time window. To reset the panel time: 1. In the Tree View, expand the AC Networks element and select a network. 2. On the toolbar, click the icon. The Set Time window opens. 3. Select the panels to reset. 4. Click Apply. The server connects to the panels and sets the time as requested. A dialog confirms the operation. 11.2 Downloading Failed Data In the event that some data fails to download to the access control panels, it is possible to perform a download of the failed operations only. You can perform this operation on a single panel, on all the panels in a network, or on all the panels in the entire system. The Failed Data icon only appears if failed data exists in the database. AxTraxNG™ Software Installation and User Manual 145 Administrator Operations To dow nload failed data: 1. In the Tree View, select a specific panel, a specific network, or all the networks. 2. On the toolbar, click the icon. The download data process begins. 11.3 Testing User Counters When using User Counters, it is possible to view the current User count value in each panel that has a Reader designated with the "Deduct User" option. To v iew User Counters: 1. In the Tree View, select expand the Users element. 2. 3. Select the Visitors element or expand the Department/Users element and select a department. Select a user or visitor in the display area. 4. On the toolbar, click the icon. The Request User Count window opens. 5. Click Test. 11.4 Maintaining the Database Use the Database window to maintain the system database. To open the Database w indow : 1. 146 From the menu bar, select Tools > Database. AxTraxNG™ Software Installation and User Manual Administrator Operations The Database window opens. The following database operations are available: Table 26: Tools > Database > Available Databases Operation Description Periodic Backup Run a scheduled backup every specified number of days at the specified time. Backup now Run a one-time backup immediately. Export Configurations Copy the contents of the database to the selected folder. and Events* Import Configurations* Replace the current configuration based on the imported file. A user’s photo can also be imported. Import Configurations Replace the current configuration and events based on the imported file. and Events Erase Configuration and Events* Erase the current database configuration and all events. Limit Panel Events Period Automatically erase events when they are older than a specified number of days. Before using this option, Rosslare recommends that you set a periodic backup. Note: It is recommended to set the value to no more than 91 days. Erase Panel Events Erase all events that are older than a specified number of days A user’s photo can also be imported. Replace the current database with VeriTrax AS-225 or AxTrax Import database databases versions earlier than AS-225 VeriTrax or AS- A user’s photo can also be imported. 525 AxTrax* AxTraxNG™ Software Installation and User Manual 147 Administrator Operations Operation Description Import database versions earlier than AxTraxNG Replace the current database A user’s photo can also be imported. Note: This option does not allow importing a database from a current AxTraxNG version. *This option is only available in the AxTraxNG Server PC. The Backup and Export functions add “_AxTrax1_vX” to the end of file name of the exported or backed up database. The Import Database function executes only with the string at the end of the file name. After a database is imported, the panel status may change to disabled. If this occurs, the operator should re-enable the panels. 11.5 AxTraxNG Options and Preferences AxTraxNG can be customized to meet the preferences of the operator using the Options window. To open the Options w indow : 1. From the menu bar, select Tools > Options. The Options window has four tabs: General – General startup and presentation settings User Custom Fields – Additional user-defined fields for the User Properties window Custom Operations – Used to upload users to the system from a text file Company Details – Site details (name and address) that are displayed on the report 11.5.1 General Tab The General tab includes presentation connection settings. 148 AxTraxNG™ Software Installation and User Manual Administrator Operations The General tab contains the following fields: Table 27: Tools > Options > General Tab Field Description Use highlight access events From the Known Key dropdown, select the desired option and click Select Color to display selected user information in a custom picked colored highlight. Click Select Color adjacent to Unknown key to define the highlight color for unknown keys. System events>Show Select the checkbox to add a message to the event history upon successful system parameters download from the download succeed AxTraxNG software to the panel. System events>Hide foreign system events on this PC Select the checkbox to see only local administrator and AxTraxNG Server messages. System events>Show Select the checkbox to have status indicate panel panel communication communication problems problems System events>Popup on lost communication with panel Select the checkbox to have a pop-up appear if communication with a panel is lost. After selecting the checkbox, disconnect the working panel and wait for a minute or two to see that the pop-up appears. Use highlight networks and panel status Click Select Color adjacent to Network failed to define the highlight color for network alarms. Click Select Color adjacent to Panel not responding to define the highlight color for panel communication errors. Language Select the system interface language. Note: Setting the language to Farsi also changes the date format to the Farsi date format. Cards presentation Changes the display of card details to hexadecimal format. 11.5.2 User Custom Fields The User Custom Fields tab controls the user-defined fields on the User Fields tab of the User Properties window (see Section 5.13.2.4). AxTraxNG™ Software Installation and User Manual 149 Administrator Operations The User Custom Fields tab contains the following fields: Table 28: Tools > Options > User Custom Fields Tab Field Description Field type Select the type of field. If field type is list, click Edit and enter list items. Field description Type a name for the new field. User default valid time Set default start and end time for user access rights using the From and Until fields. User Photo 11.5.3 Define the default photos to be used: • Database: Use the User photos save in the Data base • External files: Use this option to save a large user photo collection external from the data base • Export from DB: Click to export existing photos from the Data base to an external folder Custom Operations The Custom Operations tab is used to upload users to the system from a text file). The tab is for specific future use. Contact Rosslare support if you need help with this tab. 11.5.4 Company Details The Company Details tab displays the name and address that are displayed on reports. 150 AxTraxNG™ Software Installation and User Manual Administrator Operations 11.6 Importing/Exporting User Data The Import/Export Data window makes it possible to import/export user information into/from the AxTraxNG database from/to a standard spreadsheet file. The Import/Export Data window contains the following fields: Table 29: Tools > Import/Export Data Field Description Import Users Properties from external file into AxTraxNG Select this option to import user properties Export Users Properties from AxTraxNG into external file Select this option to export user properties AxTraxNG™ Software Installation and User Manual 151 Administrator Operations Field Description Data Type Select the type of data file to import/export. Location Select the location of the file to import/export. Browse Click to select the file to import/export. Excel File Columns Select the checkboxes of the columns to be imported or exported. Data in each column (A–T) are imported or exported as listed. Excel file Row Enter the first row of user data in the spreadsheet. User number started from Enter the number from which to start assigning unique system user numbers. Import Departments? Select Yes to import new departments into the AxTraxNG database. Select No to import users without their departments. Department Select the department to assign to the imported users. This box is only active when the No option is selected in the Import Departments option. Import Access Groups? Select Yes to import new access groups into the AxTraxNG database. Select No to import users without their access groups. Access Groups Select the access group to assign to the imported users. This box is only active when the No option is selected in the import access group option. To open the Import/ Export Data w indow : 1. From the menu bar, select Tools > Import/Export Data. 11.7 AxTrax GUI View Options The AxTraxNG Client main window GUI can be customized using the View menu. Events to make Events window visible/invisible. Table View to make Table View visible/invisible Restore docking to return to default GUI Setting Close all floating Windows to close all pop-up windows. 152 AxTraxNG™ Software Installation and User Manual Firewall Configuration A. Firewall Configuration A.1 For Windows XP The following instructions explain how to configure the standard Windows Firewall for Windows XP. To configure the firew all: 1. Open the Control Panel on your computer. 2. Click the Security Center category. The Windows Security Center window opens. (When in "Classic View", click the Security Center category in the topleft Control Panel preferences pane.) 3. Click Windows Firewall. AxTraxNG™ Software Installation and User Manual 153 Firewall Configuration 4. Select the Exceptions tab. 5. Click Add Program. The Add a Program dialog appears. 6. Click Browse. 7. In the File Name box, type: The Browse dialog appears. “C:\Program Files\Microsoft SQL Server\MSSQL.1\MSSQL\BINN\sqlservr.exe” and click Open. 154 AxTraxNG™ Software Installation and User Manual Firewall Configuration 8. Click OK. The SQL Server program appears in the Add a Program dialog. 9. Repeat Steps 6 and 7. 10. In the File Name box, type: “C:\Program Files\Microsoft SQL Server\90\Shared\sqlbrowser.exe” and click Open. 11. Click OK. The SQL Browser program appears in the Add a Program dialog. 12. In the Control Panel, click the Performance and Maintenance category. (When in "Classic View", click Switch to Category View in the top-left Control Panel preferences pane, and then click the Performance and Maintenance category.) The Performance and Maintenance window opens. 13. Click Administrative Tools. The Administrative Tools window opens. AxTraxNG™ Software Installation and User Manual 155 Firewall Configuration 14. Double-click Services. The Services Console opens. 15. Right-click Windows Firewall/Internet Connection Sharing (ICS) and click Restart from the pop-up menu. 16. Right-click SQL Server and click Restart from the pop-up menu. 17. Right-click SQL Server Browser and click Restart from the pop-up menu. The Firewall is now configured for AxTraxNG. A.2 For Windows 7 The following instructions explain how to configure the standard Windows Firewall for Windows 7. To configure the firew all: 1. Open the Control Panel on your computer. 2. Click the Windows Firewall category. 3. Click Allow a program through Windows Firewall. 156 AxTraxNG™ Software Installation and User Manual Firewall Configuration The Allowed Programs window opens. 4. Click Add Program. The Add a Program dialog appears. 5. Click Browse. The Browse dialog appears. 6. In the File Name box, type: “C:\Program Files\Microsoft SQL Server\MSSQL.1\MSSQL\BINN\sqlservr.exe” and click Open. AxTraxNG™ Software Installation and User Manual 157 Firewall Configuration 7. Click OK. The SQL Server program appears in the Add a Program dialog. 8. Repeat Steps 6 and 7. 9. In the File Name box, type: “C:\Program Files\Microsoft SQL Server\90\Shared\sqlbrowser.exe” and click Open. 10. Click OK. The SQL Browser program appears in the Add a Program dialog. 11. In the Control Panel, click Administrative Tools. The Administrative Tools window opens. 158 AxTraxNG™ Software Installation and User Manual Firewall Configuration 12. Double-click Services. The Services console opens. 13. Scroll down and right-click Windows Firewall and click Restart from the pop-up menu. 14. Right-click SQL Server (AXTRAXNG) and click Restart from the pop-up menu. 15. Right-click SQL Server Browser and click Restart from the pop-up menu. The Firewall is now configured for AxTraxNG. AxTraxNG™ Software Installation and User Manual 159 Working with Windows 8 B. Working with Windows 8 Although AxTraxNG Version 24.x does not support use with Windows 8, it is possible to run the application with Windows 8 by performing the following workaround before upgrading AxTraxNG to version 24.03: 1. Run regedit. 2. Open HKEY_LOCAL_MACHINE/Software/Wow6432Node/Rosslare. 3. 4. 5. 160 Right-click on each node and change permissions to Full. Reboot the PC. Perform the AxTraxNG upgrade. AxTraxNG™ Software Installation and User Manual SQL Service Settings C. 1. SQL Service Settings To reach the SQL Service Settings, click the following path from the Control Panel in Windows XP: Control Panel > Administrative Tools > Services and Applications > Services > SQL Server (VERITRAX) 2. Double click "SQL Service (VERITRAX)" the following dialog opens: 3. Under the General tab, verify that the Startup type is “Automatic” and that the Service status is “Started”. 4. In the Log On tab, verify that the Local System Account radio button is selected. If not, select Local System Account and restart the computer for the changes to take effect. AxTraxNG™ Software Installation and User Manual 161 Network Configuration D. Network Configuration The AxTraxNG Server connects to access control units by a serial connection, a TCP/IP connection, or a Modem-to-Modem connection. TCP/IP and Modem-to-Modem connections must be configured for use, and require expert knowledge of the local network. D.1 TCP/IP Connection To connect access control panels to AxTraxNG over a TCP/IP LAN (Local Area Network) or WAN (Wide Area Network), the use of a TCP/IP to Serial converter is required, unless the panel has an onboard TCP-IP connection (AC-225IP or AC-525). Each TCP/IP connection can support up to 32 access control panels that are connected to each other using RS-485. The hardware used to connect to the TCP/IP network may be the MD-N32, which is a Serial to Ethernet converter, or using the onboard converter of AC225IP or AC-525. To configure a TCP/ IP Connection for Ax TraxNG: 1. In the Tree View, click AC Networks. 2. On the toolbar, click the icon. The Networks window opens. 3. Set the Network type as TCP/IP. If you want to work with Remote, select Remote (WAN) in the TCP/IP Network window, and add the WAN IP Address of the PC. 4. 162 Click Configuration. The TCP/IP Configuration window opens. AxTraxNG™ Software Installation and User Manual Network Configuration 5. The upper left window lists all TCP/IP converters attached on the local network, identified by their MAC address, and indicates if they are available to be assigned to a new panel network or are already assigned. From the MD-N32 list (the MD-N32's MAC address should be labeled on the TCP/IP converter), select the appropriate MAC address. 6. In Gateway Type, select the type of TCP/IP converter, MD-N32, MD-IP32 On board, or any other valid option. Skip this selection if it is already valid. 7. Type the Local IP address and Subnet for the computer's network. 8. Enter the Local Port number and select the Speed of your connection. It is recommended to select a higher value port number (4001 or higher). Note that the selected should not end with zeros (prefer setting Port value of 4243 rather than 4200). This avoids colliding with port addresses reserved for various equipment installed on the same network. 9. Click OK to start the verification process. 10. Turn off the MD-N32 power (or panel power if using the onboard module, such as MD-IP32), and then turn the power on again. This step is necessary when using certain versions of MD-N32 or MD-IP32 models. Skip this step if not applicable. 11. If configuration applies to a WAN network, disconnect the configured unit from the local network, and reconnect to the WAN network and access control panels network working over the WAN. D.2 Modem Connection You can also use Rosslare’s MD-N33 modem for a Modem-to-Modem connection. Refer to the hardware installation manuals of the desired panel for more details. To configure MD-N33 in Ax TraxNG: 1. In the AxTraxNG software, add a new network. 2. Under network type, select Modem. AxTraxNG™ Software Installation and User Manual 163 Network Configuration Communication speed is limited to 9600, 19200, 57600, or 115200 bits per second. To initialize and configure the computer modem: 1. In the Network window, click Configuration. The Modem Configuration window opens. 2. 3. In the Dialing area, under Remote modem phone number, type the destination telephone number to call. Click to change the Number of dial attempts (if required). For most applications, the default dialing string is sufficient. The dialing string is displayed in the window. 4. Clear the Use default checkbox. This allows adding or editing of the dialing string. Then, type the AT command in the Dialing string window. 5. From the Dialing schedule dropdown list, select the time zone. 6. Choose the disconnecting condition: Disconnect by schedule end or Disconnect on upload complete. This option is enabled when the selected time zone is different from the default time zone (Always and Never). 7. In the Settings area, the initialization string is displayed in the window. For most applications, the default initialization string is sufficient. 8. Clear the Use default checkbox to allow adding or editing of the dialing string. Then, type the AT command in the Dialing string window. 9. Connect the computer's modem to the PC via the selected COM port, and click Apply to initialize the PC modem. 10. Click OK to complete the initialization. 11. If the computer displays a failure message, check the modem connections and repeat the last steps. 164 AxTraxNG™ Software Installation and User Manual Network Configuration Remote modem initialization is at the PC side. When modem initialization fails through telephone line, a message appears. To initialize and configure the remote modem: 1. In the Modem Configuration window, click the Remote modem tab. 2. In the Settings area, the initialization string is displayed in the window. For most applications, the default initialization string of is sufficient. 3. Clear the Use default checkbox to allow adding or editing of the dialing string. Then type the AT command in the Dialing string window. 4. In Number of rings to answer, set the number of rings before the computer modem answers. Connect the remote modem to the computer via the selected com port, and click Apply to initialize the computer modem. 5. 6. Click OK to initialize. 7. If a failure message appears, check the modem connections and repeat the last steps. You must perform the action twice at the PC side, to Initialize two MD-N33s. The MD-N33 and AxTraxNG software are now configured and ready. You can now continue working using the AxTraxNG Adding New Panel procedure. To check the remote modem status: 1. When a panel is setting in a modem network, you can see the status of the modem by clicking the phone icon in the toolbar. AxTraxNG™ Software Installation and User Manual 165 Network Configuration 2. There is a manual option to dial or disconnect the modem. 3. To prevent access to AxTraxNG data from non-authorized users, the AC215, AC-225, AC-425 or AC-525 access control panels contain a password that can be changed only when the modem is connected and there is a link with the panel. You may be asked to enter the password during first data configuration, such as adding a new panel or downloading a new firmware. 166 AxTraxNG™ Software Installation and User Manual Restoring Factory Default Settings E. Restoring Factory Default Settings If the modem configuration password is lost or forgotten, reset the access control panel to the factory default settings, and use the default "VeriTrax" password. Restoring factory default settings resets all doors and reader configurations to their factory defaults and clears all user properties. To restore the factory default settings: 1. 2. 3. 4. 5. 6. Turn off the supply power. Disconnect all doors and readers wiring. Connect Data 0, Data 1, and Tamper inputs to GND (-) in both reader 1 and 2 (total of six wires) Power up the supply power for a few seconds. Wait for the "LED3" and "LED4" LEDs to flash alternately. Turn off the supply power. Connect the doors and readers wiring again. 7. In AxTraxNG, delete the panel by clearing the Enable panel checkbox in the panel screen. Click OK. 8. Select the Enable panel checkbox in the panel screen and click OK. This action causes a full reset of the access control panel with the factory settings. 9. Dial to the appropriate access control panel and click password in the modem status screen. Use AxTraxNG as the current password, and change the password to a new one. AxTraxNG™ Software Installation and User Manual 167 Configuring User Counters F. Configuring User Counters You can use the User Counter options to limit the number of entrances of a particular user. This is done using the Counter option that appears on the User Properties window (Figure 2 in Section 5.13.2). To configure user counters: 1. Go the General tab of the User Properties window either as part of the procedure of adding a new user as described in Section 5.13.2, or select an existing user in the Departments/Users element. 2. On the toolbar, click the 3. In the Counter section of the User Properties window, select the Enable checkbox. icon. 4. Select the Set new counter checkbox and specify the number of allowed entrances for the user using the Counter value spin box. 5. Click OK. 6. Go the General tab of the Reader Properties (Section 5.6). 7. In the Details section, select the Deduct User counter checkbox. 8. Click OK. F.1 Resetting Counter on Panel Re-enable There is an additional counter option that allows you to reset the user counter to its starting value in the event that a panel is disconnected and then reconnected again. If this option is not used, then upon panel re-enable, the user counter continues with its previous value prior to having that panel disabled. To reset the user counter on panel re-enable: 1. In the Tree View, expand the AC Networks element. 2. Select a network. 3. On the toolbar, click the icon. The Panel Properties window opens. Click the Options tab. 4. 168 AxTraxNG™ Software Installation and User Manual Configuring User Counters 5. Select the Set new counter checkbox. 6. Click OK. AxTraxNG™ Software Installation and User Manual 169 Cross Platform Camera Setup G. Cross Platform Camera Setup This section describes the complete process of adding cameras to the AC-525 panels as defined both in AxTraxNG and ViTrax applications, as well as emphasizes some of the important steps to help ensure proper camera operation. This process is essentially a two-step procedure that needs to be defined in both applications. First, you need to add the installed camera in the ViTrax software, only then is it possible to assign the camera to the relevant AC-525 panel defined in the AxTraxNG application. To add a camera to the sy stem: 1. 2. Install the AC-525 panel and connect the cameras (see AC-525 installation manual) Add the camera in the ViTrax application by either: a. Performing a camera search using the Automatically discover network devices option. Manually add a camera using the Camera setup wizard > Add new device – AC-525. [Optional] Configure Motion Detection in the ViTrax application if motion detection is used. b. 3. If Motion Detection is required, first define Motion analysis via the ViTrax application: a. Select the Use Motion Detector for the Stream Being Used checkbox. b. Click Properties to adjust motion detection properties. The Motion Detection feature consumes a large amount of CPU power, resulting in a high overall CPU power usage by the application. This may reduce the overall number of cameras that can be managed by the ViTrax Server application. 4. Add the camera in the AxTraxNG application: a. In AxTraxNG, ensure that the ViTrax Server is configured and is "Connected" with AxTraxNG. b. In the AxTraxNG Tree menu, select the relevant AC-525 Network item. c. On the toolbar, click the icon. On the left, you see the names of the cameras connected with this network as previously defined in ViTrax. 170 AxTraxNG™ Software Installation and User Manual Cross Platform Camera Setup 5. 6. d. Select the Attached to AxTraxNG checkbox next to the camera you wish to add to the system e. Click OK. Set the camera properties in the AxTraxNG application: a. In the Tree View, click AC Networks. b. Expand a network and select a panel to configure. c. On the toolbar, click the panel’s d. The available cameras are listed in the display area. Select a camera row. e. On the toolbar, click the icon. icon. The Camera Properties window appears. Set the camera’s time zone and daylight savings behavior from the Camera screen in the AxTraxNG application (Step 1): a. In the Camera Properties screen, click the Time tab. b. Select the local Time Zone from the dropdown list. c. If Daylight Saving Time is now active, select the Enable Daylight Saving Time checkbox. This advances the local time selected by 1 hour. d. Click Apply or OK. Daylight savings is currently not updated automatically by Windows. It is therefore the user’s responsibility to enable or disable the daylight saving time checkbox as necessary. 7. Set the camera’s time zone and daylight savings behavior from the Camera screen in the AxTraxNG application (Step 2): a. b. In the Tree menu double click a Panel item and Select the Options tab. In the Time Zone section, define the time zone and Daylight Saving Time to match that of the Camera properties from Step 6). AxTraxNG™ Software Installation and User Manual 171 Cross Platform Camera Setup 8. 172 Test time synchronization in both application: a. In the Tree menu, select your network. b. On the toolbar, click the icon and verify that the time matches the AxTraxNG’s Server PC time. c. Select the panel and click Apply (1 or 2 seconds difference is acceptable). d. In the tree menu, double-click the e. Click the Time tab and verify that it matches the AxTraxNG Server PC time. f. If the ViTrax Server application and the AxTraxNG Server application are running on different PCs, ensure that both of the PCs are synchronized. It is advised that both PCs are assigned with the same time server. icon and click Properties. AxTraxNG™ Software Installation and User Manual Enrolling Cards using MD-08 Desktop Reader H. Enrolling Cards using MD-08 Desktop Reader This option is available for users with the MD-08 unit on-board. To define the MD-08: 1. In the Tree View, expand the Users element and select the Cards element. 2. Click the Insert card by MD-08 icon on the toolbar or click Add from MD-08 in the Codes tab in the Users Properties window (Section 5.13.2.2). The Add Cards from MD-08 window opens. 3. 4. Select the Card type and Com Port from the respective dropdown lists. Enroll cards using the reader. 5. Click OK. AxTraxNG™ Software Installation and User Manual 173 SQL Server Installation Troubleshoot I. SQL Server Installation Troubleshoot When installing the MS SQL Server 2005 Express component in a Windows Server (2003 or 2008) environment, you might get the following error message: "The sa password must meet SQL Server password policy requirements." This is because either: The domain-enforced policy is preventing the installer from setting the SA user's password, or The local security policy is preventing the installer from setting the password You can temporarily disable this policy while the installation is running and click Retry to let the installation complete successfully. After installation is finished, you can restore the policy to the desired setting. If you are on a Domain Controller, check the Domain Controller security settings first: If the setting is set on a domain controller, you may need to run GPU date to force the changes to propagate. 174 AxTraxNG™ Software Installation and User Manual SQL Server Installation Troubleshoot If the server is not part of a domain, check the local security policy. To check the local security policy 1. Open the MMC console: Start -> Run -> mmc.exe 2. Click File -> Add/Remove Snap-in: 3. Add the Group policy object for the Local Computer: AxTraxNG™ Software Installation and User Manual 175 SQL Server Installation Troubleshoot 4. 176 Disable (temporarily) the security policy: AxTraxNG™ Software Installation and User Manual Guard Screen J. Guard Screen The Guard Screen application displays the most recent Access Granted events along with that user’s information. J.1 Starting the Software To start Ax TraxNG: 1. Double-click the Guard Screen icon ( ) on the desktop. The Login to AxTraxNG Dialog box appears. 2. Select an Operator name and enter a Password. By default, the Administrator operator password is "admin". 3. Click OK. The Guard Screen window opens. J.2 Guard Screen Window The Guard Screen window can show the last either 1, 2, 4, or 9 Access Granted events. AxTraxNG™ Software Installation and User Manual 177 AxTrax.NET Watchdog K. AxTrax.NET Watchdog The AxTrax.NET Watchdog is a program that monitors the AxTrax server. Double-click the icon in the Window system tray to open the program. The main window contains the following five topics: Parameter Description Common Info Shows general system information Error Log Sending Sends error log to Rosslare Customer Support DB Connection Changes DB connection string Note: Administrator password is required Restart Server Restarts the AxTraxNG server Note: Administrator password is required Options • TimeKeeper synchronization • Use static IP option Once the main window opens, you can click on any of the three main topics to open that topic’s screen. 178 AxTraxNG™ Software Installation and User Manual AxTrax.NET Watchdog K.1 Common Info This screen shows general system information: server status, downloads counter, number of networks, number of panels, and networks and panels status. In addition, if you import an earlier database from VeriTrax AS-225/AxTrax AS525, the progress of the import is displayed in Common Info. K.2 Error Log Sending If you are experiencing problems with the server, you can use this function to send a report to Rosslare Customer Support for help. The Error Log Sending screen contains following fields: Table 30: Watchdog > Error Log Sending Screen Parameter Description Hardware Configuration Select this checkbox if you want to sends Hardware configuration with Error log Operating System Sends OS version with Error log List of Users Sends Users list with Error log List of Installed Programs Sends List of installed programs with Error log List of SQL Servers Sends List of SQL Servers with Error log Event Log Messages Sends Windows Event Log with Error log Ping Networks Sends network ping result with Error log Get connection string from server Sends connection string of DB with error log This option is enabled when Ping Network checkbox is selected. AxTraxNG™ Software Installation and User Manual 179 AxTrax.NET Watchdog Parameter Description SQL Server* PC address with SQL server installed Database* DB name Username* Username of DB Password* Password of DB AxTraxNG/Old AxTrax radio buttons* DB of AxTraxNG of Old AxTrax Sender Section Email Sender Email Company Sender Company Name Sender Name Problem Short description of problem Buttons Save Button Saves log to local machine Send Button Sends the log to Rosslare Customer Support *These options are enabled when the Get connection string from server checkbox is cleared. To send an Error Log report: 1. Click the Error Log Sending topic. The Error Log Sending screen is displayed. 2. 3. Select the relevant checkboxes. In the Sender section, fill out the necessary fields. 4. Click Send. 180 AxTraxNG™ Software Installation and User Manual AxTrax.NET Watchdog K.3 DB Connection This feature allows you to change the database connection string. The DB connection screen contains following fields: Table 31: Watchdog > DB Connection Screen Parameter Description Database Database name Server DB Server path Integrated Security checkbox Select this option to sends username and password of database Username Database username Password Database Password User Rights These fields monitor the User rights in the current database. To change the DB connection settings: 1. 2. Click the DB Connection topic. Enter the administrator password and click OK. The DB Connection screen is displayed. 3. Change the field parameters as desired. 4. Click Save. AxTraxNG™ Software Installation and User Manual 181 AxTrax.NET Watchdog K.4 Restart Server 23B If you try to open the AxTraxNG Client but you get an error that the server is not connected, you may need to restart the server. To restart the serv er: 1. Click the Restart Server topic. The Restart server button appears. 2. Click Restart server. 3. Enter the administrator password and click OK. The server restarts within a few seconds. K.5 Options 24B The Options screen contains following fields: Table 32: Watchdog > Options Screen Parameter Description TimeKeeper > Restart sync The field shows the status of TimeKeeper synchronization (running, stopped, error, and so on) Click Restart sync to start the synchronization 182 AxTraxNG™ Software Installation and User Manual AxTrax.NET Watchdog Local IP > Use Static IP Check the Use Static IP checkbox to enter a real IP address. This is used Server communicate Clients by Remoting technology. Default Server’s IP address is 127.0.0.1. If PC use some Network cards or Virtual networks simultaneously, Remoting communication may be problematic. Note: If Watchdog does not have permission to write in the server’s directory, the option will fail. User the Readme.txt file to learn about Windows permissions. To change the DB connection settings: 1. Click the DB Connection topic. 2. Enter the administrator password and click OK. The Options screen is displayed. 3. Change the field parameters as desired. 4. Click Save. AxTraxNG™ Software Installation and User Manual 183 Adding Custom Wiegand Formats L. Adding Custom Wiegand Formats The Wiegand protocol it the most common protocol between readers and controllers. This protocol is actually a collection of bits that represents the number of the user card ID. There are many types of Wiegand protocols. Protocols differ from one another depending on the following three factors: The number of bits sent per card The most common format is 26-bit, but there are many more types such as 30-, 32-, 35- , and 36-bit. The representation of the user number In each card, there is a number that defines the user, but the representation of this number inside the Wiegand protocol can be changed. In addition, there is a Facility code in most protocols, which is not part of the number but is common to all users in this particular area. There are cards with additional codes such as Site code, but AxTraxNG recognizes them as a Facility code only. This means that if a card has both a Site code and a Facility code, AxTraxNG recognizes the first Facility code and the second Facility code is ignored. The authentication mechanism and its type inside the bit stream In most protocols, there is a certain type of authentication of the data transferred from the reader to the controller. Once the user knows the format of the card, meaning how many bits there are per card, the user can use the other two factors to create new rules, which can then be enrolled into the software to teach the controller to understand the new format. L.1 Representation The following options are available when discussing the number representation: Card number is represented in a binary or hexadecimal code All the bits in the protocol are represented with ‘D’, which stands for data. 184 Card number is represented in the protocol as a “reverse bytes”. For example, if the number (hexadecimal) is 34 65 89 32, then it is represented as: 32 89 65 34. All the bits in the protocol are represented with ‘R’. AxTraxNG™ Software Installation and User Manual Adding Custom Wiegand Formats Card number is represented in the protocol as a “reverse bits”. For example, if the number (hexadecimal) is 34 65 89 32, which is represented in binary code as: 00110100 01100101 10001001 00110010 then in reversed bits format, it is 4C 91 A6 2C, which is represented as: 01001100 10010001 10100110 00101100 in binary. All the bits in the protocol are represented with ‘Z’. Card number is represented in the protocol as a BCD code (each nibble represents one decimal character). For example, if the number (decimal) is 658723, then it is represented in binary as: 01100101 10000111 00100011. All the bits in the protocol are represented with ‘B’. L.2 Facility Code If supported in the card, the software must know where it is placed inside the bit array and how many bits it takes. Of the 5 representation options presented in L.1, only the data format can be used with the Facility code; however, all the bits in the protocol are represented with ‘F’ to differentiate it from regular data. L.3 Authentication Usually the array of bits that represents the card number also contains an authentication mechanism that checks that the data was transferred correctly. AxTraxNG supports several types of authentication mechanisms as follows: Even Parity – One bit provides authentication to either several bits proceeding or following it (according to the defined protocol). This bit makes the total number of related bits an even number. The Even Parity bits in the protocol are represented with ‘E’ and all the bits that they verify are represented with ‘1’. Odd Parity – One bit provides authentication to either several bits proceeding or following it (according to the defined protocol). This bit makes the total number of related bits an odd number. The Even Parity bits in the protocol are represented with ‘O’ and all the bits that they verify are represented with ‘1’. CheckSum – The number of bits (usually 8) provides the sum of the previous bytes. Checksum bits in the protocol are represented with ‘S’ and all the bits that they verify are represented with ‘1’. CheckXor – The number of bits (usually 8) provides a logical XOR value of the sum of the previous bytes. CheckXor bits in the protocol are represented with ‘X’ and all the bits that they verify are represented with ‘1’. AxTraxNG™ Software Installation and User Manual 185 Adding Custom Wiegand Formats L.4 Creating New Rules Using the above principles, we can create new rules for AxTraxNG. To create a new rule: 1. In the Tree View, click AC Networks. 2. Click icon. The Reader Type window opens. 3. Click the icon. The Custom Reader Settings window opens. 4. 5. Enter a description of the new rule. Choose the number of bits the new rule will use. 6. [Optional] Select the Set as Default checkbox. 7. In the Rules section, enter the protocol rules according to the guidelines described in Sections L.1 through L.3 and as shown in the example below. 186 AxTraxNG™ Software Installation and User Manual Adding Custom Wiegand Formats The protocol definition is for the entire system and not per controller. Example Enter a new Wiegand 29-bit protocol with the following rules: Rule 1: Bit 1 – Odd parity on the bits 3–15 Rule 2: Bit 2 – Even parity on the bits 16–28 Rule 3: Bit 29 – Odd parity on the bits 1–28 Rule 4: Bits 11–28 – ID data Rule 5: Bit 3–10 – Facility code The new protocol appears in the Custom Reader Settings window. Bit 1 – Odd Parity on Bits 3 to 15 (the other bits are 0) Bit 2 – Even Parity on Bits 16 to 28 (the other bits are 0) Bit 29 – Odd Parity on Bits 1 to 28 (the other bits are 0) Facility – Bits 3 to 10 (the other bits are 0) ID – Bits 11 to 28 (the other bits are 0) Please note that the first character in the first row and the last character in the third row, which represents the odd parity, is a capital “O” and not a zero (0). The new protocol now appears in the list of available protocols. AxTraxNG™ Software Installation and User Manual 187 Adding Custom Wiegand Formats The representation of each existing protocol can be viewed. To v iew the format of existing protocols: 1. In the Tree View, click AC Networks. 2. Click the icon. The Reader Type window opens. 3. Double click protocol you wish you view (in this case, Wiegand 26-Bit). Alternatively, you can choose the protocol you wish to view and click the icon. The Custom Reader Settings window opens. The protocol representation is for viewing only and cannot be edited. For help in creating a new protocol, please refer to Customer Support. 188 AxTraxNG™ Software Installation and User Manual ViTrax LPR Software M. ViTrax LPR Software Before starting the Luxriot LPR installation, please note that ViTrax LPR requires ViTrax Client of at least 1.8.3 version to be installed on same PC, which is part of the ViTrax Suite. In addition, Microsoft .NET Framework 3.5 is required. it can be found at http://msdn.microsoft.com/enus/netframework/cc378097.aspx. M.1 Minimum Hardware Requirements 1-Channel 2-Channel 4-Channel Microsoft® Windows 7 (64-Bit) Operating System Memory 2G DDR3 HDD 250 GB recommended Depends on frame-rate, compression, and storage period Network LAN card required for TCP/IP networking CPU Intel® I3 or equal 4G DDR3 Intel® I5 or equal 8G DDR3 Intel® I7 or equal For greater than 4-channel requirement, please contact Rosslare Support. M.2 Licensing Various ViTrax LPR module licenses are available, from Trial (free of charge for 30 days) to an unlimited number of LPR channels. The table below lists the various available licenses Part Number Description ViTrax LPR (Trial) Full trial for 30 days ViTrax LPR2 2 LPR channels ViTrax LPR Unlimited number of LPR channels M.3 Installing the LPR Software To install the ViTrax LPR softw are: 4. Insert the CD into the computer's CD drive. If the Setup Wizard does not start automatically, click Start on the Windows taskbar, and click Run. Enter D:\Setup, where D is the letter that corresponds to the CD drive. For example, if the CD drive is the E drive, enter E:\setup. 5. Click Install. The Welcome to the Install Shield Wizard screen opens. AxTraxNG™ Software Installation and User Manual 189 ViTrax LPR Software 6. Click Next. The License Agreement screen opens. 7. After reading the Software License Agreement, accept the terms and click Next. 8. The Select Destination Location screen opens. 190 AxTraxNG™ Software Installation and User Manual ViTrax LPR Software 9. Select the required installation location by clicking Change or click Next to use the default destination. The Ready to Install screen opens. 10. Click Install. The Installing ViTrax LPR screen opens. AxTraxNG™ Software Installation and User Manual 191 ViTrax LPR Software When the installation is complete, the InstallShield Wizard Completed screen opens. 11. Click Finish. M.4 Activating the LPR Software When ViTrax LPR is started for the first time, the Activation Wizard appears to enter a license key. 12. Click Next. The Product Activation screen opens. 192 AxTraxNG™ Software Installation and User Manual ViTrax LPR Software 13. Enter your license key. If you do not yet have a license key, you can request a trial of 30 days. 14. To get a trial key, click Request Trial button to obtain trial license key. Only one trial license key is assigned per one public IP address, meaning cannot get two trial keys in a local network with single public IP address. Please contact Rosslare support team com if you have any problems with LPR license keys 15. Click Next. The license key is activated. M.5 Configuring the LPR Software After the software is activated, the Server Configuration Wizard is started and you are asked to configure ViTrax Server to use with ViTrax LPR. AxTraxNG™ Software Installation and User Manual 193 ViTrax LPR Software You can use ViTrax LPR with multiple NVR servers. To configure the LPR softw are: 16. Click Next. 17. The Adding New Server screen opens. 18. Enter the server configuration parameters. 19. Click Next. The Camera Setup Wizard starts to assist you with selecting a camera to use for plate recognition. After the intial setup, you can return to the Camera Setup Wizard by rightclicking on the Server icon and choosing Camera Setup Wizard. 194 AxTraxNG™ Software Installation and User Manual ViTrax LPR Software 20. Click on the server then “Camera Setup Wizard Click Next: 21. Choose the camera to configure and click Next. The Camera Configuration screen opens. AxTraxNG™ Software Installation and User Manual 195 ViTrax LPR Software Add camera with default recognition settings first. You will be able to edit it and add more cameras at later time. Note that by default recognition is turned on, and as soon as software will start receiving video, CPU load will increase. : 22. Click View. A screen opens that includes all of the camera's parameters. 23. Configure the camera's parameters, as described in Table 33 in Section M.6. Settings that are changed from default values are marked with bold in the Camera Setup Wizard. 24. Click Next. The Wizard Completed screen opens. 196 AxTraxNG™ Software Installation and User Manual ViTrax LPR Software 25. Click Finish. M.6 Camera Setup M.6.1 General Cameras with faster shutter speed are recommended, even if you are receiving quality 1080p video stream at 25 fps; with low shutter speed, moving objects on single frames will be blurred, even though they look clear to human eye on video playback. Shutter speeds above 1/1000s are preferred. The physical position of a camera is also important for quality of recognition and amount of computer resources required for analysis. Modern computers are effective in mathematic calculations, and describe everything with equations and logic operations. In turn, describing and processing some abstract actions (like reading characters) using such methods is not an easy task. In another words, finding and reading text for a computer is a lot harder than for a human. Because of this, there is high demand on processing power for recognition engine. Choosing a good place for a camera gives more confident results and requires less processing power. Generally, it is best to place a camera in front of expected vehicle movement direction to minimize relative side speed of license plate to camera. This allows shrinking the active recognition area and the license plate will appear in view for a longer time, which means more frames with visible license plate are received by recognition engine for analysis. Also, having more time analysis can be done a bit slower, saving CPU power. If a license plate number as it appears on video frame is not clearly readable by you, the recognition engine will not see it as well. AxTraxNG™ Software Installation and User Manual 197 ViTrax LPR Software M.6.2 Camera Configuration Parameters Table 33 presents the various camera parameters that need to be configured when setting up the LPR software. Settings that are changed from default values are marked with bold in the Camera Setup Wizard. Table 33: Camera Configuration Parameters Field Description Camera Title Cannot be changed in current version Contrast Level Expected contrast of license plate on input images Medium – Suitable for most cases, since LPR recognition algorithm is adaptive to different lighting conditions Low – Low contrast High – High contrast Country Code The ISO 3166 2-character country code, where LP was issued (Latvia - LV, Germany - DE, USA – US) Number plates from following countries are supported: • Argentina (AR) • Australia (AU) • Austria (AT) • Belgium (BE) • Bosnia and Herzegovina (BA) • Brazil (BR) • Brunei (BN) • Bulgaria (BG) • Chile (CL) • Columbia (CO) • Czech Republic (CZ) • Denmark (DK) • Estonia (EE) • Finland (FN) • France (FR) • Germany (DE) • Croatia (HR) • Hungary (HU) • India (IN) • Indonesia (ID) • Israel (IL) • Italy (IT) • Kuwait (KW) • Latvia (LV) 198 AxTraxNG™ Software Installation and User Manual ViTrax LPR Software Field Description • Lithuania (LT) • Malaysia (MY) • New Zealand (NZ) • Netherlands (NL) • Poland (PL) • Portugal (PT) • Romania (RO) • Russia (RU) • Serbia (RS) • Singapore (SG) • Slovakia (SK) • Spain (ES) • Sweden (SE) • Switzerland (CH) • Taiwan (TN) • Turkey (TR) • Ukraine (UA) • United Kingdom (GB) • United States (US) • Vietnam (VN) More countries will be added in future. Deviation Angle This parameter describes the expected amount of variation in number plate position relative to horizontal level. Minimizing deviation angle improves recognition performance since less data has to be processed. It is best used in combination with the Rotation Angle parameter, which sets constant adjustment angle that is applied to picture to make it appear as horizontally levelled to recognition engine. Deviation parameter can be used more efficiently from this point. Shown with solid green line on preview. Smaller deviation angle – less load. Histogram Equalization This controls whether the contrast adjustment preprocessing should be applied. Increases CPU load and recognition precision. Recommend to leave it as False. Mask Bitmap Not implemented in current version Minimum/Maximum Character Height Minimal and maximal expected visual size of characters on license plate, as it appears in video. These parameters are represented with orange lines in visual configuration. Plate Color Schema Instructs LPR to look for number plates with either dark characters on bright background or bright characters on dark background. AxTraxNG™ Software Installation and User Manual 199 ViTrax LPR Software Field Description Plate Presence Time (ms) To be detected, number plates should be seen in at least half of frames during this time. Increasing this value makes recognition more accurate, but do not set it too high; otherwise, the license plate numbers from faster moving cars are ignored due to insufficient presence in view. Setting this too low may cause number plates to be detected more than once. If presence time is set to 200 ms and vehicle is moving by at slow speed, during its (for example) 700 ms presence time there might be two successful recognitions (200 ms each) with minor difference in some single character. Efficient setting also depends on frames per second (FPS). For detecting numbers in a short amount of time (for example if cars are moving past camera at high speed), recognition FPS must be increased. If recognition is running at 7 frames per second and Presence Time is set to 300–400 ms, FPS recognition will only get 2–3 frames during this time and result will not be accurate. If cars are in view for a short time, decrease Plate Presence Time and increase Recognition FPS. If cars are in view for longer time, it is better to increase Plate Presence Time and reduce Recognition FPS (if necessary). Precise Mode PM_Normal – for video mode and images with normal quality without noise and blurring. PM_Mode1 – for noised and night images. PM_Mode2 – for noised and night images captured with motion blur effect. PM_Night – for night images captured with IR illumination. Recognition Enabled Enable/disable recognition. This can also be toggled from camera context menu in structure pane. When recognition is enabled, [123] icon is displayed under video stream. Recognition FPS Desired processing rate of the video stream. Analyzing more frames gives a more reliable result but also consumes more CPU. A good setting depends on quality of received video stream and on speed at which cars are moving. If numbers are not seen very well on video or cars are moving fast it is recommended to increase this setting. For 25 fps stream, good settings would be 7 or 13 fps, for even omitting of excessive frames - 25/2 = 12.5 (13 fps, every second frame analyzed); 25/4 = 6.25(7 fps, every fourth frame is analyzed). 200 AxTraxNG™ Software Installation and User Manual ViTrax LPR Software Field Description Rotate Angle Indicates whether the source image should be rotated by specified angle in degrees to be horizontally levelled. Affects CPU consumption and recognition precision. Shown with dotted green line on preview. Save Image in Database This feature enables storage of snapshots in external database. LPR can also store only information about frames where plate numbers were detected and retrieve them from DVR archive when necessary. This requires video archiving enabled on DVR server. More on database configuration below. Scan Rectangle The scan rectangle defines the active area within the image, where recognition takes place. Area outside rectangle is not processed. On the image below, we show the scan rectangle, which covers reasonable range of possible license plate positions. Affects CPU load, recognition precision and speed. Smaller rectangle, less load. M.7 Examples of Timing/FPS Settings Though these settings highly depend on video stream and camera configuration, we provide some examples to show possible values for few kinds of situations. Do not take this as a valid setting for your setup. Far camera zooming at road crossing at moderate angle (relative to camera side speed is average), cars moving at average speed: Plate Presence Time: 350 ms; Recognition FPS: 7 Camera zooming at road crossing at low angle (relative to camera side speed is low), cars moving at low to average speed: Plate Presence Time: 750 ms; Recognition FPS: 7 Camera positioned on ceiling inside parking, looking at parking entrance, in front of car moving direction (no angle), cars moving at slow speed: Plate Presence Time: 1000 ms; Recognition FPS: 3 Camera targeted along straight road at moderate angle, cars moving at average to high speed: Plate Presence Time: 200 ms; Recognition FPS: 13 AxTraxNG™ Software Installation and User Manual 201 AxTraxNG Rosslare Enterprises Ltd. Kowloon Bay, Hong Kong Tel: +852 2795-5630 Fax: +852 2795-1508 [email protected] United States and Canada Rosslare Security Products, Inc. Southlake, TX, USA Toll Free: +1-866-632-1101 Local: +1-817-305-0006 Fax: +1-817-305-0069 [email protected] Europe Rosslare Israel Ltd. Rosh HaAyin, Israel Tel: +972 3 938-6838 Fax: +972 3 938-6830 [email protected] Latin America Rosslare Latin America Buenos Aires, Argentina Tel: +54-11-4001-3104 [email protected] China Rosslare Electronics (Shenzhen) Ltd. Shenzhen, China Tel: +86 755 8610 6842 Fax: +86 755 8610 6101 [email protected] India Rosslare Electronics India Pvt Ltd. Tel/Fax: +91 20 40147830 Mobile: +91 9975768824 [email protected] 0706-0960417+03 Asia Pacific, Middle East, Africa ™