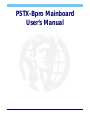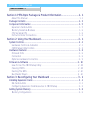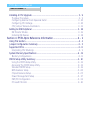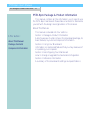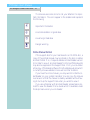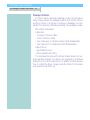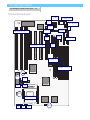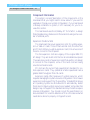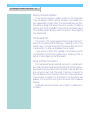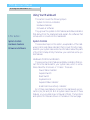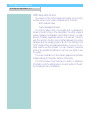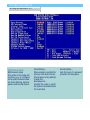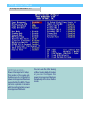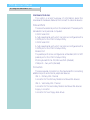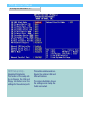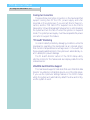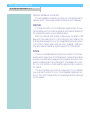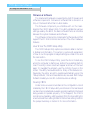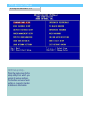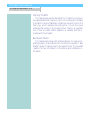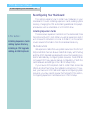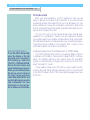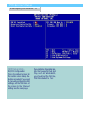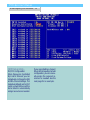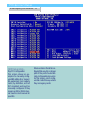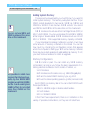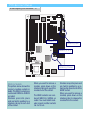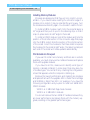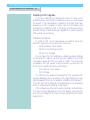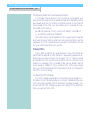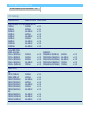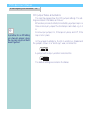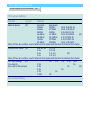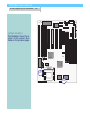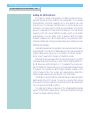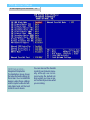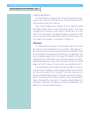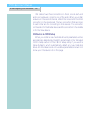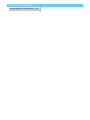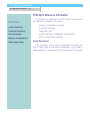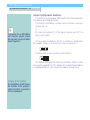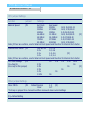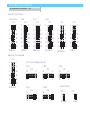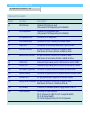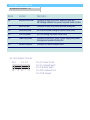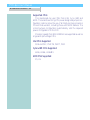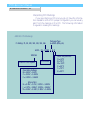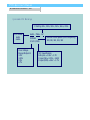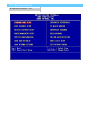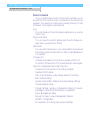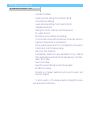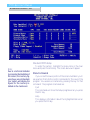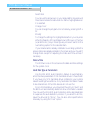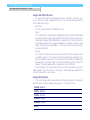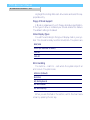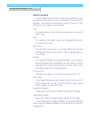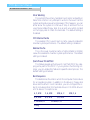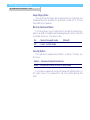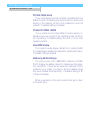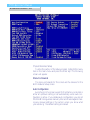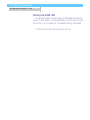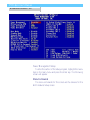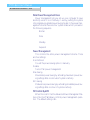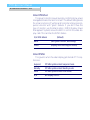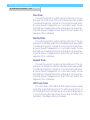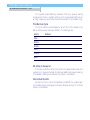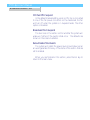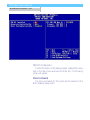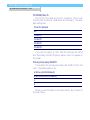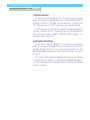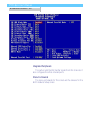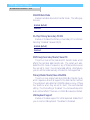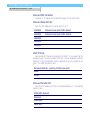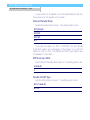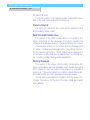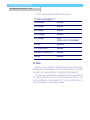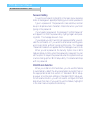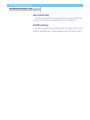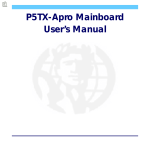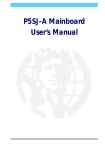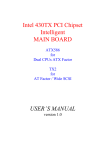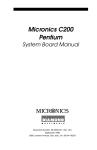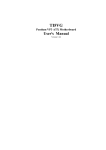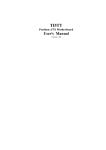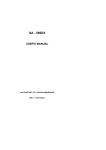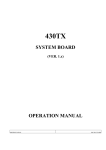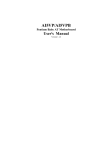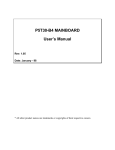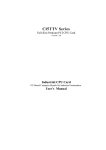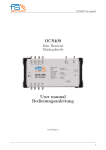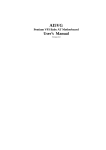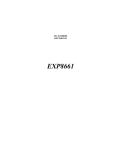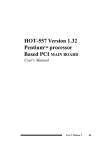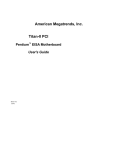Download P5TX-Bpro User`s Manual (2.0) - ps-2.kev009.com, an archive of old
Transcript
P5TX-Bpro Mainboard User’s Manual Version 2.0 Copyright © July 1997 All rights reserved This publication may not be copied, reproduced, translated, transmitted or reduced to any printed or electronic medium or to any machine readable form, or stored in a retrieval system, either in whole or in part without the written consent of the copyright holders. The contents of this publication are subject to change. The manufacturer reserves the right to alter the contents of this publication at any time and without notice. The contents of this publication may contain inaccuracies or typographical errors and is supplied for informational use only. Products are noted in this publication for identification purposes only. Microsoft is a registered trademark and Windows is a trademark of Microsoft Corporation. Pentium is a trademark of Intel Corporation. All other product names or brands may be trademarks or registered trademarks of their respective holders. P5TX–Bpro User’s Manual Table Of Contents – III Section 1: P5TX-Bpro Package & Product Information ..........................1 - 1 About This Manual ...................................................................................................... 1 - 1 Package Contents .............................................................................................. 1 - 3 Component Information ..................................................................................... 1 - 5 Expansion Cards & Slots ............................................................................................ 1 - 5 Memory Sockets & Modules ...................................................................................... 1 - 6 CPU Socket & CPU ...................................................................................................... 1 - 6 Port & Controller Connections .................................................................................... 1 - 6 Section 2: Using Your Mainboard ......................................................... 2 - 1 System Controls .................................................................................................. 2 - 1 Hardware Controls & Indicators ................................................................................ 2 - 1 CMOS Setup Utility Controls ....................................................................................... 2 - 3 Hardware Features............................................................................................ 2 - 6 Onboard Ports ............................................................................................................ 2 - 6 Connectors .................................................................................................................. 2 - 6 Optional Hardware Connectors................................................................................. 2 - 9 Firmware & Software ....................................................................................... 2 - 10 How To Use The CMOS Setup Utility ........................................................................ 2 - 10 Clearing CMOS ......................................................................................................... 2 - 10 Flashing The BIOS ..................................................................................................... 2 - 12 Bus Master Drivers ................................................................................................... 2 - 12 Section 3: Reconfiguring Your Mainboard ........................................... 3 - 1 Installing Expansion Cards .................................................................................. 3 - 1 ISA Cards & Slots ........................................................................................................ 3 - 1 Configuring Expansion Card Resources In CMOS Setup .......................................... 3 - 2 Adding System Memory .................................................................................... 3 - 6 Memory Configurations ............................................................................................. 3 - 6 P5TX–Bpro User’s Manual Table Of Contents – IV Installing A CPU Upgrade .................................................................................. 3 - 9 The Basic Procedure ................................................................................................... 3 - 9 Configuring External Clock Speed & Factor ............................................................. 3 - 10 Configuring CPU Voltage.......................................................................................... 3 - 10 CPU Jumper Tables & Illustrations ........................................................................... 3 - 12 Adding An IDE Peripheral ................................................................................. 3 - 16 IDE Transfer Modes ................................................................................................... 3 - 16 Installing IDE Devices ................................................................................................ 3 - 18 Section 4: P5TX–Bpro Reference Information ...................................... 4 - 1 Using This Section ............................................................................................... 4 - 1 Jumper Configuration Summary........................................................................ 4 - 3 Supported CPUs ................................................................................................ 4 - 8 Interpreting CPU Markings ......................................................................................... 4 - 9 System Memory Specifications ..........................................................................4 - 11 Memory Configurations ............................................................................................ 4 - 11 CMOS Setup Utility Summary ........................................................................... 4 - 12 Using the CMOS Setup Utility ................................................................................... 4 - 12 Accessing The CMOS Setup Utility ........................................................................... 4 - 12 Standard CMOS Setup .............................................................................................. 4 - 16 BIOS Features Setup ................................................................................................ 4 - 20 Chipset Features Setup............................................................................................ 4 - 25 Power Management Setup ...................................................................................... 4 - 27 PNP/PCI Configuration ............................................................................................ 4 - 33 PC Health Monitor .................................................................................................... 4 - 41 P5TX-Bpro User’s Manual 1: Package & Product Information – 1.1 P5TX-Bpro Package & Product Information This manual contains all the information you’ll need to use the P5TX-Bpro mainboard. Please take a moment to familiarize yourself with the design and organization of the manual. About This Manual In This Section: About This Manual Package Contents Component Information This manual is divided into four sections: • Section 1: Package & Product Information A brief overview of what comes in the mainboard package, its basic features, layout and component information. • Section 2: Using Your Mainboard Information on mainboard features that you may make use of in operating your computer. • Section 3: Reconfiguring Your Mainboard How to change or upgrade the mainboard configuration. • Section 4: Reference Information A summary of the mainboard’s settings and specifications. P5TX-Bpro User’s Manual 1: Package & Product Information – 1.2 The manual uses some icons to call your attention to important information. The icons appear in the sidebar and represent the following: G C D N • Important information • A recommendation or good idea • A warning or bad idea • Danger warning Online Manual Format If the support disk for your mainboard is a CD-ROM disc, a copy of the printed manual may be stored on the disc in Adobe Acrobat format. If so, it requires Adobe Acrobat Reader version 3.0 or later to view it. Acrobat Reader for Microsoft Windows95 may also be supplied on the Support Disk. If not, you can obtain a free copy of the Reader software from the Abobe web site which is currently at www.adobe.com as well as other locations. If you have the online manual, you may want to install Acrobat Reader on your system hard disk. You can copy the manual over as well so that the manual is readily available without having to hunt up the Support Disk when you want to view it. If you are unfamiliar with Acrobat Reader, please take a moment to view the Reader Online Guide which is available under the Help menu when you run Reader. P5TX-Bpro User’s Manual 1: Package & Product Information – 1.3 Package Contents The P5TX–Bpro mainboard package contains the following items. Please inspect the package contents and confirm that everything is there. If anything is missing or damaged, call your vendor for instructions before proceeding. The package includes: • P5TX–Bpro Mainboard • Cable Pack: – 1 Floppy Controller Cable – 1 IDE Controller Cable – 9-pin Serial port & PS/2 Mouse port Port Bracket/cable – 9-pin Serial port & Parallel port Port Bracket/cable • Support Disk: – Bus Master Drivers – BIOS update Flash Utility The mainboard comes with IDE Bus Master drivers for several Operating Systems. The drivers are organized in individual folders by OS. In each folder there is a “readme” file that explains how to install the driver. Please locate the folder for the driver you need and check this file. P5TX-Bpro User’s Manual 1: Package & Product Information – 1.4 P5TX-Bpro Mainboard Layout COM2 AT Keyboard J22 PS/2 Mouse COM1 IR Floppy Parallel ISA Slots 1, 2, 3 USB IDE2 Std. Power IDE1 PCI Slots 1, 2, 3, 4 DIMMs 1, 2 SIMMs 1, 2, 3, 4 J21 J23 J20 Socket 7 JP2 JP1 CPU Socket 7 J16 J19 J18 JP3 P5TX-Bpro User’s Manual 1: Package & Product Information – 1.5 Component Information This section is a brief description of the components on the mainboard that you might need to know about if you want to upgrade or change your system configuration. If your mainboard is already installed in a system, it isn’t necessary for you to review this section. This mainboard uses the 2/3 Baby AT ‘form factor’, a design that integrates many features onto the board including some number of external ports. Expansion Cards & Slots The mainboard has seven expansion slots for system expansion or ‘add-on’ cards. Three of them are ISA slots, the other four are PCI slots. When you get an expansion card, it must use one of these to connect to the computer. The ISA expansion slots are a legacy of the original IBM PC/ AT design. They are 16-bit slots that run at a moderate bus speed. There are many kinds of expansion cards that use this slot design to connect to the computer, some of the most common being sound and modem cards. PCI slots are the current high-speed 32-bit standard for system expansion cards. They operate at a faster speed and have a greater data throughput than ISA cards. Expansion cards often make use of system resources, which requires managing the system resource configuration. Most newer expansion cards support the ‘Plug and Play’ standard that allows an Operating System like Windows95 to automatically detect them and configure system resources as needed. Some older ISA designs may not support this standard and may therefore require manual configuration. You should consult the specifications or documentation for a card to determine if this is the case and what needs do be done to properly configure the card. P5TX-Bpro User’s Manual 1: Package & Product Information – 1.6 Memory Sockets & Modules There are three memory module sockets on the mainboard. They use 168-pin DIMM memory modules. The sockets function independently of each other. This mainboard has a very flexible memory design that allows the use of a variety of memory options up to a total of 256MB. There is more information about this in Adding System Memory section of Section 3: Reconfiguring Your Mainboard. CPU Socket & CPU The Socket 7 CPU socket supports the full range of Pentium®class CPUs including MMX Pentiums®. Installing a CPU in the socket is easy. The lever at the side of the socket latches the CPU in place when it is down and releases it when raised. If you want to install a CPU upgrade or are installing a CPU on the board for the first time, please refer to ‘Installing a CPU’ in Section 3: Reconfiguring Your Mainboard. Port & Controller Connections This mainboard has two external Serial ports, a Parallel port, two USB (Universal Serial Bus) ports and both a PS/2-type keyboard and mouse port built onto the board. There are also several connectors built onto the board. There are connectors for four IDE devices in two ‘channels’ and for two floppy disk drives. There are also connectors on the board for some system case features, CPU and other cooling fans and some other hardware features. Details about these connectors are in Section 4: Reference Information. P5TX–Bpro User’s Manual 2: Using Your Mainboard – 2.1 Using Your Mainboard In This Section: This section covers the following topics: • System Controls & Indicators • Hardware Features • Firmware & Software They go over the system control features and status indicators that derive from the mainboard and explain the software that comes with or is built-into the mainboard System Controls System Controls Hardware Features There are two topics in this section, a explanation of the hardware controls and status indicators that connect from the mainboard to your system case and some information about the parts of the CMOS Setup Utility that allow you customize some system features. Firmware & Software Hardware Controls & Indicators There are some control features and status indicators that connect from the mainboard to your system case, which is sometimes called the ‘Enclosure’ or ‘Chassis.’ These are: • Power Status Indicator • Suspend Switch • Reset Switch • Keyboard Lock • Suspend Status Indicator • Hard Disk Drive Activity Indicator All of these case features connect to the mainboard via connectors J16, J18 and J19. Not all system cases have all of these features, so your system may not have all of them. The functions and options for these are shown in the table on the next page. P5TX–Bpro User’s Manual 2: Using Your Mainboard – 2.2 Hardware Control & Indicator Connectors Feature Function Power Status LED When lighted indicates that system is turned on Suspend Switch Puts the system into Suspend state under Operating Systems that support this power management feature Reset Switch Pressing the Reset switch restarts the system Keyboard Lock Disables keyboard via a lock mounted on front panel of the case Speaker Connects to the PC speaker mounted on the system case Suspend LED When lighted indicates the system is suspended (J18) HDD Activity LED Flashes when hard disk drive is active (J19) P5TX–Bpro User’s Manual 2: Using Your Mainboard – 2.3 CMOS Setup Utility Controls Two sections of the CMOS Setup Utility allow you to configure how some of your system’s features work. These are: • BIOS Features Setup • Power Management Setup The CMOS Setup Utility is a program that is permanently stored in the BIOS chip on the mainboard. The utility creates a system hardware configuration record that it stores in a small amount of battery-supported memory on the board. The BIOS uses this record to function as an interface between the system hardware and the operating system. Most of the settings in the CMOS Setup Utility are made automatically, so you won’t normally need to use this program. You can, however, customize some of the operational features to suit how you prefer to use the system. The screen illustrations on the next two pages show the Setup Default settings for these two sections of the utility. The CMOS Setup Utility Summary in Section 4: Reference Information, lists the setting options for each section of the utility including the two noted above. P5TX–Bpro User’s Manual 2: Using Your Mainboard – 2.4 CMOS Setup Utility – BIOS Features Setup This section of the setup utility allows you to configure some system features including Virus Warning, Boot Sequence and Security Option. Virus Warning – When enabled, monitors the primary hard disk boot sector and warns of any attempt to write to it. Boot Sequence – Controls the order in which the system checks disk drives for a boot disk. Security Option – Sets the level of password protection for the system. P5TX–Bpro User’s Manual 2: Using Your Mainboard – 2.5 CMOS Setup Utility – Power Management Setup This section of the setup utility allows you to configure the power management features supported by the BIOS. These can also operate in tandem with Operating System power management features. You can use the Min Saving or Max Saving default modes or you can configure the power management features individually in the User Define mode. P5TX–Bpro User’s Manual 2: Using Your Mainboard – 2.6 Hardware Features This section is a brief overview of information about the mainboard’s hardware features that connect to external devices. Onboard Ports There are five external ports on the mainboard. These are ports standard to most personal computers: • COM1 Serial Port A high-speed serial port which can also be configured as the COM3 port in the CMOS Setup Utility. • COM2 Serial Port A high-speed serial port which can also be configured as the COM4 port in the CMOS Setup Utility. • Parallel Port The parallel port can be configured as a Standard, ECP or EPP parallel port in the CMOS Setup Utility • PS/2 Keyboard Port & PS/2 Mouse Port (stacked) • USB ports – two ports (stacked) Connectors There are several connectors on the mainboard for connecting additional ports and internal peripheral devices • IDE 1 – Primary IDE Channel Connector for the Primary Master and Slave IDE devices. • IDE 2 – Secondary IDE Channel Connector for the Secondary Master and Slave IDE devices. • Floppy Connector Connector for two floppy disk drives. P5TX–Bpro User’s Manual 2: Using Your Mainboard – 2.7 CMOS Setup Utility – Integrated Peripherals This section of the setup utility configures the IDE and Floppy controllers and the settings for the external ports This section enables and configures the optional USB and Infrared features. The screen illustration shows the settings when Setup Defaults are loaded. P5TX–Bpro User’s Manual 2: Using Your Mainboard – 2.8 Cooling Fan Connectors There are three cooling fan connectors on the mainboard that support cooling fans for the CPU, power supply and a fan mounted on the system case. If you connect fans to these connectors, and the ‘CPU FAN Off In Suspend’ line in the CMOS Setup utility’s Power Management Setup section is set to Enabled, the system will turn the fans off when the system is in Suspend mode. The system power supply must have a separate fan power connector to support this feature. “PC Health” Monitoring In order to detect potentially damaging conditions while the mainboard is operating, the mainboard has an onboard sensor that monitors temperature and voltage levels. In the event that these exceed predefined limits, the system will automatically react in attempt to prevent damage. The PC Health Monitor section of the CMOS Setup utility sets the controls for this feature and also displays data from the onboard sensor. UltraDMA Hard Disk Drive Support This mainboard supports hard disks that use UltraDMA data transfer. You attach an UltraDMA drive to one of the IDE cables. If you use the Optimum Settings feature in the CMOS Setup utility the system will automatically detect the drive and configure the system to use it. P5TX–Bpro User’s Manual 2: Using Your Mainboard – 2.9 Optional Hardware Connectors There are additional feature connectors on the mainboard for optional ports. These require optional external port hardware. USB Ports The USB connector on the mainboard supports two Universal Serial Bus ports. An optional external port bracket attaches to the onboard connector via an attached cable. With the optional port bracket installed you can attach USB devices to the external ports. If the USB ports are installed, the USB Keyboard Support line in the Integrated Peripherals section of the CMOS Setup utility must be set to ‘Enabled’. USB ports may also require Operating System support for USB devices. IR Ports There is one standard and one optional connector on the mainboard which support an IR (infrared) port module that enables wireless communication between the computer and other computers and devices with an infrared port. The default IR connector, J11, is for HPSIR or ASKIR and the optional J10 connector is for Fast IR.. The port module is an optional component. If it is installed, you must set the UART 2 line in the Integrated Peripherals section of the CMOS Setup utility to the appropriate IR mode used by the module. P5TX–Bpro User’s Manual 2: Using Your Mainboard – 2.10 Firmware & Software The mainboard hardware is supported by both firmware and software components. Firmware is software that is stored on a chip on the board rather than on disk media. The firmware component you interface with on this mainboard is the CMOS Setup Utility. This utility establishes various settings used by the BIOS, the basic software that is an interface between the system hardware and software. The software component is comprised of software drivers that support the PCI IDE controller and some of the other hardware features. How To Use The CMOS Setup Utility The CMOS Setup Utility options are listed in detail in Section 4: Reference Information. This section is just a brief explanation of how to run the program to adjust settings as noted in this and the next section. To run the CMOS Setup Utility, press the Del or Delete key while the computer is starting up, before the operating starts to load. The utility’s main screen will appear as shown on the next page. To navigate the program, use the controls shown on the screen. The utility has several sections. Many of the features configured by the utility are set to operate automatically when the ‘Setup Defaults’, the recommended mode, are used. With Setup Defaults loaded you can still customize various settings. Clearing CMOS Under some unusual circumstances the configuration record created by the CMOS Setup utility and stored on the mainboard can become corrupted and unusable, possibly leading to the board being unable to operate properly. If this happens, the CMOS record can be cleared by setting jumper JP2 to the clear setting for a moment and then setting it back to the Normal setting. Refer to the Jumper Summary in Section 4 for more information. P5TX–Bpro User’s Manual 2: Using Your Mainboard – 2.11 CMOS Setup Utility – This is the main screen for the setup utility from which you access its various sections. The function and use of each section is covered in Section 4: Reference Information. P5TX–Bpro User’s Manual 2: Using Your Mainboard – 2.12 Flashing The BIOS This mainboard uses the Award BIOS. The BIOS is stored on a programmable flash memory chip on the mainboard. Updates to the BIOS can be installed by installing a new BIOS file on the flash chip, which replaces the existing one. You do this using software that comes on the Support Disk. There is an explanation of how to install a BIOS update in a ‘readme’ text file included with the program. Bus Master Drivers This mainboard comes with software drivers, for various Operating Systems, that enable the PCI controller to operate in ‘Bus Master’ mode. The drivers are on the Support Disk. The included ‘readme’ file has information on the drivers and installation information. P5TX–Bpro User’s Manual 3: Reconfiguring Your Mainboard – 3.1 Reconfiguring Your Mainboard This section explains how to install new hardware on your mainboard. It covers installing expansion cards, adding system memory, changing the CPU and installing additional IDE peripheral devices such as a hard disk or a CD-ROM drive. Installing Expansion Cards In This Section: Installing Expansion Cards Adding System Memory Installing A CPU Upgrade Adding An IDE Peripheral There are seven expansion card slots on the mainboard, three ISA slots and four PCI slots. When you get an expansion card, it will come with instructions on how to install it, so this section covers relevant information from the mainboard side only. ISA Cards & Slots ISA expansion cards often use system resources in the form of IRQs and DMA channels. Newer cards that comply with the Plug and Play (PnP) standard are designed to allow the Operating System to automatically configure system resources. Cards that do not support PnP may require manual configuration of both the card hardware and settings in the CMOS Setup Utility. If you have a PnP-compliant card to install there should be little to do other than follow the installation instructions. If, however, you have a non-PnP card and it requires configuring system resources, you may need to review the third part of this section, Configuring Expansion Card Resources In CMOS Setup. P5TX–Bpro User’s Manual 3: Reconfiguring Your Mainboard – 3.2 PCI Cards & Slots With very few exceptions, any PCI expansion card you are likely to get will be Plug an Play compliant. If you are using an Operating System that supports PnP, such as Windows 95, you should be able to follow the installation instructions that come with the card and have the Operating System automatically recognize and configure the card. The four PCI slots on the mainboard all have ‘Bus Master’ capability. For installed PCI cards to use this feature an Operating System-specific Bus Master software driver that comes with this mainboard must be installed under your Operating System. These drivers are located on the Support Disk. There is more information about them later in this section. Running CMOS Setup Configuring Expansion Card Resources In CMOS Setup To run the CMOS Setup utility, press the Delete or the Del key while your computer is first starting up. Select the ‘PNP/PCI CONFIGURATION’ item on the main screen and press the Enter key to open it. When you are finished, press the Esc key once to return to the main screen and then select ‘SAVE & EXIT SETUP’ and press the Enter key to save the new configuration. For more information on this see Section 4: Reference Information. The CMOS Setup Utility, which is covered in detail in Section 4: Reference Information, has a section called PNP/PCI Configuration. The default settings in this section allow the Operating System to automatically configure IRQ resources for PnP compliant ISA and PCI Cards. If you need to install a non-PnP card, you will need to configure any IRQ and DMA settings manually, both on the card and in the CMOS Setup Utility. The following three pages show how to do this. P5TX–Bpro User’s Manual 3: Reconfiguring Your Mainboard – 3.3 CMOS Setup Utility – PnP/PCI Configuration This is the default screen for this section when Setup Defaults are loaded. If you need to manually configure the IRQ settings, set the first item on the screen to the ‘Manual’ setting. See the next page. If you install an Operating System that supports Plug and Play, such as Windows95, you should set the first line, ‘PNP OS Installed’ to ‘Yes’. P5TX–Bpro User’s Manual 3: Reconfiguring Your Mainboard – 3.4 CMOS Setup Utility – PnP/PCI Configuration When ‘Resources Controlled By’ is set to ‘Manual’ you can individually configure the IRQ & DMA channel settings. The individual defaults are for PnP cards and will still use all the items listed to automatically assign resources as needed. If you are installing a ‘legacy’ ISA card that requires manual configuration, you can manually assign the required resources as needed. See the next page for an example. P5TX–Bpro User’s Manual 3: Reconfiguring Your Mainboard – 3.5 CMOS Setup Utility – Pnp/PCI Configuration This screen shows an example of a manually configured IRQ setting for a “Legacy’ ISA expansion card. Legacy cards, by definition, are not PnP compliant and must be manually configured if they require an IRQ or DMA channel. See the card manual for specifics. When an item in the list is configured this way, it is no longer part of the pool of automatically configurable resources. For this reason, don’t configure ISA cards this way unless they are Legacy cards. P5TX–Bpro User’s Manual 3: Reconfiguring Your Mainboard – 3.6 Adding System Memory N You can not use SIMM and DIMM modules at the same time on this mainboard. There are some requirements you must follow if you want to install system memory. The memory subsystem has four 72-pin SIMM sockets divided into two banks, SIMM1 & SIMM2 and SIMM3 & SIMM4. It also has two DIMM sockets. You cannot use SIMMs and DIMMs at the same time on this mainboard. SIMM modules should use either Fast Page Mode (FPM) or EDO 5-Volt DRAM. You can use modules from 4MB to 128MB, either single or double-sided. DIMM modules must use 3.3-Volt EDO or SDRAM.. Total supported memory capacity is 256MB. If your mainboard is already installed in a system, it will have some amount of memory installed on the board. You can tell how much by checking the configuration screen that appears when the computer is starting up. With some memory installed, there may be sockets available to add additional memory. If not, you must remove modules to install an upgrade. Memory Configurations D It is possible to install more memory than the board supports, e.g. four 128MB SIMM modules would total 512MB, but the board would ignore 256MB of that. Do not install more than 256MB on this mainboard. SIMMs install in pairs. You can install any SIMM memory combination as long as you follow the basic requirement of installing identical modules in both sockets of a bank, i.e.: • 5-Volt modules • Both modules are the same size, e.g. 16MB (MegaBytes) • Both are the same DRAM memory type, e.g. EDO • Both use the same operating speed, e.g. 60ns (nanoseconds) Each DIMM is a memory Bank. You can install DIMMs with these specifications: • 8MB to 128 MB single or double-sided module • 3.3-Volt module • EDO or SDRAM DRAM Other than these requirements, there is no limitation on the variety of possible combinations, so they are not listed here. P5TX–Bpro User’s Manual 3: Reconfiguring Your Mainboard – 3.7 DIMMs 1, 2 Retaining Clips SIMMs 1, 2, 3, 4 Socket 7 Retaining Clamps Memory Sockets The picture above shows the memory module sockets in detail. The DIMM sockets are numbered DIMM1 & DIMM2 as noted. Modules press into place and are held in position by a retaining clamp at each end of the socket. When you want to remove a module, press down on the retaining clamps to push the module out of the socket. The SIMM sockets are numbered SIMM1 to SIMM4 as noted. You must install modules in pairs in either sockets 1 & 2 or 3 & 4. Modules snap into place and are held in position by a retaining clip at each end of the SIMM socket. When you want to remove a module, press down on the retaining clips to release the module from the socket. P5TX–Bpro User’s Manual 3: Reconfiguring Your Mainboard – 3.8 Installing Memory Modules Modules are designed so that they will only insert in one orientation. If you have trouble inserting the connector edge of a module into a socket, it may be oriented the wrong way. Turn the module around and try again. You shouldn’t need to force it. To install a SIMM module, insert it into the socket at about a 45° angle and then push it up into the retaining clips so that it snaps in place and is at a 90° angle to the board. To install a DIMM module, look at the module and note the position of the shorter section of the connector edge that plugs into the DIMM socket. Note the position of the shorter section of the socket. Orient the module so that these match and press the module into the socket at a 90° angle. The retaining clamps at each end of the socket will rotate upwards automatically. If All Sockets Are Occupied If you want to install more memory and there are no sockets available, you must remove some installed modules and replace them with upgrade modules. If you have to do this, make sure to identify what type of memory is already installed. In some cases, there may be a mix of module types. You can tell this by checking the configuration screen that appears while the computer is starting up. Remove the lowest performance and smallest size modules and replace them with the upgrade. EDO is faster than Fast Page and SDRAM is faster than EDO. For example, if you have the following configuration and you plan to install two 16MB EDO SIMM modules: • SIMM 1 & 2: 8MB Fast Page mode modules • SIMM 2 & 3: 8MB EDO modules You should remove the two 8MB FP modules because they are lower performance and replace them with the memory upgrade, resulting in the greatest performance gain. P5TX–Bpro User’s Manual 3: Reconfiguring Your Mainboard – 3.9 Installing A CPU Upgrade If you are installing this mainboard it will not have a CPU installed unless your vendor installed one when you purchased the board. If the mainboard is installed in a system, there will already be a CPU installed. In either case the information and procedure for installing a CPU is the same. Since the more likely scenario is that you are installing an upgrade, this section assumes that is what you are doing. The Basic Procedure To install a CPU on this mainboard you need to set up the board for a specific CPU by doing the following: • Set the External Clock Speed • Set the Clock Multiplier Factor • Set the CPU Voltage You configure the CPU settings by adjusting jumper settings on the board. In order to do this, you will need to know some information about the CPU you plan to install. This should be provided by the CPU vendor or by the vendor you buy the chip from. You’ll need the following information: • CPU Internal Clock Speed • CPU Voltage The internal clock speed is the speed the CPU operates at to process data and is the one used by CPU manufacturers to indicate the speed of the chip, for example, a 133MHz Intel Pentium®. The CPU also has an external clock speed which is the speed at which it interacts with external components. CPU voltage may either be the same internally and externally or it may be split, depending on the CPU design. Some processors use one voltage for the ‘core’ (Vcore) and another for input/ output (Vio). P5TX–Bpro User’s Manual 3: Reconfiguring Your Mainboard – 3.10 Configuring External Clock Speed & Factor To configure the board for a CPU’s internal clock speed, you have to set the external clock speed (sometimes referred to as the bus speed) and the clock factor so that the result is the internal clock speed of the CPU you are installing. For example, the default setting for these is: 66.6MHZ [external clock] x 2.0 [clock factor] =133.2MHz or, an effective setting of 133MHz. Since the internal clock speed the CPU is supposed to operate at is fixed, the two factors, external clock and clock factor, are the variables. The CPU manufacturer or vendor’s information should tell you what these factors should be. P Rated CPUs Cyrix, IBM and AMD all make Pentium®-class CPUs that are performance rated at an Intel Pentium® equivalent speed but actually have a slower internal clock speed. This ‘P’ rating is used to indicate the CPU’s performance rather than its internal clock speed. For example, the Cyrix/IBM P166 has an actual internal clock speed of 133MHz. If you install a CPU of this type, make sure you set the mainboard for the actual internal clock speed of the CPU, not its P rating. Configuring CPU Voltage The CPU voltage specification should also be provided in information from the manufacturer or vendor. Standard Pentium® CPUs are single voltage. MMX Pentiums® are dual-voltage. You should set the CPU Voltage jumpers according to the specifications you get with the CPU. P5TX–Bpro User’s Manual 3: Reconfiguring Your Mainboard – 3.11 CPU Settings Internal Clock External Clock Clock Factor Intel Pentium CPUs (Including MMX) 75MHz 50MHz 90MHz 60MHz 100MHz 66.6MHz 120MHz 60MHz 133MHz 66.6MHz 150MHz 60MHz 166MHz 66.6MHz 200MHz 66.6MHz 233MHz 66.6MHz x 1.5 x 1.5 x 1.5 x 2.0 x 2.0 x 2.5 x 2.5 x 3.0 x 3.5 Cyrix/IBM CPUs 6X86 & 6X86L – P120+ (100MHz) P133+ (110MHz) P150+ (120MHz) P166+ (133MHz) P200+ (150MHz) 50MHz 55MHz 60MHz 66.6MHz 75MHz x 2.0 x 2.0 x 2.0 x 2.0 x 2.0 50MHz 60MHz 66.6MHz 60MHz 66.6MHz 60MHz 66.6MHz x 1.5 x 1.5 x 1.5 x 2.0 x 2.0 x 2.5 x 2.5 66.6MHz 66.6MHz 66.6MHz x 2.5 x 3.0 x 3.5 AMD CPUs K5 PR75 (75MHz) PR90 (90MHz) PR100 (100MHz) PR120 (120MHz) PR133 (133MHz) PR150 (150MHz) PR166 (166MHz) K6 PR166 (166MHz) PR200 (200MHz) PR233 (233MHz) 6X86MX – PR166MHz (150MHz) PR200MHz (166MHz) PR233MHz (200MHz) PR233MHz (188MHz) PR266MHz (225MHz) 60MHz 66.6MHz 66.6MHz 75MHz 75MHz x 2.5 x 2.5 x 3.0 x 2.5 x 3.0 P5TX–Bpro User’s Manual 3: Reconfiguring Your Mainboard – 3.12 CPU Jumper Tables & Illustrations C In practice, for an Off setting on a two-pin jumper, place the cap over one pin so that it doesn’t get lost. The next few pages show the CPU jumper settings. The settings are listed in the tables as follows: • Where two pins are shorted (connected) by a jumper cap on a three-or-more-pin jumper the shorted pins are listed, e.g. 1-2 or • For a two-pin jumper, On, if the cap is in place, and Off, if the cap is not in place. In the jumper illustrations, the Pin 1 position is shaded and the jumpers, shown in a “bird’s eye” view, look like this: A jumper with a cap in position looks like this: The default settings are noted in the tables. P5TX–Bpro User’s Manual 3: Reconfiguring Your Mainboard – 3.13 CPU Jumper Settings Function Jumper External Speed JP1 Settings Ext. Clock Bus Speed 50MHz 25MHz 11-13, 19-21,20-22 55MHz 27.5MHz 11-13, 17-19,20-22 60MHz 30MHz 9-11, 19-21,20-22 66.6MHz 33.3MHz 11-13, 19-21,18-20 [D] 68.5MHz 34.25MHz 9-11, 17-19,18-20 75MHz 37.5MHz 9-11, 17-19,20-22 83.3MHz 41.5MHz 11-13, 17-19,18-20 Note: JP1 has two sections, one for External Clock Speed and the other for Internal Clock Factor Internal Clock Factor JP1 1.5x & 3.5x 1-3, 2-4 2.0x 1-3, 4-6 2.5x 3-5, 4-6 [D] 3.0x 3-5, 2-4 Note: JP1 has two sections, one for External Clock Speed and the other for Internal Clock Factor CPU Core Voltage JP3 On= Cap On (One cap for this jumper) [D] = Default Setting 1-2 2.5V 2.8V 2.9V 3.2V 3.52V 3-4 7-8 9-10 On On On On 11-12 On [D] P5TX–Bpro User’s Manual 3: Reconfiguring Your Mainboard – 3.14 Internal Clock Factor 1.5x & 3.5x JP1 2.0x JP1 1 2 1 2 1 2 1 2 1 2 1 2 5 6 5 6 5 6 5 6 5 6 5 6 9 10 9 10 9 10 9 10 9 10 9 10 13 14 13 14 13 14 13 14 13 14 13 14 17 18 17 18 17 18 17 18 17 18 17 18 21 22 21 22 21 22 21 22 21 22 21 22 50MHz 55MHz 2.5x JP1 3.0x JP1 60MHz JP1 66.6MHz JP1 75MHz 68.5MHz External Clock Speed CPU Core Voltage (Vcore) JP1 1 2 2.5V 5 6 11 9 10 13 14 17 18 21 22 83.3MHz 2.8V JP3 12 1 11 2 12 JP3 JP3 1 11 12 2 12 1 3.52V JP3 11 1 2 12 2 3.2V 11 2.9V JP3 1 2 P5TX–Bpro User’s Manual 3: Reconfiguring Your Mainboard – 3.15 Jumper Locations This illustration shows the location of the jumpers illustrated on the previous page. Socket 7 JP1 JP3 P5TX–Bpro User’s Manual 3: Reconfiguring Your Mainboard – 3.16 Adding An IDE Peripheral This section covers some aspects of installing internal IDE peripheral devices as they relate to the mainboard. The onboard Enhanced IDE controller supports up to four devices, two per IDE channel. The primary hard disk drive in most systems is an IDE device. You may want to install more hard disks, a CD-ROM drive or combination of these and other devices. This mainboard supports both PIO and UltraDMA modes, which it can detect automatically. You can install a mix of devices. With the Setup Defaults loaded in the CMOS Setup utility, the system will automatically detect and configure multiple devices of whatever mode. IDE Transfer Modes Hard disk read and write operations are executed via the mainboard chipset. The transfer of data between the hard disk and the system takes place using one of a number of transfer modes – either one of several PIO modes or UltaDMA mode. Although there are several PIO Modes (0 through 4), and this mainboard supports all of them, most current hard disk and CDROM drives use either Mode 3 or 4. The greater the mode number, the faster the transfer rate, so you should use the fastest mode the device can operate at. With Setup Defaults loaded in the CMOS Setup Utility, the system will automatically detect the fastest mode a device can use and set it for that mode. UltraDMA is another transfer method that provides even faster data transfer than PIO modes. To use it you must install a drive that uses this transfer method. Drives that use PIO Mode transfer can not use the UltraDMA setting. The settings for drive modes are in the Integrated Peripherals section of the CMOS Setup utility. The screen illustration at right shows the Setup Defaults settings. P5TX–Bpro User’s Manual 3: Reconfiguring Your Mainboard – 3.17 CMOS Setup Utility – Integrated Peripherals The illustration above shows the Setup Defaults settings for this screen. You can install IDE devices under these settings and the system will automatically detect and set the best mode for each device. You can also set the transfer mode for each device manually, although we recommend using the default settings unless you have a reason not to and you know what you are doing. P5TX–Bpro User’s Manual 3: Reconfiguring Your Mainboard – 3.18 Installing IDE Devices The mainboard’s Enhanced IDE controller supports four devices in two channels, IDE1 and IDE2. These are called the Primary and Secondary IDE channels. Each channel supports two devices, the first device is called the Master device and the second the Slave device. You must configure any IDE device you install to operate as one or the other. To find out how to configure the device you plan to install you should refer to the manual that comes with the device. You may need to set jumpers or switches to configure it. IDE Cables The mainboard comes with one IDE ribbon cable to connect two devices to the mainboard. If you need to install devices on the second channel you will need to get another IDE cable. These are a standard and inexpensive item that you can generally find at any computer supply store. One edge of the cable is colored to indicate the Pin 1 side. When you connect the cable to the mainboard and a device you must orient the cable so that this colored edge is at the Pin 1 side of the connector you are attaching it to. The mainboard IDE connectors have an orientation cut-out to ensure correct orientation, and the supplied cable has an orientation tab on the side of the connector. Some IDE cables do not have this tab and therefore are not forced to use the correct orientation. You should check that any cable you buy has orientation tabs on the side of the connectors. If you get a cable that does not have them, make sure the cable is correctly oriented when you attach it to the board and the device. P5TX–Bpro User’s Manual 3: Reconfiguring Your Mainboard – 3.19 IDE cables have three connectors on them, one at each end and one in-between, closer to one of the ends. When you install a device on the second channel, attach the lone end to the IDE2 connector on the mainboard. The two connectors that are closer to each other are for connecting to IDE devices. The connector on the end is for the Master device and the connector in the middle is for the Slave device. IDE Devices & CMOS Setup When you install a new hard disk drive its parameters will be automatically detected by the BIOS and entered in the Standard CMOS Setup section of the CMOS Setup utility if you use the Setup Defaults, which automatically detect any new hard disk drive. All other devices do not use drive parameters and will not show up in the device list on this page. P5TX–Bpro User’s Manual 3: Reconfiguring Your Mainboard – 3.20 P5TX–Bpro User’s Manual 4: Reference Information – 4.1 P5TX–Bpro Reference Information Memory Configurations This section is a summary of the P5TX–Bpro’s specifications and settings. It includes the following: • Jumper Configuration Summary • Connector Summary • Supported CPUs • System Memory Configuration Specifications • CMOS Setup Utility Summary CMOS Setup Utility Using This Section In This Section: Jumper Summary Connector Summary CPU Information The information in this section is presented in a summary format to make it easy to find specific information. If you need related explanations, please refer to the topics earlier in the manual. P5TX–Bpro User’s Manual 4: Reference Information – 4.2 COM2 AT Keyboard J22 PS/2 Mouse COM1 IR Floppy Parallel ISA Slots 1, 2, 3 USB IDE2 Std. Power IDE1 PCI Slots 1, 2, 3, 4 DIMMs 1, 2 SIMMs 1, 2, 3, 4 J21 J23 J20 Socket 7 JP2 JP1 CPU Socket 7 J16 J19 J18 JP3 P5TX–Bpro User’s Manual 4: Reference Information – 4.3 Jumper Configuration Summary C In practice, for an Off setting on a two-pin jumper, place the cap over one pin so that it doesn’t get lost. This section lists the jumper setting options for this mainboard. The settings are listed as follows: • The two pins shorted by a jumper cap on a three-or-more-pin jumper, e.g. 1-2 or • For a two-pin jumper, On, if the cap is in place, and Off, if a cap is not in place. In the jumper illustrations, the Pin 1 position is shaded and the jumpers, shown in a “bird’s eye” view, look like this: A jumper with a cap in position looks like this: The default settings are noted in the summary tables. Unless you need to upgrade the CPU, disable the onboard VGA feature or upgrade the BIOS, you should not need to change them. Jumper & Connectors The illustration at left shows the location of the jumpers, ports and other connectors on the mainboard. P5TX–Bpro User’s Manual 4: Reference Information – 4.4 CPU Jumper Settings Function Jumper External Speed JP1 Settings Ext. Clock Bus Speed 50MHz 25MHz 11-13, 19-21,20-22 55MHz 27.5MHz 11-13, 17-19,20-22 60MHz 30MHz 9-11, 19-21,20-22 66.6MHz 33.3MHz 11-13, 19-21,18-20 [D] 68.5MHz 34.25MHz 9-11, 17-19,18-20 75MHz 37.5MHz 9-11, 17-19,20-22 83.3MHz 41.5MHz 11-13, 17-19,18-20 Note: JP1 has two sections, one for External Clock Speed and the other for Internal Clock Factor Internal Clock Factor JP1 1.5x & 3.5x 1-3, 2-4 2.0x 1-3, 4-6 2.5x 3-5, 4-6 [D] 3.0x 3-5, 2-4 Note: JP1 has two sections, one for External Clock Speed and the other for Internal Clock Factor CPU Core Voltage JP3 On= Cap On (One cap for this jumper) 1-2 2.5V 2.8V 2.9V 3.2V 3.52V 3-4 7-8 On On On On Other Jumper Settings Clear CMOS Default Normal 2-3 [D] Clear 1-2* * Put cap on jumper for a moment and then remove to clear current settings [D] = Default Setting JP2 9-10 11-12 On [D] P5TX–Bpro User’s Manual 4: Reference Information – 4.5 Internal Clock Factor 1.5x & 3.5x JP1 2.0x JP1 1 2 1 2 1 2 1 2 1 2 1 2 5 6 5 6 5 6 5 6 5 6 5 6 9 10 9 10 9 10 9 10 9 10 9 10 13 14 13 14 13 14 13 14 13 14 13 14 17 18 17 18 17 18 17 18 17 18 17 18 21 22 21 22 21 22 21 22 21 22 21 22 50MHz 2.5x JP1 55MHz 3.0x JP1 60MHz JP1 66.6MHz JP1 75MHz 68.5MHz External Clock Speed JP1 1 2 CPU Core Voltage (Vcore) 5 6 2.5V 9 10 11 13 14 17 18 21 22 83.3MHz 2.8V JP3 12 12 JP3 JP3 1 11 2 12 1 3.52V JP3 11 1 2 12 2 3.2V 11 2.9V 1 11 2 12 JP3 1 2 Clear CMOS JP2 1 Normal JP2 1 Clear P5TX–Bpro User’s Manual 4: Reference Information – 4.6 Onboard Connectors Name Function Description J1 PS/2 Mouse Optional PS/2 Mouse port (not present if AT keyboard port installed) J2 PS/2 Keyboard Optional PS/2 Keyboard port (not present if AT keyboard port installed) J3 AT Keyboard Port Connects to AT Keyboard J4 PS/2 Mouse port Connects to PS/2 mouse port bracket cable J5 USB Ports Connector for Universal Serial Bus 2-port bracket J6 First IDE Channel 40-pin connector connects to 2-device cable; End device is Primary Master, middle is Slave J7 Second IDE Channel 40-pin connector connects to 2-device cable; End device is Secondary Master, middle is Slave J8 COM1 Port Onboard 9-pin serial port is COM1, can be set to COM3 J9 COM2 Port Onboard 9-pin serial port is COM2, can be set to COM4 J10 FIR header (optional) Connects to optional Fast IR infrared module cable J11 Intel IR header Connects to optional IrDA or ASKIR infrared module cable J12 Parallel Port 25-pin parallel port supports enhanced modes J13 Floppy Drive Controller 34-pin connector connects to 2-device cable; End device is Drive A:, middle is Drive B: J14 PS/1 Power Connects to standard power supply leads P8 & P9 J16 Case Features Connects to case features: Pin 2-3:Power On LED; Pin 4-5: Suspend Switch; Pin 9-10: Reset Switch; Pin 11-15: Keyboard Lock; Pin 17-20: Speaker P5TX–Bpro User’s Manual 4: Reference Information – 4.7 Name Function Description J18 Suspend Mode LED Connects to case front panel Suspend mode LED; LED blinking indicates low-power suspend mode is active J19 Hard Disk LED Connects to case front panel hard disk activity LED J20 Case Fan power For case-mounted cooling fan power cable (+12V) J21 CPU Fan power For CPU cooling fan power cable (+12V) J22 Power Fan power Connects to lead from “green” power supply with power management-enabled cooling fan J23 Intrusion Detector Connects to chassis intrusion cable J22: Case Features Connector 10–9 5–4 3–2 20 – 17 15 – 11 Pins 2-3: Power On LED Pins 4-5: Suspend Switch Pins 9-10: Reset Switch Pins 11-15: Keyboard Lock Pins 17-20: Speaker P5TX–Bpro User’s Manual 4: Reference Information – 4.8 Supported CPUs This mainboard can use CPUs from Intel, Cyrix, IBM and AMD. The board’s switching CPU power design and jumper configuration options allow the use of all Pentium class processors from all three vendors, including those with MMX features. The correct jumper configuration automatically sets the required power configuration for the CPU. Processor speeds from 90 to 233MHz are supported as well as single and split voltage CPUs. Intel CPUs Supported: Pentium P54C, P54CTB, P54CT, P55C Cyrix & IBM CPUs Supported: 6X86, 6X86L, 6X86MX AMD CPUs Supported: K5, K6 P5TX–Bpro User’s Manual 4: Reference Information – 4.9 Interpreting CPU Markings If you are installing a CPU and you do not have the information needed to set the CPU jumper configuration you can usually get it from the makings on the CPU. The following information is a guide to reading the markings. AMD K5 CPU Markings P–Rating: 75, 90, 100, 120, 133, 150, 166 Package Type A=SPGA (296-pin) AMD – K5 – PR100 A B Q 100MHz Internal Clock Speed CPU Model Operating Voltage B = 3.45V ~ 3.60V C = 3.30V ~ 3.465V F = 3.135V ~ 3.465V (Vcore/Vio) H = 2.76V ~ 3.0V / 3.135V ~ 3.465V J = 2.57V ~ 2.84V / 3.135V ~ 3.465V K = 2.38V ~ 2.63V / 3.135V ~ 3.465V Case Temperature Q = 60°C R = 70°C W = 55°C X = 65°C Y = 75°C Z = 85°C P5TX–Bpro User’s Manual 4: Reference Information – 4.10 Cyrix 6x86 CPU Markings P–Rating: 90+, 120+, 133+, 150+, 166+, 200+ CPU Model 6x86 6x86L 6x86 – P166+ GP 133MHz 3.52V (028) Core Voltage Range Midpoint 3.3V 3.52V 2.5V 2.7V Internal Clock Speed (Core Frequency) 100, 110, 120, 133, 150 VCC Specification Full-spec = 3.15V ~ 3.7V C-spec (16) = 3.15V ~ 3.45V C-spec (028) = 3.4V ~ 3.7V P5TX–Bpro User’s Manual 4: Reference Information – 4.11 System Memory Specifications N You can not use SIMM and DIMM modules at the same time on this mainboard. The memory subsystem has four 72-pin SIMM sockets divided into two banks, SIMM1 & SIMM2 and SIMM3 & SIMM4. It also has two DIMM sockets. You cannot use SIMMs and DIMMs at the same time on this mainboard. SIMM modules should use either Fast Page Mode (FPM) or EDO 5-Volt DRAM. You can use modules from 4MB to 128MB, either single or double-sided. DIMM modules must use 3.3-Volt EDO or SDRAM.. Total supported memory capacity is 256MB. Memory Configurations SIMMs install in pairs. You can install any SIMM memory combination as long as you follow the basic requirement of installing identical modules in both sockets of a bank, i.e.: • 5-Volt modules • Both modules are the same size, e.g. 16MB (MegaBytes) • Both are the same DRAM memory type, e.g. EDO • Both use the same operating speed, e.g. 60ns (nanoseconds) Each DIMM is a memory Bank. You can install DIMMs with these specifications: • 8MB to 128 MB single or double-sided module • 3.3-Volt module • EDO or SDRAM DRAM Other than these requirements, there is no limitation on the variety of possible combinations, so they are not listed here. Note: It is possible to install more memory than the board supports. Do not install more than 256MB on this mainboard, the system will ignore additional memory. P5TX–Bpro User’s Manual 4: Reference Information – 4.12 CMOS Setup Utility Summary This section explains the entries in the CMOS Setup Utility program. This utility is permanently stored on the BIOS chip on the mainboard. It creates a record of the mainboard’s and some system configuration information and stores it in battery-supported memory on the mainboard. This record must be intact and accurate in order for the mainboard to operate. After a brief explanation of how to operate the utility there is a summary of the entries and options for all sections of the utility. Under normal conditions, once your system is set up, you should have little or no need to use this utility. Using the CMOS Setup Utility This mainboard uses the Award system BIOS. It is stored in a Flash ROM memory chip on the mainboard. The BIOS uses a software program, also stored on the same chip to create a system configuration record which is saved in a small amount of special “CMOS” memory on the mainboard. Accessing The CMOS Setup Utility When you turn on your computer, a message appears on the screen indicating you can run the Setup program by pressing the Del key (it’s on the keypad.) The message appears after the POST (Power On Self Test). If you want to run Setup but you don’t respond in time before the message disappears, you can reset the system by pressing the Ctrl + Alt + Delete keys at the same time, or by pushing the system Reset button. The message will then reappear. After you press the Del or Delete key the program menu screen will appear, displaying the Setup utility section names and some command instructions. P5TX–Bpro User’s Manual 4: Reference Information – 4.13 P5TX–Bpro User’s Manual 4: Reference Information – 4.14 Menu Commands If you look at the lower portion of the screen illustration you’ll see a section that lists the control commands for this level of the program. You execute a command by pressing the key for that command. The program commands are : Quit This command will close the Setup program when you press the ESC key. Save & Exit Setup This will save the current settings and close the Setup program when you press the F10 key. Select Item You can use the arrow keys on your keyboard to move around the screen and select a menu item. An item is highlighted when it is selected. Change Color Change the program color scheme by pressing Shift + F2. The section at the bottom of the screen displays a brief explanation of a highlighted menu item’s function. There are six main sections to the Setup program: • Standard CMOS Setup Date, time, disk drive, video display and error handling • BIOS Features Setup System customization features and video display settings • Chipset Features Setup Chipset settings, memory configuration feature for specialized add-on cards and VGA memory configuration • Power Management Setup Sets up the “green” power management features • PNP/PCI Configuration PCI expansion slot and system resource settings P5TX–Bpro User’s Manual 4: Reference Information – 4.15 • Load BIOS Defaults Loads minimum settings from the BIOS ROM. • Load Optimum Settings Loads optimized settings from the BIOS ROM. • Integrated Peripherals Settings for the IDE channels and onboard ports • PC Health Monitor Monitoring sensor settings and readings The other main menu items interact with these main sections: • Supervisor Password & User Password Sets a system password which is configured by the Security Option item in BIOS Features Setup. • IDE HDD Auto Detection Automatically detects the drive parameters of any installed IDE hard disk drives and enters them automatically in the Standard CMOS Setup . • Save & Exit Setup Saves the current settings and exits the program. • Exit Without Saving Discards any changes made during the current session and exits the program. To enter a section of the Setup program, highlight the menu item and press the Enter key. P5TX–Bpro User’s Manual 4: Reference Information – 4.16 Standard CMOS Setup Note: Due to a technical limitation in producing the illustration of this screen, the memory figures shown are not standard. Your system will display the figures for the memory installed on the mainboard. To enter this section, highlight this menu item in the main menu and press the Enter key. The screen above will appear. Menu Commands If you look at the lower portion of the screen illustration you’ll see a section that lists the control commands for this level of the program. You execute a command by pressing the key for that command. The program commands are : Quit This command will close the Setup program when you press the ESC key. Help This displays information about the highlighted item when you press the F10 key. P5TX–Bpro User’s Manual 4: Reference Information – 4.17 Select Item You can use the arrow keys on your keyboard to move around the screen and select a menu item. An item is highlighted when it is selected. Change Color You can change the program color scheme by pressing Shift + F2. Modify To change the setting of a highlighted selection you can press either the Page Up (PU) and Page Down (PD) keys or the Plus (+) and Minus (–) keys. Pressing a key once will switch to the next setting option for the selected item. If your mainboard is already installed in a working system the proper entries are already entered on this screen and you shouldn’t change them except for adjusting the Date and Time entries if necessary. Date & Time The first two lines on the screen are the date and time settings for the system clock. Hard Disk Type & Parameters Use the IDE HDD Auto Detection feature to automatically enter the drive parameters of IDE hard disk drives in these fields. If you have only SCSI hard disk drives installed in your system leave the settings here at None. Only hard disk information needs to be entered here. Other IDE devices do not use this. For an IDE hard drive, you should set the entry to “Auto” and the BIOS will automatically detect all drive information needed. You can use the IDE HDD Auto Detection utility described later to supervise the auto-detection process. If you want to do this, leave the drive set to “None”. You can also enter specifications manually by using the “User” option. P5TX–Bpro User’s Manual 4: Reference Information – 4.18 Large Hard Disk Modes The last of the drive parameter entries – Mode – has four options, Normal, LBA, Large and Auto. The Mode settings are for IDE hard disks only. Normal For IDE hard disks of 528MB or less. LBA This stands for Logical Block Addressing, the current standard access mode for large IDE hard disk drives. It allows the use of hard disks larger than 528MB by causing the IDE controller to translate between the logical address it creates and the hard disk’s actual physical address. The maximum drive size supported is 8.4GB. Large For 1GB or smaller drives with more than 1024 cylinders and no LBA support. This access mode causes the Operating System to treat the drive as if it has fewer than 1024 cylinders by dividing the cylinder total in half and doubling the number of heads. Drives needing this mode are less common. Most large IDE hard disk drives currently available use the LBA mode. Use the AUTO setting to automatically detect the correct mode for new drives. Floppy Disk Drives The two floppy disk drive items set the drive type for drives A and B, and must be entered manually. The options are 360KB, 5.25 in. 1.2MB, 5.25 in. 720KB, 3.5 in. 1.44MB, 3.5 in. 2.88MB, 3.5 in. None P5TX–Bpro User’s Manual 4: Reference Information – 4.19 Highlight the listing after each drive name and select the appropriate entry. Floppy 3 Mode Support 3 Mode is a Japanese 3.5-inch floppy disk drive specification. If this type of drive is installed you should enable this feature. The default setting is Disabled. Video Display Types You set this according to the type of display card in your system. This should normally be left on EGA/VGA. The options are: EGA/VGA Mono (for Hercules or MDA) CGA 40 CGA 80 Error Handling The last line – Halt On – sets when the system stops if an error occurs. The options are: All Errors (Default) No Errors All, But Keyboard All, But Diskette All, But Disk/Key When you are finished in this section, exit to the main menu screen by pressing the Esc key. P5TX–Bpro User’s Manual 4: Reference Information – 4.20 BIOS Features Setup To enter this section of the Setup program, highlight this menu item in the main menu and press the Enter key. The following screen will appear. P5TX–Bpro User’s Manual 4: Reference Information – 4.21 Menu Commands If you look at the lower portion of the screen illustration you’ll see a section that lists the control commands for this level of the program. You execute a command by pressing the key for that command. The program commands are : Quit This command will close the Setup program when you press the ESC key. Help This displays information about the highlighted item when you press the F10 key. Select Item You can use the arrow keys on your keyboard to move around the screen and select a menu item. An item is highlighted when it is selected. Modify To change the setting of a highlighted selection you can press either the Page Up (PU) and Page Down (PD) keys or the Plus (+) and Minus (–) keys. Pressing a key once will switch to the next setting option for the selected item. Change Color Change the program color scheme by pressing Shift + F2. Old Values If you make changes during the current session and you don’t want to keep them you can recall the last set of saved values for this page by pressing the F5 key. Load BIOS Defaults Pressing F6 loads the BIOS Default settings for this page. Load Setup Defaults Pressing F7 loads the Setup Default settings for this page. If your mainboard is already installed in a working system the proper entries are already entered on this screen and you shouldn’t change them. P5TX–Bpro User’s Manual 4: Reference Information – 4.22 Virus Warning This protects the primary hard disk’s boot sector and partition table from infection. Any attempt to write to them will halt the system and produce a warning message. If this happens, you can either allow the system to continue or stop it and boot from a virus-free bootable floppy disk. Use an anti-virus utility located on the floppy disk to check the hard disk. The default setting is Disabled. CPU Internal Cache This enables CPU’s Level 1 built-in cache. Leave it enabled to maintain system performance. The default setting is Enabled. External Cache This is the Level 2 external cache of either 256KB or 512KB. Leave this enabled to maintain system performance. The default setting is Enabled. Quick Power On Self Test This feature speeds up the Power On Self Test (POST) by skipping some parts of the POST. If your system is functioning normally, you can enable this feature to speed the boot process. The default setting is Enabled. Boot Sequence This determines the order in which the computer checks drives for an operating system. In addition to the drive A: floppy disk drive and the drive C: boot hard disk, you can configure the order to include another IDE hard disk drive or CD-ROM drive or a SCSI device. The options are: A, C, SCSI C, A, SCSI SCSI, A, C D, A, SCSI E, A, SCSI F, A, SCSI C, CD-ROM, A C Only CD-ROM, C, A SCSI, C, A P5TX–Bpro User’s Manual 4: Reference Information – 4.23 Swap Floppy Drive This switches the floppy drive assignments so that drive A is treated as drive B: and drive B: as drive A: under DOS. The default setting is Disabled. Boot Up NumLock Status This item allows you to select which mode the numeric keypad on an IBM-compatible extended keyboard is set to when the computer boots up. The options are: On – Numeric keypad mode Off – Cursor control mode (Default) Security Option This sets when password protection is active. The two options are: System – Password required at boot up Setup – Password controls access to Setup utility You create a password using the Password Setting option in the main menu. If no password is set, the system ignores this item. P5TX–Bpro User’s Manual 4: Reference Information – 4.24 PCI/VGA Palette Snoop If your video display card has an MPEG card attached to the feature connector, the display may invert to black on white while booting. If this happens, set this line to Enabled to correct the problem. The default setting is Disabled. OS Select For DRAM >64MB If your system has more than 64MB of system memory installed and you are using the OS/2 operating system, set this to the OS2 setting. The default setting, Non-OS2, is for all other operating systems. Video BIOS Shadow This copies the video display card BIOS into system DRAM to increase display speed and is required for system performance. The default setting is Enabled. Shadowing Address Ranges The next six lines, from C8000-CBFFF Shadow to DC000DFFFF Shadow are address ranges for shadowing other expansion card ROMs. If there are any expansion cards with ROMs installed in your system, you have to know the address range they use to shadow them specifically. The default setting for all of these is Disabled. When you are done in this section press the Esc key to return to the main menu. P5TX–Bpro User’s Manual 4: Reference Information – 4.25 Chipset Features Setup To enter this section of the Setup program, highlight this menu item in the main menu and press the Enter key. The following screen will appear. Menu Commands The menu commands for this screen are the same as for the BIOS Features Setup screen. Auto Configuration Everything on this screen except for the Memory Hole item is either an optimum setting or set automatically when auto-configuration is active. If you disable auto-configuration you can set the DRAM timing values manually. We recommend against making any manual settings in this section unless you know what you are doing. The default setting is Enabled. P5TX–Bpro User’s Manual 4: Reference Information – 4.26 Memory Hole At 15M–16M Some special add-on cards require a 1MB address space between 15 and 16MB. The documentation for this type of card should tell you if it needs this. The default setting is Disabled. To return to the main menu press the Esc key. P5TX–Bpro User’s Manual 4: Reference Information – 4.27 Power Management Setup To enter this section of the Setup program, highlight this menu item in the main menu and press the Enter key. The following screen will appear. Menu Commands The menu commands for this screen are the same as for the BIOS Features Setup screen. P5TX–Bpro User’s Manual 4: Reference Information – 4.28 What Power Management Does Power management lets you set up your computer to save electricity when it is not actively in use by putting the system into progressively greater power saving modes. In the power management scheme there are four system states which proceed in the following sequence: Normal Doze Standby Suspend Power Management This controls the entire power management scheme. There are four settings: User Defined You set the power saving options manually Disable Turns off all power management Max Saving Maximizes power saving by activating maximum power saving settings after one minute of system inactivity Min Saving Produces less power saving by activating moderate power saving settings after one hour of system inactivity PM Control By APM When this is set to Yes the Advanced Power Management feature in Microsoft Windows controls power management operation. The default setting is No. P5TX–Bpro User’s Manual 4: Reference Information – 4.29 Video Off Method This governs monitor power saving by controlling how power management blanks the monitor screen. The default setting blanks the screen and turns off vertical and horizontal scanning and requires a monitor with “green” features. If you don’t have this type of monitor, use the Blank option. DPMS (Display Power Management System) allows the BIOS to control the video display card if the card has the DPMS feature. V/H SYNC+Blank (Default) Blank (Non-green monitor, less saving) DPMS (Display card must support DPMS) Video Off After This governs when the video display gets turned off. The options are: Suspend Off after system enters Suspend mode Standby Off after system enters Standby mode Doze Off after system enters Doze mode N/A No display shut off P5TX–Bpro User’s Manual 4: Reference Information – 4.30 Doze Mode This sets the period of system inactivity after which the system goes into Doze mode, the most limited power saving state. The settings range from 1 minute to 1 hour and can be set manually when power management is in User Define mode. The default setting is Disabled. When the system goes into power saving mode, power management will skip to the next mode in the sequence if this is disabled. Standby Mode This sets the period of system inactivity after which the system goes into Standby mode, the intermediate power saving state. The settings range from 1 minute to 1 hour and can be set manually when power management is in User Define mode. The default setting is Disabled. When the system goes into power saving mode, power management will skip to the next mode in the sequence if this is disabled. Suspend Mode This sets the period of system inactivity after which the system goes into Suspend mode, the maximum power saving state. The settings range from 1 minute to 1 hour and can be set manually when power management is in User Define mode. The default setting is Disabled. When the system goes into power saving mode, power management will skip to the next mode in the sequence if this is disabled. HDD Power Down This shuts down IDE hard disks that support a power saving mode after a specified time period. The settings range from 1 to 15 minutes and can be set manually when power management is in User Define mode. HDD Power Down does not affect SCSI hard disks. The default setting is Disabled. P5TX–Bpro User’s Manual 4: Reference Information – 4.31 The system automatically resumes from any power saving mode when there is system activity such as keyboard activity or an IRQ wake-up event like mouse movement or a modem ring. Throttle Duty Cycle This line sets the percentage by which the CPU speed is cut back when power saving initiates. The settings are: 62.5% Default 75% 87.5% 12.5% 25% 37.5% 50% ZZ Active In Suspend This item puts the cache controller into sleep mode when the system is in Suspend mode to achieve additional power saving. The default setting is Disabled, the option is Enabled. VGA Active Monitor When this line is set to the default, Enabled, the system will not initiate power saving while there is display activity. The other option is Disabled. P5TX–Bpro User’s Manual 4: Reference Information – 4.32 CPU Fan Off In Suspend In the default Enabled setting, when a CPU Fan is connected to one of the fan power connectors on the mainboard, the fan will turn off when the system is in Suspend mode. The other option is Disabled. Break Event From Suspend The two lines in this section control whether the system will wake-up if either of the events noted occur. The defaults are shown on the screen illustration. Reload Global Timer Events The system will restart the power saving count-down when an event generates from any of the items in this section that are set to Enabled. When you are finished in this section, press the Esc key to return to the main menu. P5TX–Bpro User’s Manual 4: Reference Information – 4.33 PNP/PCI Configuration To enter this section of the Setup program, highlight this menu item in the main menu and press the Enter key. The following screen will appear. Menu Commands The menu commands for this screen are the same as for the BIOS Features Setup screen. P5TX–Bpro User’s Manual 4: Reference Information – 4.34 Resources Controlled By When this line is set to Auto the BIOS will automatically configure IRQ and DMA resources. This is the recommended setting. If you set this line to Manual, the screen changes as shown above and allows manual configuration. In general you should only need to do this if you are installing an ISA card that requires manual configuration. Reset Configuration Data The default setting is ‘Disabled’. If you need to clear the ESCD data, set this to ‘Enabled’. The data will clear automatically and the BIOS will reset this line to the ‘Disabled’ setting. P5TX–Bpro User’s Manual 4: Reference Information – 4.35 PCI IDE IRQ Map To Most of PCI IDE cards are non-PCI compliant. This line defines the IRQ Routing to make them work properly. The available settings are: PCI-AUTO (default) ISA PCI-SLOT1 PCI-SLOT2 PCI-SLOT3 PCI-SLOT4 If you set this option to ‘ISA’, both the ‘Primary IDE INT#’ and ‘Secondary IDE INT#’ options below it will not appear on the screen. Primary/Secondary IDE INT# These define the primary/secondary IDE INT# of a PCI IDE card. The setting options are: A (Primary IDE INT# default ) B (Secondary IDE INT# default ) C D When you are finished you can press the Esc key to return to the main menu. P5TX–Bpro User’s Manual 4: Reference Information – 4.36 Load BIOS Defaults To use this command highlight it in the main menu and press Enter. A message will appear asking if you want to load the BIOS Defaults. Press the Y key and then the Enter key. The BIOS default settings will load. Press the N key if you want to cancel. This loads a set of troubleshooting default values permanently stored in the BIOS ROM. The settings are not optimal and turn off all the performance features. Standard CMOS Setup is not affected by this command. Load Optimized Settings To use this command highlight it in the main menu and press Enter. A message will appear asking if you want to load the Optimized Settings. Press the Y key and then the Enter key. The optimized default settings will load. Press the N key if you want to cancel. This loads a set of optimized default values permanently stored in the BIOS ROM. Use this command to load default settings for normal system operation. Standard CMOS Setup is not affected by this command. P5TX–Bpro User’s Manual 4: Reference Information – 4.37 Integrated Peripherals This section sets the IDE transfer mode for all IDE channels. It also configures the other onboard ports. Menu Commands The menu commands for this screen are the same as for the BIOS Features Setup screen. P5TX–Bpro User’s Manual 4: Reference Information – 4.38 IDE HDD Block Mode Enables hard disk drive block transfer mode . The setting options are: Enabled (default) Disabled On-Chip Primary/Secondary PCI IDE Enables or Disables the Primary or Secondary PCI controllers. Selecting “Disabled” releases IRQ14. Enabled (default) Disabled IDE Primary/Secondary Master/ Slave PIO These four lines set the hard disk PIO transfer mode, which affects the hard disk data transfer rate. The system will autodetect the PIO mode of a device in any of these positions when they are set to ‘Auto’, the recommended setting. Alternatively, you can set the mode manually. Modes 0 to 4 are supported. Primary/Master Master/Slave UltraDMA These four lines enable hard disk UltraDMA transfer mode, which requires a drive that supports this data transfer method. The system will auto-detect an UltraDMA device in any of these four positions when they are set to ‘Auto’, the recommended setting. The other setting is ‘Disabled’. You can leave these set to Auto without effect if there are no UltraDMA devices installed. USB Keyboard Support Enables or Disables support for a USB keyboard. Enable this if you connect a USB keyboard. The default is Disabled. P5TX–Bpro User’s Manual 4: Reference Information – 4.39 Onboard FDD Controller Enables or Disables the onboard Floppy Drive controller. Onboard Serial Port 1/2 Sets the I/O address for serial ports 1 & 2. 3F8/IRQ4 Onboard serial port COM1 default 2F8/IRQ3 Onboard serial port COM2 default 3E8/IRQ4 2E8/IRQ3 Disabled UART 2 Mode Sets mode for the second serial port UART. If you select an IR module type, the second serial port will not be available. Setting options for the selected IR option appear when you select an IR type. The setting options are: Standard (default) – (used by COM2 serial port) ASKIR HPSIR Onboard Parallel Port Sets the I/O address for the onboard parallel port. The setting options are: 378H/IRQ7 (default) Disabled 278H/IRQ5 3BCH/IRQ7 P5TX–Bpro User’s Manual 4: Reference Information – 4.40 If you set this to ‘Disabled’, the ‘Onboard Parallel Mode’ option below will not appear on the screen. Onboard Parallel Mode Selects the parallel port mode. The setting options are: SPP (default) ECP/EPP EPP/SPP ECP If you set this option to ‘SPP’ or ‘EPP/SPP’, the ‘ECP Mode Use DMA’ option will not appear on the screen. If you set this option to ‘SPP’ or ‘ECP’, the ‘Parallel Port EPP Type’ option will not appear on the screen. ECP Mode Use DMA Selects the ECP Mode DMA channel. The setting options are: 3 (default) 1 Parallel Port EPP Type Sets the EPP protocol version. The setting options are: EPP 1.7 (default) EPP 1.9 P5TX–Bpro User’s Manual 4: Reference Information – 4.41 PC Health Monitor To enter this section of the Setup program, highlight this menu item in the main menu and press the Enter key. Menu Commands The menu commands for this screen are the same as for the BIOS Features Setup screen. What The Health Monitor Does This section of the CMOS Setup utility is connected to the sensor technology on the mainboard. The sensor monitors the voltage and temperature status for the items listed on this screen. There are two sections on this screen, Warning Messages and PC Status. The Warning Messages section has settings that control the monitoring function. The PC Status section displays the current status of the listed items as detected by the onboard sensor, including voltage readings and temperatures. Warning Messages This section of the screen lists the items monitored by the sensor and enables warning messages which appear during the POST (Power On Self Test), which runs when your computer is starting up. If the sensor detects a condition outside safe parameters during start-up, it will generate a warning message. You can set the expected core voltage for the CPU under CPU Voltage. The options for the rest of the items listed are Enabled and Disabled. P5TX–Bpro User’s Manual 4: Reference Information – 4.42 The monitored items and default settings are: **** Warning Messages **** +12V Voltage Enabled –12V Voltage Enabled +5V Voltage Enabled +3.3V Voltage Enabled CPU Voltage 2.8V (2.93V; 3.2V; 3.3V; Disabled) CPU Fan Disabled CPU Temperature Enabled Mainboard Temperature Enabled Chassis Enabled PC Status When you call up the PC Health Monitor screen this section displays the current readings from the onboard sensor. The readings are for the same items as in the Warning Message list. The last line, System Status indicates the current evaluation of the system state in terms of the monitored items listed. Under normal conditions it will display ‘OK!’ as the system status. If there is a problem a warning will appear. P5TX–Bpro User’s Manual 4: Reference Information – 4.43 Password Setting To use this command, highlight it in the main menu and press Enter. A message will appear prompting you to enter a password. Type in a password. The password is case sensitive, and can be up to 8 alphanumeric characters. Press Enter when you finish typing in the password. If you typed in a password, the message “Confirm Password” will appear. Confirm the password by typing it again and pressing Enter. The message box will close. If you decide you don’t want to set a password after you activate this command, or if you want to eliminate an existing password, press Enter without typing anything else. The message “Password Disabled” will appear and the message box will close. When you set a password, the Security Option line in BIOS Features Setup controls when the password is required. You can set the option to require the password when the system boots up or when calling up the CMOS Setup utility. The mainboard ships with no password. IDE HDD Auto Detection When you install an IDE hard drive, you can use this feature to automatically detect the drive parameters and enter them in the appropriate Hard Disk section of Standard CMOS Setup. However, since the Auto settings in Standard CMOS Setup perform the same function, you do not need to configure IDE hard disk drives from here. If you want to use this feature, highlight it in the main menu and press the Enter key. P5TX–Bpro User’s Manual 4: Reference Information – 4.44 Save And Exit Setup When you select this and press Enter the values entered during the current session are recorded in CMOS memory. Exit Without Saving When you select this and press Enter the Setup Utility closes without recording any changes made during the current session.