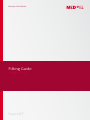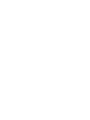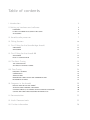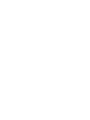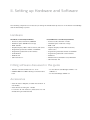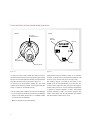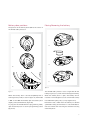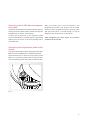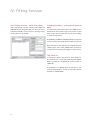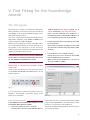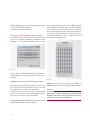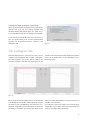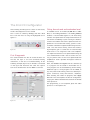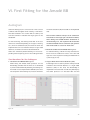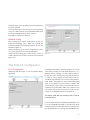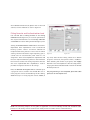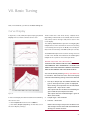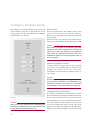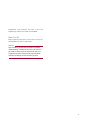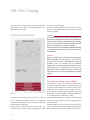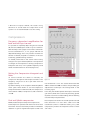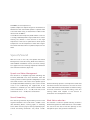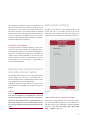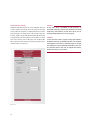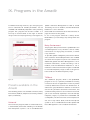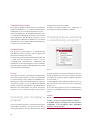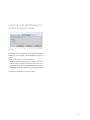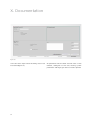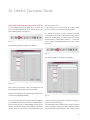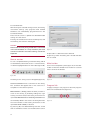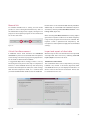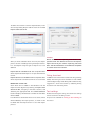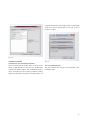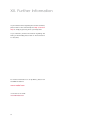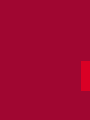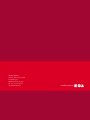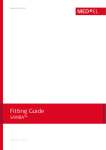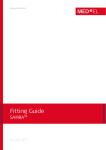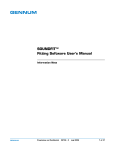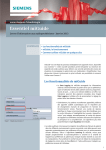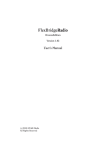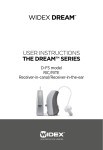Download Fitting Guide SymFit 6.1 - Med-El
Transcript
Business Unit Vibrant Fitting Guide Symfit 6.1 1 Table of contents I. Introduction 5 II. Setting up hardware and software 6 Hardware 6 Fitting software discussed in this guide 6 Accessories 6 III. Amadé audio processor IV. Fitting Session V. First Fitting for the Soundbridge Amadé 7 12 13 vibrogram 13 audiogram 15 VI. First Fitting for the Amadé BB 17 AUDIOGRAM 17 FIRST FIT configurator 19 VII. The Basic Tuning 21 THe Curve Display 21 Settings in the Basic Tuning 22 VIII. Fine Tuning 24 Frequency Shaping 24 Compression 25 Speech/Sound 26 Microphone: Directional and Omnidirectional 27 Instrument settings 27 IX. Programs in the Amadé 29 Presets available in the Amadé 29 Selecting and changing a program 30 Changing presets, activating or deactivating a program 30 Copying and switching programs between slots 31 X. Documentation 32 XI. Useful Connexx tools 33 XII. Further information 38 I. Introduction The Vibrant Soundbridge and Bonebridge Systems Vibrant Soundbridge® Introducing • The Vibrogram: Direct Drive threshold measurement • DSL, NAL-NL1 NAL-NL2 available for the Vibrant Soundbridge fitting Bonebridge ™ Introducing • Fitting of the bone conduction implant system 5 II. Setting up Hardware and Software The following components are necessary for fitting the Amadé audio processors of the Vibrant Soundbridge and the Bonebridge systems. Hardware Minimum System Requirements Recommended System requirements • Processor (CPU): Pentium III, 800 MHz • Processor (CPU): Pentium 4.2 GHz • Hard disk space: 300 MB free storage • Hard disk space: 2 GB free storage • RAM: 256 MB • RAM: 1 GB • Graphics Display: 1024 x 768 resolution, 64k colors • Graphics Display: 1280 x 1024 resolution, • Programming Interface: HI-PRO or NOAHlink 16.7m colors • Programming cable with CS44 interface • Programming Interface: HI-PRO or NOAHlink • CD-ROM drive • Programming cable with CS44 interface • Windows XP • DVD drive • USB interface: 1.1 • Windows XP Pro, Windows Vista, Windows7 • USB interface: 2.0 Fitting software discussed in this guide • Siemens Connexx Software v6.4.3 - 6.4.5 • VIBRANT MED-EL SYMFIT Hearing Instrument Database: Accessories • Audio Processor Adapter (to check the function of the Amadé) • Audio Processor Fitting Kit - Amadé It contains all the necessary accessories for the Amadé fitting and maintenance 6 - For the Vibrant Soundbridge: Symfit 5.1 or Symfit 6.1 - For the Bonebridge: Symfit 6.1 III. Amadé Audio Processor Characteristics of the Amadé audio processor The Amadé audio processor (figure 1) contains the digital signal processing for both the Vibrant Soundbridge and the Bonebridge implant system. The state-of-theart signal processing provides these features: • Digital signal processing in 16 frequency bands − Frequency range 250 Hz - 8000 Hz • 8 compression channels • Directional microphone • Advanced speech in noise management • 3 storable programs • Zinc-Air 675 battery figure 1 − battery life 5-7 days depending on amplification level How to wear the Amadé The Amadé audio processor should be worn by the patient as shown in figure 2. The battery compartment should be placed pointing downwards, as it is the heaviest part of the processor. In this position, the two microphones form a horizontal line and the effect of the directional microphones (if activated) is optimized. Be aware that there is a left and a right version of the Amadé. To achieve correct directionality the correct version of the Amadé should be used for the corresponding ear. figure 2 7 Front and back of the Amadé audio processor BACK FRONT Program Change Button Serial Number Version Two Microphones Side Battery Door figure 3a figure 3b On the front side of the Amadé, the user can choose Underneath all these markings there is an indicator between three programs by pressing the program change showing on which side of the head the Amadé should button. The two microphones allowing for a directional be worn, (L for the left side, R for the right side). microphone option can also be seen in figure 3a. The holding magnet is located in the center of the On the base of the processor (figure 3b), the serial Amadé. It can be recognized with one to five dots. The number of the device is printed. On the right hand side number of dots represents the strength of the magnet. there is a mark for the Amadé version: Amade audio processors are automatically shipped with a number 3 magnet. Numbers 1 and 2 are weaker • Hi for a high power Amadé for the Vibrant Soundbridge magnets. Numbers 4 and 5 are stronger magnets and • Lo for a low power Amadé for the Vibrant Soundbridge used in cases when the skin flap between the implant • If there is no mark, the device is a standard Amadé and the Amade is thicker than usual. for the Vibrant Soundbridge • BB for an Amadé for the Bonebridge 8 A Battery door positions Placing/Removing the battery The position of the battery door defines the status of the Amadé audio processor. B 5a 4a C 5b 4b 5c 4c figure 5 figure 4 D The Amadé audio processor uses a single Zinc-Air 675 battery. Figure 5 (a-c) shows how to exchange the battery. When the battery door is closed completely with a When the battery door is open, the battery can be working battery inside, as seen in figure 4a, the Amadé inserted or removed (figure 5a). Use a Zinc-Air 675 battery is ON. To turn OFF the Amadé, open the battery door inserted with the plus pole (+) on top (figure 5b+c). slightly (5mm) anticlockwise (figure 4b). Remove the tab / sticker from the battery. To achieve To program the Amadé with the programming cable, optimized battery performance it is recommended to open the battery door to see the programming socket wait one minute after removing the tab before closing (figure 4c). the battery door. 9 Changing the magnet 6a 6b 6c figure 6 The adequate strength of the magnet should be checked To change the magnet (figure 6, a-c), turn the battery during every fitting session. door 180° anticlockwise from the closed position. Once If the magnet is too weak, the audio processor may not opened 180°, the battery door can be lifted off and the stay on the user’s head and if the magnet is too strong, magnet can be replaced. Place the metallic part of the reddening of the skin or pain can occur. If the magnet magnet facing down towards the bottom of the Amadé appears to be too weak or too strong, please change battery compartment; the plastic foam should be facing accordingly. towards the top. Replace the battery door by moving it to the same position as it was when it was lifted off. Then turn the battery door clockwise (180°) to the desired position. 10 Connecting the HI-PRO box and programming cable Next, the battery door must be placed to the To program the Amadé, the HI-PRO box (GN Otometrics) while the cable is plugged into the programming socket and a programming cable (CS44 interface) are required. and the battery door is closed enough so the AP NOAHlink can be used as an alternative. Adapter shows the processor is turned ON. programming position. This position can be found Connect the HI-PRO box to the computer where Connexx and Symfit are installed, plug the programming After completing the steps above, the Connexx cable into the connector of the corresponding side of software can be started. the HI-PRO box. Connecting the Programming Cable to the Amadé To program the Amadé, connect the programming cable. Make sure the Amadé battery is sufficiently charged. Open the battery door to access the programming socket (figure 7). To connect the audio processor, align the marks on the programming cable and socket, and connect then. figure 7 11 IV. Fitting Session Start fitting session - enter client data After starting the Connexx software, the Client List Create a new client - required and optional data and Data screen will appear (figure 8). For new clients, To create a new client record, click on the “New” button complete the fields on the screen. For existing clients, located in the bottom left corner of the “Client List and existing data can be loaded. Data” screen. On the right side you will see the fields to enter the client data. First Name, Last Name and Date of Birth are required to create a new client record. All other fields are optional. When the data for the new client is complete, click the “Save” button. The newly added client information should now be transferred and appear in the client list. The client list figure 8 To search for a client in the client list, enter the first or last name into the corresponding field and click “Search Now”. To display the complete list of clients, click on “Show all”. To load data for a specific client, double-click on the corresponding dataset. Or click on the client dataset and click on “Load Client”. 12 V. First Fitting for the Soundbridge Amadé The Vibrogram The Vibrogram is a pure tone audiogram received by SYMFIT database you have installed, go to direct stimulation of the inner ear through the Vibrant ”Help”, followed by “Info about Database”. Soundbridge. It can be performed with all types of the Here it can be confirmed that SYMFIT 6.1 is VSB Amadé audio processor. installed to program an Amadé BB, SYMFIT 5.1 or Pure tones are presented through the Amadé and are 6.1 is required to program the VSB Amadés. adjustable in frequency (from 500Hz to 6000Hz) and loudness (between 15dB and 105dB). 2. The programming cable is not properly connected Measuring the “audiogram” through the implant does to the processor not only provide information about the hearing loss of Please refer to chapter III on page 11 of this guide the patient in the Vibrogram, but also about the to learn how to connect the programming cable frequency response of the Vibrant Soundbridge and the correctly. coupling of the FMT to the inner ear. 3. The hardware is not installed correctly. The Vibrogram thresholds are recommended Please refer to the user manual of the HI-PRO to be used as a starting point for the fitting box (or NOAHlink) for assistance. of the Vibrant Soundbridge system Make sure that the HI-PRO box is set up on a serial port COM1 to COM4. Detecting a connected Amadé Audio Processor The first step is the detection of the hearing instrument via the detect connected instruments button in the toolbar (figure 9). figure 9 It is not necessary to select the processor first, the detection automatically recognizes which audio processor is connected. figure 10 note: troubleshooting Figure 10 shows that Connexx has detected an Amadé IF THE AMADÉ IS NOT RECOGNIZED CORRECTLY, THE (in this example Amadé Hi) on the side where the audio FOLLOWING MAY HAVE OCCURRED: processor is connected to the HI-PRO box. 1. The wrong SYMFIT version is installed Now it can be differentiated between a first fit session To check which version of the VIBRANT MED-EL and a follow up fitting. 13 Follow-Up fitting (go to Fine Tuning) should be chosen Begin taking measurements at 1kHz, 30dB above the for the Vibrogram measurement. bone conduction threshold. Click on the corresponding Press OK to confirm the selection. symbol to activate the tone and start the measurement. The tone will remain active until either another test tone Starting the Vibrogram measurement The necessary calibration settings are stored in the is activated or the measurement is complete. The active tone will be displayed on the top and bottom of the Vibrogram screen (figure 12). processor via selecting “Fitting”, followed by ”Test Settings…”. The following window (figure 11) will figure 11 appear. Click on Vibrogram Settings. The Amadé is programmed and the Vibrogram table (figure 12) is activated. figure 12 Caution: Do NOT close the Test settings window. NOTE: Test tones can be adjusted from 500Hz to Select the Vibrogram tab from the 6 tabs in Fine Tuning. 6000Hz in frequency and from 15dB to 105dB in volume. The Vibrogram table will appear (figure 12). The Vibrogram process is similar to an audiogram. Remark: In order to prevent external sounds from being picked If the patient is having difficulty finding satisfying up by the microphones, mute the Amadé. Refer to figure fitting levels, consider collecting the uncomfortable 42 on page 34 on how to mute the Amadé. loudness levels (UCL) during the Vibrogram process so there is a full range of responses. THE PRE-PROGRAMMED AMADÉ IS NOW GIVEN TO THE PATIENT AND PLACED OVER THE IMPLANT. 14 Vibrogram Measurement completion When the measurement is finished, click on Vibrogram Settings and Close the Test Settings window. The following window will appear (figure 13), select Yes. It is not intended to leave the test settings in the Amadé. As the Vibrogram thresholds have been received as a basis for the first fitting it can now be continued with entering the thresholds (and UCL values) in the Audiogram tab. figure 13 The Audiogram Tab Select the Audiogram; this is the first tab in the Connexx Amadé. For the first fitting the thresholds of the patient software and it will appear after creating a new client. have to be entered at least on the side which is to be The data entered in this screen will be used by the fitted (figure 14). Connexx software to calculate the target gains for the figure 14 When fitting the Amadé audio processor of the Vibrant patient as well as the efficiency of energy transfer from Soundbridge the thresholds and the dynamic range of the FMT to the inner ear. the patient (UCL) are defined by the Vibrogram. It is Air Conduction symbols are used to enter the Vibrogram therefore suggested to use the Vibrogram as a basis for thresholds, if UCL values have been measured, UCL the fitting as it includes the hearing thresholds of the symbols are used to enter them here. 15 The First Fit Configurator After entering the Vibrogram as a basis for the first fit, Fitting formula and acclimatization level the first fit configurator can be started. A modified version of the DSL I/O, NAL-NL2 or NAL- This is done via selecting ”Fitting” and then ”First NL1, as the Fitting Formula in the Fitting Method Fit…” from the menu or using the highlighted icon in window, is recommended (figure 17). All three fitting figure 15. formulas are optimized to the output characteristics of the Vibrant Soundbridge system. Setting the Acclimatization Level reflects the client’s experience with amplification from conventional hearing systems. Level 1 should be selected for inexperienced hearing aid users. Level 1 has the lowest starting volume and cautious high frequency gain so sounds are not uncomfortably figure 15 loud. Level 2 is for “beginners” with some amplification experience and level 3 for experienced hearing aid First fit approach users. Acclimatization level 4 can be used as the set- First select whether the first fit should be done for ting for patients who are the most experienced with the left, the right or for both connected hearing amplification. Level 4 provides the highest volume for instruments, in the case of a bilateral fitting. In the all settings. following example (figure 16) an Amadé is connected Next, the Number of Programs will be selected. Up on the right side. Therefore the other two options to 3 programs can be stored in the Amadé. One or cannot be selected here. Click on Next to continue. more programs can be created during the first fitting. Additional (up to 3 total) programs can be added, at any time, after the first fitting. There are 3 default programs: “Universal”, “Noisy Environment”, “TV/Music”. After selecting the number of programs, click “Apply First Fit”. This will complete the first fit configuration, target gains will be calculated and stored in the Amadé audio processor. The programming is now complete; place the audio processor on the implant site. figure 16 figure 17 VI. First Fitting for the Amadé BB Audiogram Select the Audiogram; this is the first tab in the Connexx the bone conduction (BC) thresholds of the implanted software and will appear after creating a new client. side. The data entered in this screen will be used by the Connexx software to calculate the target gains for the The Connexx software mainly uses air conduction Amadé BB. thresholds for the target gain calculation however, when fitting the Amadé BB with conductive or For the first fitting, the hearing thresholds of the user mixed hearing loss, the respective BC thresholds need to be entered. Depending on the type of hearing should be entered with air conduction (AC) symbols loss, the bone conduction (BC) threshold of either the and will be used as a basis for the first fit. implanted side or the contralateral side (for single-sided deafness) should be entered as described below. 2.Bilateral conductive and Mixed Hearing Loss Values are entered by double-clicking on the corres- For bilateral fittings, follow the steps listed above. ponding level-frequency point in the audiogram field. Enter the bone conduction values of the left and right ear in the respective audiogram field with AC Considerations for the Audiogram 1.Conductive and Mixed Hearing Loss symbols (figure 18). 3.Single-sided sensorineural deafness (SSD) When fitting the Amadé audio processor for the Bonebridge can be used for patients with profound Bonebridge, consider that the inner ear is stimulated unilateral sensorineural deafness or single-sided by bone conduction directly. Meaning, the hearing loss deafness (SSD). In this case, the Bonebridge is that needs to be compensated is defined by the inner implanted on the deaf side. Sounds are picked up by ear component of the hearing loss; measure and enter the audio processor on the deaf side and the figure 18 17 vibrations travel across the skull, via bone conduction, Please refer to section II on page 6 to check stimulating the normal hearing inner ear on the which version of the SYMFIT database is required contralateral side. for the Amadé to be programmed correctly. To include the attenuation of bone conduction from the deaf side to the normal hearing side, measure 2. The programming cable is not properly connected the unmasked bone conduction measured on the to the processor. (implanted) deaf side. Use these values as a basis for Please refer to chapter III on page 11 of this the first fit; enter in the audiogram tab on the guide to learn how to connect the programming implanted side with AC symbols. cable correctly. Remark: 3. The hardware is not connected correctly. Typically, bone conduction thresholds are only Please refer to the user manual of the HI-PRO measured from 500 Hz to 4 kHz. Values at 250 Hz, 6 box (or NOAHLink) for assistance. kHz and 8 kHz should be entered by extrapolating from Make sure that the HI-PRO box is set up on a the given bone conduction thresholds. Where no serial port COM1 to COM4. values are entered, no gain will be calculated. Detection of the Amadé and First Fit Next, to detect the Amadé BB audio processor, click the detect connected instruments button on the toolbar (figure 19). It is not necessary to select the processor first; detection will automatically recognize the connected audio processor. figure 19 remark: troubleshooting figure 20 If the Amadé BB is not recognized correctly, Unilateral fitting the following may have occurred: Figure 20 shows that Connexx has detected an Amadé 1. The wrong SYMFIT version is installed BB on the side where the audio processor is connected 18 To check which version of the VIBRANT MED-EL to the HI-PRO box. Symfit database you have installed, go to: Now it can be differentiated between a first fit session “Help”, followed by “Info about Database”. Here and a follow-up fitting. it can be confirmed that Symfit 6.1 is installed New Fitting (go to First Fit Configurator) should be to program an Amadé BB. chosen in this context. The software will start to calculate target gains according to the audiogram that has been entered. Follow-up fitting (go to Fine Tuning) for follow-up fitting sessions. It will read out the connected Amadé and it can be proceeded based on these settings. Press OK to confirm the selection. Bilateral Fitting The software also allows simultaneous fitting for bilateral Bonebridge users. When two Amadé are connected, detect connected instruments shows the window in figure 21. Select New fitting (go to First Fit Configurator) in case of a first fit based on the entered audiograms. Select Follow-up fitting (go to Fine Tuning) in case of figure 21 a fitting based on the values stored in the connected processors. The First Fit Configurator First Fit Approach For bilateral first fittings, there is the option to use the Select the side: left, right or both for bilateral fitting same fitting strategy for both audio processors or a (figure 22). different fitting strategy for each audio processor. Usually, the same strategy for both audio processors is used, as seen in figure 22. Each audio processor should be programmed, one at a time on the patient’s head. After both processors are programmed, place them on the patient and turn them on. Adjust the volume with the gain setting until both sides have an equal level of sound. Finally, make sure sounds are not too loud for the patient. If they are too loud, turn the volume to an acceptable level for the patient. This fitting guide will now continue with a case of unilateral fitting. For a unilateral fitting, the following example (figure 23) is for an Amadé BB connected on the right side. After selecting the correct side, click “Next” to continue. For figure 22 the the Amadé BB, it is strongly recommended to use 19 the modified formula DSL I/O (please refer to the next section). Use the tickboxes as seen in figure 24. Fitting formula and Acclimatization level Use the DSL I/O as Fitting formula in the Fitting method window (figure 24), it has been optimized to the output characteristics for Bonebridge. NAL-NL1 should NOT be used for fitting the Bonebridge system. Setting the Acclimatization Level reflects the client’s experience with amplification from conventional hearing systems. Level 1 should be selected for inexperienced hearing aid users. Level 1 has the lowest starting volume and cautious high frequency gain so figure 23 figure 24 sounds are not uncomfortably loud. Level 2 is for “beginners” with some amplification experience and any time, after the first fitting. There are 3 default level 3 for experienced hearing aid users. Acclimatization programs: “Universal”, “Noisy Environment”, “TV/Music”. level 4 can be used as the setting for patients who are After selecting the number of programs, click “Apply the most experienced with amplification. Level 4 First Fit”. This will complete the first fit configuration, provides the highest volume for all settings. target gains will be calculated and stored in the Amadé BB audio processor. Next, the Number of Programs will be selected. Up to 3 programs can be stored in the Amadé BB. One or The programming is now complete; place the audio more programs can be created during the first fitting. processor on the implant site. Additional (up to 3 total) programs can be added, at NOTE: The remaining chapters in this guide are applicable to both Soundbridge Amadé and Amadé BB audio processors. All settings can be used for both audio processor families unless stated otherwise. 20 VII. Basic Tuning Next, in the third tab, you will see the Basic Tuning tab. Curve Display In figure 25 ( a. VSB, b. BB) the input/output (gain) Curve Three black lines and three cherry red/teal lines Display of the Connexx software can be seen. (depending on which side is to be fitted, teal for the left side, cherry red for the right side) can be seen in the curve display. The cherry red/teal lines represent the target gain/ output that Connexx calculated in the first fit according to the audiogram for inputs of 40 dB (soft sounds), 65 dB (conversational level), and 90 dB (loud input sounds). The black lines represent the current settings that are stored in the Amadé and therefore the actual gain/ output of the system for the same input levels. Remark: Adjusting the curve display 25a To display the correct values for the Vibrant Soundbridge and Bonebridge systems the default settings from the Connexx software have to be changed for the curve display. This can be done by selecting Settings → Preferences in the menu. There the first tab is the Curve Display tab where the following settings have to be selected. 1. Gain (G) or Output (O): This defines whether the gain or the output of the system is displayed. Both settings are equivalent via the calculation Output Level = Input Level + Gain. 25b The output level for the Vibrant Soundbridge is given in dB SPL (sound pressure level). figure 25 The output level for the Bonebridge is given in dB FL (force level). In the Curve Display the relation between the following 2. Coupler Type = Ear Simulator axes can be seen: 3. Stimulus = Pure Tone - x-axis: Frequencies from 125 Hz to 8000 Hz - y-axis: Gain / Output (depending on what was set on Note: These changes only have to be done once. the Curve Display settings). The changes will be saved and become default settings for future sessions. 21 Settings in the Basic Tuning Basic adaption of the programming is done in the Basic Master Gain Tuning window (figure 26). Simple questions about If the user experiences the overall volume of the hearing impression with the Amadé can be directly system as too loud or too soft, it can be set with the responded to in this window. Master gain in the Basic Tuning and also in the Fine Tuning window. With this control, the volume of the system can be increased or decreased by incremental steps of 3 dB. Remark: The number displayed at the Master gain field represents the maximum amplification of the 65 dB input curve in the curve display for the respective view mode. For detailed information about the amplification pattern of the system please refer to the curve display. Volume of specific sounds To further improve the basic fitting, it is also possible to respond to more specific questions in this tab. For example, the volume of the user’s own voice, convenience of loud sounds (e.g. clapping hands) or soft sounds. Remark: Be aware that changing the settings in the Basic Tuning window influences the amplification and compression profile of the system. It is therefore recommended to refer also to the Fine Tuning tab. Changing the sound quality The Vibrant Soundbridge and Bonebridge systems provide excellent high frequency amplification that may figure 26 or may not be used by the user. For users who have not heard high pitch sounds for a long period of time, these Remark: may sound metallic or sharp. Because of this, users may Every setting in the software that is adjusted will be not be comfortable with these sounds. The sound per default immediately sent to the processor and quality in the Basic Tuning window can be adjusted by will therefore be perceived by the user. clicking on too sharp. This reduces the gain in the high 22 frequencies and increases the gain in the low frequencies, making the sound more muffled. New First Fit Begin by pressing the button on the bottom of the basic tuning window to start a new first fit. Remark: High frequency sounds are essential for speech understanding. Considering this, the user should get used to these kinds of sounds over time. It is suggested to slowly increase the high frequency sounds from fitting session to fitting session. 23 VIII. Fine Tuning The Fine Tuning settings allow frequency specific gain as the current gain applied. and compression as well as advanced speech in noise By marking several frequency bands with the mouse, adjustments to be made. the gain in user-defined frequency areas can be changed easily and quickly. Frequency Shaping Remark: The number between 0 and 60 is interpreted in the way that 60 is equivalent to the maximum amplification on the specific frequency band and every 1 dB lower means -1 dB below the maximum amplification. The information value of this number is limited. The exact values of the amplification applied depending on frequency and input level can be taken from the curve display. Remark: Figure 27 shows that an increase of the overall gain with the handle is not possible, as the control is shown as non-active. This is interpreted in a way that channels 11-13 are already set at maximum amplification. To increase that overall volume of the system the gain in the channels 11-13 has to be reduced first, then the Master gain can be increased again. Of course, this changes the frequency shaping slightly. The Maximum Power Output (MPO) By setting this control, the maximum output of the system can be limited. The MPO is a very fast compression of signals represented in the last 2 dB of output of the Amadé. This can be useful if the user complains that very loud sounds are uncomfortable. The MPO can be set in figure 27 increments of 3 dB from 0 dB (no reduced output limit) The first tab in Fine Tuning allows the gain for each of Setting the MPO represents a reduction of the dynamic the 16 individual frequency bands to be adjusted range of the system and it is therefore suggested to do separately in incremental steps of 1 dB using a drag and this with caution. drop method (see figure 27). Setting the MPO control to the utmost right position If the mouse is moved over one of the controls, the sets the system into the Peak Clipping (PC) mode, the central frequency of the frequency band appears as well MPO is deactivated. This means that the system uses to -21 dB (output limit reduced by -21 dB). 24 2 dB more of output, however, this causes strong distortions if sounds reach the output limit of the system. It is not recommended to use this setting. Compression Frequency dependent amplification for loud and soft input sounds It is possible to separately adjust the gain for loud (90 dB) and soft (40 dB) input sounds in up to 8 channels. With the help of the eyeglass control these 8 channels can be combined into 1, 2 or 4 groups and then be adjusted accordingly. This is very useful as it allows the clinician to directly respond to comments of the user concerning specific listening situations. As already mentioned in the section Basic Tuning changes in the input related amplification are equivalent to changes in the compression settings (compression kneepoint and ratio) in the specific frequency band which should therefore be observed (figure 28). Setting the Compression Kneepoint and Ratio Of course Connexx also allows to manually set Compression Kneepoints and Compression Ratios. The figure 28 frequency range can be also split here with the eyeglass control. fast attack time is 5 ms. The second level meter with By double-clicking on the respective field a dropdown 900 ms attack and 1400 ms release time provides gain menu opens which allows to set the compression adjustments based upon the average level of the kneepoint between 35 dB and 75 dB, the compression incoming signal. ratio between 1.00 (no compression) and a maximum In this way, the Amadé operates with a quasi-automatic of 4.00. gain control, while at the same time preserving speech dynamics essential to understanding, without allowing Dual and Syllabic compression uncomfortably loud peak levels. Dual compression follows the overall speech level and Dual (double temporal component compression) limits distortion. For users who suffer from mild Dual compression operates with both a fast and a slow recruitment (mild to moderate hearing loss), dual level meter. The fast level meter provides an immediate compression protects the temporal contrast of their reduction in gain for higher-level impact sounds. The own voice. 25 Syllabic (or fast compression) Syllabic compression adjusts the gain for instantaneous fluctuations that occur within speech. It operates with a fast level meter using an attack time of 10 ms and a release time of 100 ms. It should be used in frequency bands where a user has a strongly reduced dynamic range (moderate to severe hearing loss) which is more common in the high frequencies. In this case it is preferable to select syllabic compression for the compression areas five to eight. The attack and release time of syllabic compression are fixed. Speech/Sound With the tools in this tab, the Speech and Noise Management, Sound Smoothing, Wind-Noise reduction, and Feedback Cancellation can be set. These settings can support the user’s hearing experience in different environmental situations (figure 29). Speech and Noise Management This feature is an adaptive algorithm following the currently detected noise that maximizes both the hearing comfort and the speech intelligibility for each figure 29 acoustical situation. This means that speech signals are emphasized while interfering noises such as traffic without affecting speech or soft impulsive sounds and noise or air conditioning are suppressed. If the therefore maintains the naturalness of sound. A choice checkbox is enabled you can select between med can be made between med (medium Sound Smoothing) (noise attenuation of 8 – 15 dB) and max (noise and max (maximum Sound Smoothing). The two attenuation of 12 – 24 dB) noise attenuation. settings differ with respect to the amount of attenuation of loud impulsive sounds. Sound Smoothing This feature guarantees high listening comfort. The Wind-Noise reduction algorithm detects loud sounds with a sudden onset This feature is useful in special listening situations (like clattering dishes, rustling paper, or slamming where wind generates unwanted noises in the Amadé. doors) which are annoying for hearing impaired people. The reason for this fact is that the openings for the Sound Smoothing eliminates only these sounds microphone ports can generate interference. 26 The Wind-Noise Reduction algorithm evaluates the Instrument settings amount of wind noise at the housing openings of the microphones. In case of strong and therefore annoying Two alert tone types can be enabled (figure 31) to wind noise the gain in the low frequencies is reduced inform the user of the audio processor about an proportionally to the wind speed and the microphone adjustment that needs to be made. The alert tones system is switched to omnidirectional. You can select can be activated to indicate the following situations: between med (medium Wind-Noise reduction) and max (maximum Wind-Noise reduction). Feedback Cancellation This feature enables a feedback reduction system. This system continuously analyzes the feedback path of the Amadé and subtracts the unwanted feedback, if necessary. If Feedback Cancellation is enabled, the selection can be made between slow and fast base setting: Slow base setting is optimized for maximum sound quality, fast base setting is optimized for maximum effective gain. Microphone: Directional and Omnidirectional Option The Amadé audio processor has a dual microphone system which can be set to Omnidirectional or Directional (figure 30). In omnidirectional mode sounds from all directions are processed equally. In directional mode, sounds coming from the front of the Amadé user are amplified over sounds coming from behind. Remark: figure 30 In the directional mode sounds being picked up by the rear microphone are amplified less than the sounds being picked up by the front microphone. Information about program change Therefore, the overall volume is slightly lower in the The number of beeps depends on the selected program, directional mode than in the omnidirectional mode. e.g. one beep indicates program 1. The frequency of This can be compensated by increasing the master the alert tones can be adjusted for optimal audibility gain. and set to 250, 500, 750, 1000, 1500, 2000, 3000, 4000, or 6000 Hz (figure 31). 27 Low battery beep Remark: Indicates that the battery has to be replaced. The low If the alert tone is enabled in one program, all battery beeps are longer than the program change activated listening programs are affected. The beep beeps and their frequency is 250 Hz below the program frequency and loudness of the alert tones can be change beeps. The beep occurs 20 seconds after the changed independently for each program. battery supply voltage falls below a defined threshold, subsequently every five minutes. The loudness of both Remark: alert tones can be set in 5 dB steps from 15 dB to 105 In case that the battery supply voltage falls below a dB. To demonstrate the program change beeps press defined threshold, the Amadé switches into a power the Play alert tone button. management state with a reduced output of 18 dB. The Amadé can still be detected via HIPRO in this case but Connexx will ask the user to replace the battery before the fitting is continued. figure 31 28 IX. Programs in the Amadé For different listening situations, up to three programs Speech and Noise Management as well as Sound can be activated. All Amadé parameters can be Smoothing are set to medium, and the Wind-Noise modified and individually adjusted in every listening Reduction is set to maximum. program. The programs can be seen sorted 1 to 3 (Please find more information about these features on from top to bottom either on the right or the left pages 26 and 27 of this guide). margin of the Connexx programming screen (figure 32). In slot 1 the program Universal is always active. Nevertheless you can change any setting within the program. Noisy Environment The program “Noisy Environment” is predefined in slot 2 and designed for noisy situations such as traffic, conversation in a large group, restaurants, or similar noisy situations. To provide speech intelligibility and comfort within these situations the Amadé parameters are modified as follows: the microphone system is set to directional. Additionally Speech and Noise Management is set to maximum attenuation, Sound Smoothing is set to medium, and the Wind-Noise Reduction is set to maximum. Furthermore the channel gains are reduced in the lower frequency range as well as the gain for loud sounds for the whole frequency range. TV/Music figure 32 The “TV/Music” program, which is the predefined program for slot 3, is primarily intended for listening Presets available in the Amadé to music but also for TV applications. It aims to provide a natural, wide band sound for the Amadé user. To achieve this goal, Wind-Noise reduction is turned off and for this particular acoustical environment, the The following presets are available: Universal, Noisy Sound Smoothing feature is also turned off. The overall Environment, TV/Music, Telephone acoustically, Outdoor/ gain is also increased, especially in the low and high Sports, and Privacy. frequency ranges, to provide more bandwidth and sound quality. The time constants of the compression Universal The “Universal” program, which is stored under slot 1, are set to high values (dual) and the microphone system is set to omnidirectional mode. Speech and Noise Management is set to medium attenuation. is automatically active after switching on the Amadé. The microphone system is set to omnidirectional. 29 Telephone Acoustically changes will be done in program 1. The program “Telephone acoustically” is intended for To switch to program number 2 or 3 a simple click on telephone applications. It is aimed to provide speech the respective preview window is sufficient. intelligibility for the narrow band telephone signal. Hence the amplification in the middle frequency range is increased and decreased in the very low and very high frequencies. The Microphone System is set to omni-directional, Wind-Noise Reduction is turned off and medium is set for Speech and Noise Management Changing presets, activating or deactivating a program as well as for Sound Smoothing. Outdoor/Sports The program “Outdoor/Sports” is predominately intended for outdoor activities, such as cycling, and eliminates disturbing wind noise. To achieve this goal a maximum Wind-Noise Reduction is used and the microphone system is set to omnidirectional characteristics. Additionally the amplification in the lower frequency range is reduced, with the Speech and Noise Management and Sound Smoothing being deactivated. figure 33 Privacy If three programs have been selected for the first The program “Privacy” is intended for all applications fitting, by default, the “Noisy Environment” program where the Amadé user does not wish to be disturbed is stored in slot number 2 and the “TV/Music” program by environmental sounds. Hence the amplification is in slot number 3. decreased by 9 dB for the whole frequency range. The In the dropdown menu displayed in figure 33 one of microphone system is set to omnidirectional and the the other presets can be chosen for the corresponding Speech and Noise Management and Wind-Noise program slot. Reduction are deactivated. The Sound Smoothing In the same way programs can also be switched off if algorithm is set to its maximum impact in this program. they are not needed by selecting Off in the dropdown menu. Selecting and changing a program Remark: Please note that you cannot switch off program number 2 as long as program number 3 is active. A modified program will appear with the extension In figure 32 the first program is magnified meaning that “(modified)” in the dropdown menu. Predefined the Amadé is currently in this program. The user is programs are not changed. hearing with program 1 at this time and all the setting 30 Copying and switching programs between slots figure 34 By clicking on the activated preview window and drag and drop it over another one the window in figure 34 opens. There are 2 options to choose between: • Copy the activated program into another slot. This can be useful to create another program with only slight changes (e.g. increased/decreased volume) • Exchange the activated with the targeted program Confirm the selection by pressing on OK. 31 X. Documentation figure 35 In the last tab a report about the fitting session can All parameters like the date and the name of the be created (figure 35). clinician, audiogram of the user, hearing system parameters and target gain can be stored or printed. 32 XI. Useful Connexx Tools Store and recall hearing instrument settings the client’s data form. To store Amadé settings for quick access for later use If the setting is not to be stored, press the Cancel press the highlighted button in the toolbar (figure 36). button to return to the main Connexx window. The following dialog box appears: For evaluation purposes, it may sometimes be useful to compare the currently used Amadé settings with a previously made fitting. To recall previously stored Amadé settings select Recall Settings... in the Edit figure 36 menu or press the highlighted button in the toolbar (figure 38). The following dialog box (figure 37) appears: figure 38 The following dialog box (figure 39) appears: figure 37 The hearing instrument type and date/time are automatically entered and cannot be altered. Activate the checkboxes for the program settings to be stored for the displayed Amadé. figure 39 A Comment relating to this setting in the text field can To select a hearing instrument setting from the menu, also be added at the top of the menu of Amadé settings. click on the desired setting. Press the Store button to acknowledge storage of the Click the Delete button to delete the hearing instrument hearing instrument setting. The hearing instrument setting selected (only programs with marked checkbox setting shown on the screen is stored permanently in will be deleted) in the dialog box. The setting cannot 33 be recovered later. With the Program selected settings button, the hearing instrument settings (only programs with marked checkbox) are immediately programmed into the connected Amadé. Press the Ok button to update the selected Amadé setting onto the screen. Pressing the Cancel button closes the dialog box, and the working area remains unchanged. Remark: Please note that everything stored here is not stored in the user database. It is only stored on your local figure 41 Connexx installation and these settings cannot be exported. be pressed if no data have been selected. By pressing Cancel: The dialog box is closed and data Save a session To save a completed hearing instrument fitting and all are not saved. associated data, select Save Session... in the File menu, Mute button or click the highlighted button in the toolbar (figure 40). Click on the loudspeaker symbol (figure 42) in the lower toolbar to mute the Amadé. Press the button a second time to unmute the Amadé. figure 40 The dialog box for saving a session will appear (figure 41): Session Comment: Enter a comment for this fitting. figure 42 This comment will appear later in the session list. Program link Completion of this field is optional. To apply a change in one program to all active programs click on the marked button (figure 43). Measurements / Fitting: Select the data you wish to store for this fitting by checking Audiogram, right hearing instrument and/or left hearing instrument. The input fields Manufacturer and Hearing Instrument are automatically filled in and cannot be changed. Enter the serial numbers of the hearing instruments in the input field Serial number, if desired. By pressing Ok, the selected fitting data are stored and are available for later use. The Ok button cannot 34 figure 43 Binaural link Note that this is the recommended manual procedure. For bilateral Amadé users a setting for both audio Additionally, an automated Anti-Feedback analyzer is processors can be changed simultaneously. Click on available by selecting Critical Gain Measurement in the the marked button (figure 44) to apply a change in one Fitting menu (figure 45). program to the respective program on the contralateral ear at the same time. When selecting Start Measurement the hearing implant generates an impulse sound across the whole frequency range for the programs that have been selected. This impulse sound is ciphered and analyzed by the microphones. Select Optimise to apply the recommended figure 44 settings. Critical Gain Measurement Import and export of client data If feedback occurs after activation the Feedback With the help of this tool client data can be imported Cancellation system can be activated within the Speech/ and exported. Start the tool by selecting Client DB Sound settings. Furthermore programming adjustments Import/Export from the File menu. can be made to eliminate the feedback. A suggested adjustment strategy follows: start by Exporting client data increasing the knee point a few steps in compression The saved client data can be exported by choosing band no. 8. If the feedback level stays the same, bring between one, several or all entries (figure 46). With it back to the initial position and try the same strategy the Show all button you can display the whole list of with the next compression band, no. 7. Continue until clients saved on the current workstation. Entries can you have identified which band creates the feedback. be selected from this list. figure 45 35 To define the location to save the exported data, insert the corresponding file path and file name in the field Export client data to file. figure 47 figure 46 Remark: Please be aware that importing client data is only After you have selected at least one entry the export possible with the identical version of the Import/ process can be started by pressing the Export button. Export tool that you used for exporting the client In a subsequent step, the type of export has to be data. The client database is not backwards compatible defined: to earlier versions of Connexx. Export data for standalone use: SHS compatible data will be exported. NOAH import is not possible with this format. Fitting Assistant Export data for use in NOAH: NOAH compatible data In addition to the information found in this Programming will be exported. Your NOAH user ID has to be entered. Guide, the Fitting Assistant available in the Symfit software (figure 48) provides fitting and troubleshooting Importing client data suggestions. Start the assistant by selecting Fitting Client data can be added to the database via the Assistant from the Fitting menu. import function (figure 47) by clicking on Import client data from file, navigating to the file’s location, and selecting the appropriate file. The Client database Test settings location displays the database to which the new data Besides the Vibrogram settings, two other test settings will be added. can be useful for the fitting session. If an NHA file is selected the whole list of clients, which They can be selected via Fitting → Test Settings in will be added by the import process, is shown in the the menu. list field. Click the Import button to start the import process. 36 however the fitting in the Amadé remains unchanged. Tones can now be presented to the user to do a loudness scaling. figure 48 Loudness Scaling figure 49 (available for the Soundbridge Amadé) This test setting can be used in order to assess if the Full on gain setting fitting is appropriate in a way that e.g. 65 dB input This test setting sets the gain in the Amadé to the sounds have equal loudness over the whole frequency maximum value. range. Activating the test setting Loudness Scaling (figure 49) activates the table in the Vibrogram tab 37 XII. Further Information If you need assistance regarding the Connexx Software, please refer to the Connexx Help via Help → Connexx Help or simply by pressing F1 on your keyboard. If you need any further information regarding the fitting of the Amadé, please refer to the Instructions for Use (IFU). For further information on our products, please visit the MED-EL website: www.medel.com or contact us via email: [email protected] 38 VIBRANT MED-EL Hearing Technology GmbH Fürstenweg 77 6020 Innsbruck, Austria Tel: +43-512-28 88 89 [email protected] 28274 3.0 medel.com/pro