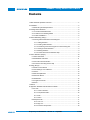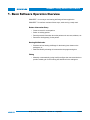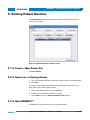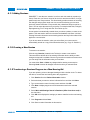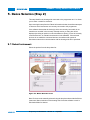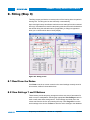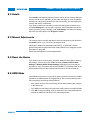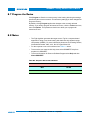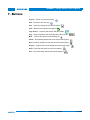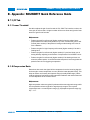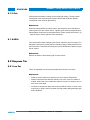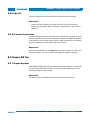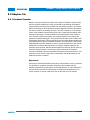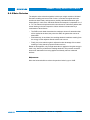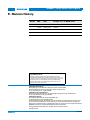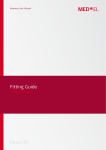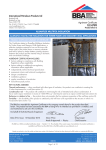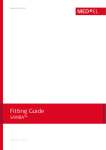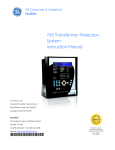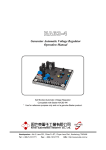Download SOUNDFIT™ Fitting Software User`s Manual
Transcript
SOUNDFIT™ Fitting Software User’s Manual Information Note Proprietary and Confidential 32136 - 3 July 2006 1 of 21 SOUNDFIT™ Fitting Software User’s Manual Contents 1. Basic Software Operation Overview .........................................................................4 2. Installation .................................................................................................................5 2.1 Minimum System Requirements .....................................................................5 3. Existing Patient Selection..........................................................................................6 3.1 To Create a New Patient File ..........................................................................6 3.2 To Search for an Existing Patient ...................................................................6 3.3 To Quit SOUNDFIT™ .....................................................................................6 4. Patient Data Entry (Step 1) .......................................................................................7 4.1 Entering Patient Information and Audiogram ..................................................7 4.1.1 Adding Sessions ....................................................................................8 4.1.2 Creating a New Session ........................................................................8 4.1.3 Transferring a Previous Program to a New Hearing Aid........................8 4.1.4 Viewing Previous Sessions....................................................................9 4.1.5 Deleting Sessions ..................................................................................9 4.1.6 Proceed to the Device Selection Step ...................................................9 5. Device Selection (Step 2)........................................................................................10 5.1 Select Instrument ..........................................................................................10 5.2 Read/Detect Instrument ................................................................................11 5.3 View Instrument Information .........................................................................11 5.4 Proceed to the Fitting Screen Step ...............................................................11 6. Fitting (Step 3).........................................................................................................12 6.1 Read From the Device ..................................................................................12 6.2 View Settings 1 and 2 Buttons ......................................................................12 6.3 Autofit ............................................................................................................13 6.4 Manual Adjustments .....................................................................................13 6.5 Reset the Device ...........................................................................................13 6.6 ANSI Mode ....................................................................................................13 6.7 Program the Device ......................................................................................14 6.8 Notes .............................................................................................................14 7. Buttons ....................................................................................................................15 8. Appendix: SOUNDFIT Quick Reference Guide ......................................................16 8.1 I/O Tab ..........................................................................................................16 8.1.1 Lower Threshold ..................................................................................16 8.1.2 Compression Ratio ..............................................................................16 8.1.3 Gain .....................................................................................................17 8.1.4 AGCo ...................................................................................................17 8.2 Response Tab ...............................................................................................17 8.2.1 Low Cut................................................................................................17 8.2.2 High Cut...............................................................................................18 8.2.3 Crossover Frequencies........................................................................18 Proprietary and Confidential 32136 - 3 July 2006 2 of 21 SOUNDFIT™ Fitting Software User’s Manual 8.3 Graphic EQ Tab ............................................................................................18 8.3.1 Graphic Equalizer ................................................................................18 8.4 Adaptive Tab .................................................................................................19 8.4.1 Feedback Canceller .............................................................................19 8.4.2 Noise Reduction ..................................................................................20 9. Revision History ......................................................................................................21 Proprietary and Confidential 32136 - 3 July 2006 3 of 21 SOUNDFIT™ Fitting Software User’s Manual 1. Basic Software Operation Overview SOUNDFIT™ is an easy-to-use hearing aid fitting software application. SOUNDFIT™’s interface consists of three steps, each serving a major task: Patient Information Entry • Create a record for a new patient. • Select an existing patient. • Record personal information about the patient such as name, address, etc. • Record the Audiogram(s) for the patient. Hearing Aid Selection • Simulate various hearing aid fittings for the hearing loss shown on the audiogram, or, • Read and identify a hearing aid connected to the programming box. Fitting • Manually or automatically (using Autofit) configure the connected device to provide suitable gain for the hearing loss described in the audiogram. Proprietary and Confidential 32136 - 3 July 2006 4 of 21 SOUNDFIT™ Fitting Software User’s Manual 2. Installation To install SOUNDFIT™: 1. Run the installer. If installing from CD, insert the CD into your computer to launch the installer. If you download SOUNDFIT™, double click the file that you downloaded, to launch the installer. 2. Specify a destination directory when prompted. You may accept the default or change to your desired location. The installation places an icon in the programs area of the Start menu as well as on your desktop. 2.1 Minimum System Requirements To run SOUNDFIT™, you must have the following computer and interface capability: • A Pentium class computer. • Video resolution of 800x600 or greater. • Minimum 256 Colour Video Adapter. • Windows 95 or more recent. • A programming device (such as the Gennum USB Programmer). The software interfaces to Gennum’s VENTURE™, FOUNDATION™ or DUET™ based hearing aids. Proprietary and Confidential 32136 - 3 July 2006 5 of 21 SOUNDFIT™ Fitting Software User’s Manual 3. Existing Patient Selection The Patient Select search screen lists the patients and allows to choose the patient of your choice. Figure 3-1: Patient Selection / Search screen 3.1 To Create a New Patient File Click New Patient. 3.2 To Search for an Existing Patient 1. Type in the patient's first name, last name, phone number or account number 2. Click Find. To select a patient whose information is already displayed on the screen (e.g., Mary Smith in the example above), either: 1. Click on the patient's name, then click Select, or 2. Double click on the patient's name (e.g., Smith). 3. Click Cancel to go to the Patient Information Entry screen. 3.3 To Quit SOUNDFIT™ Click Exit in the file pull down menu to quit the application. Proprietary and Confidential 32136 - 3 July 2006 6 of 21 SOUNDFIT™ Fitting Software User’s Manual 4. Patient Data Entry (Step 1) Figure 4-1: Patient data entry screen 4.1 Entering Patient Information and Audiogram You may add or change SOUNDFIT patient information by typing the information into the fields provided. Enter audiometric thresholds by clicking your mouse at the intensity and frequency on the graph area. Thresholds for the right ear appear in red, while thresholds for the left ear appear in blue. Note: • If no thresholds are entered for 125Hz or 8000Hz, SOUNDFIT will assume a value of 0dB. • Unmasked bone conduction (BC) can be entered for reference, but are not used by the Autofit routine. You can copy the audiogram from the right ear to the left by clicking Copy in the audiogram area. Proprietary and Confidential 32136 - 3 July 2006 7 of 21 SOUNDFIT™ Fitting Software User’s Manual 4.1.1 Adding Sessions SOUNDFIT™ uses the term ‘session’ to refer to each visit made by a patient (or client). Each time you Save a record of the visit it is stored as a session. A single patient may have many sessions. This functionality provides a means of recording the changes and progress made over time, as well as allowing you to access previously saved information. Every session has a date/time stamp as well as a name. You can name the session as you prefer. For example Initial Visit, Fitting #2, Reprogramming, Fine Tuning and One-Year Follow-up, etc. A new session is automatically created when you select a patient or create a new patient. This new session will not be saved to the database until Save is clicked. Clicking Save also closes the current working session and any further edits will be applied to a new session. If you do not name the session, when you select Save your current work is automatically stored as a copy of the selected session (eg. ‘Copy of: Session 1’). 4.1.2 Creating a New Session To create a new session: Click the copy Session (located in the Tool bar) to create a new session. This new session still has all of the existing information but the ability to make changes as required is available. Be sure to give each new session a name so that you can easily find the information that you need later. You must either Save or Undo any changes before starting a new session. Selecting Undo removes all changes from the last time you selected Save. 4.1.3 Transferring a Previous Program to a New Hearing Aid If you are replacing a lost or damaged hearing aid with a similar circuit. To detect the device, connect the new hearing aid to the programmer. 1. Click Session from the Patient Information window. 2. Select the date you want to retrieve information from and then click Next. 3. Type a new session name for today’s work and then click OK. 4. Click Next to display target curve and instruments used in the selected session. 5. Select Work with Settings Stored in Database (differ from those read) in the check box. 6. Click OK which displays the settings you want to transfer into the new hearing aid. 7. Click Program and then Save. 8. Click Save to retain information in this session. Proprietary and Confidential 32136 - 3 July 2006 8 of 21 SOUNDFIT™ Fitting Software User’s Manual 4.1.4 Viewing Previous Sessions A previous session can be viewed but not edited. To view a previous session, click the Session Date box and select the session that you would like to view. If you wish to use this session as a starting point for a new session, click Session or Next from the tool bar. Then, a prompt asks you for a new session name. 4.1.5 Deleting Sessions To delete the currently selected session from the database: Click Delete Session. If all sessions have been deleted, clicking Delete Session one more time gives you the option to delete the patient from the database. 4.1.6 Proceed to the Device Selection Step Click Next. Proprietary and Confidential 32136 - 3 July 2006 9 of 21 SOUNDFIT™ Fitting Software User’s Manual 5. Device Selection (Step 2) This step identifies the hearing aids connected to the programmer and / or allows you to select a model for simulation. Upon entering this step from the Patient Information window, the software attempts to discover which instruments are currently connected to the programmer. If the software detects that the device(s) which are currently connected do not match those recorded in the currently selected session, a dialog box will be displayed providing an option to correct the difference (Retry), or use the currently connected devices, or maintain the selections in the database. If the selected devices do not match the connected devices, the software will operate in Simulation mode and no communication with the hearing aids will be permitted. 5.1 Select Instrument Select the product from the drop-down list. Figure 5-1: Device Selection screen Note: Devices can be manually selected using the drop down boxes labelled Select Instrument. Manual selection of the hearing aids forces the software to work in Simulation Mode for that ear. Proprietary and Confidential 32136 - 3 July 2006 10 of 21 SOUNDFIT™ Fitting Software User’s Manual 5.2 Read/Detect Instrument If you connect your hearing aids during the patient information window you should already be in programming mode. Otherwise, select Read to automatically search the interface box(es) to identify products connected. Note: You can specify which programmer to use to communicate with the hearing aid(s) by clicking the Tools menu item followed by Options. This allows you to specify the default programmer to use or to return to Auto Select mode, which searches through all of the installed programmers to find a connected hearing aid. The default behaviour of SOUNDFIT is Auto Select. 5.3 View Instrument Information On the Device Selection screen, below the selected instrument, you see a sample photo of the selected instrument. Beside the sample photo of the device, there is a display of the recommended fitting range of the selected device. If the audiogram curve rests within the shaded area, the device is suitable for the patient's hearing loss. Below the graph and photo of the device, the selected instrument’s Model name, Output, Gain and a short product description are displayed. 5.4 Proceed to the Fitting Screen Step Once the device(s) have been selected, click Next to begin the fitting process. Proprietary and Confidential 32136 - 3 July 2006 11 of 21 SOUNDFIT™ Fitting Software User’s Manual 6. Fitting (Step 3) The fitting screen provides the necessary tools to fit the hearing aid to the patient's hearing loss. The fitting can be done manually or automatically. Upon entering this step, the software reads the current settings from the connected device(s). If the data that is read from the hearing aids does not match the data that was stored during the selected session (if applicable), a dialog box appears to allow you to choose which data to initially display. Figure 6-1: Fitting screen 6.1 Read From the Device Click Read to set the on-screen controls to the actual settings currently stored in all memories, within all connected devices.. 6.2 View Settings 1 and 2 Buttons These buttons provide temporary storage area where two sets of parameters for each ear can be manipulated. Selecting the appropriate View Settings button for each ear will make these settings active. These settings are initially set to the values read from the device upon entering this step. Click Program to burn the active settings to the device and Save to store the active settings to the database. Proprietary and Confidential 32136 - 3 July 2006 12 of 21 SOUNDFIT™ Fitting Software User’s Manual 6.3 Autofit Click Autofit to automatically adjust the device controls for the currently displayed memory of both ears (if applicable) to best match the target curve for the patient's hearing loss. If the hearing aid has more than one memory, you must select each memory and AutoFit it individually. If you want to AutoFit one ear while you have two hearing aids connected, then click View Settings 2 for the ear with no changes. AutoFit maintains the second setting (temporary memory storage). Click View Settings 1 to return the Hearing Aid to the user settings then click Program and Save. 6.4 Manual Adjustments The controls may be manually adjusted to allow fine-tuning beyond the abilities of the Autofit routine or you can do the full fitting by hand. Adjusting the Graphic EQ parameters with DUET™ or VENTURE™ based products may either be performed on the Graphic EQ tab or by dragging the green dots shown on the graph. Please see the Appendix for manual adjustments. 6.5 Reset the Device If you want to return a hearing aid to its default settings (Factory built-in Hearing Aid settings), click the menu item Tools, followed by Restore LEFT Default Settings or Restore RIGHT Default Settings (depending on the side that you would like to reset). This feature will set the SOUNDFIT™ parameters back to the product default values for the currently selected memory for the selected ear. 6.6 ANSI Mode Click Tools from this screen to provide an option to place the device into it's ANSI test state if the ANSI definition files appropriate for the connected device(s) has been provided by the hearing aid manufacturer. • Click Cancel to return to the main fitting window without making any changes to the hearing aid • Click ANSI from the dialog box to place the hearing aid into it's ANSI test state • Click OK to reset the hearing aid to the state that it was in immediately before starting the ANSI test and return to the main fitting window. Proprietary and Confidential 32136 - 3 July 2006 13 of 21 SOUNDFIT™ Fitting Software User’s Manual 6.7 Program the Device Click Program to Save the current memory in the hearing aid using the settings specified by the on-screen controls. This stores any settings you have changed into long-term memory. By default, clicking Program applies the changes to the currently selected memory. If you wish to program all memories at once, click the Tools-menu item, then click Options. This presents a check box to allow you to program all memories at once. 6.8 Notes • The Fig6 algorithm generates the target curves. Fig6 is a computer-based approach to fitting a non-linear hearing aids that have wide dynamic range compression (WDRC). For more information please see The Hearing Review, November/December 1995, Vol.2, No.10, Pages 28 and 30. • For the response curve colour schemes see Table 6-1 below. • To access the user manual click Help, then select SOUNDFIT Help from anywhere in SOUNDFIT. • To access information for Gennum Software Support select Help and then About SOUNDFIT. Table 6-1: Response Curve Colour Scheme Red 40 dB Blue 65 dB Green 90 dB Proprietary and Confidential 32136 - 3 July 2006 14 of 21 SOUNDFIT™ Fitting Software User’s Manual 7. Buttons Previous – Return to the previous step Next – Proceed to the next step Save – Save any changes to the current session Undo – Revert to the last saved condition Copy Session – Create a new session with this patient Copy – Copy Information from the Right side to the Left side Mute – Turns off all output from the hearing aid Autofit – Automatically adjusts the aid to suit the hearing loss Read – Read all settings currently stored in the hearing aid(s) Program – Program the current settings into the hearing aid(s). Notes – Enter general notes for the current patient. Print – Print a summary sheet for the selected patient Proprietary and Confidential 32136 - 3 July 2006 15 of 21 SOUNDFIT™ Fitting Software User’s Manual 8. Appendix: SOUNDFIT Quick Reference Guide 8.1 I/O Tab 8.1.1 Lower Threshold Use this to adjust the gain for soft sounds in CH1-CH4. The lower the number, the more gain for soft sounds. A higher number will be more linear and give the least amount of gain for soft sounds. Adjustments • Reduce the gain for soft sounds (higher number) when the patient hears people better from further away than from up close. Increase the gain for soft sounds (lower number) if the patient is having trouble hearing soft voices or from a distance. • Reduce the gain for high frequency soft sounds (higher number) if the aid is feeding back. • Reduce the gain for soft sounds (higher number) if a previous linear user is having difficulty adjusting to the amount of compression from a WDRC circuit. • Reduce the gain for soft sounds (higher number) if the hearing aid cuts out when the patient speaks. It could be that the kneepoint is low enough that the patient’s own voice is triggering compression. 8.1.2 Compression Ratio Determines how much the signal will be compressed once the incoming signal is loud enough to cause compression to occur (after the lower threshold value). This helps to restore non-linearity and dynamic range (normally 95dB range). Offers relatively distortion-free listening under saturated conditions and reduces the need for user adjustment of the volume control. Adjustments High compression ratios are typical for patients with a narrow dynamic range, while low compression ratios are typical for large dynamic ranges. The required compression ratio = normal dynamic range (eg. 95)/impaired dynamic range (eg. 55) = 1:1.7. Proprietary and Confidential 32136 - 3 July 2006 16 of 21 SOUNDFIT™ Fitting Software User’s Manual 8.1.3 Gain Vertical slider that allows a change to the overall gain setting. The top position corresponds to the maximum gain setting of the aid and the bottom position corresponds to the minimum gain setting. Adjustments When the hearing aid has a volume control, gain should be set so that there is reserve gain left on the volume control. Typically, gain would be programmed so that the patient could use the hearing aid with the volume control set to either ½ (¾ - max) so there is reserve gain left in the instrument. 8.1.4 AGCo This vertical slider allows changes in the level of output for very loud sounds. It is designed to prevent the hearing aid from saturating and provides protection from the loud sounds. This should be usually set at a few dB below the patient’s upper limit of comfort. Adjustments Reduce the AGCo to decrease the gain for loud sounds. 8.2 Response Tab 8.2.1 Low Cut This is an adjustable corner frequency below which the low cut is active. Adjustments • Raise the corner frequency to provide more cut to the low frequencies. • Reduce low frequencies when the patient’s own voice is too loud, hollow or muffled, traffic noise or air conditioners and fans are too loud, clarity is poor, or there is too much base. • Increase low frequencies when soft voices are difficult to hear, or when voices sound tinny or sharp, and if the patient if having trouble getting adequate gain before feedback. Proprietary and Confidential 32136 - 3 July 2006 17 of 21 SOUNDFIT™ Fitting Software User’s Manual 8.2.2 High Cut This is an adjustable corner frequency above which the high cut is active. Adjustments • Lower the corner frequency to provide more cut to the high frequencies. • Reduce high frequencies when sounds are too tinny/sharp, or when there is feedback. 8.2.3 Crossover Frequencies There are displayed as vertical red (right) or blue (left) lines on the graph. On a two channel instrument they should be set between 1000Hz and 2000Hz to separate consonants from lower format vowels. With a 4-channel instrument, the crossover should be distributed over the speech signal components. Adjustments Move the horizontal slider on the Response Tab another position for each of the crossover controls. This can be used to help shape the frequency response. 8.3 Graphic EQ Tab 8.3.1 Graphic Equalizer VENTURE and DUET products have a multi-band graphic equalizer. These bands are spaced logarithmically and each one can provide gain adjustments in 1dB increments using the vertical sliders. Adjustments Use these to refine the shaping of the frequency/gain response curves. Proprietary and Confidential 32136 - 3 July 2006 18 of 21 SOUNDFIT™ Fitting Software User’s Manual 8.4 Adaptive Tab 8.4.1 Feedback Canceller Based on a phase cancellation method, the Adaptive Feedback Canceller (AFC) reduces acoustic feedback by forming an estimate of the hearing aid feedback signal and then subtracting this estimate from the hearing aid input. The forward path of the hearing aid is not affected and unlike adaptive notch filter approaches, this does not reduce the hearing aid's gain. The AFC is based on a time-domain model of the feedback path and reduces the risk of experiencing feedback while wearing the hearing aid. Increased detail in the feedback path model results in more accurate feedback estimation, less residual feedback in the hearing aid signal and increased stable gain. The internal feedback path model contains over 40 adjustable parameters. This provides finer tuning for stable feedback paths and rapid adjustment for dynamic feedback situations. The parameters of the internal feedback path model are updated at a rate of several thousand times per second. Additionally, it features rapid adjustment for dynamic feedback situations and resistance to tonal inputs. When sustained feedback is detected, the canceller will attack the feedback signal. If a tonal input signal is detected, the feedback canceller is disabled to prevent cancellation or distortion of the incoming tone. This detection process occurs continuously, automatically and rapidly whenever the feedback canceller is enabled. Adjustments Check box to indicate that feedback canceller is to be activated. Once it is activated the operation is completely automatic. Changes in the feedback path are adaptively tracked and compensated. No user adjustments or in-situ calibration is required. Ensure that the fit of the hearing aid is adequate and that there is no excess cerumen in the ear canal which may be the source of a fit problem. Proprietary and Confidential 32136 - 3 July 2006 19 of 21 SOUNDFIT™ Fitting Software User’s Manual 8.4.2 Noise Reduction The adaptive noise reduction algorithm is built upon a high resolution 128-band filter bank enabling precise removal of noise. It monitors the signal and noise activities in these bands, and imposes a carefully calculated attenuation gain independently in each of the 128 bands. Below the kneepoint, compression is 1:2 or 1:3. This reduces microphone and circuit noise and is of benefit to patients with normal hearing in the low frequencies. Noise reduction is determined by a combination of three factors: • The SNR in each band determines the maximum amount of attenuation that will be applied to the band; the poorer the SNR, the greater the amount of attenuation. • Simultaneously, in each band, the masking threshold variations resulting from the energy in other adjacent bands is taken into account. • Finally, the noise reduction gain is adjusted to take advantage of the natural masking of 'noisy' bands by speech bands over time. Based on this approach, only enough attenuation is applied to bring the energy in each 'noisy' band to just below the masking threshold. This prevents excessive amounts of attenuation from being applied and thereby reduces unwanted artifacts. Adjustments Move the horizontal slider to reduce the perceived noise by up to 12dB. Proprietary and Confidential 32136 - 3 July 2006 20 of 21 SOUNDFIT™ Fitting Software User’s Manual 9. Revision History Version ECR Date Changes and / or Modifications 0 134053 June 2004 New document. 1 135909 February 2005 Updates. 2 140371 June 2006 Updates reflecting 2.3.0 software release. 3 141348 July 2006 Adjust software release number. DOCUMENT IDENTIFICATION INFORMATION NOTE Information relating to this product and the application or design described herein is believed to be reliable, however such information is provided as a guide only and Gennum assumes no liability for any errors in this document, or for the application or design described herein. Gennum reserves the right to make changes to the product or this document at any time without notice. GENNUM CORPORATION Mailing Address: P.O. Box 489, Stn. A, Burlington, Ontario, Canada L7R 3Y3 Shipping Address: 970 Fraser Drive, Burlington, Ontario, Canada L7L 5P5 Tel. +1 (905) 632-2996 Fax. +1 (905) 632-5946 GENNUM JAPAN CORPORATION Shinjuku Green Tower Building 27F, 6-14-1, Nishi Shinjuku, Shinjuku-ku, Tokyo, 160-0023 Japan Tel. +81 (03) 3349-5501, Fax. +81 (03) 3349-5505 GENNUM UK LIMITED 25 Long Garden Walk, Farnham, Surrey, England GU9 7HX Tel. +44 (0)1252 747 000 Fax +44 (0)1252 726 523 Gennum Corporation assumes no liability for any errors or omissions in this document, or for the use of the circuits or devices described herein. The sale of the circuit or device described herein does not imply any patent license, and Gennum makes no representation that the circuit or device is free from patent infringement. GENNUM and the G logo are registered trademarks of Gennum Corporation. © Copyright 2004 Gennum Corporation. All rights reserved. Printed in Canada. www.gennum.com Proprietary and Confidential 32136 - 3 21 July 2006 21 of 21