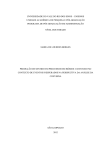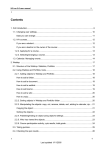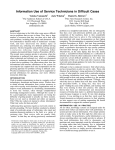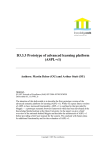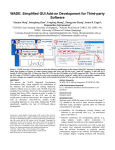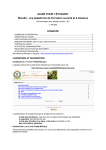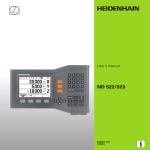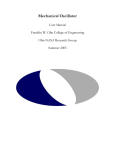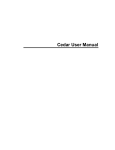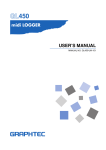Download User manual - Computer Science Department
Transcript
Cedar User manual Last modified: 10/08/2005 Author: Johann Larusson [email protected] 1 Table of Contents Introduction................................................................................................................3 The Cedar environment.............................................................................................4 Cedar client overview................................................................................................5 1. User manager....................................................................................................6 2. Chat...................................................................................................................8 3. Browser.............................................................................................................8 4. Editor................................................................................................................9 Editing Wiki pages.........................................................................................10 5. Overview.........................................................................................................10 Controlling the Overview...............................................................................12 Configurations for the Cedar environment..............................................................13 Running Cedar.........................................................................................................15 Prerequisites........................................................................................................15 Microsoft Windows users..............................................................................15 Linux/Mac users ............................................................................................15 Running the environment....................................................................................16 Microsoft Windows users..............................................................................16 Linux/Mac users.............................................................................................18 HOW TO list...........................................................................................................19 How to edit an already existing wiki page..........................................................19 How to update the content of a wiki page I was editing.....................................19 How to create a new wiki page...........................................................................19 How to start a private chat..................................................................................20 How to open up a shared browser.......................................................................20 How to open op a shared editor..........................................................................20 How to get details about wiki pages in Overview..............................................20 How to rearrange the pages in my overview.......................................................20 How to create links between two pages in the Overview...................................21 2 Introduction This document is a user manual for Cedar which is an experimental platform for asynchronous and synchronous collaborations for building websites. Cedar is also an application wrapper around a Wiki website that provides additional collaborative tools (e.g. Wikipedia). Cedar is developed using the THYME and Sage toolkits that enable us to automatically produce complete replayable transcripts of online user behavior. The purpose of Cedar is to provide a groupware solution that supports research on coordination and sensemaking activities. This document will describe the Cedar “environment” and how Cedar works, the user interface, and how to use Cedar. The document will also cover the configuration settings that need to be adjusted before Cedar can be used. Cedar is currently compatible with the following wiki types: 1. MediaWiki (Tested with Wikipedia www.wikipedia.org). 2. MoinMoin: (Recommended http://moinmoin.wikiwikiweb.de/) Cedar is actively being developed at the GROUP (Group for Research on Usability and Pragmatic) lab at the Department of Computer Science at Brandeis University in Waltham, MA. For more information about Cedar please contact Johann Larusson (johann[at]cs.brandeis.edu). 3 The Cedar environment Cedar is what we call the front-end, the client that users use when they want to collaborate on building websites (HTML or Wiki websites). The Cedar client will be covered extensively later in this document. However, the term “The Cedar Environment” is equally important to consider since Cedar is in fact more than just the client. The name might be confusing. Cedar works within “an environment” that makes it possible to use it as a collaborative groupware solution. It is important to familiarize with how the Cedar environment works in order to know how to use Cedar efficiently. The “Cedar Environment” includes the following three software applications: The Cedar room, WikiProxy, and The Cedar client. Figure 1 - This figure illustrates how the Cedar environment is structured. When you are participating in a group each group member has an instance of the Cedar client (front end) running. Each of those clients needs to connect to a Cedar room and the room can run on one of the client machines or a separate machine. The purpose of the Cedar room is to pass messages between all the clients so that they can communicate with one another and be truly a “collaborative groupware solution”. You cannot run a Cedar client without a Cedar room. Each group working together should only have one room running. Think about the above picture as showing the setup for one group which has N many participants collaborating. As mentioned previously Cedar acts as a wrapper around a wiki server 4 allowing the participants to create and modify wiki pages. To achieve this the group has to run another application alongside the room called the WikiProxy. The WikiProxy is the communication layer between the wiki server that the group uses and the Cedar room and therefore all the Cedar clients. The room manages all communication between the clients and the clients and the WikiProxy. The WikiProxy messages are just a small number of the messages that are being passed around in the room. The dashed line isolates the room and clients from the proxy so illustrate that the majority of communication occurs below the line, messages get passed from the room and to the proxy only when needed. There is no user intervention required between the participants and the Cedar room and the WikiProxy. You only need to make sure to start both applications before you start the clients. The startup sequence should be 1. Cedar room, 2. WikiProxy, 3. Cedar clients. Cedar client overview This chapter will give an overview of the Cedar client user interface. The following subchapters will cover each part mentioned in this overview in more detail. The Cedar client user interface contains 5 components that users can interact with. These components are the following: 1. User manager 2. Chat (IM style) 3. Browser (web browser) 4. Editor (to edit wiki/HTML pages) 5. Overview Figure 2 - The Cedar client interface 5 The figure above displays a red number and name which relate to the list above. Each one of these components interacts with one another and to other components in other clients connected to the same room. That interaction is transparent to you the user. The following sub chapters will cover each one of the components in more detail explaining the purpose of the component, and how you can interact with it. 1. User manager The purpose of the user manager is first of all to list the users that are connected at the current moment to the same room so that all the participants in the group can see who are online and who are not. Also the user manager provides each user with a set of functions to interact further with his/her group members. These functions include: 1. Private chat: Starting a private chat with one or more users. The default chat provided for all users is public, meaning that everyone can send and receive messages in the default chat. 2. Currently working on: See the editor of another group member. 3. Share a browser: See the browser of another group member. To get access to these function you simply need to right-click the remote user you wish to interact with. All the function except the private chats are one-to-one. The private chats can include N many group members. If you would like to start a private chat with 2 other group members you can highlight them both by pressing-and-holding the Control key and selecting the desired users with the mouse by clicking on their user names. To interact with only one group member you simply click his username so that he/she is selected and then you right click the username. Once you right click the desired username(s) you will see a pop up menu where you can select the three functions mentioned above. Figure 3 - The user manager with the pop up menu showing. 6 In figure 3 you can see the pop up menu showing after the username “rick” was right-clicked. When you select each of these functions they will open up a new tab containing the component at their correct locations. For example, if you select to start a private chat a new tab will appear in the chat area with the private chat contained in that chat tab. The tab will be positioned right next to the public chat tab. The same goes for the editor and the browser. The following pictures show how the Cedar interface changes when these functions have been selected and how you can access the new items. Figure 4 - This figure demonstrates where a private chat window is placed. Figure 5 - This figure demonstrates where a shared browser is placed. 7 Figure 6 - This figure shows where a shared editor is placed. 2. Chat The purpose of the chat area is to provide group members with an easy way to communicate with one another. By default all group members have a public chat window. This window is opened on startup and it cannot be closed. All group members can see the chat and can type to the public chat. The chat also has a “members” area to the right. This is so that we can list the members in each chat room. Cedar does allow private chats. This “members” list comes in handy when you have e.g. multiple private chats open and you want to know who is in what private chat. To open up a private chat you interact with the user manager (see the previous chapter). The figure below shows the chat in action. Figure 7 - The figure shows the chat in action. If you want to send a text message in either the public chat or a private chat you simply type the text into the input box at the bottom and press send. The text will go to the chat room that you have selected (visible) at the time you send the message. For example if you have a private chat tab selected and you press the send button the message you typed in will go to that private chat. 3. Browser The browser provides users with access to the world wide web. It 8 makes it possible for the users to see the web page (html/wiki) that they are working on from a browsers perspective and allows the users to access the world wide web to search for information. Each user has a browser that he/she can use. This browser cannot be closed. The browser is divided into two sections. The upper section is the browser toolbar where the user can control the browser and the lower section is the rendering view where the page is displayed. The toolbar provides the same basic functionality as other mainstream browsers: 1. Go back: To the previously visited pages. 2. Go forward: To the page you visited after the currently loaded page. 3. Stop: Stop the loading of a page, helpful if it is taking too long and the server might me down or too slow. 4. Go home: Go to the browsers default homepage. 5. Go (press enter in the address box): Visit the url that the user typed into the address box. A user can also open a shared browser. What that means is that you see the browser of another group member, the page he is currently looking at, but you cannot control his/her browser. The view is read only but the browser looks the same and opens up in a new tab right next to your default browser. To read how you can open up a shared browser and monitor other group members and their browser activities read the sub chapter on “User manager”. The following picture shows the browser. At the top is the toolbar that provides the controls for the browser and below it the page that the user is visiting is rendered. Figure 8 - This figure shows the basic layout of the browser. 4. Editor The editor provided in Cedar is a basic text editor. This is the component that the group members use to edit web pages. The editor is very simple. It divides into the editing pane (users type in the wiki text into this pane) and then at the bottom of the editing pane there is a small toolbar with two buttons. 9 Figure 9 - This figure shows the editor in action. It is possible to open up a shared editor (similar to the shared browser). In the shared editor you can watch the edits that a group member is making but you cannot interact with his editor, it is read only. The shared editor will open up in a new tab (with the remote users username) as the title right next to your default editor. For more information on how to open up a shared editor read the “User manager” chapter. Editing Wiki pages When you need to edit wiki pages you start by going to your browser and navigate to the page will be editing. Once you have loaded the page into your browser you press the “GET” button on the editor toolbar. That will fetch the content of the wikipage you selected and load it into the editor as shown in the figure above. You then make your changes and when you are finished you press the “POST” button. That will post the data changes to the wiki web server. Once you hit “POST” the browser will refresh itself to show you the new version of the page. Depending on the changes you made the Overview component might also update itself. That is covered in the next chapter about the Overview. 5. Overview The purpose of the Overview is to provide an “overview” of the project that the group is working on, to visualize the scope of the project by showing the number of pages that have been created for the project and the connections between the pages. That information is extracted from the content as the Overview parses the document content in search for information. You can also see detailed information about each page by letting the mouse cursor hover over the page in the Overview. The Overview updates its data structure if any of the following situations occur: 1. The user performed a “GET” (editor) and fetched a wikipage from 10 the server. 2. The user performed a “POST” (editor) to the wiki server and updated the content of a wikipage that he/she had previously loaded and.... a) The modified content contains links to wikipages that the user has not loaded yet. b) The user removed links to pages that the he/she had previously loaded. In this case the link is removed but the page still remains in the Overview as a stand-alone page. c) The user added a link to a page he/she has loaded and is currently a stand-alone page. A link is redrawn to the page and it becomes a part of the “network” again. 3. A remote group member loaded a page that the user has not loaded yet. The pages in the overview can be linked together or they can be standalone pages. If a page is a stand-alone page it is because it is not supposed to connect (link) to any of the other pages or if all links to that page have been removed. The page is never removed, just the link. Should the group decide to re-add a link to the stand-alone page the link is redrawn. Figure 10 - The overview in action. The yellow box shows how details for each page are displayed. The overview uses an algorithm to place its cells (one cell represents a wikipage) at non-overlapping positions in the windows. If new pages are being 11 placed in the overview (and the overview already contains pages) then the algorithm is only applied to the new pages. If the overview is being updated because of remote actions, e.g. another group member loaded a page that other users have not loaded still, the pages are drawn on the overview and the links but the algorithm is not applied. That is because the change occurs because of “foreign” actions so it would be to interruptive if the overview would change drastically. The user can always arrange the documents as he/she sees fit by clicking on the page and holding the mouse button down while dragging the page around. Controlling the Overview It is possible to interact with the Overview in the following ways: 1. Change the position of a page: Click on the page and hold the mouse button down while you drag the page to the location you want. 2. Show page details: Hover over the page with your mouse to display detailed information about the page. 3. Load wikipage in editor and browser: Double click on a page in the Overview and the page will load in the editor and in the browser. 4. Create a new wikipage: Right click on the Overview and select Create new document. That will open up a dialog window where you type in the page name and once you hit OK the page will be loaded in the editor and you can edit the page. Once you POST the changes to the server the browser will reload with the new page and the Overview will add the new page to its data structure. 5. Rearrange the pages: (Apply algorithm to all pages). Right click the overview and select Arrange documents. That will apply the algorithm to all the pages that have been loaded and it will strive to place all documents within the window where none overlap. Figure 11 - This figure shows the popup menu that appears if you right click the Overview. 12 Figure 12 - This figure shows the dialog that appears if you select to create a new page through the Overview. Configurations for the Cedar environment Before Cedar is started it needs to be configured correctly. This needs to be done prior to starting the applications since they cannot deal with runtime configuration changes. The configuration settings are stored in a XML file called configuration.xml which is stored in the sandbox directoruy. The file is generated automatically on first startup if it does not exist. Each entry in the file is either of type wpe (WikiProxyEntry) or linkpattern but they differ in attributes. Figure 13 shows an example of the configuration file. If the configuration.xml file is created automatically on startup because it did not exist then default settings are used. These default settings apply to MoinMoin wiki. 13 Required settings for the WikiProxy Type Id Value Purpose wpe hostname A complete URL to the This is the url that the wiki server that the WikiProxy uses so that group will use. it knows where to GET and POST pages. wpe wikitype A value indicating the wikitype that is on the other end of the url specified in the hostname. Please see the “Allowed wiki types table” for the appropriate value. This is required because there are different strategies required to GET and POST data to different wiki types. wpe linkpatterns usepatterns: This determines if links should be extracted or not. Defines the basic settings for the link detection. Links are necessary for the Overview to work. casesensitive: Should link detection consider letter cases. linkpattern A number representing the order position of this pattern. No link patterns should have the same number. type: Whether a link that is an internal link or not. Internal links are links that link to pages on the same wiki server. patter: The regular expression that describes the particular link. Links are parsed from the content using RegularExpressions. Changes made to the patterns result in different results displayed in the Overview. Table 1 - Required settings for Cedar. Allowed Wiki types Wiki type Identifier to use in configuration.xml MediaWiki (Wikipedia) wikipedia MoinMoin wiki moinmoin Table 2 - This table summarizes the approved wiki types and the corresponding identifier that should be used in the configuration.xml file.. 14 Figure 13 - An example of the configuration.xml file. Running Cedar Prerequisites Before you can run Cedar you have to make sure you meet all the prerequisites. Microsoft Windows users 1. Download and install the JAVA runtime environment JRE (version 1.4 or later) into a directory of your choice. We call this directory pathtojava from now on. 2. Set the JAVA_HOME environmental variable to point to pathtojava. 3. Download Cedar from the Cedar website. Install it into a directory of your choice, e.g. c:\cedar, from now on we refer to this as pathtocedar. Once you have extracted the archive into pathtocedar you should have 3 batch files (run-cedar-room.bat, runwikiproxy.bat, run-cedar-client.bat) and one directory (sandbox) inside pathtocedar Linux/Mac users Mac users can probably skip the first three steps. 1. Download and install the JAVA runtime environment JRE (version 1.4 or later) into a directory of your choice. We call this directory pathtojava from now on. 2. Set the JAVA_HOME environmental variable to point to pathtojava. 3. Install the TENEX C Shell (tcsh). Use apt-get or whatever suits you best. It can also be downloaded from tcsh.org. 4. Download Cedar from the Cedar website. Install it into a directory of your choice, e.g. /home/johann/cedar, from now on we refer to this as pathtocedar. Extract the archive to a directory of your choice. For example /home/johann/cedar, we will refer to this a pathtocedar. Once you have extracted the archive into pathtocedar you should have 3 shell script files (run-cedar-room.sh, run15 wikiproxy.sh, run-cedar-client.sh) and one directory (sandbox) inside pathtocedar. 5. Mac users only: Download the extra scripts-for-mac.tar.gz package from the Cedar website and overwrite the three script files from the original package with the three from the scripts-for-mac.tar.gz. Assuming the settings have been correctly changed in the configuration.xml file you have installed and configured all the prerequisites you can now run Cedar. Running the environment Microsoft Windows users 1. Running the Cedar room ● Open the run-cedar-room.bat file in your favorite editor, e.g. Notepad. Find the following section: rem The path to the directory that contains Cedar (the bat files and sandbox directory) SET cedardir=c:\cedar ● If your pathtocedar differs from the cedardir value then change it so it matches your setup. Save the run-cedar-room.bat file, open up a new command prompt and cd into the pathtocedar directory and run the following command: run-cedar-room.bat ● The second to last line says something like this MSG [1128698553788]: Default URL is thyme://[email protected]/ (in tri.shell.TriSystemShell) ● We are interested in ip address part of the "thyme://[email protected]/". We will call this thymeurl. YOU WILL HAVE TO REMEMBER THIS VALUE. 2. Running the WikiProxy ● Open the run-wikiproxy.bat in your favorite editor. Find the following section: rem The path to the directory that contains Cedar (the bat files and sandbox directory) SET cedardir=c:\cedar rem Name or ip address of the computer running the Cedar room SET hostname=129.64.46.62 16 ● ● Replace the cedardir value with your pathtocedar value like you did in the Cedar room. Replace the value "129.64.46.62" with the thymeurl. You can also use the hostname of the computer if you know it. Save the run-wikiproxy.bat file, open up a new command prompt and cd into the pathtocedar directory and run the following command: run-wikiproxy.bat 3. Running the Cedar client ● Open the run-cedar-client.bat in your favorite editor. Find the following section: rem The path to the directory that contains Cedar (the bat files and sandbox directory) SET cedardir=c:\cedar rem Name or ip address of the computer running the Cedar room SET hostname=129.64.46.62 rem Username for the participating user SET username=client1 ● ● Replace the values in cedardir and hostname like you did for the WikiProxy in the previous step. Then change the username value "client1" to the username you want to use while using the system. This is what your group members will recognize you with so use something simple and good, e.g. "rick". Save the file and close the editor. Open up a new command prompt and cd into the pathtocedar directory and run the following command: run-cedar-client.bat When you participate in the work session with your group and you are not running the Cedar room and the WikiProxy then you have to obtain the thymeurl from your group member that will run the room and proxy. 17 Linux/Mac users 1. Running the Cedar room ● Open up a terminal, cd into the pathtocedar directory and run the following command: sh run-cedar-room.sh ● Look at the output from the run-cedar-room.sh. The second to last line says something like this: MSG [1128655426458]: tri.shell.TriSystemShell) ● Default URL is thyme://[email protected]/ (in We are interested in ip address part of the "thyme://[email protected]/". We will call this thymeurl. YOU WILL HAVE TO REMEMBER THIS VALUE. 2. Running the WikiProxy ● Open the run-wikiproxy.sh in your favorite editor e.g. VIM. Find the following section: #Name or ip address of the computer running the Cedar room hostname=johann ● ● Replace the value "johann" with the thymeurl. You can also use the hostname of the computer if you know it. Save the run-wikiproxy.sh file, open up a new terminal and cd into the pathtocedar directory and run the following command: sh run-wikiproxy.sh 3. Running the Cedar client ● Open the run-cedar-client.sh in your favorite editor. Find the following section: #Name or ip address of the computer running the Cedar room hostname=johann #Username for the participating user username=client1 ● ● Replace the value "johann" with the thymeurl like you did previously. Then change the username value "client1" to the username you want to use while using the system. This is what your group members will recognize you with so use something simple and good, e.g. "rick". Save the file and close the editor. Open up a new terminal and cd 18 into the pathtocedar directory and run the following command: sh run-cedar-client.sh When you participate in the work session with your group and you are not running the Cedar room and the WikiProxy then you have to obtain the thymeurl from your groupmember that will run the room and proxy. HOW TO list How to edit an already existing wiki page Method 1: ● Navigate to the page in your browser by typing in the url. Once the page has loaded hit the “GET” button in the editor toolbar. The page will load in the editor and Overview. Method 2: ● Double click on the page you want to edit in the Overview. That will fetch the page and load it into the editor and browser. How to update the content of a wiki page I was editing ● Once you have changed the content click the “POST” button on the editor toolbar. That will send a message to the wiki server to update the page and load the newly modified page in the browser. How to create a new wiki page Method 1: ● Navigate to the page in your browser by typing in the url. Because the page does not exist yet you will add a preferred name at the end of the wiki server url. That will be the page name. ● Hit the “GET” button on the editor toolbar. That will load the page into the editor. ● Once you are done hit the “POST” button and the page has been created. Method 2: ● Right click somewhere on the Overview and select “Create new document”. Type in the desired page name into the dialog box that appears. The new page will be loaded into the editor. ● Click “POST” on the editor toolbar when you are done making changes and the page has been created and will be loaded into the browser and the Overview will update itself. Method 3: ● Edit the page (“How to edit an already existing wiki page”) that links to the new page you will create. 19 ● ● ● ● ● Add a link in the current page to the page you will create. Use the desired page name in the link. POST the changes (“How to update the content of a wiki page I was editing”). The Overview will update itself creating a link to the new page. Double click the new page you want to create and it will load in the new page in the editor. POST the changes and the new page has been created. How to start a private chat ● ● Two participants: This means you and someone else. Right click the participant in the user manager that you which to have a private conversation with. A new chat tab with the private chat will appear right next to the public chat tab. More than two participants: Select the participants that will be in the private chat by holding down the Control key and clicking on the usernames. Then right click one of the users and select “Private chat”. A new chat tab with the private chat will appear right next to the public chat tab. How to open up a shared browser ● Select the user that has the browser you want to see by clicking on his username in the User Manager. Right click the username and select “Share a browser”. A new browser tab with the shared browser will appear right next to your browser tab. How to open op a shared editor ● Select the user that has the editor you want to see by clicking on his username in the User Manager. Right click the username and select “Currently working on”. A new editor tab with the shared editor will appear right next to your editor tab. How to get details about wiki pages in Overview ● Locate the page in the Overview. Place your mouse cursor (for a few seconds) over the page and the details will be displayed in a hovering yellow window right next to the page. How to rearrange the pages in my overview ● ● Manually: Click on a page and hold the mouse button down while dragging the page to the desired location. Automatically: Right click anywhere on the Overview to display the pop up menu. Select the “Arrange documents” and the layout 20 algorithm will try to rearrange the pages without overlap. How to create links between two pages in the Overview ● ● ● Open the page that is supposed to link to another page by following the “How to edit an already existing wiki page” step in this guide. Add a link to the other page in the editor. Follow the “How to update the content of a wiki page I was editing” step. 21