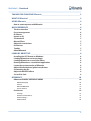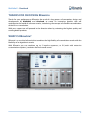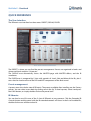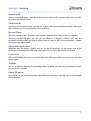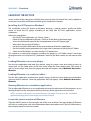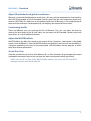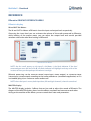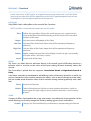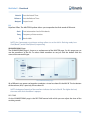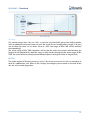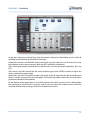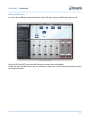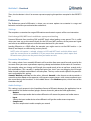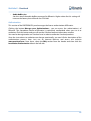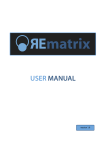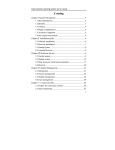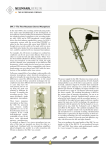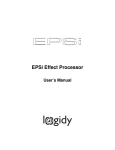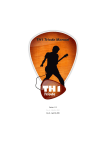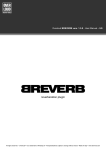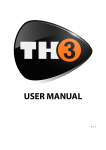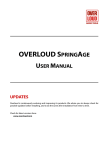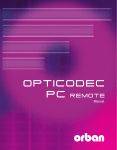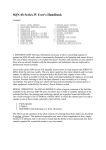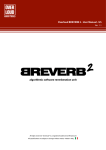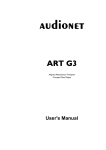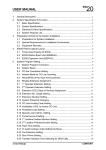Download REmatrix User Manual EN
Transcript
USER MANUAL version 1.0 MoReVoX • Overloud THANKS FOR CHOOSING REmatrix _______________________________________3 WHAT IS REmatrix? ____________________________________________________3 USING REmatrix _______________________________________________________4 How to create a preset with REmatrix 4 QUICK REFERENCE _____________________________________________________6 The User Interface Preset management IR libraries Import an IR Customize IR Master Effects Adjust the reverb times Preferences Tooltips About REmatrix 6 6 6 7 7 7 7 7 7 7 LEARN BY OBJECTIVE __________________________________________________8 Installing the VST format on Windows® Loading REmatrix as an insert plugin Loading REmatrix as a send (aux) effect Running REmatrix as a standalone application Locate the version number of REmatrix Adjust IR individual and global reverb times Customizing the IRs Adjust the MASTER effects Set an IR in Solo 8 8 8 8 8 9 9 9 9 REFERENCE __________________________________________________________10 REmatrix GRAPHIC INTERFACE AREAS 10 REmatrix display IR Slots 10 14 DRY and WET Slots Preset columns 17 18 Preferences 19 Settings Parameter Smoothness 19 19 Audio Settings... Authorization 19 20 2 MoReVoX • Overloud THANKS FOR CHOOSING REmatrix Thanks for your preference on REmatrix, the result of a long process of conception, design and development by MoReVoX and Overloud, to create an innovative product that will revolutionize the world of software reverbs, introducing the concept of a flexible recombination of the IRs in a convolution. With your support we will proceed in the direction taken by maintaing the highest quality and creating better products. WHAT IS REmatrix? REmatrix is a new kind of reverb that combines the high fidelity of a convolution reverb with the flexibility of an algorithmic reverb. With REmatrix you can combine up to 5 impulse responses, or IR (each with extensive customizations options), to obtain the final reverb sound. The user interface of REmatrix 3 MoReVoX • Overloud USING REmatrix REmatrix is a reverb processor with many editing possibilities but intended to be used to its full sonic potential for both experiences programmers and for those who have a more intuitive approach to the sound. The fastest way to use REmatrix is to start using the provided presets customizing them for your to fit your needs adjusting: • REV TIME, to set the total length of the reverb • MASTER EQ, to adjust the general colour The large number of presets of REmatrix has been made in real mixing sessions and is, actually, the ideal starting point for an immediate use of REmatrix in your projects. The next step of the customization is to act on the balance of the 5 faders to adjust the base of the timbral components of the presets. At its least of potential, REmatrix can also be used as a standard Convolver, i.e. using a single factory IR or by importing any type of IR in WAV or AIFF format from any library, but with the immediate added value of the extra processing available on board (modulation, drive, compression, ...). One of the features that make REmatrix unique however, is that it can mix more IRs (factory or user) and distribute them easily in the stereo field generating unprecedented natural and linear reverberations that are also colourful and aggressive. Create presets with REmatrix is simple and intuitive as well as offering the possibility to approach the spatial dimension of the reverb from a new perspective. How to create a preset with REmatrix We recommend that you start by loading a single IR and calibrate its parameters via the Extended Control panel until it meets your taste. At this point add the other IRs (setting the respective parameters again using the Extended Control panel) trying to position the subsequent IRs with the purpose of making the stereo panorama unique and special. For example, starting from an HALL IR, it would be interesting to sum a more central ROOM (Stereo parameter of the Extended Control panel), to improve the stability in the mono part, and at same time to sum a PLATE with a slightly enlarged stereophony an a short delay to add a pleasant and musical wide-decay. In such a preset, by adding an EARLY IR we can add greater incisiveness, as well as adding a SPECIAL IR can give an unprecedented three-dimensional character to the final reverb. Once reached the desired IR mix you can add life to the staticity of the Convolver through the modulation (MOD) and give more character to the overall sound through the DRIVE and COMP effects. The algorithmic reverb (REV), based on the well-known Overloud algorithms, is an indispensable tool to ensure the queues, even when extreme, always remain natural and musical, at any setting. The reverb, then, should be generally used as an integration of the Convolver. 4 MoReVoX • Overloud The DELAY, as the REV, is applied to the sum of the IRs. It’s the ideal tool to create extra spatiality greatly expanding the tonal possibilities and usability of REmatrix. REmatrix puts no limits to your creativity, and its extremely intuitive usage actually reduces the learning curve to zero. 5 MoReVoX • Overloud QUICK REFERENCE The User Interface The REmatrix user interface has three areas: PRESET, DISPLAY, FADER. Areas of the interface of REmatrix The PRESET is where you can find the presets management. Presets are organized in banks and where each bank contains 128 presets. The DISPLAY area alternatively shows: the MASTER page with MASTER effects, and the IR waveforms. The FADER area is composed by 5 slots with controls of: Level, Solo and Mute of the IRs, plus 2 extra slots for Level and Pan of the DRY and WET components of the final sound. Preset management A preset stores the whole state of REmatrix. The presets available after installing are the Factory presets. You can select a new bank by clicking one in the list. To load a preset, select it and press the LOAD button, or simply double-click on the preset itself. IR libraries You can load a new IR in one of the 5 slots of REmatrix at any moment. Click the Extended IR Controls button and the panel with the IR extended controls will show. In the list of installed IRs, double-click on one of them to load it. 6 MoReVoX • Overloud Import an IR There is a special IR library called My IRs that contains the user IRs. You can import your own IR/s by clicking the IMPORT button. Customize IR Clicking the IR Extended Panel you will see a panel with the IR additional controls. Acting on those controls you can customize the sound of that IR. Master Effects REmatrix includes a MASTER section with 6 effects applied to the output of the 5 Convolvers. Selecting the MASTER page you will see the effects in a diagram showing how they are connected to each other. Just click on one of them to select it and see the parameters. Double click to turn the effect on/off. Adjust the reverb times When the MASTER section is hidden and you see the IR waveforms, on the bottom side of the display you will see the REV TIME fader with which you can adjust the overall reverb time. Preferences Click the PREFERENCES button to set the Preferences of REmatrix. When you’re done just click the button again. Tooltips You can enable the showing of help tooltips. When enabled, you will see a brief help text when you move over a control. About REmatrix Click ABOUT to see some information about REmatrix and those who did work to the concept and to realize it. 7 MoReVoX • Overloud LEARN BY OBJECTIVE In this section of the manual you will find some common tasks described. Tasks are by objective, so that you most likely will find the one fitting your need of the moment. Installing the VST format on Windows® The installation of the VST format on Windows deserves a special caution: specify the folder where to install the VST plugin according to the DAW (the VST host application) current Preferences. Follow the steps below: • Run the VST host application (i.e. Cubase, Sonar...) • Detect if the host application format is 32 bit or 64 bit (look at the About page) • Access the Preferences panel of the host application at the VST plugin page • Write down the current VST folder/s • Locate the installer of REmatrix of the same bit format of the host application • Run the installer paying attention at the stage when it prompts to specify the VST folder • Select one of the folders set within the host VST preferences This sequence is particularly important. Installing the plugin in a VST folder which is not listed through the ones set in the host VST preferences won’t let you find it when you will need to load it. Loading REmatrix as an insert plugin Run the host application and load your project (song) or create a new one having at least an audio track. On the audio track, in the host mixer, locate the Insert button/area. Click there to add an insert plugin and, from the popup box that will appear, select MoReVoX Overloud > REmatrix. Loading REmatrix as a send (aux) effect Run the host application and load your project (song). In the host mixer locate the send effects area and click to add one. From the popup box that will appear, select MoReVoX Overloud > REmatrix. Running REmatrix as a standalone application The installer adds REmatrix as a new application through the other ones of the computer, so just look for REmatrix in the same place where you find any other app and run it from there. NOTE: all banks and presets are shared between all plugin formats and the standalone application letting you to share the presets between them all. Locate the version number of REmatrix Click the ABOUT button in the top-right side of the user interface. The main display of REmatrix will show a scrolling text with some information about the product itself. The first information is the complete name and version number. 8 MoReVoX • Overloud Adjust IR individual and global reverb times REmatrix is extremely flexible about reverb times. IRs can easily be lengthened or shortened by the LENGTH parameter of the IR Extended Controls panel. But the most important reverb time control is REV TIME. This fader acts on the global reverb time of REmatrix as if it would change all the active IR reverb times contemporarily by still keeping the reciprocal IR time ratios. Customizing the IRs There are different ways to customize the IRs of REmatrix. First, you can adjust the level by moving the level fader of the IR itself. Next, you can open the IR Extended Controls panel and have access to a set of additional controls. Adjust the MASTER effects MASTER effects do affect the sound at the output of the Convolvers, where there is the global reverb sound of REmatrix. Click the MASTER button to highlight it and you will see the effects in a diagram explaining how they are interconnected. Click the effects on the diagram to select them and see their parameters. Set an IR in Solo Click the S button to put an IR in Solo. When an IR is in Solo, the other IRs get temporarily muted (excluded from processing) and you can hear the input sound processed by that IR only. NOTE: when an IR is in Solo, active MASTER effect modules stay active but REV and DELAY which get muted as well like the other IRs. 9 MoReVoX • Overloud REFERENCE REmatrix GRAPHIC INTERFACE AREAS REmatrix display IN and OUT Vu-Meters The IN and OUT Vu-Meters of REmatrix show the input and output levels respectively. Observing the input level you can estimate the volume of the audio processed by REmatrix, while, looking at the output meter, you can adjust the output level and correct possible variations due to the other level settings of REmatrix. IN and OUT Vu-Meters NOTE: the first small square, on the top of a Vu-Meter, is the Peak indicator. If the level measured goes over the limit of 0 dB, the Peak indicator will highlight and stay so for a few instants to show you that perhaps the volume is too high. REmatrix processing can be mono-to-stereo (mono input, stereo output), or stereo-to-stereo (stereo input, stereo output) according to the audio preferences (standalone application) or if it was loaded (plug-in) on a mono or stereo audio track. NOTE: when the input is mono, both input bars (left and right channels) show the same level. MASTER display The MASTER display includes 5 effects that can be used to adjust the sound of REmatrix. The diagram of the MASTER display shows how the effects are placed and connect to each other. Acting on the modules of the effects you can control their status and parameters. 10 MoReVoX • Overloud MASTER effects diagram MASTER Effects MOD Modulation Effect. Modulates the processed sound, after the IR sum and before the other MASTER effects. The modulation has been conceived fundamentally to remove the staticity of the classic Convolvers. At extreme settings it is able to provide marked chorus effects. Spread Adjusts the scale of the delay times of the reflections of the reverb. The higher the more the sound is modified with respect to its neutral center. Motion The speed of the modulation. The higher the value the more you can distinguish repetitions of sound patterns. Intensity Adjusts the amount of effect applied. REV (M) Reverb Effect. Adds an additional algorithmic reverb to the sound of the convolver. REmatrix is a processor devoted to music and the algorithmic reverb guarantees the absolute musicality of reverb tails at any setting of the convolver. NOTE: this effect is automatically muted when an IR is soloed. Time Length of the reverb tail. Colour Timbre of the reverb. Diffuse Controls the geometry of the room impacting on the envelope of the reverb. Level HPF Reverb output level. High Pass Filter, pre reverb. NOTE: the HPF filter has been added to make the algorithmic reverb seamlessly integrate with the convolution reverb. By varying the values of HPF then we can freely decide which portions of the spectrum of the convolution reverb should also benefit from the algorithmic 11 MoReVoX • Overloud reverb. Low values of HPF involve an algorithmic processing which tends to the full band. Increasing the value of the HPF the algorithmic reverb will be applied proportionally to more limited portions (into the high frequencies) of the spectrum. DELAY (M) Delay Effect. Adds a delay effect to the sound of the Convolver. NOTE: this effect is automatically muted when an IR is soloed. Time Regen Defines the time delay. Clicking the small note you can synchronize the Delay to the BPM of the DAW according to all the values of the standard duration of the notes. Sets the amount of feedback of the Delay. Low Cut High pass filter of the Delay (lower limit of the reproduced frequency spectrum). High Cut Low pass filter of the Delay (upper limit of the reproduced frequency spectrum). Stereo Level Applies a delay between the Left and Right channels to get a stereo delay. At a value of 0.0 s, the Delay is mono. Output level of the Delay. DRIVE The Drive is an effect that can add extra density to the overall sound of REmatrix returning a behavior which is sensitive to the values of the input making REmatrix extremely dense and musical. The Drive effect is placed after the sequence: Convolution Reverb ➜ Algorithmic Reverb ➜ Delay. It has been meticulously developed to add different colors of harmonic distortion in order not only to simulate the most common compression effects such as that of the tape and the tubes, but also to add actual distortion (when used in extreme setting marked graphically with a dark line). Drive Colour Amount of distortion. Colour of the distortion. Minimum values produce distortions similar to those typical of a tape. Highest values produce distortions similar to those of tubes. COMP Compressor Effect. Optimized for the usage with reverbs, acts effectively on the dynamics of the reverb allowing you to easily change the sound by adding aggressiveness and fullness. Sustain Changes the Threshold Ratio by simultaneously compensating the Volume. 12 MoReVoX • Overloud Attack Sets the Attack Time. Release Sets the Release Time. Output Output Level. EQ Equalizer Effect. The MASTER Equalizer allows you to equalize the final sound of REmatrix. Gain Gain/attenuation level of the bands. Freq Frequency of intervention. Q Band width. NOTE: the Q parameter at minimum settings allows to set the bell in Shelving mode, LowShelf (Band 1) and Hi-Shelf (Band 2) respectively. IR WAVEVORMS Page The IR WAVEFORMS page is shown as a replacement of the MASTER page. On this page you can see the waveforms of the IRs. To select which waveform to see just click the button with the name of the wanted IR type. The IR WAVEFORMS page IRs of REmatrix are processed together to obtain a virtual resultant IR: the MIX IR. The last button of the column, MIX, is precisely the resultant IR. NOTE: the degree of opacity of the waveform indicates the level of the IR. The higher the level, the more color of the waveform is opaque. REV TIME On the IR WAVEFORMS page is the REV TIME control with which you can adjust the time of the resulting reverb. 13 MoReVoX • Overloud REV TIME fader The range This control ranges from -50% to +50%, so you can vary the IR MIX going from half to double, with an additional constraint: because even the single IRs can be adjusted in length, if at least one of them has been set to values close to +50%, the range of REV TIME will be reduced correspondingly. The active range of REV TIME, therefore, will be that for which the mutual ratio between the lengths of the individual IR is kept the same. In other words, throughout the active range of REV TIME, the sound of the resulting reverb of REmatrix doesn’t change if not for its length (time). IR Slots The audio engine of REmatrix processes up to 5 IRs at the same time. On the user interface, to each IR is dedicated a “slot”. When a slot is empty, the category name written as the title of the slot, has a less contrasting colour. 14 MoReVoX • Overloud IR Slots IR Level Faders The most important control of the slot is the Fader whose range goes from –∞ to +6 dB. This fader adjusts the level of the corresponding IR getting a different mix between the IRs and then a different sound for the resulting reverb where the contribution of the IR in question will be more or less. NOTE: if you hold the SHIFT key down while moving an IR fader, all of them will move together. That’s useful for raising or lowering all IR levels by the same amount. S • Solo – M • Mute Next to the faders are the buttons S and M to put the IR in Solo and Mute respectively. When you have one IR soloed, the other ones are automatically muted. In that condition, however, you will still be able to add other IRs in Solo by clicking their S button. Soloing an IR, the MASTER effects DELAY and REV will be temporarily disabled. At the bottom side of each slot, if one IR is loaded, you will see the name of the IR library that IR belongs to, and the name of the IR itself. Each slot has a set of Extended Controls accessible by pressing the Extended Controls Panel button. IR Extended Controls Panel This panel is a vertical column on the left side of the interface. 15 MoReVoX • Overloud IR Extended Control Panel At the top is the name of the IR type (slot) the panel is referred to, then follows the list of the IR available in the database of REmatrix for that type. Under the list there is the IMPORT button with which you can import an user IR and insert it into the database in the current category. WAV and AIFF audio files are allowed. Then come the Extended Controls for the selected slot. Two Fully Parametric Equalizers: EQ1 and EQ2. Then there is the PAN control for the stereo positioning and the STEREO control to adjust the stereo width of the stereo image. Afterwards, the LENGTH control to adjust the length of the IR. Note that the IRs of the REmatrix libraries can be shortened but also elongated. This further possibility makes the use of REmatrix particularly flexible and immediate. At the bottom of the panel there is the DELAY control with which you can insert a delay before the initial processing of the IR. Using this control, you can adjust the response times of the IRs involved to obtain the resulting sound of simulated environment. 16 MoReVoX • Overloud DRY and WET Slots Last two slots of REmatrix adjust the levels of the DRY part (input) and WET part (processed). DRY and WET Slots Even the DRY and WET slots have the M button to mute them individually. Under the DRY and WET faders are the controls to adjust the L and R stereo positioning of the two stereo channels. 17 MoReVoX • Overloud Preset columns The left column of the interface contains information about REmatrix presets. Preset column of REmatrix The upper display shows the name of the current preset. In the right part of the display there is the indicator of changes that turns on when you modify the state of REmatrix after loading or after saving a preset, thus, when there are changes that need to be saved. BANKS List This list show the banks of presets currently present in the REmatrix database. Each bank contains 128 positions to save up to 128 presets. Below the list there are the ADD and REMOVE buttons to respectively add and remove a bank of presets. NOTE: factory banks, those containing the initial presets of REmatrix, can be freely modified or removed. To restore a factory bank of presets, right click a bank (even a brand new bank you just created), and choose “Restore from a factory bank...” and then select the name of the factory bank to restore. Warning: any presets already present in the bank will be overwritten. PRESETS List Under the list of banks is the list of presets. As already stated, each bank contains 128 preset positions. Each preset also shows a star which indicates if it’s a preferred preset. To load a preset in REmatrix, you can select it and click LOAD or just double click it. Also below the preset list is the SAVE button to save the current settings in the selected preset. 18 MoReVoX • Overloud Then, the last button is the X to remove a preset emptying the position occupied in the PRESETS list. Preferences The Preferences panel of REmatrix is where you set some options to customize its usage and behavior and where you authorize/de-authorize it. Settings These options customize the usage of REmatrix around certain aspects of the user interaction. Don’t change DRY, WET Levels and Mutes upon preset loading Prevents REmatrix from touching DRY and WET levels when loading a new preset. This is useful when you have set up the correct levels for the DRY and WET portions of the processed signal and want to test different presets to find the one that best fits your needs. Loading REmatrix as a SEND effect, for example, you might want to set the DRY level to -∞ (or Mute it) and keep it so while testing various presets. NOTE: when this option is selected, changes to DRY and WET levels and their Mutes won’t mark the current preset as modified. So if you move these parameters, don’t expect that REmatrix warns you to save the preset when you load a new one. Parameter Smoothness This setting selects how smoothly REmatrix will transition from one overall reverb sound to the new one when you move a parameter requiring a deep recalculation of the matrix of Convolvers. For example, when you change an IR length, the reverb needs to be set up from scratch with a full recalculation. This normally is performed quite fast, but if you are dragging the IR length fader thumb, multiple recalculations will take place. The way a new reverb replaces the previous one is adjusted by this setting. Smooth, Medium and Fast are the values allowed. Smooth is the slowest one but provides a natural transition. Fast, on the opposite, will improve responsiveness with some compromise on the sound during the transitions. In the middle there is the Medium option, which most of the time does the job. Audio Settings... This setting is only present in the Standalone format of REmatrix because the application has to take control of the audio interface (plugins formats leave this job to the DAW application). • Output Selects the output audio device where REmatrix will stream the processed audio stream. • Input Selects the input audio device where REmatrix will get the audio stream to process. • Sample rate Sets the sample rate in audio samples per second. 19 MoReVoX • Overloud • Audio buffer size Sets the size of the audio buffers processed by REmatrix. Higher values for this setting will increase the latency but will lower the CPU load. Authorization This section of the PREFERENCES panel manages the license authorization of REmatrix. Clicking the button Manage your Authorizations... you can access the authorization/s of REmatrix. The Standalone format of REmatrix is particularly comfortable when you run it to authorize. Click this button and you will see the Overloud account information window. You need to be registered as an Overloud user in order to authorize Overloud products. Since the instructions to authorize can change occasionally, you won’t find a description of the authorization process here. Just run an Internet browser and access our website www.overloud.com. Once there, select the FAQ section from the header and then click the Installation/Authorization title on the left side. 20