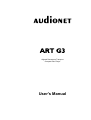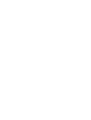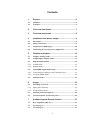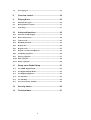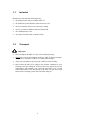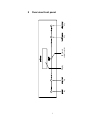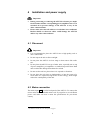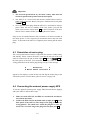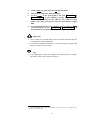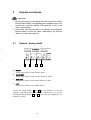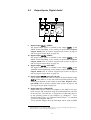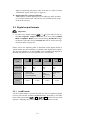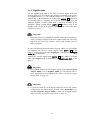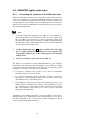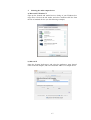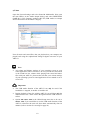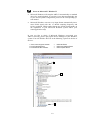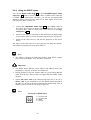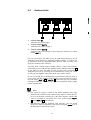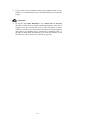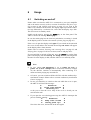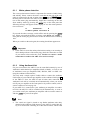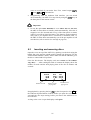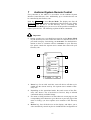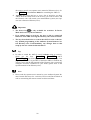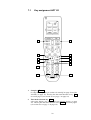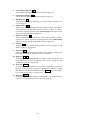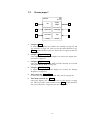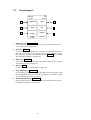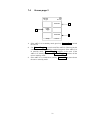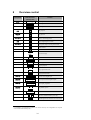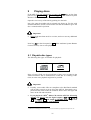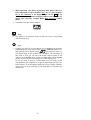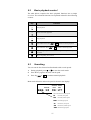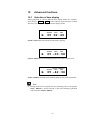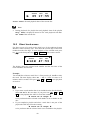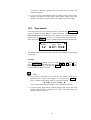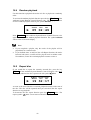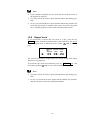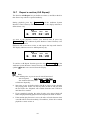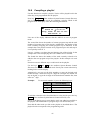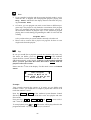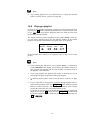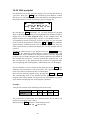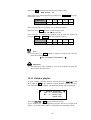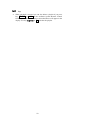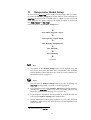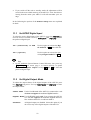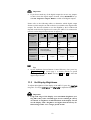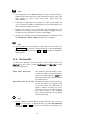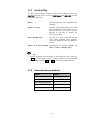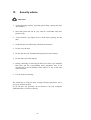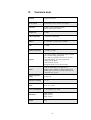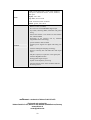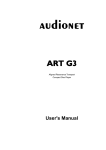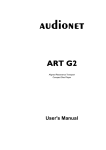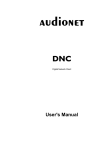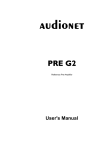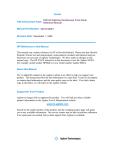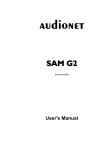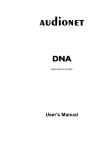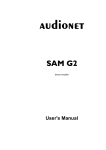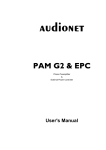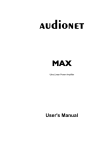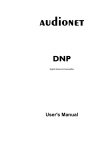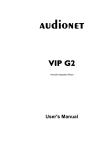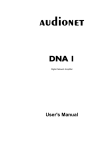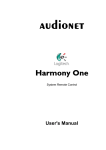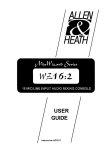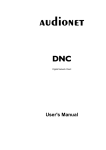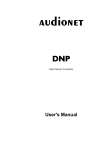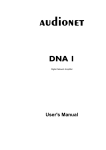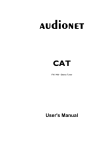Download manual ART G3 en - Servi-Q
Transcript
Aligned Resonance Transport
Compact Disc Player
User's Manual
1
2
Contents
1
Preface ...................................................................... 5
1.1
Included........................................................................................6
1.2
Transport .....................................................................................6
2
Overview front panel................................................ 7
3
Overview back panel................................................ 8
4
Installation and power supply ................................. 9
4.1
Placement .....................................................................................9
4.2
Mains connection.........................................................................9
4.3
Orientation of mains plug.........................................................10
4.4
Connecting the external power supply EPS ...........................10
5
Outputs and inputs ................................................ 12
5.1
Outputs 'Analog Audio'............................................................12
5.2
Output/Inputs 'Digital Audio'..................................................13
5.3
Digital output formats ..............................................................14
5.3.1
LowBit mode...............................................................................14
5.3.2
HighBit mode ..............................................................................15
5.4
USB/SPDIF digital audio input................................................16
5.4.1
Connecting the computer to the USB audio input ......................16
5.4.2
Using the SPDIF inputs...............................................................20
5.5
Audionet Link............................................................................21
6
Usage....................................................................... 23
6.1
Switching on and off .................................................................23
6.1.1
Mains phase detection .................................................................24
6.1.2
Using Audionet Link...................................................................24
6.2
Inserting and removing discs ...................................................25
6.3
Control elements on the front panel ........................................26
7
Audionet System Remote Control .......................... 27
7.1
Key assignment ART G3 ..........................................................29
7.2
Screen page 1 .............................................................................31
7.3
Screen page 2 .............................................................................32
3
7.4
Screen page 3 .............................................................................33
8
Overview control.....................................................34
9
Playing discs ...........................................................35
9.1
Playable disc types.....................................................................35
9.2
Basic playback control..............................................................37
9.3
Searching....................................................................................37
10
Advanced functions................................................39
10.1
Selection of time display ...........................................................39
10.2
Direct track access.....................................................................40
10.3
Time search................................................................................41
10.4
Random playback......................................................................42
10.5
Repeat disc .................................................................................42
10.6
Repeat track...............................................................................43
10.7
Repeat a section (A-B Repeat) .................................................44
10.8
Compiling a playlist ..................................................................45
10.9
Playing a playlist .......................................................................47
10.10 Edit a playlist .............................................................................48
10.11 Delete a playlist..........................................................................49
11
Setup menu Global Setup ......................................51
11.1
Set SPDIF Digital Input............................................................52
11.2
Set Digital Output Mode...........................................................52
11.3
Set Display Brightness ..............................................................53
11.4
Set AutoOff ................................................................................54
11.5
Set AutoPlay ..............................................................................55
11.6
Overview factory defaults.........................................................55
12
Security advice........................................................56
13
Technical data .........................................................57
4
1
Preface
The Audionet Team congratulates you on your purchase of this unit.
The predecessor model ART G2 is considered to be one of the bestsounding CD players ever made, boasting unique acoustic and design
characteristics that convinced music-lovers around the world. An impressive list of test victories, distinctions, and awards testifies to the long and
triumphant reign of the ART G2.
Curtain call for the third generation of CD player: the new ART G3
(Generation 3) is nothing less than Audionet’s final statement for reproducing the classical compact disc. At the same time, it also represents a
thoroughbred high-end D/A converter. Its sound quality can be used via
further digital systems, especially computers. This is possible via optical
and electrical digital inputs.
The ART G3 is geared towards the requirements of classical stereophony.
Expert connoisseurs of high-quality musical reproduction will find the
product not only delivers the aural satisfaction they dream of, but even
opens up previously unknown musical realms. Combining craft with precision and presence, ART G3 fulfils its makers vision of pushing back the
quality frontiers of classical CD playback to rival the standard of advanced high-resolution media. ART G3 is equipped with the potential to
become a further milestone in audiophile acoustic art.
But before you start listening to your new Audionet ART G3, please read
this manual carefully so you are able to use and enjoy all functions of this
unit without drawback on music quality.
5
1.1
Included
Included you will find the following items:
·
the Compact Disc player Audionet ART G3
·
the Audionet System Remote control Harmony One
·
the user's manual (that you are currently reading)
·
one low resonance stabilizer made of black POM
·
one standard mains cord.
·
one optical Toslink cable (Audionet Link)
1.2
Transport
Important
·
Please transport the ART G3 only in the included package.
·
Never leave CD or the stabilizer inside the ART G3 during transport.
The sensitive mechanics of the drive could suffer damage.
·
Always use the plastic bag to prevent scratches on the housing.
·
Please allow the ART G3 to adapt to the climatic conditions in your
listening room after transport. As known for every optical device, low
temperatures and humidity may cause the laser unit to be covered
with condensation. Leave the drawer of the ART G3 open for several
hours before switching on the first time after transport.
6
power
key
stop / set
key
Display
IR remote
control receiver
back / pause
key
skip / play
key
2
Overview front panel
7
1
2
8
Audionet Link input
Audionet Link output 1
Audionet Link output 2
Analog output Right (RCA)
Analog output Right (balanced)
Analog output Left (balanced)
Analog output Left (RCA)
Input for external power supply
Audionet EPS
2
3
4
5
6
7
8
4
1
3
5
6
Digital output 1 (RCA)
8
9
15
10
14
16 Digital input IN 2 (SPDIF optical)
15 Digital input IN 1 (USB/SPDIF)
14 Digital output 4 (optical)
13 Marking mains phase
12 Mains input
11 Digital output 3 (AES/EBU)
10 Digital output 2 (RCA)
9
7
16
11
12
13
3
Overview back panel
4
Installation and power supply
Important
·
During connecting or removing the ART G3 to/from a pre amplifier both units and the corresponding power amplifiers have to be
switched off to prevent damage of the ART G3 or any of the
other connected units.
·
Please make sure that all cables are in absolute best conditions!
Broken shields or short-cut cables could damage the ART G3
and/or any other connected unit.
4.1 Placement
Important
·
It is recommended to place the ART G3 into a high quality rack or
onto a stable table.
·
Do not expose the unit to direct sunlight.
·
Do not place the ART G3 in close range to heat sources like radiators.
·
Do not place the ART G3 on top of other units, especially not on top
of power amplifiers, pre amplifiers or similar that produce heat. Both
units could suffer damage from thermal overload.
·
Do not use the unit in a place where it is exposed to vibrations.
·
Do not place the unit close to loudspeakers or into the corner of a
room where it is exposed to high levels of sonic energy, which might
reduce the sound quality of the unit.
4.2 Mains connection
The mains input 12 * is on the back panel of the ART G3. To connect the
unit to mains use the included mains cord. If you prefer to use a different
power cord make sure that it meets the specifications for your home
country.
*
see numbers in section 'Overview back panel' on page 8.
9
Important
·
The electrical specifications of your home country must meet the
electrical specifications printed onto the back panel.
·
The ART G3 is a Class I unit and must be earthed. Please ensure a
stable earth connection. 'Phase' ('hot' pin) is marked on the back panel
('PHASE') 13 .
·
Never pull the mains plug while the ART G3 is switched on! Always
power down the unit to stand-by mode first, before you pull the
mains cord from the mains input 12 on the back panel of the unit.
Wait at least 3 minutes before you re-plug the unit to mains.
Only in case of extended absence (like vacations) or if massive trouble on
the mains power is to be expected you should disconnect the unit from
mains. To disconnect the ART G3 completely from mains pull the mains
plug.
4.3 Orientation of mains plug
The correct polarization of mains is important for reasons of audio clarity
and stability. Please connect the mains cord that the hot pin of the wall
outlet is connected to the pin of mains input 12 marked 'PHASE' 13 on
the back panel of the unit. Your Audionet ART G3 is able to detect a
wrong polarization of the mains plug during start-up. If the message
►
Attention:
◄
► Mains Phase incorrect ◄
appears in the display, switch off the unit and flip the mains plug in the
wall outlet (refer to section 'Mains phase detection' on page 24).
4.4 Connecting the external power supply EPS
To use the optional external power supply EPS (External Power Supply)
with your ART G3 follow these steps:
1.
Make sure both ART G3 and EPS are switched off and disconnected from the mains.
2.
Connect the EPS with the included cable to input jack 8 on the
back panel of the ART G3. The shape of the plug prevents any
wrong polarity. The small 'nose' inside the plug has to face upwards. Now screw the ring of the plug onto the input jack 8 .
10
3.
Connect both (!!) units (ART G3 and EPS) to mains.
4.
Switch on the EPS at the back panel first.
5.
Use key power at the front panel or the keys Power On or
Power Toggle *) of the Audionet System Remote Control
Harmony One to switch on the ART G3. The ART G3 is now
ready to use and gets its power from the external power supply
EPS.
6.
To switch off the ART G3 into stand-by mode, use the key power
on the front panel or keys Power Off or Power Toggle *) of
the Audionet System Remote Control Harmony One.
Important
·
Never switch on or off the EPS on its back panel while the ART G3
is switched on or during playback.
·
For further information referring to the external power supply EPS
please consult its user's manual.
Tip
·
Use a high quality cable (for example the Audionet P10) to connect
the EPS to mains. The sound will improve.
*)
or use a corresponding Activity that you cutomized on your Harmony One (see separate user's
manual to the Harmony One).
11
5
Outputs and inputs
Important
·
During connecting or removing the ART G3 to/from a pre amplifier both units and the corresponding power amplifiers have to be
switched off to prevent damage of the ART G3 or any of the
other connected units.
·
Please make sure that all cables are in absolute best conditions!
Broken shields or short-cut cables could damage the ART G3
and/or any other connected units.
5.1
Outputs 'Analog Audio'
4
5
6
7
4
RIGHT
analog audio output of right channel (RCA)
5
XLR RIGHT
analog audio output of right channel (balanced / XLR)
6
XLR LEFT
analog audio output of left channel (balanced / XLR)
7
LEFT
analog audio output of left channel (RCA)
Connect the analog outputs 4 and 7 of your ART G3 to your (pre)
amplifier using high quality interconnectors. Alternatively, you can use
the balanced analog outputs 5 and 6 in case your (pre) amplifier has no
analog RCA inputs.
12
5.2
Output/Inputs 'Digital Audio'
16
15
9
9
14
10
11
Digital output OUT 1 (SPDIF)
The digital audio signal is available at the output OUT 1 in the
SPDIF format depending on the setting of option Set Digital
Output Mode (refer to sections 'Digital output format' on page 14
and 'Set Digital Output Mode' on page 52).
10 Digital output OUT 2 (SPDIF)
The digital audio signal is available at the output OUT 2 in the
SPDIF format depending on the setting of option Set Digital
Output Mode (refer to sections 'Digital output format' on page 14
and 'Set Digital Output Mode' on page 52).
11 Digital output OUT 3 (AES/EBU)
The digital audio signal is available at the output OUT 3 in the
AES/EBU format depending on the setting of option Set Digital
Output Mode (refer to sections 'Digital output format' on page 14
and 'Set Digital Output Mode' on page 52).
14 Digital output OUT 4 (optical/TOSLink)
Use an optical (TOSLink) cable to connect the optical digital output
OUT 4 of the ART G3 to any unit with an optical digital input. The
output signal depends on the setting of option Set Digital Output Mode (refer to sections 'Digital output format' on page 14 and
'Set Digital Output Mode' on page 52).
15 Digital input IN 1(USB/SPDIF)
Digital audio input to connect a computer to the ART G3 for playback of music and sound files using the sophisticated D/A-converter
of the ART G3. The ART G3 is recognized as 'USB Audio Device'
by the operating system of your computer, e.g. Windows 7*1. Use a
standard audio player (e.g. Windows Media Player*1) to playback
your music through the ART G3.
Via an optional adapter cable the USB input can be used as SPDIF
*1
'Microsoft Windows' and 'Windows Media Player' are registered trademarks of Microsoft Corporation and were only used for information purposes.
13
input for connecting CD players, DAT recorders etc. (refer to section
'USB/SPDIF digital audio input' on page 16).
16 Digital input IN 2 (optical/TOSLink)
Audio input to connect digital devices (CD-Players, DAT recorders
etc) via optical fibre cable. This input is also available for the usage
of the D/A-converter.
5.3 Digital output formats
Important
·
In order to use digital outputs OUT 1 to 4 of your ART G3, the option Set Digital Output Mode has to be set to either LowBit
Mode or HighBit Mode. If you selected setting disabled all digital outputs of the ART G3 are switched off (refer to section 'Set Digital Output Mode' on page 52).
Please refer to the following table to determine which digital format at
which sample rate and resolution is available at the digital audio outputs.
The decision whether to use the HighBit or the LowBit mode depends on
the kind of digital receiver unit your ART G3 is connected to.
Digital Output
Mode
LowBit Mode
HighBit Mode
OUT 1 10
OUT 2 11
OUT 3 12
OUT 4 15
SPDIF
SPDIF
AES/EBU
optical
44.1kHz / 16bit
Stereo
44.1kHz / 16bit
Stereo
44.1kHz / 16bit
Stereo
44.1kHz / 16bit
Stereo
PCM
PCM
PCM
PCM
96kHz / 24bit
Stereo
Downsampling
44.1kHz / 16bit
Stereo
192kHz / 24bit
Stereo Upsampling
Audionet High Bit Mode
disabled
no signal
PCM
no signal
no signal
PCM
no signal
5.3.1 LowBit mode
Use the LowBit mode to connect the ART G3 with a component (digital
receiver) that has no Audionet HighBit-Interface. Referring to the table
below all digital outputs OUT 1 9 to OUT 4 14 transmit a stereo PCM
signal at a sampling rate of 44.1 kHz and with a resolution of 16 bit.
14
5.3.2 HighBit mode
Use the HighBit mode only if you want to transmit digital audio data
from the ART G3 to an Audionet pre amplifier compatible to the Audionet HighBit-Interface, e.g. the Audionet MAP V2 or Audionet MAP 1.
Additionally, in the HighBit mode digital output OUT 3 11 transmits a
stereo PCM signal at a sampling rate of 96 kHz (downsampled from the
Audionet HighBit 192 kHz signal) with a resolution of 24 bit in the
AES/EBU format. Digital output OUT 4 14 transmits even in the
HighBit mode a stereo PCM signal at a sampling rate of 44.1 kHz and a
resolution of 16 bit.
Important
·
With other devices but HighBit-compatible Audionet pre amplifiers a
correct decoding of digital audio data is not possible and can lead to
high-level noise from the speakers, which might damage your ear
and/or equipment.
In order to transmit digital audio data from your ART G3 to an Audionet
pre amplifier, you have to connect digital output OUT 1 9 of the
ART G3 to the digital audio input 'Digital In 2' of the MAP V2 or 'Digital
Audio IN 1' of the MAP 1.
Additionally, connect digital output OUT 2 10 of the ART G3 to digital
audio input 'Digital In 3' of the MAP V2 or 'Digital Audio IN 2' of the
MAP 1.
Important
·
Only if both connections are in place and the option Set Digital
Output Mode is set to HighBit Mode, you can transmit and receive digital audio data in HighBit mode (refer to section 'Set Digital
Output Mode' on page 52)!
Important
·
If you do not need any of the digital outputs do not use any jumpers
to short-circuit the digital outputs. Instead, select disabled for option Set Digital Output Mode to switch off all digital outputs.
(refer to section 'Set Digital Output Mode' on page 52).
15
5.4 USB/SPDIF digital audio input
5.4.1
Connecting the computer to the USB audio input
With the USB Audio interface you can playback music and sound files
from your computer (PC) using the sophisticated digital-to-analog converters of the ART G3 instead of the soundcard of the PC. The ART G3
is integrated into your computer system as USB Audio device. The installation is done (mostly) automatically via Plug'n'Play, provided a correctly
installed operating system.
Note
·
To use the USB Audio function of the ART G3, your computer requires having Microsoft™ Windows™ XP™ or newer, Apple OS X
10.1 or higher or an current Linux version as operating system, with
the latest USB Audio drivers installed. For further information about
the minimum system requirements please refer to the documentation
of your installed operating system.
1.
Connect digital input IN 1 15 with a suitable USB cable (plug
type A to plug type B) to a free USB port at your computer that
is compatible with USB 1.1 or above and supports the Full Speed
USB protocol.
2.
Start your computer, then switch on the ART G3.
The ART G3 is recognized as newly added hardware by your computer.
Depending on the operating system installed on your computer, it might
occur that at the first connection of the ART G3, the operating system
prompts you to install a driver for the new hardware.
·
If necessary, Windows may prompt you to insert its installation
CD/DVD. Pease have the disc ready.
·
For further information about automatic hardware recognition,
searching for and installing hardware drivers, please refer to the
documentation of your operating system.
·
USB Audio is an integral part of up to date operating systems, so no
further software installation is necessary. After installing the necessary hardware drivers the ART G3 will be automatically integrated
into your computer system from now on and is ready to use after
plugging in the USB cable.
Depending on the installed operating system the ART G3 will be automatically setup up as standard device for sound playback. In case this is
not done automatically due to your current system configuration, please
set the corresponding option manually:
16
3.
Selecting the audio output. device
a) Microsoft™ Windows™
Open up the 'Sounds and Audio Devices' dialog of your Windows Settings menu. Click on the tab 'Audio' and select 'Audionet ART G3' from
the list of standard devices (see the following example):
b) Mac OS X
Open the 'System Preferences' and select the preference pane 'Sound'.
Click on the tab 'Output', and select 'Audionet ART G3' as output device.
17
c) Linux
Open the 'System Settings' and select 'Sound & Multimedia'. Now open
the item 'Music' in the 'Audio Output' dialog, and select 'IDEKTRON
GmbH & Co. KG. Germany Audionet ART G3 (USB Audio)' as 'Output
Device Preference for the Music Category'.
Now all music and sound files, that you playback on your computer are
played back using the sophisticated analog-to-digital converters of your
ART G3.
Note
·
All volume and balance settings of your operating system or your
sound application will be still active. In case you hear no sound at all
or the sound has low volume while playing back sound and music
files with your ART G3, please make sure that your volume settings
of your operating system or sound application are not muted or set to
a low level.
Important
·
The USB Audio function of the ART G3 can only be used if the
loaded disc is stopped, or no disc is loaded at all.
·
During playback of any disc with the ART G3 you will hear only the
audio from the disc. There will be no signal from the USB Audio interface.
·
Option Set Auto Off in the Global Setup menu has to be set to
never off, if you would like to use the USB Audio function of the
ART G3, otherwise the unit will shut down automatically after 30
minutes (refer to section 'Set AutoOff' on page 54).
18
Notes on Microsoft™ Windows™
·
Microsoft Windows will setup the ART G3 automatically as standard
device for sound playback. In case this is not done automatically due
to your current system configuration, please set the corresponding option manual.
·
Microsoft Windows converts every input format automatically into a
stereo PCM signal with 44.1 or 48 kHz sampling frequency and
16 bits resolution. Which audio formats are played back depends on
the capabilities of your Microsoft Windows system and/or your
sound application only!
In case you like to check, if Microsoft Windows recognized your
ART G3 correctly, please open up the Device Manager of your Windows
system. You will find the ART G3 in the following 3 places in the list of
devices:
1. Sound, video and game controller
2. Human Interface Devices
3. Universal Serial Bus controllers
→
→
→
USB Audio Device
USB Human Interface Device
USB Composite Device
1.
2.
3.
19
5.4.2 Using the SPDIF inputs
You can use Digital Audio IN 2 16 or the USB/SPDIF Digital Audio
Input IN 1 15 (with a special adaptor cable, available from Audionet)
as SPDIF digital audio input. Therefore, you can use the sophisticated
digital-to-analog converter of the ART G3 for other digital sources like
CD transports, DAT recorder, too.
1.
Connect the USB/SPDIF Audio input 15 to the SPDIF output of
the source device using an adapter cable. Alternatively you can use
an optical fiber cable to connect the source device to the Digital Input IN 2 16 .
2.
Switch on the ART G3, and select in the main menu the digital input
of you choice (refer to section 'Set SPDIF Digital Input' on page 52).
3.
Switch on the source device, and start the playback on the source
device.
The music of the source device is now played back using the sophisticated digital-to-analog converters of the ART G3.
Note
·
The ART G3 supports the following formats: PCM Stereo, sample
rate 32 kHz up to 96kHz, 16 bit and 24 bit resolution.
Important
·
The SPDIF Audio function of the ART G3 can only be used if the
loaded disc is stopped, or no disc is loaded at all.
·
During playback of any disc with the ART G3 you will hear only the
audio from the disc. There will be no signal from the SPDIF Audio
interface.
·
Option Set Auto Off in the Global Setup menu has to be set to
never off, if you would like to use the SPDIF Audio function of
the ART G3, otherwise the unit will shut down automatically after 30
minutes (refer to section 'Set AutoOff' on page 54).
Note:
Pin layout of SPDIF input
1 = not connected
2 = not connected
3 = SPDIF
4 = Ground
20
5.5
Audionet Link
1
2
3
1
Control input IN
Audionet Link control input
2
Control output OUT 1
Audionet Link control output 1
3
Control output OUT 2
Audionet Link control output 2 (time-delayed in reference to control
output OUT 1)
For your convenience, the ART G3 can be controlled remotely by one of
Audionet's multi-channel pre amplifiers MAP or MAP 1, as well as one
of Audionet's stereo pre amplifiers PRE, PRE G2, PRE 1 or PRE 1 G3
using the 'Audionet Link' interface.
You only need a simple optical Toslink cable to connect the Audionet
Link output of your Audionet pre amplifier to the Audionet Link input 1
of the ART G3. Now, the ART G3 and all other units connected via
Audionet Link will be switched on/off automatically, when you switch
on/off your pre amplifier at the front panel or by remote control.
In case you would like to automatically control further Audionet units in
your system with the Audionet Link interface, please connect the Audionet Link output OUT 1 2 or OUT 2 3 of the ART G3 to the Audionet
Link input of the next Audionet unit (e.g. power amplifier) using a simple
optical Toslink cable.
Note
·
The 'switch on' signal is issued to any further Audionet units daisy
chained to the Audionet Link output of your ART G3 with a little delay to avoid all units switching on at the same moment, which could
cause an overload of your mains fuse. First, control output OUT 1
2 , then OUT 2 3 is switched on.
·
Independently from the Audionet Link interface, you can switch
on/off your ART G3 manually at any time by using the power key on
the front plate or the remote control.
21
·
If you switch off your Audionet chain using Audionet Link, it is important to wait until all devices are shut down before you restart the
system.
Important
·
In case the option Set AutoOff is set to shut off in 30 min,
the ART G3 shuts down to stand-by mode automatically, if the disc is
stopped or no disc inserted and no key of the front panel or remote
control is used for at least 30 minutes. This function works independently from a pre amplifier that is connected via Audionet Link, i.e.
the ART G3 shuts down automatically even if the pre amplifier is still
switched on (refer to section 'Set AutoOff' on page 54).
22
6
Usage
6.1
Switching on and off
Please make sure that the ART G3 is connected to your (pre) amplifier
and to the mains correctly (refer to sections 'Installation and power supply' on page 9 and 'Outputs and inputs' on page 12). As soon as the
ART G3 is connected to the mains, the display lights up with the Audionet logo followed by a welcome text. After that the display stays dark.
The unit is now in stand-by mode.
Switch on the unit by pressing the power key at the front panel. The
ART G3 shows the message Waking up....
In case the mains plug has the incorrect polarization a warning is issued
in the display (refer to section 'Orientation of mains plug' on page 10).
If the cover is open the display reads Open. If you switch on the unit with
the cover closed and no disc inserted the message No Disc will appear
in the display after a short moment.
Please refer to sections 'Inserting and removing discs' on page 25 and
'Playing discs' on page 35 for how to insert, remove and play discs.
If you would like to switch off the unit, press the power key on the front
panel. The display will show Going to sleep.. while powering down
the unit. Now the display is dark, and the ART G3 is in stand-by mode.
Note
·
In case option Set AutoPlay is set to power on only or
power on & disc change (refer to section 'Set AutoPlay' on page
55) the ART G3 switches on automatically after connecting it to
mains and starts playing any inserted CD.
·
Of course, you can switch on/off the ART G3 with the Audionet System Remote Control. Please refer to sections 'Audionet System Remote
Contro' on page 27.
·
In case you should try to switch on the unit while the cover is open,
the ART G3 will issue the message:
►
Attention:
◄
►
Close cover before ◄
►
switching on!!
◄
to ask you to close the cover. Only if the cover is closed you can
switch on the unit!
·
If you open the cover during power-up, the ART G3 interrupts the
process with the warning:
►
Attention:
◄
►
Keep cover closed
◄
►
during power up!!
◄
Now close the cover, and switch on the unit again!
23
6.1.1
Mains phase detection
The correct polarization of mains is important for reasons of audio clarity
and stability. Please connect the mains cord that the hot pin of the wall
outlet is connected to the pin of mains input 12 marked 'PHASE' 13 on
the back panel of the unit. The ART G3 recognizes the incorrect polarization of the mains plug automatically. Right after switching on the unit
from stand-by mode by pressing the power key on the front panel the
following message will appear in the display in case the mains polarization is incorrect:
►
Attention:
◄
► Mains phase incorrect ◄
If you read the above message, switch off the unit by pressing the power
key. Please wait until the display no longer reads Going to sleep...
Now pull the mains plug and re-insert it into the mains socket rotated by
180°.
When you switch on the unit again, the warning should not appear now.
Important
·
If the ART G3 issues the mains polarization warning or no warning at
all for both positions of the mains plug, check the connection to earth
of your mains socket and mains cord. You have to ensure a stable
connection to earth for the ART G3 to work correctly!
6.1.2
Using Audionet Link
For your convenience, the ART G3 can be controlled remotely by one of
Audionet's multi-channel pre amplifiers MAP or MAP 1, as well as one
of Audionet's stereo pre amplifiers PRE, PRE G2, PRE 1 or PRE 1 G3
using the Audionet Link interface.
You only need a simple optical Toslink cable to connect the Audionet
Link output of your Audionet pre amplifier to the Audionet Link input 1
of the ART G3. Now, the ART G3 and all other units connected via
Audionet Link will be switched on/off automatically, when you switch
on/off your pre amplifier at the front panel or by remote control (refer to
section 'Audionet Link' on page 21).
If your ART G3 is connected to your Audionet pre amplifier via Audionet Link, the ART G3 will be switched on/off automatically, as soon as
you switch on/off your Audionet pre amplifier with its remote control or
with the power key on its front panel.
Note
·
The 'switch on' signal is issued to any further Audionet units daisy
chained to the Audionet Link output of your ART G3 with a little delay to avoid all units switching on at the same moment, which could
24
cause an overload of your mains fuse. First, control output OUT 1
2 , then OUT 2 3 is switched on.
·
Independently from the Audionet Link interface, you can switch
on/off manually your ART G3 at any time by using the power key on
the front plate or the remote control.
Important
·
In case the option Set AutoOff is set to shut off in 30 min,
the ART G3 shuts down to stand-by mode automatically, if the disc is
stopped or no disc inserted and no key of the front panel or remote
control is used for at least 30 minutes. This function works independently from a pre amplifier that is connected via Audionet Link, i.e.
the ART G3 shuts down automatically even if the pre amplifier is still
switched on (refer to section 'Set AutoOff' on page 54).
6.2
Inserting and removing discs
Open the cover on top of the ART G3 by pushing it to the back using the
handle. Put a disc onto the spindle with its printed side facing up. Fix disc
with included stabilizer ('Puck'). Please make sure that the stabilizer gives
the disc a centred and level position.
Close the disc drawer. The display reads now Close and then Reading disc.... After reading the table of contents the display shows the
number of tracks and the total playing time of the disc in minutes and
seconds:
Track
16
number of tracks
Total Time
min
sec
74 : 03
minutes of total
playing time
seconds of total
playing time
Stop playback by pressing the key stop on the front panel or key < of
the Audionet System Remote Control, before you open the cover. Please
wait until the disc stops turning, before you remove the stabilizer to remove the disc.
As long as the cover is open the display reads Open.
25
Note
·
If you open the cover during playback the ART G3 takes a short
moment to bring the disc to a complete stop. Please wait until the disc
stops turning before you remove the disc.
·
The cover has to be closed completely in order to playback a disc.
·
Always use the included stabilizer to fix the disc on the spindle. Otherwise the disc and/or the unit might suffer damage.
·
Never load more than one disc at a time, and never use any additional
stabilizers!
·
Do not use any non-standard shaped discs available on the market
because it may damage the unit.
·
If you set the option Set AutoPlay to disc change only or
power on & disc change, the ART G3 starts playback automatically as soon as you inserted a disc and closed the cover (refer to
section 'Set AutoPlay' on page 55).
6.3
Control elements on the front panel
The front panel has 4 keys for controlling the ART G3 (refer to section
'Overview front panelOverview ' on page 7). With these keys you can
control all basic playback functions as well as all setup options in the
Global Setup menu.
power
Switch on /off the unit.
stop / set
Push the key shortly to stop playback. Keep the key
pushed for at least 2 seconds to enter and navigate
through the Global Setup menu.
back / pause
Push the key shortly to skip back to the beginning of the
current track. Push the key again to skip to the start of
previous tracks. Keep the key pushed for at least 2 seconds to pause playback. To continue playback press the
key for at least 2 seconds again.
skip / play
Press key once to skip to the beginning of the next track.
Press again to skip to the start of further tracks.
26
7
Audionet System Remote Control
Every function of the ART G3 is accessible via the Audionet System
Remote Control Harmony One. Additionally, up to 14 other devices can
be controlled by the Harmony One.
Press key Devices to enter Device Mode. The display now lists all
devices included in the current configuration of the Harmony One. Select
ART G3 from the list to set the Harmony One to controlling the
ART G3. Device Mode gives you access to all the possible commands to
control your ART G3. The following explains all these commands.
Important
·
During everyday use, you should never need to use the Device Mode
of your Harmony One, but control the ART G3 (and other devices of
your audio setup) by customizing your Activities. For detailed information on how to customize and use Activities on your Harmony
One please consult the separate user's manual that came with your
Harmony One.
1
2
My Activities:
Mi 14:51
1/2 pages
Listen to CDs
Watch a DVD
3
3
CD with VIPG3
Options
Devices
4
5
1
Power key for use with Activities, turns all devices off that are included into the current Activity. See separate user's manual of Harmony One.
2
Depending on the operational mode, the touch screen of the Harmony One shows a list of Activities or Devices, help or infrared
commands and any available listings.
3
If a menu or listing stretches over more than one screen page, use the
corresponding arrow buttons to go to the next or previous page of the
menu or listing. (see also separate user's manual of the Harmony
One).
4
Devices key, lists all the devices on the display, and allows you to
select and directly control any device included in the configuration of
27
the remote control (see separate user's manual of Harmony One). Select ART G3 to enter Device Mode for controlling the ART G3.
5
Activities key: Press this key to view a list of Activities you have
added. Press the button next to the Activity you want to select, and
the Harmony One will control your entertainment system (see separate user's manual of Harmony One).
Important
·
is only available for Activities. In Device
The Power key
Mode the Power key has no function.
·
Even without using an Activity, the user is able to control all
functions of the ART G3 using the Harmony One in Device Mode.
·
The keys described below to control the ART G3 refer to the factory default programming of the Audionet System Remote Control Harmony One. Understandably, any changes done to this
setup by the user cannot be discussed here.
Tip
·
In order to switch the ART G3 on/off, without using an Activity,
please use the keys
Power On ,
Power Off
and/or
Power Toggle on screen page 3 (see section 'Screen page 3' on
page 33). Of course, it is possible to control the ART G3 without any
Activity, but to tap the full potential of the Harmony One you need to
configure Activities customized to your needs (please refer to the
separate manual of the Harmony One).
Note
·
Please read the separate user's manual to your Audionet System Remote Control Harmony One. Activities, Devices and Device Mode as
well as customizing the remote control are discussed there.
28
7.1
Key assignment ART G3
ART G3:
Mi 14:51
1/3 pages
Set
Digital
Output
Digital Input
Dim Display
Go To Time
Time
Current
Activity
Devices
1
2
3
4
7
5
8
6
9
10
12
11
1
Setup key Menu
to setup further options (see section 'Set AutoOff' on page 54 and 'Set
AutoPlay' on page 55). This key has the same function as key Set
on screen page 1 (see section 'Screen page 1' on page 39).
2
Time mode selection key Info
select time display (see section 'Selection of time display' on page
39). This key has the same function as key Time on screen page 1
(see section 'Screen page 1' on page 39).
29
3
Search backwards key 7
search disk backwards (see section 'Searching' on page 37).
4
Search forwards key 8
search disc forwards (see section 'Searching' on page 37).
5
Playback key 4
starts playback of a disc or playlist (see section 'Basic playback control' on page 37).
6
Skip back key 9
skips back to start of current track. Press again to skip to start of previous tracks (see section 'Basic playback control' on page 37). Also it
is used for selecting options in the Global Setup menu (see section
'Setup menu Global Setup' on page 51).
7
Skip forward key :
skips to beginning of next track (see section 'Basic playback control'
on page 37). Also it is used for selecting options in the Global Setup
menu (see section 'Setup menu Global Setup' on page 51).
8
Stop key <
stops playback (see section 'Basic playback control' on page 37 and
'Delete a playlist' on page 49).
9
Pause key ;
pauses playback at current disc position. Press again to resume playback (see section 'Basic playback control' on page 37).
10 Digit keys 0 .. 9
for direct access and programming of tracks or time search (see sections 'Direct track access' on page 40, 'Time search' on page 41 and
'Compiling a playlist' on page 45).
11 Erase key clear
to erase tracks from a playlist (see sections 'Compiling a playlist' on
page 45, 'Edit a playlist' on page 48 and 'Delete a playlist' on page
49). This key has the same function as key Erase on screen page 2
(see section 'Screen page 2' on page 32).
12 Enter key enter
to acknowledge a selected time or track number (see sections 'Direct
track access' on page 40 and 'Time search' on page 41).
30
7.2
Screen page 1
ART G3:
Mi 14:51
1/3 pages
1
Set
Digital
Output
2
3
Digital Input
Dim Display
4
5
Go To Time
Time
6
Current
Activity
Devices
1
Setup key Set
to setup further options (see sections 'Set AutoOff' on page 54 and
'Set AutoPlay' on page 55). This key has the same function as key
Menu on the Harmony One (see section 'Key assignment ART G3'
on page 29).
2
Setup key Digital Output
select output format for digital outputs (see section 'Set Digital Output Mode' on page 52).
3
Setup key Digital Input
select the digital input for the ART G3 D/A-Converter (see section
'Set Digital Output Mode' on page 52).
4
Setup key Dim Display
to adjust the brightness of the display (see section 'Set Display
Brightness' on page 53).
5
Time search key Goto Time
to enter time search mode (see section 'Time search' on page 41).
6
Time mode selection key Time
select time display (see section 'Selection of time display' on page
39). This key has the same function as key Info on the Harmony
One (see section 'Key assignment ART G3' on page 29).
31
7.3
Screen page 2
ART G3:
Mi 14:51
2/3 pages
1
Repeat A-B
Erase
2
3
Repeat
Edit
4
5
Program
Random
6
Current
Activity
Devices
1
AB-Repeat key Repeat A-B
set a section from A to time B and loop it (see section 'Repeat a section (A-B Repeat)' on page 44).
2
Erase key Erase
to erase tracks form a playlist (see sections 'Compiling a playlist' on
page 45, 'Edit a playlist' on page 48 and 'Delete a playlist' on page
49). This key has the same function as key * clear (see section
'Key assignment ART G3' on page 29).
3
Repeat key Repeat
select track or disc repeat function (see sections 'Repeat disc' on page
42 and 'Repeat track' on page 43).
4
Edit key Edit
to edit a playlist (see section 'Edit' on page 48).
5
Programming key Program
for compiling a playlist and for switching between program and
normal playback mode (see sections 'Compiling a playlist' on page
45 and 'Playing a playlist' on page 47).
6
Random playback key Random
plays back the tracks of a disc or a playlist in random order (see section 'Random playback' on page 42).
32
7.4
Screen page 3
ART G3:
Mi 14:51
2/3 pages
2
Power On
1
Power Off
3
Power
Toggle
Current
Activity
Devices
1
If the ART G3 is in stand-by mode, press key Power On to switch
the unit on.
2
Use Power Toggle to switch on/off the ART G3. This key has the
same function as the power key on the front panel. If the ART G3 is
in stand-by mode, Power Toggle switches on the unit. If the
ART G3 is already switched on, Power Toggle switches off the
unit to stand-by mode.
3
If the ART G3 is switched on, use key Power Off to power down
the unit to stand-by mode.
33
8
Overview control
Front panel
Audionet System
Remote Control
Harmony One
power
Power Toggle
Power On
Power Off
Function
switching on/off
*)
switching on
*)
switching off
play
4
start playback
stop / set
(short)
<
stop playback
back / pause
(long)
;
pauses or resumes playback
play
:
skips to beginning of next track
back / pause
(short)
9
skips to beginning of current track;
press again to skip to start of previous track.
8
search forward
7
search backwards
Time
or
select time display
Info
Repeat
Repeat A-B
repeat disc/track
repeat section between A and B
Random
random playback
Program
program playback
Erase
or
erase programmed tracks
clear
Edit
stop / set
(1x long)
Digital Input
stop / set
(2x long)
Digital Output
stop / set
(3x long)
Dim Display
stop / set
(4x long)
select the active digital input
select output format of digital outputs
adjust display brightness
Set
or
setup further options
Menu
Goto Time
Digit keys
0 ... 9
enter
*)
edit programmed tracks
direct time access (time search)
direct track access,
time search (Audionet Harmony One only)
acknowledge for direct track access / time search
or controlled by corresponding Activities in the current Harmony One configuration (see separate
user's manual of the Harmony One)
34
9
Playing discs
If the ART G3 is not switched on yet, press the power key on the front
panel or keys Power On or Power Toggle of the Audionet System
Remote Control Harmony One, to switch on the unit.
Open the cover on top of the unit by pushing it to the back.
Put a disc onto the spindle with its printed side facing up. Fix disc with
included stabilizer ('Puck'). Please make sure that the stabilizer gives the
disc a centred and level position.
Important
·
Never load more than one disc at a time, and never use any additional
stabilizers!
Press key play on the front panel or 4 of the Audionet System Remote
Control Harmony One to start playback.
9.1 Playable disc types
The following disc types are suitable for playback:
CD-R
Audio-CD
Discs of types CD-R can be played back if they were recorded in the
Audio-CD format. Due to characteristics of the disc or recording conditions, in some cases playback might not be possible.
Important
·
Possibly, some Audio CDs not compliant to the Red Book standard
will not play correctly or not at all on the ART G3. Particularly copyprotected CDs often violate the standard. Please notice the logos and
notes on the CD and/or booklet.
·
If you playback a DTS*2 Music CD with the ART G3, all analog
outputs will always and the digital outputs, OUT 1 9 , OUT 2
10 and OUT 3 11 will output in HighBit mode a high level
noise, that might damage your speakers!
*2
DTS and the DTS Digital Surround are registered trademarks of Digital Theater Systems, Inc.
35
·
Make absolutely sure that you playback DTS Music CDs via a
DTS-compatible AV (pre) amplifier only. The AV (pre) amplifier
has to be connected to the digital output OUT 4 14 of the
ART G3. If you use a different digital output of the ART G3, the
option Set Digital Output Mode must be set to LowBit
Mode!
·
DTS Music CDs are usually marked:
Note
·
The ART G3 can playback audio recorded on CD-G, CD-EXTRA
and CD-TEXT discs.
Tip
·
Connect your ART G3 to an Audionet (pre) amplifier with Audionet
HighBit Interface using digital output OUT 1 & OUT 2. Make a second connection from digital output OUT 4 of the ART G3 to the optical digital input of the Audionet (pre) amplifier. The advantage of
this setup is, that you can leave the digital output format of the
ART G3 set to HighBit mode. Listen to normal audio CDs in HighBit
mode with all your preferred settings for 2-channel playback.
In case you want to listen to a DTS Music CD, you simply switch
your Audionet (pre) amplifier to its optical digital input. All your preferred settings for multi-channel playback will be recalled automatically so you can enjoy listening to your DTS Music CD without any
interference.
36
9.2
Basic playback control
The table below comprises the basic playback functions into a simple
overview. The advanced functions are explained in detail in the following
sections.
Key
Function
PLAY
or
Start playback.
4
PAUSE
or
;
STOP
or
<
9.3
Pause and resume playback.
Stop playback.
7
Search backwards. Press play or
8
Search forward. Press play or
9
Skips to beginning of current track. Press again to skip to start of previous track.
:
Skip to beginning of next track.
4
4
to return to normal playback.
to return to normal playback.
Searching
You can search discs forward and backwards with several speeds.
1.
During playback press 7 or 8 to start the search mode.
2.
Press the key again to increase search speed.
3.
Press key play or
4
to continue normal playback.
Both search direction and search speed is shown in the display:
Track
Track Time
min sec
►►► 16 04 : 27
Search direction and search speed:
uu
forwards, slow speed
uuu
forwards, medium speed
uuuu forwards, high speed
tt
backwards, slow speed
ttt
backwards, medium speed
tttt backwards, high speed
37
Note
·
To start searching the disc has to be in playback or pause mode.
·
Search mode is suspended as soon as any other playback or menu
function is selected.
·
While searching in one direction, the search speed is reduced one
step, each time the search key for the opposite direction is selected
until the normal playback speed is reached.
38
10
Advanced functions
10.1
Selection of time display
During playback of a disc 4 different time display modes are available.
Press the keys Time or Info of the Audionet System Remote Control
Harmony One to cycle through all 4 time display modes.
►
Track Time
min sec
Track
05 02 : 49
Track Time shows the time the current track is playing.
►
Track
Track Remain
min sec
05 -03 : 08
Track Remain is the remaining playback time of the current track.
►
Track
Total Remain
min sec
05 -42 : 36
Total Remain shows the total remaining playback time of the current disc.
Note
·
During playback of a playlist the total remaining time of the playlist
Prog. Remain is shown instead of the total remaining playback
time of the disc Total Remain.
39
►
Track
Total Time
min sec
05 17 : 55
Total Time is the total playback time of the current disc.
Note
·
During playback of a playlist the total playback time of the playlist
Prog. Time is displayed instead of the total playback time Total Time of the current disc.
10.2
Direct track access
For direct access of a track use the digit keys of the Audionet System
Remote Control Harmony One. First enter the second digit of the track
number then the first digit. To start playback of the selected track press
key play on the front panel, key 4 or # enter of the remote control.
u
Select Track
t
Track
min sec
u12t
47 : 53
The display shows the selected track number and the start time of the
track in minutes and seconds.
Example:
You would like to listen to track No. 12. First press key 1, then 2 to select
the track. The time display shows 47 : 53, i.e. Track 12 starts at 47
minutes and 53 seconds. Now press play, 4 or enter to start playback
of track 12.
Note
·
If you enter a track number that is not included on the disc the display
shows 00:00 for the start time. If you press now play, 4 or enter to start playback the ART G3 issues the warning
u Track out of range! t
to let you know that the selected track number is not available on this
disc.
·
If you compiled a playlist and select a track that is not part of the
playlist the ART G3 issues the warning
u Track out of range! t
to let you know that the selected track is not available in the playlist.
40
You have to delete the playlist first to re-gain access to tracks not
within the playlist.
·
Correct a wrong track number entry by simply typing in the correct
number. The current selected digit is always the 1st digit of the track
number. The former 1st digit will now be shifted to be the 2nd digit.
10.3
Time search
You can directly access any time on the disc. Press the key Goto Time
on the Audionet System Remote Control Harmony One to open the
Time Search dialog in the display of the ART G3. Now enter the time in
minutes and seconds you want to go to. Using the digit keys of the Harmony One. Press enter to start or continue playback at the entered time.
u
Time Search
Track
min sec
12
t
u47: 53t
The display shows the entered time and the track number corresponding
to that time.
Example:
You would like to playback at time 47 minutes and 53 seconds. First,
press Goto Time and then the digit keys 4 , 7 , 5 and 3 . Acknowledge your entry by pressing key enter . Playback starts / continues at 47 minutes and 53 seconds.
Note
·
If you enter a time that is not on the disc the number of the corresponding track is 00 in the display. If you press now enter to
start / continue playback the ART G3 issues the warning
u Time out of range! t
to let you know that the entered time is not available on the disc.
·
Correct a wrong time entry by simply typing in the correct time. The
current selected digit is always the 1st digit. The other digits are
shifted one digit to the left.
41
10.4
Random playback
Use this function to playback the tracks of a disc or playlist in a randomly
order.
To activate the random playback function press the key Random of the
Audionet System Remote Control Harmony One. The display will show
an active random playback mode by the symbol Random:
Random
►
Track
Track Time
min sec
05 02 : 49
Press Random of the Audionet System Remote Control Harmony One
again to deactivate the random playback function. The symbol Random
will be removed from the display.
Note
·
If you compiled a playlist, only the tracks of the playlist will be
played back in a random order.
·
If you defined times A and B of the A-B Repeat function, the tracks
between both times A and B will be played back in random order.
Nevertheless, if time B is reached playback resumes at time A.
10.5
Repeat disc
If you would like to repeat the currently inserted disc, press the key
Repeat of the Audionet System Remote Control Harmony One once.
The display indicates the disc repeat mode with symbol
all.
►
all
Track
Track Time
min sec
19 32 : 17
As soon as the end of the disc is reached, playback resumes at the start of
the disc. The disc will be repeated until you switch off the disc repeat
function or stop playback.
To deactivate the disc repeat function press key Repeat twice. The
repeat symbol
all is now removed from the display.
42
Note
·
If you compiled a playlist, not the whole disc but only the tracks of
the playlist are repeated.
·
You may switch on/off the repeat function before and during playback.
·
In case you activated the disc repeat and the random play function, all
tracks are played back in random order until every track was played
once. Then the playback re-starts with a randomly chosen track.
10.6
Repeat track
If you would like to repeat only one track of a disc, press the key
Repeat of the Audionet System Remote Control Harmony One twice.
The track repeat mode is indicated by the symbol
one in the display.
►
one
Track
Track Time
min sec
09 08 : 26
The current track will be looped until you switch off the track repeat
function or stop playback.
To deactivate the track repeat function press key Repeat once. The
track repeat symbol
one is now removed from the display.
Note
·
You may switch on/off the repeat function before and during playback.
·
In case you activated the track repeat and the random play function,
only the current track will be repeated nonetheless.
43
10.7
Repeat a section (A-B Repeat)
The function A-B Repeat lets you define two times (A and B) on the disc
that form a loop which is repeated endlessly.
During playback press key Repeat A-B of the Audionet System
Remote Control Harmony One to define time A. the display indicates a
defined time A by:
►
A-?? Track Time
Track
min sec
05 02 : 49
As soon as the playback reaches your desired time B press key
Repeat A-B of the Audionet System Remote Control Harmony One
again to define time B.
Playback will re-start now at time A and repeats the loop until time B.
The display indicates an active AB-Repeat loop by:
►
A-B
Track
Track Time
min sec
06 01 : 28
To end the A-B Repeat function press the key Repeat A"B of the
Audionet System Remote Control Harmony One again. The AB-Repeat
symbol
A-B is now removed from the display.
Note
·
After defining time A you can use all search function of
- the front panel:
back / pause and skip / play,
- the Audionet Harmony One: 9 , : , 7 and 8
to find time B quickly.
·
Start time A may be defined after time B in respect to the absolute
disc playing time. In this case the loop starts at time A and play until
the end of the disc. Playback will continue from the start of the disc
until time B is reached.
·
If you compiled a playlist, the order of tracks to be played back will
follow the playlist during playback of the loop between times A and B.
·
If the random play function is active, the order of tracks between time
A and B will be selected randomly. Nevertheless, if time B is reached
playback re-starts at time A.
44
10.8
Compiling a playlist
Use this function to compile a playlist. Tracks will be played back in the
order they were programmed into the playlist.
Press key Program of the Audionet System Remote Control Harmony
One to enter the program mode for compiling a playlist. While in the
program mode the display offers the following information:
u
Edit Program
t
Track 02 ž 19 of 19
Prog. Time: 47 min 13 sec
Add Track: 07
Line one of the display indicates that the ART G3 is now in program
mode.
The second line shows the number of current program step and the total
number of program steps of the playlist. Additionally, the number of the
track currently occupying the current program step is indicated. In the
example above the playlist consists of 19 program steps at all, and step 19
is occupied by track no. 2.
Line no. 3 informs you about the total playing time of the playlist. In the
example above the total playing time is 47 minutes and 13 seconds.
The fourth line shows the number of the track currently selected to be
added to the next program step of the playlist. In this example it is track
no. 7.
Now there are two different ways to add a track to the playlist.
Use the keys 9 and : of the Audionet System Remote Control
Harmony One to select the desired track. Check your current selection by
looking at line 4 of the display.
Alternatively, use can use the digit numbers to enter the desired track
number directly. With each entry of a digit the old digits are shifted one
step to the left, so type the 2nd digit of the desired track number first, then
enter its 1st digit.
Example:
To enter track number 25 press the following keys:
Key
Line 4 of display
-
Add Track: 01
2
Add Track: 12
5
Add Track: 25
To add the selected track as described above to the playlist press the key
enter of the Audionet System Remote Control Harmony One.
Line 2 of the display proves now that the track was added successfully to
the playlist: The total number of program steps was increased by one.
Now add all other tracks you like to the playlist as described above. The
playback order corresponds to the programming order.
45
Note
·
If you compiled a playlist and the program playback mode is active
while the disc is stopped, the total program (playlist) playing time
Prog. Time is indicated in the display instead of the total disc playing time Total Time.
·
Of course, you can program one track several times to different program steps. The playlist is only limited to a maximum of 99 program
steps or a maximum playing time of 99 minutes and 59 seconds. If
the maximum number of program steps or the maximum program
playing time exceeds during programming the ART G3 will issue the
warning
Program full!
to let you know that you cannot add the currently selected track.
·
Please refer to section 'Edit a playlist' on page 48 for how to erase
single tracks from the playlist.
Tip
In case you would like to playback a whole disc besides only some very
few tracks you dislike, press key Erase or clear of the Audionet
System Remote Control Harmony One. Now, all tracks of the disc are
added automatically to the playlist. Contrary to the method explained
above, you now just enter the tracks that will be deleted from the
playlist of all tracks of a disc.
Please note the 4th line of the display. For this mode it now reads Erase
Track.
u
Edit Program
t
Track 15 ž 15 of 15
Prog. Time: 75 min 41 sec
Erase Track: 01
Example:
Your currently inserted disc consists of 15 tracks. As you dislike track
numbers 3 and 7, you would like to compile a playlist that consists of all
tracks but numbers 3 and 7.
Press key Erase or clear of the Audionet System Remote Control
Harmony One to add all tracks of the disc to the new playlist and enter
Erase mode.
Now press keys 0 , 3 , enter , 0 , 7 and enter to erase tracks 3
and 7 from the playlist.
To start playback press play or 4 . The tracks will be played back in the
programmed order: 1,2,4,5,6,8,9,10,11,12,13,14 and 15.
46
Note
·
Any existing playlist has to be deleted prior to using this function
(refer to section 'Delete a playlist' on page 49).
10.9
Playing a playlist
As soon as you finished compiling a playlist you can start playback by
pressing key 4 of the Audionet System Remote Control Harmony One
or key play on the front panel. Playback starts now with the first track
programmed into the playlist.
The display indicates playlist playback by the symbol Prog: in the upper left corner. Directly below you will find the number of the current
program step and the total number of program steps of the playlist:
Prog:
02/17
►
Track
Track Time
min sec
19 32 : 17
In the example above track no. 19 is playing. This is step 2 of 17 in the
playlist.
Note
·
If the random play function is active symbol Prog: is replaced by
symbol Random in the display. Nevertheless, the number of the current program step playing and the total number of program steps in
the playlist is still indicated.
·
If you stop playback the playlist still resides in the memory. If you
start playback again, the playlist will be played again.
·
To delete a playlist, please refer to section 'Delete a playlist' on page
49.
·
If you would like to stop playing a playlist during playback and resume normal playback press key Program of the Audionet System
Remote Control Harmony One. Playback continues from current
track to the end of the disc in normal playback mode.
If you like to start playback of the playlist still in memory again stop
playback first (press < ). Then press key Program to switch back
to playlist playback mode. Playback starts right after pressing key
4 or skip / play.
47
10.10 Edit a playlist
Provided that you already entered a playlist, you can still edit the list to
your likes. Press key Edit of the Audionet System Remote Control
Harmony One. The display shows the same dialog as for adding tracks to
the playlist (refer to section 'Compiling a playlist' on page 45):
u
Edit Program
t
Track 02 ž 05 of 16
Prog. Time: 47 min 13 sec
Add Track: 07
By pressing key Edit repeatedly you can skip through the program
steps of the playlist and check the corresponding track numbers. Refer to
display line 2 in the Edit Program dialog. In the example above the
playlist consists of 16 program steps, step no. 5 is occupied by track 2.
As explained in section 'Compiling a playlist' on page 45, you can select
tracks to add to the playlist by using keys 9 and : of the Audionet
System Remote Control Harmony One or using the digit keys. The currently selected track is indicated in display line 3. In the example above it
is track 7.
To add the selected track to the playlist press key Program or key
enter of the Audionet System Remote Control Harmony One. The
selected track will be added to the playlist after the currently displayed
program step. All further program steps will be pushed one step ahead. In
the example above track no. 7 will be inserted after program step 5 (in
this case track no. 2). The playlist will then consist of 17 program steps.
The total playing time of the playlist is indicated by line 3 of the display
If you would like to erase a track from the playlist press key Edit of the
Audionet System Remote Control Harmony One repeatedly until the
track to be erased is indicated by line 2 of the display.
Erase now the selected program step by pressing key Erase or clear .
The corresponding track is now deleted from the playlist. All following
program steps will be shifted one step back. The total number of program
steps and the total playing time of the playlist is updated.
Example:
Your playlist consists of the following tracks in the order:
Program step
1
2
3
4
Track no.
07
12
18
03
You would like to insert track no. 9 between tracks no. 12 and no. 18
(respectively program steps 2 and 3).
Repeat pressing Edit until line 2 of the display reads:
Track 12 ž 02 of 04
48
Now press : repeatedly until line 4 of the display reads:
Add Track: 09
Insert track no. 9 into the playlist by pressing key Program . The playback order is now:
Program step
1
2
3
4
5
Track no.
07
12
09
18
03
Now you would like to erase track no. 18 from the playlist.
Repeat pressing Edit until line 2 of the display reads:
Track 18 ž 04 of 05
Erase track no. 18 (respectively program step 4) from the playlist by
pressing Erase or * clear . The new playback order is:
Program step
1
2
3
4
Track no.
07
12
09
03
Note
·
If you press key Edit without a playlist in memory the ART G3
issues the warning:
u No program available! t
Important
·
This function is only available if you use the Audionet System Remote Control Harmony One!
10.11 Delete a playlist
In order to delete a playlist from the memory press key stop / set on the
front panel or < of the Audionet System Remote Control Harmony
One while playback is stopped. The following dialog will be displayed:
u
Delete Program? t
Yes -> Press STOP
No -> Press any
other key
Press key stop / set or < again to delete the playlist.
If you decide not to erase the playlist press any other key or simply wait
approx. 12 seconds for the ART G3 returning to normal display mode.
49
Tip
·
While playback is stopped you can also delete a playlist if you press
key ERASE or clear of the Audionet System Remote Control
Harmony One. The same dialog as described above will appear in the
display. Use key stop / set or < to delete the playlist.
50
11
Setup menu Global Setup
If you hold key stop / set on the front panel for longer than 2 seconds,
you enter the Global Setup menu of the ART G3. Press and hold key
stop / set for longer than 2 seconds again to advance to the next menu
item. After the last option you leave the menu. To adjust an option use
keys back / pause and skip / play.
Order of options in the Global Setup menu:
ê*1
Set SPDIF Digital Input
ê
Set Digital Output Mode
ê
Set Display Brightness
ê
Set AutoOff
ê
Set AutoPlay
ê
exit menu
Tip
·
All options of the Global Setup menu can be adjusted using the
keys of the front panel, but much more comfortable is the Audionet
System Remote Control Harmony One (refer to section 'Audionet System Remote Contro' on page 27).
Note
·
You can enter the Global Setup menu at any time by holding key
stop / set for longer than 2 seconds, even during playback.
·
If you adjust an option of the Global Setup menu during playback,
pressing key stop / set shortly (less than 2 seconds) will still stop
playback (refer to section 'Playing discs' on page 35).
·
If you make no adjustments for longer than 12 seconds the ART G3
will leave the Global Setup menu automatically.
·
During adjustments of the display brightness is set to 100% for better
readability. After leaving the menu the user selected brightness level
will be restored.
*1
ê = langer Tastendruck auf stop / set
51
·
If you switch off the unit to stand-by mode all adjustments will be
stored in the non-volatile memory of the ART G3. Even after disconnecting from the mains your ART G3 will still remember your settings.
In the following the options of the Global Setup menu are explained
in detail.
11.1
Set SPDIF Digital Input
To select the active digital input of the ART G3, press the stop / set-key
once for at least 2 seconds. Use keys back / pause and skip / play to select
the preferred digital input.
IN 1 (electrical) or USB
Use this option to activate the Digital Audio IN 1 15 of the ART G3.
IN 2 (optical)
Use this option to activate the optical input Digital Audio IN 1 16 .
Tip
·
On the Audionet System Remote Control Harmony One press key
Digital Input on screen page 1 to branch directly to option
Set SPDIF Digital Input. Use keys 9 and : to select the
preferred digital input.
11.2
Set Digital Output Mode
To adjust the output format of the digital outputs of the ART G3 press
key stop / set long twice. Use keys back / pause and skip / play to select
the output format.
LowBit Mode Use the LowBit mode if the ART G3 is connected to a unit
that does not support the Audionet HighBit Interface.
HighBit Mode Use the HighBit mode only if you connect the ART G3
to a unit that supports the Audionet HighBit Interface,
like Audionet MAP V2 or Audionet MAP 1.
disabled
All digital outputs are disabled. Select this option if you
do not use any of the digital outputs of the ART G3.
52
Important
·
If you do not need any of the digital outputs do not use any jumpers
to short-circuit the digital outputs. Instead, select disabled for option Set Digital Output Mode to switch off all digital outputs.
Please refer to the following tables to determine which digital output
format at which sample rate and resolution is available at the digital audio
outputs. The decision whether to use the HighBit or the LowBit mode
depends on the kind of digital receiver unit your ART G3 is connected to
(refer to section 'Digital output format' on page 14).
Digital Output
Mode
LowBit Mode
OUT 1 9
OUT 2 10
OUT 3 11
OUT 4 14
SPDIF
SPDIF
AES/EBU
optical
44.1kHz / 16bit
Stereo
44.1kHz / 16bit
Stereo
44.1kHz / 16bit
Stereo
44.1kHz / 16bit
Stereo
PCM
PCM
PCM
PCM
96kHz / 24bit
Stereo
Downsampling
44.1kHz / 16bit
Stereo
192kHz / 24bit
Stereo Upsampling
HighBit Mode
Audionet High Bit Mode
disabled
no signal
PCM
no signal
no signal
PCM
no signal
Tip
·
On the Audionet System Remote Control Harmony One press key
Digital Output on screen page 3 to branch directly to option
Set Digital Output Mode. Use keys 9 and : to select the
digital output format.
11.3
Set Display Brightness
To adjust the brightness of the display of the ART G3 press key stop / set
long once. Use keys back / pause and skip / play to adjust the brightness.
Important
·
Long-term usage of the display set to maximum brightness (setting 100%) may cause extended signs of wear resulting in a decay
of contrast or brightness of individual dots in the display. Do not
use the display with a brightness set higher than the factory default setting of 50% over a longer period of time.
53
Note
·
Is the brightness set to Off the display is only on during setup adjustments and will switch off several seconds after the last entry. The
same applies for direct track access, time search and skipping/searching.
·
If the disc is stopped, the cover opened or no disc inserted while the
cover is closed, the ART G3 automatically activates the display saver
after 10 minutes without user entry.
·
During active display saver, all messages will be displayed at 25%
brightness and varying locations in the display changing every 12
seconds to prevent any 'burn-in' effects of the display.
·
During active display saver, the total playing time is displayed in the
form 16Tracks 74min 03sec while the disc is stopped.
Tip
·
On the Audionet System Remote Control Harmony One press key
Dim Display screen page 3 to branch directly to option Set Display Brightness. Use keys 9 and : to adjust the brightness
of the display.
11.4
Set AutoOff
To adjust the automatic shut-off feature of the ART G3 press key
stop / set long for 3 times. Use keys back / pause and skip / play to select
the preferred function.
never auto shut off
The automatic shut-off feature is deactivated. The ART G3 stays switched on
until it is switched off by the power key
on the front panel, the remote control or
the Audionet Link.
auto shut off in 30 min The automatic shut-off feature is active.
In case the ART G3 is stopped or the
cover is left open for longer than 30
minutes without receiving any command from the keys on the front panel,
the remote control or the Audionet
Link, the unit will shut off to stand-by
mode automatically.
Tip
·
On the Audionet System Remote Control Harmony One press key
Set on screen page 3 to branch directly to option Set AutoOff.
Press keys 9 and : to activate or deactivate the automatic shutoff feature.
54
11.5
Set AutoPlay
To adjust the automatic playback feature of the ART G3 press key
stop / set long for 4 times. Use keys back / pause and skip / play to select
the preferred function.
never
The ART G3 never starts playback automatically.
power on only
Playback starts automatically only if the
unit is connected to mains while a disc is
inserted and the cover closed. Use this
function if you like to control the
ART G3 by a timer.
disc change only
As soon as a disc is inserted and the
cover closed playback starts automatically after reading the table of contents of
the disc.
power on & disc change Combination of settings power
only and Disc change only.
on
Tip
·
On the Audionet System Remote Control Harmony One press key
Set on screen page 3 twice to branch directly to the option Set
AutoPlay. Use keys 9 and : to select the preferred setting.
11.6
Overview factory defaults
Option
Setting
Set SPDIF Digital Input IN2 (optical)
Set Digital Out Mode
disabled
Set Display Brightness
50%
Set AutoOff
never auto shut off
Set AutoPlay
never
55
12
Security advice
Important
·
Avoid packaging material, especially plastic bags, coming into children's hands!
·
Store and operate the unit in a dry room at a reasonable room temperature only!
·
Avoid moisture, any liquids, dirt or small objects getting into the
unit!
·
Set up the unit in a sufficiently ventilated environment!
·
Do not cover the unit!
·
Do not open the unit. Unauthorised opening will void warranty!
·
Do not short-circuit the outputs!
·
During connecting or removing the ART G3 to/from a pre amplifier
both units and the corresponding power amplifiers have to be
switched off to prevent damage of the ART G3 or any of the other
connected units.
·
Use dry cloth for cleaning!
We would like to wish you many exciting listening experiences you’re
your new Audionet product.
If you still have any questions, do not hesitate to ask your competent
Audionet dealer or contact us directly.
56
13
Technical data
Function
Compact Disc Player
Laser system
Semiconductor laser, 780 nm wave length
Converter
192 kHz / 24 Bit, Dual Mono DAC,
Multibit-Delta-Sigma method
Sample rate
44.1 kHz
Audio bandwidth
0 – 90000 Hz (-3 dB) analog
THD+N
typ. >100 dB (A weighted) @ -60 dBFS
SNR
> 110 dB
Channel separation
> 130 dB @ 10 kHz
Outputs
1 pair of RCA analog, gold plated, teflon insulated
1 pair of XLR analog, gold plated
2 RCA digital, gold plated, 600 mVss in 75 Ohm
1 AES/EBU digital, 110 Ohm, gold plated
1 SPDIF optical digital
2 Audionet Link, optical
(All digital outputs can be de-activated!)
Inputs
1 USB, as USB-Audio (44,1 kHz/16 bit,
48 kHz/16 bit) or SPDIF (32 kHz-96 kHz/24 bit)
1 SPDIF optical TosLink, (32 kHz-96 kHz/24 bit)
1 Audionet Link, optical
Output impedance
analog
33 Ohm real
Output level analog
3.5 VRMS
Mains
230 V, 50…60 Hz
Power consumption
< 1 W Stand by, max. 40 W
Dimensions
Width 430 mm
Height 120 mm
Depth 360 mm
Weight
22 kg
57
Front: brushed aluminium, 10 mm, black anodised,
white print or aluminium 'nature', 10 mm, anodised,
black print
Finish
Display: red or blue
Top: MDF, Nextel coated
Cover: aluminium, black anodised
Chassis: granite, steel, black
Features
-
Remote control (included)
-
D/A converter with USB/SPDIF digital input
-
Top loader, absorbing MDF, aluminium and granite
casing
-
massive disc drawer cover made of 10 mm aluminium, Teflon-bedded
-
decoupling of the transport unit by Audionet
Aligned Resonance technology
-
special stabilizer made of POM
-
separate power supplies for digital and analog sections
-
Audionet Intelligent Sampling technology
-
discrete, extremely fast and stable filter and output
stages
-
fully DC coupled, no capacitors in the signal path
-
Audionet HighBit interface
-
disengageable digital outputs
-
capable of de-emphasis processing
-
optional external power supply Audionet EPS for
the analog section
Errors and omissions excepted. Specifications and design are subject to changes without prior notice.
audionet is a trademark of Idektron GmbH & Co KG
Engineered and produced by:
Idektron GmbH & Co. KG, Herner Str. 299, Gebäude 6, 44809 Bochum, Germany
www.audionet.de
[email protected]
58