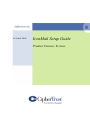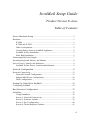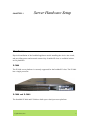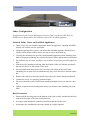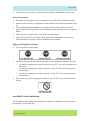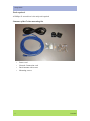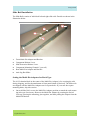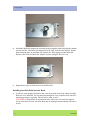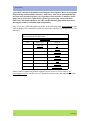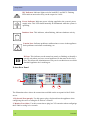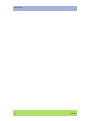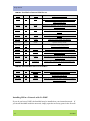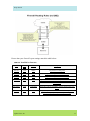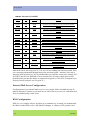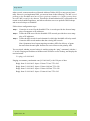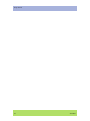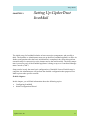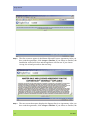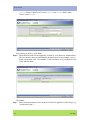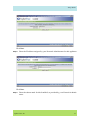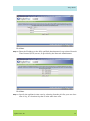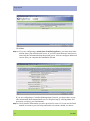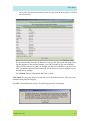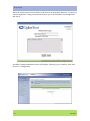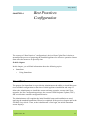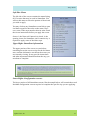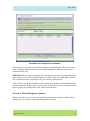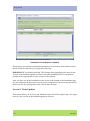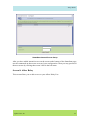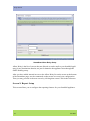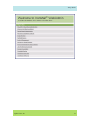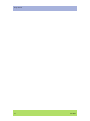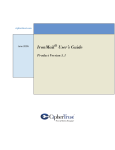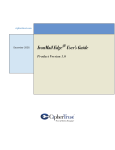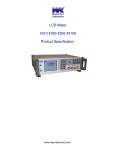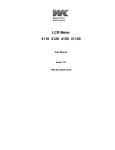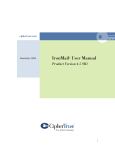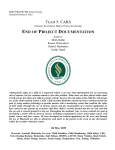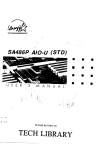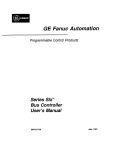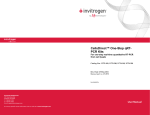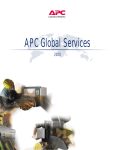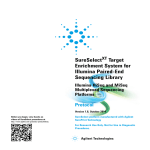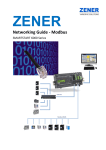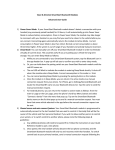Download IronMail 6.5.1 E-Class Setup Guide
Transcript
OCTOBER 2006 IronMail Setup Guide Product Version: E-class ©2006 CipherTrust, Inc. CipherTrust and the CipherTrust logo are registered trademarks of CipherTrust, Inc. All other trademarks are the property of their respective owners. All rights reserved. ii IronMail IronMail Setup Guide Product Version E-class Table of Contents Server Hardware Setup .........................................................................1 Hardware ......................................................................................................... 1 E-2000 ...................................................................................................... 1 E-3000 and E-5000 .................................................................................. 1 Other Configuration ................................................................................. 2 General Safety Notes on IronMail Appliances ........................................ 2 IronMail E-class Installation .................................................................... 3 Slide Rail Installation ............................................................................... 5 Uninterruptible Power Supply ........................................................................ 7 Attaching Keyboard, Mouse, and Monitor ..................................................... 9 Server Power, Controls, and Indicators .......................................................... 9 IronMail E-class Power, Controls and Indicators .................................... 9 Network Configuration .......................................................................13 Network Connectivity ................................................................................... 13 Network Firewall Configuration ............................................................ 13 Internal Mail Server Configuration ........................................................ 18 DNS Configuration ................................................................................ 18 Setting Up CipherTrust IronMail ........................................................21 Configuring IronMail .................................................................................... 22 Best Practices Configuration ..............................................................35 SmartStart ..................................................................................................... 35 Using SmartStart .................................................................................... 36 Screen 1: Network Connectivity ............................................................ 39 Screen 2: Software Updates ................................................................... 39 Screen 3: Pre-Configuration ................................................................... 40 Screen 4: Threat Response Updates ....................................................... 41 iii Screen 5: Virus Updates ......................................................................... 42 Screen 6: SMTP Route Setup ................................................................. 44 Screen 7: Internal Server List ................................................................. 44 Screen 8: Allow Relay ........................................................................... 45 Screen 9: Report Setup ........................................................................... 46 Screen 10: Alerts Setup .......................................................................... 47 Screen 11: Add Accounts ....................................................................... 48 Screen 12: Change the Admin Password ............................................... 48 Screen 13: Finishing SmartStart ............................................................. 49 iv IronMail CHAPTER 1 Server Hardware Setup Hardware Physical installation of the IronMail appliance entails installing the device into a rack, and providing power and network connectivity. IronMail E-class is available in three server platforms. E-2000 The E-2000 server platform is currently supported for the IronMail E-class. The E-2000 has a single processor. E-3000 and E-5000 The IronMail E-3000 and E-5000 are built upon a dual-processor platform. CipherTrust, Inc. 1 Setup Guide Other Configuration Configuration of the Central Managment Console (CMC) and Secure Web Delivery (SWD) servers should follow the hardware setup of the IronMail appliance. General Safety Notes on IronMail Appliances • There are no user-serviceable components inside the appliance. Opening IronMail’s chassis will void the service agreement. • Adequate spacing above, below, and behind the IronMail appliance should be provided to allow proper airflow, and to prevent excessive heat build-up. • Use only the mounting kits provided with IronMail appliances when installing IronMail, as improper mounting may result in hardware failure and hazardous conditions. • Do not block any air vents; usually 15 cm (6 inches) of air space provides proper airflow. • Plan the device installation starting from the bottom of the rack cabinet and install the heaviest device in the bottom of the rack. • Do not extend more than one device out of the rack cabinet at the same time— extending two or more devices simultaneously may cause the rack to become unstable. • • • Remove the rack doors and side panels to provide easier access during installation • Follow accepted electrical and general safety precautions when installing any IronMail. Connect the server to a properly grounded outlet. Do not overload the power outlet when installing multiple devices in the rack cabinet. Rack Precautions • Ensure that the leveling jacks on the bottom of the rack are fully extended to the floor with the full weight of the rack resting on them. • • In a single rack installation, stabilizers should be attached to the rack. In multiple rack installations, the racks should be coupled together. 2 IronMail Setup Guide • Always make sure the rack is stable before extending a component from the rack. Server Precautions • • Determine the placement of each component in the rack before installing the rails. • Use a regulating uninterruptible power supply (UPS) to protect the server from power surges and voltage spikes, and to keep the system operating in case of a power failure. • • Allow the power supply units to cool before touching them. Install the heaviest server components on the bottom of the rack first, and then work up. Always keep the rack's front door and all panels and components on the servers closed when not servicing in order to maintain proper cooling. Lifting and Weight Precautions • Use safe practices when lifting. • For lifting objects with the following weights use the designated number of people: • • For objects weighing more than or equal to18 kg (39.7 lb) use two people to lift the object. • For objects weighing more than or equal to 32 kg (70.5 lb) use three people to lift the object. • For objects weighing more than or equal to 55 kg (121.2 lb) use four people to lift the object. Do on place any object weighing more than 50 kg (110 lb) on top of rack-mounted devices. IronMail E-class Installation The IronMail E-class appliances are designed to mount in a standard 4-post data center rack having a 19-inch opening. CipherTrust, Inc. 3 Setup Guide Tools required: A Phillips #2 screwdriver is the only tool required. Contents of the E-class mounting kit: 4 • Power cord • Network Connection cord • Bezel mounts with screws • Mounting screws IronMail Setup Guide Slide Rail Installation The Slide Rails consist of individual left and right slide rails. Details are shown in the illustration below. 5 4 6 3 2 1 1. Front Multi-Pin Adapter and Bracket 2. Component Release Lever 3. Slide Extension Release Lever 4. Component Mounting Channel (3 per rail) 5. Rear Multi-Pin Adapter and Bracket 6. Anti-Sag Bar Slider Setting the Multi-Pin Adapters for Rack Type The 10-32 threaded hole in the center of the Multi-Pin Adapter is for securing the rails during shipping, and for the attachment of front panel blanks (if desired). The Slide rails are shipped with the Multi-Pin Adapters set for square holes. If your rack has square mounting holes, skip this section. 1. On each Slide Rail, reverse the Multi-Pin Adapter position to match the rack mounting hole type if necessary. Remove the Multi-Pin Adapter by rotating the Swivel Lock up, pressing the mounting pins together, and then pulling the adapter from the Multi-Pin Bracket. CipherTrust, Inc. 5 Setup Guide 2. Install the Multi-Pin Adapter by pressing the pins together while inserting the adapter into the bracket. The Multi-Pin Adapter must be fully locked in the bracket. Ensure both mounting pins on the Multi-Pin Adapter are fully engaged in the Multi-Pin Bracket, then lock the Multi-Pin Adapter in place using the Swivel Lock. 3. Repeat these steps for both ends of each Slide Rail. Installing the Slide Rails into the Rack At all four rack uprights, determine the vertical position in the rack where the Slide Rails are to be installed. The top-most mounting hole for a particular rack unit (RU) mounting position is typically indicated by a mark or hole. 1. CAUTION: If Slide Rails are mounted in holes which are not vertically aligned (level) from front to back, the Slide Rail may be damaged and mounting will not be secure. 6 IronMail Setup Guide 2. Noting the holes determined in the previous step, align the left Slide Rail with its mounting holes. 3. Hold the Slide Rail in the desired rack mounting position. At the rear of the Slide Rail, press the Multi-Pin Adapter mounting pins together and insert the Slide Rail into the rack. 4. Ensuring you have selected the proper mounting holes on the rack upright, repeat the above step at the Slide Rail’s front mounting position. Ensure the Slide Rail is level. 5. Extend the Slide Rail to its fully extended (locked) position. Press the Slide Rail Extension Release Levers to release the lock. Move the Slide Rail in and out through its entire range of motion to ensure it does not bind. If binding occurs, recheck the mounting positions. 6. Repeat steps 2 through 5 for the right Slide Rail, being certain that it is parallel and level with the left Slide Rail. Installing the Component into the Slide Rails 1. Extend both Slide Rails to into their fully extended (locked) positions. 2. Align the mounting studs withthe Component Mounting Channels on the Slide Rails. 3. Carefully place the component’s mounting studs in the Component Mounting Channels on the Slide Rails. Allow the component mounting studs to fully seat in the Component Mounting Channels. The Component Release Levers (one on each rail) pivot out of the way and then back into place when the studs are fully engaged in the mounting channels. Ensure the Component Release Levers are in the locked position. 4. Press and hold both the left and right Slide Extension Release Levers and slowly slide the component and Slide Rails into the fully retracted position. Uninterruptible Power Supply IronMail should only be used in conjunction with an Uninterruptible Power Supply (UPS). While many UPS devices are suitable for providing power, not all are able to CipherTrust, Inc. 7 Setup Guide “gracefully” shut down IronMail in an emergency loss of power. Many are incapable of interfacing with IronMail’s software. And worse, some are so incompatible they will shut down IronMail on their own, regardless of the presence or absence of adequate power! Therefore, CipherTrust encourages you to only connect the data cables for UPS models shown on the table on the following page which have been thoroughly tested for reliability and compatibility. Note: If you use a UPS other than one shown in the following table, do not attach a data cable from the UPS to IronMail’s serial port (when the serial port is configured as a UPS interface). Recommended UPS Hardware IronMail E-class APC Matrix-UPS MX3000 Smart-UPS 700 700 XL 700 RM 2U 1000 XL 1000 RM 2U 1400 1400 RM 2U 1400 RM 3U XL Please contact CipherTrust product support at 678-867-2999 or send an email to [email protected] to confirm if your UPS has been tested since the publication of this Setup Guide. 8 IronMail Setup Guide Attaching Keyboard, Mouse, and Monitor IronMail accepts the connection of keyboard, mouse, and monitor allowing you to connect to the appliance directly (in addition to, or in lieu of connecting through your local area network). Attach a monitor to the VGA port on the back of the appliance. Attach keyboard to the bottom PS-2 port on the back of the appliance. (The mouse and keyboard must be connected to the appliance before power is turned on.) You only have access to the command line interface when connected directly to the appliance—you do not have access to the graphical, browser-based Web Administration interface. The command line interface allows you to perform some of the functionality available in the Web Administration GUI, but more importantly, it allows you to restore the appliance to its factory default settings. Once the appliance is powered up, the monitor will display a logon prompt. Enter the same user name and password you use to connect to the Web Administration graphical user interface. Refer to the chapter on “Command Line Interface” in the User Manual for instructions on using the available commands. Server Power, Controls, and Indicators IronMail E-class Power, Controls and Indicators This section identifies the controls and indicators on the front and rear of the IronMail Eclass servers. It also describes the power features of the server. Control Panel LEDs This section identifies the indicator LEDs on the front of the E-class appliance. CipherTrust, Inc. 9 Setup Guide NIC Indicator. Indicator lights exist for both NIC1 and NIC2. Flashing LEDs indicate network activity on the respective LANs. Power Indicator. Indicates power is being supplied to the system’s power supply units. This LED should normally be illuminated when the system is operating. Database Icon. This indicator, when flashing, indicates database activity. Caution Icon. Indicates problems, malfunctions or errors in the appliance. Such problems can include overheating, etc. ID ID Icon. This indicator can be turned on (steady or flashing) to identify a specific unit when you have several appliances in the same rack or location. This allows the Administrator or any service technician to see which IronMail appliance he is working on. E-class Rear Panel 1 2 3 4 The illustration above shows he connections available on the rear panel of the E-2000 server. 1. Keyboard Port (purple). Use this port to plug a keyboard into the appliance when configuring the server or using the E-2000 as a console. 2. Monitor Port (blue). Use this connection to plug in a VGA monitor when configurign the E-2000 or using it as a console. 10 IronMail Setup Guide 3. Mail Traffic Ethernet Port. Connect to the network using the port to the left, labeled LAN1. 4. Out of Band Management Port. For out of band management, connect to the other Ethernet port, labeled LAN2. Power (black). A black power connection (not shown) is on the right side of the server. CipherTrust, Inc. 11 Setup Guide 12 IronMail CHAPTER 2 Network Configuration Network Connectivity Your network administrator must assign an IP address, subnet mask, and host name for the IronMail appliance. (A host name “yourname” and domain name “yourdomain.com” results in the fully qualified domain name (FQDN) “yourname.yourdomain.com.”) The first time you connect to IronMail, you will be required to enter this and other information into its configuration database. Establishing network connectivity may require the assistance of your network administrator. Based on your company’s network design, IronMail may be connected to the corporate network either in a De-Militarized Zone (DMZ) or on the internal LAN. Once the physical connection has been established, some configuration of the network firewall and Domain Name Service (DNS) will be required. Network Firewall Configuration There are three main styles of firewalls: packet filter-types (routers with ACLs), application proxy-types (e.g., Raptor and TIS Gauntlet), and stateful inspection-types (e.g., CheckPoint and Cisco PIX). It is important to understand most application proxy firewalls do not support SMTP over SSL (i.e. the SMTPS protocol). If your firewall is an application proxy-type that does not support SSL, IronMail will not be able to encrypt your mail. Both packet filter and stateful inspection firewalls, however, fully support SMTP over SSL if they are configured correctly. CipherTrust, Inc. 13 Setup Guide It is recommended that you place IronMail in a DMZ if your network supports it. If so, you must create rules to allow the protocols for the following: • • • • IronMail to Internet Internet to IronMail IronMail to the internal mail server Internal mail server to Ironmail Installing IronMail in a DMZ There should be no open protocols from outside to inside (bypassing IronMail) when using a DMZ configuration. 14 IronMail Setup Guide The following tables describes the ports you must open in your firewall to allow IronMail to function: TABLE 1. IronMail to Internet Port TCP/ UDP Protocol Description Port 25 TCP SMTP Required for mail delivery Port 53 TCP/ UDP DNS Optional for an IronMail/CMC (if your DNS is outside the network, you must open the port allowing IronMail/ CMC to connect to it). Port 123 TCP NTP Required if using Network Time Protocol Port 6277 UDP SLS Required if you wish to enable Statistical Lookup Service (SLS) lookup as part of your anti-spam strategy. Port 20022 TCP CipherTrust Required in order for IronMail to request software/antivirus updates TABLE 2. Internet to IronMail Port TCP/ UDP Protocol Description Port 25 TCP SMTP Required for mail delivery Port 80 TCP HTTP Optional for WebMail (secure HTTPS on port 443 is preferred) Port 110 TCP POP3 Optional (secure POP3 on port 995 is preferred) Port 143 TCP IMAP4 Optional (secure IMAP4 on port 993 is preferred) Port 443 TCP HTTPS Optional for WebMail (for secure HTTPS proxying) Port 465 TCP SMTPS Optional for secure incoming messages Port 993 TCP IMAP4S Optional (this is the preferred port to securely retrieve mail via IMAP4) Port 995 TCP POP3S Optional (this is the preferred port to securely retrieve mail via POP3S) Port 20022 TCP CipherTrust Required (allows CipherTrust to connect to your IronMail for technical support TABLE 3. IronMail to Internal Mail Server Port 21 TCP FTP Optional if using FTP Port 22 TCP SCP Optional if using SCP. CipherTrust, Inc. 15 Setup Guide TABLE 3. IronMail Port 25 to Internal Mail Server SMTP Required for mail delivery Port 53 UDP DNS Optional for an IronMail/CMC (if your DNS is inside the network, you must open the port allowing IronMail/ CMC to connect to it). Port 80 TCP HTTP Optional for WebMail (you should open secure port 443 for HTTPS instead) Port 110 TCP POP3 Optional (you should open port 995 for secure POP3S instead) Port 143 TCP IMAP4 Optional (you should open secure port 993 for IMAP4S instead) Port 162 TCP SNMP Optional if using SNMP Trap Manager Port 389 TCP LDAP Optional if using LDAP. Port 514 UDP Port 443 TCP HTTPS Optional for WebMail (for secure HTTPS proxying) Port 993 TCP IMAP4S Optional (this is the preferred port to securely retrieve mail via IMAP4S) Port 995 TCP POP3S Optional (this is the preferred port to securely retrieve mail via POP3S) Port 20022 TCP CipherTrust Allows CMC connection to managed IronMail appliance. TABLE 4. Internal Optional if using Syslog Server Mail Server to IronMail Port 22 TCP Command Line Interface Optional (only if you want to access the command line interface from inside the network) Port 25 TCP SMTP Required for mail delivery Port 10443 TCP HTTPS Required (this is the port used to connect to IronMail’s WebAdmin interface) Installing IM in a Network with No DMZ If you do not have a DMZ, the IronMail may be installed on your internal network. If you install IronMail inside the network, simply open the necessary ports in the firewall. 16 IronMail Setup Guide Ensure that your firewall’s port settings match the table below: TABLE 5. IronMail to Internet Port TCP/ UDP Protocol Description Port 25 TCP SMTP Required for sending mail Port 123 TCP NTP Required if using Network Time Protocol Port 123 UDP NTP Required if using Network Time Protocol Port 53 UDP DNS Optional for an IronMail/CMC (if your DNS is outside the network, you must open the port allowing IronMail/CMC to connect to it). Port 20022 TCP CipherTrust Required in order for IronMail to request software/anti-virus updates Port 6277 UDP SLS Required if you wish to enable Statistical Lookup Service (SLS) lookup as part of your anti-spam strategy. CipherTrust, Inc. 17 Setup Guide TABLE 6. Internet to IronMail Port 25 TCP SMTP / SMTPS Required Port 80 TCP HTTP Optional (you should open secure port 443 for HTTPS instead) Port 110 TCP POP3 Optional (you should open port 995 for secure POP3S instead) Port 143 TCP IMAP4 Optional (you should open secure port 993 for IMAP4S instead) Port 443 TCP HTTPS Optional for IronWebMail (for secure HTTPS proxying) Port 465 TCP SMTPS Optional (this is the preferred port to securely send mail) Port 993 TCP IMAP4S Optional (this is the preferred port to securely retrieve mail via IMAP4) Port 995 TCP POP3S Optional (this is the preferred port to securely retrieve mail via POP3) Port 6277 UDP SLS Required for IronMail’s Statistical Lookup Service spamblocking tool. Port 10443 TCP HTTPS Required (this is the port used to connect to IronMail’s WebAdmin interface) Port 20022 TCP CipherTrust Optional (allows CipherTrust to connect to your IronMail for Technical Support) Most mail servers use only ports 25, 110, and 143 for sending and retrieving email. However, messages transmitted through these ports are unencrypted—attackers can read or intercept email sent this way. We recommend that you open the secure ports instead: 995 for POP3S and 993 for IMAP4S to force external users to retrieve their mail via SSL. (IronMail also provides the ability to send mail encrypted via TLS/SGL (Transport Layer Security/Secure Sockets Layer) on port 25.) Internal Mail Server Configuration Configuration of your internal mail servers is very simple. Make IronMail the only IP address allowed to connect to your mail server, and re-direct your servers’ outbound mail flow to IronMail using a static route. DNS Configuration DNS is a very complex subject, and there is no standard way in which it is implemented. In addition to the DNS server’s MX (Mail Exchange), A (address), PTR (pointer) and 18 IronMail Setup Guide other records, some networks use Network Address Tables (NAT) to map servers internally. However you implement DNS, you must at least do the following: The MX record pointing to the IronMail must have a lower preference number (i.e. higher priority) than the other MX records for the domain. This allows all mail addressed to your domain to be routed to the IronMail appliance, and allows all other servers to perform DNS lookups and reverse lookups on IronMail. Follow these configuration steps: Step 1. Create the A record for the IronMail. The A records provide the forward mapping of hostnames to IP addresses. Step 2. Create the PTR record for the IronMail. PTR records provide the reverse mapping of IP addresses. Step 3. Create the MX record for each domain for which the IronMail will relay email. Create the MX record number than the existing MX records. Note: Spammers have begun targeting secondary MXs for delivery of spam because often the anti-spam features are not as robust as the primary MX. You can check whether reverse lookup is working using the “ping” command, with the “a” switch. Pinging an IP address with that switch will do a reverse lookup, and display the resolved name: C:\>ping -a 63.168.166.5 Pinging servername.yourdomain.com [63.168.166.5] with 32 bytes of data: Reply from 63.168.166.5: bytes=32 time=731ms TTL=242 Reply from 63.168.166.5: bytes=32 time=1081ms TTL=242 Reply from 63.168.166.5: bytes=32 time=1052ms TTL=242 Reply from 63.168.166.5: bytes=32 time=611ms TTL=242 CipherTrust, Inc. 19 Setup Guide 20 IronMail Setup Guide CHAPTER 3 Setting Up CipherTrust IronMail The initial setup for IronMail includes at least two major components, and possibly a third. The Installer or Administrator must set up the basic IronMail appliance to allow its further configuration after the basic initialization is completed; they must also perform essential setup for connectivity to the internet and to the mail network. The third component is necessary only if the IronMail appliance is being set up as a Centralized Management Console (CMC). Setup results in only the most basic configuration of IronMail. Once all initial setup is complete, the Administrator will perform the detailed configuration that prepares IronMail to protect the specific network. In this chapter: In this chapter, you will find information about the following topics: • • Configuring IronMaill Initial Configuration Wizard CipherTrust, Inc. 21 Setup Guide Configuring IronMail Preliminary Information IronMail—whether intended as a stand-alone appliance or as a Centralized Management Console—uses a simple wizard to set the initial values required for it to become minimally functional. Before you run the wizard, obtain the information requested in the form below. Your network administrator should be able to assist you in determining the network information. (A copy of this Information Gathering Form appears at the back of the Setup Guide so it may be removed for easy information gathering.) Step 1. Have on hand the License Key that was e-mailed to you for the IronMail appliance. The License Key contains information that determines whether this appliance is a Centralized Management Console for enterprise environments or a stand-alone IronMail. Step 2. Create a host name for this appliance. Step 3. Determine the domain name to which this appliance belongs. Step 4. Assign an IP address for this appliance. Step 5. Determine the Subnet Mask for this appliance. Step 6. Specify the Default Router the appliance will use. Step 7. Specify the IP Address of at least one of your DNS Servers (This appliance must be able to connect to it.) Step 8. Provide the fully qualified domain names of up to three Network Time Protocol servers. (IronMail identifies three servers by default.) Step 9. Specify the appliance’s time zone by selecting from the pick list the city nearest the appliance. (The selected city must be in the same time zone as IronMail.) Step 10. For “stand-alone” IronMail only! — Specify the fully qualified domain name of your default mail server. (If you have dedicated servers handling incoming and outgoing mail, or other services, select one to enter during the wizard setup—the remaining servers will be configured later.) This information is not necessary for configuring a Centralized Management Console. Step 11. Specify the IP address of the default mail server you identified above. Step 12. Specify your default email domain. Step 13. Determine if you want IronMail to use secure POP3 or IMAP 4 with your internal server. (Your internal server must have a Security Certificate installed on it for secure POP3 or IMAP4 to be implemented.). Verify this information with your Network Administrator prior to running the appliance’s Initial Configuration Wizard. 22 IronMail Setup Guide Initial Configuration Wizard IronMail ships with a pre-installed, albeit unsigned, Security Certificate. IronMail only allows administrative sessions with it over a secure SSL (https) connection, for which a Security Certificate is required. The default Security Certificate is adequate for creating these secure connections from your browser to the IronMail appliance, but is not adequate for providing SSL security for your email infrastructure. Until you install a valid Security Certificate from a Certificate Authority, your browser will display a Security Alert each time you logon to the appliance. Clicking Yes at the prompt allows you to proceed. You must connect to the appliance to enter some preliminary values in an Initial Configuration Wizard in order to make the appliance initially functional. Use a client workstation (any Windows PC) as IronMail’s “front end.” There are two ways you can connect to the appliance: • Use a network “cross-over” cable to physically connect a PC workstation to IronMail. (The cable plugs into the network port on each device.) • Install IronMail in your existing network, but set a PC workstation’s netmask to match IronMail’s default IP address and netmask. For either type of connection, the client workstation must temporarily change its IP address and netmask to match IronMail’s default values (IP Address: 192.168.0.254, Netmask: 255.255.255.0). That is, change your workstation IP address to 192.168.0.xxx, and the netmask to 255.255.255.0 (where xxx is any number between 0-253). 1. Launch Internet Explorer on the client workstation and navigate to IronMail’s builtin default IP address: https://192.168.0.254 You must add the letter “s” after “http.” The opening screen for the Installation Wizard displays. Click Next to begin the installation process. CipherTrust, Inc. 23 Setup Guide Step 2. The first screen to appear is the Master Sale and License Agreement. After you have read the agreement, click Accept or Decline. If you choose to Decline, the installation wizard will close and the appliance will not run. If you choose Accept, the wizard proceeds to the next step. Step 3. The next screen that opens displays the Support Services Agreement. After you have read the agreement, click Accept or Decline. If you choose to Decline, the 24 IronMail Setup Guide installation wizard will close and the appliance will not run. If you choose Accept, the wizard proceeds to the next step. Step 4. Select the language you wish to use for this installation of IronMail by choosing the name of the language from the pick list. Select the character set for this IronMail from the second list. Click Next. Step 5. Copy the text file containing the License Key for the appliance, and paste the key into the input field on the next screen. You must include all of the beginning and ending lines that appear with the License Key, as shown: CipherTrust, Inc. 25 Setup Guide "======Begin CipherTrust License======" and "======End CipherTrust License======." After pasting in the key, click Next. Step 6. Enter the host name for the appliance, created by your Network Administrator. The host name is the text preceding the domain name. In the example "servername.yourdomain.com" "servername" is the host name, and "yourdomain.com" is the domain name. Click Next. Step 7. 26 Enter the domain name for the domain to which the appliance will belong (e.g., "yourdomain.com"). IronMail Setup Guide Click Next. Step 8. Enter the IP address assigned by your Network Administrator for this appliance. Click Next. Step 9. Enter the subnet mask for this IronMail, as provided by your Network Administrator. CipherTrust, Inc. 27 Setup Guide Click Next. Step 10. Enter the IP address for the Default Router for this appliance. The router address is provided by the Network Administrator. Click Next. Step 11. 28 Enter the IP address for at least one of your DNS Servers (you may have up to three). The DNS server will be used as a client for this IronMail. IronMail Setup Guide Click Next. Step 12. Enter the IP address or the fully qualified domain name for up to three Network Time Protocol (NTP) servers, as provided by the Network Administrator. Click Next. Step 13. Specify the appliance's time zone by selecting from the pick list your own location or city, or a location/city that is in the same time zone. CipherTrust, Inc. 29 Setup Guide Click Next. Step 14. If you are configuring a stand-alone IronMail appliance, you must enter information about your default email server. If you have more than one email server, enter only the information about the default server. You can configure additional servers after you complete the Installation Wizard. If you are configuring a Centralized Management Console, you do not have to provide information about internal mail servers. Skip this step by clicking Next, and proceed to verifying your information. Step 15. 30 Verify that the information you have provided is correct. You can use the Back buttons to return to previous steps and make corrections, should you detect IronMail Setup Guide errors. You may want to print this screen for your records once you have verified the information. If you inadvertently enter the IP address incorrectly and fail to print this page showing the appliance's dot-decimal number, you will be unable to log onto IronMail when you later browse to what you thought was the correct address. Log onto IronMail via attached keyboard and command line interface to reset the appliance to its default factory settings. Click Finish after the information has been verified. CAUTION. Do not press Enter a second time or click the Refresh icon. This can cause problems with program integrity. IronMail will automatically restart. The following message will display. CipherTrust, Inc. 31 Setup Guide When the restart process has had time to finish (wait at least three minutes), you may log onto the appliance. Using your network browser, go to the IP address for the appliance and log in. IronMail's opening SmartStart screen will display, allowing you to continue with “best practices” configuration. 32 IronMail Setup Guide Once a stand-alone IronMail is running, it is now acting as a proxy—incoming and outgoing mail will flow through IronMail to the email server you specified, and your exposure to the outside world has been "hardened.” However, many of IronMail’s features have not yet been enabled. Additional configuration is required as described in the remainder of the User Manual. CipherTrust, Inc. 33 Setup Guide 34 IronMail Setup Guide CHAPTER 4 Best Practices Configuration The concept of “Best Practices” configuration is derived from CipherTrust’s desire to streamline the process of preparing the IronMail appliance for effective operation. SmartStart offers the means to do precisely that. In this chapter In this chapter, you will find information about the following topics: • SmartStart • Using SmartStart SmartStart The purpose for SmartStart is to provide the Administrator the ability to install best practices IronMail configurations at the time of initial appliance installation and setup. It allows the Administrator to install the current software upgrades, current Anti-Virus upgrades, the Pre-Configuration package, the current Threat Response Update (TRU), and several other common configuration entries. The Administrator will complete the initial IronMail setup and installation as usual, applying the standard Installation Wizard, as explained in the previous chapter and in the IronMail Setup Guide. Then, at the Administrator’s first login, the initial SmartStart screen displays. CipherTrust, Inc. 35 Setup Guide Unless the SmartStart installation is interrupted, subsequent logons will bypass SmartStart and take the user directly to the Dashboard, as discussed later in this manual. Note. SmartStart functionality is available only to the Admin user account. For any other user, the first login will open the Dashboard, IronMail’s regular opening screen. Using SmartStart Complete SmartStart installation requires completing the actions on 12 screens. It is important for the Administrator to remember a few basic rules for navigating SmartStart. Step 1. You must select the specific SmartStart screen you wish to use by clicking the screen’s link in the left menu. When you finish one screen, you can go to the next by clicking its link. Step 2. If you need to leave the SmartStart Wizard before you have completed work with all screens, you must leave by clicking Log Out at the top of the screen. The next time you log in, IronMail will return you to the SmartStart screen from which you logged out. Step 3. If you click Quit at the top of the screen, you will leave SmartStart, and will be taken to the Dashboard screen. You will not automatically return to SmartStart when you log in again. Step 4. Since some SmartStart steps need to be done in a specific order, please read the instructions on each screen before you apply it. The SmartStart Screen As illustrated in the screen shot that follow, SmartStart screens are divided into three sections. 36 IronMail Setup Guide Left Side: Menu The left side of the screen contains the menu listing all 12 screens that may be used in SmartStart. You will use this menu to select the portion of the wizard you wish to apply. You may click on any SmartStart screen link to open it without regard for the order on the menu. However, some of the steps must be taken in order. Read the screen instructions before you apply the screen. Screen 1, the Network Connectivity check, is the opening screen for SmartStart, since connectivity is required to apply some of the other steps. Upper Right: SmartStart information The upper portion of the screen, as seen below, extending across the screen except for the left menu area, contains informative text about the screen you are currently viewing. It may provide instructions and other important information about the step you are about to complete. Lower Right: Configuration screens The lower portion of all SmartStart screens, like the sample below, will contain the actual IronMail configuration screens required to complete the specific step you are applying. CipherTrust, Inc. 37 Setup Guide IMPORTANT. The screen images that populate this portion of the SmartStart screen will retain their own instruction text or help text. Accessing SmartStart To access SmartStart as part of the initial installation and setup of the IronMail, the Administrator (Admin user account) simply logs into IronMail the first time. Screen 1 of the SmartStart process opens. 38 IronMail Setup Guide Screen 1: Network Connectivity The initial screen is designed to welcome the administrator, give basic SmartStart instruction, and test for Network Connectivity. SmartStart Network Connectivity Check This step tests the connectivity between your IronMail appliance and the CipherTrust update infrastructure. Connectivity is required in order to use the SmartStart feature for configuring your IronMail. You will use the update infrastructure in some of the following steps to update the version of software installed on your appliance, to download the latest “best practices” Pre-Configuration or Threat Response Update packages, and to install the most current Anti-Virus engine updates and virus signatures. When you have tested your network connectivity, go to the next screen by clicking that screen’s link in the left menu. Screen 2: Software Updates This step allows you to update the software on your IronMail appliance to the most current available version. CipherTrust, Inc. 39 Setup Guide SmartStart Software Updates Network connectivity is required for this step. Depending upon the version of the IronMail software currently installed, this update may require more than one step and may involve rebooting the appliance. If you need to install more than one release to get to the most current version, use this screen to download and install each upgrade in order, one upgrade at a time. If the appliance must be rebooted, you will be brought back to the SmartStart feature when you log in again. After you have set up configuration changes on the screen shown at the bottom of the SmartStart page, use the commands on that screen to record your configuration. Then you may proceed to the next screen by clicking that screen’s link in the left menu. Screen 3: Pre-Configuration This screen allows you to access and install the Pre-Configuration package for your version of the IronMail appliance software. 40 IronMail Setup Guide SmartStart Pre-Configuration Installation This package sets general configuration parameters representing the current “best practices” in general administration for your IronMail appliance. Network connectivity is required for this step. IMPORTANT. You should install the Pre-Configuration package after upgrading to the most recent version of the IronMail appliance software, and you should only install the Pre-Configuration that is appropriate for your version of the software. After you have set up the installation on the screen at the bottom of the SmartStart page, use the commands on that screen to record your configuration. Then you may proceed to the next screen by clicking that screen’s link in the left menu. Screen 4: Threat Response Updates This screen allows you to access and install the latest Threat Response Update (TRU) package for your version of the IronMail appliance software. CipherTrust, Inc. 41 Setup Guide SmartStart Threat Response Updates This package sets optimal configuration parameters for protection from inbound e-mail threats. Network connectivity is required for this step. IMPORTANT. You should install the TRU package after upgrading to the most recent version of the IronMail appliance software and after installing the Pre-Configuration package that is appropriate for your version of the software. After you have set up the installation on the screen at the bottom of the SmartStart page, use the commands on that screen to record your configuration. Then you may proceed to the next screen by clicking that screen’s link in the left menu. Screen 5: Virus Updates This screen allows you to access and install the latest Anti-Virus engines and virus signatures for your version of the IronMail appliance software. 42 IronMail Setup Guide SmartStart Anti-Virus Updates After you deploy the IronMail appliance, you will automatically receive new updates as they become available. Connectivity is required for this step. Note. Anti-Virus protection is a licensed feature for your IronMail appliance. If you have not licensed this protection, please contact CipherTrust Support. IMPORTANT. You should update Anti-Virus protection only after upgrading to the most recent version of the IronMail appliance software and after installing the Pre-Configuration package that is appropriate to your version. After you have set up the updates on the screen at the bottom of the SmartStart page, use the commands on that screen to record your configuration. Then you may proceed to the next screen by clicking that screen’s link in the left menu. CipherTrust, Inc. 43 Setup Guide Screen 6: SMTP Route Setup This screen allows you to configure SMTP routes for any additional internal (inbound) domains or external (outbound) domains you will need in order to route mail properly in your environment. SmartStart SMTP Route Setup After you have set up the routes on the screen at the bottom of the SmartStart page, use the commands on that screen to record your configuration. Then you may proceed to the next screen by clicking that screen’s link in the left menu. Screen 7: Internal Server List This screen allows you to add additional servers to your internal server list. 44 IronMail Setup Guide SmartStart Internal Server Setup After you have added internal servers on the screen at the bottom of the SmartStart page, use the commands on that screen to record your configuration. Then you may proceed to the next screen by clicking that screen’s link in the left menu. Screen 8: Allow Relay This screen allows you to add servers to your Allow Relay List. CipherTrust, Inc. 45 Setup Guide SmartStart Allow Relay Setup Allow Relay is the list of servers that are allowed to send e-mail to your IronMail appliance for any destination domain, not just for domains the appliance hosts through the SMTP Routing setup. After you have added internal servers to the Allow Relay list on the screen at the bottom of the SmartStart page, use the commands on that screen to record your configuration. Then you may proceed to the next screen by clicking that screen’s link in the left menu. Screen 9: Report Setup This screen allows you to configure the reporting features for your IronMail appliance. 46 IronMail Setup Guide SmartStart Report Setup After you have set up the reports using the screen at the bottom of the SmartStart page, use the commands on that screen to record your configuration. Then you may proceed to the next screen by clicking that screen’s link in the left menu. Screen 10: Alerts Setup This screen allows you to configure the alerting features of your IronMail appliance. CipherTrust, Inc. 47 Setup Guide SmartStart Alerts Setup After you have set up the alerts using the screen at the bottom of the SmartStart page, use the commands on that screen to record your configuration. Then you may proceed to the next screen by clicking that screen’s link in the left menu. Screen 11: Add Accounts This screen allows the Administrator to add new user accounts that may access the IronMail appliance, and to configure the roles (permissions) assigned to those accounts. SmartStart Add Accounts The roles govern the functions these users may use and their ability to make changes to the configuration of the IronMail appliance. After you have set up the accounts using the screen at the bottom of the SmartStart page, use the commands on that screen to record your configuration. Then you may proceed to the next screen by clicking that screen’s link in the left menu. Screen 12: Change the Admin Password This screen allows you to change the password assigned to the Administrator account. 48 IronMail Setup Guide SmartStart Change Admin Password IMPORTANT. To protect the Admin account, it is essential that the password be changed from the default to a new password. This step is strongly recommended. After you have changed the Admin password on the screen at the bottom of the SmartStart page, use the commands on that screen to record your configuration. Then you may proceed to another screen by clicking that screen’s link in the left menu. Screen 13: Finishing SmartStart This screen provides information that allows you to exit SmartStart gracefully, taking you back to the login screen. If you have finished SmartStart, you may proceed from the opening screen (the Dashboard) to monitor IronMail’s status and activity. Note. If you exit SmartStart before completing all the steps, be sure to note the steps you have completed and those that still remain. It may be to your advantage to complete SmartStart before you exit, to ensure nothing is forgotten. CipherTrust, Inc. 49 Setup Guide When You Have Finished SmartStart If you have applied all the steps of SmartStart, your IronMail appliance is now configured for deployment, using best practices configuration. When you have completed all steps of the SmartStart process, you may exit SmartStart by clicking the Exit SmartStart button at the bottom of Finish SmartStart screen. This will close SmartStart and take you to the IronMail login screen. Log into IronMail using your user name and password, and you will see the IronMail What’s New screen (IronMail’s opening screen for your first login). 50 IronMail Setup Guide CipherTrust, Inc. 51 Setup Guide 52 IronMail