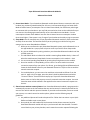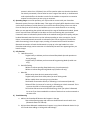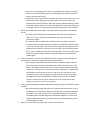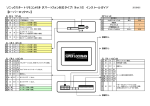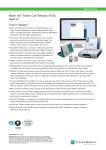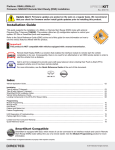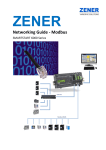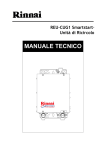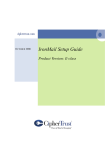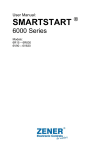Download Bluetooth Module Advanced User Guide
Transcript
Viper & Directed SmartStart Bluetooth Modules Advanced User Guide 1) Power Saver Mode: if your SmartStart Bluetooth module doesn’t detect a connection with your handset (any previously paired handset) for 24 hours, it will automatically go into Power Saver Mode to reduce battery consumption. Once in Power Saver Mode, the module may take longer to reconnect with your handset or you may find you need to be closer to the vehicle before you can connect. Connecting again automatically returns the module to Active Mode. Current consumption in Power Saver Mode is less than 12mA. Normal current consumption is about three times higher, if the system is out of range of your handset and actively trying to reconnect. 2) Sleep Mode: You can manually turn off your SmartStart Bluetooth module in order to eliminate virtually all current draw. This could be useful if you are parking your vehicle for long term storage. You can enter Sleep Mode as follows: a. While you are connected to your SmartStart Bluetooth system, tap the Bluetooth icon in the app header bar. A pop-up will ask you to confirm you wish to enter sleep mode. b. Or, you can hold down the pairing switch on your SmartStart Bluetooth module until the red LED comes on. c. The red LED will blink to indicate the module is entering Sleep Mode shortly. It shuts off when the module enters Sleep Mode. Current consumption in this mode is < 2mA. d. You can cancel pending Sleep Mode by pressing the pairing button on the module. e. Once the module is in Sleep Mode, you can return it to active mode via a manual connection request from your phone. For iPhone, go to Settings/General/Bluetooth and locate the SmartStartBT name on your Bluetooth devices list. Tap the name to send the manual connection request. f. For Android phones, you can return the module to active mode as follows: from the main UI page or the Cars page, press the phone’s hard key Menu button and select “Connect a device” from the menu that pops up. Tap on the SmartStart Bluetooth device name on the list that pops up to send it a manual connection request. You must have that same vehicle selected in the app before the manual connection request can be sent. 3) Shared access and auto-connect feature: Your SmartStart Bluetooth module is programmed to automatically connect to the last handset that was used to control it. Normally that will be the owner of the vehicle and their personal handset. If you wish to allow another person to control your system, or to switch control to another phone, please note the following steps & guidelines: a. Any additional phones will need to be paired first. Follow the instructions in your Quick Reference Guide to pair a new phone. b. Once paired, the new handset will also become the last phone connected, and the SmartStart Bluetooth module will only try and reconnect with that handset. To switch control back to your primary handset, send a manual connection request following the process in either 2e or 2f (above). You will first need to make sure the other handset is not actively connected; it has to either be out of range of the vehicle, or the Bluetooth radio switched off on the handset in order for the module to respond to a connection request from the phone you are trying to reconnect. 4) Operating range: In normal operation, you may be able to connect with your SmartStart Bluetooth system from up to 200 feet away. That range will typically differ based on other issues such as local interference, which direction you are from the vehicle (facing it from one side or from the front/rear of the vehicle), and whether you are at a static distance or are moving. When you are approaching the vehicle and come within range of the Bluetooth module, please note it may take several seconds for the device to finish reconnecting with your handset. Connection status is indicated by the blue LED on the module starting to blink rapidly, and your handset Bluetooth status bar icon may also indicate a pending or active connection. On the iPhone, an active Bluetooth connection is indicated by the icon turning blue (it flashes blue while reconnecting). Once the app is open, sending a command with an active SmartStart Bluetooth connection will make the Bluetooth icon pop up in the app header bar. In the SmartStart Android app, active connection is indicated by the same icon appearing when you launch the app. 5) LED functions a. Red LED on solid: Lights briefly to indicate you have selected Sleep Mode (normal operation or during Pairing) Lights briefly to indicate you have entered Programming Mode (installer use only) b. Red LED flashing Blinks to indicate pending Sleep Mode entry (normal operation) Blinks to indicate Programming Mode step (installer use only) c. Blue LED Blinks twice when device is powered up initially Lights briefly then blinks slowly when you enter Pairing mode Blinks rapidly when connecting to your handset Solid when connected to iPhone, or following a Lock command (Android) Shuts off after 2 minutes of no activity, or following an Unlock command. This is to ensure the LED isn’t distracting while you are driving. If the blue LED continues to blink while driving, check your phone’s Bluetooth list to see if you have exceeded the number of devices that can be connected at the same time. 6) Troubleshooting a. Add or Link SmartStartBT buttons don’t appear in the app Go to More/Settings page and make sure the Bluetooth control switch is on (Bluetooth Status for Android) b. My SmartStart Bluetooth module doesn’t appear in my phone’s Bluetooth device list (or isn’t found when Adding or Linking with Android app) If you are in the pairing process, make sure the Bluetooth module is in Pairing mode with blue LED blinking slowly (see Quick Reference Guide for complete steps to follow when Pairing) If device still doesn’t appear in the available devices list on your phone (or in the Android SmartStart app), power cycling the phone will usually resolve this. Sometimes the phone will drop or block the module’s address following a failed connection attempt. Make sure you put the Bluetooth module back into pairing mode again before you repeat the pairing/connecting process on the handset. c. My SmartStart Bluetooth system didn’t reconnect automatically when I came back to the car. For iPhone, go to Settings/General/Bluetooth and make sure the Bluetooth switch is on. Tap on your SmartStartBT device name to send a manual connection request. For Android, make sure Bluetooth is switched on in your phone. Open the SmartStart app, go to More/Settings and make sure the Bluetooth status switch is set to On. You can send a manual connection request by pressing the phone’s hard key Menu button from the main UI or Cars tabs. If the connection request fails, try Force Stopping the app and launching it again. This will normally reset a failed connection attempt and allow the app to connect with the Bluetooth module again. d. I sent a command to my SmartStart Bluetooth module and got an error message that says the feature may not be supported. What does that mean? When using the SmartStart Bluetooth module in standalone mode, a total of four commands are supported (limited to the number of output wires on the device). The default commands are Lock, Unlock, Start (SmartStart command), and Trunk. You will get the “Command may not be supported…” message if you send another command such as Panic, or one of the Aux commands. If your installer has set up custom programming and wired your system accordingly, the supported features may be different. When your SmartStart Bluetooth system is connected to one of our remote start or security & remote start systems, you will not see this error message. e. I sent a command and got the demo mode pop up telling me to get a SmartStart system installed. Go to More/Settings page and make sure the Bluetooth control switch is set to on (Bluetooth status switch for Android). The app reverts to demo mode when the switch is set to Off, unless you are a SmartStart subscriber with an active cell-based system installed along with the Bluetooth module. For those users, turning the Bluetooth switch off simply prevents any commands being routed via Bluetooth at any time. f. Why can’t I use the GPS, SmartSchedule or Power User features? These features require an active SmartStart subscription with cell-based SmartStart systems installed in your car, and a valid SmartStart login entered in the app. g. Other error messages “SmartStart is not connected with your device currently.” Normally this means you have moved out of range prior to sending the command. Your app checks for an active connection to Bluetooth module every time you send a command. The rest of the error message provides info on resolving the error. For users that also have cell-based SmartStart modules in the car, please note the app will route a back-up command via cellular data if the Bluetooth command fails. “[Vehicle name] SmartStart BT [command name] failed.” This error message is received if a command is sent when the Bluetooth connection is present, but no response is received. Generally means you have moved out of range before the confirmation is received; try moving back into range and retry the command. Please note the command will be auto-routed to a backup command via cellular for SmartStart subscribers with cell-based systems. “Your vehicle is not able to be remote started at this time.” This indicates that some element of your connected remote start system is not configured correctly to allow a remote start command to be executed. The rest of the message covers normal things to check to resolve the issue. Please note that automatic backup commands via cellular are NOT sent when this error message is received.