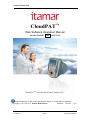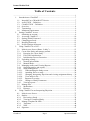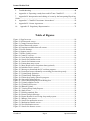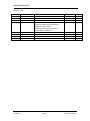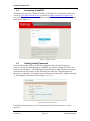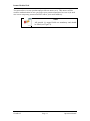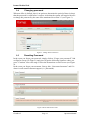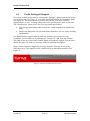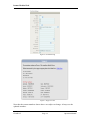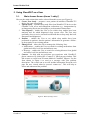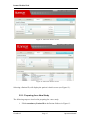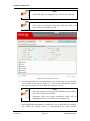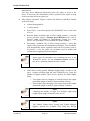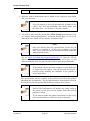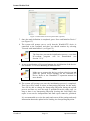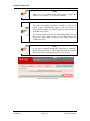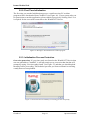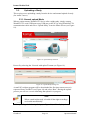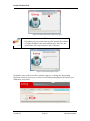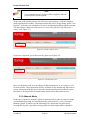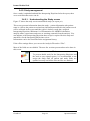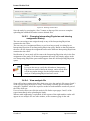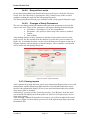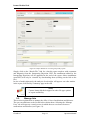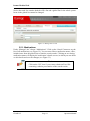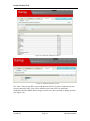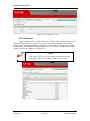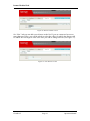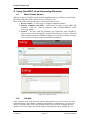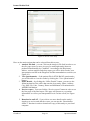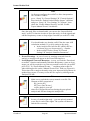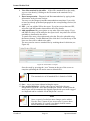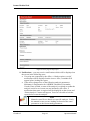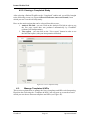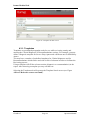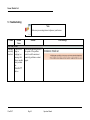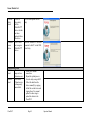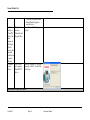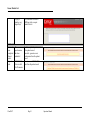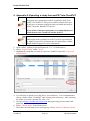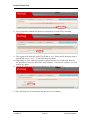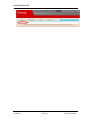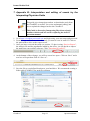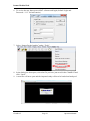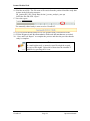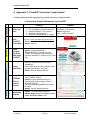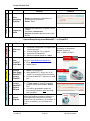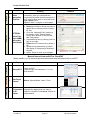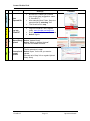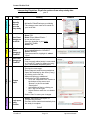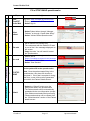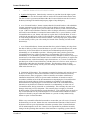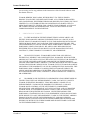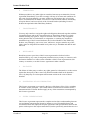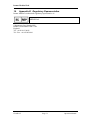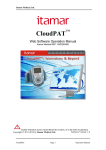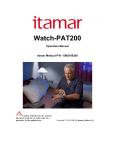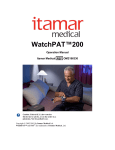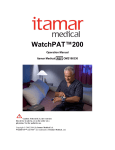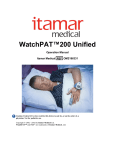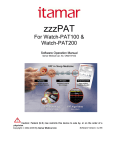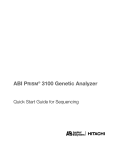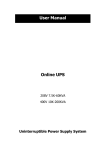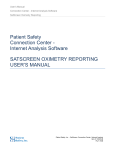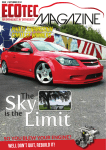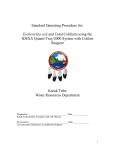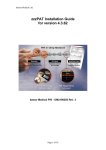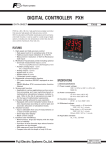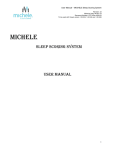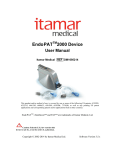Download CloudPAT Web Software Operation Manual
Transcript
Itamar Medical Ltd. CloudPAT ™ Web Software Operation Manual Itamar Medical REF OM2200000 WatchPATTM is a trademark of Itamar Medical, Ltd." Caution: Federal (U.S.) law restricts this device to sale by, or on the order of a physician. Copyright 2011-2015 by Itamar Medical Ltd. CloudPAT Page 1 Software Version: 1.0.9 Operation Manual Itamar Medical Ltd. This manual and the information contained herein are confidential and are the sole property of Itamar Medical Ltd. Only Itamar Medical Ltd. or its licensees have the right to use this information. Any unauthorized use, disclosure or reproduction is a direct violation of Itamar Medical’s proprietary rights. DISCLAIMER Itamar Medical Ltd. shall not be held responsible in any manner for any bodily injury and/or property damage arising from operation or use of this product other than that which adheres strictly to the instructions and safety precautions contained herein and in all supplements hereto and according to the terms of the warranty provided in the License Agreement in Appendix F. Screen layouts are subject to change from time to time without notification and without being altered in this Web software operation manual as long as the intent of the content has not been altered significantly. This product and/or method of use, is covered by one or more of the following US patents: 6319205, 6322515, 6461305, 6488633, 6916289, 6939304, 7374540, as well as any pending US patent applications and corresponding patents and/or applications filed in other countries. Itamar Medical Ltd. 9 Halamish St., P.O.Box 3579 Caesarea Ind. Park, 3088900, Israel Tel + 972 4 617 7000 Fax + 972 4 627 5598 www.itamar-medical.com [email protected] ISO 9001:2008 and EN ISO 13485:2012 certified CloudPAT Page 2 Operation Manual Itamar Medical Ltd. Table of Contents ........................................................................................................................................ 1 1. Introduction to CloudPAT ................................................................................. 7 1.1. Intended Use of WatchPAT™ device ......................................................... 7 1.2. zzzPAT S/W – Definition ............................................................................ 7 1.3. CloudPAT S/W – Definition ....................................................................... 7 1.4. Overview ..................................................................................................... 8 1.5. Terminology ................................................................................................ 9 1.6. Minimum requirements ............................................................................... 9 2. Setting CloudPAT Access.................................................................................. 9 2.1 Obtaining an account ................................................................................... 9 2.2 Accessing CloudPAT ................................................................................ 10 2.3 Setting [Initial] Password .......................................................................... 10 2.4 Changing password.................................................................................... 12 2.5 Resetting Password .................................................................................... 12 2.6 Profile Settings & Support ......................................................................... 13 3. Using CloudPAT as a User .............................................................................. 15 3.1. Main Access Screen (Home “Lobby”) ...................................................... 15 3.2. Create New Study and manage patients .................................................... 16 3.2.1. Preparing for a New Study ..................................................................... 17 3.2.2. First Time Initialization ......................................................................... 23 3.2.3. Initialization Process Protection ............................................................ 23 3.3. Uploading a Study ..................................................................................... 24 3.3.1. Normal upload Mode ............................................................................. 24 3.3.2. Manual Mode ......................................................................................... 26 3.4. Managing studies and Viewing Reports .................................................... 27 3.4.1. Searching studies and reports................................................................. 27 3.4.2. Study management ................................................................................. 28 3.4.2.1. Understanding the Study screen ......................................................... 28 3.4.2.2. Attaching files to a study.................................................................... 29 3.4.2.3. Changing Interpreting Physician and viewing assignment history .... 30 3.4.2.4. View analysis file ............................................................................... 30 3.4.2.5. Request for a script ............................................................................. 31 3.4.2.6. Changes of Study Parameters ............................................................. 31 3.4.3. Viewing reports ...................................................................................... 31 3.5. Manage lists ............................................................................................... 32 3.5.1. Medications ............................................................................................ 33 3.5.2. Diseases.................................................................................................. 35 4. Using CloudPAT as an Interpreting Physician ................................................ 37 4.1. 4.2. 4.2.1. 4.2.2. 4.3. 4.3.1. 4.3.2. 4.4. CloudPAT Main Access Screen................................................................................... 37 Studies ....................................................................................................... 37 Reviewing a Study ................................................................................. 38 Viewing a Completed Study .................................................................. 43 Manage Templates & NPIs........................................................................ 43 Templates ............................................................................................... 44 NPIs........................................................................................................ 46 Signature .................................................................................................... 47 Page 3 Operation Manual Itamar Medical Ltd. 5. Troubleshooting ............................................................................................... 48 6. Appendix A: Exporting a study from zzzPAT into CloudPAT ....................... 52 7. Appendix B: Interpretation and editing of events by the Interpreting Physician Guide ........................................................................................................................ 55 8. Appendix C: CloudPAT Assistant “cheat sheets" ........................................... 59 9. Appendix D: License Agreement..................................................................... 66 10. Appendix E: Regulatory Representative ...................................................... 72 Table of Figures Figure 1: Sign In screen ............................................................................................... 10 Figure 2: Set Password screen ..................................................................................... 10 Figure 3: Change Password Screen.............................................................................. 12 Figure 4: Reset Password screens ................................................................................ 12 Figure 4: Functions available from all screens ............................................................ 13 Figure 5: Profile Settings ............................................................................................. 14 Figure 6: Support screen .............................................................................................. 14 Figure 7: Home (Lobby) screen ................................................................................... 15 Figure 8: Contact Us screen ......................................................................................... 16 Figure 9: Create New Study selection ......................................................................... 16 Figure 10: Search for Patients screen........................................................................... 17 Figure 11: Search for Patients screen........................................................................... 17 Figure 12: Patient data entry screen ............................................................................. 18 Figure 13: More Detail screen for patient data (optional) ........................................... 21 Figure 14: Initialize Device screen .............................................................................. 22 Figure 15: Message to download the PC-resident program ......................................... 23 Figure 16: Protection from accidentally overwriting previous sleep study ................. 23 Figure 17: Upload Study Selection .............................................................................. 24 Figure 18: Upload Study Dialog box ........................................................................... 24 Figure 19: Patient sleep study upload in progress ....................................................... 25 Figure 20: Successful upload screen ............................................................................ 25 Figure 21: Select Interpreting Physician Dialog box ................................................... 25 Figure 22: Upload complete screen ............................................................................. 26 Figure 23: Upload failed screen ................................................................................... 26 Figure 24: Manual Upload ........................................................................................... 27 Figure 25: Viewing Sleep Study Reports..................................................................... 27 Figure 26: Study screen ............................................................................................... 29 Figure 27: Deleting attached files. ............................................................................... 30 Figure 28: Rerun Analysis Message ............................................................................ 31 Figure 29: Report Details for reviewing sleep study reports ....................................... 32 Figure 31: Manage Lists screen ................................................................................... 33 Figure 32: Search for medication screen ..................................................................... 34 Figure 33: Medication Details screen .......................................................................... 34 Figure 34: New Medication screen .............................................................................. 35 Figure 35: Search for diseases screen .......................................................................... 35 CloudPAT Page 4 Operation Manual Itamar Medical Ltd. Figure 35: Disease Details screen ................................................................................ 36 Figure 36: New Disease screen .................................................................................... 36 Figure 37: Interpreting Physician’s Home screen ........................................................ 37 Figure 38: Contact Us screen ....................................................................................... 37 Figure 39: Study selection screen ................................................................................ 38 Figure 40: Review a new study.................................................................................... 39 Figure 41: Attach files to a report ................................................................................ 41 Figure 42: First page of sleep report ............................................................................ 42 Figure 43: View a completed study ............................................................................. 43 Figure 44: Templates & NPIs screen ........................................................................... 44 Figure 45: Search a template screen ............................................................................ 44 Figure 46: New Template screen ................................................................................. 45 Figure 47: Existing Template screen ........................................................................... 46 Figure 48: Search NPI screen ...................................................................................... 47 Figure 49: Existing NPI screen .................................................................................... 47 Figure 50: New NPI screen .......................................................................................... 47 CloudPAT Page 5 Operation Manual Itamar Medical Ltd. Edition Table Edition Date 0 1 2 August 2011 November 2012 March 2014 3 4 April 2015 July 2015 CloudPAT Description Preliminary 1st Release Update software version Updating Itamar Medical address Updating ISO symbols Updating authorized regulatory representative address Update software version Update CloudPAT S/W – Definition Page 6 Chapter Pages All All All All All All All 1.3 All 7 Operation Manual Itamar Medical Ltd. 1. Introduction to CloudPAT 1.1. Intended Use of WatchPAT™ device WatchPAT™ device is a non-invasive home care device for use with patients suspected to have sleep related breathing disorders. The WatchPAT™ device is a diagnostic aid for the detection of sleep-related breathing disorders, sleep staging (Rapid Eye Movement (REM) Sleep, Light Sleep,Deep Sleep and Wake), snoring level and body position. The device generates a peripheral arterial tonometry ("PAT") Respiratory Disturbance Index ("PRDI"), ApneaHypopnea index ("PAHI"),PAT sleep staging identification ("PSTAGES") and optional snoring level and body position discrete states from an external integrated snoring and body position (SBP) sensor. The device’s "PSTAGES" and SBP provide supplemental information to its PRDI/PAHI. The device’s "PSTAGES" and SBP are not intended to be used as the sole or primary basis for diagnosing any sleep related breathing disorder, prescribing treatment, or determining whether additional diagnostic assessment is warranted. 1.2. zzzPAT S/W – Definition zzzPAT is an analysis software package used with the WatchPAT™ device to aid in diagnosis of sleep related breathing disorders and detects REM, Light Sleep, Deep Sleep and Wake stages. The zzzPAT S/W displays the signals recorded by the WatchPAT™ device, automatically identifies breathing disordered events and REM, Light Sleep, Deep Sleep stages, and generates a comprehensive report for the physician. 1.3. CloudPAT S/W – Definition CloudPAT is a HIPAA-compliant (PL104-191) web-based cloud application used for managing the diagnosis and treatment of sleep apnea. It offers individual physicians or large organizations the ability to control the process of sleep disorder management seamlessly and electronically in a turnkey fashion. In its basic implementation, CloudPAT is a parallel adjunct to the local zzzPAT sleep analysis software sold separately with WatchPAT™ device. CloudPAT uses zzzPAT’s analyzing software modules that are responsible for the identification of the breathing disordered events and REM, Light Sleep and Deep Sleep stages. CloudPAT offers simple preparation and uploading of WatchPAT™ sleep studies that can be sent transparently for interpretation by a local Interpreting Physician or from a national network of telemedicine to a Board-certified Interpreting Physicians. After interpretation the sleep study results will be attached to the patient’s record. The regular, comprehensive WatchPAT™ sleep study report is available for printing, export, and analysis. All data is securely stored and backed up on the Web. CloudPAT Page 7 Operation Manual Itamar Medical Ltd. 1.4. Overview Obstructive sleep apnea syndrome (OSAS) is considered a major public health problem. The prevalence of the syndrome is estimated at 2% to 5% in the adult population. It is characterized by recurrent events of complete or partial obstruction of the upper airways during sleep, often leading to hypoxemia, and/or arousals associated with sympathetic nervous system activation. The diagnosis and assessment of the sleep apnea patient is based on the Respiratory Disturbance Index (RDI), the number of Apneas, Hypopneas and Respiratory Effort Related Arousals (RERA) per hour of sleep and/or apneahypopnea index (AHI), along with sleep architecture. The common consequences of this sleep disruption are daytime sleepiness, poor daytime performance and increased vulnerability to accidents. Cardiovascular complications such as systemic/pulmonary hypertension, ischemic heart disease and arrhythmias are the major sequel of OSAS in the adult population. The WatchPAT™ device is worn on the wrist and utilizes a plethysmographic based finger–mounted probe, to measure the PAT (Peripheral Arterial Tone) signal. The PAT signal is a measurement of the pulsatile volume changes in the fingertip arteries which reflects the relative state of the arterial vasomotor activity, and thus indirectly the level of sympathetic activation. Peripheral arterial vasoconstriction, which mirrors sympathetic activation, is shown as attenuation in the PAT signal amplitude. The PAT signal is recorded continuously and stored on a micro-SD card along with pulse rate (derived from the PAT signal), data from a built in pulse-oximeter (the sensor is mounted on an adjacent finger) and an actigraph (embedded in the device). Following the sleep study, in an offline procedure, the recordings are uploaded to a web server and analyzed using the proprietary CloudPAT software. CloudPAT uses the same algorithms as zzzPAT. The study data can be downloaded to a local PC in case the whole night data needs to be viewed and the automatically detected events need to be revised manually using the zzzPAT software. This manual provides the information necessary for routine use of CloudPAT software. CloudPAT Page 8 Operation Manual Itamar Medical Ltd. 1.5. Terminology CloudPAT supports various types of users and entities. o Office – a practice responsible to dispensing the tests. Office can include one or more referring physicians, as well as technicians and administrative staff. o Referring Physician – the primary physician or dentist prescribing the sleep test. o User – typically a Provider such as a technician or a nurse, but might also be a physician. This is the most common type of user using CloudPAT functions such as Creating a new study, Uploading a study, Viewing reports and Managing Patient Information (see Section 3). o Interpreting Physician– a physician (typically Board-certified) performing the sleep study analysis, interpretation, diagnosis and recommendations. This is another type of user using CloudPAT functions: Reviewing and interpreting studies and Managing templates for diagnosis and recommendations (see Section 3.5). o Patient – the person who undergoes the sleep study. 1.6. Minimum requirements An internet connection using a PC workstation with Microsoft Win7 and above, running at a minimum upload speed of 1 Mbps and Internet Explorer version 7.0 or higher is required. 2. Setting CloudPAT Access 2.1 Obtaining an account Usage of CloudPAT is intended for WatchPAT™ customers only (using WatchPAT200/200U devices). A secure and individual login account must be assigned by Itamar administrator. To obtain a Username and Password, contact Itamar Medical or send an email to [email protected]. After a vetting process, you will get an email invitation containing your assigned Username followed by a 2nd email with the initial password. Note Be sure to change the initial password upon sign in. Be sure to select Secret Question and provide an answer, so you will be able to generate a new password in case you will forget your password. CloudPAT Page 9 Operation Manual Itamar Medical Ltd. 2.2 Accessing CloudPAT All subsequent access to CloudPAT will be via the Sign-in icon located on the home screen of www.Itamar-Medical.com or directly at https:\\cloudpat.precisemd.com Access to CloudPAT starts with the Sign In screen where Username and Password are entered (see Figure 1). Figure 1: Sign In screen 2.3 Setting [Initial] Password Upon initial account setup, you will be prompted to enter an initial temporary password. Upon first time signing in CloudPAT you will be prompted to pick a new password (see Figure 2). The minimum password length is eight characters, that must contain characters from three of the following four categories: English uppercase characters (A through Z), English lowercase characters (a through z), digits (0 through 9), Non-alphabetic characters (for example !, $, #, %). Figure 2: Set Password screen For identification purposes you will be prompted to fill in an answer to a secret question. CloudPAT Page 10 Operation Manual Itamar Medical Ltd. You must select a secret question and provide an answer to it. This answer will be used for authentication in case you forget your password and need to reset it (in such case a new temporary password will be sent to your email address). Note All asterisk (*) tagged fields are mandatory and should be filled (see Figure 2). CloudPAT Page 11 Operation Manual Itamar Medical Ltd. 2.4 Changing password When an office is defined, there’s an option to determine the period of time (in days) that the password is valid before it expires. After that the system will require the user to change his password by the same rules mentioned in section 2.3 (see Figure 3). Figure 3: Change Password Screen 2.5 Resetting Password In the event you forget your password, simply click on “Forgot your password?” link on Sign In screen (see Figure 1) and you will get the following sequence where you press “Continue” after each stage. Follow the instructions on each screen (see Figure 4). In the event you forget your username, first try this: “first-name.last-name” and if it doesn’t work contact customer support (i.e. john.smith). Figure 4: Reset Password screens CloudPAT Page 12 Operation Manual Itamar Medical Ltd. 2.6 Profile Settings & Support Users may set their preferences by selecting the “Settings” option from the top of any screen at any time (see Figure 5). Last name and Email address are mandatory fields (see Figure 6). The secret question you have chosen and your answer will be displayed here as well. You may change the secret question at any time if you want. The “Notifications” check-box is for receiving emails notification: User will get notification when a report for a study that has been uploaded is ready. Interpreting Physician will get notification when there is a new study awaiting interpretation. For administration support and help with any problems you experience with CloudPAT, please contact us by clicking the “Contact Us” link from any window. This link creates an e-mail sent to Itamar-Medical CloudPAT Support. Use the form shown in Figure 9 to send us a message with your problem description. Please contact customer support by pressing “Support” from any screen if any difficulties arise. The Support screen contains the up to date phone numbers (see Figure 7). Figure 5: Functions available from all screens CloudPAT Page 13 Operation Manual Itamar Medical Ltd. Figure 6: Profile Settings Figure 7: Support screen Note that the contact numbers shown above are subject to change. Always use the updated numbers. CloudPAT Page 14 Operation Manual Itamar Medical Ltd. 3. Using CloudPAT as a User 3.1. Main Access Screen (Home “Lobby”) Here are the main actions that can be selected from this screen (see Figure 8): 1. Create New Study – prepares a new patient & initializes WatchPAT™ device for a new sleep study. 2. Upload Study – uploads sleep study files from WatchPAT™ device to the CloudPAT web server and subsequent redirection (e.g., interpretation by an Interpreting Physician) according to pre-determined instructions. 3. View Reports – enables the User to see which sleep studies have been analyzed and for which diagnosed sleep reports exist. The User may optionally elect to receive an email notification that a sleep study has been interpreted and diagnosed. 4. Patients – enables the User to see which sleep studies have been performed on patients, alter the patient’s information or generate a followup sleep study for an existing patient. 5. Manage Lists – allows the user to manage the following lists: Medications – enables the User to search for existing medications from global and office level lists and add new ones. Diseases – enables the User to search for existing diseases from global and office level lists and add new ones. 6. Contact – for help with any problems you experience with CloudPAT, please contact us by clicking the “Contact Us” link from any window. This link creates an e-mail sent to Itamar-Medical CloudPAT Support. Use the form shown in Figure 9 to send us a message with your problem description. The e-mail sent to us will include information about the web page the user viewed when he pressed “contact us”. This will help us locate and understand the problem. Figure 8: Home (Lobby) screen CloudPAT Page 15 Operation Manual Itamar Medical Ltd. Figure 9: Contact Us screen 3.2. Create New Study and manage patients In order to prepare WatchPAT™ device for a new study select “Create New Study” from the Home screen (see Figure 10). This will create a new patient record and open the patient screen (see Figure 13). Figure 10: Create New Study selection You may browse or edit existing patient details by pressing “Patients” from the main screen which will display the Search for Patients screen (see Figure 11). Click “Search” to see a list of all patients (see Figure 12). You can enter filters (patient ID, name, office, etc.) to limit the search results. CloudPAT Page 16 Operation Manual Itamar Medical Ltd. Figure 11: Search for Patients screen Figure 12: Search for Patients screen Selecting a Patient ID, will display the patient’s details screen (see Figure 13). 3.2.1. Preparing for a New Study The following steps are involved in preparing for a new study: 1. Fill the mandatory Patient ID in the Patient fields as in Figure 13. CloudPAT Page 17 Operation Manual Itamar Medical Ltd. Note Patient ID cannot be changed once a device was initiated. Note Users that are associated with more than one office will have to choose an office as well. Figure 13: Patient data entry screen 2. It is recommended you save the patient record at this stage, by pressing the ‘save’ button on the top (see Figure 13). You can save the patient record at any stage and return to it later from the “Patients” screen. Note Once the system saves the patient details the system checks the values of the entered fields. Erroneous fields and empty mandatory fields will be highlighted in red. Correct the errors and proceed. 3. Insert additional information as needed, the rest of the fields are optional, but filling the patient name is recommended for easier patient CloudPAT Page 18 Operation Manual Itamar Medical Ltd. management. You may insert additional information after the study is saved to the device if necessary, this information will be updated in the report as long as the report has not been signed yet. 4. More Details (optional): Figure 14 shows the ability to add More Details as the following: Patient demographics. Contact details. Sync Clock – select this option if the WatchPAT device clock needs to be set. Bracelet Study (available only if office setting permits) - from this screen you may require a Tamper proof Bracelet to be used as Positive Chain of Custody in Occupational Testing (e.g., truck drivers. See WatchPAT™ user manual for further details). Pacemaker (available only if office setting permits) – select this option if the patient has an implantable pacemaker. The CloudPAT will automatically detect segments where the PAT pulses seem to be paced i.e. very low pulse rate variations (near to stable) and exclude these segments from the analysis. Note Some types of pacemakers are excluding the use of the WatchPAT device. See the exclusion criteria section of the device operating manual for more details. If the office setting permits Multiple Nights Study: in order to run up to 3 nights recording with the same WP200 device, select the number of nights needed. There are two options for Multi Nights study: o Two nights when no charging is needed between the nights (maximum length of study is approximately 8 hours) o Three nights when charging is necessary between the nights (maximum length of study is approximately 10 hours) Note Changing the number of night in a multiple night study might require longer initiation of the device. Note The "Enable Tamper-Proof Testing" and "Enable Multiple Nights" options are available only when the WP200 CloudPAT Page 19 Operation Manual Itamar Medical Ltd. internal S/W is version 2.2182 and higher. 5. Diseases, and/or Medications can be added in the respective drop down lists or as free text. Note Free text entered to lists will automatically be added to the office’s list. You can add/update and remove items from the office lists – see section 3.5 for more details . 6. You will be able to let the patient fill a STOP BANG questionnaire: click on “Initiate Patient Questionnaire” in Patient Details page, to receive an individual code, which will be valid for 20 minutes only. Note Once the patient starts the questionnaire, he/she has 20 minutes to complete it. If they don’t complete it in that time, a new code will need to be generated from within the Patient Details screen. Go to: https://cloudpat.precisemd.com/SB.aspx or click the STOPBANG link shown on the CloudPAT Sign In screen (see Figure 1), and after inserting the code, the patient will be able to start the questionnaire. Note If the patient will use the same computer as you, make sure to logout from the system, close the browser and reopen a browser before handing the computer to the patient, to ensure data safety. The questionnaire will be viewable in the patient screen form after patient submitted the questionnaire. The last questionnaire of the patient will also be viewable by the Interpreting Physicians the study will be sent to. Note Patient filled information will update any empty fields in the patient record, but will not update fields that already had data in them. If you want to update the patient record based on the newly entered information you will need to do it manually. CloudPAT Page 20 Operation Manual Itamar Medical Ltd. Figure 14: More Detail screen for patient data (optional) 7. Once the study definition is completed, press “Save and Initialize Device” (see Figure 13). 8. The system will prompt you to verify that the WatchPAT™ device is connected to the computer and then you should continue by selecting ”Proceed with initialization” (see Figure 15). Note The first time you run the initialization process, a one-time PC-resident program will be downloaded (see Section 3.2.2). 9. A pop-up application will open and manage the initialization of the device. See section 3.2.3 for error handling in different cases. Note Make sure to connect the device, perform a device test and guide the patient before handing out the WatchPAT™ device. Refer to the WatchPAT™ operation manual for more details. 10. The system will prompt you once the initialization process is completed. Then you will be asked to select an Interpreting Physician for this study. You will be able to change the Interpreting Physician during the upload process and later on, once the study is uploaded from the study page. As long as there is no Interpreting Physician (leaving this field empty) the report is not sent for interpretation and final report cannot be generated. It is recommended to review the study and correct all the patient and study information that needs update before sending it to Interpreting Physician. CloudPAT Page 21 Operation Manual Itamar Medical Ltd. Note There are few patient details that might change the analysis. See section 3.4.2.6 for more details. Note The office can update the patient’s details as long as the report wasn’t electronically signed. Once the report is electronically signed, the modified patient data will not be included in the report. To prevent double work for the Interpreting Physician and the need to open signed report, it is recommended to not assign the study until all patient and study fields are updated correctly. Note If the office defined Interpreting Physician as Medicare Physician Interpreting, it will be indicated next to his name while selecting Interpreting Physician from the list. Figure 15: Initialize Device screen CloudPAT Page 22 Operation Manual Itamar Medical Ltd. 3.2.2. First Time Initialization The first time you run the Initialization process, a small one-time PC-resident program will be downloaded from CloudPAT (see Figure 16). If your system asks you for permission to run this application, please enable to process by clicking “Run” as it is required for the successful connection to the WatchPAT™ device. Figure 16: Message to download the PC-resident program 3.2.3. Initialization Process Protection Overwrite protection: If a previous study was found on the WatchPAT™ device that was not uploaded to CloudPAT, it will not permit you to overwrite that data but will prompt by saying “Previous study found” (see Figure 17) and that you should upload the study before proceeding. This behavior prevents you from accidental overwriting a study that was not uploaded. Figure 17: Protection from accidentally overwriting previous sleep study CloudPAT Page 23 Operation Manual Itamar Medical Ltd. 3.3. Uploading a Study This section covers uploading a study from the device and manual upload of study (for zzzPAT users). 3.3.1. Normal upload Mode When a patient returns WatchPAT™ device after a night study, simply connect WatchPAT™'s mini USB port to any USB port on the PC by using WatchPAT™'s communication cable and select “Upload Study” from the Home Screen (see Figure 18). Figure 18: Upload Study Selection Proceed by selecting the “Proceed with upload” button (see Figure 19). Figure 19: Upload Study Dialog box A small PC-resident program will be downloaded the first time remote access is requested from CloudPAT (see Figure 16) and select “Run”. During the upload process you will see a screen informing that upload is in progress. Note When a multi-night study is loaded all the night recordings are loaded automatically. While uploading, the following dialog (see Figure 20) will be displayed. CloudPAT Page 24 Operation Manual Itamar Medical Ltd. Figure 20: Patient sleep study upload in progress Note Depending on your connection speed to upload, the number of nights included in the study and the type of device, the upload time will vary between 2 and 15 minutes. Figure 21: Successful upload screen If upload is successful you will be asked to approve or change the Interpreting Physician selection (see Figure 22) from a list of Interpreting Physicians which were defined for your office. Figure 22: Select Interpreting Physician Dialog box CloudPAT Page 25 Operation Manual Itamar Medical Ltd. Note Users connected to two or more offices might be asked to select an office for the upload. At the end of the upload process you will receive the message: “Upload Complete: Study uploaded successfully. The analyzed data file will be ready shortly under View Reports”. If the data was assigned to be sent to an Interpreting Physician the message will also include “Data has been sent to be reviewed by [Interpreting Physician’s name]” (see Figure 23). Figure 23: Upload complete screen If an error is reported, you will need to try again (see Figure 24). Figure 24: Upload failed screen Once you upload a study you can choose to add documents to it, see section 3.4.2.2 for more details. These documents will be available for the Interpreting Physician to review when preparing the report. Once the Interpreting Physician locks the report, the Office is no longer able to attach further documents to the patient record. 3.3.2. Manual Mode In the rare event that a “manual” upload is needed (such as when an internet outage occurred and sleep study was uploaded locally using zzzPAT), select “Switch to Manual Upload” in which case the following files: patient.dat, sleep.dat and if existing also log.dat, sleep1.dat and sleep2.dat (for multi night studies) should be CloudPAT Page 26 Operation Manual Itamar Medical Ltd. concatenated into a single .ZIP file and uploaded this way. You may press “Browse” for the “Combined zzp file” (ZIP) file location and press “Next” (see Figure 25). See Appendix A: Exporting a study from zzzPAT to CloudPAT Guide for more information about how to export a study from zzzPAT, Figure 25: Manual Upload The rest of the upload process is the same as for the regular upload (selecting Interpreting Physician and onward). 3.4. Managing studies and Viewing Reports 3.4.1. Searching studies and reports Clicking the “View Reports” gets the user to a search screen that enables viewing all or a subset of the studies and reports available to the current user (see Figure 26). Filtering by patient name and ID, Office, Referring Physician, study and load dates and the study / report status (study sent to Interpreting Physician, report ready, report viewed) are available. The patient ID in the search result is a link to the study record. Figure 26: Viewing Sleep Study Reports Search results can be exported to a CSV format. CloudPAT Page 27 Operation Manual Itamar Medical Ltd. 3.4.2. Study management Once a study is uploaded and until the Interpreting Physician locks the report, there are several tasks that a user can do. 3.4.2.1. Understanding the Study screen Figure 27 shows the study screen on unlocked study (no report yet). This screen presents information about the study – patient information (the patient name is a link to the patient record and any information modified in the patient record will be reflected in the report until the report is locked), study date, assigned Interpreting Physician, Minimum % of Desaturation for AHI/RDI calculation, analysis status, report status and errors or warnings returned from the analysis. You can indicate to the Interpreting Physician that a script is required for this study and attach files for the Interpreting Physicians review. Information can be also found about the assignment history. If the office settings allows you can see the Analysis File under “Files”. Most of the fields are not editable. The next few sections present what can be done in this screen. Note To prevent double work for the Interpreting Physician and the need to open signed reports, it is recommended to not assign the study until all patient and study fields are updated correctly and all the relevant files are attached. CloudPAT Page 28 Operation Manual Itamar Medical Ltd. Figure 27: Study screen 3.4.2.2. Attaching files to a study Once a study is uploaded, and as long as the report is not locked, the user can choose to add documents to it. These documents will be available for the Interpreting Physician review when preparing the report. To attach a file – enter a description and select the file to be uploaded using the Browse button. To add additional files click the icon at the top of the list and a new line will be added to the table. Note The maximal size of all attached files is limited to 20MB. The user can also remove attached files by marking them for deletion (see Figure 28). CloudPAT Page 29 Operation Manual Itamar Medical Ltd. Figure 28: Deleting attached files. Save the study by pressing the “Save” button on the top of the screen to complete uploading the attached file and to remove deleted files. 3.4.2.3. Changing Interpreting Physician and viewing assignment history The user can assign a non assigned study to any of the Interpreting Physicians connected to the office. The user can view Assignment History to see how long a study is waiting for an Interpreting Physician in an Interpreting Physician queue. Based on that information the user can also change the assignment between the different Interpreting Physicians connected to the office. Notification of a new study will be sent to the Interpreting Physician only in the first assignment of the study, in all later assignments the study will simply appear in the new Interpreting Physician queue and disappear from the old Interpreting Physician queue. Note It is up to the user to verify the old and new Interpreting Physician are notified about the change, and to check there will be no surplus charges for the interpretation of this study as 2 Interpreting Physicians have seen it. 3.4.2.4. View analysis file Some offices have settings that allow their users view the analysis file (pages 2 and 3 of the report) before the report is ready. This setting is usually given to sleep labs using the CloudPAT where the expertise needed to understand the results are part of the office skill sets. Users of such offices can click the analysis file link to open pages 2 and 3 of the report immediately after uploading the study. When a multi-night study is uploaded, all the reports of the night studies results will appear in one analysis file one after another, with a summery page in the end. CloudPAT Page 30 Operation Manual Itamar Medical Ltd. 3.4.2.5. Request for a script In case Interpreting Physician should add a script to the report, check the “Request Script” box. Save the study by pressing the “Save” button on top of the screen to complete sending the request to the Interpreting Physician. The Interpreting Physician will get a reminder to add a script upon locking the report. 3.4.2.6. Changes of Study Parameters The user can change patient information and some study parameters as long as the report is not close. Some of the parameters will require running the analysis again: AHI index – according to 3% or 4% desaturations. Pacemaker – this option is shown only if the feature is enabled. Gender Date of Birth After making changes to these parameters (whether in the patient screen or in the study screen), the user should rerun the analysis to get the new correct results (see Figure 29). A reminder about the need to rerun the analysis will appear on the top of the page together with an option to rerun the analysis. Once reanalyze a notification will be sent to the Interpreting Physician. Figure 29: Rerun Analysis Message 3.4.3. Viewing reports After a patient sleep study has been sent to your Interpreting Physician for review and interpretation, and the Interpreting Physician has reviewed and finalized the report, the user who uploaded the study will receive an email notification that your patient sleep study report is available. Alternatively, you may poll the system by pressing “View Reports” from the main screen which will display the newest studies (as well as a list of previously viewed sleep study reports). After selecting a Patient ID from the list of reports, you will be brought to the report screen (see Figure 30) from which you can review the signed sleep study report and the attached files. CloudPAT Page 31 Operation Manual Itamar Medical Ltd. Figure 30: Report Details for reviewing sleep study reports Simply click on the “Result File” link for a details report complete with comments and diagnosis from the Interpreting Physician. PDF file attachments added by the Interpreting Physician will be appended at the end of the report. Other attachments (non PDF) will only be viewable by downloading them (clicking on the link to the file). In case of multi-night study, the analysis of each night will appear one after another in the report, followed by a summery page at the end. Note Contact Itamar Medical support for other file type options of report availability. 3.5. Manage lists This section explains how to manage the office’s lists of medications and diseases. The user can add items to the list and edit or delete them. Selecting the “Manage Lists” tab will open up a search screen in which the user can choose between medications and diseases (see Figure 31). CloudPAT Page 32 Operation Manual Itamar Medical Ltd. Notice that each list contains both the office list and a global list for the whole system. Items in the global list cannot be changed. Figure 31: Manage Lists screen 3.5.1. Medications Under “Manage Lists” choose “Medications”. Click on the “Search” button to see the list of all medications (see Figure 32). You can enter filters (medication name, office, include items from the global list) to limit the search results. Clicking on an existing medication name will display the medication’s details screen, in which you can delete or edit details and save the changes (see Figure 33). Note Click on the CSV icon if you want to obtain an Excel file containing a tabular presentation of the search results. CloudPAT Page 33 Operation Manual Itamar Medical Ltd. Figure 32: Search for medication screen Figure 33: Medication Details screen On “New” tab you can add a new medication to the list. If you are connected as user to more than one office, you will be asked to select the office for which the medication will be added. Do not forget to click save after you add or change an item (see Figure 34). CloudPAT Page 34 Operation Manual Itamar Medical Ltd. Figure 34: New Medication screen 3.5.2. Diseases Under “Manage Lists” choose “Diseases”. Click on the “Search” button to see the list of all diseases (see Figure 35). You can enter filters (disease name, office, include items from the global list) to limit the search results. Clicking on an existing disease name will display the disease details screen, in which you can delete or edit details and save the changes (see Figure 36). Note Click on the CSV icon if you want to obtain an Excel file containing a tabular presentation of the search results. Figure 35: Search for diseases screen CloudPAT Page 35 Operation Manual Itamar Medical Ltd. Figure 36: Disease Details screen On “New” tab you can add a new disease to the list. If you are connected as user to more than one office, you will be asked to select the office for which the disease will be added. Do not forget to click save after you add or change an item (see Figure 37). Figure 37: New Disease screen CloudPAT Page 36 Operation Manual Itamar Medical Ltd. 4. Using CloudPAT as an Interpreting Physician 4.1. Main Access Screen When you sign in CloudPAT as an Interpreting Physician you will be presented with the Interpreting Physician’s Home screen (see Figure 38). Here are the main actions that can be selected from this screen: 1. Review studies – reviews new or displays completed studies. 2. Manage templates and NPIs – defines new or edits existing NPIs and templates used for Clinical diagnosis and recommendations while reviewing studies. 3. Contact – for help with any problems you experience with CloudPAT, please contact us by clicking the “contact” link from any window. This link leads to Itamar-Medical CloudPAT Support. Use the form shown in Figure 39 to send us a message with your problem description. Figure 38: Interpreting Physician’s Home screen Figure 39: Contact Us screen 4.2. Studies After a patient sleep study has been sent for interpretation, you will receive an email notification that a sleep study is awaiting interpretation. Alternatively, you may poll this by pressing on the “New” tab from the main screen which will display the new studies screen (see Figure 40) which includes all unlocked studies waiting for you. CloudPAT Page 37 Operation Manual Itamar Medical Ltd. You may also select the “Completed” tab for viewing completed (signed) sleep study reports. You have the option to review subsets of your studies by selecting a particular Office, Patient name, etc. (see Figure 40). Note Click on the CSV icon if you want to obtain an Excel file containing a tabular presentation of the search results. Figure 40: Study selection screen 4.2.1. Reviewing a Study When you are in “New” studies tab, selecting a study you want to review (clicking on the Patient ID link), will display the following screen (see Figure 41) from which you can review the new sleep study. CloudPAT Page 38 Operation Manual Itamar Medical Ltd. Figure 41: Review a new study Here are the main actions that can be selected from this screen: 1. Analysis File link - you can Click on the Analysis File link in order to see the two page report (or more in case of a multi night study) that was produced automatically by CloudPAT. According to the Respiratory indices, various statistics and sleep stages you will be able to make your interpretation and fill in the Diagnosis and Recommendations sections (see Figure 41). 2. View Questionnaire – if the patient filled a STOP BANG questionnaire, you will be able to view the results by clicking the “View Questionnaire” button. 3. Office Details – by clicking the “Office Details” button, you can see the following details of the office that sent the sleep study: Name, Address, City, State, Zip Code, Country, Phone and Minimum % Desaturation for AHI/RDI calculation. 4. Preview report - You can click the “Preview report” button in order to see the first page of the final report. This page will present to you patient information as well as your interpretation as it was last saved (see Figure 43). 5. Download to zzzPAT - if you wish to see more details on the study’s signals or to review and edit the events, you can use the “Download to zzzPAT” function in order to download a copy of this study to your local computer. CloudPAT Page 39 Operation Manual Itamar Medical Ltd. Note On first use configure the zzzPAT to allow interpretation for CloudPAT studies: go to: “Setup” “General Settings” ”General Options”, then check the “Enable Packed Studies Import” checkbox and go to “Setup” ”User Settings” ”Options”, then check the “Enable Manual Scoring” and the “Enable Export Manual Events” checkboxes. Once the study files are downloaded, you can use the “Import Packed study” zzzPAT’s function in order to open the study, view the signals and edit the Respiratory events or sleep stages if needed (see zzzPAT’s OM). Note You should make sure that the zzzPAT has the same AHI calculation method (3% or 4%) setting as the study: In the Analysis File look for the “pRDI/pAHI are calculated using oxi desaturations ≥ “ number In the zzzPAT look at “Setup””General Settings””Analysis/ Statistics Parameters”. 6. Errors/Warnings – in case of errors or warnings returned from the analysis, a message will appear in the Errors/Warnings box. 7. Load Manual Events and Reanalyze - in case you used the “Download to zzzPAT” function and manually edited the Respiratory events or sleep stages you will be required to save the new manual events file (in zzzPAT press “File” “Export Manual Events…”) and then point to this file when clicking browse on the “Manual Events Files” field (see Figure 41). This action will re-analyze the study using your input and will generate an updated sleep report. You may review the new report by clicking on the Analysis File link. Note Make sure to upload the correct manual event file. The filename will be comprised of ID_[patient ID]_ SD_[stusy Date & time]_ events_analysis_user.zpt other file will generate an error during the post upload analysis and will not change the analysis file Note In case of a multi night study – you can upload a manual event file for each of the nights. The system will know to link the files correctly. CloudPAT Page 40 Operation Manual Itamar Medical Ltd. 8. View files attached by the office – if the office attached file to the study, you can view them by clicking on the file name in the attached file by office section. 9. Enter interpretation - Diagnosis and Recommendations by typing in the information in the relevant sections. You may use the Diagnosis and Recommendations templates if you wish to insert an already predefined paragraph in the corresponding section (See section 4.3). 10. NPI – you can add the NPI to the report. If you have more than one NPI, select the right NPI number that matches the office details. 11. Add attachments like prescription or any other files to the report. If you add PDF files they will be added to the report itself. Any other files will be available to download in the office. To attach files enter a description and select the file to be uploaded using the Browse button. To add additional files click the icon at the top of the list a new line will be added to the table. The user can also remove attached files by marking them for deletion (see Figure 42). Figure 42: Attach files to a report Save the study by pressing the “save” button on the top of the screen to complete uploading the file and to remove deleted files. Note The maximal size of all attached file is limited to 20MB 12. Save – saves your input without locking the report. 13. Save and Lock Report - finally when you are satisfied with your interpretation select the “Save and Lock Report” button. At this point the study report will be automatically digitally signed with your name, tagged as completed and be available for the Physician’s review. Note Once a report is Locked no more changes can be added. Use the “Save” button if you are not sure if you are done with this study. If a report is accidently locked contact Itamar Medical in order to unlock it. CloudPAT Page 41 Operation Manual Itamar Medical Ltd. Figure 43: First page of sleep report 14. Notifications – you may receive notifications which will be displayed on the screen in the following cases: If a script was requested by the office, a “Study requires a script” notification will be displayed on the screen. Also, a reminder will appear before locking the report. If the office changed one of the following analysis parameters: Minimum % Desaturation for AHI/RDI calculation, Pacemaker, Gender, Date of Birth, a rerun of the analysis is required to update the analysis result. In case rerun was not initiated by the office, a notification that rerun is required will be displayed on the screen and “Rerun Analysis” button will appear. You won’t be able to lock the report before rerun the analysis. Note Manual events file are based on a specific analysis. Verify the manual events you are loading are based on the same parameters as the current study parameters. CloudPAT Page 42 Operation Manual Itamar Medical Ltd. 4.2.2. Viewing a Completed Study After selecting a Patient ID while on the “Completed” studies tab, you will be brought to the following screen (see Figure 44Error! Reference source not found.) from which you can view the old sleep study. Here are the main actions that can be selected from this screen: 1. Analysis File link - you can Click on the Analysis File link in order to see the two page report that was produced automatically by CloudPAT (without your interpretation). 2. View report - you can click on the “View report” button in order to see the full final report (with your interpretation included). Figure 44: View a completed study 4.3. Manage Templates & NPIs This section explains how to manage the lists of templates and NPIs each Interpreting Physician has. Selecting the “Templates & NPIs” tab will open up a search screen in which you can choose between templates and NPIs (see Figure 45). CloudPAT Page 43 Operation Manual Itamar Medical Ltd. Figure 45: Templates & NPIs screen 4.3.1. Templates Templates are predefined paragraphs ready for use while reviewing a study and entering the Clinical Diagnosis or Recommendations sections. For example, you may define a diagnosis template for Severe Sleep Apnea and a different one for Mild Sleep Apnea. You may have a number of predefined templates for Clinical diagnoses and for Recommendations which can be used with a click of a button in order to facilitate the Reviewing process. Using a template will fill the relevant section (diagnosis or recommendation) in the report. After choosing a template you may edit the text. Selecting the Templates tab will open up the Template Search screen (see Figure 46Error! Reference source not found.). CloudPAT Page 44 Operation Manual Itamar Medical Ltd. Figure 46: Search a template screen Note Click on the CSV icon if you want to obtain an Excel file containing a tabular presentation of the search results. Clicking on the “New” button will open up a new template for editing (see Figure 47Error! Reference source not found.). Figure 47: New Template screen You need to fill all three fields (Name, Type and Text) in order to define the new template. Clicking on an existing template name (see Figure 46Error! Reference source not found.) will open up the Template screen for editing (see Figure 48Error! Reference source not found.). CloudPAT Page 45 Operation Manual Itamar Medical Ltd. Here are the main actions that can be selected from this screen: 1. Save & New – Saves the template and creates a duplicate template. 2. Delete – Deletes the template. 3. List – Returns to the list of templates. 4. Save - Saves the template. Figure 48: Existing Template screen 4.3.2. NPIs You can manage a list of NPI to later be used in the report. Under “Templates & NPIs” choose “NPIs”. Click on “Search” to see the list of all NPIs currently in the system (see Figure 49). You can also enter text in the NPI field to limit the search results. Clicking on an existing NPI will display the NPI’s details screen, in which you can edit the NPI number and save the changes (see Figure 50). Clicking on the “New” button can be used to add a new NPI to the list. Make sure you save your changes (see Figure 51). Note Click on the CSV icon if you want to obtain an Excel file containing a tabular presentation of the search results. CloudPAT Page 46 Operation Manual Itamar Medical Ltd. Figure 49: Search NPI screen Figure 50: Existing NPI screen Figure 51: New NPI screen 4.4. Signature Interpreting Physicians can send Itamar Medical their signature sample as a graphical file. In this way, the Interpreting Physician’s signature will be added to the report automatically. The file of the signature should be bmp or jpg file, size 384 pixels in width and 186 pixels in height. Contact Itamar-Medical support for more details. CloudPAT Page 47 Operation Manual Itamar Medical Ltd. 5. Troubleshooting Note Make sure you are using internet explorer as your browser. Trouble Possible Cause New Study screen Creating a You took too new study long in timed out replying to a message that there is another study resident on WatchPAT™ device. CloudPAT Solution Error Message Re-run the initialization process a little quicker. If the problem persists it could be an internet connectivity problem so contact Support. Page 48 Operation Manual Itamar Medical Ltd. Previous Study found Could not access device. There is a sleep study still on WatchPAT™ device that has not been uploaded from the device. The PC does not recognize WatchPAT™ device. Upload Study screen Failed to The station Send. may not have Internet access. Failed to The Itamar Send. Upload service is temporarily unavailable. CloudPAT Press Exit and upload this old study. Make sure WatchPAT™ device is connected to the PC via the USB. Select Retry. Check your internet connection Repeat the upload process Save the study using zzzPAT Collect the data from the device manually by copying all the files on the device and zipping them. Use manual upload at a later stage to upload the data in to the CloudPAT. Page 49 Operation Manual Itamar Medical Ltd. Failed to analyze a CloudPAT study. The error appears in the Report Details screen, and an email notification is sent to the user. Could not access device. Mismatch between Patient.dat and Sleep.dat files. The PC does not recognize WatchPAT™ device. If you use this option contact Itamar-Medical support to reset the device. Contact Itamar-Medical support for help. Make sure WatchPAT™ device is connected to the PC via the USB. Select Retry. Attach files to a study or a report CloudPAT Page 50 Operation Manual Itamar Medical Ltd. Trying to attach a very large file(s) STOP BANG Session has The been questionnaire completed. has been Cannot submitted restart. Expired STOP BANG code. Code is valid for 20 minutes. CloudPAT File attachment is limited to 20MB per study or report. Reduce file size Find the completed questionnaire in the patient record. If needed – generate a new questionnaire from the patient record. Generate a new STOP BANG Code from the patient record. Page 51 Operation Manual Itamar Medical Ltd. 6. Appendix A: Exporting a study from zzzPAT into CloudPAT Note This guide gives instructions on how to upload a study from zzzPAT to CloudPAT. This process will be utilized when you do not have an internet connection and you loaded the study to zzzPAT from the WatchPAT™ device. If you do have internet connection it is recommended not to switch between the CloudPAT and the zzzPAT Note Multi night studies uploaded to zzzPAT will be exported night by night, if you wish to join them into one study please contact Itamar Medical support for more information. 1. Open zzzPAT (default Login and Password: “111” for both entries) 2. Select “Export/Delete” under “Tools” 3. Highlight the study that you want to export to CloudPAT and select “Export for Interpretation” 4. You will now be asked to save this file to your hard drive. It is recommended to choose a folder called “CloudPAT” that I create prior to this step. After selecting the folder to save the exported file, click “OK”. 5. Now go to https:\\cloudpat.precisemd.com and login using your username and password. 6. Select “Upload Study” from Home screen. 7. Thereafter, the following screen will open up. Select “Switch to Manual Upload”. CloudPAT Page 52 Operation Manual Itamar Medical Ltd. 8. Now you need to find the file that was exported out of zzzPAT by selecting “Browse”. 9. The exported file from the zzzPAT will end in .zzp. Select the file that you want to upload and select “Open”. Then click the next button. 10. Depending on your connection speed to upload and the size of the study data file, the upload time will vary between 2 and 5 minutes. If an error is reported, you will need to try again. 11. Assign the study to an Interpreting Physician. Then, click “Next”. 12. The following screen will appear and the process is complete. CloudPAT Page 53 Operation Manual Itamar Medical Ltd. CloudPAT Page 54 Operation Manual Itamar Medical Ltd. 7. Appendix B: Interpretation and editing of events by the Interpreting Physician Guide Note This guide gives instructions on how to download a study from the CloudPAT to zzzPAT for review and manual editing, and how to upload the changes back to the CloudPAT. This Guide is directed to Interpreting Physicians, already familiar with the zzzPAT and it is replacing the zzzPAT operation manual. 1. Go to https:\\cloudpat.precisemd.com and login using your user name and password. 2. From the new study screen select the study you want to view in zzzPAT. Click on the patient ID to move to the report screen. 3. Once you have reviewed the study (see section 3.5 above) using “Preview Report”, the analysis file and the attachments added by the office, you can decide to import the study into your zzzPAT software. Click “Download to zzzPAT” 4. At the bottom of the webpage, you will see a new box open. Click on “Save” and a new box will open then click on “Save as”: 5. Save the file to a predefined location on your hard drive. We recommend creating a folder called CloudPAT for such file exchange. CloudPAT Page 55 Operation Manual Itamar Medical Ltd. 6. To review the raw data open zzzPAT software and login (default Login and Password: “111” for both entries) 7. Select “Import Packed studies” under “Tools” 8. In the dialog box that opens, select the file you have just saved in the CloudPAT and click “Open”. 9. A new box will now open and the imported study will now be loaded and analyzed. CloudPAT Page 56 Operation Manual Itamar Medical Ltd. 10. The study is now available to be reviewed and manually edited by the interpreting physician. Note When importing multi night study into zzzPAT, each night will create a different zzzPAT study. Each of the night should be reviewed and edited separately. Once the interpretation process is done If changes were made in the study, the study will need to be uploaded to CloudPAT by following the steps below. 11. Save the study in the zzzPAT. 12. Go to File and select “Export Manual Events…” 13. Select a file location – again we recommend using a predefine location. Press ok. 14. The manually edited changes now need to be uploaded to CloudPAT. Go to https:\\cloudpat.precisemd.com and login using your user name and password. Locate the study you were working on and enter the report screen like before. 15. Click the “Choose File” button near the manual events files box. CloudPAT Page 57 Operation Manual Itamar Medical Ltd. 16. Find the saved file. The file name will consist from the patient id and the study date & time in the following structure: ID_[patient ID]_SD_[study Date & time]_events_analysis_user.zpt Select the file and click “Open”. 17. Save the report. The manually edited study is now saved to CloudPAT: 18. You can check that the analysis file was updated with your manual events. 19. Fill the Diagnosis and Recommendation fields and add attachments as needed. 20. “Save and Lock Report” to complete the process and alert the provider that the study is complete. Note In a multi night study, a manual events file might be created for each of the nights. Upload all of them into the cloudPAT. Add files by pressing the icon. CloudPAT Page 58 Operation Manual Itamar Medical Ltd. 8. Appendix C: CloudPAT Assistant “cheat sheets" You may print the following pages for a quick reference to frequent tasks. Create a New Study (Initialization) via CloudPAT Action(s) Minimum Do you have…? 1. PC workstation w/internet access? 2. Internet Explorer 7.0 or higher? 3. Username & Password? 4. Minimum upload speed of 1 Mbps 0. Logging in Step 1. 1 Enter CloudPAT . via the Web Connecting t Create (initialize) new Sleep Study using CloudPAT Select “Create New Study” Slide WatchPAT™ device out of its “cradle” to reveal the USB connection. Connect WatchPAT™ device to any USB port. Patient Detail Entry Only the “Patient ID” and office are mandatory. We recommend you fill the patient name to ease searching for the study. Select “Save & Initialize Device” 2. Patient Detail Entry 3. OPTIONAL 4. Success? Before you start… 5. Chain of Custody Bracelet Initialization complete CloudPAT Comment Problems or Questions? Select Support or Call: +1-888-748-2627 Log in to: www.cloudpat.precisemd.com Enter your Username & Password Select “Sign In” For more patient detail entry, select “More Details” section Select the box “Bracelet Study” for occupational testing using a Chain of Custody bracelet. For multi night study select the number of nights Select “Save & Initialize Device” Select: “Proceed with initialization” 1st time usage: a small PC-resident program will be downloaded. Select: “Run” Page 59 Operation Manual Itamar Medical Ltd. Finalize Interpreting Physician t 6. 7. Step Action(s) Select Interpreting Physician Select the Interpreting Physician (or leave empty at this point) Select “Save” Prepare the device Reinsert the WatchPAT™ device into its “cradle” Complete a device test Instruct the patient about the use of the device. Comment Upload Sleep Study from WatchPAT™ to CloudPAT Internet Connection required Upload Study Logging in Minimum Step 0. Before you start… 1. 1Enter CloudPAT . via the Web 2. Upload a Sleep StudyWatchPAT™ device to CloudPAT 3. Connect WatchPAT™ device to USB port 4. Upload progress CloudPAT Action(s) Do you have…? 1. Computer running Win7 or higher with internet access? 2. Internet Explorer 7.0 or higher? 3. Username & Password? 4. Minimum upload speed of 1 Mbps Comment Problems or Questions? Select Support or Call: +1-888-748-2627 Log in to: www.cloudpat.precisemd.com Enter your Username & Password Select Sign In Select “Upload Study” Slide WatchPAT™ device out of its “cradle” to reveal the USB connection. Connect WatchPAT™ device to a USB port. Select: “Proceed with upload” 1st time usage: a small PC-resident program will be downloaded. Select: Run You will be prompted to select an Interpreting Physician after the study has uploaded. Depending on your connection speed, the device type and the number of night (in a multi night study) upload time will vary between two (2) and fifteen (15) minutes. If an error is reported, you will need to try again. Page 60 Operation Manual Itamar Medical Ltd. Success? Step 5. Select Interpreting Physician Attach files OPTIONAL 6. Attach Files (up to 20MB) and update study details Action(s) Comment “Upload Complete”: Study uploaded successfully. Now you can select the Interpreting Physician that will interpret the study (can be done later on form the study page). Select: Next “Upload Failed”: try again or call Support Select “View Reports” Select the Study for which you want to attach files by clicking on the “Patient ID” link. Go to the “Attached Files” section at the bottom of the “Report Details” screen and “Browse” to the file and add “Description”. Add additional files by clicking on the + sign on the right. Select the box under the x to delete a file. Update study parameters if needed and Assign to Interpreting Physician if needed. Select “Save” to save your changes. Manual Upload from zzzPAT to CloudPAT (Rarely needed. e.g. if an internet outage occurred and sleep study was saved locally on zzzPAT) Locate Study Create Export Preparation Step Action(s) 1. Start zzzPAT Open zzzPAT (default Login and Password: “111” for both entries) 2. Start Export process Select “Export/Delete” under “Tools” 3. Find a patient via ID number Highlight the patient that you want to export to CloudPAT and select “Export for Interpretation” CloudPAT Page 61 Comment Operation Manual Itamar Medical Ltd. Step Action(s) Select Manual CloudPAT login Save Export 4. Save Exported file Browse for a Folder you created prior to this step (suggestion: name it “CloudPAT”). After selecting that Folder, Save the exported file by selecting “OK” The file will end in .zzp. Log into CloudPAT like a regular study, www.cloudpat.precisemd.com Enter your Username and Password Select Sign In 5. Log into CloudPAT 6. Manual Study Select “Upload Study” Select “Switch to Manual Upload” Upload Comment Find the file: select “Browse” Open The file extension is .zzp. 7. Proceed as in Select “Open” for the file you want to normal upload. Upload Proceed as in Step 3 for a regular Upload Sleep Study CloudPAT Page 62 Operation Manual Itamar Medical Ltd. Interpreting Physician: Physician review of raw sleep study data part -1 Action(s) 1. Before you start… Do you have…? 1. Computer running Win7 or higher with internet access? 2. Internet Explorer 7.0 or higher? 3. Username & Password? 4. zzzPAT familiarity & installed 2. Enter CloudPAT via the Web Log in to: www.cloudpat.precisemd.com Enter your Username & Password Select “Sign In” Select patient study You may Analyze a study (“Studies”) or Create custom forms (“Templates”) or NPI number (“NPIs”) Select the patient you want to analyze. Various Sort options are available at the bottom 3. View autoanalyzed suggestions 5. Analyze & save Sleep Study raw data 6. Start zzzPAT (default Login and Password: “111” for both Import Study Problems or Questions? Select Support or Call: +1-888-748-2627 If analysis is satisfactory, skip to step 12 To download the raw data for review: Select “Download to zzzPAT” Browse for a Folder you created prior to this step (suggestion: name it “CloudPAT”) Analyze 4. Comment To view the auto analyzed, 2-page report that the Provider uploaded, select “Analysis File” To view patient information, select "Preview Report" Open attachments if exist Work zzzPAT View Find study Login Preparation Step Open zzzPAT entries) 7. Manual Study Upload CloudPAT Select “Import Packed studies” under “Tools” Get to “Select Packed Studies to Import” Go to your previous CloudPAT Folder Highlight the .zzp file to Import Select “Open” Edit/Score as usual with zzzPAT Page 63 Operation Manual Itamar Medical Ltd. Interpreting Physician: Physician review of raw sleep study data part 2 9. Upload Event 10. changes to CloudPAT Save Event 11. changes on CloudPAT Lock & Notify Prepare Save locally Save Event changes on local disk Upload 8. Manually edit and score the sleep study Save Cloud Score raw data Step 12. Prepare report Lock report; 13. notify Provider Action(s) Comment Add and/or Delete Events per your training The changes now need to be saved on your local disk. Select “File” Select “Export Manual Events…” A new box will open; Save the changes to your local CloudPAT Folder Select “OK” The manually edited changes now need to be uploaded back to CloudPAT. Select “Browse” Find the saved file, highlight it, select “Open” Select “Save” from the CloudPAT toolbar. Your manually edited study is now saved on CloudPAT, ready for diagnosis using your customizable template system Preview the new report. Enter Diagnosis and Recommendations. Open files attached by the office (if any) by clicking on the file link. Add prescriptions or additional information as PDF attachments o Go to the “Attached Files” section at the bottom of the screen and “Browse” to the file and add “Description”. o Add additional files by clicking on the + sign on the right. o Select the box under the x to delete a file. Select “Save” to save your changes. Select “Save and Lock Report” to complete the process Provider will be alerted automatically that the study is complete. DONE CloudPAT Page 64 Operation Manual Itamar Medical Ltd. Fill a STOP BANG questionnaire Enter CloudPAT via the Web Log in to: www.cloudpat.precisemd.com Enter your Username & Password Select Sign In 2. Select patient Select Patient either through “Manage Patients” or through “Create New Study” Select “Initiate Patient Questionnaire” 3. Get code 4. Use code Submit questionnaire Fill questionnaire Get code 1. Use code Login Action(s) Find Patient Step Comment You will receive an individual code, which will be valid for 20 minutes only The code starts with the Patient’s ID and is part of the 2 line message displayed on the screen Copy the code. You will need it to start the questionnaire On the laptop or tablet given to the patient, Go to: https://cloudpat.precisemd.com/sb.aspx Enter code in “Code” field Select “Start Session” Let the patient fill in the questionnaire. 5. 6. Fill STOP BANG Submit CloudPAT Note: Once the patient starts filling in the questionnaire, they have 20 minutes to complete it. If they don’t complete it during that time, a new code must be generated from within the Patient Details screen. Select the “Submit” button once the patient has filled in the questionnaire The Patient details will be automatically updated with the new information (except if the fields were already filled previously) Filled questionnaires can be viewed from the “Questionnaires” section of the Patient details screen. Page 65 Operation Manual Itamar Medical Ltd. 9. Appendix D: License Agreement License To User From Itamar IMPORTANT - PLEASE READ THIS LICENSE AGREEMENT CAREFULLY BEFORE INSTALLING OR OTHERWISE USING THE LICENSED SOFTWARE (AS DEFINED BELOW) OR THE PRODUCT WITH WHICH YOU RECEIVED THIS LICENSE AGREEMENT. THIS LICENSE AGREEMENT APPLIES TO (a) ALL LICENSED SOFTWARE, (b) ALL LICENSED PRODUCTS (AS DEFINED BELOW), AND (c) ALL THIRD PARTY PRODUCTS INTO WHICH A LICENSED PRODUCT OR LICENSED SOFTWARE IS INCORPORATED. SHOULD YOU HAVE ANY QUESTIONS CONCERNING THIS LICENSE AGREEMENT, PLEASE CONTACT THE VENDOR FROM WHICH YOU PURCHASED THE LICENSED SOFTWARE, LICENSED PRODUCT, OR PRODUCT INTO WHICH A LICENSED PRODUCT OR LICENSED SOFTWARE IS INCORPORATED. YOU MAY ALSO CONTACT ITAMAR AT THE ADDRESS PROVIDED AT THE END OF THIS LICENSE AGREEMENT. This License Agreement is a legal agreement between you (as an individual, company, organization or other entity) and Itamar Medical Ltd. (“Itamar”). By installing, copying, or otherwise using the Licensed Software, and/or by using the Licensed Product or third party product into which a Licensed Product or Licensed Software is incorporated (“Third Party Product”), you agree to be bound by the terms of this License Agreement with respect to the Licensed Software and Licensed Products. If you do not agree to the terms of this License Agreement, including, without limitation, the Restrictions on Use as provided in Section 2 do not install, use or copy the Licensed Software or use the Licensed Product or the Third Party Product. The Licensed Software and the Licensed Products are protected by US patent laws, trade secret laws, copyright laws, and international treaty provisions as well as other intellectual property laws and treaties. Therefore, you must treat the Licensed Software and the Licensed Products like any other copyrighted and protected material or product. All title to the Licensed Software and all intellectual property rights in and to the Licensed Software and the Licensed Products shall remain with Itamar. 1. DEFINITIONS 1.1. “Licensed Product(s)” means the Watch-PAT200, the PAT Probe, Integrated Snore & Body position sensor, Tamper-proof Patient Identification Bracelet and the corresponding components of any Third Party Product with which this License Agreement was received. Some Licensed Products are stand-alone products and some Licensed Products are incorporated as components within Third Party Products, in each case sold or otherwise made available, by Itamar and/or third parties. If you have received this License Agreement with a Third Party Product, this License Agreement applies only to the Licensed Product incorporated as a component within such Third Party Product. CloudPAT Page 66 Operation Manual Itamar Medical Ltd. 1.2. “Licensed Software,” means the zzzPAT software, CloudPAT software, and the associated media and accompanying materials provided to you with such software. Some Licensed Software is a stand-alone product and some Licensed Software is incorporated as a component within a Licensed Product, in each case sold or otherwise made available, by Itamar and/or third parties. If you have received this License Agreement with a Licensed Product, which incorporates the Licensed Software as a component within such Licensed Product, this License Agreement applies to the Licensed Software. 2. GRANT OF LICENSE AND RESTRICTIONS ON USE 2.1 Itamar hereby grants you a non-exclusive right to use the Licensed Software, solely for its intended use in sleep medicine (with the term "sleep medicine" including Cheyne-Stokes respiration as well as research in sleep medicine and Cheyne-Stokes respiration) (i) with the Licensed Product(s) and (ii) in accordance with the provisions of this License Agreement and the instructions provided in the documentation accompanying the Licensed Software and the Licensed Product You may make one copy of the Licensed Software solely for backup or archival purposes, or transfer the Licensed Software to a single hard disk, provided you keep the original solely for backup or archival purposes. However, you may not cause any Licensed Software, which is not designed for use on a server, to execute or be loaded into the active memory or media of more than one computer at any one time. 2.2 Any use of the Licensed Software and/or Licensed Product other than as set forth in Section 2.1 above is strictly forbidden. Without derogating from the generality of the above, you may not: 3. Distribute, reproduce, copy, assign, rent, lease, or otherwise transfer the rights granted to you under this License Agreement to any third party except explicitly as set forth in this License Agreement; Reverse engineer, recompile, or disassemble, as applicable, the Licensed Software or the Licensed Product, except as expressly permitted by applicable law; or Modify in any manner the Licensed Software and/or the Licensed Product unless obtaining the prior written consent of Itamar. TRADEMARKS Cardio-PAT™, Sleep-PAT™ and all trademarks and logos, which appear on or in connection with the Licensed Software and/or the Licensed Products, as may be amended from time to time, are, unless stated otherwise, trademarks of Itamar. No right, license, or interest to such trademarks are generated or granted hereunder other than the limited right to use provided herein, and you agree that no such right, license, or interest shall be asserted by you with respect to such trademarks. You may not remove or destroy any copyright, trademark, logo or other proprietary marking or legend placed on or contained in the Licensed Software or a Licensed Product. CloudPAT Page 67 Operation Manual Itamar Medical Ltd. 4. LIMITED WARRANTIES AND DISCLAIMERS a. Against Infringement. Itamar hereby warrants to you that it has the right to grant you the license to use the Licensed Software and/or the Licensed Product and to enter into this License Agreement and that neither the Licensed Software nor the Licensed Product(s) infringes the intellectual property rights of any third party. b. As to Licensed Product. Itamar warrants that the Licensed Product, with which this License Agreement was delivered, will be free from defects in design, materials and workmanship for a period of one year from the date of delivery of the Licensed Product to you. If the Licensed Product contains a defect in design, materials or workmanship and such Licensed Product is returned to Itamar within one (1) year of delivery of the Licensed Product to you, Itamar will repair or replace the Licensed Product, or issue a credit for the purchase price of the Licensed Product, with the choice to repair, replace or credit being within the sole discretion of Itamar. The foregoing repair, replacement or credit remedy will be your sole remedy for breach of the warranty set forth in this Section 4(b). c. As to Licensed Software. Itamar warrants that for a period of ninety (90) days from the date of delivery of the Licensed Software to you, the Licensed Software will, under normal use, be free from defects in materials and workmanship and will perform substantially as it is intended to perform. If during such ninety (90) day period, the Licensed Software has a defect in materials or workmanship or does not perform substantially as it is intended to perform, Itamar shall (a) attempt to correct or assist you around errors with efforts which Itamar believes suitable to the problem, (b) replace the Licensed Software with a functionally equivalent software, or (c) issue a credit for the purchase price of the Licensed Software, with the choice to correct or assist, replace or credit being within the sole discretion of Itamar. The foregoing correct or assist, replacement or credit remedy will be your sole remedy for breach of the warranty set forth in this Section 4(c). d. Limitation of Warranties. The warranties contained in Sections 4(b) and 4(c) above do not cover damage to the Licensed Products or the Licensed Software caused by accident, misuse, abuse, negligence, failure to install in accordance with Itamar’s installation instructions, failure to operate under conditions of normal use and in accordance with the terms of the documentation accompanying the Licensed Product and/or the Licensed Software, failure to maintain in accordance with applicable documentation accompanying the Licensed Product and/or the Licensed Software, alteration or any defects not related to materials or workmanship, or in the case of Licensed Products, design, materials or workmanship. This warranty does not cover damage which may occur in shipment. This warranty does not apply to Licensed Products and/or Licensed Software not purchased new. This warranty does not apply to any Licensed Product or any individual parts of a Licensed Product which have been repaired or altered by anyone other than Itamar or a person or entity authorized by Itamar to repair Licensed Products. While every reasonable effort has been made to ensure that you will receive Licensed Software that you can use, Itamar does not warrant that the functions of the Licensed Software will meet your requirements or that the operation of the Licensed Software will be uninterrupted or error free. Itamar is not responsible for problems caused by changes in the operating characteristics of the hardware or operating system software CloudPAT Page 68 Operation Manual Itamar Medical Ltd. you are using, nor for any problems in the interaction of the Licensed Software with non-Itamar software. ITAMAR HEREBY DISCLAIMS, WITH RESPECT TO THE LICENSED PRODUCTS AND THE LICENSED SOFTWARE, ALL OTHER WARRANTIES AND CONDITIONS, WHETHER EXPRESS OR IMPLIED, INCLUDING, BUT NOT LIMITED TO, ANY WARRANTIES OR CONDITIONS OF OR RELATED TO MERCHANTABILITY, FITNESS FOR A PARTICULAR PURPOSE, ACCURACY OR COMPLETENESS OF INFORMATION, LACK OF NEGLIGENCE AND CORRESPONDENCE TO DESCRIPTION. 5. LIMITATION OF LIABILITY (A) TO THE MAXIMUM EXTENT PERMITTED BY APPLICABLE LAW, EXCEPT FOR DAMAGES ARISING UNDER SECTION 4(A) ABOVE, IN NO EVENT SHALL ITAMAR BE LIABLE TO YOU FOR DAMAGES IN EXCESS OF THE PURCHASE PRICE YOU PAID FOR THE LICENSED SOFTWARE, THE LICENSED PRODUCT OR THE APPLICABLE THIRD PARTY PRODUCT. THE FOREGOING LIMITATION SHALL BE APPLICABLE REGARDLESS OF WHETHER THE ACTION GIVING RISE TO SUCH DAMAGES IS IN TORT, CONTRACT, STRICT PRODUCTS LIABILITY, OR OTHERWISE. (B) IN NO EVENT SHALL ITAMAR BE LIABLE FOR ANY SPECIAL, INCIDENTAL, INDIRECT OR CONSEQUENTIAL DAMAGES WHATSOEVER ARISING OUT OF OR IN ANY WAY RELATED TO THE USE OF OR INABILITY TO USE THE LICENSED SOFTWARE AND/OR THE LICENSED PRODUCT AND/OR THE THIRD PARTY PRODUCT, OR THE PROVISION OF OR FAILURE TO PROVIDE SUPPORT SERVICES BY ITAMAR, EVEN IF ITAMAR HAS BEEN ADVISED OF THE POSSIBILITY OF SUCH CONSEQUENTIAL DAMAGES. THE FOREGOING DISCLAIMER OF CONSEQUENTIAL DAMAGES SHALL BE APPLICABLE REGARDLESS OF WHETHER THE ACTION GIVING RISE TO SUCH DAMAGES IS IN TORT, CONTRACT, STRICT PRODUCTS LIABILITY, OR OTHERWISE. (C) IN ORDER TO BE ENTITLED TO INDEMNIFICATION HEREUNDER IN CONNECTION WITH AN INFRINGEMENT CLAIM, YOU MUST (i) NOTIFY ITAMAR IN WRITING PROMPTLY UPON BECOMING AWARE OF AN INFRINGEMENT CLAIM OR THE POSSIBILITY THEREOF, (ii) GRANT ITAMAR SOLE CONTROL OF THE SETTLEMENT, COMPROMISE, NEGOTIATION AND DEFENSE OF ANY SUCH ACTION, AND (iii) PROVIDE ITAMAR WITH ALL INFORMATION RELATED TO THE ACTION THAT IS REASONABLY REQUESTED BY ITAMAR. NOTWITHSTANDING THE FOREGOING, ITAMAR SHALL HAVE NO INDEMNIFICATION OBLIGATIONS WITH RESPECT TO ANY INFRINGEMENT CLAIM TO THE EXTENT ARISING FROM YOUR USE OF THE LICENSED PRODUCT AND/OR LICENSED SOFTWARE IN CONJUNCTION WITH OTHER HARDWARE OR SOFTWARE WHERE USE WITH SUCH OTHER HARDWARE OR SOFTWARE GAVE RISE TO THE INFRINGEMENT CLAIM. CloudPAT Page 69 Operation Manual Itamar Medical Ltd. 6. TERMINATION Without prejudice to any other rights or remedies, Itamar may terminate this License Agreement immediately if you fail to comply with any of its terms and conditions. In the event of such termination, you must, within ten (10) business days of receiving notice of termination from Itamar, cease all use of the Licensed Software and destroy all copies thereof, and cease all use of the Licensed Product (including Licensed Product incorporated within Third Party Product). 7. TRANSFERABILITY You may only transfer or assign the rights and obligations hereunder together with the Licensed Software and/or the Licensed Product or Third Party Product as a whole, without retaining any rights or, subject to Sections 2 and 3 above, any obligations arising after the date of such transfer or assignment, or retaining any installed or uninstalled copy of the Licensed Software, the Licensed Product or the Third Party Product. Any attempt by you to rent, lease, sublicense, assign or transfer any of the rights, duties or obligations hereunder in any other way is forbidden and shall be null and void. 8. SEVERABILITY Should any term or provision of this License Agreement be declared void or unenforceable by any court of competent jurisdiction in any country or countries, such declaration shall have no effect on the remainder of this License Agreement in such country or countries, or on this License Agreement in other countries. 9. NO WAIVER The failure of either party to enforce any rights granted to it hereunder or to take action against the other party in the event of any breach hereunder shall not be deemed a waiver by that party as to subsequent enforcement actions in the event of future breaches. 10. GOVERNING LAW AND JURISDICTION This License Agreement is governed by the laws of the State of New York, excluding its conflict of laws principles. The United Nations Convention on Contracts for the International Sale of Goods shall not apply to any of the transactions contemplated by this License Agreement. 11. ENTIRE UNDERSTANDING This License Agreement represents the complete and exclusive understanding between you and Itamar concerning the license by Itamar to you of Licensed Software and Licensed Products and supersedes all prior agreements and representations between the parties with respect to the subject matter hereof, unless specifically stated otherwise in a CloudPAT Page 70 Operation Manual Itamar Medical Ltd. writing signed by Itamar and you. This License Agreement may not be amended other than by a written agreement specifically intended for this purpose and signed by Itamar and you. Note: Should you have any questions concerning this License Agreement, or if you desire to contact Itamar for any reason, please write to: Itamar Medical Ltd., 9 Halamish St., P.O.Box 3579, Caesarea Ind. Park, 3088900, Israel, Facsimile: +972-4-627 5598, or visit Itamar’s web site at www.itamar-medical.com. CloudPAT Page 71 Operation Manual Itamar Medical Ltd. 10. Appendix E: Regulatory Representative Itamar Medical’s authorized regulatory representative is: MEDES Ltd. 5 Beaumont Gate, Shenley Hill, Radlett, Hertfordshire WD7 7AR. England Tel: +44 20 8123 8056 Tel / Fax: +44 1923859810 CloudPAT Page 72 Operation Manual