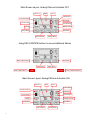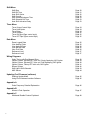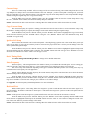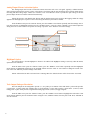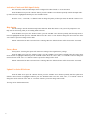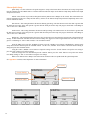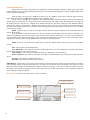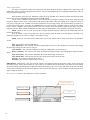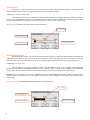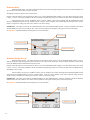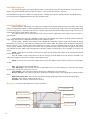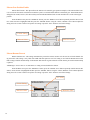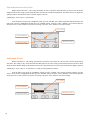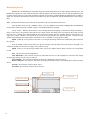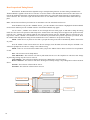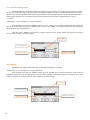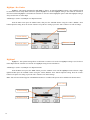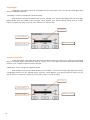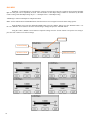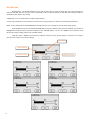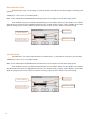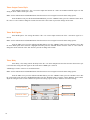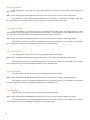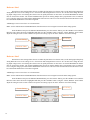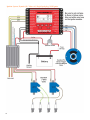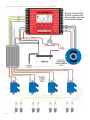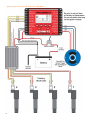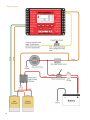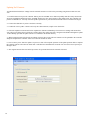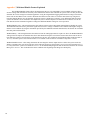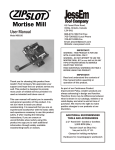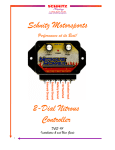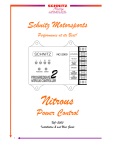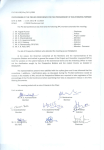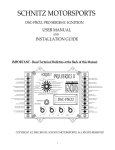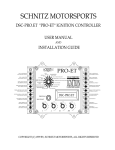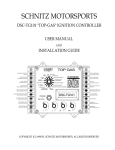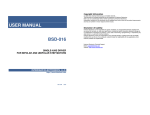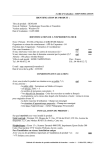Download Pro-Series III User Manaul.pub
Transcript
Pro-Series 3 User Manual For Technical Support Please Call 260-728-9677 or email [email protected] 1 Important Information - Must use Static Suppression Ignition Wires with this Controller. The Pro-Series III Ignition Controller contains High Frequency Digital Electronics and will NOT function correctly without Suppression Wires! Caution - Do NOT submerge Controller in liquid or directly wash unit with liquid of any type! (Do NOT spray when washing vehicle!) It is the responsibility of the purchaser to follow all guidelines and safety procedures supplied with this product and any other manufactures product used with this product. It is also the responsibility of the purchaser to determine compatibility of this device with the vehicle and other components. Schnitz Motorsports assumes no responsibility for damages resulting from accident, improper installation, misuse, abuse, improper operation, lack of reasonable care, or all previously stated reasons due to incompatibility with other manufacturer's products. Schnitz Motorsports assumes no responsibility or liability for damages incurred from the use of products manufactured or sold by Schnitz Motorsports on vehicles used for competition racing. Schnitz Motorsports neither recommends nor approves the use of products manufactured or sold by Schnitz Motorsports on vehicles which may be driven on public highways or roads, and assumes no responsibility for damages incurred from such use. Warranty Schnitz Motorsports warrants to the original purchaser that the Pro-Series III shall be free from defects in parts and workmanship under normal use for 90 days from the date of purchase. Schnitz Motorsports obligation under this warranty is limited to the repair or replacement of any component found to be defective when returned postpaid to Schnitz Motorsports. The Controller must be returned with evidence of place and date of purchase or warranty will be void. The warranty will not apply if the Pro-Series III has been installed incorrectly, repaired, damaged, or tampered with by misuse, negligence or accident. For Technical Support Please Call 260-728-9677 or email [email protected] 2 Main Screen Layout, Analog2 Nitrous Activation OFF Nitrous % RPM Fuel % Clutch Input Activation Input Shift Input Current Setup Gear Position Timing Battery Voltage Setup Menu Rpm Menu Nitrous Menu Timing Menu Using ESC & ENTER buttons to access Additional Menus Back to Main Menu Data Menu Shift Menu Timer Menu Back to Main Menu Access Additional Menus Main Screen Layout, Analog2 Nitrous Activation ON Nitrous % RPM Fuel % Clutch Input Activation Input Shift Input Current Setup Gear Position Timing Analog2 Voltage Setup Menu Rpm Menu Nitrous Menu 3 Timing Menu Table of Contents Setup Menu Current Setup Copy Current Setup Ignition Coil Setup Static Timing Mode Nitrous Solenoid Pulse Frequency Nitrous Hold & Wait Option Main Timer Fuel Trim Option Analog2 Input Nitrous Activation Option HighRpm2 Option Tach Output Pulse per Revolution Activation, Clutch, and Shift Input Polarity Help Option Factory Reset Update Pro3 Software Display Contrast Error Codes About Pro-Series III Page 6 Page 6 Page 6 Page 6 Page 6 Page 6 Page 7 Page 7 Page 8 Page 8 Page 8 Page 9 Page 9 Page 9 Page 9 Page 10 Page 10 Page 10 Nitrous Menu Nitrous Enable Nitrous Delay Nitrous Quick Setup Nitrous Graph Setup Fuel Graph Setup Nitrous Minimum RPM Nitrous Maximum RPM Fuel Advance Wideband Disable Voltage (Analog1 Input) Wideband Delay Wideband Enable Percent Auto Build Analog Out Analog Out Graph Setup Nitrous Gear Position Enable Nitrous Resume Percent Nitrous Resume Percent Per Pulse Fuel Resume Percent Page 11 Page 11 Page 12 Page 13 Page 14 Page 15 Page 15 Page 16 Page 16 Page 17 Page 17 Page 18 Page 18 Page 19 Page 19 Page 20 Page 20 Timing Menu Timing Advance Initial timing Retard Quick Retard Setup Build Timing Retard Boost Proportional Timing Retard Launch Timing Retard Gear Position Timing Offset Start Retard Page 21 Page 21 Page 22 Page 23 Page 24 Page 25 Page 26 Page 26 Rpm Menu HighRpm—Rev Limiter HighRpm2 (Optional setting, see Setup menu) Launch Rpm Launch Adjust Rpm Launch Light Enable Launch Light ON Rpm Launch Light OFF Rpm 4 Page 27 Page 27 Page 28 Page 28 Page 29 Page 29 Page 29 Shift Menu Shift Rpm Shift Kill Time Auto Shift Option Shift Counter Shift Solenoid Advance Time Shift Solenoid ON Time Auto Shift Activation Delay Page 30 Page 31 Page 32 Page 32 Page 33 Page 33 Page 33 Timer Menu Timer Output Control Style Timer Hold Option Timer Delay Timer Duration Timer ON Rpm (Rpm control style) Timer OFF Rpm (Rpm control style) Page 34 Page 34 Page 34 Page 35 Page 35 Page 35 Data Menu Erase Logged Data View Analog1 Data View Analog2 Data View Nitrous Data View Fuel Data Reference Line1 Reference Line2 Page 36 Page 36 Page 36 Page 36 Page 36 Page 37 Page 37 Wiring Diagrams Static Timing with Dual Magnet Rotor Ignition System, Dynatek (R) .7ohm coil, Single Sparkplug, NLR Igniter Ignition System, Dynatek (R) .7ohm coil, Dual Sparkplug, NLR Igniter Ignition System, Factory EFI stick coils, NLR Igniter Nitrous System Shift Light & Shift Solenoid MAP Sensor Page 38 Page 39 Page 40 Page 41 Page 42 Page 43 Page 44 Updating Pro3 Firmware (software) Entering Update Mode Using Pro3 Windows Interface Software Page 45 Page 45 Appendix A Pulse Frequency Detailed Explanation Page 46 Appendix B Nitrous & Fuel Operation Page 47 Appendix C Wideband Disable Feature Explained 5 Page 48 Current Setup There are 3 Data Setups available. All user settings will be saved when selecting a New Data Setup from the list. This way multiple User Setups can be stored and recalled at a later time. Example - you have a Setup that is working well, you decide that you would like to try a few different settings. You could then Copy all current Setup Data to a New Setup and make changes without loosing the original setup. See “Copy Current Setup”. From the Main screen press the “SETUP” button, press the “ENTER” button to select the Current Setup menu. Using the “UP”, “DOWN” arrow buttons select the desired Setup and press “ENTER”. NOTE—When asked to make a selection from a “Message Box” the default selection will be chosen after 20 seconds. Copy Current Setup The current Setup may be copied as a starting point and to decrease the time it takes to create an alternate setup. Using this feature a working setup may be copied, then changes can be made without losing the original settings. From the Main screen press the “SETUP” button, press the “DOWN” arrow button to highlight the Copy Current Setup menu selection and then press the “ENTER” button. Using the “UP”,”DOWN” buttons select the destination Setup. Press “ENTER” to copy the setup. Ignition Coil Setup The Pro-Series III controller can be used with Dynatek .7 ohm high energy ignition coils or late model factory stick style coils (coil on plug). If stick coils are used they must be selected so the proper dwell time is used to prevent damage to the coils and to optimize the ignition output. From the Main screen press the “SETUP” button, press the “DOWN” arrow button to highlight the Ignition Setup menu selection and then press the “ENTER” button. Using the “UP”,”DOWN” buttons select the coil type. Press “ENTER” to save the selection. The controller will “Reset” when a new coil type is saved. Static Timing Mode See Static Timing with Dual Magnet Rotor on Page 38 for detailed instructions. Pulse Frequency Pulse Frequency - This setting determines the number of times per second that the solenoids pulse. A lower setting generally will provide a more linear power delivery. A lower setting allows lower starting percentages to be used also. The correct setup will be different depending on the type of solenoids and bottle pressure used. Testing is the only way to determine the best frequency for each application. NOTE—When changing the pulse frequency the current Nitrous Setup will be time altered. Be sure to check the Nitrous and Fuel Settings after a Frequency change! From the Main screen press the “SETUP” button, press the “DOWN” arrow button to highlight the Pulse Frequency menu selection and then press the “ENTER” button. Using the “UP”,”DOWN” buttons selected the desired Pulse Frequency setting. Press “ENTER” to select the new setting or press “BACK” to exit with no change. See Appendix A “Pulse Frequency Detailed Explanation” for more information. Hold and Wait Hold & Wait Option - This setting allows the Progressive system to Hold & Wait when the Activation signal is removed. Example - the throttle is lifted due to wheel spin or ? This allows the Progressive system to resume at the point where the throttle was lifted. NOTE—If this option is OFF the Progressive system and All Timers will reset each time the Activation is removed. From the Main screen press the “SETUP” button, press the “DOWN” arrow button repeatedly until the Hold & Wait menu selection is highlighted and then press the “ENTER” button. Press the “YES” or “NO” button to change the current selection. If the “NO” button is pressed no change will be made. NOTE—When asked to make a selection from a “Message Box” the default selection will be chosen after 20 seconds. 6 Main Timer Main Timeout - This setting controls the Main Timeout period in seconds. This controls the total time elapsed before a System Timeout occurs. This limits the total amount of time the solenoids can be On if the Activation signal is never removed. This setting also allows the system to be used with Hold & Wait option and the Progressive Timers will reset after the Timeout Period has elapsed and the Activation signal is removed. This enables a Reset without powering the unit down. From the Main screen press the “SETUP” button, press the “DOWN” arrow button repeatedly until the Main Timer menu selection is highlighted and then press the “ENTER” button. Using the “LEFT”,”RIGHT” arrow buttons adjust the setting. Press the “SAVE” button to accept the new setting or press the “ESC” button to exit with no change. New Setting Current Setting Minimum Value Maximum Value Fuel Trim Option WARNING - This setting controls the Fuel Trim. This setting allows the Fuel Percentage to be set Less than the Nitrous. Use this setting with great caution! This setting controls the total Percentage the Fuel may be set less than the Nitrous. Example—a setting of 25 would allow the Fuel percent to be 25% less than the Nitrous. Valid Range is 0% to 100% in 1% Increments. From the Main screen press the “SETUP” button, press the “DOWN” arrow button repeatedly until the Fuel Trim Option menu selection is highlighted and then press the “ENTER” button. Using the “LEFT”,”RIGHT” arrow buttons adjust the setting. Press the “SAVE” button to accept the new setting or press the “ESC” button to exit with no change. See Appendix B “Nitrous & Fuel Operation” for more information. New Setting Current Setting Minimum Value 7 Maximum Value Analog2 Input Nitrous Activation Option The Analog2 Input can be used to control the Nitrous Activation with a 0-5 volt signal. Typically a Throttle Position Sensor output signal would be used as a source. This option is used along with the Activation Input, the Activation Input must be ON along with the Analog2 input. Another use would be to use a Fuel Pressure sensor to provide the input voltage, if the fuel pressure drops the nitrous would be turned off automatically. Setting this option to 0.00 disables this function and the Analog2 Input can be used for data logging. When the voltage applied to the Analog2 input is equal to or above this setting the Nitrous system will be enabled. From the Main screen press the “SETUP” button, press the “DOWN” arrow button repeatedly until the Analog2 Activation menu selection is highlighted and then press the “ENTER” button. Using the “LEFT”,”RIGHT” arrow buttons adjust the setting. Press the “SAVE” button to accept the new setting or press the “ESC” button to exit with no change. New Setting Current Setting Minimum Value Maximum Value HighRpm2 Option This setting allows a Second HighRpm rev limiter to be enabled. The HighRpm2 setting is used only when the Nitrous System has been Activated. From the Main screen press the “SETUP” button, press the “DOWN” arrow button repeatedly until the HighRpm2 menu selection is highlighted and then press the “ENTER” button. Press the “YES” or “NO” button to change the current selection. If the “NO” button is pressed no change will be made. NOTE—When asked to make a selection from a “Message Box” the default selection will be chosen after 20 seconds. Tach Output Pulse per Revolution The Tach Output can be configured to provide 1, 2, or 4 pulses per revolution of the crank shaft. 1-pulse mode provides a signal at the 1,4 static timing only (leading edge of second magnet). 2-pulse mode provides a signal at the 1,4 and 2,3 static timing points. 4-pulse mode provides a signal at the leading edge of each 1,4 and 2,3 trigger magnets. From the Main screen press the “SETUP” button, press the “DOWN” arrow button to highlight the Tach Pulse Count menu selection and then press the “ENTER” button. Using the “UP”,”DOWN” buttons select the pulse count. Press “ENTER” to save the selection. 8 Activation, Clutch, and Shift Input Polarity The Activation, Clutch, and Shift inputs can be configured for either Ground or +12volt activation. From the Main screen press the “SETUP” button, press the “DOWN” arrow button repeatedly until the Set Input Polarity menu selection is highlighted and then press the “ENTER” button. Press the “ACT”, “CLUTCH”, or “SHIFT” button to change the polarity of that input. Press the “BACK” button to exit. Help Option Use this setting to turn the Automatic Help feature ON/OFF. When this feature is ON you will be prompted to view Help text for each setting when you are making Menu selections. From the Main screen press the “SETUP” button, press the “DOWN” arrow button repeatedly until the Help menu selection is highlighted and then press the “ENTER” button. Press the “YES” or “NO” button to change the current selection. If the “NO” button is pressed no change will be made. NOTE—When asked to make a selection from a “Message Box” the default selection will be chosen after 20 seconds. Factory Reset Factory Reset - Selecting this option will return ALL Settings to the original Factory settings. From the Main screen press the “SETUP” button, press the “DOWN” arrow button repeatedly until the Factory Reset menu selection is highlighted and then press the “ENTER” button. Press the “YES”,“NO”, or “CANCEL” button to change the current selection. If the “NO” or “CANCEL” button is pressed no change will be made. NOTE—When asked to make a selection from a “Message Box” the default selection will be chosen after 20 seconds. Update Pro-Series III Software From the Main screen press the “SETUP” button, press the “DOWN” arrow button repeatedly until the Update Pro3 Software menu selection is highlighted and then press the “ENTER” button. Press the “YES”,“NO”, or “CANCEL” button to change the current selection. If the “NO” or “CANCEL” button is pressed no change will be made. .See Page 45 for detailed instructions. 9 Display Contrast Use this Setting to adjust the LCD Display contrast. From the Main screen press the “SETUP” button, press the “DOWN” arrow button repeatedly until the Display Contrast menu selection is highlighted and then press the “ENTER” button. Using the “LEFT”,”RIGHT” arrow buttons adjust the setting. Press the “SAVE” button to accept the new setting or press the “ESC” button to exit with no change. New Setting Current Setting Minimum Value Maximum Value Error Codes This selection displays any error codes that have been stored and allows the user to erase all error codes. From the Main screen press the “SETUP” button, press the “DOWN” arrow button repeatedly until the System Error Codes menu selection is highlighted and then press the “ENTER” button. Press the “BACK” button to exit. Press “ENTER” when the Erase Error Codes selection is highlighted to clear all stored error codes. About Pro-Series III This selection displays the current operating system version and the software build date. From the Main screen press the “SETUP” button, press the “DOWN” arrow button repeatedly until the About Pro-Series III menu selection is highlighted and then press the “ENTER” button. Press the “BACK” button to exit. 10 Nitrous Enable Nitrous Enable - Use this setting to turn the Nitrous system ON or OFF. The Ignition retard functions will still continue to function. From the Main screen press the “NITROUS” button, the Nitrous Enable menu selection is highlighted and then press the “ENTER” button. Press the “YES” or “NO” button to change the current selection. If the “NO” button is pressed no change will be made Nitrous Delay Nitrous Delay - This setting determines he amount of Delay before the Nitrous is applied after Activation. A Fuel Advance is also available so the Fuel may be started before the Nitrous if desired. Valid Range is 0.000 to 9.990 seconds. From the Main screen press the “NITROUS” button, press the “DOWN” arrow button to highlight the Nitrous Delay menu selection and then press the “ENTER” button. Using the “LEFT”,”RIGHT” arrow buttons adjust the setting. Press the “SAVE” button to accept the new setting or press the “ESC” button to exit with no change. See Appendix B “Nitrous & Fuel Operation” for more information. New Setting Current Setting Minimum Value 11 Maximum Value Nitrous Quick Setup Quick Setup - Use this selection to do Quick Progressive setups. This feature allows the Nitrous to be setup using a Start Percent, Final Percent, and a Build Time. For advanced Nitrous and Fuel ramps use the Nitrous Graph Setup and the Fuel Graph Setup menu selections. NOTE—This selection is provided so that Quick and Easy Nitrous Power Ramps can be created. This selection has limited user adjustment of the power ramp and fuel delivery. Please see the Nitrous Graph Setup and Fuel Graph Setup menu selections for Advanced control. Start Percent - This setting determines the Nitrous Starting percentage. The Start Percent can be less than or greater than the Final Percent setting. If the Start percent is greater than the Final percent the ramp will progress backwards. Valid Range is 10% to 100% in 1% Increments. Final Percent - This setting determines the Nitrous Final percentage. The Final Percent can be less than or greater than the Start Percent setting. If the Start percent is greater than the Final percent the ramp will progress backwards. Valid Range is 10% to 100% in 1% Increments. Build Time - This setting determines the time it takes for the Nitrous to ramp from the Start Percent to the Final Percent settings. A Short build time will make the Nitrous Power Ramp more aggressive and a longer Build Time will make it less aggressive. Valid Range is .200 to 9.900 seconds in .100 second Increments. From the Main screen press the “NITROUS” button, press the “DOWN” arrow button to highlight the Nitrous Quick Setup menu selection and then press the “ENTER” button. Use the “UP”,”DOWN” arrow buttons to select the desired setting to change and press the “ENTER” button. Using the “LEFT”,”RIGHT” arrow buttons to adjust the setting. Press the “SAVE” button to accept the new setting or press the “ESC” button to exit with no change. After all settings have been determined press the “BACK” button, press the “YES” button to accept the New Nitrous Pwer Ramp settings or “NO” to exit without saving the new settings. When a New Nitrous Power Ramp is Saved the Nitrous and Fuel Tables are updated with the Quick Setup Data. See Appendix B “Nitrous & Fuel Operation” for more information. New Setting Current Setting Minimum Value 12 Maximum Value Nitrous Graph Setup Nitrous Setup - The Nitrous Percentage can be adjusted for each Pulse during the Progressive Ramp. This is done using a 2-D Graph Editor. Please see Basic Editing Instructions below. The Fuel Percentage/Ramp can be adjusted independently of the Nitrous (see Fuel Graph Setup). From the Main screen press the “NITROUS” button, press the “DOWN” arrow button repeatedly until the Nitrous Graph Setup menu selection is highlighted and then press the “ENTER” button. Use the “LEFT”, “RIGHT” arrow buttons to move through the Nitrous Progressive Ramp. To Edit and/or change the Nitrous Progressive Ramp move the cursor to the position to Edit and press the “EDIT” buton. The editing cursor will appear at the position selected. Using the “UP”, “DOWN” arrow buttons adjust the new percentage setting. Press the “ENTER” button to accept the new setting. Use the “LEFT”, “RIGHT” arrow buttons to move to the next set point. Each cursor position represents One pulse of the Nitrous Solenoid. Press the “EDIT” button and adjust the Nitrous Percentage as outlined above. Press “ENTER” to accept the new setting. NOTE—When the two set points are more than one pulse apart the Progressive Ramp will be automatically filled in between the set points. Press the “MENU” button to Exit and/or Save the new setting(s). From the Menu select Exit and press “ENTER”. You will then be prompted to Save the new settings or Exit without saving. After the Nitrous data is saved you will be prompted to copy the Nitrous setup to the Fuel setup. Note—Some of the Fuel percentages may be adjusted even if the Nitrous Data is NOT copied to the Fuel setup. Please read the IMPORTANT note below for more information. NOTE—There are several selections available when you pres the “MENU” button. Please see below for an explanation of each. Exit—This selection exits the Graph Editor. Clear Edit Points—This selection will clear any Edit Points that are set in the Graph Screen. This does NOT change any Percentage setting, only the Cursor is removed. View Old Data—This selection will display the Progressive Ramp that is stored in memory. Restore Old Data—This selection will restore the Progressive Ramp settings if any Editing has been done and NOT Saved. Zoom In—This selection will Zoom the X-Axis in. Zoom Out—This selection will Zoom the X-Axis out. IMPORTANT—When Saving a new Nitrous setup the software will compare the new Nitrous Percentage settings to the current Fuel Percentage settings. If the Fuel Percentage for a given pulse is Less than the Nitrous Percentage - Fuel Trim (See Setup Menu) the Fuel Percentage will automatically be adjusted to Nitrous Percentage - Fuel Trim. To allow full control of the Fuel Percentage versus Nitrous Percentage set the Fuel Trim Option to 100%. Do this with caution as a Lean condition can and will result if improper settings are entered! See Appendix B “Nitrous & Fuel Operation” for more information. Progressive Ramp Maximum Value Cursor Minimum Value Current Time Current Percentage 13 Fuel Graph Setup Fuel Setup - The Fuel Percentage can be adjusted for each Pulse during the Progressive Ramp. This is done using a 2-D Graph Editor. Please see Basic Editing Instructions below. The Fuel Percentage/Ramp can be adjusted independently of the Nitrous (see Nitrous Graph Setup). From the Main screen press the “NITROUS” button, press the “DOWN” arrow button repeatedly until the Fuel Graph Setup menu selection is highlighted and then press the “ENTER” button. Use the “LEFT”, “RIGHT” arrow buttons to move through the Fuel Progressive Ramp. To Edit and/or change the Fuel Progressive Ramp move the cursor to the position to Edit and press the “EDIT” buton. The editing cursor will appear at the position selected. Using the “UP”, “DOWN” arrow buttons adjust the new percentage setting. The Fuel Percentage can NOT be set less than Nitrous Percentage - Fuel Trim (See IMPORTANT note below). Press the “ENTER” button to accept the new setting. Use the “LEFT”, “RIGHT” arrow buttons to move to the next set point. Each cursor position represents One pulse of the Fuel Solenoid. Press the “EDIT” button and adjust the Fuel Percentage as outlined above. Press “ENTER” to accept the new setting. NOTE—When the two set points are more than one pulse apart the Progressive Ramp will be automatically filled in between the set points. Press the “MENU” button to Exit and/or Save the new setting(s). From the Menu select Exit and press “ENTER”. You will then be prompted to Save the new settings or Exit without saving. NOTE—There are several selections available when you pres the “MENU” button. Please see below for an explanation of each. Exit—This selection exits the Graph Editor. Clear Edit Points—This selection will clear any Edit Points that are set in the Graph Screen. This does NOT change any Percentage setting, only the Cursor is removed. View Old Data—This selection will display the Progressive Ramp that is stored in memory. Restore Old Data—This selection will restore the Progressive Ramp settings if any Editing has been done and NOT Saved. View Nitrous Data—This selection will display the current Nitrous setup on the screen. Copy Nitrous Data—This selection will copy the current Nitrous setup to the Fuel setup. Zoom In—This selection will Zoom the X-Axis in. Zoom Out—This selection will Zoom the X-Axis out. IMPORTANT—When Saving a new Fuel setup the software will compare the Nitrous Percentage settings to the current Fuel Percentage settings. If the Fuel Percentage for a given pulse is Less than the Nitrous Percentage - Fuel Trim (See Setup Menu) the Fuel Percentage will automatically be adjusted to Nitrous Percentage - Fuel Trim. To allow full control of the Fuel Percentage versus Nitrous Percentage set the Fuel Trim Option to 100%. Do this with caution as a Lean condition can and will result if improper settings are entered! See Appendix B “Nitrous & Fuel Operation” for more information. Progressive Ramp Maximum Value Cursor Minimum Value Current Time Current Percentage 14 Nitrous Minimum RPM This setting determines the minimum RPM that the Nitrous system will be enabled. If the engine is NOT running this setting is ignored for dry testing of the system. Valid Range is 3000 to 16000 RPM. From the Main screen press the “NITROUS” button, press the “DOWN” arrow button repeatedly until the Nitrous Minimum RPM menu selection is highlighted and then press the “ENTER” button. Using the “LEFT”,”RIGHT” arrow buttons adjust the setting. Press the “SAVE” button to accept the new setting or press the “ESC” button to exit with no change. New Setting Current Setting Maximum Value Minimum Value Nitrous Maximum RPM This setting determines the maximum RPM that the Nitrous system will be enabled.. Valid Range is 3000 to 16000 RPM. From the Main screen press the “NITROUS” button, press the “DOWN” arrow button repeatedly until the Nitrous Maximum RPM menu selection is highlighted and then press the “ENTER” button. Using the “LEFT”,”RIGHT” arrow buttons adjust the setting. Press the “SAVE” button to accept the new setting or press the “ESC” button to exit with no change. New Setting Current Setting Minimum Value 15 Maximum Value Fuel Advance Fuel Advance - This setting allows the Fuel to start before the Nitrous. With the Fuel operating at a lower pressure this allows the proper amount of fuel to be delivered with the Nitrous upon Initial Activation. Valid Range is 0.000 to 0.250 second. From the Main screen press the “NITROUS” button, press the “DOWN” arrow button repeatedly until the Fuel Advance menu selection is highlighted and then press the “ENTER” button. Using the “LEFT”,”RIGHT” arrow buttons adjust the setting. Press the “SAVE” button to accept the new setting or press the “ESC” button to exit with no change. See Appendix B “Nitrous & Fuel Operation” for more information. New Setting Current Setting Minimum Value Maximum Value Wideband Disable Volt Wideband Disable Voltage - This setting determines the Input Voltage Level that turns OFF the Nitrous. This allows the output from a Wide Band Oxygen Controller to turn OFF the Nitrous system if the engine goes Lean. A setting of 0.0 will DisAble this function. You will need to determine the correct voltage using the manual that came with your Wide Band system. Valid Range is 0.0 to 5.0 volts. From the Main screen press the “NITROUS” button, press the “DOWN” arrow button repeatedly until the Wideband Disable Volt menu selection is highlighted and then press the “ENTER” button. Using the “LEFT”,”RIGHT” arrow buttons adjust the setting. Press the “SAVE” button to accept the new setting or press the “ESC” button to exit with no change. IMPORTANT—This setting is used with the “Wideband Delay” and “Wideband Enable Percent” settings to determine if the Nitrous should be disabled because of a lean condition. ALL of three of these parameters work together to allow greater control of this feature. See Appendix C “Wideband Disable Feature Explained” for more information. New Setting Current Setting Minimum Value 16 Maximum Value Wideband Delay Wideband Disable Delay - This setting controls the amount of time the Analog Input Voltage must be above the Nitrous Disable Voltage. This allows the system to filter out short Lean spikes. Valid Range is 0.000 to 1.000 Second in .001 Increments. Example - When the Nitrous is first activated the air-fuel is 14 to 1 and the Wideband Disable Voltage is set to turn off the nitrous if the system is 12.8 to 1 or above. This setting would allow the Nitrous and Fuel to begin flowing and get to an air-fuel ratio that is below the disable setting. From the Main screen press the “NITROUS” button, press the “DOWN” arrow button repeatedly until the Wideband Delay menu selection is highlighted and then press the “ENTER” button. Using the “LEFT”,”RIGHT” arrow buttons adjust the setting. Press the “SAVE” button to accept the new setting or press the “ESC” button to exit with no change. IMPORTANT—This setting is used with the “Wideband Disable Volt” and “Wideband Enable Percent” settings to determine if the Nitrous should be disabled because of a lean condition. ALL of three of these parameters work together to allow greater control of this feature. See Appendix C “Wideband Disable Feature Explained” for more information. New Setting Current Setting Minimum Value Maximum Value Wideband Enable Percent Wideband Enable Percent - This setting determines at what Nitrous Percent (Duty Cycle) the Wideband Disable function is Active. When the progressive ramp first begins the system will not be at the 100% Nitrous air-fuel ratio. Use this setting to determine at what Nitrous Percent the Wideband Nitrous Disable function becomes active. Example - When the Nitrous is first activated the air-fuel is 14 to 1 and the Wideband Disable Voltage is set to turn off the nitrous if the system is 12.8 to 1 or above. This setting would allow the Nitrous and Fuel to begin flowing and get to an air-fuel ratio that is below the disable setting. Valid Range is 10% to 100% From the Main screen press the “NITROUS” button, press the “DOWN” arrow button repeatedly until the Wideband Enable Percent menu selection is highlighted and then press the “ENTER” button. Using the “LEFT”,”RIGHT” arrow buttons adjust the setting. Press the “SAVE” button to accept the new setting or press the “ESC” button to exit with no change. IMPORTANT—This setting is used with the “Wideband Disable Volt” and “Wideband Delay” settings to determine if the Nitrous should be disabled because of a lean condition. ALL of three of these parameters work together to allow greater control of this feature. See Appendix C “Wideband Disable Feature Explained” for more information. New Setting Current Setting Minimum Value 17 Maximum Value Auto Build Analog Out The Analog Out graph can be built using data from the current Nitrous setup. Selecting this option will use the current Nitrous setup data to build the Analog Out data. 0% nitrous = 0.00 volt and 100% nitrous = 5.00 volt. From the Main screen press the “NITROUS” button, press the “DOWN” arrow button repeatedly until the Auto Build Analog Out menu selection is highlighted and then press the “ENTER” button. Analog Out Graph Setup Analog Out Setup - The Analog Out Voltage can be adjusted for each Pulse during the Progressive Ramp. This is done using a 2-D Graph Editor. Please see Basic Editing Instructions below. The Analog Out voltage can be used for Data Recording or as an analog Input to a Electronic Fuel Injection controller. When used with EFI the analog output voltage can be used to richen the fuel delivery during Nitrous Activation. This output will be at 0.0 volt when the PNC-3000 is NOT Activated. Valid range for this output is 0.0 to 5.0 volts in .1 volt increments. From the Main screen press the “NITROUS” button, press the “DOWN” arrow button repeatedly until the Analog Out Graph Setup menu selection is highlighted and then press the “ENTER” button. Use the “LEFT”, “RIGHT” arrow buttons to move through the Analog Out setings. To Edit and/or change the Analog Out settings move the cursor to the position to Edit and press the “EDIT” buton. The editing cursor will appear at the position selected. Using the “UP”, “DOWN” arrow buttons adjust the new setting. Press the “ENTER” button to accept the new setting. Use the “LEFT”, “RIGHT” arrow buttons to move to the next set point. Each cursor position represents One pulse of the Nitrous/ Fuel Solenoid. Press the “EDIT” button and adjust the Analog Out voltage as outlined above. Press “ENTER” to accept the new setting. NOTE—When the two set points are more than one pulse apart the Analog Out voltage will be automatically filled in between the set points. Press the “MENU” button to Exit and/or Save the new setting(s). From the Menu select Exit and press “ENTER”. You will then be prompted to Save the new settings or Exit without saving. NOTE—There are several selections available when you pres the “MENU” button. Please see below for an explanation of each. Exit—This selection exits the Graph Editor. Clear Edit Points—This selection will clear any Edit Points that are set in the Graph Screen. This does NOT change any Percentage setting, only the Cursor is removed. View Old Data—This selection will display the Progressive Ramp that is stored in memory. Restore Old Data—This selection will restore the Progressive Ramp settings if any Editing has been done and NOT Saved. Build From Nitrous Data—This selection will build an Analog Out data table based on the current Nitrous Data. Zoom In—This selection will Zoom the X-Axis in. Zoom Out—This selection will Zoom the X-Axis out. See Appendix B “Nitrous & Fuel Operation” for more information. Analog Out Maximum Value Cursor Minimum Value Current Time Current Voltage 18 Nitrous Gear Position Enable Nitrous Shift Counter - this option allows the Nitrous to be started by gear position. Example, if the Nitrous Shift Count is set to 3rd Gear the Nitrous would not start until the system is Activated and the bike has reached 3rd gear. The Initial Retard is still applied as normal, however, the Nitrous delay timer and the Build Retard will not start until the bike is in the selected gear position. From the Main screen press the “NITROUS” button, press the “DOWN” arrow button repeatedly until the Nitrous Gear Pos menu selection is highlighted and then press the “ENTER” button. Using the “LEFT”,”RIGHT” arrow buttons adjust the setting. Press the “SAVE” button to accept the new setting or press the “ESC” button to exit with no change. New Setting Current Setting Maximum Value Minimum Value Nitrous Resume Percent Resume Start Percent - This setting determines the percent the Nitrous resumes at if the user has to lift the throttle during Activation. This setting is only valid if the Hold And Wait option is ON. This setting is used with the Resume Percent Per Pulse setting to build a Resume Ramp. If the Resume Start Percent is greater than the current Nitrous percent the Resume Ramp is ignored. Valid Range is 10% to 100% in 1% Increments. A setting of 100% disables this feature. From the Main screen press the “NITROUS” button, press the “DOWN” arrow button repeatedly until the Nitrous Resume% menu selection is highlighted and then press the “ENTER” button. Using the “LEFT”,”RIGHT” arrow buttons adjust the setting. Press the “SAVE” button to accept the new setting or press the “ESC” button to exit with no change. New Setting Current Setting Minimum Value 19 Maximum Value Nitrous Resume Percent Per Pulse Resume Percent Per Pulse - This setting determines the rate at which the Nitrous Resumes if the user lifts the throttle during activation. This setting is used with the Resume Start Percent to build a Resume Ramp. This allows the user to adjust how quick the Nitrous comes Back On if the Activation signal is removed. Valid Range is 10% to 50% in 1% Increments. From the Main screen press the “NITROUS” button, press the “DOWN” arrow button repeatedly until the Resume% Per Pulse menu selection is highlighted and then press the “ENTER” button. Using the “LEFT”,”RIGHT” arrow buttons adjust the setting. Press the “SAVE” button to accept the new setting or press the “ESC” button to exit with no change. New Setting Current Setting Maximum Value Minimum Value Fuel Resume Percent Resume Fuel Percent - This setting determines the percent the Fuel resumes at if the user has to lift the throttle during Activation. This setting is only valid if the Hold And Wait option is ON. This setting is used with the Resume Percent Per Pulse setting to build a Resume Ramp. If the Resume Fuel Percent is greater than the current Fuel percent the Resume Ramp is ignored. Valid Range is 10% to 100% in 1% Increments. A setting of 100% disables this feature. From the Main screen press the “NITROUS” button, press the “DOWN” arrow button repeatedly until the Fuel Resume% menu selection is highlighted and then press the “ENTER” button. Using the “LEFT”,”RIGHT” arrow buttons adjust the setting. Press the “SAVE” button to accept the new setting or press the “ESC” button to exit with no change. New Setting Current Setting Minimum Value 20 Maximum Value Timing Advance Timing Advance - The ignition timing advance can be adjusted for each 100 from 1,200 to 16,000 rpm in .1 degree increments. This is done using a 2-D Graph Editor. Please see Basic Editing Instructions below. To adjust the ignition timing during startup see the Start Retard function. From the Main screen press the “TIMING” button, press the “ENTER” button to enter the Timing Advance setup graph. Use the “LEFT”, “RIGHT” arrow buttons to move through the timing graph. To Edit and/or change the timing advance move the cursor to the position to Edit and press the “EDIT” button. The editing cursor will appear at the position selected. Using the “UP”, “DOWN” arrow buttons adjust the new timing advance setting. Press the “ENTER” button to accept the new setting. Use the “LEFT”, “RIGHT” arrow buttons to move to the next set point. Each cursor position represents 100 rpm. Press the “EDIT” button and adjust the timing advance as outlined above. Press “ENTER” to accept the new setting. NOTE—When the two set points are more than 100 rpm apart the timing advance will be automatically filled in between the set points. Press the “MENU” button to Exit and/or Save the new setting(s). From the Menu select Exit and press “ENTER”. You will then be prompted to Save the new settings or Exit without saving. NOTE—There are several selections available when you pres the “MENU” button. Please see below for an explanation of each. Exit—This selection exits the Graph Editor. Clear Edit Points—This selection will clear any Edit Points that are set in the Graph Screen. This does NOT change any Percentage setting, only the Cursor is removed. View Old Data—This selection will display the Progressive Ramp that is stored in memory. Restore Old Data—This selection will restore the Progressive Ramp settings if any Editing has been done and NOT Saved. Zoom In—This selection will Zoom the X-Axis in. Zoom Out—This selection will Zoom the X-Axis out. Cursor Maximum Value Timing Advance Minimum Value Current RPM Current Advance Initial Retard Initial Timing Retard - this setting controls the amount of Timing Retard applied when the controller is Activated. The Initial Retard is always applied immediately when the controller is activated even if the Nitrous Delay Timer is set to value greater than 0.000 or the Nitrous Shift Counter is set to a gear position higher than 1st gear. The initial retard will be applied after any Timing Advance is calculated. Example - timing advance is 34* and 4* of initial retard is applied. the total timing would then be 30*. Valid Range is 0 to 12 Degrees in .1 Degree Increments. From the Main screen press the “TIMING” button, press the “DOWN” arrow until the Initial Retard menu selection is highlighted and then press the “ENTER” button. Using the “LEFT”,”RIGHT” arrow buttons adjust the setting. Press the “SAVE” button to accept the new setting or press the “ESC” button to exit with no change. New Setting Current Setting Minimum Value 21 Maximum Value Quick Retard Setup Quick Setup - Use this selection to do Quick Build Retard setups. This feature allows the Build Retard to be setup using a Degrees of retard, and a Build Time. NOTE—This selection is provided so that Quick and Easy Build Retard Ramps can be created. This selection has limited user adjustment of the build retard. Please see the Build Retard Setup for advanced control settings. Degrees of Retard - This setting determines the total amount of timing retard. Valid Range is –24.0 to 0.0 in .1 degree Increments. Retard Build Time - This setting determines the time it takes for the build retard to be applied. Valid Range is .200 to 9.900 seconds in .100 second Increments. From the Main screen press the “TIMING” button, press the “DOWN” arrow button to highlight the Quick Retard Setup menu selection and then press the “ENTER” button. Use the “UP”,”DOWN” arrow buttons to select the desired setting to change and press the “ENTER” button. Using the “LEFT”,”RIGHT” arrow buttons to adjust the setting. Press the “SAVE” button to accept the new setting or press the “ESC” button to exit with no change. After all settings have been determined press the “BACK” button, press the “YES” button to accept the new Build Retard settings or “NO” to exit without saving the new settings. New Setting Current Setting Minimum Value 22 Maximum Value Build Timing Retard Build Retard - the Build Retard is adjustable using a 2D Graph editing function. See basic editing commands below. The Build Retard is applied over time when the Progressive Nitrous begins. If the Nitrous Delay Timer is used the Build Retard will not begin until the timer has expired and the Nitrous Solenoids are operating. The Build Retard and Initial Retard are added together. See Also Boost Retard and Gear Position retard that can be used in conjunction with the Build Retard for total retard applied. Note—The total retard will always be limited to 34* maximum even if the calculated retard is more. From the Main screen press the “TIMING” button, , press the “DOWN” arrow button to highlight the Set Build Retard menu selection and then press the “ENTER” button to enter the Build Retard setup graph. Use the “LEFT”, “RIGHT” arrow buttons to move through the build retard graph. To Edit and/or change the timing retard move the cursor to the position to Edit and press the “EDIT” button. The editing cursor will appear at the position selected. Using the “UP”, “DOWN” arrow buttons adjust the new timing retard setting. Press the “ENTER” button to accept the new setting. Use the “LEFT”, “RIGHT” arrow buttons to move to the next set point. Each cursor position represents .1 second. Press the “EDIT” button and adjust the timing retard as outlined above. Press “ENTER” to accept the new setting. NOTE—When the two set points are more than .1 second apart the timing retard will be automatically filled in between the set points. Press the “MENU” button to Exit and/or Save the new setting(s). From the Menu select Exit and press “ENTER”. You will then be prompted to Save the new settings or Exit without saving. NOTE—There are several selections available when you pres the “MENU” button. Please see below for an explanation of each. Exit—This selection exits the Graph Editor. Clear Edit Points—This selection will clear any Edit Points that are set in the Graph Screen. This does NOT change any Percentage setting, only the Cursor is removed. View Old Data—This selection will display the Progressive Ramp that is stored in memory. Restore Old Data—This selection will restore the Progressive Ramp settings if any Editing has been done and NOT Saved. Zoom In—This selection will Zoom the X-Axis in. Zoom Out—This selection will Zoom the X-Axis out. Cursor Build Retard Maximum Value Minimum Value Current Time Current Retard 23 Boost Proportional Timing Retard Boost Retard - the Boost Retard is adjustable using a 2D Graph editing function. See basic editing commands below. The Boost Retard is applied as boost the level increases. To use this feature a GM 3-Bar MAP Sensor must be connected as outlined in the installation instructions. The Boost Retard is applied before any of the other Retard functions are applied and it is active at all times. The “Activation” input does NOT have to be on. If no MAP sensor is connected no Boost retard will be applied. Note—The total retard will always be limited to 34* maximum even if the calculated retard is more. From the Main screen press the “TIMING” button, , press the “DOWN” arrow button to highlight the Set Boost Retard menu selection and then press the “ENTER” button to enter the Boost Retard setup graph. Use the “LEFT”, “RIGHT” arrow buttons to move through the boost retard graph. To Edit and/or change the timing retard move the cursor to the position to Edit and press the “EDIT” button. The editing cursor will appear at the position selected. Using the “UP”, “DOWN” arrow buttons adjust the new timing retard setting. Press the “ENTER” button to accept the new setting. Use the “LEFT”, “RIGHT” arrow buttons to move to the next set point. Each cursor position represents 1 psi of boost. Press the “EDIT” button and adjust the timing retard as outlined above. Press “ENTER” to accept the new setting. NOTE—When the two set points are more than 1 psi apart the timing retard will be automatically filled in between the set points. Press the “MENU” button to Exit and/or Save the new setting(s). From the Menu select Exit and press “ENTER”. You will then be prompted to Save the new settings or Exit without saving. NOTE—There are several selections available when you pres the “MENU” button. Please see below for an explanation of each. Exit—This selection exits the Graph Editor. Clear Edit Points—This selection will clear any Edit Points that are set in the Graph Screen. This does NOT change any Percentage setting, only the Cursor is removed. View Old Data—This selection will display the Progressive Ramp that is stored in memory. Restore Old Data—This selection will restore the Progressive Ramp settings if any Editing has been done and NOT Saved. Zoom In—This selection will Zoom the X-Axis in. Zoom Out—This selection will Zoom the X-Axis out. Cursor Boost Retard Maximum Value Minimum Value Current Psi Current Retard 24 Launch Timing Retard Launch Retard - the Launch Retard is adjustable using a 2D Graph editing function. See basic editing commands below. The Launch Retard is applied only when the Clutch(2-Step) Input is Active and is controlled by Engine Rpm. Note—The total retard will always be limited to 34* maximum even if the calculated retard is more. From the Main screen press the “TIMING” button, , press the “DOWN” arrow button to highlight the Set Launch Retard menu selection and then press the “ENTER” button to enter the Launch Retard setup graph. Use the “LEFT”, “RIGHT” arrow buttons to move through the launch retard graph. To Edit and/or change the timing retard move the cursor to the position to Edit and press the “EDIT” button. The editing cursor will appear at the position selected. Using the “UP”, “DOWN” arrow buttons adjust the new timing retard setting. Press the “ENTER” button to accept the new setting. Use the “LEFT”, “RIGHT” arrow buttons to move to the next set point. Each cursor position represents 100 rpm. Press the “EDIT” button and adjust the timing retard as outlined above. Press “ENTER” to accept the new setting. NOTE—When the two set points are more than 100 rpm apart the timing retard will be automatically filled in between the set points. Press the “MENU” button to Exit and/or Save the new setting(s). From the Menu select Exit and press “ENTER”. You will then be prompted to Save the new settings or Exit without saving. NOTE—There are several selections available when you pres the “MENU” button. Please see below for an explanation of each. Exit—This selection exits the Graph Editor. Clear Edit Points—This selection will clear any Edit Points that are set in the Graph Screen. This does NOT change any Percentage setting, only the Cursor is removed. View Old Data—This selection will display the Progressive Ramp that is stored in memory. Restore Old Data—This selection will restore the Progressive Ramp settings if any Editing has been done and NOT Saved. Zoom In—This selection will Zoom the X-Axis in. Zoom Out—This selection will Zoom the X-Axis out. Cursor Launch Retard Maximum Value Minimum Value Current RPM Current Retard 25 Gear Position Timing Offset Gear Position Retard - the ignition timing can be adjusted on a per gear basis. The timing will be advanced or retarded for each gear based on the setting. The gear position is NOT applied until the controller is Activated A maximum of 40* timing advance is allowed, any calculated timing advance greater than this will be automatically limited to 40*. The maximum total retard that can be applied is 34* before Static Timing. The gear timing function will only be applied when the system is “Activated”. Valid Range is -10 to +10 Degrees in .1 Degree Increments. From the Main screen press the “TIMING” button, press the “DOWN” arrow button to highlight the Gear Position Retard menu selection and then press the “ENTER” button. Use the “UP”,”DOWN” arrow buttons to select the desired setting to change and press the “ENTER” button. Using the “LEFT”,”RIGHT” arrow buttons to adjust the setting. Press the “SAVE” button to accept the new setting or press the “ESC” button to exit with no change. New Setting Current Setting Maximum Value Minimum Value Start Retard Start Retard - this setting controls the amount of Timing Retard applied when starting. Valid Range is 0.0 to –34.0 Degrees in .1 Degree Increments. From the Main screen press the “TIMING” button, press the “DOWN” arrow until the Start Retard menu selection is highlighted and then press the “ENTER” button. Using the “LEFT”,”RIGHT” arrow buttons adjust the setting. Press the “SAVE” button to accept the new setting or press the “ESC” button to exit with no change. New Setting Current Setting Minimum Value 26 Maximum Value HighRpm—Rev Limiter HighRpm - This setting determines the High RPM rev limiter. An optional HighRpm2 setting is also available and can be turned ON from the Setup Menu. When the optional HighRpm2 is ON the HighRpm setting is used when the controller is NOT Activated and HighRpm2 is used while the controller is Activated. If the HighRpm2 option is OFF this HighRpm setting is always used for the rev limiter Rpm. Valid Range is 2,000 to 16,000 Rpm in 10 Rpm Increments. From the Main screen press the “RPM” button, then press the “ENTER” button. Using the “LEFT”,”RIGHT” arrow buttons adjust the setting. Press the “SAVE” button to accept the new setting or press the “ESC” button to exit with no change. New Setting Current Setting Minimum Value Maximum Value HighRpm2 HighRpm2 - This optional setting allows two different rev limiters to be used. The HighRpm2 setting is used for the rev limiter Rpm when the controller is Activated. See HighRpm setting for more information. Valid Range is 2,000 to 16,000 Rpm in 10 Rpm Increments. From the Main screen press the “RPM” button, press the “DOWN” arrow until the HighRpm2 menu selection is highlighted and then press the “ENTER” button. Using the “LEFT”,”RIGHT” arrow buttons adjust the setting. Press the “SAVE” button to accept the new setting or press the “ESC” button to exit with no change. Note—this selection will NOT appear in the RPM menu unless it is enabled. This option can be enabled in the SETUP menu. New Setting Current Setting Minimum Value 27 Maximum Value Launch Rpm Launch Rpm - This setting controls the 2-Step Rpm when the Clutch input is Active. See also the Launch Rpm Adjust setting for additional information. Valid Range is 2,000 to 16,000 Rpm in 10 Rpm Increments. From the Main screen press the “RPM” button, press the “DOWN” arrow until the Launch Rpm menu selection is highlighted and then press the “ENTER” button. Using the “LEFT”,”RIGHT” arrow buttons adjust the setting. Press the “SAVE” button to accept the new setting or press the “ESC” button to exit with no change. New Setting Current Setting Minimum Value Maximum Value Launch Adjust Rpm Launch Adjust Rpm - This setting allows the actual Launch(2-Step) Rpm to be adjusted. For example the Launch Rpm setting is 7,200 Rpm and the actual Rpm seen when the 2-Step is active is 7,300 Rpm. The Launch Adjust Rpm setting would need to be set at -100 Rpm to adjust the actual 2-Step Rpm. Valid Range is -500 to +500 Rpm in 10 Rpm Increments. From the Main screen press the “RPM” button, press the “DOWN” arrow until the Launch Adjust Rpm menu selection is highlighted and then press the “ENTER” button. Using the “LEFT”,”RIGHT” arrow buttons adjust the setting. Press the “SAVE” button to accept the new setting or press the “ESC” button to exit with no change. New Setting Current Setting Minimum Value 28 Maximum Value Launch Light Enable Launch Light Enable - Use this setting to turn the Launch Light function ON—OFF. This setting allows the shift light to be used to indicate engine RPM while the 2-step/Launch input is active. From the Main screen press the “RPM” button, press the “DOWN” arrow until the Launch Light Enable menu selection is highlighted and then press the “ENTER” button. Press the “YES” or “NO” button to change the current selection. If the “NO” button is pressed no change will be made Launch Light ON Rpm Launch Light On Rpm - When the Clutch Input is Active this setting controls at what Rpm the shift Light comes on. This setting is used with the Launch Light Off setting to provide an Rpm window for visual indication of the engine Rpm. To use the Launch Light without the 2-Step function set the Launch(2-Step) Rpm setting to an Rpm higher than the Launch Light Rpm window settings. The On Rpm must be at least 500 Rpm lower than the Off Rpm. Valid Range is 2,000 Rpm to 15,500 Rpm in 10 Rpm Increments. From the Main screen press the “RPM” button, press the “DOWN” arrow until the Launch Light On Rpm menu selection is highlighted and then press the “ENTER” button. Using the “LEFT”,”RIGHT” arrow buttons adjust the setting. Press the “SAVE” button to accept the new setting or press the “ESC” button to exit with no change. New Setting Current Setting Minimum Value Maximum Value Launch Light OFF Rpm Launch Light Off Rpm - When the Clutch Input is Active this setting controls at what Rpm the shift Light turns Off. This setting is used with the Launch Light On setting to provide an Rpm window for visual indication of the engine Rpm. To use the Launch Light without the 2-Step function set the Launch(2-Step) Rpm setting to an Rpm higher than the Launch Light Rpm window settings. The Off Rpm must be at least 500 Rpm Higher than the On Rpm. Valid Range is 2,000 Rpm to 15,500 Rpm in 10 Rpm Increments. From the Main screen press the “RPM” button, press the “DOWN” arrow until the Launch Light Off Rpm menu selection is highlighted and then press the “ENTER” button. Using the “LEFT”,”RIGHT” arrow buttons adjust the setting. Press the “SAVE” button to accept the new setting or press the “ESC” button to exit with no change. New Setting Current Setting Minimum Value 29 Maximum Value Shift RPM Shift Rpm - The default Rpm is used when the system is NOT activated. Once the system has been activated the Shift Rpm for each gear will be sequentially accessed. The total number of shift Rpm settings available is determined by the Shift Counter setting. Each Shift Rpm setting may be +/- 1000 Rpm of the 1-2 Shift Rpm setting. Valid Range is 2000 to 16000 Rpm in 10 Rpm Increments Note—use the dedicated ESC and ENTER buttons from the main screen to navigate between the main setting options. From the Main screen press the dedicated ENTER button, press the “SHIFT” button, press the “ENTER” button. Use the “UP”,”DOWN” arrow buttons to select the desired setting to change and press the “ENTER” button. Using the “LEFT”,”RIGHT” arrow buttons to adjust the setting. Press the “SAVE” button to accept the new setting or press the “ESC” button to exit with no change. New Setting Current Setting Minimum Value 30 Maximum Value Shift Kill Time Shift Kill Time - The default Shift Kill Time is used when the system is NOT activated. Once the system has been activated the Shift Kill Time for each gear will be sequentially accessed. The total number of Shift Kill Time settings available is determined by the Shift Counter setting. Valid Range is 0 to 150 millisecond in 1 millisecond Increments For auto type transmissions set the kill time to 0 for the auto cut gear positions, for full auto set all kill time positions to 0. Note—use the dedicated ESC and ENTER buttons from the main screen to navigate between the main setting options. From the Main screen press the dedicated ENTER button, press the “SHIFT” button, press the “DOWN” arrow button to highlight the Set Kill Time menu selection and then press the “ENTER” button. Use the “UP”,”DOWN” arrow buttons to select the desired setting to change and press the “ENTER” button. Using the “LEFT”,”RIGHT” arrow buttons to adjust the setting. Press the “SAVE” button to accept the new setting or press the “ESC” button to exit with no change. New Setting Current Setting Minimum Value 31 Maximum Value Auto Shift Option Auto Shift Option - Use this setting to enable the Auto Shift function. When this option is enabled the Shift Solenoid output is enabled. The Shift Solenoid Advance Time and Shift Solenoid ON Time control the timing for the air shift solenoid in relation to the Shift Kill. Warning—always include an Auto Shift arming switch so that erroneous shifts cannot occur when testing, in the burn out box, etc... Note—use the dedicated ESC and ENTER buttons from the main screen to navigate between the main setting options. From the Main screen press the dedicated ENTER button, press the “SHIFT” button, press the “DOWN” arrow until the Auto Shift Enable menu selection is highlighted and then press the “ENTER” button. Press the “YES” or “NO” button to change the current selection. If the “NO” button is pressed no change will be made. Shift Count Shift Count - this should be set to the maximum number of gear positions. The sequential shift light and auto shift functions will not continue past the Shift Count setting. This eliminates false shifts in top gear if the engine RPM exceeds the shift RPM. Valid Range is 2 to 6. Note—use the dedicated ESC and ENTER buttons from the main screen to navigate between the main setting options. From the Main screen press the dedicated ENTER button, press the “SHIFT” button, press the “DOWN” arrow until the Shift Count menu selection is highlighted and then press the “ENTER” button. Using the “LEFT”,”RIGHT” arrow buttons adjust the setting. Press the “SAVE” button to accept the new setting or press the “ESC” button to exit with no change. New Setting Current Setting Minimum Value Maximum Value Shift Solenoid Advance Time Shift Solenoid Advance Time - use this setting to control the amount of time that the shift solenoid output is ON before the shift kill is performed. This setting can compensate for long air supply lines and various size air control solenoids. Valid Range is .010 to .120 in .001 second Increments. Note—use the dedicated ESC and ENTER buttons from the main screen to navigate between the main setting options. From the Main screen press the dedicated ENTER button, press the “SHIFT” button, press the “DOWN” arrow until the Solenoid Adv Time menu selection is highlighted and then press the “ENTER” button. Using the “LEFT”,”RIGHT” arrow buttons adjust the setting. Press the “SAVE” button to accept the new setting or press the “ESC” button to exit with no change. New Setting Current Setting Minimum Value 32 Maximum Value Shift Solenoid On Time Shift Solenoid On Time - use this setting to control the amount of time that the shift solenoid output is ON during a shift operation. Valid Range is .300 to .500 in .01 second Increments. Note—use the dedicated ESC and ENTER buttons from the main screen to navigate between the main setting options. From the Main screen press the dedicated ENTER button, press the “SHIFT” button, press the “DOWN” arrow until the Solenoid On Time menu selection is highlighted and then press the “ENTER” button. Using the “LEFT”,”RIGHT” arrow buttons adjust the setting. Press the “SAVE” button to accept the new setting or press the “ESC” button to exit with no change. New Setting Current Setting Minimum Value Maximum Value Auto Shift Delay Auto Shift Delay - this setting controls the delay in seconds before the 1-2 Auto Shift can occur after system activation. Valid Range is 0.00 to 1.50 in .01 second Increments. Note—use the dedicated ESC and ENTER buttons from the main screen to navigate between the main setting options. From the Main screen press the dedicated ENTER button, press the “SHIFT” button, press the “DOWN” arrow until the Auto Shift Delay menu selection is highlighted and then press the “ENTER” button. Using the “LEFT”,”RIGHT” arrow buttons adjust the setting. Press the “SAVE” button to accept the new setting or press the “ESC” button to exit with no change. New Setting Current Setting Minimum Value 33 Maximum Value Timer Output Control Style Timer Output Control Style - the +12V Timer Output can function as a Timer or an RPM controlled output. Use this setting to choose which control style is used. Note—use the dedicated ESC and ENTER buttons from the main screen to navigate between the main setting options. From the Main screen press the dedicated ENTER button, press the “TIMER” button, press the “ENTER” button. Press the “YES” or “NO” button to change the current selection. If the “NO” button is pressed no change will be made. Timer Hold Option Timer Hold Option - this setting determines if the +12V Timer Output remains ON if the “Activation” signal is removed. Note—use the dedicated ESC and ENTER buttons from the main screen to navigate between the main setting options. From the Main screen press the dedicated ENTER button, press the “TIMER” button, press the “DOWN” arrow until the Timer Hold Option menu selection is highlighted and then press the “ENTER” button. Press the “YES” or “NO” button to change the current selection. If the “NO” button is pressed no change will be made. Timer Delay Timer Delay - this setting controls the delay before the +12V Timer Output turns ON after activation when Timer style is selected. This setting will NOT appear on the Timer menu if RPM style is selected. Valid Range is 0.000 to 9.990 in .01 second Increments. Note—use the dedicated ESC and ENTER buttons from the main screen to navigate between the main setting options. From the Main screen press the dedicated ENTER button, press the “TIMER” button, press the “DOWN” arrow until the Timer Delay menu selection is highlighted and then press the “ENTER” button. Using the “LEFT”,”RIGHT” arrow buttons adjust the setting. Press the “SAVE” button to accept the new setting or press the “ESC” button to exit with no change. New Setting Current Setting Minimum Value 34 Maximum Value Timer Duration Timer Duration - this setting controls the duration that the +12V Timer Output remains ON after activation and the Timer Delay has expired. A setting of 0.000 disables this function. This setting will NOT appear on the Timer menu if RPM style is selected. Valid Range is 0.000 to 9.990 in .01 second Increments. Note—use the dedicated ESC and ENTER buttons from the main screen to navigate between the main setting options. From the Main screen press the dedicated ENTER button, press the “TIMER” button, press the “DOWN” arrow until the Timer Delay menu selection is highlighted and then press the “ENTER” button. Using the “LEFT”,”RIGHT” arrow buttons adjust the setting. Press the “SAVE” button to accept the new setting or press the “ESC” button to exit with no change. New Setting Current Setting Minimum Value Maximum Value Timer On Rpm (Rpm control style) Timer On Rpm - this setting controls the RPM that the +12V Timer Output turns ON after activation. This setting will NOT appear on the Timer menu if Time based style is selected. Valid Range is 2,000 to 15,500 rpm in 10 rpm Increments. Note—use the dedicated ESC and ENTER buttons from the main screen to navigate between the main setting options. From the Main screen press the dedicated ENTER button, press the “TIMER” button, press the “DOWN” arrow until the Timer On Rpm menu selection is highlighted and then press the “ENTER” button. Using the “LEFT”,”RIGHT” arrow buttons adjust the setting. Press the “SAVE” button to accept the new setting or press the “ESC” button to exit with no change. New Setting Current Setting Minimum Value Maximum Value Timer Off Rpm (Rpm control style) Timer Off Rpm - this setting controls the RPM that the +12V Timer Output turns OFF after activation. This setting will NOT appear on the Timer menu if Time based style is selected. Valid Range is 2,500 to 16,000 rpm in 10 rpm Increments. Note—use the dedicated ESC and ENTER buttons from the main screen to navigate between the main setting options. From the Main screen press the dedicated ENTER button, press the “TIMER” button, press the “DOWN” arrow until the Timer Off Rpm menu selection is highlighted and then press the “ENTER” button. Using the “LEFT”,”RIGHT” arrow buttons adjust the setting. Press the “SAVE” button to accept the new setting or press the “ESC” button to exit with no change. New Setting Current Setting Minimum Value 35 Maximum Value Erase Logged Data Erase Logged Data - Use this option to erase the data log memory. The data log memory must be erased to enable logging new data. Note—use the dedicated ESC and ENTER buttons from the main screen to navigate between the main setting options. From the Main screen press the dedicated ENTER button, press the “DATA” button, press the “ENTER” button. Press the “YES” button to erase the data log memory. If the “NO” button is pressed no change will be made. View Analog1 Data View Analog1 Data - Use this selection to view Logged Data from the Analog1 Input. The Analog signal from a Wideband Controller can be logged and viewed to determine the Air Fuel Ratio. Using the Reference Line1 and Reference Line2 voltages, reference lines can be placed on the Data Graph to represent user define Air-Fuel ratios. Note—use the dedicated ESC and ENTER buttons from the main screen to navigate between the main setting options. From the Main screen press the dedicated ENTER button, press the “DATA” button, press the “DOWN” arrow until the View Analog1 Data menu selection is highlighted and then press the “ENTER” button. View Analog2 Data View Analog2 Data - Use this selection to view Logged Data from the Analog2 Input. Note—use the dedicated ESC and ENTER buttons from the main screen to navigate between the main setting options. From the Main screen press the dedicated ENTER button, press the “DATA” button, press the “DOWN” arrow until the View Analog2 Data menu selection is highlighted and then press the “ENTER” button. View Nitrous Data View Nitrous Data - Use this selection to view Logged Data from the Nitrous output. Note—use the dedicated ESC and ENTER buttons from the main screen to navigate between the main setting options. From the Main screen press the dedicated ENTER button, press the “DATA” button, press the “DOWN” arrow until the View Nitrous Data menu selection is highlighted and then press the “ENTER” button. View Fuel Data View Fuel Data - Use this selection to view Logged Data from the Fuel output. Note—use the dedicated ESC and ENTER buttons from the main screen to navigate between the main setting options. From the Main screen press the dedicated ENTER button, press the “DATA” button, press the “DOWN” arrow until the View Fuel Data menu selection is highlighted and then press the “ENTER” button. 36 Reference Line1 The Reference Line settings allows the user to define the placement of a reference line(s) on the Analog Input Graph. By setting Reference Line1 to the voltage of 14.7 Air Fuel ratio and setting Reference Line2 to 12.0 Air Fuel ratio voltage the Analog Input voltage can be viewed using the reference lines to quickly determine Air Fuel ratio. An external Wideband O2 monitor must be used for this feature. The external Wideband must provide an Analog Output that is proportional to the recorded O2 level. Using the voltages provided with the Wideband the reference lines can be set to the Air Fuel ratio desired. Reference Line1 has a short dash and Reference Line2 has a long dash. Valid Range is 0.00 to 5.00 volts in .01 volt Increments. Note—use the dedicated ESC and ENTER buttons from the main screen to navigate between the main setting options. From the Main screen press the dedicated ENTER button, press the “DATA” button, press the “DOWN” arrow until the Reference Line1 menu selection is highlighted and then press the “ENTER” button. Using the “LEFT”,”RIGHT” arrow buttons adjust the setting. Press the “SAVE” button to accept the new setting or press the “ESC” button to exit with no change. New Setting Current Setting Minimum Value Maximum Value Reference Line2 The Reference Line settings allows the user to define the placement of a reference line(s) on the Analog Input Graph. By setting Reference Line1 to the voltage of 14.7 Air Fuel ratio and setting Reference Line2 to 12.0 Air Fuel ratio voltage the Analog Input voltage can be viewed using the reference lines to quickly determine Air Fuel ratio. An external Wideband O2 monitor must be used for this feature. The external Wideband must provide an Analog Output that is proportional to the recorded O2 level. Using the voltages provided with the Wideband the reference lines can be set to the Air Fuel ratio desired. Reference Line1 has a short dash and Reference Line2 has a long dash. Valid Range is 0.00 to 5.00 volts in .01 volt Increments. Note—use the dedicated ESC and ENTER buttons from the main screen to navigate between the main setting options. From the Main screen press the dedicated ENTER button, press the “DATA” button, press the “DOWN” arrow until the Reference Line2 menu selection is highlighted and then press the “ENTER” button. Using the “LEFT”,”RIGHT” arrow buttons adjust the setting. Press the “SAVE” button to accept the new setting or press the “ESC” button to exit with no change. New Setting Current Setting Minimum Value 37 Maximum Value Static Timing with Dual Magnet Rotor SETTING IGNITION STATIC TIMING 1—install a degree wheel and locate top dead center as outlined with the degree wheel instructions. If you do not have a degree wheel Schnitz Racing carries this item. This is the most accurate way to set the ignition timing. If you do not know the ignition timing specifications for your engine, contact your engine builder for assistance as needed. 2—From the Main screen press the “SETUP” button, press the “DOWN” arrow button to highlight the Static Timing Mode menu selection and then press the “ENTER” button. Press the “YES” button to confirm that you want to enter static timing mode. 3—The display will show the status of the #1,4 and #2,3 trigger inputs. The shift light will also turn ON when a magnet is in front of either trigger to provide a visual aid while setting the static timing. 4—Determine the rotation of the engine while running and use the appropriate diagram below to determine the correct location to set the static timing. 5—Rotate the engine and view the display and/or the shift light, when the leading edge of the second magnet is in front of the trigger the display will switch to FIRE and the shift light will come on. Determine the point on the degree wheel when the trigger status switches to the FIRE state (you will need to rotate the engine backwards and then forwards to determine the exact point). 6—Adjust the trigger plate until the static timing is at the desired setting as indicated by the degree wheel and trigger status using Step 5. 7—Secure the trigger plate adjusting screws and press the “BACK” button to exit static timing mode. 38 Ignition System, Dynatek (R) .7ohm coil, Single Sparkplug, NLR Igniter 39 Ignition System, Dynatek (R) .7ohm coil, Dual Sparkplug, NLR Igniter 40 Ignition System, Factory EFI stick coils, NLR Igniter 41 Nitrous System 42 Shift Light & Shift Solenoid 43 MAP Sensor 44 Updating Pro3 Firmware You should download all user settings from the controller and Save to a file before proceeding using the Pro3 Dataview Software. 1—From the Main screen press the “SETUP” button, press the “DOWN” arrow button repeatedly until the Factory Reset menu selection is highlighted and then press the “ENTER” button. Press the “YES” button to enter update mode. The controller will perform an internal reset. You may cancel the update operation at any time until the download of the new firmware has began. 2—Connect the USB cable if you have not done so already. 3—Launch the “Pro3 Update” software and verify the USB connection, sample screen shot below. 4—Select the Update Pro3 menu and click on Update Pro3 Software with Backup. The current User settings and current firmware will be saved before the new firmware is loaded. These files will be stored at C:\Program Files\Schnitz Racing\Pro3 Update 1.0\Pro3 Backup provided the update software was installed in the default directory. 5—When prompted locate and select the new Binary firmware file to load. The new firmware will be uploaded to the controller and upon completion the controller will be reset and enter normal run mode. 6—Never remove power while the update is in process as this will corrupt the operation. If the update operation fails to complete the controller will NOT boot into run mode until a valid firmware installation has occurred. If an error does occur repeat steps 2 through 5 above. 7—The original firmware that was backed up can also be up-loaded back into the controller if desired. 45 Appendix A, Pulse Frequency Detailed Explanation The Pulse Frequency is the number of times per second (Hertz) the Solenoids are turned ON/OFF. This Frequency can be adjusted to one of four values 12.5, 20, and 25 pulses per second. When the pulse frequency is changed the Nitrous and/or Fuel Progressive Ramps should be checked. The reason for this is the way the controller stores the data. For example a setting of 12.5 Hertz requires much less data per second than a 25 Hertz setting. The last Percentage setting of the Progressive Ramp is used for the remainder on the Main Timer period. See Appendix B for more information. The best way to learn more about this feature is to change pulse frequency and then use the “Nitrous Graph Setup” to navigate the Progressive Ramp and view the time change per pulse in the Graph Setup screen. 46 Appendix B, Nitrous and Fuel Operation The Pro3 controller allows the user to adjust the Nitrous/Fuel delivery for each Pulse of the solenoids during the Progressive Ramp. This adjustability allows the user to tune for Rich/Lean conditions at different points in the Progressive Ramp. Multiple precision timers are included to Delay the start of Nitrous delivery, Advance the Fuel delivery, and to provide an additional +12 volt output to control external devices. A Resume Ramp has been included so Throttle Lift transitions can be controlled and/or Gear change transitions. Activation—The system is activated when either a Ground or +12V signal is present on the Activation terminal (see setup menu). Once activated the Main Timer begins counting down and is displayed on the main screen. If the Hold & Wait option is ON the system timers will NOT reset if the Activation signal is removed (throttle lift). If the Hold & Wait option is OFF the system will reset and start over each time the Activation signal is removed and re-applied. Nitrous Delay—If this function is set the Nitrous Timers will NOT begin until this Time Delay has expired. Fuel Advance—After the Nitrous Delay has timed out this setting is checked. If a Fuel Advance time has been set the Fuel Solenoids will begin operation before the Nitrous solenoids. For example if a lean spike was occurring the system could be programmed to deliver a 80% Fuel pulse .050 second before the first Nitrous solenoid pulse. It is recommended to check nozzle flow and total volume flow to insure correct fuel delivery. Nitrous/Fuel Progressive Ramp—Once activated and the Delay and Fuel Advance timers have expired the system will pulse the solenoids as programmed. The Nitrous and Fuel use independent data to allow greater control. When the End of the Progressive Ramp is reached the system will use the Last Percentage in the Progressive Ramp until the Main Timer expires. When the Main Timer is done the only way to Reset the system is to remove the Activation Signal. Resume Ramp—This setting controls the Percentage that the system returns to after a throttle lift on the next Solenoid Pulse. Example-the system is at 80% and the throttle is lifted and re-applied, if the Resume Start Percent was set at 50% the first pulse would be 40%. The Resume Ramp will increase at the rate of the Resume Percent Per Pulse setting until the system returns to the Percentage it was at before the throttle lift. If the Fuel and Analog Out settings are at a higher and/or lower setting they are scaled so they resume at the same rate as the Nitrous Solenoids. 47 Appendix C, Wideband Disable Feature Explained The Wideband Disable feature allows the Nitrous/Fuel delivery to be suspended if a Lean condition is detected. There are three settings that determine the sensitivity and conditions that must be met to disable the system. There are many factors that determine the correct settings for individual application. Using the integrated data logging functions these settings can be determined. The Air Fuel Ratio can be viewed to determine the amount of time it takes to reach the desired ratio. By using the Nitrous/Fuel Output data the user can determine if/when the system is disabled. For example, you go full throttle and activate the system. The throttle is never lifted but in the Output Data you see that the Outputs were turned off. You can then view the Air Fuel data and use this information together to change the Wideband Disable settings for correct operation. Wideband Disable Volt—This setting determines that Voltage present on the Analog Input terminal that will disable the system. The Wideband controller used to provide this signal must use a lower voltage to indicate a rich condition and a higher voltage to indicate a lean condition. By using the information provided by the Wideband controller manufacturer, the desired Air Fuel Ratio turn OFF point can determined. Wideband Delay—This setting determines the amount of time the Analog Input must be equal to or above the Wideband Disable Voltage before the outputs are disabled. This allows short duration lean spikes to be filtered out and also allows time for the Nitrous and Fuel system to activate and get to the desired Air Fuel ratio. For example the Air Fuel Ratio under normal operation is 14.7 to 1, when the system is first activated it takes x.xxx amount of time for the Air Fuel Ratio to drop don to 12.0 to 1 Wideband Enable Percent—This setting determines the Percentage the Nitrous output must be at before the system can be disabled. For example when you first activate the system and as the progressive ramp begins it is set to run a Air Fuel Ratio of 13.0 to 1 and you have the system set to disable at 12.8 to 1. As the Nitrous Ramp Progresses and reaches 80% and above the Air Fuel Ratio goes to 12.0 to 1. This would allow the leaner condition at the beginning of the Progressive Ramp only. 48