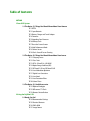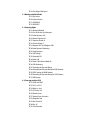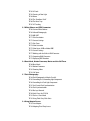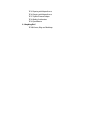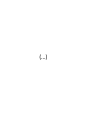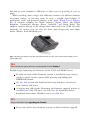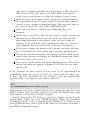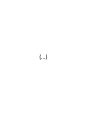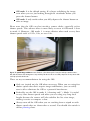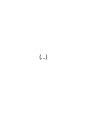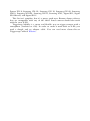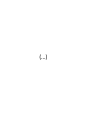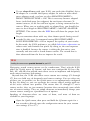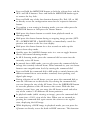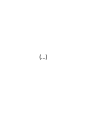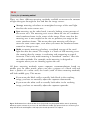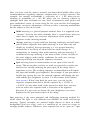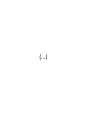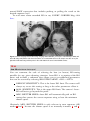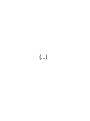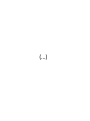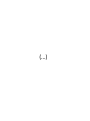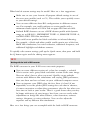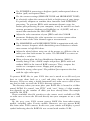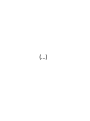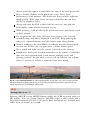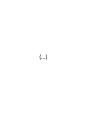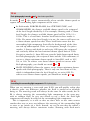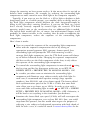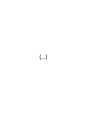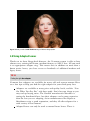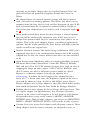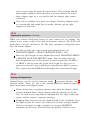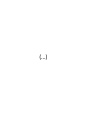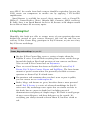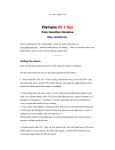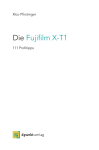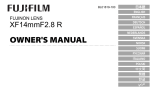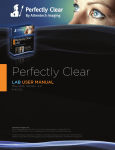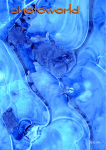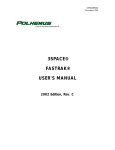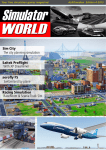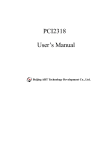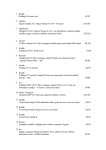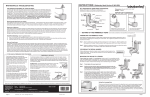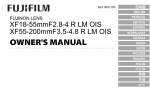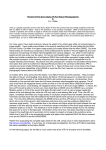Download The Fujifilm X-E2
Transcript
Rico Pfirstinger [email protected] Publisher: Gerhard Rossbach Project Editor: Maggie Yates Copyeditor: Maggie Yates Layout: Rico Pfirstinger Cover Design: Helmut Kraus ISBN 978-1-492000-30-3 1st Edition 2014 © 2014 by Rico Pfirstinger Rocky Nook Inc. 802 East Cota St., 3rd Floor Santa Barbara, CA 93103 www.rockynook.com Distributed by O‘Reilly Media 1005 Gravenstein Highway North Sebastopol, CA 95472 All rights reserved. No part of the material protected by this copyright notice may be reproduced or utilized in any form, electronic or mechanical, including photocopying, recording, or by any information storage and retrieval system, without written permission of the publisher. Many of the designations in this book used by manufacturers and sellers to distinguish their products are claimed as trademarks of their respective companies. Where those designations appear in this book, and Rocky Nook was aware of a trademark claim, the designations have been printed in caps or initial caps. All product names and services identified throughout this book are used in editorial fashion only and for the benefit of such companies with no intention of infringement of the trademark. They are not intended to convey endorsement or other affiliation with this book. While reasonable care has been exercised in the preparation of this book, the publisher and author(s) assume no responsibility for errors or omissions, or for damages resulting from the use of the information contained herein or from the use of the discs or programs that may accompany it. This book is printed on acid-free paper. Table of Contents AUTHOR 1 Your X-E2 System 1.1 The Basics (1): Things You Should Know About Your Camera TIP 1 RTFM TIP 2 Spare Batteries TIP 3 Battery Charger and Travel Adapter TIP 4 Firmware TIP 5 Upgrading Your Firmware TIP 6 Memory Cards TIP 7 Reset the Frame Counter TIP 8 High Performance Mode TIP 9 Camera Sensor TIP 10 Do-It-Yourself Sensor Cleaning 1.2 The Basics (2): Things You Should Know About Your Lenses TIP 11 Samyang Lenses TIP 12 Zeiss Touit TIP 13 XF18–55mmF2.8–4 R LM OIS TIP 14 Optical Image Stabilizer (OIS) TIP 15 XF23mmF1.4 R and XF14mmF2.8 R TIP 16 Lens Modulation Optimizer TIP 17 Digital Lens Corrections TIP 18 Lens Hood TIP 19 Lens Protection Filters TIP 20 39mm Filters 1.3 The Basics (3): Useful Accessories TIP 21 Optional Handgrips TIP 22 Off-camera TTL Flash TIP 23 Remote Shutter Release 2 Using the Fujifilm X-E2 2.1 Ready, Set, Go! TIP 24 Recommended Settings TIP 25 Practical Shortcuts TIP 26 FINE+RAW TIP 27 Image Format TIP 28 The Magical Half-press 2.2 Monitor and Viewfinder TIP 29 Eye Sensor TIP 30 Instant Review TIP 31 DISP/BACK TIP 32 WYSIWYG 2.3 Exposing Right TIP 33 Metering Method TIP 34 Live View and Live Histogram TIP 35 Auto Exposure (AE) TIP 36 Manual Exposure M TIP 37 Aperture Priority A TIP 38 Shutter Priority S TIP 39 Program AE P and Program Shift TIP 40 Auto Exposure Bracketing TIP 41 Long Exposures TIP 42 ISO Settings TIP 43 Extended ISO TIP 44 Auto-ISO TIP 45 Auto-ISO in Manual Mode M TIP 46 ISO-Bracketing TIP 47 Extending the Dynamic Range TIP 48 Extending the Dynamic Range for RAW Shooters TIP 49 JPEG Settings for RAW Shooters TIP 50 Extending the Dynamic Range for JPEG Shooters TIP 51 HDR Images 2.4 Focusing with the X-E2 TIP 52 CDAF and PDAF TIP 53 AF-S or AF-C? TIP 54 Multi vs. Area TIP 55 AF Frame Size TIP 56 Manual Focus TIP 57 Manual Focus Assistants TIP 58 Magnifier Tool TIP 59 One-Touch-AF TIP 60 Pre-AF TIP 61 Face Detection TIP 62 AF-Lock TIP 63 Focusing in Poor Light TIP 64 Macro TIP 65 The “Autofocus Trick” TIP 66 The Focus Trap TIP 67 AF-Tracking 2.5 White Balance and JPEG Parameters TIP 68 Custom White Balance TIP 69 Infrared Photography TIP 70 WB SHIFT TIP 71 Film Simulations TIP 72 Contrast Settings TIP 73 Skin Tones TIP 74 Color Saturation TIP 75 Color Space: sRGB or Adobe RGB? TIP 76 Custom Settings TIP 77 Working with the Built-in RAW Converter TIP 78 Comparing RAW Converters TIP 79 Displaying EXIF Metadata 2.6 Burst Mode, Motion Panorama, Movies and the Self Timer TIP 80 Burst Mode TIP 81 Motion Panoramas TIP 82 Shooting Video TIP 83 Self-timer 2.7 Flash Photography TIP 84 Flash Photography in Modes P and A TIP 85 Controlling the Surrounding Light Component TIP 86 Controlling the Flash Light Component TIP 87 2nd Curtain Flash Synchronization TIP 88 Flash Synchronization TIP 89 Red-eye Removal TIP 90 Little Slave: the EF-X20 TIP 91 Flash vs. Silent Mode TIP 92 Using Third-Party Flash Units 2.8 Using Adapted Lenses TIP 93 Lens Adapter TIP 94 Adapting Third-Party Lenses TIP 95 Exposing with Adapted Lenses TIP 96 Focusing with Adapted Lenses TIP 97 Fujifilm M-mount Adapter TIP 98 Quality Considerations TIP 99 Speed Booster 2.9 Anything Else? TIP 100 Forums, Blogs and Workshops (...) 1.1 The Basics (1): Things You Should Know About Your Camera TIP 1 RTFM! Read The Fuji Manual! It is included with your camera and you can choose between the printed version and an electronic PDF version. Besides the printed manual, you’ll also find PDF versions of the manual in different languages on the CD that comes with your camera. Please do yourself a big favor and thoroughly study this manual in order to get acquainted with the different functions of your camera, and don’t forget that your lenses come with a user manual, as well. This e-book doesn’t replace the X-E2 camera manual; it builds on it. Beyond the Manual is an enhancement to the existing user manual, with valuable tips and background information about how to use the various features and functions of the X-E2 and make the most of your equipment. In case you have misplaced your printed user manuals and camera CD or want to update to a newer edition of a manual, you can obtain downloadable PDF versions in all supported languages by clicking here. TIP 2 Get a few spare batteries. You can buy suitable batteries either from Fujifilm or from a third party. The X-E2 is quite a compact camera, which means that the rechargeable battery is also rather small. Depending on how you use your camera, a fully charged battery will last for 250 to 500 shots. When the battery indicator changes from three to two bars, you have already used up more than half of the battery’s energy. When the indicator shows one remaining red bar, it’s almost time to replace the battery. Your X-E2 is using NP-W126 rechargeable batteries. This type of battery is also used in Fujifilm’s X-T1, X-Pro1, X-E1, X-M1, and X-A1 cameras, and can be interchanged between these models. You can obtain NP-W126 batteries from Fujifilm or compatible products from a variety of third-party vendors. Not all aftermarket batteries offer the same quality and capacity as the original, but third-party batteries tend to be significantly cheaper, so you can buy more of them. TIP 3 Get a suitable battery charger and a travel adapter The aftermarket not only offers spare batteries, but also chargers that work with regular power outlets, USB ports, or a car’s cigarette lighter jack. This way, you can charge your batteries not only at home or in your hotel room, but also on your computer’s USB port or when you are traveling in a car or plane. While traveling, don’t forget that different countries use different formats for power outlets, so you may want to carry a suitable travel adapter. A particularly small and practical solution is the Apple World Travel Adapter Kit. It contains adapters for North America, Japan, China, the United Kingdom, Continental Europe, Korea, Australia, and Hong Kong. The adapters connect directly to the charger that comes with your X-E2 (no cable required). Of course, you can also use them with chargers for your Apple device (iPhone, iPad, MacBook etc.). Fig. 5: Some third-party chargers can get their power from more than one source, such as power outlets, USB ports, and car cigarette lighter jacks TIP 4 Make sure that your camera and lenses are running with the latest firmware Fujifilm keeps improving the firmware of the X-E2 and XF/XC lenses. In order to check which firmware version is installed in your camera and lens, switch on the camera while pressing and holding the DISP/BACK button. Use this link to find and download the latest firmware versions for your cameras and lenses. A step-by-step video guide illustrating the firmware upgrade process is available here. Mac OS users can click here for detailed firmware download instructions. Windows users can click here. TIP 5 Things to remembers when upgrading your firmware: If you can’t find a new firmware version on Fuji’s firmware upgrade page, there’s a good chance that your web browser is still caching an older version of this page. In this case, either delete your browser cache or force your browser to reload the webpage from the server. Make sure that your computer doesn’t change the name of firmware files you download due to naming conflicts caused by older firmware versions in your computer’s download folder. The correct file name of the camera firmware for your X-E2 is FWUP0004.DAT. Make sure your battery is fully charged when upgrading your firmware. Always copy new firmware files for your camera or lenses into the top directory of your SD memory card, and always use cards that have been freshly formatted in your camera. After you have copied the firmware to the card, make sure to properly unmount the card from your computer. Don’t just remove the card before unmounting it. If you want to update the firmware for a specific lens, make sure that lens is attached to the camera when you initiate the upgrade process. To start the upgrade process for your camera or a lens, switch on the camera while pressing and holding the DISP/BACK button and follow the instructions on the screen. Never switch off the camera during the upgrading process. The camera will tell you when the upgrade is complete. Only then can you safely switch it off. If the firmware of your camera or lens needs to be upgraded due to compatibility issues, the camera will alert you of this when you switch it on. If that’s the case, download the new firmware from the website links provided in Tip 4 and upgrade your camera and/or lens. TIP 6 Use fast memory cards with at least 80 MB/s write speed Turbo-charge your camera and its built-in buffer memory by using the fastest UHS-I memory cards available. SanDisk, Panasonic, and Toshiba offer cards with nominal write speeds of 80 MB/s or higher. SanDisk Extreme Pro SD cards are particularly popular among X-series photographers. Sadly, the latest UHS-II standard, which has even better transmission speeds, is only supported by the Fujifilm X-T1. When you are using UHS-II memory cards in your X-E2, make sure that those cards offer a fast UHS-I compatibility mode. (...) Fig. 11: The XF18–55mmF2.8–4 R LM OIS is the standard zoom or “kit lens” of the X-E2. It delivers very good and sometimes even outstanding results. TIP 14 The optical image stabilizer (OIS) has its quirks! As of summer 2014, all XF and XC zoom lenses feature built-in optical image stabilization (OIS) to enable handheld shots at slower-than-usual shutter speeds. Switch on the OIS in situations that require shutter speeds that would otherwise lead to camera shake and blurry images. XF lenses offer a dedicated OIS on/off switch on the lens barrel. The OIS in XC lenses is controlled through a camera menu. An old rule of thumb recommends using shutter speeds for handheld shots that are at least as fast the reciprocal of the full-frame-equivalent focal length that is in use. For example, with a 50mm lens and an APS-C crop factor of 1.5, the minimum safe shutter speed for handheld camera use would be [1 / (50 * 1.5)]s = 1/75s. In other words, when you are shooting handheld with a 50mm lens and don’t want shaky images, you should use shutter speeds that are at least as fast as 1/75s. Or you can use the OIS to add a few more stops. Of course, rules of thumb don’t apply to everybody. Some users have quite steady hands and some have rather shaky hands. The settings and equipment that work for me may not always work for you. However, the OIS will always give you a few extra stops of shutter-speed headroom. You can choose between two basic OIS modes: OIS mode 1 is the default setting. It’s always stabilizing the image, even when you are just looking through the viewfinder before you press the shutter button. OIS mode 2 only works when you fully depress the shutter button to take an image. Please note that the OIS can also introduce camera shake, especially at fast shutter speeds. This adverse effect is more likely to occur in OIS mode 1 than in mode 2. However, OIS mode 1 is more effective when used at very slow shutter speeds such as 1/15s, 1/8s, or even 1/4s. Fig. 12: The optical image stabilizer in action: Thanks to a slow shutter speed of 1/10s, the landscape outside becomes a blur, while the interior of the moving train is crisp and sharp. The OIS was able to successfully compensate for any camera shake caused by my hands and the train. These are my recommendations for using the OIS: Only use (switch on) the OIS when necessary. When you are using fast shutter speeds that don’t require image stabilization, you can safely turn it off to eliminate the OIS as a potential interference. Preferably use the OIS in mode 2 (“shooting only”). Mode 1 is useful at very slow shutter speeds and when you are using very long focal lengths because the camera will also stabilize the live view image, making it easier to compose a shot. Always turn off the OIS when you are working from a tripod or with shutter speeds that are slower than a second. You should also switch it off for panning shots. (...) TIP 21 Optional handgrips An optional handgrip can improve the ergonomics of your camera when you are using large, heavy lenses or have large hands. There are two basic options from Fujifilm: HG-XE1 MHG-XE The HG-XE1 is Fuji’s classic handgrip. It works with both the X-E1 and XE2 and offers a tripod mount on the camera’s optical axis. However, it also blocks the battery compartment. This means that the grip needs to be removed in order to access the battery or memory card. The HG-XE1 was discontinued in December 2013. The newer MHG-XE replaces the HG-XE1. It also offers a tripod mount on the optical axis. Unlike its predecessor, it provides full access to the battery compartment and is compatible with Arca-Swiss-type tripod heads, so you don’t need a dedicated quick release plate. The handgrip is the quick release plate. Fig. 15: The new optional handgrip MHG-XE provides direct access to the battery and memory card compartment and can be directly mounted on an Arca-Swiss-type tripod head TIP 22 Off-camera TTL flash with a Canon OC-E3 TTL extension cord Basically, the X-E2 can be combined with most external flashes, as long as the flash output is controlled manually. However, Fuji’s automated TTL flash exposure (called Super Intelligent Flash in a grossly exaggerated fashion) currently only works with Fujifilm’s own three TTL flash units: the EF-20, the EF-X20, and the EF-42. This dire situation is supposed to improve with the new Nissin i40 flash and a Metz-built flash that Fuji plans to sell under the Fujifilm brand. TTL is an abbreviation for “Through The Lens,” which means that the camera is determining the appropriate flash output by measuring a scene through the lens with a weak pre-flash. In order to work in TTL mode, TTL flash units have to be connected with the camera’s hot shoe, and strangely enough, there’s still no Fujifilm-branded TTL extension cable on the market that would allow you to use a TTL flash off-camera. A simple solution is using a Canon OC-E3 extension cable, because it’s pin-compatible with Fuji’s own flash contacts. With such a cable (or a compatible third-party product), it is possible to use an EF-20, EF-X20, or EF-42 off-camera in TTL mode. Please note that Canon OC-E3 cables are only compatible with Fuji’s TTL flash connectors, not with Fuji’s TTL flash protocol. This means that it isn’t possible to use Canon TTL flash units with an X-E2 in TTL mode. The protocols won’t match. You can still use them in manual mode, though. Fujifilm’s compact (and retro-styled) EF-X20 flash features an optical slave mode and can be wirelessly triggered by another flash unit (including the camera’s built-in flash). However, this is no automated TTL mode, so the output of the EF-X20 has to be manually controlled in slave mode. Fig. 16: A Canon-compatible TTL extension cord also works with the X-E2 TIP 23 Remote shutter release: three options for the X-E2 Now and then you may encounter situations that require you to remotely release the shutter without vibration. A quick-and-dirty method is using the camera’s self-timer with a delay of either two or ten seconds, although a better way is using a remote shutter release. Your X-E2 features three different ports to connect remote shutter releases: A mechanical thread on the shutter button allows you to connect a traditional cable release. There’s an RR-90 port (Micro-USB port) that is compatible with a variety of electronic remote controls. You can connect electronic remote shutter releases to the camera’s microphone port (a 2.5mm input). Electronic shutter releases are available in tethered and wireless versions. Wireless options always consist of a transmitter and a receiver. The transmitter sends a trigger signal that is picked-up by the receiver, which triggers the camera with an electronic cable that’s connected to the RR-90 or microphone port. Fujifilm offers a simple RR-90-compatible shutter release cable, but there are more sophisticated (both tethered and wireless) solutions from third parties, such as programmable intervalometers. If you already own an older RR-80-type shutter release (which was the standard for the X-E1), you can buy a third-party adapter cable that lets you use RR-80 remote shutter releases with RR-90 cameras. Please note that a simple USB adapter doesn’t work; you have to ask for a dedicated RR-80 to RR-90 adapter. The microphone port of the X-E2 is compatible to a widely used Canon remote shutter release standard. Among others, it is compatible to the following camera models: Canon EOS Digital Rebel, Canon EOS 1000D, Canon EOS 100D, Canon EOS 1100D, Canon EOS 300D, Canon EOS 350D, Canon EOS 400D, Canon EOS 450D, Canon EOS 500D, Canon EOS 550D, Canon EOS 600D, Canon EOS 60D, Canon EOS 60Da, Canon EOS 650D, Canon EOS 700D, Canon EOS Kiss Digital, Canon EOS Kiss F, Canon EOS Kiss Digital N, Canon EOS Kiss X2, Canon EOS Kiss X3, Canon EOS Kiss X4, Canon EOS Kiss X5, Canon EOS Kiss X50, Canon EOS Kiss X6i, Canon PowerShot G1 X, Canon PowerShot G10, Canon PowerShot G11, Canon PowerShot G12, Canon PowerShot G15, Canon PowerShot SX50 HS, Canon EOS Rebel SL1, Canon EOS Rebel T1i, Canon EOS Rebel 70 T2i, Canon EOS Rebel T3, Canon EOS Rebel T3i, Canon EOS Rebel T4i, Canon EOS Rebel XS, Canon EOS Rebel XSi, Canon EOS Rebel XT, Canon EOS Rebel XTi, Canon EOS Rebel T5i, Contax 645, Contax N, Contax N Digital, Contax N1, Contax NX, Hasselblad H1, Hasselblad H3D, Hasselblad H4D-200MS, Hasselblad H4D-31, Hasselblad H4D-40, Hasselblad H4D-50, Hasselblad H4D-50MS, Hasselblad H4D-60, Pentax 645D, Pentax *ist D, Pentax *ist DL, Pentax *ist DL2, Pentax *ist DS, Pentax *ist DS2, Pentax K-30, Pentax K-5, Pentax K-7, Pentax K-m, Pentax K10 Grand Prix, Pentax K100D, Pentax K100D Super, Pentax K10D, Pentax K110D, Pentax K200D, Pentax K20D, Pentax MZ-6, Pentax MZ-L, Pentax ZX-L, Samsung GX-1L, Samsung GX-1S, Samsung GX-20, Samsung NX10, Samsung NX100, Samsung NX11, Samsung NX5, Sigma SD1, Sigma SD1 Merrill, and Sigma SD15. This list isn’t complete, but it’s a pretty good start. Remote shutter releases that are compatible with any of the above listed cameras should also work with the your X-E2. Triggertrap Mobile is a smart and flexible way to trigger cameras with a smartphone (Android or iOS). In order to make it work with an X-E2, you need a dongle and an adapter cable. You can read more about this on Triggertrap’s official Website. (...) To use adapted lenses with your X-E2, you need either Fujifilm’s Leica M adapter or a suitable third-party adapter. In order to make thirdparty adapters work, you have to select SHOOTING MENU > SHOOT WITHOUT LENS > ON. This is necessary because adapted lenses (and third-party lens adapters) do not feature electronic Xmount contacts, so the lens will not register as being connected to the camera. When you are working with an adapted lens, you should also enter its focal length in SHOOTING MENU > MOUNT ADAPTOR SETTING. This ensures that the EXIF data will show the proper focal length. Do you sometimes shoot with very slow shutter speeds lasting several seconds? In this case, I recommend setting SHOOTING MENU > LONG EXPOSURE NR > ON to improve the quality of your results. In this mode, the X-E2 performs a so-called dark-frame subtraction to reduce noise and eliminate hot pixels. By doing so, the total exposure time is doubled, because the camera is taking the shot twice: once normally and once with a closed shutter curtain. The second shot is then subtracted from the first to improve the result. TIP 25 Avoiding the camera menus: practical shortcuts for your X-E2 Navigating nested camera menus can be cumbersome. That’s why the X-E2 offers the Quick menu (Q button) and four user-configurable Fn keys (Fn, Fn2, AF, and AE) that provide more direct access to important and frequently used camera functions and settings. Beyond that, the X-E2 also offers seven custom user settings (C1 through C7) that can hold sets of frequently used camera settings. You can select one of these sets (or profiles) via the Quick menu or an appropriately configured Fn key. By doing so, you can overwrite the current camera settings with one of the seven custom user profiles. This means that C1 through C7 aren’t camera modes, they are just memory locations that conveniently store whole sets of camera settings. They are simple shortcuts to immediately change your current camera settings to a predefined set of options. Speaking of shortcuts—there are more of them, and most of them are available at your fingertips: Open the Quick menu, then press and hold the Q button again for a few seconds to directly open the configuration menu for your custom user settings (C1 to C7). Press and hold the MENU/OK button to lock the selector keys and the AF-L and AE-L buttons. Press and hold the MENU/OK button again to remove the key lock. Press and hold any of the four function buttons (Fn, Fn2, AF, or AE) to directly access the configuration menu for the respective function button. To confirm a new setting in shooting mode, you can either press the MENU/OK button or half-press the shutter button. Half-press the shutter button to switch from playback mode to shooting mode. Half-press the shutter button during an ongoing image preview (SETUP > SCREEN SETUP > IMAGE DISP.) to immediately cancel the preview and return to the live view display. Half-press the shutter button for a few seconds to wake-up the camera from sleep mode. Quickly press the MACRO button twice in a row to toggle between macro and normal shooting modes. In AF-S shooting mode, press the command dial to zoom into the currently active AF frame. In manual focus (MF) mode, you can also press the command dial to enlarge the currently selected frame. When zoomed-in, you can choose between two magnification levels by turning the command dial. Press and hold the command dial in MF mode to switch between the different manual focus assist modes: standard, focus peaking, and digital split image. During selection of an AF frame, you can press the command dial to reset the AF frame to its default size. By turning the command dial, you can change the size of the AF frame. Press the DISP/BACK button to reset the position of the AF frame to the center. With the four selector (arrow) keys, you can move the AF frame around and select any of the camera’s 49 different AF frame positions. In playback mode (while viewing an image), press the command dial to zoom into a 100% view of the shot. When you are zoomed-in, pressing the command dial again returns the camera to its regular view, displaying the full image. While displaying a RAW image in playback mode, you can press the Q button to directly access the built-in RAW converter. This function allows you to create new JPEG versions of your image with different settings. In playback mode, press the MACRO (arrow up) button to view the first of four information screens that show additional shooting parameters and the focus point. This function is not available when you are using the FAVORITES display mode. Unlike the X-E1 and X-Pro1, it’s not possible to engage SILENT MODE by pressing and holding the DISP/BACK button. You have to access this function via the SET-UP menu. TIP 26 Always shoot FINE+RAW! The age-old question of whether to shoot RAW or JPEG isn’t really adequate for users of X-series cameras like the X-E2. The best option is using both formats by setting SHOOTING MENU > IMAGE QUALITY > FINE+RAW. It doesn’t matter if you consider yourself a diehard RAW shooter or JPEG shooter. This is how diehard RAW shooters benefit from FINE+RAW: During external RAW processing, the camera JPEG can be used as a (sometimes hard to beat) reference image. Checking critical focus is only possible at 100% magnification, which only a high-resolution JPEG can provide. The JPEG that’s embedded in the RAW file for preview purposes is too small to use for checking critical focus. Make sure you select one of the three available L (Large) options under SHOOTING MENU > IMAGE SIZE. The IMAGE SIZE menu isn’t available in RAW-only mode. Different image formats, such as 1:1 or 16:9, are only available in JPEG-only mode or in FINE+RAW mode. Autofocus and exposure metering adapt to the currently selected format (aspect ratio) and deliver more accurate results when you are shooting with “odd” formats like 1:1. No worries, though: the RAW is always recorded in its native 3:2 format, so you don’t lose any image information. Using the built-in RAW converter to generate a new JPEG from a RAW file will always result in full-size 3:2 format JPEGs with maximum resolution. (...) TIP 33 Choosing the right metering method There are three different metering methods available to measure the amount of light that goes through the lens and hits the image sensor: Average metering calculates an unweighted average of the total light that hits the entire sensor area. Spot metering, on the other hand, is merely looking at two percent of the sensor area. The metering area covers about the size of a mediumsized autofocus frame in the center of the image. Please note that the metering area is not coupled to the size or position you assign to the active autofocus frame. This means that spot metering will always cover the same center spot, even when you move the autofocus frame around or change its size. Multi or matrix metering calculates a weighted average of the total light that hits the sensor. The weight is a result of 256 metering areas (the matrix) that the camera is evaluating and comparing to typical scenarios. That’s why multi metering is considered “smarter” than the two other methods. For example, multi metering is designed to recognize when you are shooting against the sun. All three metering methods return exposure recommendations based on middle gray. In other words, when you take a picture of a black wall and then a picture of a white wall, the result (with all three metering methods) will look middle gray. This means: If you want the black wall to actually look black in the resulting image, you have to manually adjust the exposure downwards. If you want the white wall to actually look white in the resulting image, you have to manually adjust the exposure upwards. Fig. 17: This illustration shows a black and white sheet of paper. Both were photographed with the camera’s spot metering without any exposure correction. As you can see, the camera delivered a middle-gray exposure in both cases. In order to get an image that reflects the actual brightness of the subject, the metered exposure has to be adjusted. Since you have read the owner’s manual, you know that Fujifilm offers a few recommendations regarding exposure compensation in certain scenarios. For example, the manual recommends a correction of + 1 EV when you are shooting in snowfields, or – 2/3 EV when you are shooting subjects in spotlight. Such rules of thumb are cute, but I recommend a more precise and more methodical course of action using the live view and the live histogram. To minimize corrective adjustments, it’s best to select a metering method that fits the subject or the job at hand: Multi metering is a general-purpose method. Since it is supposed to be “smarter” than the two other methods, there’s a good chance that you won’t have to apply any corrective adjustments to the proposed exposure of this metering method. Average metering is quite useful for shooting landscapes and will often yield a darker exposure than multi metering, at least when sky and clouds are involved. Average metering is a very neutral metering method that is less likely to adjust based on small changes in composition (or framing) than multi metering and spot metering. I recommend average metering if you want to take a series of shots of the same subjects under similar conditions. In such cases, average metering will help you keep the exposure consistent. Spot metering bases its measurements on one spot of the overall image. This means that you have to work very precisely to make sure that you are actually metering the part (spot) of the image that is important to you. The resulting exposure recommendation will expose this spot with middle-gray brightness. For example, if you spot meter a backlit face against the sun, the metered exposure will display the face with middle-gray brightness (or zone 5 in the famous Ansel Adams zone system). If that’s too dark for your taste, you can use the exposure compensation dial to lift the exposure by + 1/3 EV or + 2/3 EV. On the other hand, if the person has dark skin, you may want to reduce the exposure with a correction in the opposite direction. It’s up to you to choose the zone (brightness) you want displayed in the spot-metered part of the image. Spot metering is the most powerful and challenging metering method. It’s useful when the light is very difficult—too difficult for multi and average metering. Typical examples are isolated bright objects in front of a dark background (and vice versa), such as a musician or an actor on a stage, or strongly backlit subjects. Whenever your exposure has to be “spot on”, spot metering is your friend. That said, it’s pretty obvious that spot metering requires you to meter very precisely. Even small changes of where you are pointing the camera can lead to dramatic changes in the metered result. This is why it can be useful to combine spot metering with the camera’s AE-L button. AE-L will lock your exposure to prevent it from changing as soon as you alter your composition or your subject starts to move away from the center of the frame. Alternatively, you can use spot metering in manual mode M . In this mode, metering doesn’t affect exposure because you are setting all the parameters (shutter speed, aperture, and ISO) manually. Spot metering in manual mode helps you determine the brightness level (zone) of any part of your image for any given exposure. The exposure scale in the left part of the viewfinder or LCD tells you exactly how much brighter or darker than middle gray (zone 5) the spot metered object would appear in your shot. Don’t forget to disable Auto-ISO in manual mode M . If you don’t, the camera will still operate in some kind of AE mode (I call it “misomatic”); in this mode, the ISO setting will be the variable that’s automatically adjusted. TIP 34 Using the live view and live histogram Unlike optical viewfinders in DSLRs, the electronic live view of the X-E2 provides a pretty good simulation of the resulting image. The live preview encompasses colors, contrast, and exposure. In custom display mode, this WYSIWYG preview is complemented by a live histogram. I strongly recommend using the live histogram because it provides a useful overview of the brightness distribution in your scene. It also helps you identify areas of over- and underexposure in advance, so you can take corrective measures: If bars are piling up like a bell curve at the right end of the histogram but cut off mid-peak, parts of your shot will be overexposed. If this affects important parts of your image, you should correct the exposure downwards. Alternately, you can expand the camera’s DYNAMIC RANGE by selecting DR200% or DR400% in the respective menu. If the histogram leans to the left, leaving plenty of space on the right, the shot might end up underexposed. In this case, you can adjust the exposure upwards. (...) TIP 43 What you should know about extended ISO You will probably have noticed that in addition to the standard ISO settings (ISO 200 to ISO 6400), your X-E2 offers three additional settings that are only available when the camera is in JPEG mode (not recording RAW files): L (100), H (12800), and H (25600). H means High: In this mode, a RAW file that has been saved with ISO 1600 will be digitally pushed three stops to ISO 12800, or four stops to ISO 25600. The RAW file is then deleted. This results in correctly exposed JPEG files with ISO 12800 or ISO 25600. This enormous amplification leads to a visible decrease in quality. This is why these extended ISO settings should only be used in “emergencies.” L means LOW: In this mode, an ISO 200 RAW that has been overexposed by one stop is pulled down one stop during RAW conversion, resulting in an ISO 100 JPEG. A digital pull is the direct opposite of a digital push operation: it decreases the exposure of the resulting image. Once the JPEG has been created, the (overexposed) RAW file is deleted. The ISO 100 JPEG contains one stop less dynamic range than a normal ISO 200 JPEG. Hence, ISO 100 is just another “emergency” mode, because bright image areas can easily be blown. As a RAW or FINE+RAW user, you can create extended ISO modes yourself: For ISO 12800 or 25600, you can shoot at ISO 6400 and dial in an exposure compensation of –1 EV (for ISO 12800) or –2 EV (for ISO 25600) with the camera’s exposure compensation dial. This results in underexposed RAW files that you can later push one or two stops with the built-in or an external RAW converter. Conversely, you can simulate ISO 100 in RAW mode by shooting at ISO 200 and dialing in an exposure compensation of +1 EV. This results in an overexposed RAW file that you can later pull down by one stop with the built-in or an external RAW converter. Like its real “extended ISO L” cousin, this trick will result in losing one stop of dynamic range. The drawback of this do-it-yourself method is that the live view will appear either too dark or too bright due to the initial under- and overexposure of the RAW files. After all, the correct exposure is only achieved later during a manual RAW conversion that includes pushing or pulling the result to the desired exposure level. To read more about extended ISO in my X-PERT CORNER blog, click here. Fig. 22: Instead of using high extended ISO settings and going without RAW files, you can just as well underexpose RAWs with lower ISO settings and push the result later in the built-in or an external RAW converter. This example was taken in very low light with an ISO 5000 setting and then pushed 1 EV to ISO 10000 in the camera’s internal RAW converter. TIP 44 Auto-ISO and minimum shutter speed You can automate the task of selecting the best (or lowest) ISO setting possible for any given shooting situation. Auto-ISO is an option of the ISO menu and includes a submenu that allows you to set additional parameters that can be accessed by selecting SHOOTING MENU > ISO > AUTO: DEFAULT SENSITIVITY: This is the lower ISO limit. The camera will always try to use this setting as long as the other parameters allow it. MAX. SENSITIVITY: This is the upper ISO limit. The camera’s AutoISO will never go beyond this point. MIN. SHUTTER SPEED: Auto-ISO will automatically pick an ISO setting that ensures the correct exposure using at least the minimum shutter speed. Obviously, MIN. SHUTTER SPEED is only relevant in auto exposure (AE) modes A and P, because the shutter speed is set manually in modes M and S . (...) Here are some pros and cons of the misomatic: Pros: You have full manual control over aperture (depth of field) and shutter speed (motion blur and camera shake). You can tailor shutter speed and aperture to the requirements of the task at hand; there will be no surprises. At the same time, you still enjoy the comfort of automatic exposure (AE). Cons: Misomatic (in its current form) doesn’t offer a means to adjust the camera-metered exposure, since the exposure compensation dial is inactive in this mode. That said, you can always use Fuji’s DR mode as a workaround by selecting at least DR200% in concert with the misomatic. This setting will give you at least one stop of extra latitude for after-the-fact exposure corrections with the internal RAW converter or an external RAW converter. Simply use the PUSH or PULL commands of the internal RAW converter, or move the exposure slider of your external RAW processing software. Don’t forget: ISO is just a (mostly digital) amplification of the image signal. Using the misomatic, the amount of light that reaches the sensor is solely determined by your manual aperture and shutter speed settings. It always stays the same, regardless of the automatic ISO setting chosen by the camera. In misomatic mode, the only exposure variable is the amount of signal amplification (aka ISO), and with an ISOless sensor, this variable can also be adjusted later during RAW conversion. In this context, DR200% ensures that there’s ample leeway for after-the-fact exposure corrections of at least ± 1 EV. TIP 46 ISO-Bracketing: It’s just a gimmick! ISO bracketing (DRIVE button > ISO BKT) is only available in JPEG mode when the camera doesn’t keep RAW files. It’s just a gimmick: the camera takes an exposure with the selected ISO setting, then creates two additional JPEGs with different ISO settings, one higher and one lower than the original setting. ISO bracketing is just a digital push and pull operation on the intermediate RAW file (which is deleted after all three JPEGs have been generated). You could achieve the same result by shooting a single pic in FINE+RAW mode and then using the camera’s built-in RAW converter to generate a second JPEG with the PULL command, and a third one with the PUSH command. A better alternative to ISO bracketing is DRIVE button > AE BKT. This option actually takes three different exposures and keeps the corresponding RAW files. TIP 47 Extending the dynamic range If the dynamic range of a subject is larger than the dynamic range of the camera’s sensor, one of the following phenomena occurs: The highlights of the image are blown or appear too bright (overexposed). Midtones appear too dark (underexposed) and shadows are blocked. In both cases, the shot’s exposure is imbalanced. Sadly, it’s very difficult (if not impossible) to restore blown highlights. It’s much easier to lift underexposed midtones and blocked shadows. This procedure is called tone mapping. Certain tonal values of the original exposure are reassigned and changed, either by employing a tone curve or by using a more complex mathematical procedure known as adaptive tone mapping. In order to record the full tonal range of a high-contrast subject, it’s best to expose the image in a way that preserves the color and texture of the bright parts of the photo. Of course, doing so can lead to an image with underexposed midtones and blocked shadows that need further processing in order to look natural and realistic. You can process and correct these issues with most external RAW converters. While every RAW converter is different, most programs offer functions to selectively change the exposure of a shot. For example, you can change the overall exposure with the exposure slider, and you can restore blown highlights with a highlight restoration slider. Most converters also offer sliders that only target shadow tones. The DR function of the X-E2 can help you automate this procedure. It works in two stages: The RAW file is exposed one (DR200%) or two (DR400%) stops darker in order to preserve bright highlights of a scene. During the following RAW conversion in the camera, the darkened shadows and midtones are digitally amplified by one (DR200%) or two (DR400%) stops to restore their natural brightness, while the (already correctly exposed) highlights are mostly left alone. The resulting JPEG from the camera has undergone a selective exposure correction. The DR function restores the shadows and midtones of a shot that was initially exposed one or two stops darker to preserve the highlights of the scene. Looking at the resulting JPEGs, this leads to an effective gain in (...) Fig. 30: Macro shots can be quite challenging due to their lack of DOF. That’s why a tripod is highly recommended. With a little bit of luck, hand-held shots are possible as well, like this snapshot that was taken with an XF60mmF2.4 R. TIP 65 Focusing on moving subjects (1): the “autofocus trick” Rule of thumb: Use AF-S (Single) for stationary subjects that don’t move towards or away from the camera; use AF-C (Continuous) for subjects that do move towards or away from the camera. As usual, there’s no rule without an exception. Here is the so-called “autofocus trick” or “shutter mash” technique. This is how it works: Set the focus selector switch to AF-S and the camera to single shot (DRIVE button > STILL IMAGE). Make sure that high-performance mode is on (SET-UP > POWER MANAGEMENT > HIGH PERFORMANCE > ON). Use Vario-AF and select an AF frame position and size that will perfectly cover the part of the moving subject that you want to be in focus. If possible, select one of the nine inner (central) AF frames. As you know, these AF frames are PDAF-enabled. However, it’s definitely possible to also use one of the 40 outer frames that only operate with CDAF. If your composition requires one of the 40 outer frames, go for it! Set a suitable exposure and make sure that the shutter speed is fast enough to avoid unwanted motion blur. Most action shots require shutter speeds of at least 1/500s. Follow the moving subject in the viewfinder, making sure that the selected AF frame always covers the part that needs to be in focus. Do not half-press the shutter button! Fully depress the shutter button in one swift motion when you want to take the shot. The camera will need some time to focus, so make sure that the AF frame stays positioned over the moving subject while the camera is focusing. As soon as the camera is able to lock the focus, it will automatically take the shot. This (the time between fully depressing the shutter and the camera taking the shot) can take up to a full second. The “AF trick” or “shutter mash” is based on the camera’s autofocus priority logic. When you release the shutter, the camera first attempts to lock the focus, then take the shot. Since the delay between locking focus and releasing the shutter is very short, the moving subject ends up being in focus most of the time. This means that the “AF trick” works best with aperture settings that offer sufficient depth of field, and with subjects that don’t move too fast towards the camera. A negative aspect of this method is the fact that there’s a delay between fully depressing the shutter button and the camera taking the shot. This delay is because the camera needs time to establish focus on the subject. This makes it challenging to hit decisive moments, and requires some amount of foresight from the photographer. If the autofocus can’t lock onto a target within a second or so, the camera will still take the shot, but it’s very likely that it will be out of focus. Fig. 31: A running horse captured using the “autofocus trick” or “shutter mash” technique. With older X-mount models like the X-Pro1, X-E1, X-M1, or X-A1, this method is the only way to capture subjects (using the camera’s autofocus) that are moving towards the camera. This sample image was taken with an X-E1. TIP 66 Focusing on moving subjects (2): the focus trap Setting up a focus trap is about pre-focusing on a location that a moving object will eventually pass through. This method can be useful with sports and other action that runs along a pre-determined course (track, street, trail etc.). Fig. 32: Focus trap: To capture this landing Airbus A330 as it was flying over me at a distance of only a few meters, timing was essential. Instead of using autofocus, I pre-focused my 18mm lens with sufficient depth of field and waited for the right moment with my camera primed and shutter half-pressed. This is how it works: Set the camera to manual focus (MF) using the focus selector switch. Pre-focus on the location where you want to capture the moving subject. Select an aperture with sufficient depth of field (DOF) to make sure that all relevant parts of the object will be in focus. Half-press the shutter button when the moving object is approaching the location that you have in focus. The camera will lock the exposure and set the working aperture. (...) What kind of custom settings may be useful? Here are a few suggestions: Make sure to save your favorite all-purpose default settings in one of the seven user profiles (such as C1). This enables you to quickly revert to your default settings. You can store different Auto-ISO configurations in different custom sets. For example, you could configure an action profile with a minimum shutter speed of 1/500s and an upper ISO limit of 6400. Diehard RAW shooters can use a RAW shooter profile with dynamic range set to DR100%, HIGHLIGHT TONE –2, SHADOW TONE –2, and PRO NEG. STD film simulation. You could create profiles for black-and-white or infrared shooting. For example, a black-and-white profile could contain one of the four B&W film simulations, less noise reduction, additional sharpness, and additional highlight and shadow contrast. To quickly edit custom settings, pull up the Quick menu, then press and hold the Q button again until the editing menu appears. TIP 77 Working with the built-in RAW converter The RAW converter in your X-E2 serves two main purposes: You can create different versions of a shot; for example, a colorful Velvia version and a gritty black-and-white version of the same image. Not sure what’s best or what you want? Quickly create multiple versions with different film simulations and varying JPEG parameters, then sort them out later at home on your calibrated computer screen. You can improve your JPEGs after the fact. Since it’s hard (if not impossible) to set the perfect JPEG settings for each shot in advance, it’s more convenient to adjust these parameters after the fact when you have time to look at your results. There’s a good chance that you may be happy with many of your images, but if not, you can easily make adjustments to things like white balance, color saturation, contrast settings, sharpness, or noise reduction. You can also adjust the exposure and try different film simulations. Here are a few things you can accomplish with the built-in RAW converter: Use PUSH/PULL processing to brighten (push) underexposed shots or darken (pull) overexposed shots. Use the contrast settings (SHADOW TONE and HIGHLIGHT TONE) to selectively adjust the contrast of dark or bright parts of your image. It’s perfectly adequate to combine these functions with PUSH/PULL processing. To generate JPEGs with maximum dynamic range for further post-processing on your computer, it may be useful to set both contrast parameters (shadows and highlights) to –2 (SOFT) and use a neutral film simulation like PRO NEG. STD. Adjust the color saturation of your JPEGs with the COLOR parameter. Reducing the color saturation can recover texture when one or more of the color channels appear oversaturated. Use SHARPNESS and NOISE REDUCTION in opposition with each other: increase sharpness while diminishing noise reduction to obtain more texture in high-ISO shots. Adjust the white balance using one of the presets or a Kelvin value to make your shot look warmer or cooler. Use WB SHIFT to correct or introduce a color tint. Want to know what the Lens Modulation Optimizer (LMO) is actually doing? Take a RAW sample and process JPEGs with and without LMO in the internal RAW converter. Then, compare the results on a computer screen. Happy pixel peeping! Picked the wrong color space? No problem! Just reprocess the shot with the right color space. To process RAW files in your X-E2 that aren’t stored on an SD card, you have to copy them back to a card and place them in the appropriate directory. If you are using a freshly formatted card, make sure to take at least one shot in order to create the X-E2’s directory structure. The directory where you must place your RAW files is located in a folder named DCIM. It’s named “xxx_FUJI,” with “xxx” being a 3-digit number that depends on the number of shots you have already taken. An example would be 104_FUJI. Please remember that file transfers to the camera aren’t available via USB, so make sure to insert the SD card directly into your computer or use a card reader. By the way, your X-E2 cannot process RAW files from other camera models, including other X-series models. However, you can process RAW files from other X-E2 cameras. In this case, your camera will display a parcel symbol indicating that the RAW file was created with another X-E2. Fig. 42: The built-in RAW converter in action: The left image shows a sample shot that was processed with the camera’s default settings. On the right, you can see the same shot processed with a PUSH of 1 EV and reduced shadow contrast (SHADOW TONE –2). TIP 78 Comparing RAW converters So far, we have talked a lot about the built-in RAW converter of the X-E2. It’s a JPEG shooter’s paradise! If you like Fuji Colors and the JPEG rendering of your X-E2, the internal RAW converter is the perfect tool to create JPEGs. It’s also super-easy, because the built-in RAW converter utilizes the same functions and parameters that are available in the shooting menu. That’s no surprise, because the built-in RAW converter is the JPEG engine of the camera! If you are a JPEG shooter, ignoring the internal RAW converter to create in-camera JPEGs means overlooking the aspects of the camera that make the X-E2 so special. That’s why even diehard JPEG fans are supposed to shoot with FINE+RAW. You need the RAW files to feed the JPEG engine that generates JPEGs with the colors, tonality, and overall look that you like in your Fuji camera. Okay, enough already! What about the other half—diehard RAW shooters who don’t care much about JPEGs, Fuji colors, or in-camera conversion? Those guys (and I tend to be one of them from time to time) require an external RAW converter to process the RAW files on a computer. The results are often saved as uncompressed 16 Bit TIFF files with a size of almost 100 MB each. Such files can be further processed in Photoshop and similar applications. In this tip, I am going to compare popular external RAW processors for the X-E2 (and other X-series cameras) with respect to how they handle specific features of the X-E2: RAW File Converter EX came free with your camera (have a look at the CD). This is version 3 of the Japanese Silkypix RAW processor that is currently available in version 6. If you want to use this (...) TIP 81 Shooting motion panoramas MOTION PANORAMA is a derivate of burst mode: while you pan the camera in a horizontal or vertical motion, the X-E2 takes a series if images and stitches them together to a panoramic JPEG file. You can choose between two sizes (M and L), and you can specify the direction of your panning motion (left, right, up, and down). The maximum size of a motion panorama is 7680 x 2160 pixels. It’s available when you choose size L and a vertical motion. Of course, you can use a vertical motion horizontally by holding the camera upright. Here are a few tips for getting the best results with motion panoramas: Since MOTION PANORAMA results in only a JPEG file (no RAW), JPEG parameters such as white balance and film simulation have to be set before taking the shots. White balance and focusing remain constant during the recording of a motion panorama. This applies to all focus modes (AF-S, AF-C and MF). That’s why it’s important to set a focus distance and depth of field that work for the entire panoramic scene. Panoramas tend to extend over a wide area with varying light conditions and strong changes of contrast. In such cases, it’s smart to shoot with an extended DR setting, such as DR200% or DR400%. In addition to that, the exposure should be set in a way that suits the entire panoramic image, not just a small part of it. The edges of a panorama are rarely representative; it’s usually better to base your exposure on the main part of the image in the middle. Motion panorama works with all four exposure modes, so shooting it in manual mode M may be the smartest option. Please note that motion panorama only works with multi metering. If you decide to not manually set exposure, white balance, and focus, point the camera towards a representative part of the panoramic scene, then lock focus, exposure, white balance, and DR by half-pressing the shutter button. Then pan to the starting point of the panning action (while holding the shutter button half-depressed), then press the shutter button and start panning. Avoid scenes that contain a lot of motion. Moving objects (people, vehicles, etc.) can lead to ghosting artifacts, which is when moving objects (partially) appear in more than one spot of the final panorama. Keep a healthy distance to the panoramic scene. Don’t shoot panoramas in close quarters. Also make sure that you have sufficient depth of field. Wide-angle lenses are better suited for this job than normal or telephoto lenses. Always pan with the EVF (camera held to your eye), not with the LCD display (arms stretched in front of you). While panning, stand parallel to the panoramic scene and always stand on level ground. Try to ignore the time delay that may occur between the currently recorded image and what’s displayed in the EVF. Keep panning the camera in a smooth motion until the camera stops taking frames. Vertical banding in the final JPEG can indicate that the shutter speed was too fast. In this case, try again with a slower shutter speed. Use a tripod and make sure the camera is leveled to the horizon. Immediately check your finished panoramas in the camera’s viewfinder after you have captured them. Look out for stitching errors and ghosting artifacts. Do this while you are still on location, not at home when it’s too late to reshoot a panorama that went wrong. Fig. 45: A standard motion panorama: The camera automatically takes as many frames as it needs to stitch the panoramic JPEG image. Watch out for ghosting artifacts! They are also present in this sample image and hard to avoid when the scene contains objects that move around during the panning action. TIP 82 Shooting video with the X-E2 Selecting MOVIE via the DRIVE button enables the X-E2 to record videos in HD quality. You can choose between Full HD (1920 x 1080 pixels) and a lesser HD resolution of 1280 x 720 pixels. Both resolutions are available with either 30 or 60 frames per second. (...) TIP 84 Flash photography in modes P and A: slow shutter speed limits In modes P and A, the camera automatically selects suitable shutter speeds to capture the surrounding light component of the scene. In flash modes FORCED FLASH, 2 ND CURTAIN SYNC, and COMMANDER, the slowest available shutter speed is the reciprocal of the focal length divided by 2. For example, shooting with a 55mm focal length, the slowest available shutter speed will be 1/55s / 2 = 1/110s. This is a hard limit. Another hard limit in these modes is 1/30s. No matter what focal length is in use, the camera will never use a slower shutter speed than that. These hard limits mean that the surrounding light component (basically the background) of the shot can end up underexposed. There are exceptions, though. Exception number 1: Lenses with built-in and active OIS ignore the reciprocal rule and only follow the hard minimal shutter speed limit of 1/30s. Exception number 2: Auto-ISO can overrule both shutter speed limits for flash photography (the reciprocal limit and the 1/30s minimum) if you set a slower minimum shutter speed in Auto-ISO, such as 1/15, 1/8, or 1/4s. To achieve even slower shutter speeds in concert with flash photography, you should use mode S or M . SLOW SYNCHRO allows the camera to use slower minimum shutter speeds with flash photography. There’s only one hard limit of 1/8s, which is independent from the focal length or an active OIS. To achieve even slower shutter speeds, you should use mode S or M . TIP 85 Controlling the surrounding light component of flash photography When you are metering a scene with your X-E2, you will quickly realize that it doesn’t make any difference whether the flash is turned on or off while doing so. The metering result will always be the same. In other words, the XE2 is always metering the surrounding light component in the same way, with or without flash. In case you choose to use a flash, the flash light component will simply be added to the surrounding light component. This is important, as it tells us that we don’t have to fear some camera voodoo that may or may not influence the metering of the surrounding light as soon as we switch on a flash. Instead, we can be sure that the camera’s metering will always deliver consistent results. Shooting with flash won’t change the metering we have grown used to. It also means that it’s our job to balance both components, for example by reducing the surrounding light components to make room for more flash light in the composite exposure. Typically, if you want to use the flash as a fill-in light to brighten a dark foreground (such as a backlit person), you wouldn’t have to change much, as the flash light component would brighten the dark foreground simply by filling in the light that’s missing. However, if you use the flash on a scene that’s already correctly exposed by natural light, the camera’s TTL flash metering would come to the conclusion that no additional light is needed. The forced flash would still fire, of course, but with minimal output; it will probably be almost invisible in the resulting shot. In order to emphasize the flash light component, reduce the exposure of the surrounding light components. Here’s how it works: You can control the exposure of the surrounding light components either with the exposure compensation dial or by setting an appropriate manual exposure (ISO, aperture, shutter speed). Less surrounding light will prompt the TTL flash metering to add a stronger flash light component, since the TTL flash system will always try to deliver balanced results. Changing the exposure compensation dial has no effect on the flash component of the shot; it only affects the exposure of the surrounding light components. To control the surrounding light components in manual mode M using the live view and the live histogram, make sure to set SET-UP > SCREEN SETUP > PREVIEW EXP. IN MANUAL MODE > ON. In a studio, you often want to minimize the surrounding light component and illuminate your subject entirely with flash light. In such cases, I recommend small aperture settings (large aperture numbers), base ISO 200, and a fast shutter speed. The fastest official flash synchronization speed of the X-E2 is 1/180s, but some flash units allow you to go faster, up to 1/250s. In order to view such a scene with little surrounding light in mode M , set SET-UP > SCREEN SETUP > PREVIEW EXP. IN MANUAL MODE > OFF. Otherwise, it will be hard to see anything in the viewfinder. Just darkness. Sometime the fastest flash sync speed (1/180s) will still overexpose the surrounding light component, even at base ISO 200. Sure, you could stop down the aperture, but this would often negate the purpose of achieving a nice subject-to-background-separation with little depth of field. In such a case, it’s useful to attach a neutral density filter to the (...) Fig. 52: Manually controlled studio flash shot using an Elinchrom Ranger Quadra 2.8 Using Adapted Lenses Thanks to its short flange-back distance, the X-mount system is able to host almost every existing full-frame, medium format, or APS-C lens. All you need is an appropriate adapter ring. This means that in addition to more than a dozen native lenses, you have access to hundreds of additional modern and legacy lenses. TIP 93 Finding the right lens adapter X-mount lens adapters are available for many old and current mounts. Here are a few tips to help you find the right adapter for your third-party lens: Adapters are available at many price and quality levels, and the “You Get What You Pay For” rule does apply. Don’t buy too cheap or you may end up buying twice. The German manufacturer Novoflex is setting the benchmark here, but their adapters can be more expensive than the lens you are adapting. Asian manufacturers like Kipon or Metabones enjoy a good reputation, and they all offer adapters for a wide variety of lens mounts. Adapted lenses can only be used as manual focus lenses. There is currently no electronic adapter that can translate between Fuji’s AF protocol and the AF protocols of popular brands like Canon or Nikon. All adapted lenses use manual aperture settings and always operate with a manually set working aperture. This means that when you are stopping down the lens, the live view and live histogram of your X-E2 have to contend with the set aperture’s reduced amount of light. Is also means that adapted lenses can only be used in exposure modes A or M . Many modern third-party lenses that don’t feature a manual aperture ring can still be mechanically adapted to your X-E2, but you can’t change their aperture while they are connected to your camera via an adapter. That’s why some adapters feature a mechanical replacement aperture, but the results produced by these devices will differ from the results created by the original lens. Modern electronic features like optical image stabilization (OIS) aren’t supported since there is no communication between the X-E2 and the adapted lens. In fact, the camera believes that there’s no lens attached at all. Speed Booster from Metabones offers an amazing possibility to attach full-frame lenses from Contax/Zeiss, Canon FD, Nikon G, Minolta MD, and Leica R to the X-E2 without changing their angle of view or cropping the image on your camera’s APS-C sensor. Basically, your APS-C camera sees what a full-frame camera would see. Speed Booster is a reduction adapter, basically the opposite of a teleconverter. It reduces the focal length of the adapted lens by a factor of 0.71. At the same time, the brightness (speed) of the lens is increased by about one stop. At 400 to 600 dollars apiece, Speed Booster adapters aren’t cheap. However, they offer much better quality than knock-off products like the Lens Turbo by Zhongyi Mitakon. Fujifilm offers its own adapter for Leica M-type full-frame lenses. This is a regular adapter (no Speed Booster), but it features electronic contacts so the camera will recognize it. It also features an Fn button that provides direct access to the camera’s MOUNT ADAPTOR SETTING menu. With all other adapters, you have to set SHOOTING MENU > SHOOT WITHOUT LENS > ON in order to take a picture. Caution: Don’t use macro lens adapters with electronic contacts. These cheap adapters from far eastern countries are designed to serve as macro spacer rings for native X-mount lenses. They promise full AF functionality thanks to their electronic X-mount contacts. In reality, these adapter rings are a very bad fit and can damage your camera and lenses. Never try to combine more than one adapter. Stacking adapters leads to a measurable and visible loss in quality. Instead, get the right adapter for your lens. TIP 94 Adapting third-party lenses—here’s how... When you connect third-party lenses to your camera via an adapter, the camera won’t notice it due to the lack of electronic contacts. The X-E2 will think there’s no lens attached at all. The only exception is using Fuji’s own Leica M-mount adapter. In order to make the camera work with adapted lenses, set SHOOTING MENU > SHOOT WITHOUT LENS > ON. Enter the focal length of your adapted lens in the SHOOTING MENU > MOUNT ADAPTOR SETTING menu. You can either select the focal length from one of four presets or enter it manually in LENS 5 or LENS 6. Always enter the actual focal length of a lens (as it is printed on the lens), not its full-frame equivalent for APS-C cameras. This ensures that the EXIF data will display the correct focal length. TIP 95 Exposing with adapted lenses Adapted lenses can be used in exposure modes A (aperture priority) and M (manual mode). There are also a few notable differences between exposing with native lenses and adaptive lenses: Native lenses close to working aperture only when the shutter is halfpressed. Adapted lenses always operate with the aperture set by the user. As soon as you stop down an adapted lens, less light reaches the sensor and the camera’s exposure metering. Stopping down also increases the depth of field in the viewfinder. Since less light reaches the sensor, the camera has to more strongly amplify the live view image in order to display an accurate WYSIWYG simulation of the scene. This decreases the quality of the live view (...) over APS-C, the results from both cameras should be equivalent, because the X-E2 sensor can compensate its smaller size by applying 1 EV less ISO amplification. Speed Booster is available for several classic mounts, such as Canon FD, Nikon G, Contax/Yashica (Zeiss), Minolta MD, Contarex, ALPA, and Leica R. Sadly, there is no Speed Booster for Leica M, because an M adapter would be too thin to house the necessary optics. 2.9 Anything Else? Hopefully, this book was able to answer many of your questions that went beyond the manual of your camera. However, this isn’t the end: You can read my X-Pert Corner blog, participate in Fuji X forums, or join one of my Fuji X Secrets workshops. TIP 100 Forums, blogs and workshops: be a part of it! My free X-Pert Corner blog covers a variety of topics about the Fujifilm X series. You will find everything from service articles that go beyond this book to First Look previews of new cameras and lenses. You can read X-Pert Corner here on Fujirumors. There are several forums that focus on Fujifilm’s X series: Fuji X Forum, Fuji X-Series Camera Forum and FujiXSpot. The latter forum contains a special section where I’m personally available to answer questions or discuss Fuji X-related issues. For questions and comments that you don’t want to post in public, you can contact me at [email protected]. Books, blogs, and forums are great, but what about a more personal touch? Fuji X Secrets is a series of advanced workshops for Fuji Xseries users. My workshops cover topics that are similar to those in this book, but on a more in-depth level, including practical demonstrations and plenty of sample images. We work in small groups of up to seven delegates, and those delegates set the agenda. It’s everything you always wanted to know about X, but were afraid to ask.