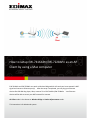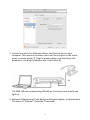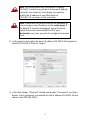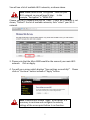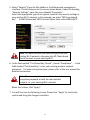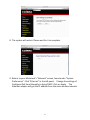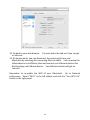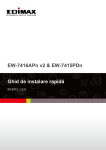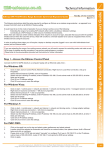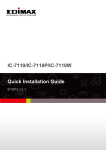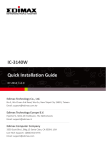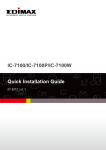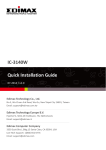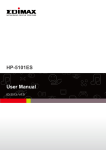Download How to setup EW-7416APn/EW-7228APn as an AP Client
Transcript
How to setup EW-7416APn/EW-7228APn as an AP Client by using a Mac computer EW-7416APn and EW-7228APn can work as Wireless Bridge which will catch your home network’s WiFi signal and convert to Ethernet port(s). After the setup is completed, you can plug your Ethernet devices like DVD Blu-Ray player, Xbox, Internet TV to EW-7416APn/EW-7228APn. Your Ethernet devices will be able to access your WiFi network for Internet. AP Client mode is also known as Wireless Bridge or Station Infrastructure mode. This instruction is for Macintosh system. 0 Web Management Interface 1. Have your Macintosh computer operate as usual, and click on “System Preferences”. 2. In System Preferences, click on “Network”. 3. Here you will see all of your network connections. Remove any Ethernet cable that may be connected, so that the “Ethernet” status in the left sidebar displays “Not Connected”, as shown below. Then, you need to ensure that your Macintosh’s Wi-Fi is switched off. Select “Wi-Fi” from the left sidebar. 4. If your Wi-Fi is switched on, click on the button labeled “Turn Wi-Fi Off”. The “Network” screen should now look like the screen below, where under the heading “Wi-Fi” in the left sidebar, the status is shown as “Off”. 1 5. Connect one end of an Ethernet cable to the Ethernet port on your computer. Then connect the other end to an Ethernet port on the access point, as shown below (1). Plug the power adapter into the device’s 5V power port, and plug the adapter into a wall socket (2). The PWR LED and corresponding LAN LED on the access point should now light up. 6. Network Preferences will now display an Ethernet adapter, as shown below. The status of “Ethernet” should be “Connected”. 2 7. Click on “Ethernet” in the left panel and then click the drop down arrow for the menu labeled “Configure IPv4” in the right panel. From the drop down menu, select “Manually”. 3 Note: The access point uses the default IP address 192.168.2.1, which may not be in the same IP address subnet of your network. Accordingly, you need to modify the IP address of your Macintosh to 192.168.2.10, as shown in the next step. Note: Please refer to the user manual for guidance on how to assign a new IP address to the access point. If the default IP remains unchanged, you will need to repeat this process and modify the IP of your Macintosh every time you wish to configure the access point. 8. In the panel on the right side, enter IP address 192.168.2.10 and subnet mask 255.255.255.0. Click on “Apply”. 9. In the left sidebar, “Ethernet” should now display “Connected” as shown below. In the right panel, you should see the IP address 192.168.2.10 and subnet mask 255.255.255.0. 4 10. Open your internet browser and enter http://192.168.2.1 in the address box. In the pop up window, enter the following username and password: Username: Password: admin 1234 Click “Log In”. 11. This will open the access point’s web management interface, which allows you to configure the functions and settings of the access point. Please refer to the user manual for more information about configuration; the following is an example of how to set the access point to “Station Infrastructure” mode. 5 Setup Station Infrastructure Mode 1. On the “Status and Information” page, click “Basic Setting” in the left menu. 2. Click the arrow to open the menu labeled “Mode”. Select “Station-Infrastructure” mode. Click on “Select Site Survey” button to get a new window. 6 You will see a list of available Wi-Fi networks, as shown above. Note: Make a note of the “Encryption” listed for your Wi-Fi network, as you will need it later. In this example, “Encryption” is “WPA2-PSK’. Choose your Wi-Fi network and click on “Done”. If your Wi-Fi network is not shown, “Refresh” the list of available networks, then “select” your Wi-Fi network. 3. Please note that the Main ESSID would be the name of your main WiFi network. Click on Apply. 4. You will see a screen which displays “Save settings successfully!” Please click on “Continue” button instead of “Apply” button. Note: Please do not choose “Apply” at this point. It is necessary to continue and configure the security settings of the access point before it can function. 7 5. Select “Security” from the left sidebar in the Edimax web management interface. This will take you to the screen shown below. Under the heading “Security Settings”, open the menu labeled “Encryption”. Select the appropriate type of encryption, based on the security settings in your existing Wi-Fi network. In this example, we select “WPA pre-shared key”. In the field marked “WPA Unicast Cipher Suite, select WPA2(AES”. Note: You need to select the same encryption as your existing Wi-Fi network, otherwise this AP Client device cannot connect to your existing Wi-Fi. 6. In the field marked “Pre-Shared Key Format”, choose “Passphrase”. In the field marked “Pre-Shared Key”, enter your existing wireless network password. For other encryption types, please refer to the user manual for detailed instructions. Note: The access point must use the same wireless encryption password as with the root wireless network, i.e. your existing Wi-Fi network. When this is done, click “Apply”. 7. You will then see the following screen. Please click “Apply” to restart the system and bring the changes into effect. 8 8. The system will restart. Please wait for it to complete. 9. Return to your Macintosh’s “Network” screen, found under “System Preferences”. Click “Ethernet” in the left panel. Change the settings of Configure IPv4 from Manually to Using DHCP. Click on Apply. The Ethernet adapter will get the IP address from the main wireless network. 9 10. Go back to your web browser. Try some web sites and see if you can get on Internet. 11. If Internet works, you can disconnect the access point from your Macintosh by removing the connecting Ethernet cable. You can move the Edimax device to a different place and connect your Ethernet devices like Blu-Ray player with Edimax device. Your Ethernet devices will get on Internet. Remember to re-enable the WiFi of your Macintosh. Go to Network preferences. Select “Wi-Fi” in the left sidebar and click the “Turn Wi-Fi On” button in the right panel. 10 11