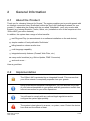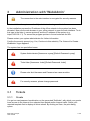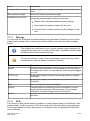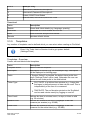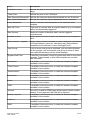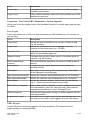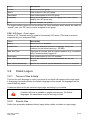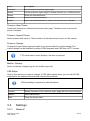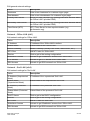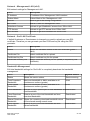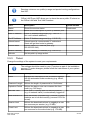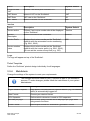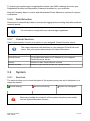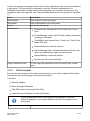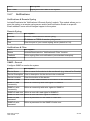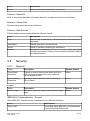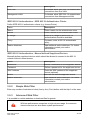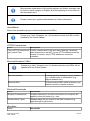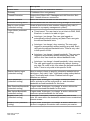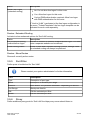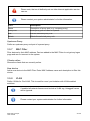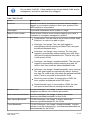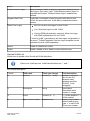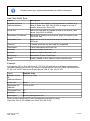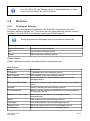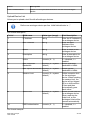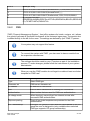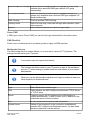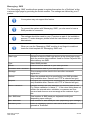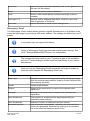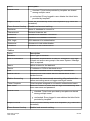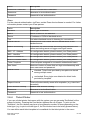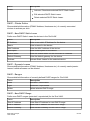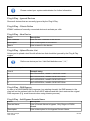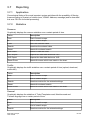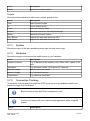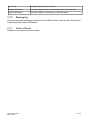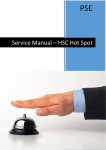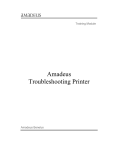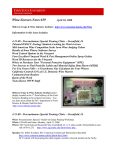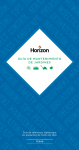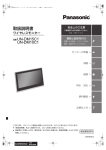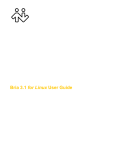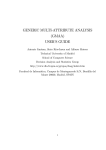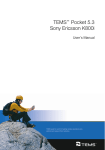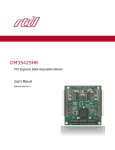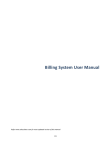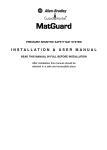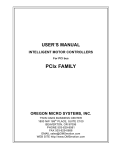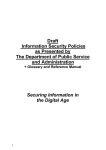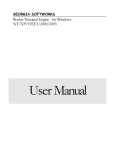Download User manual – HSC Hot Spot
Transcript
PSE
User manual – HSC Hot Spot
PSE d.o.o.
1/1/2014
1 / 68
1
Internet for Guests
1.1
Your Registration Number:
1.2
Disclaimer
Copyright © 2003-2013 PSE Group
All rights reserved.
The information provided in this brochure contains merely general descriptions or
characteristics of performance which in case of actual use do not always apply as described
or which may change as a result of further development of the product. An obligation to
provide the respective characteristics shall only exist if expressly agreed in the terms of
contract. Availability and technical specifications are subject to change without notice.
Windows® is a registered trademark of Microsoft Corporation in the United States and other
countries.
Linux® is the registered trademark of Linus Torvalds in the U.S. and other countries.
Java® is registered trademarks of Oracle and/or its affiliates
All other company, brand, product and service names are trademarks or registered
trademarks of their respective holders.
PSE makes no warranty, express or implied, in fact or in law, including, but not limited to
any implied warranties of merchantability or fitness for a particular purpose. Warranty
information and services for non-PSE products can be found on the manufacturer's website
or is provided with the equipment. In no event shall PSE and/or its respective suppliers be
liable for any special, indirect or consequential damages arising from the use of PSE
products.
1.3
Notes
PSE HSC Hot Spot
User manual
2 / 68
2
General Information
2.1
About the Product
Thank you for choosing 'Internet for Guests'. The system enables you to provide guests with
an Internet connection using 'Surftickets' within the 'Surf-LAN' (dedicated network for your
guests). To administer the system with the so-called 'WebAdmin', you'll only need a web
browser (e.g. Internet Explorer, Firefox, Safari, etc.) installed on one of the computers in the
'Office-LAN' (your office network).
In addition, the system has a range of other benefits:
real Plug and Play (no amendments to or software installation on the end-device)
simple creation of freely definable 'Surftickets'
billing based on volume and/or time
multi-language capability
integrated security features (Firewall, Web Filter, etc.)
many useful modules (e.g. Online Update, 'PMS' Connector)
and much more ...
Have a good time.
2.2
Implementation
The 'Office-LAN' is protected by an integrated firewall. This ensures that
your office network is completely separate from your guests.
Using a convenient bandwidth management, you can allocate only a part
of your Internet bandwidth to your guests and still guarantee a trouble-free
Internet connection for your office operations.
You will need to comply with any national legal regulations and to
configure the system appropriately.
The system is best placed in a server, or system, room. Protect the device
from dust and the effects of heat.
PSE HSC Hot Spot
User manual
3 / 68
2.2.1
Requirements
To be able to use 'Internet for Guests' you'll need to have:
broadband Internet access (e.g. DSL, Cable)
network infrastructure (e.g. CAT5, WLAN, Powerline)
DSL/cable router
web browser to administer 'Surftickets'
If the system is installed behind a firewall, as well as the standard port such as HTTP, DNS,
etc. you will need to permit additional connections to the following ports:
Value
Description
53 TCP/UDP
Domain Name Service (DNS)
123 TCP/UDP
Time Server (NTP)
873 TCP/UDP
Online Update
1194 TCP/UDP
Central Services VPN
5555 TCP
Remote Control
2.2.2
System Default
The system has the following network settings for 'Office-LAN' by default:
Value
System Default
Note
IP Address
192.168.1.1
IP address of the system within the 'Office-LAN'
Subnet Mask
255.255.255.0
subnet mask of the 'Office-LAN'
Default Gateway
192.168.1.254
default gateway (usually DSL router, cable router,
etc.)
Time Server
(NTP)
ntp.frozentux.org
NTP / Time Server for time synchronization (e.g.
ntp.frozentux.org)
Primary DNS
Server
192.168.2.1
server for DNS requests (e.g. settings like other
devices within the 'Office-LAN' / provider DNS)
Secondary DNS
Server
server for DNS requests (e.g. settings like other
devices within the 'Office-LAN' / provider DNS)
The 'Surf-LAN' DHCP range is configurable from 172.30.0.0/17 to
172.30.0.0/22. In the 'Surf-LAN', the system can be addressed by using
172.30.3.254.
The 'Surf-LAN' has to occupy a different IP/subnet area than the 'OfficeLAN'.
2.2.3
Integration
The hardware contains two network cards and can be connected to the company network PSE HSC Hot Spot
User manual
4 / 68
after being installed and configured - as follows:
Integration
1. Network Card: 'Office-LAN'
Using the patch cable, connect the network card labeled 'Office-LAN' on the system with
your office network (e.g. Switch, DSL router). The configured system now uses the existing
office network's Internet connection.
Wherever possible, the 'Office-LAN' should not be a classic network (e.g. 192.168.0.x,
10.0.0.0, 172.16.0.0), because computers in the 'Surf-LAN' that are in the IP area of the
'Office-LAN' will not find a Plug and Play environment (change network settings of device to
DHCP). This can happen if guests have set the same classic network in their home or office
network.
2. Network Card: 'Surf-LAN'
Using the patch cable, connect the network card labeled 'Surf-LAN' on the system with the
guest's network (e.g. Switch, WAP).
The 'Surf-LAN' can be structured in a number of ways. Possible variations include:
as direct start, a single wireless access point
CAT5 Ethernet cabling
HomePNA
VDSL
PSE HSC Hot Spot
User manual
5 / 68
etc. or in combination
Make sure that the 'Office-LAN' and 'Surf-LAN' network connections are
not mixed up - this can severely damage the office network.
In contrast to a wireless access point, a WLAN router allows all device
behind the router to become active with just a single 'Surfticket'. This can
be by-passed by switching to a so-called 'bridging mode'.
PSE HSC Hot Spot
User manual
6 / 68
3
Administration with 'WebAdmin'
The connection to the web interface is encrypted for security reasons.
After installation the system can be fully administered using a web interface.
In the installation process the IP address of the office network to the system has been
allocated. Now use the web browser in your office network to open the web interface. To do
this type in the https (= secure protocol) and the IP address of the system (e.g.
https://192.168.1.1). To access the program quicker in future bookmark the link.
Please contact your system administrator for further information.
Confirm the security prompt (e.g. Yes, Continue to this website). The 'Internet for Guests WebAdmin' logon appears.
The system has two predefined users.
System Administrator [Username: sysop] [Default Password: sysop]
Ticket User [Username: ticket] [Default Password: ticket]
Please note that Username and Password are case sensitive.
For security reasons, please change password.
3.1
Tickets
3.1.1
Create
You get an user/password combination on the generated 'Surfticket', with which your guests
have access to the Internet for a selected time period and/or Internet traffic. Select your
required template first to display all ticket values. By clicking on Save, the print dialog
opens.
PSE HSC Hot Spot
User manual
7 / 68
For security reasons, a user must have administrator rights to modify all
values.
Value
Description
Template Name
Name of selected template.
Ticket Type
FLAT RATE: In a defined time window (e.g. 6 days after
first logon) a defined amount of data can be used. This is
independently of the time it is consumed.
TIME RATE: The surf duration printed on the 'Surfticket'
can be used minute-exactly by logging on and off.
Time Credit
Defines the time in minutes, hours, or days, a ticket is valid
(e.g. 30 minutes).
Session Limit
Defines the download volume in megabyte a user can
consume per session (e.g. 50 MB).
Ticket Limit
Defines the download volume in megabyte a user can
consume for the entire ticket (e.g. 100 MB).
Valid from/to
Defines the period of time a user can consume the time credit
(e.g. from 01.01.2000 to 31.12.2099).
Max Download Bandwidth Defines the maximum download bandwidth for the 'Surfticket'.
Max Upload Bandwidth
Defines the maximum upload bandwidth for the 'Surfticket'.
Ticket Price
Defines the price of the 'Surfticket'.
Ticket Language
Select the ticket language (e.g. German, English).
Max Devices
Maximum number of devices which can be logged in
simultaneously.
Fixed Bandwidth
Information whether the selected ticket template has set a fixed
bandwidth or not.
Allowed VLANs
Displays all VLANs which are valid for the selected ticket
template.
Print to
Select if you want to print to office printer or ticket printer (if
defined) or send the ticket data via SMS or Email.
Description
Description for the 'Surfticket' (e.g. Mr. Schneider, Room Nr.
104).
3.1.2
Users
Create reusable tickets with static username and password including multiple logins with
same username.
Use this feature for example for conventions.
Value
PSE HSC Hot Spot
User manual
Description
8 / 68
Username
Enter a username.
Password
Enter a password which can be fixed or random generated.
Description
Enter a description.
Name
Users real name (optional).
Email
Users email address (optional).
Ticket Template
Assigned ticket template to successfully authenticated users.
Max Users
Maximum number of users that can login simultaneously with
same username and password.
Shared Limits
checked: Ticket limits provided by template are shared
among multiple users.
unchecked: Every login user obtains the ticket limits
provided by template.
Fixed Bandwidth
Check to activate fixed bandwidth for the selected user.
Renew
Ticket will automatically renew after expiration (e.g. ticket limit
exceeded).
now: immediately
daily: daily at 00:00
weekly: weekly on Monday at 00:00
monthly: monthly on first day of month at 00:00
yearly: yearly on 01.01. at 00:00
never: never - to renew manually interaction required
Valid from
Login only valid from date.
Valid to
Login only valid to date.
Active
Activate user.
Create
Create new ticket for user.
Copy
Copy settings of existing user.
Settings
When activated, the password policy settings can be set for each user individually or global
for all users.
Value
Description
Change password at next If activated, all users are forced to change their passwords at
logon
next logon.
PSE HSC Hot Spot
User manual
9 / 68
Value
Description
Change password every
Number of days after a password change will be forced to the
users.
Min. password length
Defines the minimum password length.
Password Policy active
Choose the password policy setting for this user.
Default: Uses the global password policy settings.
Deactivated: No password policy for this user.
Custom: Define custom password policy settings for this
user.
3.1.3
Manage
You can view the 'Surftickets' that have already been generated. Depending on the choice
made (used, unused, online, expired, all, search criteria), you'll see a list of the available
tickets.
The details view could help to clear up guest queries (guest complains, for
example that he/she can no longer surf the web). A possible solution might
be that the ticket limit has been used up.
For security reasons, a user without administrator rights can only cancel
unused tickets / can not display Connection Tracking.
Action
Description
Details
All ticket-related information can be called up with the help on
the details view. Here, you can also see when the guest logged
on or off.
HTTP Proxy
(if activated) Displays the proxy server log entries of selected
'Surfticket'.
Connections
(if activated) Displays the connection log entries of selected
'Surfticket'.
Print
Print out a copy of selected 'Surfticket'.
Revoke
If a ticket has been mistakenly issued or misused, it can be
deactivated by pressing the Revoke button. It is no longer
possible for the guest to logon with this 'Surfticket'.
Renew
Renews a revoked or invalid ticket by creating a valid copy of
the ticket.
3.1.4
Bulk
The creation of bulk tickets makes it possible to create a large number of 'Surftickets'. After
pressing Save, the file (a common CSV file format) with the access data in the area below
can be downloaded for further processing. If one deletes a file, the generated 'Surftickets'
are not affected.
PSE HSC Hot Spot
User manual
10 / 68
The bulk creation is ideal if you want to distribute 'Surftickets' with
username/password to your guests with serial letters, on scratch cards, in
bulk eMails, etc.
For security reasons, a user must have administrator rights to modify all
values.
Value
Description
Template Name
Name of defined template.
Ticket Type
FLAT RATE: In a defined time window (e.g. 6 days after
first logon) a defined amount of data can be used. This is
independently of the time it is consumed.
TIME RATE: The surf duration printed on the 'Surfticket'
can be used minute-exactly by logging on and off.
Time Credit
Defines the time in minutes, hours, or days, a ticket is valid
(e.g. 30 minutes).
Session Limit
Defines the download volume in megabyte a user can
consume per session (e.g. 50 MB).
Ticket Limit
Defines the download volume in megabyte a user can
consume for the entire ticket (e.g. 100 MB).
Valid from/to
Defines the period of time a user can consume the time credit
(e.g. from 01.01.2000 to 31.12.2099).
Max Download Bandwidth Defines the maximum download bandwidth for the 'Surfticket'.
Max Upload Bandwidth
Defines the maximum upload bandwidth for the 'Surfticket'.
Ticket Language
Select the ticket language (e.g. German, English).
Ticket Price
Defines the price of the 'Surfticket'.
Max Devices
Maximum number of devices which can be logged in
simultaneously.
Quantity
Number of tickets to create.
Description
Description for the 'Surfticket' (e.g. Mr. Schneider, Room Nr.
104).
File Upload
Allows you to upload a text file with predefined usernames and
passwords.
File
Only visible if ”File Upload” is checked. Select the file to
upload.
Delimiter
Only visible if ”File Upload” is checked. Select the delimiter
which is used in the file to separate usernames and passwords.
File format example for file upload.
Line #
Example entry
1
Username1;Password1;Description1
PSE HSC Hot Spot
User manual
11 / 68
Line #
Example entry
2
Username2;Password2;Description2
3
Username3;Password3;Description3
4
Robert;12345;Ticket Robert
n
USERNAME;PASSWORD;DESCRIPTION
Download
Value
Description
Details
Shows bulk ticket details (e.g. language, quantity).
Download
Download list of bulk tickets as CSV file.
View
Show overview and print bulk tickets.
Revoke
Revokes all bulk tickets.
3.1.5
Templates
Any number of templates can be defined which you can select when creating an 'Surfticket'.
Enter 0 for Ticket Limit or Session Limit to get system default
(Settings/Ticket).
Templates - Overview
Create, edit and delete ticket templates.
Value
Description
Template Name
Name of defined template.
Description
Description of service (e.g. 30 minutes per day). Description
will be displayed on landing page.
Prefix
If ”System Default” is checked, the default ticket prefix from
menu ”Settings/Ticket” will be used. Otherwise the user can
define his own ticket prefix in the field behind.
Ticket Type
FLAT RATE: In a defined time window (e.g. 6 days after
first logon) a defined amount of data can be used. This is
independently of the time it is consumed.
TIME RATE: The surf duration printed on the 'Surfticket'
can be used minute-exactly by logging on and off.
Time Credit
Defines the time in minutes, hours, or days, a ticket is valid
(e.g. 30 minutes).
Session Limit
Defines the download volume in megabyte a user can
consume per session (e.g. 50 MB).
Ticket Limit
Defines the download volume in megabyte a user can
consume for the entire ticket (e.g. 100 MB).
PSE HSC Hot Spot
User manual
12 / 68
Value
Description
Expiration Period
Defines the days a user can consume the time credit (e.g. 365
days).
Ticket Price
Defines the price of the 'Surfticket'.
Max Download Bandwidth Defines the maximum download bandwidth for the 'Surfticket'.
Max Upload Bandwidth
Defines the maximum upload bandwidth for the 'Surfticket'.
Fixed Bandwidth
Check to activate fixed bandwidth for the selected ticket
template.
Max Idle Time
Time span in minutes after an inactive session (e.g. no network
traffic) is automatically logged off.
Max Devices
Maximum number of devices which can be logged in
simultaneously.
Allowed VLANs
Select specific VLANs for which the selected ticket template is
valid.
Data Collector Template
Select a data collector template to collect additional information
like Email address, name etc. about the user. Data collector
templates can be defined in menu ”Settings/Ticket”.
User Group
If one or more user group is activated, you can select whether
all user groups, only one specific user group or none of them
can create tickets based on this ticket template.
Bypass Web Filter
If web filter is activated, check to bypass web filter for this ticket
template. Tickets based on this ticket template are not web
filter restricted.
WebAdmin
(if available) Activate the box to make the selected template
available for the module.
Ticket Printer
(if available) Activate the box to make the selected template
available for the module.
Authentication
(if available) Activate the box to make the selected template
available for the module.
Multimedia
(if available) Activate the box to make the selected template
available for the module.
Email
(if available) Activate the box to make the selected template
available for the module.
PMS
(if available) Activate the box to make the selected template
available for the module.
Article#
Can only be used for PMS types which support article number
posting. If not supported, this field will be ignored.
Online Payment
(if available) Activate the box to make the selected template
available for the module.
Public IP
(if available) Activate the box to make the selected template
available for the module.
SMS
(if available) Activate the box to make the selected template
available for the module.
PSE HSC Hot Spot
User manual
13 / 68
Value
Description
Social Login
(if available) Activate the box to make the selected template
available for the module.
Logon Hours
Select certain hours/days where this ticket template can not be
used/can be used only.
Templates - Sort Order PMS / WebAdmin / Online Payment
Allows you to sort the display order of the available tickets on the client logon page by drag
and drop.
Free Logon
Free Logon allows you to offer free internet access per MAC address (e.g. 30 minutes for
free per day).
Value
Description
Time Credit
Defines the time in minutes, hours, or days, a ticket is valid
(e.g. 30 minutes).
Ticket Limit
Defines the download volume in megabyte a user can
consume for the entire ticket (e.g. 100 MB).
Max Idle Time
Time span in minutes after an inactive session (e.g. no network
traffic) is automatically logged off.
Repeat Interval
Timespan after expiration when service is available again for
customer (e.g. 60 minutes).
PMS Authentication
required
PMS Authentication required to use service (if PMS system is
present).
VLAN Based
If checked, the free logon template can be activated for
individual VLAN's.
Description
Description of service (e.g. 30 minutes per day). Description
will be displayed on landing page.
Max Download Bandwidth Defines the maximum download bandwidth for the 'Surfticket'.
Max Upload Bandwidth
Defines the maximum upload bandwidth for the 'Surfticket'.
Max Repeat
Defines the maximum number a device can use this service
(e.g. 1 = device can use this service only once).
Data Collector Template
Select a data collector template to collect additional information
like Email address, name etc. about the user. Data collector
templates can be defined in menu ”Settings/Ticket”.
Show as Sign Up
Show the free logon button as sign up button together with the
social login buttons.
Expires after Logout
If checked, the free logon ticket expires automatically after the
user logs out manually or gets logged out by the idle timeout.
PMS: Groups
Create VIP groups and assign specific VIP ticket templates. (This feature must be
supported by your configured PMS)
PSE HSC Hot Spot
User manual
14 / 68
Value
Description
Create
Create a new VIP group.
Name
Enter a name for the VIP group.
Description
Enter a description for the VIP group.
Templates
Assign ticket templates to the VIP group which then can be
used by this VIP group only.
Edit
Edit the selected VIP group.
The system default group can not be deleted. All ticket templates which should be visible for
”normal” user (non VIP user) must be assigned to this group.
PMS: VIP Guest - Free Logon
Defines a VIP Template which is used for Guests with VIP status. (This feature must be
supported by your configured PMS)
Value
Description
Name
Name of the VIP template.
Ticket Limit
Defines the download volume in megabyte a user can
consume for the entire ticket (e.g. 100 MB).
Max Idle Time
Time span in minutes after an inactive session (e.g. no network
traffic) is automatically logged off.
Description
Enter a description for the VIP template.
Max Download Bandwidth Defines the maximum download bandwidth for the VIP
template.
Max Upload Bandwidth
Defines the maximum upload bandwidth for the VIP template.
3.2
Client Logon
3.2.1
Terms of Use & Help
Text box for each language to enter your terms of use which will appear at the logon page.
If a language has been deleted, the default language will be shown. All languages can be
reset to delivery status.
Customize help text for the customer logon page according to your needs.
A default help text is available in english and german. For further
languages, the translations must be done by yourself.
3.2.2
Free to Use
Define free accessible websites without logon (either visible or hidden on logon page).
PSE HSC Hot Spot
User manual
15 / 68
Give your guests free access to your own website, the platform of the local
tourist board, etc.
For HTTPS sites no wildcards or subdirectories are allowed. Only use
hosts (e.g. https://www.ssl-secured.com).
Upload URL List
Allows you to upload a text file with Free to Use URLs.
Define one URL per line. Valid field delimitors are: ';' and ','
File format description:
Field #
Field name
Value type (range)
Field description
1
URL
string
URL for free to use
URL.
2
Description
string
A short description
about the URL (not
required for hidden
free to use links).
File format example:
Line #
Example entry
1
http://www.example.com;My Example Website
2
http://www.example2.com,My 2nd Example Website
3
http://www.hidden-example.com
4
https://www.ssl-secured.com
5
tcp://10.2.3.4
6
udp://10.2.3.5
7
tcp://10.2.3.6:80
8
udp://10.2.3.6:8012
n
URLn;DESCRn
Page Dependency Analyzer
The Page Dependency Analyzer displays all referring scripts, images and links of the
defined website including hyperlinks to other pages. All scripts, images and links are
required to display the defined Free to Use website correctly. Adding the hyperlinks is not
required.
PSE HSC Hot Spot
User manual
16 / 68
3.2.3
Redirect
Redirect after logon
Redirect guests after logon either to his/her default website or to a specified website.
Redirect before logon
Redirect guests before logon to a specified website.
You need to define ”Free to Use” or ”Hidden Free to use” access to the
configured sites (via menu: Client Logon).
If VLAN is activated, you are able to define different redirect sites for
different VLAN ID’s. So you can redirect wired or WLAN guests to different
websites. Simply select the url number in VLAN definition.
3.2.4
Logo
The logo will appear on top of the customer logon page.
3.2.5
Design
General - Logon order
The logon order defines the order of the different logon options and also allows you to
disable logon options.
General - Display
Value
Description
Headline
Edit headline of customer logon page.
Welcome Message Display welcome message and edit welcome text.
Status Information Display status information.
Free to Use
Display free to use.
Footer
Display footer.
Advanced Error
Message
Activate to enter an advanced error message (e.g. Please contact the
reception desk).
Status Information Activate to show a status popup after login at the customer logon
Popup
page.
Themes - List
Here you can activate the different themes, edit them (both mobile and standard), export
and delete them.
Value
PSE HSC Hot Spot
User manual
Description
17 / 68
Value
Description
Standard
Edit the default customer logon page.
Mobile
Edit the customer logon page for mobile devices (e.g. mobile phones).
Delete
Delete the selected theme.
Activate
Activate the selected theme.
Export
Export the selected theme to import it at another HSC HotSpot.
Themes - New Theme
Create new themes for customized customer logon page. Therefore enter a name and
select a template.
Themes - Import Theme
Select a theme and import it. Then activate it at the themes list to use it on this system.
Themes - Design
Change the logon design style and switch from system default to custom design. The
custom design can be modified by editing HTML templates and CSS files via FTP access.
FTP server start in menu System / Services is required.
Mobile - Display
Show or hide the company logo for the mobile logon site.
CSS Editor
Click on the element you want to change. A CSS editor opens where you can edit all CSS
attributes for the selected elements and other similar elements.
CSS knowledge is assumed to edit the themes.
Value
Description
Preview
Shows a preview of the customer logon page with the current settings.
Mobile
Edit mobile theme.
Back
Close the theme editor.
3.3
Settings
3.3.1
General
PSE HSC Hot Spot
User manual
18 / 68
Change the settings of the system to meet your requirements.
The settings should be made by your IT partner as part of the installation
process. To make changes, please follow the instructions of your system
administrator.
Value
Description
Company Name
Name of your company/organisation.
Company Address
Address of your company/organisation.
Company Website
Website of your company/organisation.
System
Value
Description
Operation Mode
'Normal': pay mode; ticket-based Internet
access; guests have to buy a 'Surfticket'.
System Default
Normal
'Freelogon': free Internet access for all
guests; logon page appears with the button:
Access the Internet for free.
'Autologon': the same as 'Freelogon', but
guests log on directly in the Internet.
Currency
Abbreviation of the currency (e.g. EUR, USD).
Time Zone
Select your time zone.
Keyboard
Keyboard layout for the system console.
Seamless
Roaming
If activated allows a valid online user to roam
seamless between interfaces on the same end
device (e.g. switching from wired to wireless).
Remember me
If a user gets logged off due to inactivity, he will
activated
get logged on again automatically as soon as he is
active again. This feature is not working if user
logs off manually (e.g. logoff button).
Remember
Username
Automatically saves the last logged in username at deactivated
ticket logon. This way the user only has to enter
his password at the next ticket logon.
3.3.2
EUR
activated
Network
Change the settings of the system to meet your requirements.
The settings should be made by your IT partner as part of the installation
process. To make changes, please follow the instructions of your system
administrator.
Network - General
PSE HSC Hot Spot
User manual
19 / 68
Edit general network settings.
Value
Description
Hostname
Enter a new hostname for customer logon page.
Domainname
Enter a new domainname for customer logon page.
Primary DNS Server
Server for DNS requests (e.g. settings like other devices within
the 'Office-LAN' / provider DNS).
Secondary DNS Server
Server for DNS requests (e.g. settings like other devices within
the 'Office-LAN' / provider DNS).
Time Server (NTP)
NTP / Time Server for time synchronization (e.g.
ntp.frozentux.org).
Network - Office-LAN (eth1)
Edit network settings for 'Office-LAN'.
Value
Description
IP Address
IP Address of the 'Office-LAN' interface.
Subnet Mask
Subnet Mask of the 'Office-LAN'.
Default Gateway
Default Gateway (usually DSL router, cable router, etc.).
MTU Size
Edit MTU size for 'Office-LAN'.
Routes
Click to get to the routing configuration.
WebAdmin Access
Activate to get 'WebAdmin' access from 'Office-LAN'.
FTP Access
Activate to get FTP access from 'Office-LAN'.
SSH Access
Activate to get SSH access from 'Office-LAN'.
Network - Surf-LAN (eth0)
Edit network settings for 'Surf-LAN'.
Value
Description
IP Address (Unprotected
Mode)
IP Address of the unprotected 'Surf-LAN'.
Subnet Mask
(Unprotected Mode)
Subnet Mask of the unprotected 'Surf-LAN'.
IP Address (Protected
Mode)
IP Address of the protected 'Surf-LAN'.
Subnet Mask (Protected
Mode)
Subnet Mask of the protected 'Surf-LAN'.
DHCP Server
Click to get to the DHCP configuration.
Routes
Click to get to the routing configuration.
MTU Size
Edit MTU size for 'Surf-LAN'.
WebAdmin Access
Activate to get 'WebAdmin' access from 'Office-LAN'.
SSH Access
Activate to get SSH access from 'Office-LAN'.
PSE HSC Hot Spot
User manual
20 / 68
Network - Management-LAN (eth2)
Edit network settings for 'Management-LAN'.
Value
Description
IP Address
IP Address of the 'Management-LAN' interface.
Subnet Mask
Subnet Mask of the 'Management-LAN'.
Routes
Click to get to the routing configuration.
MTU Size
Edit MTU size for 'Management-LAN'.
WebAdmin Access
Activate to get 'WebAdmin' access from 'Office-LAN'.
FTP Access
Activate to get FTP access from 'Office-LAN'.
SSH Access
Activate to get SSH access from 'Office-LAN'.
Network - Surf-LAN Certificate
If default Hostname or Domainname is changed you need to upload your own SSL
certificate. Therefore you can generate your own CSR and key file using the CSR
generator.
Value
Description
Status
Shows the validation status of the SSL certificate (green =
valid).
Certificate File
Select certificate file for upload.
Certificate Key File
Select certificate key file for upload.
Certificate Authority File
Select certificate authority file for upload (if required by SSL
certificate).
Bandwidth Management
Edit total bandwidth settings for 'Surf-LAN' or completely deactivate the bandwidth
management.
Value
Description
System Default
Status
Shows the service status.
Service running
Total Download
Bandwidth
Maximum bandwidth in Kbit/s available to all
simultaneous surfers (guests).
2048
Total Upload
Bandwidth
Maximum bandwidth in Kbit/s available to all
simultaneous surfers (guests).
2048
Fixed Bandwidth
Activate to use a specific part of total bandwidth as Deactivated
fixed bandwidth.
Fixed Download
Bandwidth
Reserve a part of the total bandwidth as fixed
download bandwidth.
Deactivated
Shared Download Shows the remaining download bandwidth which
Bandwidth
will be shared among normal users.
Deactivated
Fixed Upload
Bandwidth
Deactivated
PSE HSC Hot Spot
User manual
Reserve a part of the total bandwidth as fixed
upload bandwidth.
21 / 68
Value
Description
System Default
Shared Upload
Bandwidth
Shows the remaining upload bandwidth which will
be shared among normal users.
Deactivated
SMTP Server
Define an SMTP server to forward emails.
Value
Description
Status
Shows the service status.
Sender
Enter the email address of the sender.
Server
Enter SMTP server of your provider.
Port
Enter port of the SMTP server (default:25).
TLS
Enable data encryption using transport layer security (if
supported by remote SMTP server).
SSL
Enable data encryption using secure socket layer (if supported
by remote SMTP server).
SMTP Authentication
If SMTP authentication is required, enter username/password
to authenticate on remote SMTP server.
Testmail
Send a testmail to check if SMTP configuration works.
SMTP Proxy
Most ISPs (Internet Service Providers) not allow sending eMails from a non-customer
account. Most of your customers can receive (POP-Server) their eMails but not send them
(SMTP-Server) because they are connected with your ISP. Enter your SMTP Relayhost to
enable customers to send eMails via your ISP.
Please contact your system administrator for further information.
Value
Description
System Default
Status
Shows the service status.
Service not
running
Mode
SMTP Proxy: eMails are sent via the
system's SMTP Proxy.
SMTP Proxy
Disable SMTP: users are not allowed to send
eMails.
Direct SMTP: eMails are sent directly.
SMTP Relayhost
E.g. email.aon.at
SMTP
Authentication
If your ISP requires SMTP Authentication, please
activate checkbox and enter Username/Password.
Public IP
Public IP configuration.
PSE HSC Hot Spot
User manual
22 / 68
Requires minimum one public ip range and special routing configurations
from ISP.
'Office-LAN' Proxy ARP allows you to share the same public IP subnet on
the 'Office-LAN' and 'Surf-LAN' interface.
Value
Description
System Default
Status
Shows the service status.
Deactivated
Name
Name and/or description of public ip address pool.
Start IP Address
Public IP Address range start (e.g.: 192.0.2.1 hint: omit network address!).
End IP Address
Public IP Address range end (e.g.: 192.0.2.5).
Subnet based
Subnet based is recommended. If unchecked
clients will get host route to gateway.
Subnet Mask
Subnet mask of IP Address pool (e.g.:
255.255.255.248).
Default Gateway
Default Gateway IP Address (e.g.: 192.0.2.6).
Activate
Set this public ip range active.
3.3.3
Ticket
Change the settings of the system to meet your requirements.
The settings should be made by your IT partner as part of the installation
process. To make changes, please follow the instructions of your system
administrator.
Value
Description
System Default
Prefix
Displays the username on the 'Surfticket' together
with the automated ticket numbering (e.g. ticket1,
ticket2).
ticket
Password Length
Defines the length of passwords for 'Surftickets'.
5
Expiration Period
Defines the days a user can consume the time
credit (e.g. 365 days).
365
Max Idle Time
Time span in minutes after an inactive session
20
(e.g. no network traffic) is automatically logged off.
eMail Statistics to
eMail addresses (separated by a comma) to which
statistics are to be sent monthly (common CSV file
format).
Session Limit
Defines the download volume in megabyte a user
can consume per session (e.g. 50 MB).
200
Ticket Limit
Defines the download volume in megabyte a user
can consume for the entire ticket (e.g. 100 MB).
200
PSE HSC Hot Spot
User manual
23 / 68
Max Download
Bandwidth
Defines the default maximum download bandwidth 200
for 'Surftickets'.
Max Upload
Bandwidth
Defines the default maximum upload bandwidth for 200
'Surftickets'.
Mandatory Fields
Choose or define fields that ar mandatory when creating a 'Surfticket' within WebAdmin
interface.
Data Collector
The Data Collector allows to define additional user input fields (email, name, mobile number
etc.) the user has to fill out at login. The Data Collector templates can then be assigned to
ticket templates.
Value
Description
New
Click to create a new data collector template.
Save
Click to save all created data collector templates.
Name
Enter a proper name for the data collector template.
Single Device Template
(Max Devices = 1)
Disabled: Disables the data collector template if used with
a single device ticket template.
First Login: The user has to enter the additional data only
at first login.
Every Login: The user has to enter the additional data at
every login.
Multi Device Template
(Max Devices > 1)
Disabled: Disables the data collector template if used with
a multi device ticket template.
First Login on any device: The user has to enter the
additional data only at first login on ANY device.
First Login on each device: The user has to enter the
additional data at first login on EACH device.
Every Login: The user has to enter the additional data at
every login.
User Input 1-9
Select additional data you want the user to enter at login.
VAT
Value
Description
System Default
TOTAL Name
Name of total sum on the 'Surfticket'.
TOTAL
VAT Description
VAT description on the 'Surfticket' (e.g. Price
includes VAT).
Amount received.
PSE HSC Hot Spot
User manual
24 / 68
Value
Description
System Default
Price includes
VAT
Defines if the ticket price includes VAT.
Active
VAT Name
Name of VAT on the 'Surfticket'.
VAT
VAT Rate
VAT rate on the 'Surfticket'.
20
NET Name
Name of net sum on the 'Surfticket'.
NET
Value
Description
System Default
Invoice active
Defines if an invoice number should be displayed
on the 'Surfticket'.
Inactive
Invoice
Description
Name of invoice on the 'Surfticket'.
Invoice
Invoice Prefix
Displays the invoice number on the 'Surfticket'
together with the automated invoice numbering
(e.g. INV1, INV2).
INV
Invoice number
value
Displays the invoice number on the 'Surfticket'
together with the invoice prefix (e.g. INV1, INV2);
you can set the counter at any time (e.g. 100).
Invoice
Logo
The logo will appear on top of the 'Surfticket'.
Ticket Template
Define the 'Surfticket' printout design individually for all languages.
3.3.4
WebAdmin
Change the settings of the system to meet your requirements.
The settings should be made by your IT partner as part of the installation
process. To make changes, please follow the instructions of your system
administrator.
Value
Description
Logon Session expires
Time span in minutes after an inactive session (e.g. no network
traffic) is automatically logged off.
Date Format
Choose your desired format.
CSV Separator
Defines which character is used as CSV separator.
Records per page
Defines how many records will be displayed per page when
using search functions.
Ticket Format
Defines print format for 'WebAdmin' generated Tickets.
PSE HSC Hot Spot
User manual
25 / 68
Network Check
Checks your DNS settings and displays an error if the used
DNS server is not reachable or has the same IP Address as
the used default gateway.
Default Language
If no cookie is set and the browser language is not supported,
this language will be preselected at the 'WebAdmin' logon
page.
Number Format
Choose your desired format.
Modify 'hosts' File
If your system is Windows-based, you can map the IP Address
to the 'WebAdmin' to a special host name by downloading and
executing this file. So you can avoid the security alert when
accessing the 'WebAdmin'.
Print Note
Print predefined notes on tickets.
3.3.5
License
Ensure that your system has the latest enhancements. If your Online Update Subscription
has expired, we would strongly recommend extending it.
It includes:
Security Updates
Minor and Major Releases
Web Filter Lists for Advanced Web Filter
Latest Security Certificate for 'Surf-LAN' (https)
The settings should be made by your IT partner as part of the installation
process. To make changes, please follow the instructions of your system
administrator.
Value
Description
Status
Shows if your system is licensed.
Online Update
Subscription
System can receive Online Updates until the date specified.
Registration Date.
Current Version.
Registration MAC
License is bound on this network card (MAC Address).
Registration Number.
Registration Password.
User Limit
Maximum concurrent users who can connect to the Internet
within the 'Surf-LAN'.
License Key.
Modules
Shows available modules and their license status.
Registration
PSE HSC Hot Spot
User manual
26 / 68
To license your system select a registerable network card (MAC address) and enter your
Registration Number and Registration Password as shown on your certificate.
Also the Company Name, Location and Administrator Email Address is required for system
notifications.
3.3.6
Data Retention
Allows you to automatically delete or anonymize logging and accounting data after a defined
retention period.
You will need to comply with your national legal regulations.
3.3.7
Central Services
Used to permanently connect your system to your assigned 'Central Services' server.
The usage requires a valid definition on your assigned 'Central Services'
server. Ask your system administrator for further information.
Value
Description
Central Server
Full qualified host name or IP Address of your assigned
'Central Services' server.
Service
Activate to start 'Central Server' service.
Remote Access
Activate to get remote access via 'Central Server'.
3.4
System
3.4.1
Services
The services allow you to check the status of the system at any time and to shutdown or to
restart the system.
Service running
Service not running
Service not configured
Wherever possible do not switch off the system using the power switch.
Use the System/Shutdown function.
PSE HSC Hot Spot
User manual
27 / 68
If services are set to red, try to rectify the error by restarting the service.
3.4.2
Manage User
Overview of all created 'WebAdmin' users.
Please note that Username and Password are case sensitive.
Change passwords from time to time and keep these in a safe place away
from unauthorised access.
For security reasons, a user must have administrator rights to modify all
values.
Value
Description
Username
Enter a username.
Password
Enter a password for the user.
Real Name
Enter the real name of the user (optional).
eMail
Enter the email address of the user (optional).
Active
If activated, the user is active and can be used.
Administrator
Tickets/Create: edit Session Limit, Ticket Limit, Ticket
Price.
Tickets/Manage: revoke Used Tickets; display Connection
Tracking (if activated).
Tickets/Bulk: edit Session Limit, Ticket Limit, Ticket Price;
delete CSV files.
System/Services: restart all services.
System/Manage User: edit Administrator and Active; edit
users with administrator rights; see all services.
System/Backup: restore the system.
My Account: edit User Information.
Copy Permissions from
You can copy the rights for services from a existing user.
User Groups
PSE HSC Hot Spot
User manual
28 / 68
Create user groups and assign certain rights to them. Individual users can then be added to
a user group. The user group is necessary to use the ”External Authentication” for
WebAdmin login and to enable certain ticket templates only for certain user groups. (E.g.
receptionist can only create flat rate 1 day tickets because of the user group he is assigned
to)
Value
Description
Group Name
Enter a name for the user group.
Description
Enter a description for the user group.
Active
Activate the user group.
Administrator
Tickets/Create: edit Session Limit, Ticket Limit, Ticket
Price.
Tickets/Manage: revoke Used Tickets; display Connection
Tracking (if activated).
Tickets/Bulk: edit Session Limit, Ticket Limit, Ticket Price;
delete CSV files.
System/Services: restart all services.
System/Manage User: edit Administrator and Active; edit
users with administrator rights; see all services.
System/Backup: restore the system.
My Account: edit User Information.
Copy Permissions from
3.4.3
You can copy the permissions from an existing user or user
group.
Online Update
Ensure that your system has the latest enhancements. If your Online Update Subscription
has expired, we would strongly recommend extending it.
It includes:
Security Updates
Minor and Major Releases
Web Filter Lists for Advanced Web Filter
Latest Security Certificate for 'Surf-LAN' (https)
Some updates could lead to the system being restarted. Therefore,
wherever possible, run manually updates only when the system is not
being used.
Value
PSE HSC Hot Spot
User manual
Description
29 / 68
Online Update
Subscription
Your system can receive updates until the date specified.
Automatic Onlineupdate
If updates are available, updates will be automatically
downloaded and installed at night.
Current Version
Current version of your system.
Logfile
Shows Online Update log history records.
Updates Available
Overview of the currently available updates. If Automatic Online Update is inactive, you can
start the download and installation process manually.
Online Update Status
Shows the status of the current/last Online Update.
3.4.4
Remote Control
Support personnel can gain access to your system. During remote maintenance, always
follow the instructions of the support staff. The user data for the remote maintenance
(username, password) are provided by support staff.
For your own protection, remote maintenance is only possible for support
personnel when it has been started by you. By stopping the service you
can abort the connection.
3.4.5
Backup
With this function you are able to backup your system configuration files. Due to the amount
of data, Connection Tracking records will not be backuped. With help of this file, your
system can be restored with state of the last backup.
It includes:
Tickets
Configuration
Settings
Logo
Free to Use
Design
License
PSE HSC Hot Spot
User manual
30 / 68
You can use the backup tool (for Windows or Linux) to run the backup
procedure automatically.
Before running the restore, please check the compatibility of the backup
file and the current system (must be the same version number).
Please contact your system administrator for further information.
The manual backup will return a backup file for downloading.
Remote Backup
The Backup will be automatically stored on a remote FTP server once a day.
Value
Description
Type
Remote Backup server type.
Host
Remote Backup server.
Time
Enter start time of remote backup.
Port
Remote Backup server port.
Username
Remote server login username.
Password
Remote server login password.
Remote Directory
Backup directory on remote server.
Max Generations
Number of backup generations to store.
Manage remote files
Show and manage backup files on remote server.
Timeout
Enter a timeout (seconds) after which the remote backup
service will be stopped if no successfull backup could have
been created.
Force Passive Connection Activate to use passive FTP mode.
Connections
Check to include Connection Tracking data to the backup.
HTTP Proxy
Check to include HTTP Proxy data to the backup.
Restore
To restore your system, please upload the required backup file. Currently saved information
(settings, user management, logs, etc.) and 'Surftickets' will be deleted.
3.4.6
Tools
Value
Description
Ping
A computer network tool used to test whether a particular host
is reachable across an IP network.
PSE HSC Hot Spot
User manual
31 / 68
Value
Description
ARP Table
Displays the ARP table of the system.
3.4.7
Notifications
Notifications & Remote Syslog
Activate/Deactivate the ”Notifications & Remote Syslog” module. This module allows you to
save the syslog on a remote syslog server and/or send notification Emails to a specific
Email address if some critical changes happen to the system.
Remote Syslog
Value
Description
Activate
Activate / Deactivate the remote syslog.
Host
IP Address or FQDN of remote syslog server.
Port
Enter the port of your remote syslog server (default is 514).
Notifications & Filter
Value
Description
Status
Activate/Deactivate the ”Notifications & Filter” function.
Textfield
Define syslog filter and notifications (see standard examples).
Examples
SNMP - General
Configure SNMP to monitor the system.
Value
Description
Device Name
Enter a name for the device to be monitored. (e.g. Internet for Guests)
Device Description Enter a description for the device to be monitored.
Device Location
Enter the location of the device.
Device Contact
Add a contact name/number for the device to be monitored.
SNMPv1 read
community
Define a community with read rights for SNMPv1.
SNMPv1 write
community
Define a community with write rights for SNMPv1.
SNMPv3 read user Define a user with read rights for SNMPv3.
SNMPv3 write user Define a user with write rights for SNMPv3.
SNMPv3 read
password
Define a password for the SNMPv3 read user.
SNMPv3 write
password
Define a password for the SNMPv3 write user.
PSE HSC Hot Spot
User manual
32 / 68
Value
Description
Reachable from:
Office-LAN: If checked, SNMP is reachable from Office-LAN.
Surf-LAN: If checked, SNMP is reachable from Surf-LAN.
Management-LAN: If checked, SNMP is reachable from
Management-LAN.
SNMP - Trap Receiver
Configure the SNMP trap receiver.
Value
Description
IP
Enter IP address/hostname of the trap receiver.
Address/Hostname
Port
Enter the port for the trap receiver.
Community
Enter the community for the trap receiver.
Description
Enter a description for the trap receiver.
SNMP Version
Select SNMP version for the trap receiver.
3.4.8
Monitoring
Add devices (e.g. Access Points) that should be monitored by the monitoring service.
Therefore define different commands (checks) which should be executed frequently (e.g.
Ping). To automatically receive an Email whenever the checks has been done, configure the
SMTP server in the menu ”Settings/Network” and accept the monitoring state at the
”Notifications & Filter” in the menu ”System/Notifications”.
Please contact your system administrator for further information.
General
Value
Description
Sleep between checks
Define for how long the monitoring will go to sleep after all
checks for all added devices have been done.
Devices - New Device
Add a new device that should be monitored.
Value
Description
Host
Enter the host IP address or FQDN of the device that should be
monitored.
Description
Enter a description for this device.
PSE HSC Hot Spot
User manual
33 / 68
Value
Description
Active
Check to activate monitoring for this device.
Devices - Show All
Klick to show more detailled information about the configured checks for the devices.
Devices - Check Now
Performs all entered checks for all devices.
Devices - Edit Devices
Edit the selected device and add/delete different checks.
Value
Description
Host
Edit the host IP address or FQDN of the device that should be
monitored.
Description
Edit the description for this device.
Active
Check to activate monitoring for this device.
Checks
Add specific commands (TCP, HTTP, HTTPS, PING, SSH) that
should be executed in order to receive status information about
the selected device.
3.5
Security
3.5.1
General
Value
Description
System Default
Client/Client
Protection
Activate to ensure that devices within the 'SurfLAN' cannot see themselves (only visible for
normal system mode).
Active
DNS tunneling
Protection
Activate to detect and block DNS tunneling of
offline clients.
Active
Value
Description
System Default
Secure Logon
Activate to logon via 'https' at the customer logon
page.
Active
Logon
IEEE 802.1X Authentication - General
Allow IEEE 802.1X authenticator connections from different interfaces.
Value
Description
Office-LAN
If checked, allow IEEE 802.1X authenticator
connections from Office-LAN.
PSE HSC Hot Spot
User manual
34 / 68
Value
Description
Surf-LAN
If checked, allow IEEE 802.1X authenticator
connections from Surf-LAN.
Management-LAN
If checked, allow IEEE 802.1X authenticator
connections from Management-LAN.
IEEE 802.1X Authentication - IEEE 802.1X Authenticator Clients
Define IEEE 802.1X authenticator clients (e.g. Access Points).
Value
Description
Name
Enter a name for the authenticator client.
Secret
Enter a secret for the authenticator client.
IP Range
Enter an IP range for which 802.1X
authentication should be available.
Proxy
If present, enter a 802.1X authenticator
proxy.
Radius Attributes
Add additional radius attributes. For further
information contact your radius
administrator.
IEEE 802.1X Authentication - Manual defined Supplicant Devices
Manually define supplicant devices which should be allowed to connect to the 802.1X
network without internet access.
Value
Description
Username
Define a username for the supplicant device.
Password
Define a password for the supplicant device.
MAC Address
Enter the MAC address of the supplicant
device (optional).
Active
Activate the defined supplicant device.
Radius Attributes
Add additional radius attributes. For further
information contact your radius
administrator.
3.5.2
Simple Web Filter
Enter any number of websites to block (line by line). Don't bother with the http:// or the www.
3.5.3
Advanced Web Filter
It is possible to restrict websites or download files for guests.
With low-performance computers or high-volume usage, the resourceintensive service can slow down system performance.
PSE HSC Hot Spot
User manual
35 / 68
More precise explanations of the setting options and further examples can
be found in each category in English (# at the beginning of a line refers to
the description text).
Please contact your system administrator for further information.
Quick Mode
Select from predefined groups of blocked domains and URLs.
Groups (e.g. Adult, Weapons, etc.) for blocked domains and URLs will be
updated by the Online Update.
HTTPS Connections
Value
Description
Force HTTPS connections If active, clients have to use auto-proxy-settings, otherwise
via Content Filter
direct connections (via NAT) to any HTTPS webserver will be
blocked. If inactive, any HTTPS webserver cannot be
controlled.
Blocked Domains / URLs
Groups (e.g. Adult, Weapons, etc.) for blocked domains and URLs will be
updated with the Online Update.
Value
Description
Blocked Domains
To block top-level domains (.com), domains
(e.g. website.com) or subdomains (e.g.
support.website.com).
Blocked URLs
To block several URLs within a domain (e.g.
website.com/de or website.com/en).
Blocked Downloads
Value
Description
Blocked Fileextensions
Filename extension is a suffix to the name of a computer file
applied to show its format (e.g. .exe).
Blocked Mime-Types
Metadata about the file format of the data contained (e.g.
application/gif for gif format).
Wordlists
Value
PSE HSC Hot Spot
User manual
Description
36 / 68
Value
Description
Blocked Words
Websites are blocked if words appear in them that are either
contained in predefined groups (e.g. gambling) or have been
entered manually.
Exceptions
Disables the word block imposed in Blocked Words.
Use heuristics to block
Websites are blocked when the block threshold for the
activated groups of words and for lists of words entered
manually has been exceeded.
Threshold for heuristics
Defines the block threshold for Use heuristics to block.
Exceptions (white/grey listing)
Enter any IP address within the 'Surf-LAN', domain or URL which will not be filtered.
Value
Description
Whitelisting
Overrules all blocking rules.
Greylisting
Overrules just entries in Blocked Domains and Blocked URLs.
3.5.4
Routes
Define special IP routes for 'Office-LAN', 'Management-LAN' and 'Surf-LAN'.
The settings should be made by your IT partner as part of the installation
process. To make changes, please follow the instructions of your system
administrator.
Please contact your system administrator for further information.
Routes - Editor
Create, edit or delete certain IP routes for both 'Office-LAN' and 'Management-LAN'.
Value
Description
Firewall Protection
Check to enable firewall protection for the selected network.
Action
Activate selected route.
Edit selected route.
Delete selected route.
Routes - New Route
Create new IP routes.
Value
Description
Destination Address
IP Address of the destination device or network.
PSE HSC Hot Spot
User manual
37 / 68
Value
Description
Subnet Mask
Subnet Mask for the destination network.
Gateway
IP Address of the next gateway.
Firewall Protection
Protects the 'Office-LAN' / 'Management-LAN' from the 'SurfLAN' - firewall allows no connection.
Network Interface
Select the network interface for the new route.
Extended Routing active
Activate/deactivate the extended routing settings for this route.
Map to room number
(extended routing)
Create a fixed route to room number mapping (only valid, if
connected to a property management system).
Logon Mode (extended
routing)
Ticket based: The user has to buy a ticket via PMS, SMS,
Email etc. in order to be able to logon.
Autologon / no charge: The user gets logged on
automatically without entering any data. Each user gets
the defined bandwith limits.
Autologon / no charge / deny roaming: The user gets
logged on automatically without entering any data. Each
user gets the defined bandwith limits. Ticket is only valid
in this specific VLAN.
Autologon / no charge / shared bandwidth: The user gets
logged on automatically without entering any data. All
users in this Vlan share the defined bandwith limits.
Autologon / no charge / shared bandwidth / deny roaming:
The user gets logged on automatically without entering
any data. All users in this Vlan share the defined bandwith
limits. Ticket is only valid in this specific VLAN.
Redirect before logon
(extended routing)
Used to redirect clients to specific information website before
valid logon. Only valid, if per ”VLAN and routing redirect before
logon” is activated and custom ”Redirect before logon”
websites are defined.
Fixed Bandwidth
(extended routing)
If logon mode ”Autologon / no charge / shared bandwidth” is
active: activate to set the configured up - and download
bandwidth as fixed bandwidth for this route.
Max Download Bandwidth If logon mode ”Autologon / no charge” is active: defines the
(extended routing)
maximum download bandwidth for this route.
Max Upload Bandwidth
(extended routing)
If logon mode ”Autologon / no charge” is active: defines the
maximum upload bandwidth for this route.
Bypass Web Filter
(extended routing)
If web filter is activated, check to bypass web filter for this
route. All users within the destination network have unrestricted
internet access.
Session Limit (extended
routing)
If logon mode ”Autologon / no charge” is active: define the
volume in megabyte one station can consume per session.
PSE HSC Hot Spot
User manual
38 / 68
Value
Description
Allow Free Logon
(extended routing)
No: Do not allow free logon for this route.
Yes: Allow free logon for this route.
Yes but PMS authentication required: Allow free logon
with PMS authentication for this route.
If ”Limit to VLAN” is activated at the free logon configuration in
the menu ”Tickets/Templates” the free logon template can be
activated for each route separately.
Routes - Extended Routing
Activate to show enhanced options for 'Surf-LAN' routing.
Value
Description
Per VLAN and routing
redirect before logon
Activate to redirect to different websites before logon. For each
route a separate website can be defined.
Prefer routing match
If both VLAN's and Extended Routing is active, settings made
for extended routing will always be preferred.
Routes - Show Routes
Shows all currently active routes.
3.5.5
Port Filter
Define ports to be blocked for 'Surf-LAN'.
Please contact your system administrator for further information.
Value
Description
Type
Description of port type.
Name
Description of blocked port range.
Protocol
UDP and/or TCP protocol is blocked - depending on service.
Port Range
Block ports from/to.
Edit
Edit the selected port filter.
Delete
Edit the selected port filter.
3.5.6
Proxy
Define additional proxy ports for 'Surf-LAN' the https proxy server should listen to.
PSE HSC Hot Spot
User manual
39 / 68
Please note, that on all defined ports no other Internet application service
can run.
Please contact your system administrator for further information.
Value
Description
Name
Description of proxy port (e.g. company proxy).
Proxy Port
Enter proxy port to listen for queries.
Edit
Edit the selected proxy rule.
Delete
Delete the selected proxy rule.
Upstream Proxy
Define an upstream proxy and port of a parent proxy.
3.5.7
MAC Filter
Filter devices by their MAC address. Devices added to the MAC Filter do not get any logon
page and can not connect to the system.
Clients online
Shows the clients that are currently online.
New device
Add a new device to the MAC Filter. Enter MAC Address, name and description to filter this
device.
3.5.8
VLAN
Define VLANs for 'Surf-LAN'. This is used for room / port isolation with VLAN enabled
switches.
If enabled all network frames must include a VLAN tag. Untagged frames
will be ignored.
Please contact your system administrator for further information.
PSE HSC Hot Spot
User manual
40 / 68
Do not define VLAN ID 1. Most switches use this as default VLAN and for
management and can be operated only untagged.
Add / Edit VLAN
Value
Description
VLAN ID
Number of VLAN ID. All defined VLAN IDs must be defined
'tagged' on your switch trunk port, where your systems 'SurfLAN' interface is connected to.
Description
Some detail information about location or usage.
Map to room number
Create a fixed VLAN to room number mapping (only valid, if
connected to a property management system).
Logon Mode
Ticket based: The user has to buy a ticket via PMS, SMS,
Email etc. in order to be able to logon.
Autologon / no charge: The user gets logged on
automatically without entering any data. Each user gets
the defined bandwith limits.
Autologon / no charge / deny roaming: The user gets
logged on automatically without entering any data. Each
user gets the defined bandwith limits. Ticket is only valid
in this specific VLAN.
Autologon / no charge / shared bandwidth: The user gets
logged on automatically without entering any data. All
users in this Vlan share the defined bandwith limits.
Autologon / no charge / shared bandwidth / deny roaming:
The user gets logged on automatically without entering
any data. All users in this Vlan share the defined bandwith
limits. Ticket is only valid in this specific VLAN.
Show only room number: If connected to a PMS, the
room number is displayed at the PMS logon.
Semiautomatic logon: If connected to a PMS, the user
can select a ticket without entering his user data.
Session Limit
If VLAN ”Autologon / no charge” is active: defines the volume in
megabyte one station can consume per session.
Max Download Bandwidth If VLAN ”Autologon / no charge” is active: defines the
maximum download bandwidth for this VLAN.
Max Upload Bandwidth
If VLAN ”Autologon / no charge” is active: defines the
maximum upload bandwidth for this VLAN.
Fixed Bandwidth
If VLAN ”Autologon / no charge / shared bandwidth” is active:
activate to set the configured up - and download bandwidth as
fixed bandwidth for this VLAN.
PSE HSC Hot Spot
User manual
41 / 68
Value
Description
Redirect before logon
Used to redirect clients to specific information website before
valid logon. Only valid, if per ”VLAN Redirect before logon” is
activated and custom ”Redirect before logon” websites are
defined.
Bypass Web Filter
If web filter is activated, check to bypass web filter for this
VLAN. All users within this VLAN have unrestricted internet
access.
Allow Free Logon
No: Do not allow free logon for this VLAN.
Yes: Allow free logon for this VLAN.
Yes but PMS authentication required: Allow free logon
with PMS authentication for this VLAN.
If ”Limit to VLAN” is activated at the free logon configuration in
the menu ”Tickets/Templates” the free logon template can be
activated for each VLAN separately.
Active
Enable or disable this VLAN.
Action
Enable, disable, edit or delete current selected entry.
Upload VLAN List
Allows you to upload a text file with all VLAN definitions.
Define one VLAN per line. Valid field delimitors are: ';' and ','
File format description
Field #
Field name
Value type (range)
Field description
1
VLAN ID
numeric (1 - 4095)
Number of VLAN ID
(do not use ID 1,
because many
switches operates
VLAN ID 1 only
untagged).
2
Description
string
Some detail
information about
location or usage.
3
Active
numeric (0 - 1)
0 = VLAN disabled; 1 =
VLAN enabled
4
Map to room number
alphanumeric
Define room number
without leading zero.
Type '=' to use VLAN
ID as room number.
PSE HSC Hot Spot
User manual
42 / 68
Field #
Field name
Value type (range)
Field description
5
Number of URL for
”Redirect before
logon”.
numeric (1 - 20)
Used to redirect clients
to specific information
website before valid
logon. Only valid, if per
”VLAN Redirect before
logon” is activated and
custom ”Redirect
before logon” websites
are defined.
6
Logon Mode
numeric (0 - 4)
0 = Ticket based; 1 =
Show only room
number; 2 =
Semiautomatic login; 3
= Autologon / no
charge; 4 = Autologon
/ no charge / deny
roaming;
7
Max MB limit per
session
numeric (0 - 999999)
0 = use system
defaults as defined in
menu ”Settings /
Ticket”
8
Max Download
Bandwidth
numeric (0 = use
current system
maximum)
Define download
bandwidth in kBit/s
9
Max Upload Bandwidth numeric (0 = use
current system
maximum)
Define upload
bandwidth in kBit/s
10
Bypass Web Filter
numeric (0 - 1)
0 = disabled; 1 =
enabled
11
Show Free Logon
numeric (0 - 2)
0 = disabled, 1 =
enabled, 2 = enabled
with PMS logon
required
File format example
Line #
Example entry
1
2;Wireless Lobby;1;;1;0;;;;;;
2
3;Surfterminal Lobby;1;;1;3;5000;2048;1024;1;1
3
200;Room A200;1;A200;2;1;;;;;;
4
300;VIP room 300;1;=;4;3;5000;4096;2048;;1
n
VLANIDn;DESCRn;ACTIVEn;ROOMn;URLn;LOGONn;MAXMBn;BWD
OWNn;BWUPn;WEBFBYPn;FREELGNn
3.5.9
Port Forwarding (DNAT)
Define port forwardings from 'Office-LAN' to 'Surf-LAN'. This is used for accessing devices
located inside 'Surf-LAN' by devices from outside the 'Surf-LAN' (e.g. 'Office-LAN').
PSE HSC Hot Spot
User manual
43 / 68
Please contact your system administrator for further information.
Add / Edit DNAT Rule
Value
Description
Allowed source IP
Address/Network
Allow access from specific source address or network. E.g.:
allow all hosts from 192.168.10.0/24 ip range to access a
specific device from 'Surf-LAN'.
Local Port
Define the local port for outside access to the device (valid
values: from 9000 to 65000).
Destination IP Address
Define the IP Address of the device which is located on the
'Surf-LAN' side.
Destination Port
Define the IP Port of the device which is located on the 'SurfLAN' side.
Protocol
IP based protocols 'tcp' and 'udp' are supported.
Description
A short description about the rule.
Interface
Source interface of the rule.
Activate
Enable or disable the DNAT rule.
Monitoring
Destination IP port is monitored.
Action
Enable, disable, edit or delete current selected entry.
Example
Accesspoint (AP) in 'Surf-LAN' has IP 172.30.3.250 and has a web based management
interface listening on port 80. You want to manage this AP form an 'Office-LAN' client with
IP 192.168.10.20. 'Internet for Guests Server' has IP 192.168.10.100.
Value
Example entry
Allowed source
192.168.10.20/32
IP
Address/Network
Local Port
10080
Destination IP
Address
172.30.3.250
Destination Port
80
Protocol
tcp
Description
Remote Management AP1
Now you can access the AP web management interface by using
http://192.168.10.100:10080 from client 192.168.10.20.
PSE HSC Hot Spot
User manual
44 / 68
Use 192.168.10.0/24 as ”Allowed source IP Address/Network” to allow
access from the whole 192.168.10.0 subnet.
3.6
Modules
3.6.1
Autologon Devices
Computers can automatically be activated in the 'Surf-LAN' to access the web (surf
terminals, workshop laptops, etc). This can be done by either selecting a device currently
available in the 'Surf-LAN' or by manually entering the IP/MAC Address.
Please note that each autologon device counts as one license use.
Value
Description
Activate/Deactivate
Activate or deactivate device.
Edit
Edit selected autologon device.
Delete
Delete selected autologon device.
Clients Online
IP/MAC Address of currently connected devices to activate per click.
New Device
Value
Description
IP Address
IP Address of the new autologon device.
MAC Address
MAC Address of the new autologon device.
Max Download Bandwidth Defines the maximum download bandwidth for the new
autologon device.
Max Upload Bandwidth
Defines the maximum upload bandwidth for the new autologon
device.
Activate
Check to activate the new autologon device.
Fixed Bandwidth
Check to use the configured bandwidth as fixed bandwidth for
this autologon device.
New DHCP Static Lease
Adds a static IP-Address for the autologon device
(recommended).
Name
Enter a name for the new autologon device.
Description
Enter a description for the new autologon device.
Session Limit
Define the session limit of the new autologon device.
Ticket Limit
Define a ticket limit for the new autologon device.
PSE HSC Hot Spot
User manual
45 / 68
Value
Description
PMS Authentication
Check to force pms authentication for the new autologon
device.
Upload Device List
Allows you to upload a text file with all autologon devices.
Define one autologon device per line. Valid field delimitor is: ';'
File format description.
Field #
Field name
Value type (range)
Field description
1
IP Address
string
Enter the IP Address of
the autologon device.
2
MAC Address
string
Enter the MAC
Address of the
autologon device.
3
Name
string
Enter a name for the
autologon device.
4
Description
string
Enter a description for
the autologon device.
5
Active
numeric (0 - 1)
0 = disabled; 1 =
enabled
6
Max Download
Bandwidth
numeric (0 = system
default)
Define download
bandwidth in kBit/s.
7
Max Upload Bandwidth numeric (0 = system
default)
Define upload
bandwidth in kBit/s.
8
Session Limit
numeric (0 = system
default)
Define a session limit
for the autologon
device. When reaching
the session limit, the
device will get logged
off for a short amount
of time and then
automatically goes
back online.
9
Ticket Limit
numeric (0 = system
default)
Define a ticket limit for
the autologon device.
When reaching the
ticket limit, a new
autologon ticket will be
created automatically.
10
PMS Authentication
numeric (0 - 1)
0 = disabled; 1 =
enabled
File format example.
PSE HSC Hot Spot
User manual
46 / 68
Line #
Example entry
1
172.30.0.25;00:01:02:03:04:05;AccessPoint1;;1;2048;2048;500;5000;0
2
172.30.0.26;00:01:02:03:04:06;AccessPoint2;;;;;;;
3
172.30.0.27;00:01:02:03:04:07;Surfterminal;;1;521;512;500;5000;0
n
IP-ADDRESSn;MACADDRESSn;NAMEn;DESCRn;ACTIVEn;BWDOWNn;BWUPn;SESSLIM
ITn;TICKETLIMITn;PMSAUTHn
3.6.2
PMS
'PMS' ('Property Management System' - front office systems for hotels, cruisers, etc.) allows
the guest to generate a 'Surfticket' him/herself at the customer logon page. The amount due
is added directly to the bill for the room. The settings are defined by your 'PMS' IT partner.
Your system may not support this feature.
To connect the system with 'PMS', you also need to have a module from
the respective manufacturer.
The settings should be made by your IT partner as part of the installation
process. To make changes, please follow the instructions of your system
administrator.
When you use the 'PMS' module do not forget to enable at least one ticket
template for 'PMS' use!
Value
Description
Type
Select PMS type.
Character set
PMS server character set.
IP Address
IP Address of PMS server.
Port
Port on which PMS server is listening for connections.
Authentication
Select values that are used for PMS user authentication.
No charge mode
When checked, users will get free internet access after
successful PMS authentication.
Skip zero posting
Check if free ticket templates are provided for the PMS
authentication.
VIP / Membership
Configure VIP groups to offer different tickets based on the VIP
group the user is assigned to (only available when selected
PMS type supports VIP group membership).
PSE HSC Hot Spot
User manual
47 / 68
Allow multiple VIP Groups Check to allow to assign multiple VIP groups to a user (only
available when selected PMS type supports VIP group
membership).
VIP Group Delimiter
Select the delimiter which is used to separate multiple VIP
groups (only available when selected PMS type supports VIP
group membership).
PMS Caching
Check to activate PMS Caching.
Caching Hours
Define for how long a user can still login after checkout (valid
ticket required).
Caption
Define custom captions on customer logon page.
Demo PMS
If PMS type is set to 'Demo PMS' you can find the login information for the demo users.
PMS Blacklist
Define room numbers which do not allow guests to logon via PMS interface.
Multimedia Service
The 'Multimedia Service' module allows you to connect to various IP-TV-Systems. The
settings are defined by your IT partner.
Your system may not support this feature.
The settings should be made by your IT partner as part of the installation
process. To make changes, please follow the instructions of your system
administrator.
When you use the Multimedia module do not forget to enable at least one
ticket template for Multimedia use!
Value
Description
Type
Select Multimedia Interface type.
Role
Select whether the HSC HotSpot should act as TCP/IP server
or TCP/IP client.
Server
If used as server, the IP-Address of the HSC HotSpot is
entered automatically. If used as client, the IP-Address of the
multimedia server must be entered.
Port
IP Port which shall be used for this connection.
Shared Secret
Setting of the password for the connection establishment
between HSC HotSpot and Multimedia server. On both sides
the same password must be defined.
PSE HSC Hot Spot
User manual
48 / 68
Messaging: SMS
The 'Messaging: SMS' module allows guests to register themselves for a 'Surfticket' at the
customer logon page by providing the mobile number. The settings are defined by your IT
partner.
Your system may not support this feature.
To connect the system with 'Messaging: SMS', you also need to have a
SMS provider to connect to.
The settings should be made by your IT partner as part of the installation
process. To make changes, please follow the instructions of your system
administrator.
When you use the 'Messaging: SMS' module do not forget to enable at
least one ticket template for 'Messaging: SMS' use!
Value
Description
Hide Login
Activate to hide the SMS login button at the client logon page
while the module stays enabled. Used for Online Payment with
ticket delivery via SMS.
Type
Select SMS provider.
Server
Enter the server address of your SMS provider.
Username and Password
Authentication data of your SMS provider.
Message
This message will be send to the user after successful
registration.
Method
Select the method which is specified by your SMS provider.
(only available when 'Generic via HTTP' is selected as type)
Request
Configure the request which is specified by your SMS provider.
(only available when 'Generic via HTTP' is selected as type)
Return Validation
Validate whether the SMS has been successfully sent or not.
E.g. Return validation is 'status:”1”'. If the return string does not
contain the entered return validation, we assume an error
occurred and show an error message at the customer logon
site.
Max. SMS/total
Total number of SMS send per day/week/month/year
(depending upon settings).
Max. SMS/user
Total number of SMS send per user (depending upon settings).
Mandatory field
Select a mandatory field the user has to enter in order to
generate a 'Surfticket'.
PSE HSC Hot Spot
User manual
49 / 68
Instruction
Depending upon selected mandatory field, a short guidance for
the user can be entered.
Prefix
International country code preselection.
Filter
Block or allow certain phone numbers and range of phone
numbers.
User Input 1-9
Optional: define additional data fields, which the user must
enter to generate a 'Surfticket'.
Test SMS
Send a test SMS to check current configuration.
Messaging: Email
The 'Messaging: Email' module allows guests to register themselves for a 'Surfticket' at the
customer logon page by providing a valid email address. The settings are defined by your IT
partner.
Your system may not support this feature.
Usage of 'Messaging: Email' requires valid email provider settings. See
menu ”Settings/Network/SMTP Server” for configuration.
The settings should be made by your IT partner as part of the installation
process. To make changes, please follow the instructions of your system
administrator.
When you use the 'Messaging: Email' module do not forget to enable at
least one ticket template for 'Messaging: Email' use!
Value
Description
Hide Login
Activate to hide the email login button at the client logon page
while the module stays enabled. Used for Online Payment with
ticket delivery via email.
Sender
Sender email address.
Subject
Subject of the email which is send to the customer after
registration.
Message
Message of the email which is send to the customer after
registration.
Max. Emails total
Total number of emails send per day/week/month/year
(depending upon settings).
Max. Emails/user
Maximum number of emails per user per interval.
Activation time slot
Time in minutes for activation. Therefore the customer has to
confirm the generated 'Surfticket' by clicking on an activation
link in the email that has been send to him.
PSE HSC Hot Spot
User manual
50 / 68
Suppress Attachments
If activated, only your defined text message will be sent. No
attachment will be added.
Mandatory field
Select values the user has to enter in order to generate a
'Surfticket'.
Filter
Block or allow certain email addresses or domains.
User Input 1-9
Optional: define additional data fields, which the user must
enter to generate a 'Surfticket'.
Testmail
Send test email to check the current configuration.
Social Login: General
Configure general settings for the Social login module.
Value
Description
Hide Ticket Logon
Activate to hide the ticket logon dialog.
Display Social Login first
Activate to switch positions of ticket logon and social login
buttons.
Social Login: 'Facebook'
The Social Login: 'Facebook' module allows users to use their existing 'Facebook' account
to authenticate. The settings are defined by your IT partner.
To connect the system with Social Login: 'Facebook', you need to create
your own 'Facebook' app.
The settings should be made by your IT partner as part of the installation
process. To make changes, please follow the instructions of your system
administrator.
When you use the Social Login: 'Facebook' module do not forget to enable
at least one ticket template for Social Login use!
Value
Description
Name
Enter a name for the 'Facebook' connector.
App ID
Enter the app ID of your 'Facebook' app you created.
App Secret
The app secret must match with the secret in your 'Facebook'
app your created.
Display
Select how to display authentication dialog.
Ticket Template
Ticket template assigned to successfully authenticated users.
Activation time slot
Time slot in minutes within user has to logon, using his social
account.
Advanced
Configure advanced options.
PSE HSC Hot Spot
User manual
51 / 68
Callback URL
URL of the client logon page. If you use a custom SSL certificat
for the client logon page, you need to adapt the Callback URL
to your custom host - and domain name.
Access Token URL
Do not change unless 'Facebook' changes its API (default
recommended).
Authorize URL
Do not change unless 'Facebook' changes its API (default
recommended).
Post on Wall URL
Do not change unless 'Facebook' changes its API (default
recommended).
Userinfo URL
Do not change unless 'Facebook' changes its API (default
recommended).
Post on Wall
Check to post messages, links and place to the users profile
page.
Message
Post a message to the users profile page.
Place
Enter the link of your 'Facebook' Place (example:
https://www.facebook.com/myplace). The appropriate Place ID
is detected automatically.
Link
Post a link to the users profile page.
Social Login: 'Google'
The Social Login: 'Google' module allows users to use their existing 'Google' account to
authenticate. The settings are defined by your IT partner.
To connect the system with Social Login: 'Google', you need to create
your own 'Google' app.
The settings should be made by your IT partner as part of the installation
process. To make changes, please follow the instructions of your system
administrator.
When you use the Social Login: 'Google' module do not forget to enable at
least one ticket template for Social Login use!
Value
Description
Name
Enter a name for the 'Google' connector.
Client ID
Enter the client ID of your 'Google' app you created.
Client Secret
The client secret must match with the secret in your 'Google'
app your created.
Display
Select how to display authentication dialog.
Ticket Template
Ticket template assigned to successfully authenticated users.
Activation time slot
Time slot in minutes within user has to logon, using his social
account.
PSE HSC Hot Spot
User manual
52 / 68
Advanced
Check to configure advanced options.
Callback URL
URL of the client logon page. If you use a custom SSL certificat
for the client logon page, you need to adapt the Callback URL
to your custom host - and domain name.
Access Token URL
Do not change unless 'Google' changes its API (default
recommended).
Authorize URL
Do not change unless 'Google' changes its API (default
recommended).
Userinfo URL
Do not change unless 'Google' changes its API (default
recommended).
Social Login: 'Windows Live'
The Social Login: 'Windows Live' module allows users to use their existing 'Windows Live'
account to authenticate. The settings are defined by your IT partner.
To connect the system with Social Login: 'Windows Live', you need to
create your own 'Windows Live' app.
The settings should be made by your IT partner as part of the installation
process. To make changes, please follow the instructions of your system
administrator.
When you use the Social Login: 'Windows Live' module do not forget to
enable at least one ticket template for Social Login use!
Value
Description
Name
Enter a name for the 'Windows Live' connector.
Client ID
Enter the client ID of your 'Windows Live' app you created.
Client Secret
The client secret must match with the secret in your 'Windows
Live' app your created.
Display
Select how to display authentication dialog.
Ticket Template
Ticket template assigned to successfully authenticated users.
Activation time slot
Time slot in minutes within user has to logon, using his social
account.
Advanced
Check to configure advanced options.
Redirect domain
URL of the client logon page. If you use a custom SSL certificat
for the client logon page, you need to adapt the Redirect
domain to your custom host - and domain name.
Access Token URL
Do not change unless 'Windows Live' changes its API (default
recommended).
Authorize URL
Do not change unless 'Windows Live' changes its API (default
recommended).
PSE HSC Hot Spot
User manual
53 / 68
Userinfo URL
3.6.3
Do not change unless 'Windows Live' changes its API (default
recommended).
Authentication
The ”Authentication” module allows you to authenticate users against different backends.
A valid license with 'External Authentication' is required to use this module
(except ”Local Database”).
Supported backends: Local Database, Active Directory, LDAP, MSSQL,
MySQL, PostgreSQL, Radius and iPass.
Define and enable at least one ticket template or external user template
for 'External Authentication'.
Local Database
When Local Database is selected, users can be defined in menu ”Tickets / Users”.
Active Directory / LDAP
Value
Description
Backend
Select type of backend.
Use for
WebAdmin
If activated, authentication is used for 'WebAdmin'
user login. At least one active user group in the
menu 'System / Manage User' is required.
Name
Define a name for the backend.
Server
IP Address or FQDN of backend server.
SSL
Enable SSL encryption (if supported by backend).
Port
Port where backend server is listening for
connections.
Ticket Template
Ticket template assigned to successful
authenticated users.
Max Users
Maximum number of users that can login
simultaneously with same username and
password.
PSE HSC Hot Spot
User manual
Example
54 / 68
Value
Shared Limits
Description
Example
checked: Ticket limits provided by template
are shared among multiple users.
unchecked: Every logged in user obtains the
ticket limits provided by template.
Repeat Interval
Ticket will automatically renew after expiration
(e.g. ticket limit exceeded).
Force Account
Lookup
Disable local account caching.
Character set
Backend character set.
Anonymous Bind
Check for anonymous LDAP bind (not supported
by Active Directory).
Bind DN
The bind DN is the user on the external LDAP
cn=administrator,c
server permitted to search the LDAP directory. The n=Users,dc=doma
role of the bind DN is to query the directory using in,dc=com
the LDAP query filter and search base for the DN
(distinguished name) for authenticating users.
Password
Password for Bind DN to connect to LDAP server.
Base DN
The search base (Base DN) tells the server which
part of the external directory tree to search.
User Attribute
Ticket will automatically renew after expiration
(e.g. ticket limit exceeded).
Group DN
(optional)
Search for group membership.
Access Attribute
(optional)
Define attribute of group membership.
Username
Username to test authentication.
Password
Password to test authentication.
ou=Users,dc=dom
ain,dc=com
memberOf
MSSQL / MySQL / PostgreSQL
Value
Description
Backend
Select type of backend.
Use for WebAdmin
If activated, authentication is used for 'WebAdmin' user login. At
least one active user group in the menu 'System / Manage User'
is required.
Name
Define a name for the backend.
Server
IP Address or FQDN of backend server.
Port
Port where backend server is listening for connections.
Ticket Template
Ticket template assigned to successful authenticated users.
Max Users
Maximum number of users that can login simultaneously with
same username and password.
PSE HSC Hot Spot
User manual
55 / 68
Value
Shared Limits
Description
checked: Ticket limits provided by template are shared
among multiple users.
unchecked: Every logged in user obtains the ticket limits
provided by template.
Repeat Interval
Ticket will automatically renew after expiration (e.g. ticket limit
exceeded).
Force Account Lookup
Disable local account caching.
Database
Name of database to connect to.
Character set
Backend character set.
Username
Username for database connection.
Password
Password for database connection.
SQL Login
SQL statement for authentication.
Username
Username to test authentication.
Password
Password to test authentication.
Radius
Value
Description
Backend
Select type of backend.
Use for WebAdmin
If activated, authentication is used for 'WebAdmin' user login.
At least one active user group in the menu 'System / Manage
User' is required.
Name
Define a name for the backend.
Server
IP Address or FQDN of backend server.
Port
Port where backend server is listening for connections.
Shared Secret
Shared secret must match with the shared secret of the
backend server.
Radius Accounting
If activated, the server sends accounting informations to the
radius accounting server at loggon and logoff events.
Ticket Template
Ticket template assigned to successful authenticated users.
Max Users
Maximum number of users that can login simultaneously with
same username and password.
Shared Limits
checked: Ticket limits provided by template are shared
among multiple users.
unchecked: Every logged in user obtains the ticket limits
provided by template.
Repeat Interval
Ticket will automatically renew after expiration (e.g. ticket limit
exceeded).
Force Account Lookup
Disable local account caching.
PSE HSC Hot Spot
User manual
56 / 68
Value
Description
Username Lowercase
Convert usernames to lowercase.
Username
Username to test authentication.
Password
Password to test authentication.
iPass
For the external authentication via iPass, certain iPass client software is needed. For further
information please contact your iPass partner.
Value
Description
Backend
Select type of backend.
Name
Define a name for the backend.
Server
IP Address or FQDN of backend server.
Port
Port where backend server is listening for connections.
Shared Secret
Shared secret must match with the shared secret of the
backend server.
Radius Accounting
If activated, the server sends accounting informations to the
radius accounting server at loggon and logoff events.
NAS - IP - Address
For configuration details, please contact your iPass partner.
NAS - Identifier
For configuration details, please contact your iPass partner.
WISPR Location ID
For configuration details, please contact your iPass partner.
WISPR Location Name
For configuration details, please contact your iPass partner.
Ticket Template
Ticket template assigned to successful authenticated users.
Max Users
Maximum number of users that can login simultaneously with
same username and password.
Shared Limits
checked: Ticket limits provided by template are shared
among multiple users.
unchecked: Every login user obtains the ticket limits
provided by template.
Repeat Interval
Ticket will automatically renew after expiration (e.g. ticket limit
exceeded).
Force Account Lookup
Disable local account caching.
Username
Username to test authentication.
Password
Password to test authentication.
3.6.4
Ticket Printer
If you use a ticket printer that comes with the system you can generate 'Surftickets' at the
press of a button. Pressing the Feed button tightens the roll of paper. To print out the
'Surfticket', the Print button may have to be pressed a number of times depending on the
ticket type (e.g. to print out ticket type 2, the Print button has to be briefly pressed twice).
You can define each ticket template to be available for the ticket printer in the menu
PSE HSC Hot Spot
User manual
57 / 68
Tickets/Templates. 'Surftickets' generated by the ticket printer are available in English,
German, French, Italian, Dutch, Spanish, Danish and Swedish. Press the Test button to
print out a selection of all defined ticket types. You can operate up to 16 devices.
Your system may not support this feature.
The settings should be made by your IT partner as part of the installation
process. To make changes, please follow the instructions of your system
administrator.
Settings
Value
Description
Type
Select one of the supported ticket printers.
Location
Enter the location of the ticket printer (e.g. reception).
Language
Select the ticket language for the printer.
Ticket Format
Select the width of the ticket printer paper (80mm / 58mm)
(only available for Ticketprinter EPSON TM-T20).
Copy
Prints the 'Surfticket' two times.
Port
Enter the port (e.g. COM1/COM2 or eCOV-100 with IP
Address, IP Port and Password).
IP Address
Enter the IP Address of the ticket printer.
IP Port
Enter an IP Port for the ticket printer (usually default port works
fine).
Password
Enter a password for the ticket printer.
3.6.5
DHCP
Define DHCP Static Leases for devices in the 'Surf-LAN' and create new DHCP ranges
(protected / unprotected) for the 'Surf-LAN'.
If you create a new subnet within the 'Surf-LAN' (e.g. business corner)
enter a valid gateway address for the devices to enable real Plug and
Play.
Please contact your system administrator for further information.
DHCP - Static Leases
Edit selected DHCP Static Lease.
Value
PSE HSC Hot Spot
User manual
Description
58 / 68
Value
Description
Action
Activate / Deactivate selected DHCP Static Lease.
Edit selected DHCP Static Lease.
Delete selected DHCP Static Lease.
DHCP - Clients Online
Shows detailed information (IP/MAC Address, Hostname etc.) of currently connected
devices to activate per click.
DHCP - New DHCP Static Lease
Define new DHCP Static Leases for devices in the 'Surf-LAN'.
Value
Description
IP Address
Enter a new static IP Address for the device.
Name
Enter a name for the device.
MAC Address
Enter the MAC Address of the device.
Description
Enter a description for the device.
Subnet Mask
Enter the Subnet Mask for the new static IP Address.
Default Gateway
Enter the default gateway for the device.
Activate
Activate Static Lease for the selected device.
DHCP - Dynamic Leases
Shows detailed information (IP/MAC Address, Hostname etc.) of currently used dynamic
leases. Individual leases can be deleted.
DHCP - Ranges
Shows detailed information of currently defined DHCP ranges for 'Surf-LAN'.
Value
Description
State
Activated / Deactivated.
Type
Protected / Unprotected.
Action
Delete selected DHCP range.
DHCP - New DHCP Range
Define new DHCP ranges (protected / unprotected) for the 'Surf-LAN'.
Value
Description
Start IP Address
Enter Start IP Address for new DHCP range.
End IP Address
Enter End IP Address for new DHCP range.
Default Gateway
Enter Default Gateway for new DHCP range.
PSE HSC Hot Spot
User manual
59 / 68
Value
Description
Subnet Mask
Enter Subnet Mask for new DHCP range.
Protected
Check for new protected DHCP range.
DHCP - Advanced Settings
Edit the DHCP Lease Time and set special DHCP configuration settings.
Value
Description
Lease Time
Define the DHCP lease time in minutes.
3.6.6
Connection Tracking
Allows you to record IP connections and HTTP Proxy connections (visited websites).
You have to comply with your national legal regulations when using this
feature.
If you deactivate the module, all data recorded so far will be deleted.
Please make sure connection tracking is legal for your use!
Value
Description
Connections
Recording of all IP connections regardless of protocol.
HTTP Proxy
Recording of all visited websites (HTTP traffic only, no HTTPS
traffic).
Delete Tracking data after Recorded data will be deleted automatically after defined
period.
3.6.7
Online Payment
Online payment interface allows the guest to purchase a 'Surfticket' him/herself at the
customer logon page. The customer gets charged by the online payment institution. The
settings are defined by the online payment service provider.
To connect the system to your online payment provider you need an
account from the respective provider.
When you use the online payment module do not forget to enable at least
one ticket template for online payment use!
PSE HSC Hot Spot
User manual
60 / 68
Value
Description
Online Payment Provider
Select your online payment provider ('PayPal-Sandbox-Test' is
for testing only).
Online Payment Provider
Homepage
The button links to the homepage of the selected online
payment provider.
Username
Enter the username of your API credentials.
Password
Enter the password of your API credentials.
Signature
Enter the signature of your API credentials.
VAT Rate
Enter the VAT rate for online payment tickets.
Display Logo
Show or hide the logo from the selected online payment
provider on the customer logon site.
Advanced Notification (SMS and/or Email)
The Advanced Notification allows you to additionally send the ticket details (username,
password) via SMS or Email after purchasing a ticket via online payment. The Advanced
Notification can only be used when eighter SMS or Email module is activated and
configured.
Value
Description
SMS
Activate/deactivate the Advanced Notification via SMS
message.
Require SMS
If checked, the phone number of the user is required in order to
use the online payment. The message with the ticket details
above will be send to the users phone.
Email
Activate/deactivate the Advanced Notification via Email
message.
Require Email
If checked, the Email address of the user is required in order to
use the online payment. The message with the ticket details
above will be send to the entered Email address.
Require Email or SMS
If checked, eighter the phone number or the Email address of
the user is required in order to use the online payment.
Message
This message will be send to the user after successful
registration. Therefore you need a licensed and configured
SMS and/or Email module.
Attach Ticket to Email
If checked, the html ticket layout which includes the complete
ticket data (max. devices, time credit, ticket limit etc.) will be
send as attachment when using Email message.
3.6.8
Plug & Play
Define MAC addresses which are ignored by the Plug & Play engine for devices in the 'SurfLAN'. This can be useful for set-top boxes which reside in 'Surf-LAN' for example.
PSE HSC Hot Spot
User manual
61 / 68
Please contact your system administrator for further information.
Plug & Play - Ignored Devices
Shows all devices that are currently ignored by the Plug & Play.
Plug & Play - Clients Online
IP/MAC address of currently connected devices to activate per click.
Plug & Play - New Device
Value
Description
MAC Address
Enter the MAC Address of the device.
Description
Enter a description for the device.
Name
Enter a name for the device.
Plug & Play - Upload Device List
Allows you to upload a text file with all devices that should be ignored by the Plug & Play
engine.
Define one device per line. Valid field delimitors are: ';' & ','
File format example
Line #
Example entry
1
MAC-ADDRESS1; NAME1; DESCRIPTION1
2
MAC-ADDRESS2; NAME2;DESCRIPTION2
3
MAC-ADDRESS3; NAME3;DESCRIPTION3
n
MAC-ADDRESSn; NAMEn;DESCRIPTIONn
Plug & Play - DNS Bypass
In case of an NXDOMAIN DNS response (non existing domain) the DNS answer to the
client will not be replaced with the Surf-LAN IP address and the client receives the original
DNS response (E.g. avoid timeouts when using directory servers).
Plug & Play - Add Bypass Domain Name
Value
Description
Domain Name
Enter a Domain Name to bypass. Only Regex or FQDN
allowed.
Description
Enter a description for the bypass Domain Name.
PSE HSC Hot Spot
User manual
62 / 68
Plug & Play - DNS Redirect
For any DNS request of a defined Domain Name the DNS answer to the client will be the
defined IP address (DNS A-Record).
Plug & Play - Add Redirect Domain Name
Value
Description
Domain Name
Enter a Domain Name to be replaced.
Description
Enter a description.
IP Address
Enter the IP address for the defined Domain Name.
3.6.9
Application Control - Policies
This allows you to log, reject or shape various network protocols such as P2P filesharing
protocols etc. Therefore activate the relevant protocols and select the action which should
be used for them (Reject, Bandwidth Shaping, Log only).
Your system may not support this feature.
Value
Description
Verbose Logging
Activate, to log all events concerning activated network
protocols.
Statistics
Shows all activated protocols with their selected action and the
traffic they generate.
Action
Reject: Packets will be dropped.
Bandwidth Shaping: Traffic will be limited depending on
the selected bandwidth group.
Log only: Traffic will be logged only for analyzing SurfLAN network traffic.
Application Control - Bandwidth Groups
Define different bandwidth groups and assign them to the network protocols which should
be bandwidth shaped. The network protocols are only allowed to use the defined bandwidth
of the assigned bandwidth group. This allows you to completely block, log or slow down
specific traffic in your Surf-LAN environment.
Value
Description
Description
Enter a description for the bandwidth group (e.g. P2P-slow).
Download Bandwidth
Select the download bandwidth for the bandwidth group.
Upload Bandwidth
Select the upload bandwidth for the bandwidth group.
PSE HSC Hot Spot
User manual
63 / 68
3.7
Reporting
3.7.1
Application
Chronological listing of the most important system activities with the possibility of filtering
these according to a variety of criteria (user, IP/MAC Address, message) and to download
this as a CSV file for further processing.
3.7.2
Statistics
Revenue
Graphically displays the revenue statistics over a certain period of time.
Value
Description
from
Start of search scope.
to
End of search scope.
Filter
Filter the selected value.
Search
Searches the entered value.
Reset
Resets the entered search.
Hide Chart
Check to hide the chart.
CSV Export
Exports the data table below as CSV.
XLS Export
Exports the data table below as XLS.
Reset Zoom
Resets the zoom which was used on the chart.
Traffic
Graphically displays the traffic statistics over a certain period of time (upload, download,
total traffic).
Value
Description
from
Start of search scope.
to
End of search scope.
Search
Searches entries for the entered settings.
Reset
Resets the entered search.
Reset Zoom
Resets the zoom which was used on the chart.
General
Graphically displays the statistics of Ticket Templates used, Modules used and
Tickets/Language over a certain period of time.
Value
Description
from
Start of search scope.
to
End of search scope.
Search
Searches entries for the entered settings.
PSE HSC Hot Spot
User manual
64 / 68
Value
Description
Reset
Resets the entered search.
Tickets
Shows the ticket statistics as table over a certain period of time.
Value
Description
from
Start of search scope.
to
End of search scope.
Filter
Filter the selected value.
Search
Searches entries for the entered settings.
Reset
Resets the entered search.
CSV Export
Exports the data table below as CSV.
XLS Export
Exports the data table below as XLS.
3.7.3
System
Shows the output of the last operating system logs and mail server logs.
3.7.4
Hardware
Shows the system overview and the health status of your hardware.
Value
Description
System Overview
E.g. IP Address of the system in the 'Office-LAN', uptime, CPU
load.
Hardware
E.g. processor model, CPU speed, PCI devices.
Network Usage
Network card information.
Memory Usage
E.g. free/used memory.
Filesystems
E.g. partitions, free/used.
3.7.5
Connection Tracking
(if activated) You can search through the HTTP proxy server logs (websites visited) and
connection logs of all 'Surftickets'.
Blocked content from Web Filter is displayed in red.
You have to comply with your national legal regulations when using this
feature.
Action
PSE HSC Hot Spot
User manual
Description
65 / 68
Live View
Displays log entries in real-time.
Search download
Provides search result in raw format (50000 lines limited).
Logfile download
Provides logfiles in raw format (unlimited lines).
3.7.6
Messaging
View and download messaging activities from the SMS module, Email module, Social Login
module and Data Collector templates.
3.7.7
Active Clients
Displays a list of presently active clients.
PSE HSC Hot Spot
User manual
66 / 68
4
Customer Logon
Your guests do not need to make any changes to their devices (e.g.
laptop) or to install any software. With 'real Plug and Play', guests
automatically see the customer's logon page when they start their web
browser.
Do not close the ticketstatus window which appears after successful
logon.
Use http://logon.now for re-logon or status info.
Use http://logoff.now to force a logoff.
First of all, your guests need to connect to your so-called 'Surf-LAN' (e.g. network cable,
WLAN).
Please contact your system administrator for further information.
When attempting to access a web browser (e.g. Internet Explorer, Firefox, Safari, etc.) for
the first time, the logon page automatically appears on the guest's computer. This page is in
several languages.
A guest can enter his/her access data and are then activated for unrestricted Internet
connection (exception: a security filter has been activated).
The guest now has the following options to establish an Internet connection:
4.1
Ticket Logon
To get an Internet connection a user has to enter Username and Password as shown on the
'Surfticket'.
The system supports Ticket Expansion. This function enables the guest to logon with a new
ticket before the duration of an existing ticket expires.
4.2
Room Logon
(optional) If your system supports a 'PMS' connector, a guest can generate his/her own
ticket by entering his/her personal details (depends on 'PMS' system). If the values are
valid, the guest is routed to an overview, displaying all ticket types available for this module.
PSE HSC Hot Spot
User manual
67 / 68
After selecting a 'Surfticket' the guest is accordingly activated for the system and the
PSE HSC Hot Spot
User manual
68 / 68