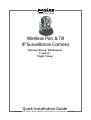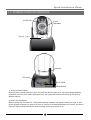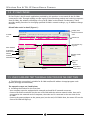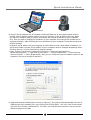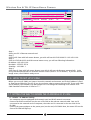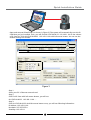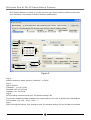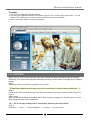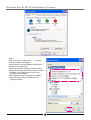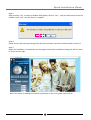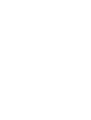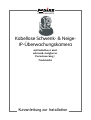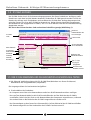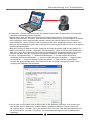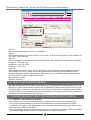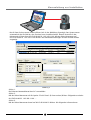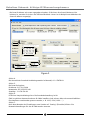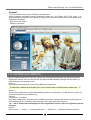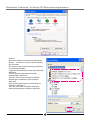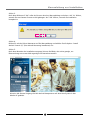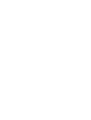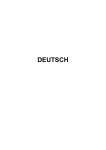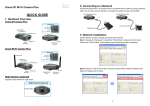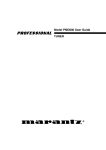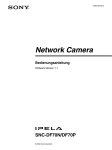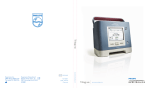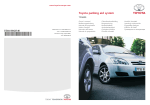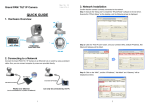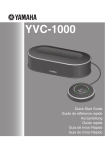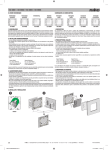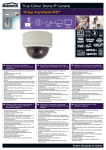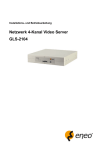Download Wireless Pan & Tilt IP Surveillance Camera
Transcript
PERICAM-902 Wireless Pan & Tilt IP Surveillance Camera Wireless Pan & Tilt Remote Control / Night Vision Quick Installation Guide Please find the French, Italian, Spanish, and Portuguese User Manual in the CD Wireless Pan & Tilt IP Surveillance Camera 1.1 PRODUCT ACCESSORIES INCLUDE 1.IP-Camera 2.Power adaptor, 5V/ 1.5A Switching Power adaptor 3.Ethernet Cable(red), used to connect to the network card of PC for testing and configuring the product 4.Ethernet Cable (blue), used to connect to Hub, ADSL modem, IP Share 5.Setup CD 6.This User’s Guide 7.Accessory for hanging and fastening 1.2 SYSTEM REQUIREMENT PC: - Processor: Intel Pentium 4 ® 1.4GHz or above is recommended - RAM: 256MB or above - Operation System: Windows 2000® or Windows XP® - Hard Disk: Minimum 100MB or above - Read only CD-ROM (for IPCamFinder installation) - Windows Media Play 9.0 or above Network: - Network Card: 10/100 baseT/TX Fast Ethernet - Wireless Network : I EEE 802.11 b/g or higher - Network Setup: Accessing Internet normally - Web Browser: ActiveX Enabled and Compliant (Microsoft Internet Explorer 6.0 or above) - Connect Network Equipment: ADSL modem, Wireless IP Share or Hub Quick Installation Guide 1.3 EXTERIOR FUNCTION INTRODUCE IR LED X 6 Focus Adjustable Status Light Antenna DC JACK RJ-45 JACK Reset Switch ※ Usage of Reset Switch: During system normal operation, press and hold the Reset Switch for a short time (approximately 8 seconds) until the front Status Light goes out, the system will restart and return to the factory default settings. ※ Power On description: After inserting the included 5V/ 1.5A Switching Power adaptor into power outlet, you have to wait for 40 seconds of power on time for IP Cam to confirm its software/hardware are normal. The Status Light will light up and execute the motor homing action once power is on. Wireless Pan & Tilt IP Surveillance Camera 1.4 IP CAM FINDER IP Cam Finder is the IP search application provided by this product. It can search all the IP CAMs connected in LAN. Through sending out the inquiry of broadcasting packets and receiving responses from IP CAMs, the window will display a list of all IP CAMs in the network. Furthermore, it also provides modify functions for changing specified IP CAM’s network settings, e.g. IP Address change function. IPCamFinder tools in detail (Figure 1): Display PC's Ethernet network card IP CAM List Renew List Choose the way to get IP MAC address IP address Subnet Mask Default Gateway PPPoE Setting Wireless mode setting Show IP CAM Figure 1 Renew executed to obtain an IP 1.5 USE IP-CAM AND TEST THE IMAGE FUNCTION FOR THE FIRST TIME ※ The following connection is suitable for IP-CAM test/fixed IP address change/program code update (strongly recommended). The operation steps are listed below: A. Installing the Product for the first time: - Your computer must be equipped with network card and RJ-45 network connector. - Connect the RJ-45 terminator on the rear of IP-CAM with the red test network cable. One end is connected to the network card of computer; the other end is connected to the rear side of the IP-CAM. - Connect the power adaptor to the power port (on the rear) of IP-CAM. Now, the status LED on the front of IP-CAM will light up. Quick Installation Guide IP CAM NOTEBOOK B. Check if the IP addresses for PC network and IPCamFinder are on the same network section: - Usually, static IP address will be used to access into Internet, so the IP address will vary. When you want to change IP address, please write down the original IP address on your computer first. Then you have to modify the IP address of your computer for testing if the IP-CAM can be operated normally . After finishing the test, IP address for your computer should be recovered to original settings. - In general, the IP address for your computer in LAN will be set with “Auto Obtain IP address”. To test if the IP-CAM is normal, the IP address of your computer must be changed temporarily. After finishing the test, it can be recovered to original settings. C. Next, choose Control Panel->Network Connections->choose the activated area Network Connections---> right click of your mouse --->select Properties(P)---> Select Internet Protocol (TCP/IP)---> Select Properties(R) , then you can check the current IP address status for the computer. The way to modify IP address is: D. Open and execute IPCamFinder (as shown in Figure 2). The system will automatically scan the IPCAM that you just installed. Then, you will find 00:15:0F:00:00:22 192.168.1.100 in the column of IP Cam List. Click 00:15:0F:00:00:22 192.168.1.100 with left mouse button. You can see the default settings for IP-CAM. Wireless Pan & Tilt IP Surveillance Camera 2. 1. 3. 3. 4. Figure 2 Step 1. Select your PC’s Ethernet network card. Step 2. Click Find IP Cam with left mouse button, you with will see 00:15:0F:00:00:22 192.168.1.100 Step 3. Click 00:15:0F:00:00:22 with left mouse button once, you will see following information IP Address: 192.168.1.100 Net Mask : 255.255.255.0 GateWay : 192.168.1.1 Step 4. Click Show IP Cam with left mouse button once which will start the Browser automatically. Login using Username/Password into network monitor screen (refer to 3.1 for details). If you can see the image screen, the IP-CAM is ready to use. 1.6 HOW TO SET UP IP CAM Before you set up IP CAM, you have to know the network environment and if the IP address is fixed or float that provided by your ISP. If you do not know, please contact with your ISP. To set up IP-CAM and IP address, the common way that people use is to change the obtaining of IP address of IPCAM. Detailed information is listed as 1.7 . 1.7 SETTING THE WAY TO OBTAIN THE IP ADDRESS OF IP-CAM 1.7-1 STATIC - IP Address Setting - You computer must be equipped with network card and RJ-45 network connector. - Connect the RJ-45 terminator on the rear of IP-CAM to the red test network cable. One end is connected to the network card of computer; the other end is connected to the rear side of the IP-CAM. - Connect the power adaptor to the power port (on the rear) of IP-CAM. Now, the status LED on the front of IP-CAM will light up. Quick Installation Guide IP CAM NOTEBOOK - Open and execute IPCamFinder (as shown in Figure 3),The system will automatically scan the IPCAM that you just installed. Then, you will find 00:15:0F:00:00:22 192.168.1.100 in the column of IP Cam List. Click 00:15:0F:00:00:22 192.168.1.100 with left mouse button. You can see the default settings for IP-CAM. 2. 1. 3. 3. Figure 3 Step 1. Select your PC’s Ethernet network card. Step 2. Click Find IP Cam with left mouse button, you will see 00:15:0F:00:00:22 192.168.1.100 …. Step 3. Click 00:15:0F:00:00:22 with left mouse button once, you will see following information IP Address: 192.168.1.100 Net Mask: 255.255.255.0 GateWay: 192.168.1.1 Wireless Pan & Tilt IP Surveillance Camera - Fill in Fixed IP Address as below. (If you do not know your fixed IP address, please contact with your ISP. Below is an example of Fixed IP Address modification.) 4. 5. 6. 7. Figure 3 Step 4. Default connection mode selection is Manual, i.e. STATIC. Step 5. Type in Fixed IP. IP Address : 211.78.174.94 Net Mask: 255.255.255.248 GateWay : 211.78.174.89 Step 6. HTTP Port:Http communication port. The default setting is 80. (If you have multiple IP-CAMs installed in the same network, you have to divide them with different Port numbers, e.g, 1025、1026、1039…..) Step 7. After finishing the settings, click Setting to send. The network settings for this IP-CAM are renewed. Quick Installation Guide Example: 1. Set up the IP CAM with fixed IP address. 2. Turn on your computer and open IE browser. Type 211.78.174.94:( 1025;1026;1039….) in the Address line. Now you can access into the monitoring screen of network. 3. Key In Username: admin Password: password 1.8 LIVEVIEW When using IP Cam for the first time, users must change the Internet Explorer security settings. Otherwise, the system will display the following warning, and be unable to display the surveillance images. Step 1. Following warning message is displayed on the screen. Step 2. Please click on the warning message with left mouse button and select Install ActiveX Control (C). Step 3. Select Install. After successfully enabling and setting the IP CAM security parameters for the first time, no more setup needed for the future operations. 1.8.1 The IE security settings can be changed by following the steps below: Step 1. IE Toolbar ---> Tools ---> Internet Options ---> Security ---> Custom Level … Wireless Pan & Tilt IP Surveillance Camera Step 2. After clicking on Custom Level …, a security settings window shall appear. Change ActiveX Control Options and Plug-ins settings to the following: 1.Download signed ActiveX controls: Enable 2.Download unsigned ActiveX controls: Enable 3.Initialize and script ActiveX controls not marked as safe: Enable 4.Run ActiveX controls and plug-ins: Enable 5.Script ActiveX controls marked safe for scripting: Enable 10 Quick Installation Guide Step 3. After pressing “OK”, a warning window shall appear. Click on “Yes” , and you shall return to the last window. Press “OK”, and the setup is complete. Step 4. Please click on the warning message with left mouse button and select Install ActiveX Control (C). Step 5. When the installation is completed, you may begin viewing the surveillance image for the first time, as shown on the right. Note: This action is loading the ActiveX component on the host system into Local PC. 11 PERICAM-902 Kabellose Schwenk- & NeigeIP-Überwachungskamera mit kabelloser und schwenk-/neigbarer Fernsteuerung / Nachtsicht Kurzanleitung zur Installation Kabellose Schwenk- & Neige-IP-Überwachungskamera 1.1 PRODUKTZUBEHÖR 1.IP-Kamera 2.Netzadapter, 5 V/1,5 A-Umschaltstromadapter 3.Ethernet-Kabel (rot) zum Verbinden der Netzwerkkarte des PC’s zum Testen und Konfigurieren des Produkts 4.Ethernet-Kabel (blau) zum Verbinden der Nabe (Hub), des ADSL-Modems und des IP Share 5.Konfigurations-CD 6.Diese Benutzeranleitung 7.Zubehör zum Aufhängen und Befestigen 1.2 SYSTEMVORAUSSETZUNGEN PC: - Prozessor: Intel Pentium 4 ® 1.4GHz oder höher, empfohlen - RAM: 256 MB oder höher - Betriebssystem: Windows 2000® oder Windows XP® - Festplatte: Min. 100 MB oder höher - Nur-Lese-CD-ROM (für die Installation des IPCamFinder (IP-CAM-Sucher)) - Windows Media Play 9.0 oder höher Netzwerk: - Netzwerkkarte: 10/100 baseT/TX Fast Ethernet - Kabelloses Netzwerk: I EEE 802.11 b/g oder höher - Netzwerkkonfiguration: Normaler Zugang zum Internet - Web-Browser: ActiveX aktiviert und kompatibel (Microsoft Internet Explorer 6.0 oder höher) - Verbindung des Netzwerkgerätes: ADSL-Modem, Wireless IP Share (gemeinsam benutzt) oder Nabe (Hub) Kurzanleitung zur Installation 1.3 BESCHREIBUNG DER EXTERNEN FUNKTIONEN IR LEDX6 Einstellbarer Fokus Statusleuchte Antenne DC-BUCHSE RJ-45-BUCHSE Rückstellschalter ※Anwendung des Rückstellschalters: Während dem Normalbetrieb des Systems den Rückstellschalter kurz gedrückt halten (ca. 8 Sekunden), bis die Statusleuchte auf der Vorderseite erlischt. Das System wird neugestartet und die werkseitigen Voreinstellungen werden wiederhergestellt. ※Beschreibung des Einschaltvorgangs: Nach dem EInsetzen des mitgelieferten 5V/ 1,5A-Umschaltstrom-Adapters an eine Netzsteckdose warten Sie 40 Sekunden, bis der IP-Cam eingeschaltet wird, um sicherzustellen, dass die Software/Hardware normal sind. Die Statusleuchte leuchtet auf und aktiviert nach dem EInschalten die Homing-Funktion des Motors. Kabellose Schwenk- & Neige-IP-Überwachungskamera 1.4 IP-CAM-SUCHER Der IP-CAM-Sucher ist ein IP-Suchanwendungsprogramm, die dieses Produkt zur Verfügung stellt. Damit kann nach dem im LAN (lokalen Netzwerk) verbundene IP CAM gesucht werden. Durch das Senden der Anfrage nach Funkpaketen und nachdem der IP CAM diese Anfrage beantwortet hat, zeigt das Fenster eine Liste aller IP CAM im Netzwerk an. Weiter können damit die Einstellungen des Netzwerkes des angegebenen IP CAM’s, wie z. B. die IP-Adresse oder die IP-CAM-Bezeichnung, abgeändert werden. Die Extras des IP-Cam-Suchers sind nachstehend detailliert gezeigt (Abbildung 1): EthernetNetzwerkkarte des PC’s anzeigen IP-CAMListe Liste erneuer Art zum Erhalten der IP auswählen MAC-Adresse IP-Adresse Subnetmaske StandardGateway PPPOEEinstellung Einstellen des kabellosen Modus Den P-Cam anzeigen Abbildung 1 Ausgeführt erneuern zum Erhalten einer IP 1.5 DEN IP-CAM ANWENDEN UND DIE BILDFUNKTION ZUM ERSTEN MAL TESTEN ※ Die folgende Verbindung eignet sich für IP-CAM-Tests/Abändern von festen IP-Adressen/ Aktualisieren des Programmkodes (empfohlen). Die Vorgangsschritte sind nachstehend aufgeführt: A. Erstinstallation des Produktes: - Ihr Computer muss über eine Netzwerkkarte und einen RJ-45-Netzwerkanschluss verfügen. - Das rote Test-Netzwerk-Kabel an die RJ-45-Anschlußbuchse auf der Rückseite des IP-CAM’s anschließen. Dabei wird ein Ende an die Netzwerkkarte des Computers angeschlossen, während das andere Ende an die Rückseite des IP-CAM’s angeschlossen werden muss. - Den Stromadapter an den Power-Port (Stromzufuhr) (auf der Rückseite) des IP-CAM anschließen. Die Statusanzeige-LED auf der Vorderseite des IP-CAM’s leuchtet nun auf. Kurzanleitung zur Installation IP CAM NOTEBOOK B. Nachprüfen, ob die IP-Adressen für das PC-Netzwerk und für den IP-CAM-Sucher sich innerhalb desselben Netzwerkabschnittes befinden: - Üblicherweise dient die statische IP-Adresse zum Zugang zum Internet, so dass daher die IPAdresse unterschiedlich sein kann. Zum Abändern der IP-Adresse muss die ursprüngliche IP-Adresse Ihres Computers zuerst aufgeschrieben werden. Danach muss die IP-Adresse Ihres Computers zum Nachprüfen, ob der IP-CAM normal funktioniert oder nicht, abgeändert werden. Nach dem Beenden dieser Nachprüfung muss die ursprüngliche Einstellung der IP-Adresse für Ihren Computer wiederhergestellt werden. - Allgemein wird die IP-Adresse für Ihren Computer im lokalen Netzwerk (LAN) mit der Option “IPAdresse automatisch erhalten” eingestellt. Um nachzuprüfen, ob der IP-CAM normal funktioniert oder nicht, muss die IP-Adresse Ihres Computers vorübergehend abgeändert werden. Nach dem Beenden des Tests kann die ursprünglich eingestellte IP-Adresse wiederhergestellt werden. C. Danach “Systemsteuerung” -> “Netzwerkverbindungen” -> und den aktivierten Bereich auswählen Netzwerkverbindungen ---> mit der rechten Maustaste anklicken ---> Eigenschaften (P) auswählen --> Internet-Protokoll (TCP/IP) auswählen ---> Eigenschaften (R) auswählen, wonach der gegenwärtige Status der IP-Adresse für den Computer nachgeprüft werden kann. Vorgang zum Abändern der IP-Adresse: D. Den IP-Cam-Sucher starten und ausführen (wie in der Abbildung 2 gezeigt). Das System wird den IP-CAM, den Sie eben zuvor installiert haben, automatisch abtasten. Danach erscheinen 00:15:0F:00:00:22 192.168.1.100 in der Kolonne der IP-Cam-Liste. Mit der linken Maustaste auf 00:15:0F:00:00:22 192.168.1.100 klicken. Die Standardeinstellungen für den IP-CAM werden angezeigt. Kabellose Schwenk- & Neige-IP-Überwachungskamera 2. 1. 3. 3. 4. Abbildung 2 Schritt 1. Die Ethernet-Netzwerkkarte Ihres PC’s auswählen. Schritt 2. Mit der linken Maustaste auf die Option “Find IP Cam” (IP-Cam suchen) klicken; 00:15:0F:00:00:22 192.168.1.100 erscheinen. Schritt 3. Mit der Maustaste einmal auf 00:15:0F:00:00:22 klicken. Die folgenden Informationen erscheinen: IP-Adresse: 192.168.1.100 Netzmaske: 255.255.255.0 GateWay: 192.168.1.1 Schritt 4. Mit der linken Maustaste einmal auf IP Cam klicken, wonach der Browser automatisch gestartet wird. Melden Sie sich an, indem Sie den Benutzernamen/das Paßwort auf dem Bildschirm des Netzwerk-Monitors eingeben (Einzelheiten dazu sind unter 1.3 enthalten). Falls das Bild auf dem Schirm erscheint, ist der IP-CAM betriebsbereit. Benutzername: admin Paßwort: password 1.6 DEN IP-CAM KONFIGURIEREN Vor dem Konfigurieren des IP CAM’s muss Ihnen zuerst die Netzwerkumgebung bekannt sein, und falls die von Ihrem Internet-Dienstanbieter (ISP) zugeordnete IP-Adresse fest oder fließend ist. Falls Sie diesbezüglich unsicher sind wenden Sie sich bitte an Ihren ISP. Zum Konfigurieren des IP-CAM’s und der IP-Adresse wird allgemein die Weise zum Erhalten der IP-Adresse des IP-CAM’s abgeändert. Detaillierte Einzelheiten dazu finden Sie unter 1.7. 1.7 EINSTELLUNG DES IP-CAM’S ZUM EMPFANGEN DER IP-ADRESSE 1.7-1 STATISCH – Die IP-Adresse einstellen - Ihr Computer muss mit einer Netzwerkkarte und einem RJ-45-Anschluss ausgestattet sein. - Das rote Test-Netzwerkkabel an die RJ-45-Anschlußklemme auf der Rückseite des IP-CAM’s anschließen. Ein Ende an die Netzwerkkarte des Computers und danach das andere Ende an die Rückseite des IP-CAM’s anschließen. - Den Stromadapter an den Stromzufuhr-Port (Power) (auf der Rückseite) des IP-CAM’s anschließen. Die Statusanzeige-LED-Diode auf der Vorderseite des UP-CAM’s leuchtet auf. Kurzanleitung zur Installation IP CAM NOTEBOOK - Den IP-Cam-Sucher starten und ausführen (wie in der Abbildung 3 gezeigt), Das System tastet automatisch den IP-CAM ab, den Sie eben zuvor installiert haben. Danach erscheint in der Kolonne der IP-Cam-Liste 00:15:0F:00:00:22 192.168.1.100. Mit der linken Maustaste auf 00:15:0F:00:00:22 192.168.1.100 klicken. Die Standardeinstellungen für den IP-CAM werden angezeigt. 2. 1. 3. 3. Abbildung 3 Schritt 1. Die Ethernet-Netzwerkkarte Ihres PC’s auswählen. Schritt 2. Mit der linken Maustaste auf die Option “Find IP Cam” (IP-Cam suchen) klicken. FOlgendes erscheint: 00:15:0F:00:00:22 192.168.1.100 …. Schritt 3. Mit der linken Maustaste einmal auf 00:15:0F:00:00:22 klicken. Die folgenden Informationen Kabellose Schwenk- & Neige-IP-Überwachungskamera - Die feste IP-Adresse wie unten angegeben eingeben. (Falls Ihnen Ihre feste IP-Adresse nicht bekannt ist, wenden Sie sich an den ISP-DIenstanbieter. Unten ist ein Beispiel zum Abändern der festen IP-Adresse angezeigt.) 4. 5. 6. 7. Figure 3 Schritt 4. Die Auswahl des Standard-Verbindungsmodus ist Manuell, d. h. STATISCH. Schritt 5. Die feste IP eingeben. IP-Adresse: 211.78.174.94 Netzmaske: 255.255.255.248 GateWay: 211.78.174.89 Schritt 6. HTTP-Port: Http-Verbindungs-Port. Die Standardteinstellung ist 80. (Falls im gleichen Netzwerk mehrere IP-CAMs installiert sind, müssen diese mit unterschiedlichen Port-Nummern voneinander getrennt werden, z. B. 1025, 1026, 1039…..) Schritt 7. Nach dem Beenden der Einstellungen zum Senden auf “Setting” (Einstellen) klicken. Die Netzwerkeinstellungen für den IP-CAM werden erneuert. Kurzanleitung zur Installation Beispiel: 1. Den IP-CAM mit einer festen IP-Adresse konfigurieren. 2.Den Computer einschalten und den IE-Browser starten. 211.78.174.94:( 1025, 1026, 1039….) in die Adressenzeile eingeben. Nun haben Sie Zugang zum Überwachungsbildschirm des Netzwerkes. 3.Folgendes eingeben: Benutzername: admin Paßwort: password 1.8 LIVEVIEW (LIVE-ANSICHT) Bei der Erstamwendung des OP-Cams müssen die Sicherheitseinstellungen des Internet-Explorers abgeändert werden, da sonst das System die folgende Warnmeldung anzeigt und die Daten zur Überwachung nicht anzeigen kann. Schritt 1. Die folgende Warnmeldung wird auf dem Bildschirm angezeigt. Schritt 2. Mit der linken Maustaste auf die Warnmeldung klicken und die Option “Install ActiveX Control (C)” (Die ActiveX-Steuerung auswählen (C)). Schritt 3. “Installieren” auswählen. Nach dem erfolgreichen Einstellen der IP-CAM-Einstellungen während der Erstanwendung müssen die Einstellungen für zukünftige Anwendungen nicht mehr abgeändert werden. 1.8.1 Die IE-Sicherheitseinstellungen können abgeändert werden, Dazu die folgenden Schritte befolgen: Schritt 1. IE-Tool-Leiste ---> Extras ---> Internet-Optionen ---> Sicherheit ---> Benutzerdefiniertes Niveau … Kabellose Schwenk- & Neige-IP-Überwachungskamera Schritt 2. Nach dem Klicken auf das benutzerdefinierte Niveau … erscheint ein Fenster zum Einstellen der Sicherheit. Die Optionen der ActiveX-Steuerung und PlugIns wie folgt abändern: 1.Signierte ActiveX-Steuerungen herunterladen: Aktivieren 2.Nicht signierte ActiveX-Steuerungen herunterladen: Aktivieren 3.Die als nicht sichere markierten ActiveXSteuerungen initialisieren und schreiben: Aktivieren 4.Die ActiveX-Steuerungen und die Plug-Ins ausführen: Aktivieren 5.Die als sicher zum Schreiben markierten ActiveX-Steuerungen schreiben: Aktivieren 10 Kurzanleitung zur Installation Schritt 3. Nach dem Klicken auf “OK” sollte ein Fenster mit einer Warnmeldung erscheinen. Auf “Ja” klicken, wonach Sie zum letzten Fenster zurück gelangen. Auf “OK” klicken, wonach die Installation komplett ist. Schritt 4. Klicken Sie mit der linken Maustaste auf die Warnmeldung und wählen Sie die Option “Install ActiveX Control (C)” (Die ActiveX-Steuerung installieren) aus. Schritt 5. Nach dem Beenden des Installationsvorgangs können die Bilder, wie rechts gezeigt, zur Überwachung zum ersten Mal angezeigt und betrachtet werden. Hinweis: Mit diesem Vorgang wird die ActiveX-Komponente auf dem Host-System in den lokalen PC geladen. 11