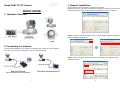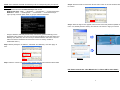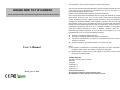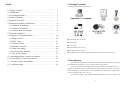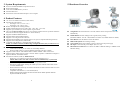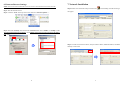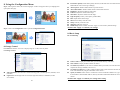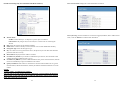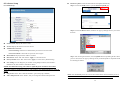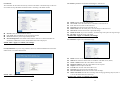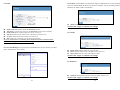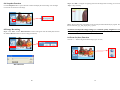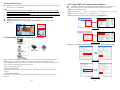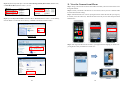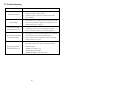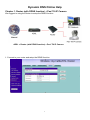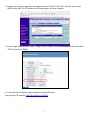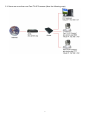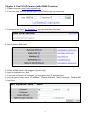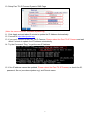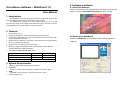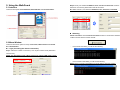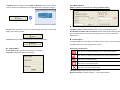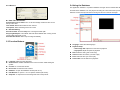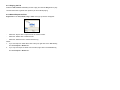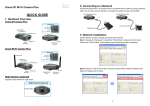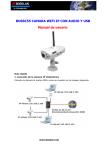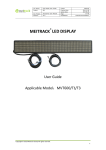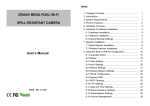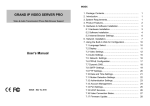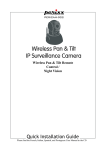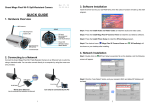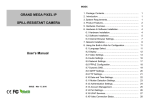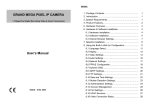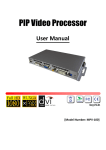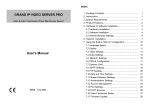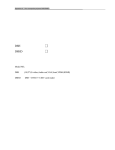Download Grand Pan-Tilt IP Cam Manual
Transcript
Grand PAN/ TILT IP Camera Mar 16, 10 3 4 4 8 7 0 1 QUICK GUIDE 3. Network Installation Confirm that the camera is already connected to the network. Step 1: Execute the “Setup.exe” to install the “IPCamFinder” software in the CD driver. Execute the “IPCam Setup” on the desktop, and the following screen is displayed. 1. Hardware Overview Step 2: Click the “Find IP Cam” button, and your camera’s MAC, default IP Address, Net Mask and Gateway will be listed. 2. Connecting to a Network Connect the Grand PAN/ TILT IP Camera to an Ethernet hub or switch by using a standard cable. Also, you can connect computer by cross-over provided directly. Step 3: Click on the “MAC”, and the “IP Address”, “Net Mask” and “Gateway” will be displayed as below. 1 2 NOTE: The IP Address, Net Mask and Gateway must be corresponding with your network settings for you to access the camera. You can follow the steps below to get your network information. Open the Microsoft DOS Command Prompt shell window. Windows XP/ Vista: <Start> → <Programs> → <Accessories> → <Command Prompt> Windows 7: <Start> → <All Programs> → <Accessories> → <Command Prompt> Type “ipconfig” and then press “Enter” to get your network information. Step 6: Select the “MAC” and click the “Show IP Cam” button to connect the Grand Pan/ Tilt IP Camera. Step 7: When the login screen appears, enter the user name and password (default user name: root, default password: admin), and click the “OK” button to login your camera. - Assign IP Address, Netmask (Subnet Mask) and Gateway (Default Gateway) for the Grand Pan/ Tilt IP Camera. (You must use the same Net Mask (ex. 255.255.255.0) and Gateway (192.168.2.254). You can use any IP address between 192.168.2.1-254, but make sure that the IP Address has never been used or is used by another IP addressable device.) Windows XP/ Vista Step 4: Directly modify the “IP Address”, “Net Mask” and “Gateway”, and click “Apply” to save. Windows 7 Step 5: Click the “Find IP Cam” button again, and the new network information will be listed. PS. Please consult the “User Manual.doc” in Driver CD for more detail. 3 4 The information in this document is subject to change without notice. GRAND PAN/ TILT IP CAMERA Pan & Tilt/ Video & Audio Transmission/ Digital Zoom In/ Bundle DivX (model 2) This document contains materials protected by copyright. All rights are reserved. No part of this manual may be reproduced or transmitted in any form, by any means or for purpose without express written consent. Federal Communications Radio Frequency Interference Statement. Note: This equipment has been tested and found to comply with the limits for a Class B digital device, Pursuant to part 15 of the FCC Rules. These limits are designed to provide reasonable protection against harmful interference when the equipment is operated in a residential installation. This equipment generates, uses and can radiate radio frequency energy and if not installed and used in accordance with the instruction manual may cause harmful interference to radio communications. However, there is no guarantee that interference will not occur in a particular installation. If this equipment does cause harmful interference to radio of television reception, which can be determined by turning the equipment off or on, the user is encouraged to try to correct the interference by one or more of the following measures: z z z z User’s Manual ISSUE:Mar 16, 2010 Reorient or relocate the receiving antenna. Increase the separation between the equipment and receiver. Connect the equipment into an outlet on a circuit different from that to which the receiver is connected. Consult the dealer or an experienced radio TV technician for help. Notice : (1) The changes or modifications not expressly approved by the party responsible for compliance could void the user authority to operate the equipment. (2) Shielded interface cables and AC power adapter, if any must be used in order to comply with the emission limits. CE DECLARATION This device complies with CE class B. *EN55024 EN55022 EN61000-3-2 EN61000-3-3 EN61000-4-5 Printed in Taiwan R.O.C. All contents are subject to change without notice. All trademarks are the property of their respective owner. 1. Package Contents INDEX 1. Package Contents……………………....…………………….. 2. Introduction…………………………..……….……………... 3. System Requirement….……………..……..………………… 4. Product Features…….…………..……………….…………... 5. Hardware Overview……………..……………….…………... 6. Hardware & Software Installation……………..……..……… 6.1 Hardware Installation…………..……………………..…. 6.2 Software Installation...……..….………………………… 6.3 Internet Browser Settings….….………………………… 7. Network Installation…….………..…………………….….… 8. Using the Configuration Menu..………………..……..…….. 8.1 Image Control……………..…………………………..…. 8.2 Basic Setup……………....…….………………………… 8.3 Advance Setup…….……..…….………………………… 8.4 Snapshot Function………………….……………………. 8.5 Image Recording…...………….………………………… 8.6 Zoom In (Out) Function……….………………………… 8.7 Pan & Tilt Control……….……………....……………… 9. Connecting Multiple Cameras to a Router…………………... 10. Using UPnP to Connect the Camera………………………... 11. View the Camera from iPhone…..…………………………. 12. Troubleshooting………..………..…………………………. This package contains the following items: 1 1 2 2 3 4 4 5 6 7 10 10 11 14 20 20 21 22 22 23 25 26 Grand PAN/ TILT IP Camera Quick Guide RJ-45 Cable Power Adapter (DC 12V, 2A) Mounting bracket & Screws CD-ROM with user manual/ software (IP Detect)/ Surveillance software (model 2) 2. Introduction The Grand Pan/ Tilt IP camera is a full-featured network camera. It features pan, tile, digital zoom and built-in microphone, giving you greater remote viewing options. You can use internet explorer (iPhone web browser) to remotely view and listen in your property or your children when away from home. By using your internet explorer, you can even control the Grand Pan / Tilt IP camera to pan (350°) and tilt (135°) and modify its digital zoom (15level) to bring the object into close view. Choose the Grand Pan / Tilt IP camera to enhance safety and security at your home or office. 1 3. System Requirements 5. Hardware Overview Processor: Pentium 800MHz or Equivalent or above. RAM: 1GB or higher VGA card with 8MB memory or above Microsoft DirectX 9 Web browser: Microsoft Internet Explorer V6.0 or higher 4. Product Features 1/4” Low Lux CMOS VGA Sensor (Omni Vision). Supports Pan/ Tilt Function: Pan Degree: 350° (+175° to -175°) Tilt Degree: 135° (+90° to -45°) Built-in microphone for listening remotely. High Resolution Image Processor (640 x 480、320 x 240、176 x 144). Supports up to 30 frames per second in QCIF or QVGA mode. The provided IP Cam Finder tool allows you to quickly search for and set up cameras located in the local area network (supports Windows 7/ Vista/ XP 32bit). Supports IP Address Hidden Function. Supports Motion detected Mail Function Supports 15 level digital zoom in function. Supports iPhone Web Browser (supports remote view, pan, tilt, snapshot and setting function). Supports IE recording function (AVI format). Compatible with Windows 7/ Vista/ XP and Linux OS (32bit). NOTE: The Remote Listen In, IE Recording and Digital Zoom In (Out) and UPnP functions are not available in Linux OS. Network LAN connector: RJ45 port to connect to 10/100 Mbps Ethernet Wireless: Built-in 802.11g/ b Wi-Fi Module (Grand Pan/ Tilt Wi-Fi Camera) Supports TCP/IP / HTTP / FTP / SMTP / DHCP / PPPoE / DDNS / UPnP / NTP service Multi-Languages OSD: English / French / German / Italian / Japanese / Netherland / Portuguese / Spanish / Russian / Traditional Chinese Surveillance Software (model 2): WalkGuard 7.0 - Supports 4/ 9/ 16 cameras preview and record in DivX format (v6.5.1). NOTE: When remote view and record 16 cameras simultaneously, a system with higher CPU performance is recommend. - Video File Management: Video file database and playback control. - Storage Recyclable: When running out of disk space, files with the earliest date will be overwrite automatically. - Motion Detection: Detect any movement in the mask area and invoke the alarm as soon as movement is detected. - Compatible with Windows 7, Vista and XP (32bit). - Multi-Languages OSD: English/ French/ German/ Italian/ Dutch/ Spanish/ Russian/ Japanese/ Traditional Chinese. 2 Swing Button: Press the button for 3 seconds, and the camera will pan & tilt scan once automatically. Default Button: Reset all settings to the original (factory) setting. (Default IP Address: 192.168.1.100, Default User Name: root, Default Password: admin) Reset Button: Press the button to restart the camera. Built-in Microphone: For listening remotely. System LED: Steady green indicates a proper connection to the power supply. DC Input: Connects to the power adapter. (DC 12 V, 2A) RJ-45 Ethernet Connector: For connects to 10Base-T Ethernet cabling or 100Base-TX Fast Ethernet cabling. 3 6. Hardware & Software Installation 6.1.2 Connecting to a Network 6.1 Hardware Installation Connect the Grand Pan/ Tilt IP camera to an Ethernet hub or switch by using a standard cable. Also, you can connect computer by cross-over provided directly. 6.1.1 Assembling the Stand Use the two screws (model 1) to fix the bracket to a ceiling. 6.2 Software Installation Step1: Insert the driver CD into your CD-ROM drive, then the autorun function will start up the shell program. If the autorun window does not display, please execute the Autorun.exe program to bring out the autorun screen. After fixing the bracket, use the screw (model 2) to fix the Grand Pan/ Tilt IP camera to the bracket. Step2: Select the “Install Auto Detect Tool” to install the “IPCamSetup” program. The shortcut icon ( IPCamSetup) will be shown on your desktop after installing. NOTE: If your camera is inverted on the wall, and the video of camera will be reversed. Refer to page 10 for vertically and horizontally rotate the video. 4 5 7. Network Installation 6.3 Internet Browser Settings NOTE: Your browser must be enabled the ActiveX for connect to the Grand Pan/ Tilt IP Camera first time. Step1: Double click on IPCam Setup’s execution file ( Step 1: Start the internet browser. Step 2: Click the “Tools” at the top of the screen, and select “Internet Options…”. ) on the desktop, and the following screen will appear. Step 3: Select the “Security” tab, and click the “Custom Level”. Set to “Enable” or “Prompt” on the “Download unsigned ActiveX controls” and “Initialize and script ActiveX controls not marked as safe” items. Step 2: Click the “Find IP Cam” button, and your camera’s MAC, default IP Address, Net Mask and Gateway will be listed. 6 7 Step 3: Click on the “MAC”, and the “IP Address”, “Net Mask” and “Gateway” will be displayed in the network setting area. Step 5: Click the “Find IP Cam” button again, and the new network information will be shown. NOTE: The IP Address, Net Mask and Gateway must be corresponding with your network settings for you to access the camera. You can follow the steps below to get your network information. Open the Microsoft DOS Command Prompt shell window. Windows XP/ Vista: <Start> → <Programs> → <Accessories> → <Command Prompt> Windows 7: <Start> → <All Programs> → <Accessories> → <Command Prompt> Type “ipconfig” and then press “Enter” to get your network information. Step 6: Select the “MAC” and click the “Show IP Cam” button to connect the Grand Pan/ Tilt IP Camera. Step 7: When the login screen appears, enter the user name and password (default user name: root, default password: admin), and click the “OK” button to login your camera. - Assign IP Address, Netmask (Subnet Mask) and Gateway (Default Gateway) for the Grand Pan/ Tilt IP Camera. (You must use the same Net Mask (ex. 255.255.255.0) and Gateway (192.168.2.254). You can use any IP address between 192.168.2.1-254, but make sure that the IP Address has never been used or is used by another IP addressable device.) Step 4: Directly modify the “IP Address”, “Net Mask” and “Gateway”, and click “Apply” to save. Windows XP/ Vista Windows 7 8 9 8. Using the Configuration Menu Step 1: After login the camera, the “Select Languages” window will appear. Select your language and open up the main page. Step 2: Click on the Configuration item to open the Configuration Menu. Frame Rate/ Quality: Frame Rate/ Quality selection (If the frame rate more than network bandwidth, the video will be lag or damage). Auto Exposure: Enable/ disable the auto exposure function. Auto White Balance: Enable/ disable the auto white balance function. Brightness: Adjust the brightness of the image. Contrast: Adjust the contrast of the image. Saturation: Adjust the saturation of the image. Light Frequency: Select your frequency (50Hz/ 60Hz). Hue: Adjust the hue of the image. Mirror: Horizontally rotate the video. VFlip: Vertically rotate the video. Sharpness: Sharpness selection. Default Setup: Select “Enable” and click “Apply” to restore factory default settings. NOTE: Click “Apply” to confirm your settings. 8.2 Basic Setup 8.2.1 LAN Setup 8.1 Image Control 8.1.1 ActiveX: Click the “ActiveX” to display image (live video) from any menu. 8.1.2 Image Control Video Resolution: Select the video resolution among QCIF (176x144)/ QVGA (320x240)/ VGA (640x480). Light Source: Set the light source to Fixed (for light environment) or Omnibus (for dim environment). 10 Camera Name: Display the camera name, you can rename directly in the field. MAC Address: Display the MAC address of camera. Get Address by PPPoE: If your camera via PPPoE dial up to internet, select the function and complete the settings of PPPoE (refer to 8.3.2). Get Address by DHCP: If you have a DHCP-enabled router, please select the function, then the router will automatically assigns an IP address to the camera. Specify an Address: If the camera is connected to a network without a DHCP server, type the fixed IP Address, Subnet Mask Address, Gateway IP Address and Domain Mane Server for the camera. NOTE: Click “Apply” to confirm your settings after setting. 11 8.2.2 WLAN Setup (only for Grand Pan/ Tilt Wi-Fi Camera) 8.2.3 Network Status: Display the current information of network. 8.2.4 System Log: List the information of connection logged (IP Address, MAC Address and Login Wireless mode: - Ad Hoc: Connect directly to a computer in a peer-to-peer environment. - Infrastructure: By using an AP (Access Point) or a wireless router to connecting the WLAN. Rate: Select the wireless rate Fixed Rate/ Full Rate. SSID: SSID is a name to identify a wireless network. You can enter SSID name manually. Encryption Type: Select the Encryption Type. Key: To connect to an encrypted wireless device, the password you enter here must match the password of the device exactly. MAC Address: Display the MAC address of camera. Get Address by PPPoE: If your camera via PPPoE dial up to internet, select the function and complete the settings of PPPoE (refer to 8.3.2). Get Address by DHCP: If you have a DHCP-enabled router, please select the function, then the router will automatically assigns an IP address to the camera. Specify an Address: If the camera is connected to a network without a DHCP server, type the fixed IP Address, Subnet Mask Address, Gateway IP Address and Domain Mane Server for the camera. Time). Click the “Reload” to load the latest information. NOTE: 1. Click “Apply” to confirm your settings. 2. If you want to use the wireless network connection, you must change the Wireless/ RJ-45 switch (on the right side of the Grand Pan/ Tilt Wi-Fi Camera) to the wireless mode after setting the WLAN Setup. 12 13 8.3 Advance Setup Firmware Update: Search the latest firmware and update automatically. Step 1: Click on the LINK button to open the Firmware Upload page. 8.3.1 Admin Setup Step 2: Click on the Browser button, and there will pop up a dialogue box for you to choose the firmware. Product Name: Display the camera’s name. Version: Display the firmware version of camera. Administrator Password: - Password Change: Enter the new administrator password to access the camera. - Password Confirm: Confirm the new password, enter it again. MAC Address: Display the MAC address of camera. Reset Device: Select “Yes” and click the “Apply” to restart the camera. Factory Default: Select “Yes” and click the “Apply” to restore factory default settings. Port Setting: You can change the port number if using multiple cameras (Port Number 1: Step 3: After choosing the firmware, click the Upload button for uploading the file. When the process is done, there will pop up a message to tell you that the update is completed and ask you for rebooting the camera. Defaulted as 80, Port Number 2: Defaulted as 8888). NOTE: You must also set up your router to open the ports of cameras for remote access the cameras via internet (refer to your router’s user manual for how to open up ports). Ping Service: Select “No” to hide the IP address. (prevent the ping command) Video with password: Select “Enable”, and you can login the camera without password. 14 Notice: You should NOT power off or remove the cable from the camera before the process is completed. For that will damage your camera and make some hardware errors on it. 15 8.3.2 PPPoE: The Grand Pan/ Tilt IP Camera can directly connect to the ADSL. It should be setup on the LAN environment to setup the PPPoE information before connecting to the ADSL modem. PPPoE: Enable/ disable the PPPoE function. User Name: Enter the PPPoE account provided by the ISP Password: Enter the password provided by the ISP. PPPoE Management: If the ADSL modem and the camera are connected and after the information of PPPoE are set, the current PPPoE status will be displayed. 8.3.4 FTP: Upload the motion-detected images to FTP server. Enable: Enable/ disable the FTP function. Server URL: Enter the domain name or IP address of the FTP server. User: Enter the user name of the FTP server. Password: Enter the password of the FTP server. Remote Path: Enter the folder path to store the images on the FTP server. Interval Sec: Set the interval time to upload the image. Enable file name: If you select “Disable”, the latest image will replace the original image. File name: Set the file name of the image. NOTE: Click “Apply” to confirm your settings. 8.3.5 E-Mail: Capture and e-mail the image. NOTE: Click “Apply” to confirm your settings. 8.3.3 Dynamic DNS: If you are using a DDNS connection, enable the DDNS function and enter domain name, User Name and Password. NOTE: Click “Apply” to confirm your settings. 16 Enable: Enable/ disable the E-mail function. Mail Server: Enter the domain name or IP address of the Mail server (POP3). Sender’s Address: Enter the e-mail address of the sender. Recipient’s Address: Enter the e-mail address of the recipient. Subject: Enter the subject of the mail. User ID: Enter the user name of the Mail server. Password: Enter the password of the Mail server Interval In Minute: Set the interval time to mail the image. Motion send Mail: Send the mail with image while sensing approaching subjects (refer to page 17 for set the motion detection sensitivity). NOTE: Click “Apply” to confirm your settings. 17 8.3.8 UPnP: The Grand Pan/ Tilt IP Camera supports UPnP function. If your operating system is UPnP enabled, the device will easier to configure. (If your operating system is Windows 98/ 2000, UPnP is unavailable.) 8.3.6 NTP Enable UPnP: Enable/ disable the UPnP function. NOTE: Click “Apply” to confirm your settings. Enable Time Zone: Enable/ disable the Time Zone function. Time Zone: Local time zone selection. (the Time Zone function must be enabled) Enable Time Server: Enable/ disable the NTP server function. Time Server IP: Enter the domain name or IP address of the NTP server. Set Time: Enable/ disable the manually set time function. Date: Display the current time, you can set the time manually. PS: If you use the NTP server function, please disable the Set Time (manual) function. 8.3.9 Audio NOTE: Click “Apply” to confirm your settings. 8.3.7 Account Manager: Set up the users and administrators for the camera (provides 3 layers: administrator/ User/ Guest). Enable Audio: Enable/ disable the Audio function. Boost: Enter the domain name or IP address of the NTP server. MIC Volume: Enter the value of microphone volume. NOTE: Click “Apply” to confirm your settings. 8.3.10 Motion Sensitivity: Set the motion detection sensitivity (High/ Normal/ Low). NOTE: Click “Apply” to confirm your settings. 18 19 8.4 Snapshot Function Click the Snapshot button to open a browser window and display the current image. You can Right Step 2: The “REC” will appear on right-up position of the image when recording, you can click “Stop” to stop recording. Click on the screen and save the image. Step 3: The recording files (AVI format) can be played by Windows Media Player program. These files are named as yyyy_mm_dd_hh_mm_ss_ms.avi. 8.5 Image Recording Step 1: Click “Start”, and the “REC SETTING” window will appear. Enter the folder path, and click NOTE: Do not adjust the image settings (ex. resolution, quality, brightness or contrast) while recording, otherwise the recording file may be error. the “Start to Record” button to start recording (AVI format). 8.6 Zoom In (Out) Function Click the +、− button to digital zoom the image. (up to 15 level) REC SETTING 20 21 8.7 Pan & Tilt Control SWING: Click the button to pan scan once automatically (move one step in every five seconds), press again to stop immediately. NOTE: 1. If the initial position is not in the center when the “swing” is pressed, the camera will start to pan for a moment slightly (the longest about 1 minute). 2. If the page of camera is closed while the camera is swing, and the camera will stop swing automatically. 3. If there are more than one person remotely control the swing function, it may cause error. HOME: Click the button to back to center. 4 Way Moving Control: Click the up, down, left or right arrow to control the camera movement. 10. Using UPnP to Connect to the Camera Confirm the UPnP function of the camera has been enabled (refer to section 8.3.8). Follow the steps below to enable SSDP and UPnP in Windows XP/ Vista/ 7. Step1: Open the Services window. Windows XP/ Vista: “Start” → “Setting” → “Control Panel” → “Administrative Tools” → “Services”. Windows 7: “Start” → “Control Panel” → “Administrative Tools” → “Services”. Step2: In the Services window, double-click the service SSDP Discovery. Windows XP 9. Connecting Multiple Cameras to a Router Windows Vista/ 7 Step3: Select Automatic in the Startup type item, and click Start to enable the service. Step 1: Assign a local IP Address and Http Ports for your cameras (confirm the cameras settings corresponding to your network settings; you must use the same gateway and Subnet Mask). Step 2: Set up the router to open the ports of cameras for remote access the cameras via internet (refer to your router’s user manual for how to open up ports). Step 3: Accessing your cameras. - Access on local network Enter “http:// 192.168.1.100” to access the camera 1; enter “http:// 192.168.1.101” to access the camera 2. - Access from the internet Enter “http:// 61.30.13.40:80” to access the camera 1; enter “http:// 61.30.13.40:81” to access the camera 2. Windows Vista/ 7 22 23 Windows XP Step4: Repeat the step2 and step3 to start the Universal Plug and Play Device Host (Windows XP) or UPnP Device Host (Windows Vista/ 7) service. 11. View the Camera from iPhone Step 1: Assign your Pan/ Tilt IP Camera an IP address and make your Pan/ Tilt IP Camera accessible through the Internet. Step 2: Connect your iPhone to the network via 3G or Wi-Fi (refer to your user’s manual of iPhone for detail about network setting). Windows XP Windows Vista/ 7 Step5: Open the My Network Places (Windows XP) or Network (Windows Vista/ 7) on the desktop, click the “host” to connect the camera directly. (The host is the default UPnP host name) Step 3: Touch the Web browser icon for opening the browser. Enter the URL that you assign to your IP Camera (we use IP in this case). Then the IP Camera will ask you user name and password for authentication. Windows XP Step 4: After login into the Pan/ Tilt IP Camera, you might select the language you want to use. And you might also rotate your iPhone for a wider view. Windows Vista Vertical Windows 7 Rotate 24 25 12. Troubleshooting Situation Check Point 1. The focus is bad Adjust the camera’s image quality through the configuration menu (refer to page 9). 2. Adjust by turning clockwise or counter-clockwise the focus manually. 1. Noisy Image If the camera works in dim environment, the images might be noisy. You need more lighting, or set the light source to Omnibus mode (refer to page 9). No images available through Web browser 1. Confirm the ActiveX has been enabled (refer to page 5). 2. Confirm the version of your Internet Explorer. If the version number lower than 5, you need to upgrade it. 1. Can’t connect externally (can work locally) This might be caused by the firewall protection. Check the internet firewall with your system administrator. 2. Refer to page 20 for more information about connecting 1. Press continuously the default button on the top of the camera about 5 seconds to restore the factory default settings. Default User Name: root Default Password: admin Default IP Address: 192.168.1.100 multiple cameras to a router. Forgot the login user name and password 26 Dynamic DNS Online Help Chapter 1. Router (with DDNS function) + Pan/ Tilt IP Camera We suggest to using the Router to setup the DDNS function ADSL + Router (with DDNS function) + Pan/ Tilt IP Camera 1. Connect to your router and setup the DDNS function 1 2. Setup your firewall or gateway, and assign a Local Virtual IP:192.168.1.100 and open a port 8888 for the Pan/ Tilt IP Camera, the following figure is just a example. 3. In this Page “Administrator Setup”, assign a port number in the Port Number2 field for the Pan/ Tilt IP Camera (ex. 8888) 4. In the Remote Computer, please open the Internet Explorer and input the IP address: http://abc.dyndns.org:8888 2 5. If there are more than one Pan/ Tilt IP Cameras (likes the following map) 3 Chapter 2. Pan/ Tilt IP Camera (with DDNS Function) 1. Please connect to http://www.dyndns.org/ 2. If you own one account, please login or you need to sign up a new one. 3. Connect to the Page” My Services...” and click Add Zone Services 4. Add Dynamic DNS Host 5. Select a DNS server (We suggest “dyndns.org”). 6. Input a Hostname (ex: abc) 7. If you own s Dynamic IP Address, you can ignore the “IP Address Item” 8. you can ignore those Items “IP Address”, ”Enable Wildcard”, “Mail Exchanger”, ”Backup MX” 9. Add Host 4 10. Setup Pan/ Tilt IP Camera Dynamic DNS Page (Note: the server must be “members.dyndns.org”) 11. Click Apply and wait about 5 minute to update the IP Address Automatically 12. Connect to http://abc.dyndns.org 13. If you can’t connect to the Pan/ Tilt IP Camera, Please reboot the Pan/ Tilt IP Camera and wait about 5 minute to update the IP Address automatically. 14. Try the Command “Ping ” to get the new IP Address 15. If the IP address cannot be updated, Please reboot the Pan/ Tilt IP Camera, or check the ID, password, Server (members.dyndns.org), and Domain name. 5 Surveillance Software – WalkGuard 7.0 User Manual 4. Software Installation 4.1 Install the Software Insert the CD Driver to your CD-ROM driver, and a pop-up window will appear. Click the “Install WalkGuard Software” item to install. 1. Introduction The WalkGuard 7.0 product is Windows based (compatible with Windows XP/ Vista/ 7) applications that manage networked IP/ Wi-Fi cameras. The WalkGuard 7.0 allows you to view multiple cameras (1/ 4/ 9/ 16) and record in DivX format, and includes motion detection function and alarm functions. The WalkGuard 7.0 is an ideal solution for IP/ Wi-Fi camera. 2. Features 1. 2. 3. 4. 5. 6. 7. DivX Capture (v6.5.1) Video File Management: Video file database and playback control. Storage Recyclable: When running out of disk space, files with the earliest date will be overwrite automatically. Motion Detection: Detect any movement in the mask area and invoke the alarm as soon as movement is detected. Supports 4/ 9/ 16 cameras preview and record. Multi-Languages OSD: English/ French/ German/ Italian/ Dutch/ Spanish/ Russian/ Japanese/ Traditional Chinese. Compatible with Windows XP, Vista and 7. Resolution Frame Rate Hard Disk Space Requirement Preview Recording 640 x 480 NTSC:320 x 240 15 – 30 frames 15 – 25 frames 3~5GB /24hour 3. System Requirements 1. 2. 3. 4. Operating System: Microsoft Windows XP/ Vista/ 7. Processor - Pentium 4 2.4GHz or above (running on Windows XP/ Vista/ 7 32bit) RAM - 1GB RAM or above (running on Windows XP/ Vista/ 7 32bit) 4 GB hard disk space 4.2 Starting the WalkGuard Execute the WalkGuard on the desktop, and the following screen is displayed. 5. Using the WalkGuard Step 2: Enter your camera’s IP Address, Port, User ID and Password. If there is 5.1 Interface more than one camera, please select and set the others. There are three parts: Preview Window, Menu Window and Function Button. Ex. Select Camera 5, and enter the IP Address, Port, User ID and Password. IP Setting Check Connection: Click the Check Connection button to confirm the IP address conflicts with the camera over the network. 5.2 Menu Window There are three main options for setup: Connection, Motion Detect and Record. 5.2.1 Connection Login (for setting the camera connection) - If the camera set online, you will see the following: - If the connection has failed, you will see the following: Step 1: Select the number of cameras (1/ 4/ 9/ 16) and camera mode (USB Cam/ Internet Cam). NOTE: The Grand Pan/ Tilt IP or Wi-Fi Camera not support USB camera mode. NOTE: Refer to Camera’s User Manual for more detail to solve the problem. IE Setting: Click the button to open the Web Configuration of the camera directly. 5.2.2 Motion Detect (refer to Camera’s User Manual for more detail about Web configuration settings) NOTE: Connect to a camera before setting the Motion Detect. Invoke Setting (set the recording mode) Connect: Click the button to connect the camera directly, the image of camera will Use Motion Detect to Invoke Actions: Start recording while detecting motion. display in the preview window. Use Both Motion Detect and Time Interval: Start recording while detecting motion, and the system will also record at the interval time that you set (you need set the interval time). Disconnect: Click the button to disconnect the camera immediately. Invoke Action To enable/ disable the invoke alarm, and select the kind of sound. You can also click the Link to select your sound (supports wav format). Camera State Invoke State: Display the system state (ready or recording). Detect Area and Sensitivity Click the icon to directly add detect area on the preview window. Disk Space: Display the disk space remaining. Click the icon to directly remove detect area on the preview window. Click the icon to select all block Click the icon to invert detect area. Click the icon to clear all detect areas. Detect Area Style: Select the style of detect area. Motion Sensitivity: 0% (least sensitive)~ 100% (least sensitive) 5.2.3 Record 5.4 Using the Database This application software is a powerful database manager. All the recorded files will be stored in this database. You can play the recording file. The invoke action (motion detection or time interval) will create a new log and record on the tree manager. Date/ Time Information Display Date/ Time on Video: Turn on/ off the message of date and time on the left-up of the video. User Default Text: Enter the title for each camera. Transparent: Select the background color of text. Record Setting Record File Path: Click the Setup icon to change the folder path. Recycling Disk Space: The earliest video file will be deleted when running out the recycling disk space that you set. Record Video Stream: Start/ stop recording immediately. 5.3 Function Buttons Language: Select the OSD language. Playback Setup - Scale Image Size: Adjust the screen size of playback. Language: Select the OSD language. Auto Connect: Enable/ disable the auto connect function while starting the system. Connect: To connect the camera. Disconnect: To disconnect the camera. Database: To open the Database window (refer to 5.4). POP Window: To open a 1/ 4/ 9/ 16 preview window (full screen). Snapshot: To capture the current image and save to bmp format. - Play Speed: Adjust the speed of playback. Date: Select the date (year/ month/ day). Camera: Select the camera you want to play. Time: Select the time you want to play. Control Bar: Use the buttons for playback. 5.4.1 Playing the File Select the Date, Camera and Time you want to play, and click the Play button to play. Use the other buttons (pause/ next/ previous) to control while playing. 5.4.2 Delete/ Export the Files Right Click on the Year, Month, Day or Time and a pop-up window will appear. - Select the “Export” item to export this file to another location. - Select the “Delete” item to delete this file. - Select the “Refresh” item to refresh the Data Log. NOTE: 1. If you want export or delete all the files of the year, right click on the Year directly, 2. If you only want export or delete one of the files, right click on the Time directly, and select Export or Delete item. and select Export or Delete item.