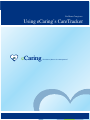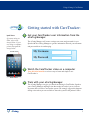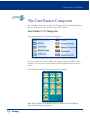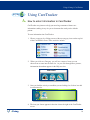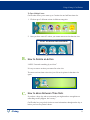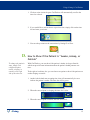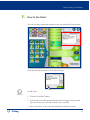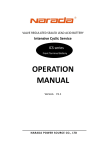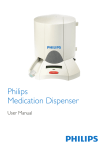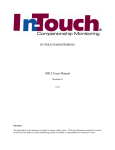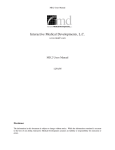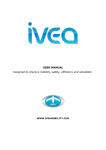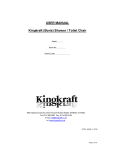Download CareTracker User Manual
Transcript
Using eCaring’s CareTracker For Home Caregivers: Using eCaring’s CareTracker eCaring Caring eCaring Caring The Heart of Better Care Management™ 1 Using eCaring’s CareTracker Table of Contents SECTION 1 2 3 4 5 6 7 eCaring Caring Page Welcome 3 eCaring’s CareTracker 4 Getting started using CareTracker 5 Sign in to CareTracker 6 The CareTracker Categories 7 Using CareTracker 10 a. b. c. d. e. How to enter data How to delete an action How to move between time slots How to show if a patient is awake, asleep, or outside How to use notes Sign out of CareTracker 13 2 Using eCaring’s CareTracker SECTION 1 Welcome to eCaring™! Our mission is to improve home health care. We use the best systems and technology to deliver timely information and effective communications among family members, care managers, and home health providers. The eCaring™System provides valuable information about the daily care and management of seniors living at home and those with chronic conditions. You are receiving this manual because the eCaring Manager has added you as a user for the home care patient. This means you are an aide or caregiver in the home who regularly cares for the home care patient. eCaring Caring 3 Using eCaring’s CareTracker SECTION 2 eCaring’s CareTracker™ eCaring’s CareTracker is a program that helps you track the activities you perform with the home care patient and document important information over time. CareTracker is easy and fun to use, even for those with limited English language or computer skill. It is a colorful, simple system consisting of various icons that indicate care activities and conditions. With just one click, you can document the work you are doing with patient in real-time. eCaring Caring 4 Using eCaring’s CareTracker SECTION 3 Ipad Users: If you are using an iPad, refer to the image below. If you are using a computer, please disregard the image below. Getting started with CareTracker: 1 Get your CareTracker user information from the eCaring Manager. The eCaring Manager will create a unique user name and password for you. Speak with the eCaring Manager to get this information. Record your username and password here for safekeeping. My Username On/off switch My Password 2 Watch the CareTracker video on a computer 3 Train with your eCaring Manager. View this brief tutorial to see how easy-to-learn and simple to use CareTracker is. Home button eCaring Caring The eCaring Manager can give you hands-on training in CareTracker. Speak to your eCaring Manager and find a time that works for both of you to sit down in-person and review the CareTracker system. We strongly suggest this happens during a time when you are available to learn the system in the patient’s home. 5 SECTION Using eCaring’s CareTracker 4 Sign in to CareTracker in the home To begin using CareTracker, you must first log in to the CareTracker system in the patient’s home. To sign in to CareTracker: 1 Locate the computer in the patient’s home that has been set up to use CareTracker. If the computer is off, turn it on. Open CareTracker by clicking on this icon on your computer screen (shown below). eCaring Caring 2 The CareTracker sign-in screen will appear (shown below). Enter your unique user name and password. Then, click “GO”. eCaring Caring 6 Using eCaring’s CareTracker SECTION 5 The CareTracker Categories In CareTracker, information is entered by Category. Each Category has different pieces of information you can choose from called “actions”. CareTracker’s 10 Categories There are ten Categories for entering information: To see the action item choices within each category, simply click once on the Category’s icon. A menu of action items will be brought up in the box directly below. For example, Personal Care has several actions, including: Bath, Shower, Brush Teeth, Dentures, Dressed, Brush Hair, Nails, Makeup, Shave, Skin, Hearing Aid, Eyedrops eCaring Caring 7 Using eCaring’s CareTracker Items with additional options Some action symbols give you additional options when clicked. These options tell more about important conditions such as pain or refusing a meal. Eating: Refused Meal Meds: Refused Meds Toileting: Toilet Sick Health: Pain Scale Categories that track important patient information Some categories are for keeping track of important information about the patient, such as: Vital Signs In the Vital Signs category, you can track when you take a patient’s vital signs and measure important health indicators, including: Press the up and down arrows on the pop-out scale to enter a vital sign reading, such as blood pressure. eCaring Caring 8 Using eCaring’s CareTracker Keeping Appointments In the Appointment category, you can log when the patient had an appointment with a doctor or other health care practitioner, including: Categories that track special problems The Special Problems category allows you to document when a serious event happens in the home, such as a fall or if the patient has blood in their stool. The Special Problems Category allows you to document the following, NOTE: We value patient safety above all else. Always call 911 if it’s an emergency! Then, enter the information in CareTracker later. eCaring Caring 9 SECTION 6 A. Using eCaring’s CareTracker Using CareTracker How to enter information in CareTracker CareTracker uses pictures to help you enter large amounts of home care information, making it easy for you to document the work you do with the patient. To enter information into CareTracker: 1. Choose a category by clicking on one of the ten category icons on the top left of the CareTracker screen. These activities include: 2. When you click on a Category, you will see a menu of items you can choose from to enter into the time slot. As you click through these pictures, information about them appears in the Help text box. Exercised. 3. Once you find the activity or condition you are looking for, click on it to add it to that timeslot. 4. The item you choose appears in the time slot to the right of the CareTracker screen. eCaring Caring 10 Using eCaring’s CareTracker To Enter Multiple items: CareTracker allows you to enter up to 5 actions for one half hour time slot. 1. Click on up to 5 different actions in different categories 2. Once you have entered 5 actions you cannot enter more for that time slot. Error. No more slots available. B. How to Delete an Action “OOPS! I entered something by accident.” It’s easy to remove an item you entered in a time slot. To remove an item from a time slot, just click on its picture in that time slot again. C. How to Move Between Time Slots If you have a busy day, and are concerned you might not have enough time to enter things as they happen, don’t worry! CareTracker lets you go back in time to enter information, throughout the day or before you leave the patient’s home. eCaring Caring 11 Using eCaring’s CareTracker 1. Click on a time slot in the past. CareTracker will automatically scroll to the time slot selected. 2. If you would like to add an item to a previous time, simply click on the time slot and enter your items. 3. You can always return to the current time by hitting Go to Now. D. To change the patient’s state, simply click a different option, awake, sleeping, or outside, to the right side of the time slot. How to Show if the Patient is “Awake, Asleep, or Outside” With CareTracker, you can show if the patient is Awake, Asleep or Outside, which can provide better information about the patient’s health patterns over time. To the right of each time slot, you can choose an option to show if the patient was awake sleeping or outside. 1. Awake is the default state, meaning time slots will automatically be set to indicate the patient is awake. The time slot will be green. 2. When the care recipient is sleeping, the time slot is blue. 3. When the care recipient is outside, the time slot is teal. eCaring Caring 12 Using eCaring’s CareTracker E. How to Use Notes You can view notes from other members of the care team in the Notes module. Press the up and down arrows to view other messages. To add a note: Add Note 1. Click the “Add Note” button 2. Click inside of the white box and the keyboard will appear on your screen. Type in the note you would like to send to your care team. 3. Press “Save Note” to save your note and share it with the care team. eCaring Caring 13 Using eCaring’s CareTracker SECTION 7 Sign Out of CareTracker When you have finished entering information for the day, make sure to sign out of CareTracker by clicking the “Sign Out” button on the top right of the CareTracker screen. When you sign out, CareTracker automatically saves the data they entered throughout the day. Congratulations! You are now ready to start using CareTracker! NEED HELP? Our team is always here to help if you get stuck or have a problem. >> eCaring FAQ’s page Email us at [email protected] Call us toll free at 1 (855) 8eCaring 1 (855) 832-2746 Updated 7/18/13 eCaring Caring 14