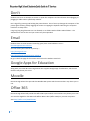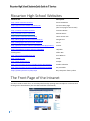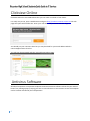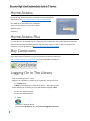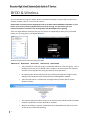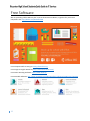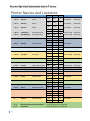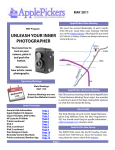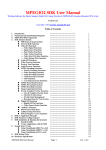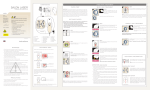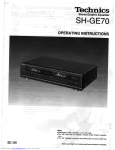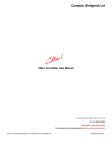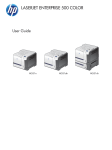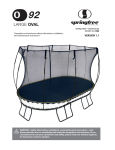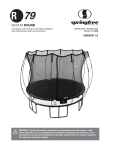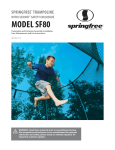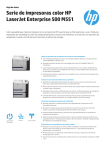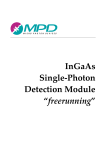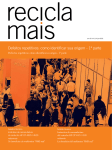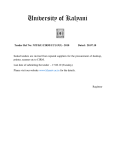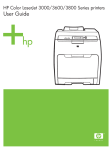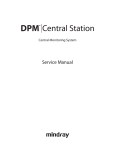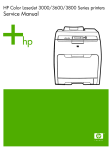Download press here - Riccarton High School
Transcript
RHS STUDENTS QUICK GUIDE TO IT SERVICES Riccarton High School Version 1.3 May 29 2015 THIS BOOKLET… Introduction to IT services at RHS an essential guide for students David Harris Network Manager Your Username is unique to you and will stay the same for your entire time at Riccarton High School. Your Password is also unique to you and will stay the same for your entire time at Riccarton High School – Your password is private! Do Not Share It with Anyone!! Logging On The correct way to Logon to RHS computers running Windows 7 is to press the CTRL-ALT and DEL keys then fill in the username field with RHS\Username (n.b. NOT username). Leaving out the RHS\ part can lead to your network profile being corrupted and an Access Denied message. Logging Off Always log off when you have finished using a computer. Click the Start orb > the triangle on the left of Shutdown > Log off Do not log off by pressing and holding the power button. This in fact may damage the computer or corrupt its settings. Starting the Computer If the power light on the front of the computer is off press the power button once. If the power light is flashing slowly wiggling the mouse or tapping the keyboard will bring the computer back from its sleep state. 1 Problems Logging On Sometimes computers can give us problems. Restarting the computer (shutting it down and restarting) will fix most problems. For other problems… Double Check your logon details are correct. Ask your teacher for help. Visit the IT Department (Mr Harris or Mr Cho) in T9 In cases were the computer has been improperly shutdown by disconnecting the power or holding the power button. The computer may give you the option of Start Normally or Startup Repair. Always pick “Start Normally” as in most cases no repair is needed. If you pick Startup Repair you will most likely get a long wait. Printing There are many printers at Riccarton High School the default printer is set to be the printer in or adjacent to the classroom that you are in. Some printers have two names for use as colour or black and white printers. Each student receives a thirty dollar print credit at the beginning of the year so that they are able to print as soon as they start using the network. Printing costs are 20c per A4 page B&W and 75c per page for colour, double sided printing is 35c per A4 sheet B&W and $1.40 for colour. You will start the year with a balance of $30.00 in your printing account. At school you can check your balance at any time by going to the front page of the Intranet and clicking on Print Balance or you can go directly to http://orion/gaia/GPWebclient.asp - from here you can also see recent print jobs here and failed print jobs with a reason for the failure. Students can print up 12 pages at a time, so larger print jobs will need to be broken up into batches of 11 pages. Once you have run out of print money you can purchase a recharge voucher (5, 10 or 20 dollars) from Mrs Roberts in the Student Services office. Saving Your Work Students should save all of their work into their :H drive unless directed otherwise by their teacher. Certain types of file cannot be saved to the :H or :I drives, these include executable, music and video files and other file types that tend to be large. You will get a warning when you try and save these files and the Administrator will be emailed with the details. 2 Internet Riccarton High School provides you with ultrafast fibre optic broadband internet at no cost through the “Network 4 Learning”, Internet access is monitored and filtered at several levels. 1. N4L has filtering and monitoring of internet access – you will get a blocked by N4L message if you attempt to visit a site that is blocked. N4L will mark Google and Bing search results so that you can avoid bad websites. Green ticks are OK, red crosses are bad. 2. 3. 4. 5. 6. 3 We block and monitor sites with Microsoft TMG - especially Facebook. Our Aerohive wireless network provides blocking and monitoring of Internet as well. Do not download Games, Movies, Large Files or anything that is not used for school work. Do not use the internet for anything but school work. Facebook, Snapchat and other social networking sites are banned, do not attempt to use them. Don’t Students are never to attempt to service or repair the computers and should never be unplugging or plugging in cables unless specifically asked to. Don’t log off by pressing and holding the power button. This in fact may damage the computer. If the power light is flashing slowly wiggling the mouse or tapping the keyboard will bring the computer back from its sleep state. Long long long long filenames are not allowed, as are folders within folders within folders… the Administrator will see this and your access may be suspended. Email Students have an email account hosted by gmail, their email address is set to … [email protected] You can access your email at any time by … http://www.gmail.com http://www.gmail.com/a/riccarton.school.nz Or go to the front page of the intranet and click on the Student Email Link Google Apps for Education Along with your email Riccarton High School also supplies Google Apps for Education, which some teachers may direct you to use. Moodle Riccarton High School also provides the Moodle LMS system which some teachers may direct you to use. Office 365 Riccarton High School will provide the Office 365 system which some teachers may direct you to use. You are also eligible for free Microsoft Office 365 Pro Plus (Office 2013) on you own computers. Visit http://Office.com/GetOffice365 4 Riccarton High School Websites Website URL Description http://www.riccarton.school.nz External Website https://sps.riccarton.school.nz/schools/rhs Intranet Home page (the front page of the intranet) http://cvonline.riccarton.school.nz Clickview Online http://moodle.riccarton.school.nz/ Moodle Server https://home.riccarton.school.nz/hap Home Access Plus http://drive.google.com/a/riccarton.school.nz Google Docs http://mail.google.com/a/riccarton.school.nz Gmail http://parents.riccarton.school.nz/student/index.php/notices/ notices https://spiceworks.riccarton.school.nz/helpdesk Helpdesk Coming Soon Office 365 http://orion/gaia/GPWebclient.asp Print Balance http://nzqa.govt.nz/ NZQA http://www.studyit.org.nz/ StudyIT http://sms.riccarton.school.nz/student/index.php/calendar Student Calendar http://sms.riccarton.school.nz/student/index.php/timetable My Timetable https://www.cyclone.co.nz/shop.aspx Buy computers from Cyclone The Front Page of the Intranet You don’t need to search for it. It can always be found by opening Internet Explorer or Chrome and clicking on the home button. (the one that looks like a little house) 5 Clickview Online Clickview Online has over 2000 videos that you can watch at school or from home. It is really easy to use, open a web browser and go to http://cvonline.riccarton.school.nz the web page that opens will look like this. Enter your username and password and click “Sign In”. You should put your username here but you may be asked for your email address which is [email protected]. You will soon be presented with the main Clickview Online Page. Antivirus Software All School Computers run Symantec Endpoint Protection Antivirus software. Please let your teacher know if any message pops up saying you have a virus infection. Do not continue to use the computer until it has been checked by the IT department. 6 Home Access Riccarton High School Intranet is available from by pointing your web browser at https://sps.riccarton.school.nz/schools/rhs Our TMG server will ask for you credentials. These are the same ones you use at school… RHS\username Password Home Access Plus Is a web server that will allow you to connect to your :H drive and many other RHS resources from the internet including the BYOD network and you home. There is a link on the front page of the intranet or you can go directly to https://home.riccarton.school.nz/hap Buy Computers If you wish to buy a computer you can visit Cyclone Computers website at https://www.cyclone.co.nz/shop.aspx and use the password ricc@rton Logging On In The Library Riccarton Learning Centre – RLC 1 Logging on as a student or teacher on all computers, but the Tutor PC. 1. Tap Enter twice 2. Wait for the computer to map all the drives – about 90 seconds. The box which pops up asking for your RHS details will appear LAST. 3. Enter your RHS username 4. Enter your RHS password 5. Check: Computer > Network Drives You will have RHS Drives: H, I, T if you have logged on correctly 7 BYOD & Wireless You are welcome to bring your tablet, phone or notebook computer to school and connect to our wireless network. There is no cost for this service. Please make sure that you have appropriate and up-to-date Antivirus/Malware Software on your device. Turn off any torrent programs that you may be running, use your device per your classroom teachers’ instruction. Do not be greedy with bandwidth and no gaming. There are eight different networks that you can connect to. Depending on who you are and what device you are using they are all slightly different. Students should connect to their year group SSID RHScYear13 RHScYear12 RHScYear11 RHScYear10 8 RHScYear09 The password for each year group is rhscbyodXX where XX is the year group - with a leading zero for year 9. This should make it simple in the classroom as the students connect to their appropriate year group with the same password. On opening their devices web browser they will be presented with a logon screen asking for their RHS username and password (no leading RHS is needed). Then they will receive a confirmation message and they will be able to use the wireless network. This network will give students access to the Internet from behind the N4L and TMG firewalls. Facebook is currently blocked for students. We have the ability to monitor student devices for bandwidth use and we can look at their history of the web browsing. Computer Problems If you have any network - computer – or other problems and requests related to ICT please visit https://spiceworks.riccarton.school.nz/helpdesk and fill out the onscreen form as shown below 9 The first time you visit this site you will be asked to fill out some profile information – you can fill this out if you wish or leave it blank and click cancel. You can check you are logged on as yourself in the top right corner. On the left hand side are phone numbers and links to articles that may help you. Also a list of complete requests. Please make a brief summary of your request and list the machine name, room and detailed description of the problem. Once your request has been submitted the system will email IT staff a request automatically. If you cannot get to this site please email [email protected] in the normal way. Phone Apps If you have a smartphone you can download and use these Apps Kamar for IOS and Android - Free Gives you access to your timetable and other information The server name is sms.riccarton.school.nz RHSone for Android and IOS (Windows Soon) - Free Access many RHS resources Clickview for IOS and Android - Free View Clickview Videos on Your Device Microsoft Office Mobile – Free Also the Onenote and Outlook Apps 10 Single Sign On GCSN, Moodle, Google Apps and Email We have SSO (Single Sign On) for these, this means that instead of the passwords being stored on Google’s servers, your school Google (or other) logon will be redirected and your password checked against our Active Directory servers. Logon to any Google service – Mail, Calendar, Docs etc and you will be redirected to the GCSN Single Sign On page. Enter your school username and password select Riccarton High School as the Organisation and click Login. You will now be forwarded to the Google page you requested. Note there are two ways you can invoke this dialog… 1. If you got to a Google page using a URL like http://drive.google.com you will get the normal Google sign on page asking for you school email address [email protected] and password enter these and you will be redirected to the GCSN SSO page. Where you will need to enter them again. 2. To avoid this double up you can tell Google to use the GCSN SSO Login page by adding /a/riccarton.school.nz to the end of the Google URL i.e. use the following URLS for Google. http://drive.google.com/a/riccarton.school.nz http://mail.google.com/a/riccarton.school.nz http://calendar.google.com/a/riccarton.school.nz http://sites.google.com/a/riccarton.school.nz http://groups.google.com/a/riccarton.school.nz http://contacts.google.com/a/riccarton.school.nz http://accounts.google.com/a/riccarton.school.nz 11 Free Software We are providing “Office 365 Pro plus” Free to all Riccarton students, to get this for your home computers visit http://Office.com/GetOffice365 Free Computer Skills Training at www.gcflearnfree.org Free Longman English Dictionary http://www.ldoceonline.com/ Free Vector Drawing Software https://www.draw.io/ Free Autodesk Software http://www.autodesk.com/education/free-software/students-k12/popular 12 Printer Names and Locations Building Name A Block A Block A Block A Block A Block A Block A Block B Block B Block B Block B Block C Block C Block D Block D Block D Block E Block E Block F Block F Block Gym H Block G Block G Block L Block L Block P Block P Block S Block S Block T Block T Block T Block T Block T9 T9 Local Local Local 13 Location PR Secretary OffLaser Office DPs Meeting DPLaser Room Sudent Services AVLaser Office DeansLaser Deans Office StaffCopier Staff Workroom Not Mapped Photocopy Area OfficeCopier Main Office ArtColour Art Office BLaser B1 Classroom BColour B1 Classroom B2Laser B2 Office C1Colour C1 Classroom C1Laser C1 Classroom D1Laser Int Office IntCopier Int Office D3Laser Economics Office EColour E4 Special Needs CareersCopier Careers Office FLaser Maths Office East FColour Maths Office West GymLaser Gym Office HLaser H Staff Office GLaser G Classroom GColour G Classroom LLaser L Block Office LColour L3 Classroom PColour P Block Staff PLaser P Block Staff SColour SPOD Classroom SLaser SPOD Classroom T8Laser T8 Classroom T8Colour T8 Classroom T2Laser T2 Classroom TOffice T Block Staff Office T9Laser T9 Classroom T9Colour T9 Classroom Send To OneNote 2013 Micorosoft XPS Document Writer PrimoPDF Mono Colour Sides Model Yes Yes 2 Yes No 2 Yes No 2 Notes HP 4025dn Staff Only HP 2055dn Staff Only HP 2055dn Staff Only Yes No 2 HP 2055dn Staff Only Yes No 2 Konica C754 Staff Only Yes No 2 Konica C754 Staff Only Yes Yes 2 Konica C654 A3 Yes Yes 2 HP M551dn Yes No 2 HP 3525dn Yes Yes 2 HP 3525dn Yes No 1 HP 2035n Staff Only Yes Yes 2 HP 2025dn Yes No 1 HP 2035n Yes No 1 HP 4000 Staff Only Yes Yes 2 Konica C284 Staff Only Yes Yes 2 HP M551dn Staff Only Yes Yes 2 HP M551dn Yes Yes 2 Konica C284 Staff Only Yes No 2 HP 2055dn Staff Only Yes Yes 2 HO M551dn Staff Only Yes No 2 HP 2055dn Staff Only Yes No 1 HP 2015n Yes No 2 HP 3525dn Yes Yes 2 HP 3525dn Yes No 2 HP 2055dn Yes Yes 2 HP 2025dn Yes Yes 2 HP M551dn Yes No 2 HP M551dn Yes Yes 2 HP 2525dn Yes No 2 HP 3525dn Yes No 2 HP 3525dn Yes Yes 2 HP 3525dn Yes No 2 HP 2055dn Yes Yes 1 HP 3800dn Staff Only Yes No 2 HP 3525dn Yes Yes 2 HP 3525dn Prints document to a OneNote Notebook Prints document to an XPS File Prints document to a PDF File Protect Your Phone If your lost or stolen phone happens to be a smartphone, there are a number of clever apps out there designed to help you get it back ASAP. Both iOS and Android have similar abilities when it comes to locating your phone. Your smartphone will have retrieval features that allows the phone to ring at maximum volume (even if it was silenced), as well as the option to lock the phone and send messages. Both operating systems also allow users to remotely erase all data stored on phone. Unfortunately, both phones are only trackable when they are powered on. If you lose your phone and it happens to be out of battery, your best bet is to contact your service provider. We do recommend caution when communicating to anyone who’s on the other side of this lost phone process. Be careful to avoid giving away any personal information, such as your home address, until you know you’re dealing with someone you can trust. Below are descriptions of a few programs that may help you recover your phone / tablet / computer, there are many more available and if you install one try testing it with the help of a friend. For Android Devices Android Device Manager – Builtin to Android Phones Enabling and using the Android Device Manager Your primary option for making sure you’ll be able to locate your phone is to make sure your device is properly registered and accessible via the Android Device Manager. This is a handy little tool that Google released back in 2013, and they have used the advent of Google Play Services to make sure nearly every modern Android device is equipped with it. Many devices come with the feature enabled out of the box, but you will want to double check and make sure that yours is squared away before you set foot into the dangerous world. For starters, you will have to make sure that the Android Device Manager is enabled as a device administrator by going to Settings > Security and Screen Lock > Device Administrators on your Android device. The exact location and name of the menus might differ from phone to phone, so poke around or consult your user manual for your specific device if you can’t find it. From here, simply check the box that says “Android Device Manager.” This will also be a good time to head into your device’s location settings and make sure your GPS services are fully enabled and functional. While full GPS isn’t necessarily required for locating a device, it will make the reading more accurate so you’ll have a clear idea of the device’s exact location. GPS doesn’t drain your battery unless it’s actively being used, so it wouldn’t hurt to leave it 14 on for good (unless you’re a tad paranoid about people snooping on your whereabouts and whatnot). Next, find the “Google Settings” application in your app drawer, and select Android Device Manager from the list of options. From there, make sure you check the boxes named “Remotely locate this device” and “Allow remote lock and factory reset.” These options will be self-explanatory once you head to the browser-based dashboard that you’ll be using. Which leads us to the Android Device Manager website. Always located at http://www.google.com/android/devicemanager (bookmark it, and don’t forget it), the Android Device Manager dashboard is a very simple user interface that is used to locate all your devices from a remote location. A Google Maps-based user interface will show the last known location of your device, which will be updated up to the minute if the phone is still powered on and connected to the internet. You can also use this interface to start a loud ring that will help you locate the phone if you suspect it’s in a nearby area. You also get options for remotely locking and remotely wiping the device in case you are handling sensitive documents and files on your mobile device. Remotely wiping your device should be a last-ditch move in the event that you know your phone is not recoverable, because once you perform this action your device will no longer be tied to your Google account (thus rendering the Android Device Manager useless). Finally, be sure to download the Android Device Manager app from the Google Play Store if you ever need to use the service from another Android device. For Samsung Android devices If you have registered your device with Samsung there are even better tools available from the Samsung website. For Iphone The best way to get your iPhone back is Apple’s native feature Find My iPhone. The included app on every iPhone displays your phone’s location on a map. You’ll have a computer or another iPhone to deploy this feature. Unfortunately, these features are only available when your phone is powered on. 15 Simply log onto iCloud and open the Find my iPhone App. The App will locate your phone on a map and give you the option to play a sound, send a message to you phone with “lost mode”, or erase the contents of the iPhone. Selecting “Erase your iPhone” will delete your phone’s content. Fortunately, all of these retrieval features can be activated without any preconfiguration. Find my iPhone is also able to locate your Mac, iPods, and iPads, too. It’s an incredibly effective tool for tracking down your phone. For Windows or Apple laptops Prey Project Anti-theft Prey is an anti-theft tracking software for your laptop, phone and tablet that lets you remotely locate, lock, wipe and recover it if ever stolen, or simply missing. You do this by logging into an web platform where you can also trigger actions like sounding an alarm or show an onscreen message to let the thief know you’re after him. How does it work? Basically you install a tiny agent on your laptop, tablet or phone, which silently waits for a remote signal to wake up and work its magic. This signal is sent from our hosted web service whenever you wish to gather information or trigger an action, like locking down the device. That’s pretty much it. NB These programs are all free and you should install them today - before your device goes missing…. 16 Notes 17