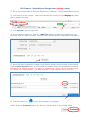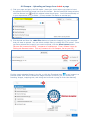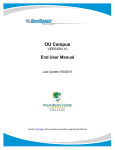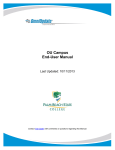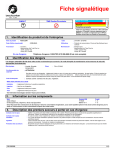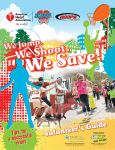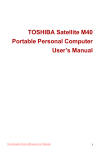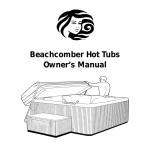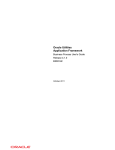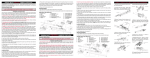Download OU Campus - Uploading an Image from outside a page
Transcript
OU Campus - Uploading an Image from outside a page 1) Go to the Images folder & find your department. Example: home/images/Beachcomber 2) You must be in the Content - Pages view and be sure you are on the Staging tab (black text vs grayed out text) 3) Click upload in the top right area. 4) A new window comes up - click the +Add Files button to locate the image(s) on your computer that you want to upload. You can select multiple files by holding the CTRL button. 5) Once you have selected the Click the Start Upload button. [Be sure file is named correctly by clicking the Rename button. 6) Click the home icon image(s) you want to upload, they will show in the window. A green DONE will appear saying the upload was successful. - no spaces or underscores. If not, you can rename it here This only renames it in OU Campus, not on your PC.] so you can navigate to your pages. NOTE: Click the Production tab if you want to view the items in the Images folder. OU Campus - Uploading an Image from inside a page 1) Find your page and get in the Edit mode - place your cursor where you want to insert the picture and click the Image icon from the toolbar. On the Insert/Edit Image window, click the Browse icon and this window below should open. You will automatically be in your department Images folder. (If not, contact Tish Sailer to set that up.) 2) Click Upload and then the +Add Files button to locate the image(s) on your computer that you want to upload. You can select multiple files by holding the CTRL button. Once you have selected the image(s) you want to upload, click the Start Upload button. [Be sure file is named correctly - no spaces or underscores. If not, rename it here by clicking the Rename button. This only renames it in OU Campus, not on your PC.] Find the newly uploaded Image in the list, or click the Thumbnail icon to see images in a Preview mode. Click once to select the image and then hit Insert. [More directions on Inserting Images, wrapping text, and sizing can be found on page 9 of the User Manual]