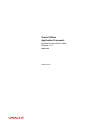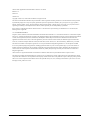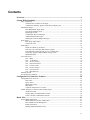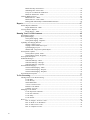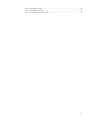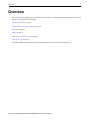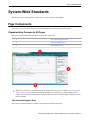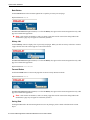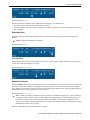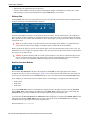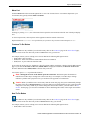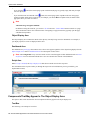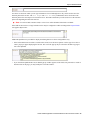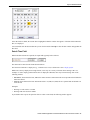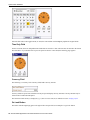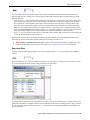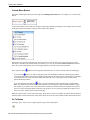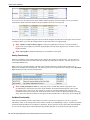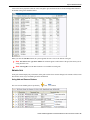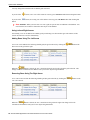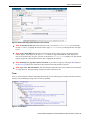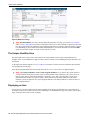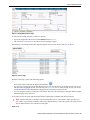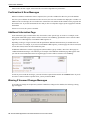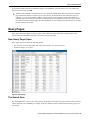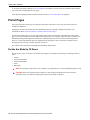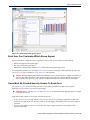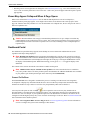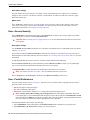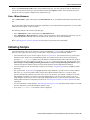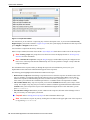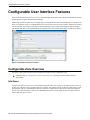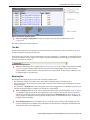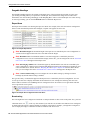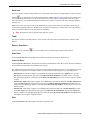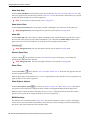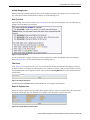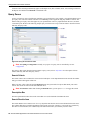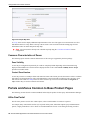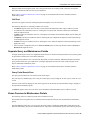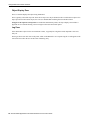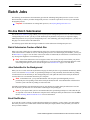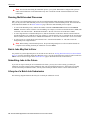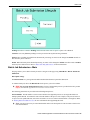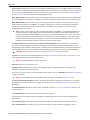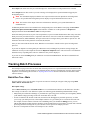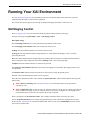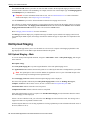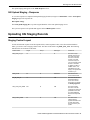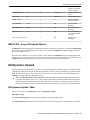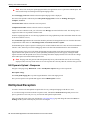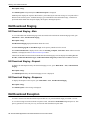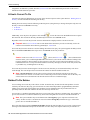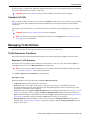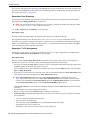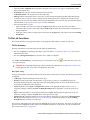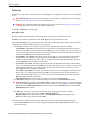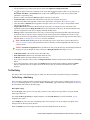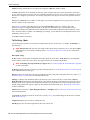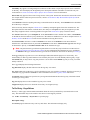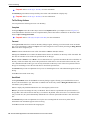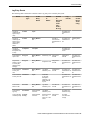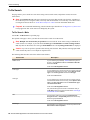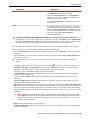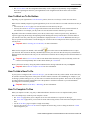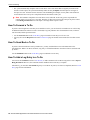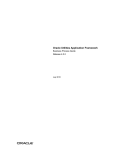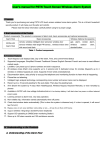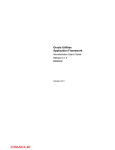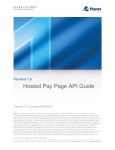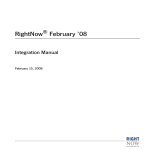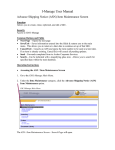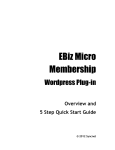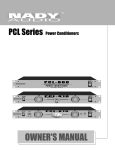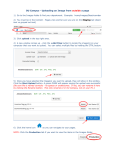Download Oracle Utilities Application Framework
Transcript
Oracle Utilities Application Framework Business Process User's Guide Release 4.1.0 E20531-02 October 2011 Oracle Utilities Application Framework Business Process User's Guide Release 4.1.0 E20531-02 October 2011 Copyright © 2000, 2011, Oracle and/or its affiliates. All rights reserved. This software and related documentation are provided under a license agreement containing restrictions on use and disclosure and are protected by intellectual property laws. Except as expressly permitted in your license agreement or allowed by law, you may not use, copy, reproduce, translate, broadcast, modify, license, transmit, distribute, exhibit, perform, publish, or display any part, in any form, or by any means. Reverse engineering, disassembly, or decompilation of this software, unless required by law for interoperability, is prohibited. If this software or related documentation is delivered to the U.S. Government or anyone licensing it on behalf of the U.S. Government, the following notice is applicable: U.S. GOVERNMENT RIGHTS Programs, software, databases, and related documentation and technical data delivered to U.S. Government customers are "commercial computer software" or "commercial technical data" pursuant to the applicable Federal Acquisition Regulation and agency-specific supplemental regulations. As such, the use, duplication, disclosure, modification, and adaptation shall be subject to the restrictions and license terms set forth in the applicable Government contract, and, to the extent applicable by the terms of the Government contract, the additional rights set forth in FAR 52.227-19, Commercial Computer Software License (December 2007). Oracle America, Inc., 500 Oracle Parkway, Redwood City, CA 94065. This software or hardware is developed for general use in a variety of information management applications. It is not developed or intended for use in any inherently dangerous applications, including applications which may create a risk of personal injury. If you use this software or hardware in dangerous applications, then you shall be responsible to take all appropriate fail-safe, backup, redundancy and other measures to ensure its safe use. Oracle Corporation and its affiliates disclaim any liability for any damages caused by use of this software or hardware in dangerous applications. Oracle and Java are registered trademarks of Oracle and/or its affiliates. Other names may be trademarks of their respective owners. This software or hardware and documentation may provide access to or information on content, products and services from third parties. Oracle Corporation and its affiliates are not responsible for and expressly disclaim all warranties of any kind with respect to third party content, products and services. Oracle Corporation and its affiliates will not be responsible for any loss, costs, or damages incurred due to your access to or use of third party content, products or services. Contents Overview................................................................................................................................ 6 System-Wide Standards....................................................................................................... 7 Page Components..................................................................................................................................... 7 Characteristics Common to All Pages..........................................................................................7 Components That May Appear In The Object Display Area.....................................................14 Maintenance Pages................................................................................................................................. 31 How Maintenance Pages Open.................................................................................................. 31 The Unique Identifier Area........................................................................................................ 32 Displaying an Item..................................................................................................................... 32 Confirmation & Error Messages................................................................................................ 34 Additional Information Page...................................................................................................... 34 Warning If Unsaved Changes Messages.................................................................................... 34 Query Pages............................................................................................................................................35 How Query Pages Open............................................................................................................. 35 The Search Area......................................................................................................................... 35 Portal Pages............................................................................................................................................ 36 Portals Are Made Up Of Zones..................................................................................................36 Each User Can Customize Which Zones Appear.......................................................................37 Users Must Be Granted Security Access To Each Zone............................................................ 37 Zones May Appear Collapsed When A Page Opens..................................................................38 Dashboard Portal........................................................................................................................ 38 User Preferences.....................................................................................................................................40 User - Main.................................................................................................................................40 User - To Do Roles.....................................................................................................................41 User - Access Security............................................................................................................... 42 User - Portal Preferences............................................................................................................42 User - Favorite Links..................................................................................................................43 User - Favorite Scripts................................................................................................................44 User - Characteristics................................................................................................................. 44 User - Miscellaneous.................................................................................................................. 45 Initiating Scripts..................................................................................................................................... 45 Accelerator Key Summary..................................................................................................................... 47 Configurable User Interface Features.............................................................................. 50 Configurable Zone Overview.................................................................................................................50 Info Zones.................................................................................................................................. 50 Query Zones............................................................................................................................... 56 Multi-Query Zones..................................................................................................................... 57 Map Zones..................................................................................................................................57 Common Characteristics of Zones............................................................................................. 58 Portals and Zones Common to Base Product Pages...............................................................................58 All-In-One Portal........................................................................................................................58 Separate Query and Maintenance Portals...................................................................................59 Zones Common to Maintenance Portals.................................................................................... 59 Batch Jobs............................................................................................................................61 On-line Batch Submission......................................................................................................................61 Batch Submission Creates a Batch Run..................................................................................... 61 Jobs Submitted in the Background.............................................................................................61 Email Notification...................................................................................................................... 61 Running Multi-threaded Processes.............................................................................................62 3 Batch Jobs May End in Error..................................................................................................... 62 Submitting Jobs in the Future.....................................................................................................62 Lifecycle of a Batch Job Submission......................................................................................... 62 Batch Job Submission - Main.....................................................................................................63 Tracking Batch Processes.......................................................................................................................65 Batch Run Tree - Main...............................................................................................................65 Batch Run Tree - Run Control................................................................................................... 66 Dealing With Abnormally Terminated Batch Processes............................................................66 Reports................................................................................................................................. 67 On-line Report Submission.................................................................................................................... 67 Report Submission - Main..........................................................................................................67 Viewing Historic Reports.......................................................................................................................67 Report History - Main................................................................................................................ 67 Running Your XAI Environment......................................................................................69 XAI Staging Control.............................................................................................................................. 69 XAI Upload Staging...............................................................................................................................70 XAI Upload Staging - Main....................................................................................................... 70 XAI Upload Staging - Response................................................................................................ 71 Uploading XAI Staging Records............................................................................................................71 Staging Control Layout.............................................................................................................. 71 Staging Control Parameters Layout........................................................................................... 72 Upload Staging Layout...............................................................................................................72 XMLUP-PR - Purge XAI Upload Objects................................................................................. 73 XAI Dynamic Upload............................................................................................................................ 73 XAI Dynamic Upload - Main.....................................................................................................73 XAI Dynamic Upload - Response..............................................................................................74 XAI Upload Exception...........................................................................................................................74 Outbound Messages............................................................................................................................... 75 Outbound Message - Main......................................................................................................... 75 Outbound Message - Message....................................................................................................75 Outbound Message - Response.................................................................................................. 75 XAI Download Staging.......................................................................................................................... 76 XAI Download Staging - Main.................................................................................................. 76 XAI Download Staging - Request..............................................................................................76 XAI Download Staging - Response........................................................................................... 76 XAI Download Exception...................................................................................................................... 76 To Do Processing.................................................................................................................77 The Big Picture of To Do Processing.....................................................................................................77 To Do Role................................................................................................................................. 77 To Do Priority............................................................................................................................ 77 Work Distribution...................................................................................................................... 77 A User's Current To Do..............................................................................................................78 Related To Do Entries................................................................................................................ 78 Complete A To Do..................................................................................................................... 79 Managing To Do Entries........................................................................................................................ 79 To Do Supervisor Functions...................................................................................................... 79 To Do List Functions..................................................................................................................81 To Do Entry................................................................................................................................83 To Do Search..............................................................................................................................88 How To...................................................................................................................................................90 How To Assign a To Do to a User............................................................................................. 90 How To Work on To Do Entries................................................................................................ 91 How To Add a New To Do........................................................................................................ 91 How To Complete To Dos......................................................................................................... 91 4 How To Forward a To Do.......................................................................................................... 92 How To Send Back a To Do...................................................................................................... 92 How To Add a Log Entry to a To Do........................................................................................ 92 5 Overview Overview The Business Process Guide describes how to use the Oracle Utilities Application Framework including the standard features of the framework. This includes: System-Wide Standards on page 7 Configurable User Interface Features on page 50 Batch Jobs on page 61 Reports on page 67 Running Your XAI Environment on page 69 To Do Processing on page 77 This guide contains the same content as the Framework Business Process section of the online help. 6 • Oracle Utilities Application Framework Business Process User's Guide System-Wide Standards System-Wide Standards This document is the central reference to basic system concepts, features, and standards. Page Components This section serves as a central reference to the basic building blocks of all pages used in the system. Characteristics Common to All Pages The Oracle Utilities Application Framework comprises three main areas: 1 The Actions\Navigation Area 2 The Object Display Area 3 The Dashboard Area Note The look and feel of the application may be modified after the product is installed. See Custom Look and Feel Options for customization information, including how to change colors, fonts, and other system features. The information provided in this document represents features and functionality available only in the delivered product. The Actions/Navigation Area This section describes the features available on the application's action/navigation bar. Oracle Utilities Application Framework Business Process User's Guide • 7 System-Wide Standards Back Button Click the Back button on the actions\navigation bar to open the previously-accessed page. Keyboard shortcut: Alt+B. The back and forward navigation buttons, as well as the History list, appear in the actions/navigation bar only when page use warrants their appearance. Note Under certain circumstances, such as revisiting a page that was left unsaved after being loaded with default data, a page may not appear as it did when you left it. History List Click the History control to display a list of previously used pages. When you click on an entry in the list to return to a page, all items above the selected page are removed from the list. The back and forward navigation buttons, as well as the History list, appear in the actions/navigation bar only when page use warrants their appearance. Keyboard shortcut: Ctrl+Alt+H Forward Button Click the Forward button to return to the page that was most recently dismissed with the . Keyboard shortcut: Alt+G. The back and forward navigation buttons, as well as the History list, appear in the actions/navigation bar only when page use warrants their appearance. Note Under certain circumstances, such as revisiting a page that was left unsaved after being loaded with default data, a page may not appear as it did when you left it. Saving Data Clicking the Save link in the actions/navigation area saves any changes you have made in the data on the current object. 8 • Oracle Utilities Application Framework Business Process User's Guide System-Wide Standards Keyboard shortcut: Alt+S. The link is dimmed if nothing has been changed on the current page. It is enabled when: • You enter a page in add mode and default values are loaded. • You make changes to an object after it is displayed (note that you must tab or click out of the field before the Save link is enabled). Refreshing Data Click the Refresh link in the actions/navigation area to refresh the values on the page with the values held in the database. Caution All unsaved changes are discarded. Keyboard shortcut: Alt+R. Clearing Data Click the Clear link on the action/navigation bar to clear the currently displayed object. This action is typically used to clear input fields when adding a new object. Keyboard shortcut: Ctrl+Alt+C. Duplication Function Click the Duplicate link in the actions/navigation area to create a duplicate of the currently selected object. Before the new object is added to the database, a dialog appears in which you must enter the unique identifier for the duplicate object. When you click OK, the system creates the record by copying the original record. It may be helpful to think of the duplication function as the equivalent of a "save as" action. Keyboard shortcut: Ctrl+Alt+D. Note Ancillary information sometimes requires permission for a duplication request. If so, you are prompted to supply the unique identifier of the new object. When you attempt to duplicate certain complex objects, you may also be asked if you also want to duplicate ancillary information. If, for example, you duplicate a user group, you are asked to supply the ID of the new user group and are asked if all users in the original user group should be linked to the new user group. This link is unavailable in the actions/navigation area when: Oracle Utilities Application Framework Business Process User's Guide • 9 System-Wide Standards • • Duplication is not supported for the current object. You have made changes to the object without committing the changes to the database by clicking Save. (After making changes, you must either discard them using the Refresh link, or save them.) Deleting Data Click the Delete link on the actions/navigation bar to remove the currently selected object from the database. Before the object is deleted, a confirmation dialog is displayed. This link is unavailable if deletion is not an option for the current object. Not all transactions have the capability to delete an object; the delete capability is related to the business impact of the action. In some transactions, the Delete link is present for some scenarios and unavailable for others. For example, you may not be able to delete a record at a certain status level. Note If you make a change to an object and do not save the changes to the database, you cannot delete the object until you either save the changes or refresh the object with the contents on the database. Before you delete an object, the system verifies that the object is not referenced anywhere in the system. If it is, you cannot delete it. If, for example, you attempt to delete a user, the system ensures this user has not been referenced in a user group or on an audit trail, etc. Caution A timeout situation could occur as the system attempts to verify the use of the deleted object if the object is referenced in many places and involves large volumes of production data. If this timeout situation occurs, you must with your database administration group to delete the offending object. Next/Previous Item Buttons These buttons (Previous Item on the left in the image above, Next Item is on the right) appear in the actions/ navigation area only if you use a search page to display an item, and at least one other item in the search results list exists below the selected item (for the Next Item button), or above the selected item (for the Previous Item button) If, for example, you enter search criteria of "Smith" on the User Search page, you might see the following results: • • • Smith, Albert Smith, Peter Smith, Zane If you select Smith, Peter, Peter's user information is displayed on the User page. If you then click the Next Item button, Smith, Zane will be displayed. In addition, because Smith, Zane is the last entry in the search results, the Next Item button is no longer needed and will no longer appear in the actions/navigation area. If you then click the Previous Item button, Smith, Peter will be displayed; click again and the Smith, Albert record will appear, and, because Smith, Albert is the first entry in the search results, the Next Item button is no longer needed and will no longer appear in the actions/navigation area. Keyboard shortcuts: Alt+P, Alt+N. 10 • Oracle Utilities Application Framework Business Process User's Guide System-Wide Standards Menu List Click the Menu link on the actions/navigation bar to view a list of menu choices. List contents depends on your environment, but typically includes Main and Admin. Clicking (or pressing Enter) one of the menu choices opens the selected menu on the left side of the object display area. To close an open menu, click anywhere on the application interface outside of the menu. Keyboard shortcuts: Ctrl+Alt+M to open the list; use your arrow keys to select an item and press Enter. Previous To Do Button This button is only enabled if you selected an entry either on the To Do List page or the To Do Search page, and there exists at least one other entry in the list ABOVE the entry you selected. For example, assume you are working on a To Do list that has the following bill segment errors: • Smith,Albert - Rate is invalid • Smith,Peter - Meter read cannot be found and not allowed to estimated • Smith,Zane - A price cannot be found for kWh If you select the To Do entry for Smith,Peter , the bill segment with the invalid rate is displayed on the Bill Segment page. If you click the Previous To Do button, Smith,Albert is displayed. In addition, the Previous To Do button becomes disabled because Smith, Albert is the first entry in the list. You can also press Alt+Y to perform this function. Note Clicking the Previous To Do button opens the transaction. This button opens the transaction indicated in a To Do entry's message (not to the To Do entry). For example, if a To Do entry's message indicates a problem with a payment event, you are taken to the payment event transaction. Caution When you drill down on a To Do entry from the To Do List page, the system automatically changes the status of the entry to Being Worked. If you use this button to scroll through this list, the system does NOT change the To Do entry's status. If you want to change the status of these entries, you must return to the To Do List. On this page, you can select a multitude of entries and change their status with a single user-interface action. Next To Do Button This button is only enabled if you selected an entry either on the To Do List page or the To Do Search page, and there exists at least one other entry in the list BENEATH the entry you selected. For example, assume you are working on a To Do list that has the following bill segment errors: • Smith,Albert - Rate is invalid Oracle Utilities Application Framework Business Process User's Guide • 11 System-Wide Standards • • Smith,Peter - Meter read cannot be found and not allowed to estimated Smith,Zane - A price cannot be found for kWh If you select the To Do entry for Smith, Peter, the bill segment with the invalid rate is displayed on the Bill Segment page. If you click the Next To Do button, Smith, Zane is displayed. In addition, the Next To Do button becomes disabled because Smith, Zane is the last entry in the list. You can also press Alt+Z to perform this function. Note Clicking the Next To Do button opens the transaction. This button opens the transaction indicated in a To Do entry's message (not to the To Do entry). For example, if a To Do entry's message indicates a problem with a payment event, you are taken to the payment event transaction. Caution When you drill down on a To Do entry from the To Do List page, the system automatically changes the status of the entry to Being Worked. If you use this button to scroll through this list, the system does NOT change the To Do entry's status. If you want to change the status of these entries, you must return to the To Do List. On this page, you can select a multitude of entries and change their status with a single user-interface action. Home Page Click the Home link on the actions/navigation area to open your home page. Your home page is defined in User Preferences. Keyboard shortcut: Alt+O Preferences Click the Preferences link on the actions/navigation bar to view or modify your settings in a form that appears in the Main tab in the object display area. Help Click the Help link in the actions/navigation area to open context-senitive Help in a new browser window. Keyboard shortcut: Alt+F1 Logout The actions/navigation area contains the user's login information. To log out of the application, click the Logout link. 12 • Oracle Utilities Application Framework Business Process User's Guide System-Wide Standards About Button Click the about of your product. button to display a window that describes the current and release information for your version The about box shows a variety of information including: • • • • • Who the system is licensed to The user ID who is logged on The release ID of the product The release ID of the framework used to construct the product The release ID of any customer specific modifications (this comes from the installation record) Note Your implementation can add additional information to this window by populating user exits on the browser and/or the application server ( CIPZENVP is the name of the application server program to which user exit code can be added). Please speak to the product customer support for more information if you need to take advantage of this feature. Menu Bars Menus are available in the object display area to help you navigate to various pages within the system. Click anywhere on the menu bar on the left side of the object display area to expand the menu. Keyboard shortcut to open or close the menu bar: Alt+U Using the Menus As illustrated above, moving the mouse pointer over top-level menu items reveals submenus. Each menu item represents a different page. If the menu item has a associated page: button to the far right, there are two ways to transfer to the Oracle Utilities Application Framework Business Process User's Guide • 13 System-Wide Standards • • If you click the of a new object). button, the selected page opens in add mode (the page is typically empty and ready for input If you click the menu item instead of the button, the selected page opens in update mode. For many pages, opening in update mode calls a search list. If, for example, you choose Meter in update mode, the Meter search page opens to let you search for a meter. Note Alternative Page Navigation Methods In addition to using the menu bar, you can use a Go To button or a Context Menu button to transfer to a page. These methods are often a more efficient means of navigating to a page because they typically open the page with data already loaded. Object Display Area The Object Display Area contains the details of the object(s) currently being viewed or maintained. For example, if you display a portal, its zones are displayed in this area. Dashboard Area The dashboard is a portal page that contains zones. These zones appear regardless of the object being displayed in the Object Display Area. Refer to Dashboard Portal for a description of these zones. Note User configurable. Every user has control over the zones that appear in their dashboard. Refer to Portal Preferences for more information about how a user can customize the contents of the dashboard. Script Area When a script is initiated, the object display area shifts down to make room for the script area. The information in the script area takes you through the steps in the selected business process (provided by your implementation team). Components That May Appear In The Object Display Area The topics in this section describe the various components that may appear in the object display area. Text Box The following is an example of a text box: 14 • Oracle Utilities Application Framework Business Process User's Guide System-Wide Standards Text boxes are areas into which you can type information. The Left and Right arrow keys can be used to move the insertion point in the text box. The Ctrl Right and Left arrow key combinations can be used to move the insertion point to the next and prior word in the text box. The Home and End keys can be used to move the insertion point to the beginning and end of the text box. Note If a text box holds a numeric field, a value of zero will be defaulted if the field is left blank. If the field for the text box is a large field the text box may be configured to enable scrolling and an Expanded Edit icon appears adjacent to it. Additional capabilities are provided for display and editing data in text boxes configured this way. • If the field contains more text than is visible on the screen, hover the mouse pointer over this type of text box to cause a pop-up to appear displaying the full text. The text in the pop-up may be selected to facilitate copying its text to the clipboard. • If you click the Expanded Edit icon, an editable pop-up window appears. If the field is not protected as a result of business rules for the page, you may modify the text in this window. Oracle Utilities Application Framework Business Process User's Guide • 15 System-Wide Standards Click OK to close the window saving the changes entered. Click Undo to refresh the text to what it was before you started making changes. Click Cancel to close the window without saving any changes you may have entered. Date Only Field The following is a date field where time is not required (refer to Date & Time Field for an example of date field that also requires a time). Date fields are special Text boxes that can only accept and display dates. The format in which dates are displayed (e.g., 12/25/2002 versus 25/12/2002) is defined on the user's display profile. While dates are always displayed in a single format, a user may use a variety of formats when entering a date. For example, if a user's display profile indicates dates are displayed as MM/DD/YY, dates may be entered using ANY of the following formats: MMDDYYYY, MM-DD-YYYY, MM/DD/YYYY, MMDDYY, MM-DD-YY or MM/DD/ YY. If you use any of the last 3 formats, the century will be defaulted as follows: • • If the year is less than 80, a century of 20 will be defaulted. Otherwise, a century of 19 is defaulted. If you click on the calendar icon next to the date field, the following window appears. 16 • Oracle Utilities Application Framework Business Process User's Guide System-Wide Standards If the date field was blank, the current date is highlighted when the window first appears. If the date field contained a date, it is displayed. You can double-click the desired date OR you can click it and click Accept to close the date window and populate the date field. Date & Time Field When both date and time are required, the input fields typically look as follows: The date must be entered in the format described above. The format in which time is displayed (e.g., 1:23PM versus 13:23) is defined on a user's display profile. While time is always displayed in a single format, a user may use a variety of formats when entering a date. For example, if a user's display profile indicates time is displayed as hh:mma, time may be entered using ANY of the following formats: • • HH:MMZZ, where HH is the hour, MM is the minute and ZZ is AM or PM. The ZZ is optional and will default to AM if not entered. NNNNZ where NNNN is the hour and minute and Z is A (AM) or P (PM). The Z is optional and will default to A if not entered. Examples: • • Entering 123 will result in 1:23AM. Entering 456P will result in 4:56PM. If you double-click or press the space bar while in a date or time field, the following window appears. Oracle Utilities Application Framework Business Process User's Guide • 17 System-Wide Standards Select the date and use the toggle buttons (or enter) the time and then click Accept to populate the original fields. Time Only Field On rare occasions, there are independent time fields that are not tied to a date. The time must be entered in the format described above. If you double-click or press the space bar while in a time field, the following page appears. Currency Field The following is a currency field. Currency fields hold a currency amount: Currency fields are special text fields that can only accept and display currency amounts. Currency amounts may be entered with or without decimal places. The format in which currency is displayed (e.g., 1,000.19 versus 1.000,12) is defined on a user's display profile. Go Look Button The button with the magnifying glass to the right of the text input field is an example of a "go look" button: 18 • Oracle Utilities Application Framework Business Process User's Guide System-Wide Standards "Go look" buttons are used to tell the system to find a value on the database that matches the data entered in the adjacent input field. You can have the system search for an item that matches the data you entered using any of the following methods: • If you press Enter while in a field with an adjacent search button, the system assumes you want to search for the value entered and pre-populates it in the search window's search criteria. In the above example, when the Enter key is pushed, the system attempts to find a state with a code equal to the input value. If a unique match can be found, the system automatically populates the field with details that correspond to the record found. If a unique match cannot be found (either no matches or multiple matches), a search page opens containing selectable items. • If you click the Search button rather than pressing Enter, the system assumes you want to use the search criteria on the search page and therefore does not pre-populate the search criteria with the value of the field. • If you tab out of a field, the system looks for a value that exactly matches what you entered. If it cannot find such a value, the search dialog will not be presented. When an item is selected in the search page, the search page closes and the input field is populated with the value selected. Note: an item can be selected in the search page by clicking on a specific row. Note Sorting on columns in the search grid. You may click on the column heading of columns in a search grid to cause the contents of the grid to be sorted. Refer to Sorting Functionality for more information. Searching Data Click the search icon (the magnifying glass next to the text field) or press Enter in a text field to open a Search window. The search dialog lets you search the database by field name or other values. To initiate the search, click the "search by" icon on the right side of the field in which you entered your search data: If a unique match is found, the system automatically selects it and closes the search window. If a unique match is not found (either no matches or multiple matches), the search dialog lists the results. Clicking an item or using your arrow keys to navigate through the list and pressing Enter on an item closes the dialog and populates the field/page with the selected values. Oracle Utilities Application Framework Business Process User's Guide • 19 System-Wide Standards Context Menu Button The button containing the menu icon to the right of the Mailing Premise ID label is an example of a "context menu" button: Context menu buttons exist to help you navigate to other pages with data pre-displayed. For example, when you click the Premise context menu button, a pop-up menu similar to this appears: Each menu item represents a different page. When you select a menu item, the system opens the respective page and passes to it the ID of the related object. For example, if you were to select Go To Service Point from the above menu, the system would open the Service Point page and pass to it the ID of the associated premise. If the menu item has a • • button to the far right, this means there are two ways to transfer to the associated page: If you click the button, you will be transferred to the associated page in add mode. When the page appears, you will typically find that the system has filled in fields related to the context menu's related object. For example, if you choose the Go To Service Point (in add mode) option, the service point page will be opened with the premise ID already filled in. If you click anything other than the button, you will be transferred to the associated page in update mode. When you do this for some menu items, you'll find that a search list appears (rather than the maintenance page). For example, if you choose Go To Service Point (not in add mode), and the premise has multiple service points, the service point search page appears with a list of the premise's service points pre-populated. To update one of the service points, simply select it on the search page. Different context menus exist for each of the major objects in the system. For example, the context menu for Premise contains premise-oriented menu items, whereas the context menu for Account contains account-oriented menu items. Go To Button Clicking a "go to" icon (arrow on a page) opens the page for the related object. 20 • Oracle Utilities Application Framework Business Process User's Guide System-Wide Standards More Info Button The icon containing eyeglasses in front of a window is a "more info" button. When a more info button is clicked, a pop-up window containing additional information is displayed. In some cases, this additional information may be modifiable. Embedded Help Icon The icon containing a question mark in a speech bubble is an embedded help icon. When an embedded help icon is clicked, a tool tip appears containing additional information. Expanded Edit Icon The icon containing a pencil is an expanded edit icon. When an expanded edit icon is clicked, an expanded edit field appears for text area inputs. Grid A grid is used to display one or more rows of information. Grids are used in search results, query pages, and some maintenance pages. For example, the following grid shows the service agreements linked to an account. The topics in the section describe grid-specific functionality. Horizontal and Vertical Scroll Bars A grid may have vertical and/or horizontal scroll bars. Scroll bars allow you to view different sections of the grid by scrolling left / right / up / down. The scroll bars only appear if more data exists in the grid than what is currently visible. Dynamic Height Sometimes the height of a grid isn't sufficient to display a grid's rows. When this occurs, a vertical scroll bar appears and an "expand button" appears above this bar. For example, the following grid is not high enough to show all of a person's phone numbers: Oracle Utilities Application Framework Business Process User's Guide • 21 System-Wide Standards If you want to view all of the person's phone numbers without using the vertical scroll bar, you can you click the expand button. When clicked, the height of the grid expands to show all rows in the grid: Notice, after the grid is expanded, the grid's vertical scroll bar disappears and the button in the upper corner becomes a "collapse button". If you click the collapse button, the grid will return to its original height. Note Another vertical scroll may appear. Clicking an expand button will cause a vertical scroll bar to appear in the object display area when the expanded grid causes the object display area to exceed its vertical height limitations. Note Search grids. Expand all functionality is not available in search grids. Sorting Functionality Grids have a heading row that contains labels for the columns. By clicking on a column name, you cause the rows to be sorted in the order of the selected column. By clicking on a column more than once, you cause the rows to be sorted in REVERSE order. When you use the sorting functionality, the name of the column contains an icon that indicates if the rows are displayed in ascending or descending order. The following shows how the grid looks after clicking on the Algorithm Type column (notice the icon in the column name). Note Sorting on dropdown values. If you attempt to sort a column that contains a drop down value, the information is sorted in the order of the unique identifier associated with the drop down value, not the description you see on the screen. For example, if you sort on a column containing unit of measure, the information will be sorted in the order of the unit of measure code, not the description that appears in the drop down. This means that the resultant sort will appear incorrect and therefore we discourage you from doing this. Get More Functionality Grids that can potentially contain a large number of rows have special processing that we refer to as "get more" functionality. We'll use an example from Oracle Utilities Customer Care and Billing to explain - consider the grid that contains all payments that have been added to a cash drawer. By the end of the day, this grid could contain hundreds of rows (one for each payment remitted during the day). Rather than show every payment in the grid, the system 22 • Oracle Utilities Application Framework Business Process User's Guide System-Wide Standards retrieves the first X payments (where X varies from grid to grid, and from release to release) and appends a button to the bottom of the grid as illustrated below: When you click the Get More button, the system appends the next X rows to the bottom of the grid. Note The absence of a "get more" button. If no button appears at the bottom of the grid, this means you are seeing all of the rows. Note Search grids. The Get More function is not available in search grids. Editable Grid Some grids contain display-only information; other grids can have their contents changed. The contents of this section describe the various ways an editable grid can be maintained. Using Add and Remove Buttons The rows in most editable grids are prefixed by and buttons: Oracle Utilities Application Framework Business Process User's Guide • 23 System-Wide Standards You may change the individual cells of editable grids as desired. If you click the button, a new row will be inserted. You may press Alt+Insert rather than clicking this button. If you click the button. button, an existing row will be deleted. You may press Alt+Delete rather than clicking this Note Reminder. When you insert new rows into a grid, the system does not add them to the database. You must click the Save button to commit the entire object to the database. Using Left and Right Arrows Occasionally, rows can be added to an editable grid by transferring rows from another grid. The contents of this section describe how to use this functionality. Adding Rows Using The Left Arrow A new row can be added to the following editable grid (the grid on the left) by clicking the desired row in the grid on the right: button of the When the button is clicked, the row is transferred from the grid on the right to the grid on the left. This change will not be committed to the database until you save the object being maintained. Removing Rows Using The Right Arrow A row can be removed from the following editable grid (the grid on the left) by clicking the row to be removed. button on the When the button is clicked, the row is transferred to the grid on the right. This change will not be committed to the database until you save the object being maintained. 24 • Oracle Utilities Application Framework Business Process User's Guide System-Wide Standards Using Up and Down Arrows Occasionally, rows can be repositioned in an editable grid by clicking up and down arrows. The following is an example of such a grid: Notice the following about such a grid: • • • The up arrow is dim in the first row. This is because it can't be moved further to the top. The down arrow is dim in the last row. This is because it can't be moved further down. The up and down arrows are usable in all other rows. Each time you click one of these arrows, the respective row is moved up or down one row. Note Reminder. When you move rows into a grid, the system does not apply the change to the database until you click the Save button (which commits the entire object to the database). Scrolls When the number of fields in a row exceeds the number fields that can be comfortably shown on a horizontal plane, a scroll may be used rather than a grid. The following is an example from Oracle Utilities Customer Care and Billing of the scroll used to maintain the persons linked to an account: The object that is scrolling is demarcated by the persons associated with an account appear in the scroll. and images. In the above example, the various Two numbers appear between the two arrows. The first number indicates the current entry's position relative to the other entries in the scroll. The second number shows the total number of entries in the scroll. In the above example, the person being displayed is the first and only person linked to the account. If multiple objects exist, you can click the and images to scroll through the objects. You may press Alt+left arrow and Alt+right arrow rather than clicking on these buttons. You may change the individual fields of an entry in the scroll as desired. Oracle Utilities Application Framework Business Process User's Guide • 25 System-Wide Standards If you click the button, a new entry is added to the scroll. For example, if you did this in the above scroll, you could link another person to the account. You may press Alt+Insert rather than clicking this button. If you click the button, an existing entry will be deleted. For example, if you did this in the above scroll, you would remove a person from the account. You may press Alt+Delete rather than clicking this button. Note Reminder. When you insert new rows into a scroll, the system does not add them to the database. You must click the Save button to commit the entire object to the database. Notebooks Notebooks are used when the object being displayed contains more information than can fit within the Object Display Area. Let's use the example from Oracle Utilities Customer Care and Billing of the page that contains account information: Figure 1: Notebook Example Because the account object has more information than can fit within the confines of the object display area, multiple tabs appear across the top of the object display area. The names of the tabs describe the type of information that will be displayed in the page when the tab is clicked. For example, if you click on the Persons tab, the contents of the page show the persons linked to the account. 26 • Oracle Utilities Application Framework Business Process User's Guide System-Wide Standards Figure 2: Notebook Example (After Persons Tab Is Clicked) Note F2 and Shift+F2. Rather than clicking on a tab, you can press F2 or Shift+F2 to scroll through the tabs. F2 moves you through the tabs from left to right. Shift+F2 moves you through the tabs from right to left. Note Alt+1 through Alt+9. When pressed, the tab page whose relative position corresponds with the number appears. For example, if you press Alt+3 on the above page, the Person tab will be displayed. If there are more than 9 tabs on a page, you must use the mouse or F2 / Shift+F2 to display a tab. Note that the numeric keypad on your keyboard cannot be used to implement this function. Note Returning to a page that contains a notebook. If you return to a page (by clicking the Back button or the Recent Pages button), the notebook will be positioned on the last tab that was opened. Note Page versus Tab nomenclature. The documentation frequently refers to the contents of a notebook tab as a page. However, the page actually comprises the entire collection of tabs. Trees Trees are used to illustrate complex relationships between objects. The following is an example from Oracle Utilities Customer Care and Billing of a page with a tree that is expanded: Figure 3: Tree Example Oracle Utilities Application Framework Business Process User's Guide • 27 System-Wide Standards The following points describe how to use trees: You can expand and contract the nodes in a tree by clicking on the icon that prefixes the node (you can also click the + and - button to expand and contract a node). Note Expand all. If you press Ctrl while clicking on an icon that prefixes a node, all child nodes (and their children) expand. You can click the context menu button to cause a context menu to appear. You can navigate to any of the pages that are presented on this menu. Refer to Context Menu Button for more information. You can click on the information that appears in an underlined node to drill into the page in which the object is maintained. For example, if you click on the account information, you will be transferred to the Account - Main page. Note Important! If you make changes after expanding a tree's nodes (e.g., by drilling down on a Premise and changing the premise's address), the tree will contract to the first node if you return to the page. Nodes in trees fit into two broad categories: • • • Information nodes. Information nodes highlight the existence of other data. For example, on the Control Central - Bill Payment Tree, a node exists to highlight the existence of new financial transactions that were created since the last bill was completed. Data nodes. Data nodes show information about objects in the system. For example, data nodes exist on the Control Central - Bill Payment Tree that show bills and payments. You can click on the verbiage in a data node to drill down to a page in which the respective object can be seen in detail. Information nodes to not have this type of drill down capability. We visually differentiate between these two types of nodes by using special formatting on data nodes with drill down (they are blue and underlined). Nodes that can contain a large number of rows have special processing (referred to as "get more" functionality). We'll use an example to explain - consider the tree that contains an account's bills and payments. Over time, this tree can contain many rows (one for each payment and bill linked to the account). Rather than show every row, the system retrieves the first X rows (where X varies from node to node, and from release to release). If more than X rows exist, a Get More button is appended to the node (appearing after the last row in the node). When you click the Get More button, the system appends the next X rows to the bottom of the tree. Note, if no Get More button appears at the bottom of a node, this means you are seeing all rows. Accordion Accordions are used when the data held in an object's rows does not comfortably fit into a grid. Each row in an accordion has a "header" that summarizes a row's details. When you click on a header, the row expands to show the details. The following is an example of an accordion where all headers are collapsed (i.e., only summaries of the rows' details are shown): 28 • Oracle Utilities Application Framework Business Process User's Guide System-Wide Standards Figure 4: An Accordion With All Rows Collapsed When you expand a header, its details are exposed. For example, the following shows the same accordion after the third row is expanded: Figure 5: An Accordion With A Row Expanded Note You must expand to update. In order to update a row in an accordion, you must expand it. Accordions are rich in functionality. The following illustration will be used to describe how accordions work (FYI, this accordion is used to maintain the steps in a simple script). Oracle Utilities Application Framework Business Process User's Guide • 29 System-Wide Standards The topics in the section describe how accordions work. Mass Action Button Some accordions have "mass action" functionality. Mass action functionality allows you to perform a given action on one or more rows. For example, the above accordion allows use to delete the selected rows. The mass action is enabled when at least one row in the accordion is selected. Clicking an action button causes the respective action to be performed on the selected rows. For example, if you click the above accordion's Delete button, all selected steps will be deleted from the script. To see all of the possible actions on an accordion, press the down arrow adjacent to the button. Pressing the arrow causes a drop down to appear in which all available actions appear. When you select a row in the drop down, the mass action button's label changes accordingly. When you press the button, the action is performed. Note Reminder. When you use the mass action button, the system does not change the database immediately. You must click the Save button to commit your changes. Select / Unselect Rows Before you can use an accordion's mass action button, one or more rows must be selected. There are two ways to select rows: • Click the checkbox above the accordion's rows to select all rows. Clicking again will cause all rows to be unselected. • Click the row's check box. Clicking again will cause the row to be unselected. Row Summary and Chunk Management At the top of an accordion you'll find a summary of its rows. The format of this information differs depending on the number of rows and the size of the accordion: • If the accordion contains every row, a summary of the total number of rows is displayed. • If the accordion contains a subset of rows, you are presented with a summary of the rows AND you are provided with options to display different "chunks" of rows. • • Click First to display the first "chunk" of rows (the size of a chunk differs depending on the accordion). This option is dimmed if the first chunk is in the accordion. • Click Previous to display the previous chunk of rows. This option is dimmed if the first chunk is in the accordion. • Click Next to display the next chunk of rows. This option is dimmed if the last chunk is in the accordion. • Click Last to display the last chunk of rows. This option is dimmed if the last chunk is in the accordion. 30 • Oracle Utilities Application Framework Business Process User's Guide System-Wide Standards Expanding and Collapsing Rows The following points describe how an accordion's rows are expanded and collapsed: • • • • Click Expand All to expand every row in the accordion. Note, accordions that perform extensive processing during row expansion do not support this feature. Click Collapse All to collapse every row in the accordion. Click a collapsed row's description to expand the row. Click an expanded row's description to collapse the row. Adding and Removing Rows If an accordion's rows are prefixed with accordion: and buttons, you can add and remove rows from the • Click the button to add a new row. Click the button to delete an existing row. • Note Reminder. When you insert or delete rows, the system does not add them to the database immediately. You must click the Save button to commit your changes. Maintenance Pages Maintenance pages are used to maintain (add, change, etc.) the information in the system. Most maintenance pages function in a similar manner. For example, in Oracle Utilities Customer Care and Billing, an Account is added using the same page interaction as that used to add a Premise. This section focuses on functionality common to all maintenance pages. Note Not all maintenance pages in the application use this style of maintenance page. Some maintenance pages use portals and zones for maintenance. For more information about portals and zones see Portals and Zones Common to Base Product Pages. How Maintenance Pages Open Maintenance pages open as a result of the following actions: • • The selection of a menu item (either from a menu bar or from a Context Menu Button). Drill down using a Go To Button. Oracle Utilities Application Framework Business Process User's Guide • 31 System-Wide Standards Figure 6: Maintenance Page Note Recommendation. If you have already displayed information on a page, you can use a Go To Button and/or a Context Menu Button to transfer to other pages. When you use these methods (as opposed to the menu bar), the system attempts to populate the page with appropriate data. For example, in Oracle Utilities Customer Care and Billing if you click the context menu button adjacent to Account ID, and then select the Go to Bill option, the bill search window will open for the respective account. The Unique Identifier Area The upper right corner of the screen is almost always the unique identifier of the object being maintained. For example, on the Account Maintenance page in Oracle Utilities Customer Care and Billing the unique identifier is the Account ID. To the right of the unique identifier is a Go Look Button. This button is used to search for a different object than the one being displayed in the page. If the object being maintained has an associated context menu, a Context Menu Button is displayed appear. Note User-assigned identifiers versus system-assigned identifiers. Every object in the system must have a unique identifier. Many objects in the system are allocated their unique identifier by the system. However, there are many objects whose unique identifier is defined by a user. The system provides a visual clue to differentiate between these two types of objects via the placement of the unique identifier. If the unique identifier is on the far right, this is a system-assigned identifier; if the unique identifier is on the left, this is a user-assigned identifier. Displaying an Item You use the Go Look Button adjacent to the unique identifier of the object to find another object. The following is an example of the Oracle Utilities Customer Care and Billing Account Maintenance page as it appears when it opens empty (notice that most of the "fields" are blank). 32 • Oracle Utilities Application Framework Business Process User's Guide System-Wide Standards Figure 7: Empty Maintenance Page To search for an existing Account, you have two options: • • Type in the unique ID of the account (in Account ID) and press Enter. Just click the Go Look Button to cause the account search page to appear. The following is an example of the search page that appears when you click the Account Go Look Button. Figure 8: Search Page From the search page, you have the following options: • • • Enter Search Criteria and click the adjacent Search Button . You can select a specific item by clicking the desired item. You can also use the up and down arrow keys (or Tab and Shift+Tab) to highlight the item you want, then press Enter to select it. After selecting an item, you can use the Previous Item and Next Item buttons to display the previous and next items in the list. You can cancel the search by clicking the Cancel button. This causes the search page to disappear and the original maintenance page to become active. If you select an item, the search page disappears and the original page is populated with the selected item. Note Search results grids are limited to a pre-defined number of rows. The number is large, typically set at 300 or more. If your search conditions results in more than the limit you will need to refine your search criteria. The Get More function is not available in search grids. Wild cards Oracle Utilities Application Framework Business Process User's Guide • 33 System-Wide Standards Most searches do NOT support wild cards as this can result in degradation of performance. Confirmation & Error Messages Whenever a database modification action is requested, the system first validates the data to be put on the database. First, the system validates the information. If there are errors, the first error encountered is displayed in a window. In addition to the error message, the error window also contains the error number and the identities of the programs that detected the error. If you don't understand an error and you have to call product support, please supply them with this information. If there are no errors, the system is modified. Additional Information Page Some maintenance pages contain buttons that, when clicked, cause specific logic to execute. For example, on the bill segment maintenance page in Oracle Utilities Customer Care and Billing, push buttons exist to Generate a Bill Segment, Freeze a Bill Segment, Cancel/Rebill a Bill Segment, etc. Depending on the type of logic associated with the push button, additional information may be needed before the logic can execute. For example, if you want to Cancel/Rebill a Bill Segment, you must supply the cancel reason (and several other values) before the cancel/rebill takes place. If additional information is needed, a page appears (that resembles a pop-up window). We refer to these pages as "Additional Information Pages". The following is an example of the additional information page that appears when you click the cancel/rebill button on the bill segment page in Oracle Utilities Customer Care and Billing: In order to proceed with the rebill logic, you must fill in the required fields and click the Calculate button. If you do not wish to continue with the requested action, you may click the Cancel. Warning If Unsaved Changes Messages If you make any changes to an object and you don't commit these changes to the database, the following warning page will appear: 34 • Oracle Utilities Application Framework Business Process User's Guide System-Wide Standards If you made a mistake and want to commit the changes, click Cancel. If you really want to lose your changes and transfer to the new page, click OK. Caution This warning is not displayed if you are working on a NEW object and you navigate to a different page. Information about new objects is preserved in memory in anticipation of your return to the page. For example, if you are in the middle of adding a new user and you want to quickly reference information on a different page, you will not receive the above warning because your information will be saved. If you use the back button to return to the user page, all of the information you were adding will be present and you can enter the rest of the new user's data. Query Pages Query pages are used to display record sets in the system. Most query pages function in a similar manner. This section focuses on functionality common to all of the system's query pages. How Query Pages Open Query pages open as a result of the following actions: • • The selection of a menu item (either from a menu bar or from a Context Menu Button). Drill down using a Go To Button. Figure 9: Query Page The Search Area The upper right corner of the screen is almost always the identifier of the object associated with the search. In Oracle Utilities Customer Care and Billing for example, the unique identifier on the Account Financial History page is the Account ID. Oracle Utilities Application Framework Business Process User's Guide • 35 System-Wide Standards To the right of the unique identifier is a Go Look Button. This button is used to search for a different object than the one whose data is being displayed in the page. If the object being displayed has an associated context menu, a Context Menu Button is displayed. Portal Pages This section describes certain types of portals provided in the system where a user may control the content, for example the dashboard. Portal pages used for base product query and maintenance pages are typically configured to not allow user customization. Refer to Portals and Zones Common to Base Product Pages. In most base products, there are several pages whose content can be customized by individual users. These portal pages exist because different users have different data requirements. For example, in Oracle Utilities Customer Care and Billing a billing clerk might prefer the customer information portal to show a customer's bills and payments. However, a credit and collection supervisor might prefer the same page to show an account's collection activity. Portal pages allow each user to define what they want to see. The contents of this section provide background information about portals. Portals Are Made Up Of Zones We use the term "zone" to describe a section on a portal page. For example, the following is a portal page with five zones: • • • • • Context Customer Information Financial Information Alerts Bill Graph Note The following example may not be available in your application; it is used for illustration purposes only. Fastpath Refer to the portals and zones chapter for each product in the Business Process Guide for a description of the user controlled content portals and zones available in a product. 36 • Oracle Utilities Application Framework Business Process User's Guide System-Wide Standards Figure 10: A Portal Page Showing Four Zones Each User Can Customize Which Zones Appear For any portal that is configured to show on portal preferences, each user has control over the following: • • • Which zones appear on their portal pages The order in which the zones appear Whether the zones should be "collapsed" (i.e., minimized) when the portal page opens. Users define their preferences by clicking the User Preferences button. Pressing this button transfers the user to the User Preferences page on which their Portal Preferences can be defined. Caution Recommendation. We strongly recommend that you set your preferences to collapse zones that you don't use often. Why? Because we don't perform the processing necessary to build collapsed zones until you ask to expand a zone. Opening a page with zones collapsed accelerates the response times of portal pages. Users Must Be Granted Security Access To Each Zone An application service is associated with each zone. A user must be granted access rights to the respective application service in order to see a zone on a portal page. Fastpath Refer to The Big Picture of Application Security for information about granting users access rights to an application service. Application security impacts a user's zones in the following ways: • • A user's Portal Preferences page contains a row for every zone on every portal page regardless of whether the user has access rights to the zone. Because of this, the system displays an indication of the user's access rights to each zone. If a user's access rights to a zone are revoked, the zone will be suppressed when the user navigates to the respective portal page. Oracle Utilities Application Framework Business Process User's Guide • 37 System-Wide Standards • Revoking a user's access rights does not change the user's Portal Preferences (e.g., a user can indicate they want to see a zone even if they don't have access to the zone - such a zone just won't appear when the respective portal page appears). Zones May Appear Collapsed When A Page Opens When a user defines their Portal Preferences s/he can indicate that they'd liked a zone to be collapsed (i.e., minimized) when a portal page appears. A user might want to do this if s/he doesn't want to take up space on the page, but wants the data easily available. To view the information in a collapsed zone, the user can press the zone's + button to expand the zone: Caution Recommendation. We strongly recommend that preferences be set up to collapse zones that may contain data that is only needed upon a user's request. The system doesn't perform the processing necessary to build collapsed zones until a user asks to expand a zone. As a result, indicating a zone is collapsed improves response times. Dashboard Portal The dashboard is a portal that always appears on the desktop. Its zones contain tools and data that are useful regardless of the object being displayed. Note Minimize the dashboard. You can minimize the dashboard by clicking on the vertical bar on the left side of the dashboard. This causes the dashboard portal to disappear allowing more of the page area to display. The vertical dashboard bar is then displayed on the right side of the page. Clicking the dashboard bar restores the display of the dashboard portal. Rather than clicking, you may press Alt+J to toggle the display of the dashboard. The contents of this section describe the zones that are available on this portal. Note Additional zones may be available in other products. The zones described below are available in every base product. Please refer to the product-specific documentation for additional dashboard zones available in your product (open the help and navigate to the index entry labeled Dashboard). Current To Do Zone The Current To Do zone is designed to streamline the process of working on To Do entries from assignment to completion. It displays key information about the user's current To Do entry and provides functions that help minimize the number of steps it takes to resolve the entry and potentially other entries related to it. Users may have the option to click on the icon to request the next To Do entry they should work on. This functionality is optional and can be configured to follow your organization's business rules in determining the next task for a user. For example, if your organization practices work distribution "on demand", this feature can be configured to find the highest priority entry a user can work on and assign it to the user. Refer to work distribution for more information on this business practice. Note Next Assignment Rules Are In A Plug-in. Refer to Next Assignment Algorithm for more information on how to configure the system to take advantage of this function. 38 • Oracle Utilities Application Framework Business Process User's Guide System-Wide Standards If the system is successful in determining the next entry the user should work on, this entry becomes the user's current To Do and its information is displayed on the zone. Note that using the next assignment icon is only one way of setting the user's current To Do. Regardless of how an entry became the User's current To Do its information is displayed in the zone. Fastpath Refer to A User's Current To Do to better understand the notion of a current To Do and the various ways it can be set. The Message describes why the entry exists. The message description allows the user to drill into the page on which the entry's respective object is displayed. For example, if the entry is associated with a bill segment that's in error, the user is brought to the bill segment page to correct the error. If the To Do type has been configured to associate a script with this To Do entry's message number, then instead of being taken to the respective page, the associated script is launched. Info displays the standard To Do information. An icon appears if there are comments on the To Do and an icon appears if there is a log entry of type Forwarded, Sent Back or User Details on the To Do. The description drills into the To Do entry page allowing the user to view more information about the entry or make changes to it as needed. If the To Do entry has non-complete related entries a summary Related To Do description appears. The description states the total number of related entries, how many are still in Open, how many are assigned to current user and how many assigned to others. This hyperlink navigates to the To Do Search query allowing the user to review the related entries. At this point the user may decide to assign entries that can be positively identified as being caused by the same problem as the current To Do also to himself. After resolving the problem indicated in the current entry's message the user could use the Complete All button to complete in one step the current entry and all its truly related entries assigned to the current user. Alternatively, the user may opt to use the Complete button to complete the current entry alone and work on related entries one at a time. Using the related To Do information hyperlink the user may navigate to the To Do search page and drill into the first related To Do to work on using the message hyperlink. This entry now becomes the user's current To Do and the Next To Do and Previous To Do action buttons are set to scroll through the related entries list. Favorite Links Zone Each line in the Favorite Links Zone corresponds with one of the user's favorite links (e.g., transactions). Clicking on a line invokes the transaction. A number appears adjacent to the first nine entries to highlight that these links can be invoked by pressing an accelerator key (Ctrl + a number). Note that the numeric keypad on your keyboard cannot be used to implement this function. Users define their favorite links by clicking the User Preferences button. Clicking this button transfers the user to the User Preferences page on which their Favorite Links can be defined. Favorite Scripts Zone The Favorite Scripts zone lists the business process assistant (BPA) scripts that you have defined on your user preferences. You can click on a script to execute it. You can click the Search link in the zone to search for other scripts. Note If you do not see the Favorite Scripts zone in your dashboard, click the Preferences link in the Actions/ Navigation area and go to the User - Portal Preferences page. Under the Dashboard Portal row, select the Display option for the Favorite Scripts zone. Oracle Utilities Application Framework Business Process User's Guide • 39 System-Wide Standards Switch Language Zone The Switch Language zone is used to switch the application's language. Only languages that are supported by your implementation will appear. To switch the application's language, choose the desired language and press the Refresh button. Note If your implementation uses a single language. If your implementation uses a single language, you should suppress this zone by not granting security rights to the zone's application service. To Do Summary Zone The To Do Summary Zone has several purposes: • It presents a summary of the To Do entries that have been assigned to you. Note, only To Do entries that are Being Worked On that have been assigned to you are summarized in this zone. • The colorful "age bars" highlight the age of the To Do entries. The colors red, yellow and green are used to highlight the relative number of old, middle-aged and new To Do entries. The age associated with each of these colors is user-configurable. Note, you can hover the cursor over an "age bar" to see the number of To Do entries. • If you click on the To Do Type description or on an "age bar", you'll be transferred to the To Do List transaction where these To Do entries will be displayed. From this page, you can drill down to the specific entries. Note Time saver! After you drill down on entry from the To Do List page, you can use the Previous or Next buttons in the action bar allow you to scroll through additional To Do list entries without returning to the To Do List For Type page. Work List Zone The Work List zone provides quick access to an entire column of an info or query zone. When a user clicks on a work list entry, the system will do whatever it would have done if they'd clicked on the hyperlink in the zone. In addition, the system ticks off that they've worked on the entry (this feature is mostly so users know that they've at least looked at something). Refer to Work Lists to better understand how to configure query columns to support work lists. User Preferences The My Preferences window and the User Maintenance transactions are the same except that with My Preferences, only the following items can be modified: • Main Page • Language Code • Display Profile ID • To Do Summary Age Bar Parameters • Portal Preferences Page • All information can be modified • Favorite Links • All information can be modified • Favorite Scripts • All information can be modified User - Main This page lets you view or define user information and access settings. 40 • Oracle Utilities Application Framework Business Process User's Guide System-Wide Standards To open the page, either: • • • Choose the Admin > Users menu item. Choose the Main > My Preferences menu item; or, Click the Preferences link on the actions/navigation bar; Note that some fields appear only when the page is opened from the from the Admin menu. Description of Page • • Basic user identification information is viewed or set in the First Name, Last Name, User ID, and Login ID fields, all of which are available only when the page is opened from the Admin menu. User and logon IDs must be unique. An example of a long ID is a single sign-on ID in an LDAP system. Language Code defines the language in which the user's screen prompts and messages appear. The next group of fields is used to view or set user preferences. For example, you can set up portal preferences on a "template user" and indicate that specified users will inherit their portal preferences from the template. Doing so provides consistency in the application of account information and dashboard zones. The following describes how to use other fields on this page. • Set User Enabled to allow the user to access the system. Note This field, available only when the page is accessed through the Admin menu, provides special field-level security. A user can change the field only if the Enable/Disable access mode is set. • • • • • • • • Set User Type to Template User if the user's preferences are to match those of other users. This field is available only when the page is accessed through the Admin menu. If a user's portal preferences are to be inherited from a "template user", use the Portals Profile User ID to define the user ID of the template user. If applied, the specified user will inherit portal preferences from the Portals Profile User ID and will be unable to customize those preferences. This field is available only when the page is accessed through the Admin menu. If a user's favorite links are to be inherited from a "template user", use the Favorites Profile User ID to define the user ID of the template user. If applied, the specified user will inherit favorites preferences from the Favorites Profile User ID and will be unable to customize those preferences. This field is available only when the page is accessed through the Admin menu. Display Profile ID defines the display options for the user. Though the system does not currently make use of the Email ID field, a user's email address can be entered should your implementation require this information to be recorded. Dashboard Width defines the number of pixels to use for the user's dashboard area. For monitors capable of displaying 1024X768 pixels, we recommend a setting of 200. Home Page defines the page that appears when the user starts a session or clicks the Home link. The User Group collection defines the group(s) with which the user is associated and the date (if any) when the user's association expires. This feature is available only when the page is accessed through the Admin menu. For more information, see The Big Picture Of Application Security. Participation in a user group can also be established or maintained through the User Group - Users page. User - To Do Roles Select Admin Menu > User and navigate to the To Do Roles tab to define the To Do roles assigned to the user. The information on this page cannot be modified if accessed through My Preferences. Fastpath A user's To Do roles control the types of To Do entries the user can access. For additional information on To Do roles, see To Do Entries Reference A Role. Oracle Utilities Application Framework Business Process User's Guide • 41 System-Wide Standards Description of Page The grid contains the user's To Do roles. To modify a To Do role linked to the user, simply move to a field and change its value. To remove a To Do role, click the - (minus) button. To add a new To Do role, click the + (plus) button and enter the role. Where Used Every To Do entry references a role. A To Do role has one or more users (and a user may belong to many To Do roles). Users who are part of the To Do role assigned to a To Do entry may work on the To Do entry. For more information on this feature, see The Big Picture Of To Do Lists. User - Access Security Select Admin Menu > User and navigate to the Access Security tab to define a user's security rights. You cannot modify this page if you accessed it through My Preferences. Fastpath Refer to The Big Picture of Application Security for more information about data access roles and access groups. Description of Page Use the Default Access Group to define the access group that is defaulted on new records added by this user that are subject to row security. The scroll area contains the Data Access Roles to which this user belongs. A user's data access roles play a part in determining the accounts whose data they can access. Refer to Access Groups, Data Access Roles and Users for more information. To add additional data access roles to this user, click the + button and specify the following: Enter the Data Access Role. Keep in mind that when you add a Data Access Role to a User, you are granting this user access to all of the accounts linked to the data access role's access groups. Use Expiration Date to define when the user's membership in this data access role expires. Note You can also use Data Access Role - Main to maintain a data access role's users. The tree highlights the Access Groups to which the above Data Access Roles provide access. User - Portal Preferences The base product contains several portal pages that allow users to customize them via portal preferences. Portal preferences allow users to control: • • • Which zones appear on the portal pages The order in which the zones appear Whether the zones should be "collapsed" (i.e., minimized) when the portal page opens. Note You may not be able to change your portal preferences. If a note appears immediately before the list of portal pages, a system administrator has configured your user ID to reference a Portals Profile User ID (this is defined on the Main tab). Preferences set in this way cannot be modified. System administrators do this in order to enforce a common look-and-feel throughout the user community. The following methods can be used to open this page: • • Open Admin Menu > User and navigate to the Portal Preferences tab to modify any user's preferences. Open Main Menu > My Preferences to modify your own preferences. 42 • Oracle Utilities Application Framework Business Process User's Guide System-Wide Standards • Click the Preferences link (My Preferences) located in the action area. Description of Page The accordion contains a row for every portal configured to show on user preferences and to which you have access. To change how a portal's zones appear, expand the respective row and change the elements accordingly. The remainder of this section describes how you can configure how a portal's zones appear. Zone lists all of the zones in the portal. Place a check under Display if the zone should be displayed on the portal page. Place a check under Initially Collapsed if the zone should be minimized when the portal page is initially opened. Setting zones as initially collapsed is a good idea to save space and to help pages to load more quickly. Refer to Zones May Appear Collapsed When A Page Opens for more information. Use Sequence to control the position of the zone in respect of the other zones. This field is disabled if Display is not checked. Duplicate Sequence numbers are allowed. For zones displaying data that is changing often, use Refresh Seconds to define in seconds how often the zone is refreshed. The minimum valid value is 15. The maximum valid value is 3600 (1 hour). A value of 0 indicates no automatic refresh. Security Access indicates whether the user has access rights to a zone. Refer to Granting Access To Zones for more information. User - Favorite Links This page is used to define a user's favorite transactions and URLs. Each such link appears as an entry in the Favorite Links Zone in the Dashboard area. Note Ctrl + a number can be used to execute a favorite link. Rather than clicking a button in the favorite links zone, you can invoke your first nine favorite links by pressing Ctrl + a number (where the number corresponds with the relative position of the transaction in your list of favorites). Note that the numeric keypad on your keyboard cannot be used to implement this function. To access this page: • • Open Admin Menu > User and navigate to the Favorite Links tab to modify any user's preferences. Open Main Menu > My Preferences to modify your own preferences. You can also click the Preferences link (My Preferences) located in the action area to access this information. Description of Page Note You may not be able to change your favorite links. If a Note appears beneath your User ID, your user id has been setup to reference a specific Favorites Profile User ID as defined on the Main tab. If a system administrator has setup your user ID in this way, your preferences may not be changed. System administrators may apply this feature in order to enforce a common look-and-feel throughout the user community. Each row references a Navigation Option. The navigation options supplied with the base package correspond with the system's menu items. This means you can setup a favorite link to open any transaction in the system (in either add or update mode). Note Favorite links can point to other places. The navigation options supplied with the base package always open a transaction's Main tab. If you find yourself continually accessing a different tab page, you can have your implementation team create a new navigation option that references the desired tab page. Once this navigation option is set up, you can reference it as one of your favorite links. In addition, it's also possible for Oracle Utilities Application Framework Business Process User's Guide • 43 System-Wide Standards your implementation team to setup navigation options that open a URL outside of the system. For example, your implementation team could setup a navigation option to a credit rating company's website. Once this navigation option is set up, you can reference it as one of your favorite links. Use a Sequence to control the order in which the navigation option appears in the Favorite Links Zone. Security Access indicates if you have been given security rights to the respective transaction. Refer to The Big Picture Of Application Security for more information. User - Favorite Scripts This page is used to define a user's favorite scripts. Each script is displayed in the Favorite Scripts zone on the Dashboard portal where it can be used to initiate a script. Note Ctrl + Shift + a number can be used to execute a favorite script. Rather than selecting a script from the business process assistant, you can invoke your first nine favorite scripts by pressing Ctrl + Shift + a number (where the number corresponds with the relative position of the script in your list of favorites). In Oracle Utilities Customer Care and Billing, for example, if you press Ctrl+Shift+2 and you've setup your "favorite scripts" to be Start autopay and Stop receiving marketing information; the Stop receiving marketing information script is executed. Note that the numeric keypad on your keyboard cannot be used to implement this function. The following methods can be used to open this page: • • Open Admin Menu > User and navigate to the Favorite Scripts tab to modify any user's preferences. Open Main Menu > My Preferences to modify your own preferences. You can also click Preferences link (My Preferences) located in the action area to access this information. Description of Page Note You may not be able to change your favorite scripts. If a Note is displayed on top of the grid, your user id has been setup to reference a specific Favorites Profile User ID as defined on the Main tab. If a system administrator has setup your user ID in this way, your preferences may not be changed. System administrators may apply this feature in order to enforce a common look-and-feel throughout the user community. Each row in the grid contains one of your favorite Scripts. Use the Sort Sequence to control the order in which the scripts appear in the business process assistant menu. Security Access indicates whether you have access to the script's application service. Refer to The Big Picture Of Application Security for more information. User - Characteristics Select Admin Menu > User and navigate to the Characteristics tab to define characteristic values for the user. You cannot modify this page if you accessed it through My Preferences. Description of Page Use the characteristicsgrid to capture additional information about the user. You can only choose Characteristic Types defined as permissible for the user record. Refer to Setting Up Characteristic Types & Their Values for more information. 44 • Oracle Utilities Application Framework Business Process User's Guide System-Wide Standards Enter a valid Characteristic Value for the selected characteristic type. You may enter more than one characteristic row for the same characteristic type, each associated with a unique Sequence number. If not specified, the system defaults it to the next sequence number for the characteristic type. User - Miscellaneous Select Admin Menu > User and navigate to the Miscellaneous tab to view additional information associated with a user. User Id, First Name and Last Name are displayed. Depending on your implementations requirements, you may define additional zones to appear on the User Portal The following methods can be used to open this page: • • Open Admin Menu > User and navigate to the Miscellaneous tab. Open Main Menu > My Preferences to modify your own preferences. Note, rather than use the menu, you can click the Preferences link (My Preferences) located in the action area to access this information. Refer to The Big Picture of Portals and Zonesfor a description of portal and zone functionality. Initiating Scripts Your implementation team can set up business process assistant (BPA) scripts to walk you through business processes. Once scripts have been set up, you can initiate a script using any of the following methods: • • • • • You can define a list of your "favorite scripts" on your user preferences. You can then invoke any of the scripts from the Favorite Scripts zone on the dashboard portal. You can also invoke any of your first 9 favorites by pressing Ctrl + Shift + a number (where the number corresponds with the relative position of the script in your list of favorites). For example, if you press Ctrl+Shift+2 and you've setup your "favorite scripts" to be Start Autopay and Stop sending marketing information; the Stop receiving marketing information script is invoked. Note that the numeric keypad on your keyboard cannot be used to implement this function. You can configure a menu item to launch a script by referencing a navigation option that is a script navigation option type. The system creates To Do entries to highlight tasks that require attention (e.g., bills in errors, accounts without bill cycles, etc.). Users can complete many of these tasks without assistance. However, you can set up the system to automatically launch a script when a user selects a To Do entry. For example, consider a To Do entry that highlights a bill that's in error due to an invalid mailing address. You can set up the system to execute a script when this To Do entry is selected. This script might prompt the user to first correct the customer's default mailing address and then re-complete the bill. Refer to Executing A Script When A To Do Is Launched for more information. You can indicate that a script should be launched upon entering the system. This functionality enables an external system to launch the system and immediately launch a script. If you press Ctrl+Shift+S, an interactive menu is displayed: Oracle Utilities Application Framework Business Process User's Guide • 45 System-Wide Standards Figure 11: Scripts Search Menu The menu allows you to search for a script using any word in its description. Note, if you've turned on Search only Eligible Scripts, your search is limited to eligible scripts. Note, the system displays an indication if each script in the grid is Eligible or Ineligible in this section. You can initiate a script from this area by clicking on it. When a script is initiated, this menu closes and the object display area shifts down to make room for the script area. Note Securing scripts. Only scripts the user is allowed to execute are displayed. Refer to Securing Script Execution for more information. Note Customize the script area. Using the Height step type, an individual script may be configured to use more or less of the script area than the standard script area. It is also possible to configure a script to hide the script area altogether. The information in the script area takes you through the steps in the selected business process (note, your implementation team controls the information that appears in the script area). The following points highlight useful information common to all scripts: • • • Return focus to script area. Often during a script the focus moves from the script area to another section of the page. For example, you might be required to fill in data for a new record being added. When you are ready to return to the script area, rather than using the mouse to return to the area, you can press Ctrl+Shift+F. The focus returns you to either the first available input field or to a "default" button if no input field is available. The Continue button. Many steps in a script ask you to click the Continue button when you're ready to restart a script. For example, a step may ask you to confirm a customer's automatic payment information and then click Continue when you're ready for the script to restart. Rather than using the mouse to click this button, you can press Ctrl+Shift+C. Selected button changes color. When you click a button in the script area, the button selected changes color so that you can easily see which option you selected. Fastpath Refer to The Big Picture Of Scripts for more information about scripts. Note You can abort a script at any time by clicking the red X button in the upper right corner of the script area (or by pressing Ctrl+Shift+X). 46 • Oracle Utilities Application Framework Business Process User's Guide System-Wide Standards Accelerator Key Summary The following table summarizes the accelerator keys available in the system: Accelerator Key Function Alt+B Returns to the previous page on which you were working. This is the equivalent of clicking the Back button. Ctrl+Alt+C Clears the currently displayed object from the page. This is the equivalent of clicking the Clear link. Ctrl+Alt+D Creates a duplicate of the object being displayed. Equivalent to clicking the Duplicate link. Alt+G Returns to the original page that was displayed when the Back button was clicked. Equivalent to clicking the Forward button. Ctrl+Alt+H Opens a dropdown list of recently-visited pages, the equivalent of clicking the History link. Alt+J Minimizes the dashboard. Alt+K Transfers you to To Do Entry - Main for the current item in the To Do list. Pressing Alt+K while on this page takes you to the first To Do entry on the list. Ctrl+Alt+M Presents a list of menu choices. Equivalent to clicking the Menu link. Alt+N Displays the next entry in the search results. Equivalent to clicking Next Item. Ctrl+Alt+P Opens your User Preferences page. Equivalent to clicking the Preferences link. Alt+P Displays the previous entry in the search results. Equivalent to clicking Previous Item. Alt+R Refreshes the page with the last saved version of the object being displayed in the page. Equivalent to clicking the Refresh link. Alt+S Saves any changes that you've made on the database. Equivalent to clicking the Save link. Alt+U Opens or closes the menu bar, depending on its current state. Alt+X Opens the To Do Summary. Alt+Y Displays the previous item in the To Do list. Equivalent to clicking thePrevious To Do button. Alt+Z Displays the next item in the To Do list. Equivalent to clicking the Next To Do button. Alt+Insert Inserts a new row into an Editable Grid if the insertion point is in the grid. Equivalent to clicking the Insert link. Alt+Delete Removes a row from an Editable Grid if the insertion point is in the grid. Equivalent to clicking the Delete link. Alt+F1 Invokes online Help for the application. Equivalent to clicking the Help link. Alt+1 through Alt+9 These keys are only applicable when a Notebook is open. The shortcuts open the tab page whose relative position corresponds Oracle Utilities Application Framework Business Process User's Guide • 47 System-Wide Standards Accelerator Key Function with the shortcut number. For example, if you press Alt+3 on a page with multiple tabs, the third tab is displayed. If there are more than nine tabs on a page, you must use the mouse or F2/ Shift+F2 to display a tab. Note that you cannot use the numeric keypad for these shortcuts. Ctrl+1 through Ctrl+9 Invokes the favorite link whose relative position corresponds with the shortcut number. For example, if you press Ctrl+3, the transaction for your third "favorite link" is invoked. Note that you cannot use the numeric keypad for these shortcuts. Ctrl+Shift+C If the current step in the Script area has a Continue button, this shortcut is equivalent to clicking Continue. Ctrl+Shift+F If the Script area is open and you are working on a different area of the page, this key returns focus to the script area. Focus returns to either the first available input field or to a "default" button if no input field is available. Ctrl+Shift+S Opens the business process assistant, where you can select a script that walks you through a business process. Ctrl+Shift+X If the Script area is open, equivalent to clicking the Close button in the script area. Ctrl+Shift+1 through Ctrl+Shift+9 Invokes the favorite script whose relative position corresponds with the shortcut number. For example, pressing Ctrl+Shift+2 selects the second of your "favorite scripts". The numeric keypad cannot be used for these shortcuts. Alt+left arrow Populates an scroll area with the previous entry. Equivalent to clicking the scroll control Alt+right arrow . Populates an scroll area with the next entry. Equivalent to clicking the scroll control Enter when in a field with an adjacent Go Look button Invokes the search. Equivalent to clicking the Go Look button. Enter when in a field with an adjacent Search button Invokes the search. Equivalent to clicking the Search button. Enter when a row in a search result grid is highlighted Selects the item and closes the search. Note that after selecting an item from the search results, you can press Alt+N or Alt+P to scroll up or down through other items in the result grid without returning to the search results. Enter when a menu item is highlighted Selects the menu item. Enter when the insertion point is within a tree node Equivalent to clicking on the item in the tree: • • • If the insertion point is on a node image, the node is either expanded or collapsed, dependant on its current state. If the insertion point is on a context menu, the context menu is opened and normal menu processing applies. If the insertion point is on a "link" element, normal navigation processing occurs. Tab when a row in a search result is highlighted Highlights the next row. Space when the insertion point is on a button Equivalent to pressing the button. Space when the insertion point is in a date/time field opens the date/time selection window. Space when the insertion point is in a check box Toggles the check box between checked and unchecked. 48 • Oracle Utilities Application Framework Business Process User's Guide System-Wide Standards Accelerator Key Function Page Up while in a list grid Scrolls the contents of the list grid up approximately one page. Page Down while in a list grid Scrolls the contents of the list grid down approximately one page. up/down Arrow when in a dropdown list Moves to the next or previous value in the list. You can also press a letter key to locate the next value starting with that letter. up/down Arrow keys when in search results Highlights the next/previous row in search results. up/down/left/right Arrow when using a menu Highlights other menu items. F2 Opens the next tab page when a Notebook is open. Shift+F2 Opens the previous tab page when a Notebook is open. Oracle Utilities Application Framework Business Process User's Guide • 49 Configurable User Interface Features Configurable User Interface Features This section describes using portals and zones to find and display information. This is the preferred technique used by the base product for query and maintenance dialogue. Additionally, portals and zones may be configured by your implementation if the base package pages or portals do not satisfy your business needs. Your implementation may opt to do this to provide a more intuitive and business-oriented view of your data. For example, rather than use the base-package's person search and maintenance pages to display and maintain customers, your implementation can configure one or more portals whose zones serve the same purpose. Figure 12: SampleSearch Portal and Zones Configurable Zone Overview The topics in this section describe features and functions common to these configurable zones. Fastpath Refer to The Big Picture of Portals and Zones for a description of general portal and zone functionality. Info Zones An "info zone" allows users to see a list of information about an object. For example, your implementation can set up an info zone to display a list of payments made by a customer. The number and type of info zones that appear on your portals differs with every implementation. However, all show a common layout. We'll use the following example of an info zone in Oracle Utilities Customer Care and Billing that's been set up to display an account's bills to describe features shared by all info zones. 50 • Oracle Utilities Application Framework Business Process User's Guide Configurable User Interface Features Figure 13: Info Zone Common Areas Note Everything is configurable. Virtually every aspect of an info zone is controlled by its zone configuration. The topics in this section describe each area. Title Bar The Title Bar contains the zone's description as well as an explorer menu that lists a variety of tasks. Refer to Tools for more information on the special tools icons. In the corner of the Title Bar, you'll see an indication if the zone is collapsed (i.e., minimized) or expanded. Each time you click the indicator, the zone toggles between being expanded and collapsed. The following is an example of how this zone looks when it's collapsed: Figure 14: A Collapsed Zone Note Recommendation. We recommend that Portal Preferences be set up to collapse zones that aren't needed every time a portal is displayed. Why? Because the system doesn't build collapsed zones when a portal is displayed. Rather, collapsed zones are only built when a user expands them. In other words, indicating a zone is collapsed improves response times. Morphing Bar The Morphing Bar appears at the top of the zone. It has three potential states: • The initial state contains a description of the object whose information appears in the Report Area. • The second state is a "discard region"; the bar morphs to this state while you drag fields off the Report Area (into the discard region). • The third state is a Refresh button; this state appears after you have dragged fields on and off the report area (you can click the Refresh button to reload the zone with the new configuration). Note Locking the zone. One of the zone's configuration options allows you to define if the Explorer Options Area should be suppressed when the zone is displayed. If you configure a zone like this, the end user cannot add, remove or rearrange columns on the explorer and therefore the Morphing Bar will never morph (it will always contains the description of the time period and filters that were used to build the zone). In addition, the headings will not be dragable. Note Hide Description. You can configure the zone to not show the description in the morphing bar. This cases the morphing bar to be hidden when in the initial state described above. Hiding the description does not affect the other states of the morphing bar. Oracle Utilities Application Framework Business Process User's Guide • 51 Configurable User Interface Features Dragable Headings The Dragable Headings describe the columns in the Report Area. If the zone hasn't been locked (see prior note), you can drag a heading sideways to reposition it in the Report Area (and therefore change the sort order of the information). You can also drag a heading up to the Morphing Bar to remove it from the Report Area. After moving or removing a heading, you can click the Refresh button to rebuild the Report Area. Report Area The Report Area contains rows showing the respective details. For example, if the info zone has been configured to show revision controlled objects that have changed, a separate row appears for each event. Figure 15: Sample Report Zone Note Maximum height. The maximum height of the report area is controlled by the zone's configuration. A vertical scroll will appear when more rows exist than fit into the height. Note Maximum rows. The maximum number of rows that can appear is controlled by the zone's configuration. Excess rows are truncated before display. Please note, you can configure the zone to download more rows to Excel than appear in the Report Area. Note Rearranging columns. The columns that appear by default and their sort order are controlled by the zone's configuration. Columns can be rearranged and additional columns can be dragged into the Report Area if the zone hasn't been "locked". Refer to Morphing Bar and Explorer Options Area for the details. Please note, you can configure the zone to download more columns to Excel than appear in the Report Area. Note Control column sorting. You can configure the zone to disable sorting by clicking on column headings. By default column sorting is enabled. The type and variety of columns that appear in the Report Area is controlled by the zone's configuration. You can even set up an info zone to display information in hierarchical trees. For example, the following info zone from Oracle Utilities Customer Care and Billing has been configured to show an account's service agreements and each service agreement's service points: Figure 16: Sample Service Agreement Tree Info Zone Broadcasting The zone might have been configured to "broadcast" its unique identifier to other zones on the portal. If so, you'll see a broadcast tower icon on the very first column. If you click the icon, all other zones that have been configured to rebuild when the respective unique identifier is broadcast will reload. For example, you might have configured a zone to display the image of a bill when a bill ID is broadcast from an info zone. 52 • Oracle Utilities Application Framework Business Process User's Guide Configurable User Interface Features Work Lists You can configure columns with hyperlinks to be work list-able. This causes the column's header to expose a special work list icon. Clicking the icon results in populating the dashboard Work List Zone with the entire column. The user may use the Work List zone to easily process entries one at a time without returning back to the source query zone. The work list stays populated until the user indicates they want to overlay the work list by clicking a different column's icon. When a user clicks on a work list entry in the dashboard, the system will do whatever it would have done if they'd clicked on the hyperlink in the zone. In addition, the system ticks off that they've worked on the entry (this feature is mostly so users know that they've at least looked at something). Note The Work List zone is populated only upon user request. Tools The Title bar contains icons that perform a variety of tasks. The topics in this section describe the elements of this tool bar. Explorer Zone Menu Click the explorer zone menu icon to list available tools. The following sections describe each tool. Reset Zone Click the Reset Zone link in the Explorer Zone menu to refresh the zone using its default values. Export to Excel Click the Export to Excel link in the Explorer Zone menu to download the zone's data to Excel. This link is hidden if the zone has been configured to not download rows to Excel. The default setting in Internet Explorer causes Excel to open in the same browser window as your application session. If you'd prefer to open Excel in a separate window, follow the instruction that applies to your operating system: • • • Windows 98. Click on My Computer. Go to View on the top menu bar and then go to Options. Now go to the File Types tab. Among the file types listed, find Microsoft Excel Worksheet and double-click it. A window will open displaying options. Unclick the option Browse in same window. Excel files will now open in a separate window. Windows NT, 2000. Click on My Computer. Go to Tools on the top menu bar and click on Folder Options then click on the File Types tab. Among the file types listed, find Microsoft Excel Worksheet and double-click it. A window will open displaying options. Unclick the option Browse in same window. Excel files will now open in a separate window. Windows XP. Click on My Computer. Go to Tools on the top menu bar and click on Folder Options then click on the File Types tab. Among the file types listed, find Microsoft Excel Worksheet and click the Advanced button. A window will open displaying options. Unclick the option Browse in same window for the Open action. Excel files will now open in a separate window. Print Click the Print Zone link in the Explorer Zone menu to print the zone. Oracle Utilities Application Framework Business Process User's Guide • 53 Configurable User Interface Features Show Zone Help Click the Show Zone Help link in the Explorer Zone menu to show the Help Text Area in the Multi-Use Area. This button only appears if the zone has help text and the Multi-Use Area does not currently contain help text. If you push the help icon again, the multi-use area will be suppressed. Note A zone's help text is defined on the zone's configuration. Show Service Data Click the Show Service Data link to open a pop-up window containing the "raw" data retrieved from the server. Note Debug mode only. This link appears only when the system operates in Debug mode. Show SQL Click the Show SQL link to open a pop-up window containing the SQL statement(s) that the system uses to retrieve the zone's data. Note, this pop-up only contains information if you've turned on the Global debug checkbox in the upper corner of the browser (and make sure to refresh the zone after turning on this checkbox). Note Debug mode only. This icon only appears when the system operates in Debug mode. Wrench (Open Zone) Click the wrench icon to transfer to the zone's zone maintenance page. On this page, you can change the parameters that control the zone's behavior. Note Debug mode only. This icon only appears when the system operates in Debug mode. Show Filters Click the show filters icon to show the Filter Area in the Multi-Use Area. This button only appears if the zone has been configured to have filters. When the filters appear in the multi-use area, a "red x" is superimposed on top of the filters icon. If you push the icon again, the multi-use area will be suppressed. Show Explorer Options Click the show explorer options icon to show the Explorer Options Area in the Multi-Use Area. This button only appears if the zone has been configured to allow columns to be dragged and dropped into the Report Area. When the explorer options are shown in the multi-use area, a "red x" is superimposed on top of the show explorer options icon. If you push the icon again, the multi-use area will be suppressed. Multi-Use Area The multi-use area is located beneath the Report Area. This area has multiple uses (hence its name!). Clicking the various "show" and "close" buttons described above causes this area's content to change to match the desired usage. The topics in this section describe this area's possible content. 54 • Oracle Utilities Application Framework Business Process User's Guide Configurable User Interface Features Initially Suppressed When a portal page is initially displayed, zones can be configured to suppress their multi-use area. You must click one of the "show" buttons described above to display one of the following areas. Help Text Area Expose the Help Text Area (by clicking Show Zone Help) to view help text describing the zone. The following is an example of how the Help Text Area looks: Figure 17: Help Text Area As you see in the above example, the help text can be formatted (this is done using HTML in the zone's help text). Refer to Defining Zones for more information about formatting help text. Filter Area Click Show Filters to expose the Filter Area. You can use this area to filter the information that appears in the zone by different values. For example, the following shows how a filter area looks for a zone in Oracle Utilities Customer Care and Billing that's been configured to allow users to define the Starting Bill Date on an info zone that shows an account's bills Figure 18: Sample Filter Area You should click the Refresh button to rebuild the Report Area using the specified filters. Explorer Options Area Expose the Explorer Options Area (by clicking Show Explorer Options). This area contains a list of the columns that can appear in the Report Area. The following is an example of how the Explorer Options Area looks: Figure 19: Sample Explorer Options Area Oracle Utilities Application Framework Business Process User's Guide • 55 Configurable User Interface Features Columns with a tan background already appear in the Report Area; other columns do not. You can drag a column to the Report Area and then click Refresh to rebuild the zone. Query Zones A query zone allows users to find objects matching a given search criteria. For example, your implementation can set up a query zone in Oracle Utilities Customer Care and Billing to find a payment using any number of criteria. The number and type of query zones that appear on your portals differs with every implementation. However, all share a common layout. We'll use the following sample query zone that's been set up to find accounts to describe features shared by all query zones. Figure 20: Query Zone Common Areas Note Everything is configurable. Virtually every aspect of a query zone is controlled by its zone configuration. The topics in this section describe features unique to query zones (refer to Info Zones for a description of those features shared by both info and query zones). Search Criteria The Search Criteria Area contains the criteria used to find objects. Your implementation team controls the number and type of filters that appear in this area. When you enter a filter value and click the Refresh button, the system looks for objects that match your search criteria. The results are shown in the Search Results Area. Note Press Enter. Rather than clicking the Refresh button, you can press Enter to trigger the search. Description Bar The Description Bar describes the search criteria that were used to build the Search Results Area. Search Results Area The Search Results Area contains a row for every object that matches the search criteria defined in the Filter Area. The columns that appear can differ depending on the search criteria. For example, if you search for a customer by their driver's license number, the columns may look different than when you search by customer name. 56 • Oracle Utilities Application Framework Business Process User's Guide Configurable User Interface Features Note No Drag and Drop. Please note that the columns that appear in the search results cannot be changed using drag and drop. Multi-Query Zones This type of zone combines individual Query Zones into a single query zone. A Query Option dropdown, built from the zone descriptions of the individual Query Zones, allows you to select the desired query to execute. Selecting a specific Query Zone display the filters of that query in the filter area. At this point the zone simply executes the selected Query Zone, as if it was executed on a standalone zone. By default, the first query zone option is selected. Figure 21: Multi-Query Zone Map Zones A map zone displays information related to one or more objects. For example, rather than using the objectmaintenance pages to view information about a person and its accounts, your implementation could set up a map zone to display person and account information in a single map zone. Doing this allows your users to see a more intuitive and concise view of the system's objects. Because the information displayed in a map zone is configured using HTML, virtually any format supported by HTML is possible. The following is an example from Oracle Utilities Customer Care and Billing of a sophisticated map zones that displays an off-cycle bill using HTML: Oracle Utilities Application Framework Business Process User's Guide • 57 Configurable User Interface Features Figure 22: Sample Map Zone A tool tip can be used to display additional help information to the user. This applies to section elements as well as individual elements on a map. Refer to the tips context sensitive zone associated with the UI Map page for more information on how to enable and provide map help. Note You can customize the help icon or disable map help using the Custom Look and Feel feature configuration. Common Characteristics of Zones The following topics describe common characteristics of all zone types supported by the base package. Zone Visibility A zone may be configured to dynamically be visible or completely hidden depending on the information being displayed. When hidden not event the header is displayed. Refer to the common Zone Visibility Service Script parameter for further details. Control Zone Headers A zone may reference a UI Map to define and control its header. This feature provides the means to achieve a uniform look and feel for the application as well as add functionality to the zone header beyond being just a title bar to open and close the zone. Refer to UI Map and to its context sensitive tips zone for more information on Fragment UI Maps and how they are used to construct zone headers. Portals and Zones Common to Base Product Pages The following sections describe common standards followed by the product for base query and maintenance dialogue. All-In-One Portal The all-in-one portal is used for low volume objects, where a small number of records are expected. For example, many control tables use this style of portal. In this portal, rather than separate query and maintenance portals, a single portal allows a user to find a record and maintain the record. A zone listing all existing records is 58 • Oracle Utilities Application Framework Business Process User's Guide Configurable User Interface Features displayed when first entering the portal. A user can perform actions on existing records or add new records from there. More details about the list zone are provided below. Refer to Zones Common to Maintenance Portals on page 59 for information about zones commonly found on maintenance portals. List Zone This info zone appears when first entering the portal and displays a row for each record. The following functions are commonly available in a list zone: • • • • • • An Add link appears in the zone's title bar is used to launch the maintenance BPA script to add a new record. A broadcast icon is included in each row. Clicking this icon opens other zones that contain more information about the adjacent record. An Edit icon may be included in each row. Clicking this icon launches the maintenance BPA script to modify the adjacent record. A Duplicate icon may be included in each row allowing the user to duplicate the adjacent record without having to first display the record. A Delete icon may be included in each row allowing the user to delete the adjacent record without having to first display the record. If the record has a simple BO lifecycle of Active and Inactive, the list zone may include a button to Activate or Deactivate the adjacent record. Separate Query and Maintenance Portals For high volume objects where more sophisticated search criteria is needed to find a particular record, separate portals are provided to search for the record and to maintain it. The query portal contains a zone to search of the object that you wish to maintain. Additional information about the query portal's search zone is provided below. Clicking an appropriate record in the search results navigates to the object's stand-alone maintenance portal. Refer to Zones Common to Maintenance Portals on page 59 for information about zones commonly found on maintenance portals. Query Portal Search Zone The query portal contains one zone used to search for the object. The zone may be a standard query zone or may be a multi-query zone providing one or more ways to search for your record. Once the search results are displayed, click on the hypertext for the desired record's information string to navigate to the stand-alone maintenance portal. An Add link appears in the zone's title bar is used to launch the maintenance BPA script to add a new record. Zones Common to Maintenance Portals The following zones are common to portals used to maintain a record. This includes all-in-one portals (once a record has been broadcast from the list zone) and stand-alone maintenance portals. Note that additional zones may exist for specific all-in-one portals or stand-alone maintenance portals based on the particular functionality. Refer to the documentation for each portal to understand the specific zones that are provided. Oracle Utilities Application Framework Business Process User's Guide • 59 Configurable User Interface Features Object Display Zone This is a zone that displays the object being maintained. This is typically a derivable map zone where the UI map to use may be defined on the record's business object. If no map is provided on the business object, the zone uses standard html rendering based on the BO schema. Navigate to the separate search portal. For stand-alone maintenance portals, the object display zone includes a hyperlink to Go to Search allowing a user to navigate to the associated search portal. Log Zone If the maintenance object for the record includes a status, it typically has a log that records important events in its lifecycle. This log is shown in an info zone on the portal, either on the Main tab or on a separate Log tab. A link appears in the zone's title bar to allow the user to add a new manual log entry. 60 • Oracle Utilities Application Framework Business Process User's Guide Batch Jobs Batch Jobs The following section describes the functionality provided for submitting background processes on-line. You use this functionality to submit your adhoc background processes or to submit a special run for one of your scheduled background processes. Fastpath For information on creating batch processes, see Defining Background Processes. On-line Batch Submission The on-line batch submission page enables you to request a specific background process to be run. When submitting a background process on-line, you may override standard system parameters and you may be required to supply additional parameters for your specific background process. After submitting your background process, you may use this page to review the status of the submission. The following topics further describe logic available for on-line submission of background processes. Batch Submission Creates a Batch Run When you request a batch job to be submitted from on-line, the execution of the desired background process will result in the creation of a batch run. Just as with background processes executed through your scheduler, you may use the Batch Run Tree page to view the status of the run, the status of each thread, the run-instances of each thread, and any messages that might have occurred during the run. Note Your on-line submission record is assigned a status value so that you may know whether your job has been submitted and whether or not it has ended, however, it will not contain any information about the results of the background process itself. You must navigate to the Batch Run Tree page to view this detail. Jobs Submitted in the Background When you save a record on the batch job submission page, the batch job does not get submitted automatically. Rather, it saves a record in the batch job table. A special background process will periodically check this table for pending records and will execute the batch job. This background process will update the status of the batch job submission record so that a user can determine when their job is complete. Note At installation time, your system administrator will set up this special background process to periodically check for pending records in the batch job submission table. Your administrator will define how often the system will look for pending records in this table. It should be noted that this special background process only submits one pending batch job submission record at a time. It submits a job and waits for it to end before submitting the next pending job. Note If you request a batch job to be run multi-threaded, the special background process will submit the job as requested. It will wait for all threads to complete before marking the batch job submission record as ended. Refer to Running Multi-threaded Processes for more information. Email Notification If you wish the system to inform you when the background process completes, you may supply your email address. The email you receive will contain details related to the batch job's output; similar to the job results you would see from your batch scheduler. Oracle Utilities Application Framework Business Process User's Guide • 61 Batch Jobs Note This assumes that during the installation process, your system administrator configured the system to enable email notification. Your administrator may also override the amount of detail included in the email notification. Running Multi-threaded Processes Many of the system background processes may be run multi-threaded. When submitting a background process online, you may also run a multi-threaded process or run a single thread of a multi-threaded process. The fields Thread Count and Thread Number on the batch submission page control the multi-threaded process requests: • • • To run a multi-threaded process, indicate the number of threads in Thread Count and enter 0 in the Thread Number. In Oracle Utilities Customer Care and Billing, for example, to run the account debt monitor (ADM) with 10 threads, enter Thread Count = 10 and Thread Number = 0. This will execute all 10 threads of ADM. To run a single thread in a multi-threaded process, indicate the number of threads in Thread Count and indicate the Thread Number you would like to run. For example, to run only thread 1 out of 10 threads for the account debt monitor (ADM), enter Thread Count = 10 and Thread Number = 1. This will execute thread 1 out of 10 for ADM. To run a process as a single thread, enter Thread Count = 1 and Thread Number = 1. This will execute the background process single-threaded. Note When running a multi-threaded process, the special background process will wait until all threads are complete before marking the batch job submission record as ended. Batch Jobs May End in Error It is possible for your background process to end with an error. Refer to Dealing With Abnormally Terminated Batch Processes for more information about this. When this occurs, your batch job submission record will still be marked as ended. You will need to navigate to the Batch Run Tree page to determine the status of the batch run. Submitting Jobs in the Future If you wish to request a batch job to be submitted in the future, you may do so when creating your batch job submission record by entering a future submission date. The special background process, which looks for pending records in the batch job submission table, will only submit batch jobs that do not have a future submission date. Lifecycle of a Batch Job Submission The following diagram illustrates the lifecycle of a batch job submission record. 62 • Oracle Utilities Application Framework Business Process User's Guide Batch Jobs Pending Records are created in Pending status. Records in this state are put in a queue to be submitted. Canceled Users may Cancel a pending record to prevent the batch job from being submitted. Started Once a pending record has been submitted for processing, its status will be changed to Started. Records in this status may not be canceled. Ended When the batch job has finished processing, its status will be changed to Ended. Note that records in Ended status may have ended in error. Refer to Batch Jobs May End in Error for more information. Batch Job Submission - Main This page allows you to submit a batch job on-line. Navigate to this page using Main Menu > Batch > Batch Job Submission . Description of Page The Batch Job ID is a system generated random number that identifies a particular submission. To submit a batch job, choose the Batch Code for the process you wish to submit. Note List of system background processes. The list of background processes provided in the base product may be viewed in the application viewer's batch control viewer. The following parameters are provided with each background process: Thread Number Thread number is used to control whether a background processes is run single threaded or in multiple parallel threads. It contains the relative thread number of the process. For example, if the process has been set up to run in 20 parallel threads, each of the 20 instances receives its relative thread number (1 through 20). Refer to Running Multi-threaded Processes for more information about populating this field. Note Not all processes may be run multi-threaded. Refer to the description of a batch control to find out if it runs multi-threaded. Oracle Utilities Application Framework Business Process User's Guide • 63 Batch Jobs Thread Count Thread count is used to control whether a background processes is run single threaded or in multiple parallel threads. It contains the total number of threads that have been scheduled. For example, if the process has been set up to run in 20 parallel threads, each of the 20 instances receives a thread count of 20. Refer to Running Multithreaded Processes for more information about populating this field. Batch Rerun Number Rerun number is only used for background processes that download information that belongs to given run number. It should only be supplied if you need to download an historical run (rather than the latest run). Batch Business Date Business date is only used for background processes that use a date in their processing. In Oracle Utilities Customer Care and Billing, for example, a billing process can use the business date to determine which bill cycles should be downloaded. If this parameter is left blank, the system date is used at the time the background process is executed. Note Saving a record on this page does not submit the batch job immediately. A special background process will run periodically to find pending records and submit them. Depending on how often the special process checks for pending records and depending on how many other pending records are in the 'queue', there may be a slight lag in submission time. If the desired execution date/time is close to midnight, it is possible that your batch job will run on the day after you submit it. If you have left the business date blank in this case, keep in mind that your business date would be set to the day after you submit the job. Override Nbr Records To Commit and Override Max Timeout Minutes. These parameters are optional and override each background process's Standard Commit Records and Standard Cursor Re-Initiation Minutes (each background process's Standard Commit Records / Standard Cursor Re-Initiation Minutes is documented in the list of system background processes). Note that Max Timeout Minutes corresponds to the Cursor Re-initiation Minutes. Fastpath Refer to Parameters Supplied to Background Processes for more information. User ID Enter the user ID for the background process. Refer to Parameters Supplied to Background Processes for more information about the significance of the user id. Note This field defaults to the id of the current user. Password Password is not currently used. Language Code Language code is used to access language-specific control table values. For example, error messages are presented in this language code. If you wish the system to notify you when the batch job is complete, enter your Email ID. Refer to Email Notification for more information. Note This field defaults to the email address for the current user, if populated on the user record. The Desired Execution Date/Time defaults to the current date and time. Override this information if you wish the background process to be executed at some future date and time. Refer to Submitting Jobs in the Future for more information. The Batch Job Status indicates the current status of the batch job. Refer to Lifecycle of a Batch Job Submission for more information. The Program Name associated with the batch control code is displayed. The following trace parameters may also be supplied to a background process and are only used during QA and benchmarking. Trace Program Start Turn on this switch if you wish a message to be written whenever a program is started. Trace Program Exit Turn on this switch if you wish a message to be written whenever a program is exited. 64 • Oracle Utilities Application Framework Business Process User's Guide Batch Jobs Trace SQL Turn on this switch if you wish a message to be written whenever an SQL statement is executed. Trace Output Turn on this switch if you wish a message to be displayed for special information logged by the background process. Note The information displayed when the trace output switch is turned on depends on each background process. It is possible that a background process displays no special information for this switch. Note The location of the output of this trace information is defined by your system administrator at installation time. If additional parameters have been defined for this background process on the Batch Control page, the Parameter Name, Description, Detailed Description and an indicator of whether or not the parameter is Required are displayed. Enter the desired Parameter Value for each parameter. Each of the batch processes has, as part of its run parameters, a preset constant that determines how many errors that batch process may encounter before it is required to abort the run. You can override this constant with an optional additional parameter (MAX-ERRORS). The input value must be an integer that is greater than or equal to zero. The maximum valid value for this parameter is 999,999,999,999,999. Once you have entered all the desired values, Save the record in order to include it in the queue for background processes. If you wish to duplicate an existing batch job submission record, including all its parameter settings, display the submission record you wish to duplicate and use the Duplicate and Queue button. This will create a new Batch Job Submission entry in pending status. The new submission entry will be displayed. If you wish to cancel a Pending batch job submission record use the Cancel button. The button is disabled for all other status values. Tracking Batch Processes The batch process pages show the execution status of batch processes. For a specified batch control id and run id, the tree shows each thread, the run-instances of each thread, and any messages (informational, warnings, and errors) that might have occurred during the run. Refer to Defining Batch Controls for more information on how batch control codes are defined. Batch Run Tree - Main This page allows you to view the status of a specific execution of a batch job. Navigate to this page using Main Menu > Batch > Batch Run Tree . Description of Page Select a Batch Control process and Batch Number to view information and statistics on the batch run's "threads". The concept of a "thread" is a bit difficult to explain. The following points should help understand this concept: • • • Many batch jobs cannot take advantage of your hardware's processing power when they are run singularly. Rather, you'll find that a large percentage of the CPU and/or disk drives are idle. In order to minimize the amount of idle time (and increase the throughput of your batch processes), we allow you to set up your batch processes so that multiple instances of a given batch job are executed at the same time. For example, in Oracle Utilities Customer Care and Billing when you schedule the billing process, you can indicate that multiple parallel instances should be executed (rather than just one instance). You'd do this so that the processing burden of creating bills for your customers can be spread over multiple processes. We refer to each parallel execution of a batch process as a "thread". Oracle Utilities Application Framework Business Process User's Guide • 65 Batch Jobs • Statistics and information messages are displayed in respect of each thread. Why? Because each thread is a separate execution and therefore can start and end at different times. The tree includes a node that displays the total number of records processed for the batch run, the total number of records in error for the batch run and the batch run elapsed time. The elapsed time is the longest elapsed time among the batch thread(s). The message is red if there are any records in error. If the background process has been enabled to create To Do entries for object specific errors, information about the To Do entries are displayed in the tree. This information is not displayed for each thread, but rather all the To Do entries created for the batch run are grouped together. The To Do entries are grouped by their status. The messages that appear under a thread always show the start and end times of the execution instance. If errors are detected during the execution of the thread, these error messages may also appear in the tree. Refer to Processing Errors for information about the types of errors that appear in the batch run tree. Batch Run Tree - Run Control By default, if a batch process fails, it will restart. This notebook tab allows you to modify the restart status of a failed run. Navigate to this page using Main Menu > Batch > Batch Run Tree > Run Control. , Batch Run Tree, Run Control. Description of Page On the main page, you must select a Batch Control, Batch Number, and Batch Rerun Number to view a tree of the batch run. On this page, the following information is displayed: • • Date Time contains the date and time this batch run last start or last completed. Batch Business Date is the business date that was supplied to the background process (this date is used as the "system date" by the process). Run Status indicates the status of the batch run. Valid values are: In Progress, Error, and Complete. If the Run Status is Error, the system will attempt to restart this run when you attempt to execute the Batch Control. In most situations, this is exactly what you want to happen. However, there are rare situations where you do not want the system to execute a given batch run (e.g., if this run is somehow corrupt and you cannot correct the data for whatever reasons). If you want the system to skip the execution of a batch run (and proceed to the next run), turn on Do Not Attempt Restart. Dealing With Abnormally Terminated Batch Processes When a batch process abnormally terminates, its status remains In Progress. This is because there is no way for the terminated job to execute logic that would cause its status to be Error. Circumstances that can cause abnormal termination include: • • A process encounters a severe database error. An operator manually terminates a process that is locked in an infinite loop. Because the batch process's status is In Progress, the system will not know that it should be restarted the next time the batch process is requested. Therefore, you must change the status of the batch run and its threads to be Error in order for the system to restart the process. To do this, you must run another batch process called UPDERR- Change A Batch Run's Status to Error. 66 • Oracle Utilities Application Framework Business Process User's Guide Reports Reports The following section describes the functionality provided for submitting reports on-line and for viewing reports submitted through a scheduler. Fastpath For information about this functionality, see The Big Picture of Reports. On-line Report Submission The on-line report submission page enables you to request a specific report to be run. This is only available if your system is able to integrate with your third party reporting system on-line. The system comes configured to integrate with BI Publisher and Business Objects Enterprise. Report Submission - Main This page allows you to submit a report on-line. Navigate to this page using Main Menu > Batch > Report Submission. Description of Page To submit a report, choose the Report Code for the process you wish to submit. Refer to Defining Report Definitions for information about defining reports in the system. A description of the report is displayed. The parameters defined for the report on the report definition page are displayed in the grid. To see a description of a parameter, use the search button adjacent to the parameter label. Note Default note. The default values displayed for the parameters are defined on the report definition page. When you have entered the appropriate parameter values, click the Submit button to submit the report. Refer to How To Request Reports for more information. Note Reports submitted via the on-line report submission page are NOT logged in the report history repository and are therefore not visible from the report history page. Only reports submitted through your third party reporting tool's batch scheduler are logged in the report history. Viewing Historic Reports If your third party reporting tool stores historic copies of reports in a repository, you may configure the system to allow a user to view these historic reports on-line. Note The system comes with the ability to display reports stored in the Business Objects Enterprise report repository. Only reports scheduled through Business Objects Enterprise's batch schedule are stored in the repository. Report History - Main This page allows you to view a report stored in your third party reporting tool's report repository. Navigate to this page using Main Menu > Batch > Report History . Oracle Utilities Application Framework Business Process User's Guide • 67 Reports Description of Page The top part of the page shows the Report Code, Description and Long Description for the selected report. To select a report, search by either Report Code or Description and click the adjacent search button. The reports matching your search criteria are displayed. Choose the desired report from the selection list. Note Displaying Report History. When you choose a report, the system interfaces with your reporting software to display a list of historical occurrences of this report. Refer to Interface with Business Objects Enterprise's Batch Scheduler for more information. 68 • Oracle Utilities Application Framework Business Process User's Guide Running Your XAI Environment Running Your XAI Environment The XML Application Integration (XAI) module provides the tools and infrastructure that businesses require for integrating their third-party systems with the application. This section describes the pages used to manage incoming and outgoing information via the XAI tool. XAI Staging Control Refer to Staging Control for more information about the purpose and functionality of this page. Navigate to this page using Main Menu > XAI > XAI Staging Control. Description of Page The XAI Staging Control ID is a system generated unique identifier of this record. The XAI Staging Control Status indicates the current state of this record. Pending This status indicates that this record needs to be processed. In Progress This status indicates that the background process, which uploads the staging records, is currently processing this record. Error This status indicates that the background process found a problem with this record. When the data related to this record has been fixed, change the status back to Pending so that it will be processed again. Complete This status indicates that this record has been processed. The Number of Uploaded Records indicates how many XAI staging records related to this staging control record were uploaded. The Run Date Time indicates the date and time this record was processed by the upload process. The User, who created this staging control record, is captured. If the data to be uploaded is found in a file, indicate the Upload File Name, which should include the directory path and file name. Note Character Encoding. Refer to Sequential Input File for information about specifying character encoding for a file. Note Complete File. MPL expects this file to be complete. If the file is in the process of being copied into the directory, MPL still attempts to process it and may issue an error for the incomplete file. The staging control record should only be created once the complete file is ready for upload. Enter a description of the XAI Interface Name. This is simply information and is not used by the system. Turn on Sequential Execution if you want the XAI upload staging records related to the staging control record to be processed in sequential order (instead of multithreaded). Some records, such as LDAPImport requests, must be processed in sequential order. Oracle Utilities Application Framework Business Process User's Guide • 69 Running Your XAI Environment The XAI Service ID tells the system how to create the XML related to the XAI upload staging record to be created. In Oracle Utilities Customer Care and Billing, for example, XAI Services with an adapter type of CISStagingUpload or LDAPImport may be indicated here. Fastpath For more information about XAI services, refer to XAI Inbound Service. For more information about LDAP Import, refer to Importing Users and Groups. Use the Comments to provide free format information related to this staging control record. The collection of staging control parameters is used to define selection criteria when the staging control is accessing data from a database table. The Staging Control Parameter defines the field used in the WHERE clause and XAI Staging Control Parm Value defines the value to be used in the WHERE clause. Refer to Staging Control Parameters for more information. The Message collection displays any completion messages for XML requests related to the staging control record. For LDAP Import XML requests, the message describes the number and type of objects that were imported into the system. XAI Upload Staging The XAI upload page allows you to view the details or to fix errors for a request in the Staging Upload table. This page displays the text of the XML request document linked to the upload. XAI Upload Staging - Main To view or modify an XAI upload document, navigate to Main Menu > XAI > XAI Upload Staging and navigate to the main tab. Description of Page The XAI Upload Staging ID is a system assigned identifier of the XAI upload staging record. The Application Service identifies the internal system service called by the XAI tool to load/update the system data. Note The upload process does not use this. Rather, the application service is part of the XML Request. This field is used to help in searching for XAI Upload records. The XAI Staging Control ID related to this XAI upload staging record is displayed. The status of the upload is indicated by the XAI Upload Staging Status. Values are Pending, In Progress, Complete, and Error. If the record is in error, an error is written to the XAI Upload Exception table. Create Date/Time indicates when the record was posted. Completion Date/Time indicates when the work was completed. If this XAI upload staging record is a response to an XAI Download Staging record, information about the related download staging record is displayed. If there is an error with this record, you will see the error Message associated with this record. The message area is suppressed if there are no problems with the record. Click the adjacent button to view the long explanation. The long explanation provides information about the cause of the error (and how to fix it). 70 • Oracle Utilities Application Framework Business Process User's Guide Running Your XAI Environment The upload staging data appears in the XML Request text box. XAI Upload Staging - Response To view the response to a completed XAI upload staging document, navigate to Main Menu > XAI > XAI Upload Staging and go to the response tab. Description of Page The XAI Upload Staging ID is a system assigned identifier of the XAI upload staging record. The system's response to the upload XML appears in the XML Response text box. Uploading XAI Staging Records Staging Control Layout In order to load XML requests from flat sequential files, comma separated value (CSV) files and from database tables, you need to create a staging control record. The name of this table is CI_XML_STG_CTL. The following table describes each column on this table. Column Name Length Req'd Data Type Comments XML_STG_CTL_ID 10 Y N This is the unique identifier of the record. This value does NOT have to be a random number, but it does need to be unique. If your process that inserts records on this table is capable of calling a COBOL routine, call CIPCKEYG and it will supply a 12 digit random number for you. RUN_DTTM 26 N Date/Time Date and time this record was executed. XAI_IN_SVC_ID 10 Y A/N This is the XAI service associated with this record. This service should have an adapter of CISStagingUpload. XML_STG_FILE_NAME 250 N A/N This is the location and name of the file containing the data to be uploaded. This is used for comma delimited files and flat sequential files. XML_INTFC_NAME 30 N A/N The name of the interface used to populate this table. This is simply information and is not used by the system. Oracle Utilities Application Framework Business Process User's Guide • 71 Running Your XAI Environment XML_STG_STATUS_FLG 2 Y A/N Must be set to P (Pending). NT_XID_CD 30 N A/N This field is not in use. NT_UP_XTYPE_CD 30 N A/N This field is not in use. USER_ID 8 Y A/N The ID of the user who created this record. COMMENTS 254 N A/N Use the free format comments, if necessary. NBR_RECORD_UPLD 10 N A/N Leave this blank. This will be populated by the process which creates upload staging records for this control record. Staging Control Parameters Layout If your staging control record should read a database table, the XAI service may include selection criteria in its WHERE clause. If that is the case, then your staging control record should populate the selection criteria. The name of this table is CI_XML_STGCTL_P. The following table describes each column on this table. Column Name Length Req'd Data Type Comments XML_STG_CTL_ID 10 Y N The unique identifier of the staging control record. XML_STG_CTL_PARM 18 Y A/N Indicate the element in the WHERE clause whose value will limit the selection of records. XML_STG_CTL_PVAL 250 Y A/N Use this to indicate the value used to limit selection of records. Upload Staging Layout You create an XAI upload staging record directly for each XML request you wish to make. The name of this table is CI_XML_STGUP. The following table describes each column on this table. Column Name Length Req'd Data Type Comments XML_STGUP_ID 15 Y N This is the unique identifier of the record. This value does NOT have to be a random number, but it does need to be unique. If your process that inserts records on this table is capable of calling a COBOL routine, call CIPCKEYG and it will supply a 12 digit random number for you. APP_SVC_ID 20 Y A/N This is the foreign key to the application service table, and identifies the 72 • Oracle Utilities Application Framework Business Process User's Guide Running Your XAI Environment application service that is being requested. COMPLETE_DTTM 26 N Date/Time Completion date and time. CRE_DTTM 26 Y Date/Time Creation date and time. RETRY_COUNT 3 Y N Number of retries to process the request. XML_REQUEST 30,000 Y A/N The XML request document. XML_RESPONSE 30,000 Y A/N The XML response document. XML_STG_CTL_ID 10 Y A/N The id of the staging control record linked to this record. Y A/N Must be set to P (Pending). XML_STG_STATUS_FLG 2 XMLUP-PR - Purge XAI Upload Objects Completed XAI upload staging objects should be periodically purged from the system by executing the XMLUP-PR background process. This background process allows you to purge all Completed XAI upload staging objects older than a given number of days. We want to stress that there is no system constraint as to the number of Completed XAI upload staging objects that may exist. You can retain these objects for as long as you desire. However we recommend that you periodically purge Completed XAI upload staging objects as they exist only to satisfy auditing and reporting needs. XAI Dynamic Upload This page displays the XAI upload record. However, rather than displaying the XML Request as an XML document, it dynamically builds the screen with prompts and input fields to allow for changes without having to understand the XML. This screen is useful for fixing errors. Once the data is fixed, the status of the record can be changed back to Pending to once again attempt to upload this record. Note The Dynamic Nature of this Transaction. This transaction is designed to display the schema of the represented XAI upload staging. T he system reads the XML schema associated with the upload XAI service and builds the tab(s) with the associated prompts and fields. For example, if the upload record is relevant to the Premise Maintenance service, Premise Characteristics and Premise Geo Types tabs are dynamically built. XAI Dynamic Upload - Main Navigate to this page using Main Menu > XAI > XAI Dynamic Upload . Description of Page The XAI Upload Staging ID is a system assigned identifier of the XAI staging record. The Application Service identifies the internal system service called by the XAI tool to load/update the system data. Oracle Utilities Application Framework Business Process User's Guide • 73 Running Your XAI Environment Note This is not used by the upload program. Rather, the application service is part of the XML Request. This field is used to help in searching for XAI upload staging records. The XAI Staging Control ID related to this XAI upload staging record is displayed. The status of the upload is indicated by the XAI Upload Staging Status. Values are Pending, In Progress, Complete, and Error. Create Date/Time indicates when the record was posted. Completion Date/Time indicates when the work was completed. If there is an error with this record, you will see the error Message associated with this record. The message area is suppressed if there are no problems with the record. Click the magnifying button to view the long explanation. The long explanation provides information about the cause of the error (and how to fix it). The Transaction Type indicates the action that should be performed for the application service when this document is uploaded. The valid values are Add, Change, Delete, List, Read, Search and Update. Set the Trace option to yes to request level tracing to be executed inside the XAI tool . This will result in information written to a file, which may be useful in debugging. Refer to the XAI tools documentation for more information. The bottom portion of the screen will contain field prompts and input fields for the data associated with the XML request linked to this upload record. The system dynamically builds this portion of the page by reading the XML request associated with the upload record. A user can change data in the displayed fields. This will result in a change to the XML request associated with the upload record. Note This page will also generate other tabs dynamically for any collections that exist for the service being displayed. These will vary based on the service. The response tab is the only other tab, which is always present. XAI Dynamic Upload - Response Navigate to this page using Main Menu > XAI > XAI Dynamic Upload and go to the response tab. Description of Page The XAI Upload Staging ID is a system assigned identifier of the XAI staging record. The system's response to the upload XML appears in the XML Response text box. XAI Upload Exception A record is written to the XAI upload exception table for every XAI upload staging record that is in error. To view the messages associated with the exception records, schedule the TD-XAIUP background process. This process generates a To Do entry for every record in the XAI upload exception table. After correcting the cause of the error, drill into the XAI Upload Staging page and change the status from Error to Pending and the system will attempt to process the record again. 74 • Oracle Utilities Application Framework Business Process User's Guide Running Your XAI Environment Outbound Messages Use this page to view information about outbound messages. Outbound Message - Main Open this page using Main Menu > XAI > Outbound Message. Description of Page Outbound Message ID is the system-assigned unique identifier of the outbound message. These values only appear after the outbound message is added to the database. The Processing Method indicates whether this record will be processed by a Batch extract process, through the XAI tool or Real-time. The value defined on the external system / outbound message type collection populates this value. When records are created with a processing method of Batch, the system sets Extract to Can Be Extracted . Change the value to Not to be extracted if there is some reason that processing should be held for this record. For records with a processing method of Batch, Batch Control indicates the process that will extract this record. This value is populated based on the on the external system / outbound message type's value. Batch Number indicates in which batch run this record was extracted or will be extracted. The Retry Count is used by the XAI tool to keep track of how many times the tool tried to process this record and could not process the record, resulting in an error. The Creation Date indicates the date that this record was created. If the processing method is XAI, Status defines the state of the outbound message record. Refer to Lifecycle of Outbound Message for more information. For messages in error status, click Pending to change the status back to pending for reprocessing. For messages in pending, error, or in progress status, click Cancel to cancel the message and prevent further processing. Outbound Message - Message Use this page to view the XML source used to build an outbound message. Open this page using Main Menu > XAI > Outbound Message and then navigate to the Message tab. Description of Page The XML Source is displayed. If a message XSL is defined on the external system / outbound message type record linked to this outbound message, the Show XML button is enabled. Click this button to view the XML that is a result of applying the Message XSL to the XML source. Outbound Message - Response Use this page to display the XML response. Open this page using Main Menu > XAI > Outbound Message and then navigate to the Response tab. Oracle Utilities Application Framework Business Process User's Guide • 75 Running Your XAI Environment Description of Page The XML Response and optionally the XML Raw Response is displayed. XML Response displays the response data from the system called by the real-time message. If a response XSL is defined on the external system / outbound message type record linked to this outbound message, a transform is performed and the XML Raw Response displays the original, unchanged response. XAI Download Staging XAI Download Staging - Main To view individual XAI download staging records associated with a notification download staging record, open Main Menu > XAI , XAI Download Staging. Description of Page XAI Download Staging displaysinformation about the record. The Download Staging ID and XAI Route Type are the primary identifiers for this record. The XAI Download Status is displayed. The values are Pending, Complete, Canceled or Error. When a record is in Error, it is displayed on the XAI Download Exception table. Values from the NDS record associated with this XAI download staging record are displayed including Service Provider, Notification Download Type, NT Download Status Flag, Retry Count and the Context collection. XAI Download Staging - Request To display the XAI Request built by the download staging receiver, open Main Menu > XAI , XAI Download Staging. Description of Page The XML Request built by the download staging receiver is displayed. XAI Download Staging - Response To display the Response to this request, open Main Menu > XAI , XAI Download Staging. Description of Page The XML Response to this message is displayed. XAI Download Exception A record is written to the XAI download exception table for every XAI download staging record that is in error. To view the messages associated with the exception records, schedule the TD-XAIDN background process. This process generates a To Do entry for every record in the XAI download exception table. 76 • Oracle Utilities Application Framework Business Process User's Guide To Do Processing To Do Processing There are numerous events that trigger the creation of email-like messages describing work that requires human attention. For example, if a bill segment has an error, a message is created to highlight such. We refer to each message as a To Do Entry. In this section, we describe how to view, manage and work To Do entries. Fastpath We recommend familiarizing yourself with the topics described in The Big Picture of To Do Lists to fully appreciate how To Do entries are managed by the system. The Big Picture of To Do Processing The topics in this section provide background information on To Do processing functionality. To Do Role Each To Do entry is assigned a specific To Do Role. The role defines the users who may work on the entry. The permissible roles that may be assigned to a To Do entry are defined on the entry's To Do type. Refer to To Do Entries Reference A Role to learn more about initial role assignment. After an entry is created, its role may be changed to any role defined as valid for the entry's To Do type. Manual changes of a To Do entry's role are recorded on the To Do entry log. To Do Priority A To Do entry is associated with a priority level representing its processing order compared to other entries. Refer to The Priority Of A To Do Entry for more information on how an entry's priority is initially assigned. A user may manually override a To Do entry's priority at any time. Once overridden, automatic recalculation of the priority is no longer performed so as not to override the value explicitly set by the user. Manual overrides of a To Do entry's priority are recorded on the To Do entry log. Work Distribution To Do entries may be manually assigned to users either by their supervisors or picked up by the users themselves. The system can also be configured to dynamically assign the highest priority work to users on demand whenever they are available for fixing errors. Note Assignment on demand is in a plug-in. You can customize the next assignment plug-in on the installation options to follow your organization's work distribution rules. For example, when a user asks for the next assignment, business rules may be used to only consider To Do entries the user has the proper skills to resolve, prioritizing them based age, impacted dollar amount, etc. One of the main benefits of the assignment on demand approach is that work is allocated real-time based on most current information such as skills, priority, user availability, etc. This also means that work remains unassigned until a user is actually going to work on it making it available to any qualified user. Manual assignments of To Do entries are possible as follows: • • • Supervisors may use the supervisor function pages to review and assign To Dos to users. A user may use the To Do list pages to review and assign To Dos to themselves or forward any of their To Dos to someone else. All of the above assignment functions may also be performed using the To Do Search page. Oracle Utilities Application Framework Business Process User's Guide • 77 To Do Processing Assignment "on demand" is possible from the Current To Do zone on the Dashboard portal. Refer to this zone to learn about all the functions it provides. A User's Current To Do Users have the option of drilling down on an entry from various list queries in the system. Refer to Working On A To Do Entry for more information on drilling into an entry. Drilling down on an entry from the following To Do list queries (using the entry's message description only) also sets the entry as the user's Current To Do entry: • • To Do List To Do Search Additionally, users may have the option to click on the icon on the Current To Do dashboard zone to request their next task. The returned To Do entry automatically becomes the user's Current To Do. Regardless of how a To Do entry became current its information is displayed on the Current To Do zone. Fastpath Refer to Current To Do zone to learn about all the functions it provides to efficiently resolve the current To Do and other entries that may potentially be related to it. If a To Do entry becomes current as a result of drilling down from a list query, the system supports the ability to drill down to the Next and Previous entries respective to the Current To Do entry in that list. Caution Time savers! The Previous To Do (Alt+Y) and Next To Do (Alt+Z) buttons in the action bar allow you to scroll through additional To Do items in your current work list without returning to the list query transaction. These buttons sets the respective To Do entry to now being current and take you to its related transaction or to a script associated with the To Do Entry's message (not to the To Do entry itself). This is yet another way of drilling down on an entry. If a To Do entry becomes current using the Current To Do zone, that entry is not associated with any work list to scroll through. The next and previous To Do action bar buttons are therefore disabled in this case. Note Current Work List. Current work list refers to the list from which the current To Do entry was selected. Each new election of a current To Do overrides the previous work list with the new list the entry was selected from. If not selected from a list then the current work list is considered empty. Related To Do Entries A user working on a To Do may want to know of other To Dos that may be related to the same problem. If can be worked by the same user they may get resolved faster. It seems almost impossible to programmatically determine whether two To Dos really stem from the same problem. The user should therefore be presented with a list of potentially related To Dos from which he/she can select the truly relevant ones. A To Do entry is considered potentially related to a given To Do if they reference a common entity. For example, if a given To Do references a certain account then any To Do referencing that same account is considered related to it. Note The system considers any To Do characteristic of Foreign Key type to represent a reference to an "entity". In other words, if a To Do has at least one common Foreign Key characteristic type / value with a given to do it is considered related to it. The To Do Search page supports a Related To Do filter that lists all related To Dos for a given entry. Various pages showing To Do information often provide an indication as to how many non-complete entries may be related to a 78 • Oracle Utilities Application Framework Business Process User's Guide To Do Processing given To Do entry. Clicking on the indication's hyperlink transfers the user to the To Do Search query pre-populating it to list the related entries for the specific To Do entry. Fastpath Refer to the To Do Search page for more information on all the functions it supports. Complete A To Do After you finish working on an entry, you can mark it as Complete. At this point, you may want to review potentially related To Do entries and complete those that have been addressed by resolving the problem associated with the current entry. If you cannot resolve the problem, you can forward the To Do to another user, thus assigning the To Do to another user. Fastpath Refer to How To Complete To Dos for more information. Note It is possible for the system to automatically mark an entry as Complete. Refer to The Lifecycle Of A To Do Entry for more information. Managing To Do Entries This section describes the various pages available to view and work on To Do entries. To Do Supervisor Functions This section describes To Do transactions that aid supervisors in the monitoring and assignment of To Do entries. Supervisor To Do Summary This Supervisor To Do Summary page summarizes To Do entries by To Do Type. Only entries that are Open (i.e., not assigned to a specific user) or Being Worked On are summarized. Note Only To Do entries that are assigned to a role to which you belong are summarized on this page. Refer to To Do Entries Reference A Role for more information. Use To Do > Supervisor To Do Summary to open this page. Description of Page This page summarizes all To Do entries that are Open or Being Worked On. • • • • • To Do Type contains the description of the To Do type. Priority provides a total count of To Do entries of a given type by priority. For each distinct priority the description includes the priority value followed by the corresponding number of entries. If all entries are of the same priority no additional count is displayed. Total contains the total of Open and Being Worked On entries. The hyperlink navigates to the Supervisor To Do Assignment transaction, setting it to display all Open and Being Worked On entries for the given To Do Type. Open contains the number of To Do Entries whose status is Open. The hyperlink navigates to the Supervisor To Do Assignment transaction, setting it to display all Open entries for the given To Do Type. Being Worked On contains the number of To Do entries whose status is Being Worked On. The hyperlink navigates to the Supervisor To Do Assignment transaction, setting it to display all Being Worked On entries for the given To Do Type. Oracle Utilities Application Framework Business Process User's Guide • 79 To Do Processing The "age bars" that appear to the right of the totals highlight the age of the To Do entries. The colors red, yellow and green are used to highlight the relative number of old, middle-aged and new To Do entries. The age associated with each of these colors is user-configurable. Supervisor User Summary The Supervisor User Summary page summarizes To Do entries by the user who is assigned to work on the entries. Only entries that are Being Worked On are summarized. Note Only To Do entries that are assigned to a role to which you belong are summarized on this page. Refer to To Do Entries Reference A Role for more information. Use To Do > Supervisor User Summary to open this page. Description of Page This page contains a grid that displays all assigned To Do entries by User ID and To Do type. The hyperlinks all transfer you to the same place - to the Supervisor To Do Assignment transaction. On this transaction, you can assign / reassign To Do entries to a specific user. The only difference between the hyperlinks is that they cause different types of entries to be displayed (e.g., if you drill from the To Do Type column, only Open entries are displayed on the Assignment transaction). Supervisor To Do Assignment This page lists To Do entries of a given type and allows a supervisor to assign / reassign them to a designated user. Use To Do > Supervisor To Do Assignment to open this page. Description of Page This page contains Open or Being Worked On To Do entries of a given type. These entries can be assigned to a specified user one-by-one or several at a time. The following points describe this functionality: • • • You can select a different To Do Type by typing in a value or pressing the search button in the upper right corner. An Info description of the To Do type appears on the left. You can change the list of entries displayed according to their status. Select the Filter by status to be All (blank), Open, or Being Worked On. If you want to re-sort the entries by a different value, click the search button adjacent to Extra Information. Each row's respective sort value is displayed in the Extra Information column. Note Extra Information. Each To Do list's default Extra Information is defined on the list's To Do Type. Also note that each To Do list's available Extra Information differs. For example, in Oracle Utilities Customer Care and Billing the Extra Information options for the Bill Segments In Error To Do list differs from the Extra Information options for the Accounts Without Bill Cycles To Do list. • • • • Click the Select All button to select all entries displayed in the grid. Click the Clear All to remove the selections in the grid. Use the checkbox if you want to assign specific entries. Entries are further sorted by their Priority. Highest in priority are listed first. Create Date/Time contains the date and time the To Do entry was created by the system. Click the Create Date/ Time hyperlink to: • • • • • View more detailed information about the entry. Add comments to the To Do entry. Add a log entry of type User Details to record information about the To Do entry. Forward the To Do entry to another user. Send Back a To Do entry that was forwarded to you by another user. 80 • Oracle Utilities Application Framework Business Process User's Guide To Do Processing • • • • • Click the number of Related entries hyperlink to navigate to the To Do Search query to list potentially related entries to the current entry. Worked By shows the user currently assigned to the To Do entry. To Do Entry Status is the current status of the To Do entry. Message contains a description of the To Do entry. Use the message description hyperlink to drill into the page on which the entry's respective object is displayed. If the To Do type has been configured to associate a script with this To Do entry's message number, then instead of being taken to the respective page, the associated script is launched. Refer to Working On A To Do Entry for more information. You can assign entries to a user: • • Enter a user ID or search for a user using the Assign To User field. You can only select a user that is associated with a role that is associated with this To Do Type. Note that the current number of assignments is displayed adjacent. Select one or more entries to assign to this user and click the Assign button. The entries' status becomes Being Worked On. To Do List Functions This section describes To Do pages that aid users in the assignment and working of entries in To Do lists. To Do Summary This page summarizes To Do entries that meet the following qualifications: • • The entry is Open and you belong to the entry's To Do role. Refer to To Do Entries Reference A Role for more information about roles. The entry is Being Worked On and you are the user to which it is assigned. Use To Do > To Do Summary to open this page. You can also the To Do icon +X) to get to this page. in the button bar (or press Alt Fastpath We recommend familiarizing yourself with the topics described in The Big Picture of To Do Lists to fully appreciate how To Do entries are managed by the system. Description of Page This page is dedicated to a grid that summarizes the To Do entries on which you can work. The following information is displayed: • • • • • To Do Type contains the description of the To Do type. Priority provides a total count of To Do entries of a given type by priority. For each distinct priority the description includes the priority value followed by the corresponding number of entries. If all entries are of the same priority no additional count is displayed. Total contains the total of Open and Assigned to You entries. The hyperlink navigates to the To Do List transaction, setting it to display all Open and Being Worked On entries assigned to you for the given To Do Type. Open contains the number of To Do Entries whose status is Open. The hyperlink navigates to the To Do List transaction, setting it to display all Open entries for the given To Do Type. Assigned to You contains the number of To Do entries that are assigned to you whose status is Being Worked On. The hyperlink navigates to the Supervisor To Do Assignment transaction, setting it to display all Being Worked On entries for the given To Do Type. The "age bars" that appear to the right of the totals highlight the age of the To Do entries. The colors red, yellow and green are used to highlight the relative number of old, middle-aged and new To Do entries. The age associated with each of these colors is user-configurable. Oracle Utilities Application Framework Business Process User's Guide • 81 To Do Processing To Do List This page lists To Do entries of a given type that are either Open (i.e., not assigned to a specific user) or are assigned to you. Note Restricted by role. Only those entries assigned to a role to which you belong may be seen on this page. Refer to To Do Entries Reference A Role for more information. Fastpath We recommend familiarizing yourself with the topics described in The Big Picture of To Do Lists to fully appreciate how To Do entries are managed by the system. Use To Do > To Do List to open this page. Description of Page This page contains a grid that summarizes the To Do entries of a given type on which you can work. The Info section contains a concatenation of the To Do Type's description and the user's name. The area beneath Info provides you with options that control which To Do entries appear and the order in which they are displayed. The following points describe the various options: • Use Sort By to define how you want the To Do entries sorted. The following options are available: • Assigned Date - On or After. This option sorts the To Do entries in chronological order (based on the date the entry was assigned to you) starting from the input Date. If you choose this option, the system assumes you want to start from the earliest To Do entry. If you want to start from a date other than the earliest To Do entry, enter the desired Date and click the adjacent search button. • Assigned Date - On or Before. This option sorts the To Do entries in reverse chronological order (based on the date the entry was assigned to you) starting from the input Date. If you choose this option, the system assumes you want to start from the today's date. If you want to start from a date other than today's date, enter the desired Date and click the adjacent search button. • Create Date - On or After. This option sorts the To Do entries in chronological order (based on the date the entry was created) starting from the input Date. If you choose this option, the system assumes you want to start from the earliest To Do entry. If you want to start from a date other than the earliest To Do entry, enter the desired Date and click the adjacent search button. • Create Date - On or Before. This option sorts the To Do entries in reverse chronological order (based on the date the entry was created) starting from the input Date. If you choose this option, the system assumes you want to start from the today's date. If you want to start from a date other than today's date, enter the desired Date and click the adjacent search button. • Extra Information. This option sorts the To Do entries by the value of the Extra Info. • Use Extra Info to change the type of information displayed in each entry's Extra Information column. Note Extra Info. Each To Do list's default Extra Info is defined on the list's To Do Type. Also note that each To Do list's available Extra Info differs. In Oracle Utilities Customer Care and Billing, for example, the Extra Info options for the Bill Segments In Error To Do list differs from the Extra Info options for the Accounts Without Bill Cycles To Do list. • Use Filter by to restrict the To Do entries based on their status. The following options are available: • All. This option shows all entries that are Open or Being Worked On. • Being Worked On. This option shows all entries that are Being Worked On (and assigned to you). • Open. This option shows all entries that are Open. The grid that follows contains the To Do entries that match your criteria. The following information appears: • Click the Select All button to select all entries displayed in the grid. Click the Clear All button to remove the selections in the grid. 82 • Oracle Utilities Application Framework Business Process User's Guide To Do Processing • • • • • • • • Use the checkbox if you want to mark specific entries as Completed or Being Worked On. An icon appears if there are comments on the To Do and an icon appears if there is a log entry of type Forwarded, Sent Back or User Details on the To Do. This column appears if at least one To Do has either comments or a special log entry. Entries are further sorted by their Priority. Highest in priority are listed first. Create Date/Time contains the date and time the To Do entry was created by the system. Click the Create Date/Time hyperlink or either of the special icons to navigate to the To Do entry page. Click the number of Related entries hyperlink to navigate to the To Do Search query to list potentially related entries to the current entry. Assigned Date/Time contains the date and time the To Do entry was assigned to a user. This field is only populated on entries that are Being Worked On. If a user assigned the To Do entry, the user ID and name of the user who assigned the To Do entry are displayed beneath the Date/Time. Message contains a description of the To Do entry. Use the message description hyperlink to drill into the page on which the entry's respective object is displayed. If the To Do type has been configured to associate a script with this To Do entry's message number, then instead of being taken to the respective page, the associated script is launched. Refer to Working On A To Do Entry for more information. Note Current To Do. Drilling into an entry from this page sets it to be the user's current To Do. Refer to A User's Current To Do for more information on how to efficiently scroll through additional entries in your current work list. Caution Automatic Assignment! When you drill into an entry using the message description hyperlink from this page, the system changes the status of the entry to Being Worked On and assigns it to you. • • • • • To Do Entry Status is the current status of the To Do entry. Extra Information contains more information about the entry. To Do ID contains the unique identifier of the To Do entry. If you want to mark one or more entries as Being Worked On, check the desired entries and then click the Assign button. If you want to mark one or more entries as Completed, check the desired entries and then click the Complete button. Completed entries do not appear on the To Do list (but they are retained on the database for audit purposes). To Do Entry The topics in this section describe the pages on which a To Do entry and its associated To Do log are maintained. To Do Entry - Add Dialog The To Do Entry transaction features a dialog that can add new To Dos (if the system is configured with manual To Do types). This dialog appears if you open the To Do > To Do Entry page in add mode (it also appears if you click the clear button when on the To Do Entry page). Description of Page The To Do Type is the type of To Do entry that you want to create. Only To Do types that are set up for manual usage appear in the list. The default To Do Type Priority is displayed adjacent. Use Override Priority to override the default priority assigned by the system. Type a Subject for your To Do entry. Depending on how the To Do type is set up, the subject may appear as the message in the To Do entry and To Do lists. Enter a Comment to provide a longer description of and more details about the To Do entry. Oracle Utilities Application Framework Business Process User's Guide • 83 To Do Processing Send To indicates whether the new To Do will be assigned to a Role (the default) or User. The Role indicates the role to which this To Do entry will be assigned. Only users of the specified role will be able to view and work on the To Do entry. The role is defaulted from the To Do type. If you want to assign the To Do to a different role, change the specified role. You can only assign the To Do entry to one of the roles specified on the To Do type. User appears if Send To is set to User. Use this option if you want to assign the To Do to a specific user. The user must be a member of the selected role. If the To Do type defines valid characteristic types, the Characteristics collection is visible. If any of the characteristic types are flagged as Default on the To Do type, the characteristic type with its default value (if applicable) are displayed. If applicable use the characteristics to define other information related to this new To Do entry. In Oracle Utilities Customer Care and Billing, for example, you can link the account and premise that you are attempting to start service for. Click OK to add the To Do Entry. To Do Entry - Main You use this page to perform various actions or modify details about a To Do entry. Use To Do > To Do Entry to open this page. Note Restricted by role. You may only change To Do entries that are assigned to you or ones that are Open and assigned to a role to which you belong. Refer to To Do Entries Reference A Role for more information about roles. Description of Page To Do contains a concatenation of important information about the To Do entry. To Do ID is the system-assigned unique identifier of the entry. These values only appear after the case is added to the database. Note Formatting may be performed by a plug-in. Refer to To Do Info May Be Formatted By An Algorithm for more information. To Do Type displays the entry's To Do Type and its description. Refer to To Do Entries Reference A To Do Type for more information about To Do types. Role displays the role of the users who may be assigned to the entry along with a description of the role. Refer to To Do Entries Reference A Role for more information about roles. Message is a display-only field that describes why the entry exists. If the To Do entry is in the status of Open or Being Worked On, the message description allows youto drill into the page on which the entry's respective object is displayed. If the To Do type has been configured to associate a script with this To Do entry's message number, then instead of being taken to the respective page, the associated script is launched. Refer to Working On A To Do Entry for more information. Status indicates if the entry is Open, Being Worked On, or Complete. Refer to The Lifecycle Of A To Do Entry for more information status. Use Priority to manually override the To Do entry's current priority. Any manual change to the priority is recorded on the To Do entry log. Assigned To displays the user who is working the entry. Sent By displays the user who assigned this To Do to the current user. 84 • Oracle Utilities Application Framework Business Process User's Guide To Do Processing Created By only appears if a background process that uses To Do entries to report object-specific errors created the To Do entry. The field displays the background process description and batch run number in which the entry was created. Refer to To Dos Created for Object-Specific Error Conditions for more information. Extract Info only appears if the To Do is being sent out of the system. Extract Info describes the status of the extract (for example whether it has been processed or not) . Refer to To Do Entries May Be Routed Out Of The System for more information. Use Comments to describe anything interesting or unusual about the To Do entry. The Comments field is disabled if the To Do entry is complete. If the To Do entry has non-complete related entries a summary description appears below the comments line. The description states the total number of related entries, how many are still Open, how many are assigned to you and how many assigned to others. Use this hyperlink to navigate to the To Do Search query to list these entries. The Actions buttons allow you to Complete the To Do, Forward the To Do to another user or Role, or Send Back a To Do that has been forwarded to you by another user. All buttons are disabled once a To Do is complete. Refer to To Do Entry Actions and the How To section for more information on using these actions. The Characteristics collection is visible for manual To Do entries or for automatic To Do entries that have characteristics. The characteristics are protected for automatic To Do entries. Characteristic Type indicates the type of characteristic. Specify a valid Characteristic Value for the characteristic type. Note Only characteristic types defined as permissible on a To Do entry may be linked to a To Do. Refer to Setting Up Characteristic Types & Their Values for more information about characteristic types. In addition, for manual To Do types, the characteristic type must also be defined as valid for the To Do entry's To Do type. The Log grid displays log entries (in reverse chronological order) that audit the progress of a To Do entry. You cannot modify or delete log entries that have been created by the system. You can manually add a log entry of type User Details and you may remove a log entry before it is saved. Once a User Details log entry is saved, you cannot modify or delete it. The Log grid displays the following information: Log Date/Time displays the date and time when the log entry was created. Log Type indicates the To Do entry event for which the log entry was created. For example, when the To Do entry is created, the Log Type indicates Created. For more information refer to the Log Entry Events table below. The Details column contains user-specified or system-generated information about the log entry. This field is blank for some types of log entries. Log User displays the user who caused the log entry to be created. Assigned To displays the user to whom the To Do entry was assigned (if any). To Do Entry - Keys/Values The Keys / Values page contains detailed information about the sort keys and drill keys associated with a To Do entry. This information may not be modified. It is shown to assist support personnel. Use To Do > To Do Entry > Keys/Values to open this page. Description of Page The Sort Keys grid contains an entry's sort keys and values. This information is display-only. Oracle Utilities Application Framework Business Process User's Guide • 85 To Do Processing Fastpath Refer to To Do Type - Sort Keys for more information. The Drill Keys grid contains an entry's drill keys and values. This information is display-only. Fastpath Refer to To Do Type - Drill Keys for more information. To Do Entry Actions You can perform the following actions on a To Do Entry. Complete Clicking Complete causes the To Do entry's status to be Completed. When you complete a To Do, a log entry is created that indicates when the To Do was completed and by whom. This button is enabled for To Do entries with a status of Open or Being Worked On. Fastpath Refer to The Lifecycle Of A To Do Entry for more information. Forward Clicking Forward causes the Forward To Do Entry dialog to appear, allowing you to forward the To Do to another user or role. This button is enabled for Open To Do entries assigned to a role to which you belong or Being Worked On To Do entries assigned to you. Send To indicates whether the To Do will be forwarded to a Role or User (the default). User appears if Send To is set to User. The User indicates the user to which this To Do entry will be forwarded. The user must be a member of one of the roles specified for the To Do type. Role is enabled if Send To is set to Role or if set to User and a User is specified. It indicates the role to which this To Do entry will be forwarded. Only users of the specified role will be able to view and work on the To Do entry. The role is defaulted from the To Do type. You can only forward the To Do entry to one of the roles specified on the To Do type. If forwarding to a user the role must also be valid for the specified user. The Details field provides an explanation of why a user is forwarding the To Do. This information appears in the To Do log. Click OK to forward the To Do entry. Send Back Clicking Send Back causes the Send Back To Do Entry dialog to appear, allowing you to send back the To Do to the user who forwarded it to you. This button is enabled if the To Do entry's status is Being Worked On and it was forwarded to you by another user. User is a display only field that indicates the user who assigned you the To Do. Role may be used to also change the entry's To Do Role. The role must be a permissible role specified on the To Do type that is also valid for the user this entry is sent back to. By default, if the sent to user is not a member of the entry's current role, the system automatically defaults the role to the first permissible role that is also valid for the user. The Details field provides an explanation of a why the user is sending back the To Do or any other desired information. This information appears in the To Do log. Click OK to send the To Do back to the assigning user. 86 • Oracle Utilities Application Framework Business Process User's Guide To Do Processing Log Entry Events The following table contains the events that cause a log entry to be created by the system. Event Log Type To Do Entry Status A To Do is created (by the system or by a user) Created Open A To Do is created (by the system or by a user) in Being Worked On status Created Being Worked On A To Do is completed (by the system or by a user) Completed Complete A user takes an open To Do Assigned Being Worked On A supervisor assigns a To Do to a user (also happens if they reassign) Assigned Being Worked On A user forwards an entry to a user Forwarded Content of Details Content of Assigned To (on To Do entry and To Do Log) Log User ID Contents of Sent By (on To Do entry) ID of user who created the To Do User ID of user who was assigned this To Do ID of user who created the To Do Creating user's ID ID of user who completed the To Do Selected by user Assigned To User ID Assigned To User ID ID of user who assigned the To Do Assigned to user Assigned To User ID ID of user who assigned the To Do ID of user who assigned the To Do Being Worked On Log details entered by user Forwarded To User ID ID of user who ID of user who forwarded the To forwarded the To Do Do A user forwards Forwarded an entry to a role Open Forwarded to role Role Description (Role ID) + Log details entered by user A user sends back a To Do Sent back Being Worked On Log details entered by user A user adds a log entry User Details Status remains the same Log details entered by user A user manually overrides priority Override Priority Status remains the same Priority changed from < old value> to < new value> ID of user who ID of user who forwarded the To forwarded the To Do Do Sent Back To User ID ID of user who sent back the To Do ID of user who sent back the To Do ID of user who added the entry Assigned To User ID ID of user who made the change Oracle Utilities Application Framework Business Process User's Guide • 87 To Do Processing To Do Search This page allows you to search for To Do entries using various search criteria, and perform various actions on selected ones. Note No restriction by role. This page returns all To Do entries that meet the search criteria, regardless of the To Do entry's role. Using the search, a user may drill into the details of a To Do entry even if the To Do is not assigned to the user. Refer to To Do Entries Reference A Role for more information about roles. Fastpath We recommend familiarizing yourself with the topics described in The Big Picture of To Do Lists to fully appreciate how To Do entries are managed by the system. To Do Search - Main Use To Do > To Do Search to open this page. The top half of the page is where you enter the criteria used to search for To Do entries. Note Multiple search criteria may be specified. You can search for To Do entries using a combination of search criteria. For example, if you enter both a To Do Type of TD-NOMR and a Status of Being Worked On, only those To Do entries for To Do type TD-NOMR that are currently Being Worked On are displayed. Caution Try to be as specific as possible when entering search criteria. Why? Because entering open-ended search criteria may have a severe impact on response times. The following table describes each of the different search filters. Search Filter Related To Do Description If you're searching for potentially related entries for a given To Do entry, choose Specific To Do for the Related To Do Filter. Enter the To Do ID. A filter value of Not Applicable defaults. To Do Type If you're searching for a To Do entry and you know the value of a characteristic linked to the To Do entry, choose Specific To Do Type for the To Do Type Filter. Enter the To Do Type. A filter value of All defaults. Char Type If you're searching for a To Do entry and you know the value of a characteristic linked to the To Do entry, choose Specific Char Type for the Char Type Filter. Enter the Characteristic Type and Characteristic Value. A filter value of Not Applicable defaults. Only characteristic types that include a characteristic entity of To Do Entry and that have been marked to allow searching by characteristic value are available. User Use this search method if you know the Created By User, Assigned To User or Completed By User for the To Do entry. Enter the appropriate User Id. A filter value of Not Applicable defaults. Date Range Use this field if you're searching for a To Do entry and know the Date Created or Date Completed. 88 • Oracle Utilities Application Framework Business Process User's Guide To Do Processing Search Filter Description - If you know the date is between a given range of values, first choose Between and then enter the date range. A filter value of Date Created defaults. The Start Date/Time defaults to the current date, 12:00AM and the End Date/Time defaults to the current date, 11:59PM. If you enter a Date Range Filter of All, the system ignores this search method. Status Use this search method to restrict the search to To Do entries with a specific status value. You may search for To Do entries in the status of Open, Being Worked On or Completed. You may also perform a combination search for To Do entries that have a status value of either Open or Being Worked On. A filter value of All defaults. Note The system allows any combination of values. The system does not try to validate your search combinations, even if they do not make sense. For example, if you enter a User Filter value of Completed By User and a Status Filter value of Open, you will not get an error. In this case, the system will find no records that match your criteria (because To Do entries that are Open do not have a Completed By User). The system shows the total number of To Do entries that satisfy your search results immediately below the grid. The first group of To Do entries is displayed in the grid at the bottom of the page. • Click the Select All button to select all entries displayed in the grid. Click the Clear All to remove the selections in the grid. • Use the checkbox if you want to assign, reopen or complete specific entries. Only Open or Being Worked On entries may be selected. Fastpath Refer to To Do Search Actions and the How To section for more information on using these actions. • • • • • • An icon appears if there are comments on the To Do and an icon appears if there is a log entry of type Forwarded, Sent Back or User Details on the To Do. This column appears if at least one To Do has either comments or a special log entry. Use either icon to navigate to the To Do entry page. Entries are sorted by their Priority. Highest in priority are listed first. Create Date/Time contains the date and time the To Do entry was created by the system. Use the hyperlink to navigate to the To Do entry page. Click the number of Related entries hyperlink to redisplay this page listing potentially related entries to the current entry. Last Assigned Date/Time contains the date and time the To Do entry was most recently assigned to a user, if applicable, along with the Assigned To user. Message contains a description of the To Do entry. If the To Do entry is in the status of Open or Being Worked On, the message description allows you to drill into the page on which the entry's respective object is displayed. If the To Do type has been configured to associate a script with this To Do entry's message number, then instead of being taken to the respective page, the associated script is launched. Refer to Working On A To Do Entry for more information. Note Current To Do. Drilling into the page by clicking the Message hyperlink does not automatically assign Open To Do entries to the user (as the To Do List page does when clicking on the Message). But it does treat this as the user's current to do, enabling To Do related toolbar icons. Refer to A User's Current To Do for more information. • • Status contains the current status of the To Do entry. Completion Date/Time contains the date and time the To Do entry was completed and the user who completed the entry, if applicable. Oracle Utilities Application Framework Business Process User's Guide • 89 To Do Processing • To Do Type contains a description of the To Do type or the To Do entry. To Do Search Actions You can perform the following actions on selected To Do Entries. Assign Selected Entries Use the Assign button to assign or reassign the selected entries to a user. Enter a user ID or search for a user using the Assign To User field. By default this field is populated with the current user's ID. Note that the user's current number of assignments is displayed adjacent. Upon successful processing, the selected entries are assigned to the specified user and the status of Open entries becomes Being Worked On. Additionally, a corresponding log entry is added to each To Do. Note Only users with Supervisor Assignment access rights may reassign entries that are not currently assigned to them. Reopen Selected Entries Use the Reopen button to unassign the selected entries from their users forwarding them back to their role. Upon successful processing, the selected entries become Open and a corresponding log entry is added to each To Do. Complete Selected Entries Use the Complete button to complete the selected entries. Upon successful processing, the selected entries become Completed and a corresponding log entry is added to each To Do. Fastpath Refer to The Lifecycle Of A To Do Entry for more information. How To The following sections describe how to perform common tasks for To Dos. How To Assign a To Do to a User There are several ways to assign a To Do entry to a user: • A supervisor can use the Supervisor Functions pages to review, assign and reassign To Dos to users. • • The Supervisor To Do Summary page summarizes by type the total, Open (unassigned) and Being Worked On (assigned) entries for roles to which you belong. • The Total, Open or Being Worked On column hyperlinks transfers you to the Supervisor To Do Assignment page where you can assign / reassign one or more of the corresponding entries to a specific user. Use the To Do List Functions pages to review and assign To Dos to yourself. • • • The To Do Summary page summarizes by type the total, Open (unassigned) and Being Worked On (assigned to you) entries for roles to which you belong. • The Open column hyperlink transfers you to the To Do List page where you can assign one or more of the Open entries to yourself. You may also use the To Do Search page to find certain To Do entries based on various criteria and assign selected entries to a user. Forwarding an entry to a user using the To Do Entry page is yet another way of assigning an entry to a user. 90 • Oracle Utilities Application Framework Business Process User's Guide To Do Processing • The Current To Do zone next assignment functionality can be configured to dynamically assign an Open To Do to the requesting user based on your organization's work assignment rules. Refer to this zone for more information. How To Work on To Do Entries Depending on your organization's work distribution practice, there are several ways to work on To Do entries. When work is manually assigned, a typical approach may be to review the entries in a list and work them one entry at a time. • You can use the To Do List page to review and work on To Do entries by list type. • You may also use the To Do Search page to find certain To Do entries based on various criteria and work on selected entries. For example, you may want to review and work on entries related to a given To Do. Regardless of the above methods to define your work list, when ready to work on a specific entry, drill into its respective page using the message description hyperlink. Drilling into an entry from the above work lists makes it your current To Do entry. This entry's key information is displayed on the Current To Do dashboard zone and you may use special action bar buttons to scroll through your work list to the next and previous entries respective to your current To Do. Fastpath Refer to Working On A To Do Entry for more information. When work is assigned "on demand", click on the icon on the Current To Do dashboard zone to request your next task. The returned To Do entry automatically becomes your current To Do. The entry's key information is displayed on the zone but since the entry was no selected from a work list the next and previous action bar buttons are disabled. Fastpath Refer to Current To Do zone to learn about all the functions it provides to efficiently resolve the current To Do and potentially other To Do entries that may be related to it. Resolve the current To Do by fixing the problem indicated in the message and mark the entry as Complete. Fastpath Refer to How To Complete To Dos for more information. How To Add a New To Do If your system is configured with manual To Do types, you can add a To Do entry online. Online To Do entries may be used like electronic help tickets in the system. In Oracle Utilities Customer Care and Billing, for example, if you are having a problem starting service, you can create a To Do that describes the problem. The To Do can be assigned to a help resolution group that could either resolve the problem or send the To Do back to you with information describing how to resolve the problem. Fastpath Refer to To Do Entry - Add Dialog for more information. How To Complete To Dos When you complete a To Do, a log entry is added that indicates when the To Do was completed and by whom. There are multiple ways in which you can complete a To Do. • The To Do List page allows you to complete one or more selected entries of a specific To Do Type. • The To Do Search page allows you to search for To Do entries using various search criteria and complete selected ones. • Use the To Do Entry page to complete a single To Do Entry. • You may also use the Current To Do zone to complete the current entry you are working on and/or all related entries assigned to you. Oracle Utilities Application Framework Business Process User's Guide • 91 To Do Processing • The system automatically completes some To Do entries. For To Do entries that are logically associated with the state of some object, the system automatically marks the entry Complete when the object is no longer in the respective state. In Oracle Utilities Customer Care and Billing for example, an entry that's created when an account doesn't have a bill cycle is completed when the account has a bill cycle. Note The automatic completion of To Do entries occurs when the To Do entry process responsible for creating entries of a given type is executed. Therefore, if these processes run only once per day, these entries remain Being Worked On even if the object is no longer in the respective state. How To Forward a To Do If you have been assigned a To Do that you are unable to resolve, you can forward it to another user or role for help or additional instructions. When a To Do is forwarded, a log entry indicates who forwarded the To Do, to whom it was forwarded, and the specified reason. • • Use the Forward button on the To Do Entry page to forward a To Do entry to a role or a user. You may also use the Reopen button on the To Do Search page to forward selected entries back to their current role. How To Send Back a To Do If you have been forwarded a To Do by another user, you may send back the To Do with instructions to the forwarding user. When a To Do is sent back, a log entry is created that indicates when the To Do was sent back and by whom. Use the Send Back button on the To Do Entry page to send back a To Do entry. How To Add a Log Entry to a To Do You can use the Comments section of a To Do entry to add a comment to the To Do as long as the To Do is Open or Being Worked On. However, the Comments field is disabled if the To Do entry is complete. Alternatively, you can add a User Details log entry to a To Do at any time (even after it's completed). Refer to To Do Entry page for more information. 92 • Oracle Utilities Application Framework Business Process User's Guide