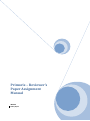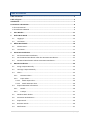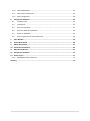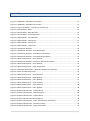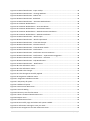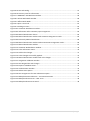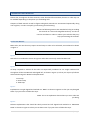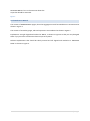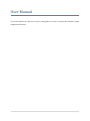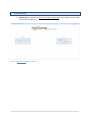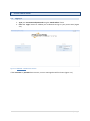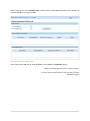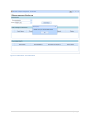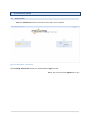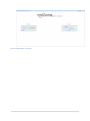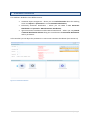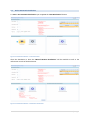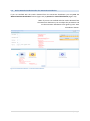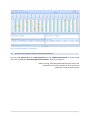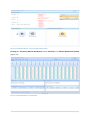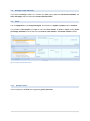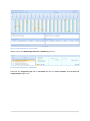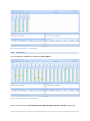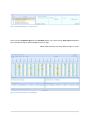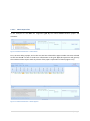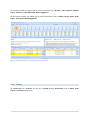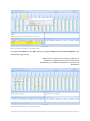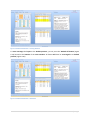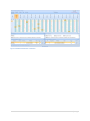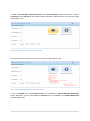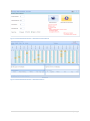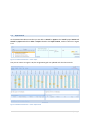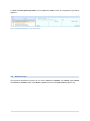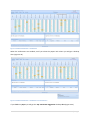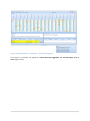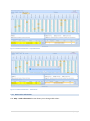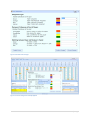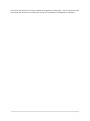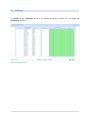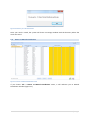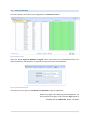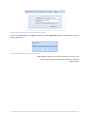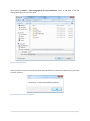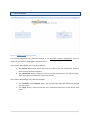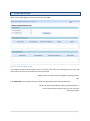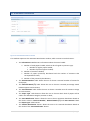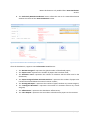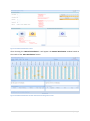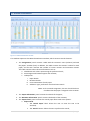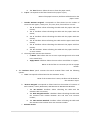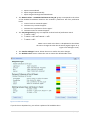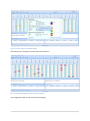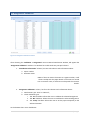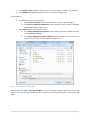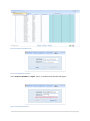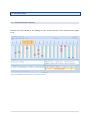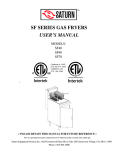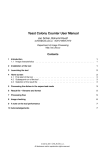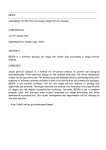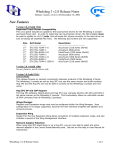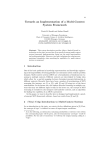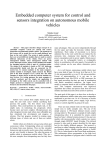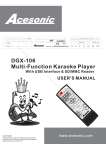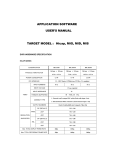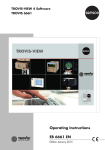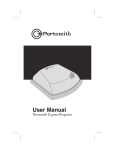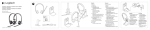Download Primoris – Reviewer`s Paper Assignment Manual
Transcript
Primoris – Reviewer’s Paper Assignment Manual INSTICC 2011/10/11 Table of Contents Table of Contents ................................................................................................................ 2 Table of Figures ................................................................................................................... 4 Introduction ........................................................................................................................ 7 Conventions and Notation ................................................................................................... 8 In The User Manual ................................................................................................................... 8 In The Reference Manual .......................................................................................................... 9 1 Start Window ............................................................................................................ 11 2 Online Work Mode .................................................................................................... 12 3 4 5 2.1 Logging in..................................................................................................................... 12 2.2 Load Event ................................................................................................................... 13 Offline Work Mode .................................................................................................... 16 3.1 Choose Event ............................................................................................................... 16 3.2 Load Event ................................................................................................................... 17 Automatic Distribution............................................................................................... 19 4.1 Do the Automatic Distribution .................................................................................... 20 4.2 Do the Manual Distribution after the Automatic Distribution .................................... 21 4.3 Do Manual Distribution without Automatic Distribution............................................ 22 Manual Distribution ................................................................................................... 24 5.1 Assign a Paper Manually ............................................................................................. 24 5.2 Unassign a Paper Manually ......................................................................................... 25 5.3 Filters ........................................................................................................................... 25 5.3.1 Reviewer Filters ................................................................................................... 25 5.3.2 Paper Filters......................................................................................................... 27 5.3.2.1 Match Paper Filter ........................................................................................... 29 5.3.2.2 Match Reviewer Filter ..................................................................................... 30 5.4 Paper & Reviewer Information.................................................................................... 30 5.4.1 Details .................................................................................................................. 30 5.4.2 Tooltips ................................................................................................................ 31 5.5 Windows Dock & Float ................................................................................................ 33 5.6 Automatic Redistribution ............................................................................................ 36 5.7 Paper Search................................................................................................................ 39 5.8 Reviewer Search .......................................................................................................... 40 5.9 Notifications ................................................................................................................ 41 2|Page 6 5.10 Menu Notifications ...................................................................................................... 44 5.11 Menu Color Information.............................................................................................. 45 5.12 Menu Assignment ....................................................................................................... 48 Assignment Validation ............................................................................................... 49 6.1 Temporary All .............................................................................................................. 49 6.2 Validate All................................................................................................................... 51 6.3 Save Current Work ...................................................................................................... 52 6.4 Return to Manual Distribution .................................................................................... 53 6.5 Export to Database ...................................................................................................... 54 6.6 Save Assignments for later Submission ....................................................................... 56 7 Start Window ............................................................................................................ 59 8 Online Work Mode .................................................................................................... 60 9 Offline Work Mode .................................................................................................... 61 10 Automatic Distribution............................................................................................... 63 11 Manual Distribution ................................................................................................... 67 12 Assignment Validation ............................................................................................... 73 13 Known Issues ............................................................................................................. 77 13.1 Multiple Reviewers Selection ...................................................................................... 77 Glossary ............................................................................................................................ 79 3|Page Table of Figures Figure 1.1 PRIMORIS – RPA Welcome window. .................................................................................... 11 Figure 2.1 PRIMORIS – RPA Welcome window. .................................................................................... 12 Figure 2.2 Login Information – Invalid user or Password. ..................................................................... 13 Figure 2.3 Online Mode – Roles. ........................................................................................................... 13 Figure 2.4 Online Mode – Roles & Events. ............................................................................................ 14 Figure 2.5 Online Mode – Save Information. ........................................................................................ 15 Figure 3.1 Offline Mode – Start Window. ............................................................................................. 16 Figure 3.2 Offline Mode – Choose File. ................................................................................................. 17 Figure 3.3 Offline Mode – Chosen File. ................................................................................................. 17 Figure 3.4 Offline Mode – Load Event. .................................................................................................. 18 Figure 4.1 Distribution Window. ........................................................................................................... 19 Figure 4.2 Distribution Window – Start Distribution. ........................................................................... 20 Figure 4.3 Distribution Window – Distribution Information. ................................................................ 20 Figure 4.4 Distribution Window – Start Manual Distribution. .............................................................. 21 Figure 4.5 Manual Distribution – Start Window. .................................................................................. 22 Figure 4.6 Distribution Window – Exclusively Manual Distribution. ..................................................... 23 Figure 4.7 Manual Distribution – Start Window. .................................................................................. 23 Figure 5.1 Manual Distribution – Paper Assignment ............................................................................ 24 Figure 5.2 Automatic Distribution – Maximum Assignments Reached................................................. 24 Figure 5.3 Paper and Reviewer Filters................................................................................................... 25 Figure 5.4 Manual Distribution – General Board. ................................................................................. 26 Figure 5.5 Manual Distribution – With Reviews.................................................................................... 26 Figure 5.6 Manual Distribution – Filter Applied .................................................................................... 27 Figure 5.7 Manual Distribution – Topic Selection ................................................................................. 27 Figure 5.8 Manual Distribution – Topic Selected .................................................................................. 28 Figure 5.9 Manual Distribution – Filter Applied .................................................................................... 28 Figure 5.10 Manual Distribution – Define Match.................................................................................. 29 Figure 5.11 Manual Distribution – Match Applied ................................................................................ 29 Figure 5.12 Manual Distribution – Define Match.................................................................................. 30 Figure 5.13 Manual Distribution Match Applied ................................................................................... 30 Figure 5.14 Manual Distribution – Paper and Reviewer Information ................................................... 31 Figure 5.15 Manual Distribution – Reviewer Tooltip ............................................................................ 32 Figure 5.16 Manual Distribution – Paper Information .......................................................................... 32 4|Page Figure 5.17 Manual Distribution – Paper Tooltip .................................................................................. 33 Figure 5.18 Manual Distribution – Floating Windows........................................................................... 34 Figure 5.19 Manual Distribution – Redock All ....................................................................................... 34 Figure 5.20 Manual Distribution - Redocked......................................................................................... 35 Figure 5.21 Manual Distribution – Automatic Redistribution ............................................................... 36 Figure 5.22 Automatic Redistribution ................................................................................................... 36 Figure 5.23 Automatic Redistribution – Start Distribution ................................................................... 37 Figure 5.24 Automatic Redistribution – Distribution Results................................................................ 37 Figure 5.25 Automatic Redistribution – Manual Reviews Distribution ................................................. 38 Figure 5.26 Automatic Redistribution – Manual Distribution ............................................................... 38 Figure 5.27 Manual Distribution – Search Paper .................................................................................. 39 Figure 5.28 Manual Distribution – Search Paper Result ....................................................................... 39 Figure 5.29 Manual Distribution – Clear Search Paper ......................................................................... 40 Figure 5.30 Manual Distribution – Reviewer Search ............................................................................. 41 Figure 5.31 Manual Distribution – Clear Reviewer Search.................................................................... 41 Figure 5.32 Manual Distribution – Notifications ................................................................................... 42 Figure 5.33 Manual Distribution – Notification Current Reviewers ...................................................... 42 Figure 5.34 Manual Distribution – Notifications – Top5 Reviewer Suggestion..................................... 43 Figure 5.35 Manual Distribution – Notifications – Reviewer ................................................................ 44 Figure 5.36 Manual Distribution – Help Notifications........................................................................... 45 Figure 5.37 Manual Distribution – Notifications .................................................................................. 45 Figure 5.38 Color Information menu ..................................................................................................... 46 Figure 5.39 Color Information menu ..................................................................................................... 46 Figure 5.40 Table Color Changes ........................................................................................................... 47 Figure 5.41 Color Changes Successfully Applied ................................................................................... 47 Figure 5.43 Assignment Validation menu ............................................................................................. 48 Figure 6.1 Assignment Validation window ............................................................................................ 49 Figure 6.2 Temporary All option............................................................................................................ 49 Figure 6.3 Validate All option ................................................................................................................ 51 Figure 6.4 Save Current Work menu ..................................................................................................... 52 Figure 6.5 Save File Dialog ..................................................................................................................... 52 Figure 6.6 Directory save file information............................................................................................. 53 Figure 6.7 Return to Manual Distribution menu ................................................................................... 53 Figure 6.8 Export menu ......................................................................................................................... 54 Figure 6.9 Authentication form ............................................................................................................. 54 Figure 6.10 Successfully Login and Submit File option enabled............................................................ 55 Figure 6.11 Information message to save your work ............................................................................ 55 Figure 6.12 Save Assignments for later Submission menu ................................................................... 56 5|Page Figure 6.13 Save File Dialog ................................................................................................................... 57 Figure 6.14 Directory save file information........................................................................................... 57 Figure 7.1 PRIMORIS - RPA Welcome window. ..................................................................................... 59 Figure 8.1 Online Work Mode window ................................................................................................. 60 Figure 9.1 Offline Work Mode ............................................................................................................... 61 Figure 9.2 Open a Local File................................................................................................................... 61 Figure 9.3 Loading an Event .................................................................................................................. 62 Figure 10.1 Automatic Distribution window ......................................................................................... 63 Figure 10.2 Information after automatic paper assignment................................................................. 64 Figure 10.3 Manual Distribution choose ............................................................................................... 65 Figure 10.4 Manual Distribution window with Automatic Assignment results .................................... 65 Figure 10.5 Exclusively Manual Distribution ......................................................................................... 66 Figure 10.6 Manual Distribution window without Automatic Assignment results ............................... 66 Figure 11.1 Manual Distribution window.............................................................................................. 67 Figure 11.2 Automatic Redistribution window ..................................................................................... 70 Figure 11.3 Color Information menu ..................................................................................................... 70 Figure 11.4 Table Color Changes ........................................................................................................... 71 Figure 11.5 Color Changes successfully applied .................................................................................... 72 Figure 11.6 Manual Distribution window with color changes .............................................................. 72 Figure 12.1 Assignment Validation window .......................................................................................... 73 Figure 12.2 Save Original File with changes .......................................................................................... 74 Figure 12.3 Export to Database menu................................................................................................... 75 Figure 12.4 Authentication window ...................................................................................................... 75 Figure 12.5 Submit Event option ........................................................................................................... 75 Figure 12.6 Save Assignments for Later Submission option ................................................................. 76 Figure 13.1 Multiple Reviewer Selection – Issue Demonstration ......................................................... 77 Figure 13.2 Multiple Selection Issue – How To Fix ................................................................................ 78 Figure 13.3 Multiple Selection Issue Fixed ............................................................................................ 78 6|Page Introduction The present document includes both PRIMORIS – Reviewer’s Paper Assignment User and Reference Manuals. In the User Manual you will find a step by step guide about how to execute one main task which is the papers assignment to reviewers. The User Manual is intended to guide you in a step by step tour along the main functionalities normally used to accomplish these two tasks quickly and easily. In the Reference Manual you will find a detailed description of each page and functionality provided by PRIMORIS. The Reference Manual is primary intended to allow the Chair to check if some required functionality is available, where it may be found and how to use the provided functionality to achieve the task. INSTICC hope you will find these manuals useful to help you with your task, nevertheless, we would very much appreciate if you could send us your feedback about these manuals and about the PRIMORIS web system itself directly to [email protected] so that we can consider them in future updates and revisions. 7|Page Conventions and Notation Notice that, throughout all these manuals, some described functionalities, buttons or tabs may not be available depending on the phase you are dealing with. Chapters of both manuals as well as figures along both manuals are enumerated sequentially along one single list, in order to simplify your browsing and referencing. NOTE: The following sections are intended to help you reading the manuals in a clear and straightforward way. You do not need to read them in order to achieve your tasks but they may help you browsing the manuals. In The User Manual Main tasks, the ones that may require several steps in order to be achieved, are numbered as shown in Figure 1. 1 Example of Main Task enumeration Figure 1 Sub tasks are numbered as shown in Figure 2 and makes sense only inside the Main Task. 1.1 Example of Sub task enumeration Figure 2 All steps required to achieve all the tasks are sequentially numbered in one single numbered list throughout all the User Manual and aligned left, as shown in Figure 3, so that your eyes may follow it without bothering with ‘NOTE’s and explanations. 1 First step 2. Second step 3. Third Step. Figure 3 Explanations are right aligned and marked as a ‘NOTE’ as shown in Figure 4 so that you may disregard them if you just want to follow the steps. NOTE: This is an explanation about where you are or what are you doing. Figure 4 Relevant Explanations that should be clearly noticed are left aligned and marked as a ‘RELEVANT NOTE’ as shown in Figure 5 so that you see them even if you just want to follow the steps. 8|Page RELEVANT NOTE: This is a relevant note about the steps that should be executed. Figure 5 In The Reference Manual The content of PRIMORIS Main pages, those that aggregate several functionalities are enumerated as shown in Figure 1. The content of secondary pages, tabs and separators are numbered as shown in Figure 2. Explanations are right aligned and marked as ‘NOTE’, as shown in Figure 4 so that you may disregard them if you just want to find some relevant topic or keyword. Relevant Explanations that should be clearly noticed are left aligned and marked as a ‘RELEVANT NOTE’ as shown in Figure 5. 9|Page User Manual In this User Manual you will find a step by step guidance on how to execute the reviewer’s paper assignment procedure. 10 | P a g e 1 Start Window 1. Double click the shortcut to Reviewer’s Paper Assignment in your desktop and you will view a window (Figure 1.1). Figure 1.1 PRIMORIS – RPA Welcome window. 11 | P a g e 2 2.1 Online Work Mode Logging in 1. Type your username and password using the ‘Work Online’ frame. 2. Press the ‘Login’ button to validate your credentials and go to your private area (Figure 2.3). Figure 2.1 PRIMORIS – RPA Welcome window. If the username or password are incorrect, an error message box will be shown (Figure 2.2). 12 | P a g e Figure 2.2 Login Information – Invalid user or Password. 2.2 Load Event After a successfully login you can access your user roles. Figure 2.3 Online Mode – Roles. 13 | P a g e When selecting one of the available roles it will be shown in the event dropdown list the related and available events for the selected role. Figure 2.4 Online Mode – Roles & Events. After selecting the role and the desired event you can press the ‘Load Event’ button. NOTE: You will be asked to save the selected event. In case of future work with this event you won’t need to download it again. 14 | P a g e Figure 2.5 Online Mode – Save Information. 15 | P a g e 3 3.1 Offline Work Mode Choose Event Press the ‘Choose File’ button to choose an event file in your computer. Figure 3.1 Offline Mode – Start Window. After pressing ‘Choose File’ button you will be asked to ‘Open’ the file. NOTE: You can only choose Zipped files (*.zip) 16 | P a g e Figure 3.2 Offline Mode – Choose File. After choosing the file, a message in red will be presented (Figure 3.3), related to the selected file. This appears so that you might choose another file in case selecting a wrong one. Figure 3.3 Offline Mode – Chosen File. 3.2 Load Event To load an event press the ‘Load Event’ button (Figure 3.4). And you will be redirected to the Automatic Distribution window. 17 | P a g e Figure 3.4 Offline Mode – Load Event. 18 | P a g e 4 Automatic Distribution This window is divided in three different areas: • • • Automatic Papers Assignment – where you can read information about the working event and adjust the parameters to a new Automatic Distribution; Exclusively Automatic Distribution – where you can start a new Automatic Distribution and proceed to Manual Reviews Distribution; Ignore Automatic Distribution and do Manual Distribution – where you can proceed to Manual Distribution without taking into consideration the Automatic Distribution and its parameters. In this window you can adjust the parameters to start a new automatic distribution (see section 10). Figure 4.1 Distribution Window. 19 | P a g e 4.1 Do the Automatic Distribution To start a new automatic distribution you can press the ‘Start Distribution’ button. Figure 4.2 Distribution Window – Start Distribution. After the distribution is done the ‘Manual Reviews Distribution’ will be available as well as the information results of the distribution. Figure 4.3 Distribution Window – Distribution Information. 20 | P a g e 4.2 Do the Manual Distribution after the Automatic Distribution If you are satisfied with the results obtained from the automatic distribution you can press the ‘Manual Reviews Distribution’ button (Figure 4.4) to proceed to manual distribution (Figure 4.5). NOTE: If you are not satisfied with the results obtained from the automatic distribution you can adjust the parameters and run the automatic distribution once again by press ‘Start Distribution’ button. Figure 4.4 Distribution Window – Start Manual Distribution. 21 | P a g e Figure 4.5 Manual Distribution – Start Window. 4.3 Do Manual Distribution without Automatic Distribution If you are not satisfied with the results obtained from the automatic distribution or haven’t made one, you can press the ‘Exclusively Manual Distribution’, better as in Figure 4.6. NOTE: Pressing ‘Exclusively Manual Distribution’ button will disregard any automatic distribution done, and all the assignments must be done by hand. 22 | P a g e Figure 4.6 Distribution Window – Exclusively Manual Distribution. Pressing the ‘Exclusively Manual Distribution’ button will lead you to Manual Distribution window (Figure 4.7). Figure 4.7 Manual Distribution – Start Window. 23 | P a g e 5 5.1 Manual Distribution Assign a Paper Manually To manually assign a paper to a reviewer you must press the intersection checkbox (Figure 5.1). When a paper is assigned to a reviewer the checkbox will be validated and its color will change according to the specification of the assignment, this is, whether it’s been done manually or automatically. The respective counters will be incremented. NOTE: The assignment of a reviewer to a paper, works in the same way. Figure 5.1 Manual Distribution – Paper Assignment When you make an assignment and the maximum number of reviews defined by the reviewer is reached, you will get a message asking you to confirm the assignment (Figure 5.2). Pressing ‘Yes’, will be assign the paper, otherwise the paper won’t be assigned. Figure 5.2 Automatic Distribution – Maximum Assignments Reached. 24 | P a g e 5.2 Unassign a Paper Manually If you wish to unassign a paper to a reviewer you must, again, press the intersection checkbox. The color will change and the respective counters will decrement. 5.3 Filters You can apply filters to the assignments grid. These filters are applied to papers and/or reviewers. It is possible to filter papers from zero to more than four reviews, by areas or topics and by match percentage. Reviewers can be filtered by no reviews, with reviews or maximum reviews reached. Figure 5.3 Paper and Reviewer Filters 5.3.1 Reviewer Filters In this example we will filter the assignment grid by reviewers. 25 | P a g e Figure 5.4 Manual Distribution – General Board. We will select the ‘With Assigned Reviews’ checkbox (Figure 5.5). Figure 5.5 Manual Distribution – With Reviews Note that the assignment grid will be refreshed and will only show reviewers with at least one assigned paper (Figure 5.6). 26 | P a g e Figure 5.6 Manual Distribution – Filter Applied 5.3.2 Paper Filters In this example we will filter the assignment grid by papers. Figure 5.7 Manual Distribution – Topic Selection We will select the topic ‘Visual Data Analysis and Knowledge Discovery’ checkbox (Figure 5.8). 27 | P a g e Figure 5.8 Manual Distribution – Topic Selected Note that the assignment grid will be refreshed (Figure 5.9), and will only show papers filtered by the ‘Visual Data Analysis and Knowledge Discovery’ topic. NOTE: Different events will have different topics or areas. Figure 5.9 Manual Distribution – Filter Applied 28 | P a g e 5.3.2.1 Match Paper Filter In this example we will filter the assignment grid by the related match between papers and reviewers. Figure 5.10 Manual Distribution – Define Match First, we must select a paper, and in this case we have selected the paper number 24. Once selected we will use the 55 % match to reduce our information at the grid. With this option we will get only the reviewers whose topics match by at least of the paper’s topics 55 % of match (Figure 5.11). Figure 5.11 Manual Distribution – Match Applied 29 | P a g e 5.3.2.2 Match Reviewer Filter In this example we will filter the assignment grid by the related match between papers and reviewers. Figure 5.12 Manual Distribution – Define Match First, we must select a reviewer, and in this case we have selected the reviewer Adrian Rusu. Once selected we will use the 30 % match to reduce our information at the grid. With this option we will get only the papers whose topics match by at least of the reviewer’s topics 30 % of match (Figure 5.13). Figure 5.13 Manual Distribution Match Applied 5.4 Paper & Reviewer Information Everything in the Manual Distribution window is supported by the use of tooltips so that you can have as much information as possible. 5.4.1 Details If you want information about a specific reviewer or paper, press the respectably row / column and the paper information frame or reviewer information frame will be updated. 30 | P a g e By selecting a paper you will be able to access information such, Number, Title, Keywords, Authors, Topics, Abstract and Top 5 Reviewer Match Suggestion. By selecting a reviewer you will be able to access information such as, Name, Country, Email, Areas, Topics, Top 5 Paper Match Suggestion. Figure 5.14 Manual Distribution – Paper and Reviewer Information 5.4.2 Tooltips On mouse-over on a reviewer you will see a tooltip showing information such as Name, Areas, Topics and Country (Figure 5.15). 31 | P a g e Figure 5.15 Manual Distribution – Reviewer Tooltip If you place the mouse over the ‘#R’ column you will get a tooltip with the current reviewers for the related paper (Figure 5.16). NOTE: Current reviewers for a paper are related to an assignment. Assignments can result from a previous distribution, by an automatic distribution or even by hand distribution. Figure 5.16 Manual Distribution – Paper Information 32 | P a g e On mouse-over on a paper you will see a tooltip showing information such as Title, Authors, Topics and Country (Figure 5.17). Figure 5.17 Manual Distribution – Paper Tooltip 5.5 Windows Dock & Float It is possible to arrange the layout as you want. All frames will enter the floating mode if you doubleclick them at the title bar. It is possible then to resize them, hide them, but won’t be able to close them (Figure 5.18). 33 | P a g e Figure 5.18 Manual Distribution – Floating Windows To auto rearrange the layout at the default position, you can press the ‘Redock All’ button (Figure 5.19) located at the bottom of the main window. All frames will then be rearranged to its default position (Figure 5.20). Figure 5.19 Manual Distribution – Redock All 34 | P a g e Figure 5.20 Manual Distribution - Redocked 35 | P a g e 5.6 Automatic Redistribution Whether you got to the Manual Distribution window by the use of an Automatic Distribution or exclusively by Manual Distribution you will be able to make an Automatic Redistribution. Automatic Redistribution is accessible through the ‘Redistribute – Automatic Redistribution’ menu (Figure 5.21). NOTE: The Automatic Redistribution option will keep previously assignments. Figure 5.21 Manual Distribution – Automatic Redistribution When pressing Automatic Redistribution you will get a window (Figure 5.22). Figure 5.22 Automatic Redistribution 36 | P a g e To start a new automatic redistribution press the ‘Start Distribution’ button and set the necessary parameters at the left side of the window (Reviews Number, Minimal Match, Extra Reviews, Paper Type) (Figure 5.23). Figure 5.23 Automatic Redistribution – Start Distribution The system will then provide you with the distribution results (Figure 5.24). Figure 5.24 Automatic Redistribution – Distribution Results If you are satisfied with the presented results you can press the ‘Manual Reviews Distribution’ button. Otherwise, you can simply close the window and you will return to the Manual Distribution window (Figure 5.26). 37 | P a g e Figure 5.25 Automatic Redistribution – Manual Reviews Distribution Figure 5.26 Automatic Redistribution – Manual Distribution 38 | P a g e 5.7 Paper Search At the Manual Distribution window you are able to search for papers. The ‘Search’ paper button will search for papers which have Title or Topics related to the input content, similar to the one in Figure 5.27. Figure 5.27 Manual Distribution – Search Paper Has you can notice on Figure 5.28, the assignments grid was updated with the above search. Figure 5.28 Manual Distribution – Search Paper Result 39 | P a g e To clear the search previously made, you must press the ‘Clear’ button. The assignments grid will be updated. Figure 5.29 Manual Distribution – Clear Search Paper 5.8 Reviewer Search At the Manual Distribution window you are able to search for reviewers. The ‘Search’ paper button will search for reviewers which have Name or Topics related to the input content (Figure 5.30). 40 | P a g e Figure 5.30 Manual Distribution – Reviewer Search To clear the search previously made, you must press the ‘Clear’ button. The assignments grid will be updated. Figure 5.31 Manual Distribution – Clear Reviewer Search 5.9 Notifications By activating the ‘Notifications’ checkbox you will enable desktop alerts. Desktop alerts will help you on getting more information about what you see. 41 | P a g e Figure 5.32 Manual Distribution – Notifications When the notifications are enabled, and if you select the papers ‘#R’ column you will get a desktop alert (Figure 5.33). Figure 5.33 Manual Distribution – Notification Current Reviewers If you click on a paper you will get the Top 5 Reviewer Suggestion desktop alert (Figure 5.34). 42 | P a g e Figure 5.34 Manual Distribution – Notifications – Top5 Reviewer Suggestion If you click on a reviewer you will get the Top 5 Reviewer Suggestion and Current Papers desktop alerts (Figure 5.35). 43 | P a g e Figure 5.35 Manual Distribution – Notifications – Reviewer 5.10 Menu Notifications If you want information about Notifications you must press the Help menu and select Notifications (Figure 5.36). You will then get an information message (Figure 5.37). 44 | P a g e Figure 5.36 Manual Distribution – Help Notifications Figure 5.37 Manual Distribution – Notifications 5.11 Menu Color Information The ‘Help -> Color Information’ menu allows you to change table colors. 45 | P a g e Figure 5.38 Color Information menu Figure 5.39 Color Information menu This window has all the information about the different colors used on the table, and allows you to change any color. To do so, you must click on the dropdown list near the color and select the new color. For more information you can see the Reference Manual where this option is detailed (Figure 11.4). 46 | P a g e Figure 5.40 Table Color Changes Figure 5.41 Color Changes Successfully Applied 47 | P a g e 5.12 Menu Assignment Figure 5.42 Assignment Validation menu The ‘Validation -> Assignment’ menu redirects you to Assignment Validation window (Figure 6.1). 48 | P a g e 6 Assignment Validation In this window you can validate paper assignments. Figure 6.1 Assignment Validation window 6.1 Temporary All Figure 6.2 Temporary All option 49 | P a g e You can use this option if you wish to validate all assignments ‘Temporarily’. You may save your work (see section 6.3) and then re-use later (see section 3.2) to validate an assignment or unassign it. 50 | P a g e 6.2 Validate All To validate all the assignments made in the Manual Distribution window you must press the ‘Validate All’ checkbox. Figure 6.3 Validate All option 51 | P a g e 6.3 Save Current Work Figure 6.4 Save Current Work menu After you choose ‘File -> Save Current Work’ menu, a save file dialog will show and allow you to save your work. Figure 6.5 Save File Dialog 52 | P a g e Figure 6.6 Directory save file information Once your work is saved, the system will shows a message window with the directory where the work was saved. 6.4 Return to Manual Distribution Figure 6.7 Return to Manual Distribution menu If you choose ‘File -> Return to Manual Distribution’ menu, it will redirects you to Manual Distribution window (Figure 4.7). 53 | P a g e 6.5 Export to Database This menu allows you to export your assignments to PRIMORIS database. Figure 6.8 Export menu After you choose ‘Export to Database -> Export’ menu, it will show you an authentication form. As a safety mechanism, authentication is required to export your work to the database. Figure 6.9 Authentication form In this form you can type your username and password to login in application. NOTE: If you login at the beginning of the application, you won’t need to do it again. In this case the ‘Login’ button is disabled and the ‘Submit File’ button is enabled. 54 | P a g e Figure 6.10 Successfully Login and Submit File option enabled After a successfully login, the ‘Login ’is disabled and the ‘Submit File’ button is enabled. Then you can submit your work. Figure 6.11 Information message to save your work NOTE: Before submit your work it is required to you save your work to your personal computer in case that you want to submit it later. 55 | P a g e 6.6 Save Assignments for later Submission This menu allows you to save your work for a later submission. It will only save the validated assignments, ready to be exported to the database (see section 2.3). Figure 6.12 Save Assignments for later Submission menu 56 | P a g e After choosing ‘Submit -> Save Assignments for later Submission’ menu, it will show a save file dialog allowing you to save your work. Figure 6.13 Save File Dialog Once your work is saved, a window will show with the directory information about where your work has been saved to. Figure 6.14 Directory save file information 57 | P a g e Reference Manual In this Reference Manual a description of every active item such as buttons, menus, or filters on each Primoris – Reviewer’s Paper Assignment page is given in order to allow the Chair to check if some required functionality is available, where it may be found and how to use the provided functionality to achieve the task. 58 | P a g e 7 Start Window Figure 7.1 PRIMORIS - RPA Welcome window. This window represents the welcome window of the Reviewer’s Papers Assignments, which is divided by two frames: Work Offline and Work Online. In the frame ‘Work Offline’ there are two elements: 1. The ‘Choose File’ button: allows the user to choose a file with information about an event from his personal computer. 2. The ‘Load Event’ button: allows the user to load the information in the selected event. Note: this button is enabled after the event chooses. In the frame ‘Work Online’ there are two elements: 1. The ‘Username’ and ‘Password’ boxes: the user fills them with their credentials to login into the system. 2. The ‘Login’ button: used to verify the user’s credentials and access to the online work mode. 59 | P a g e 8 Online Work Mode After a successfully login the user can access his user roles. Figure 8.1 Online Work Mode window This window contains two dropdown lists, one contains the roles that correspond to the user and other with a list of events associated to the role selected. NOTE: the list of events can be changed by choosing another role. The ‘Download’ button allows the user to load the information about the selected event. NOTE: The user will be asked to save the selected event. In case of future work with this event you won’t need to download it again. 60 | P a g e 9 Offline Work Mode Figure 9.1 Offline Work Mode The ‘Choose File’ button opens a window to choose a file. NOTE: The user can only choose Zipped files (*.zip) Figure 9.2 Open a Local File 61 | P a g e Figure 9.3 Loading an Event The ‘Load Event’ button redirects to the Automatic Distribution window (Figure 10.1). 62 | P a g e 10 Automatic Distribution Figure 10.1 Automatic Distribution window This window represents the Automatic Distribution window, which contains several elements: 1. The information in red contains information about the event loaded: a. Number of total papers loaded, which can be of regular or position type; i. Number of regular papers loaded; ii. Number of position papers loaded; b. Number of reviewers loaded; c. Number of papers previously distributed and the number of reviewers that corresponded to them; d. Number of the previously distributions; 2. The ‘Reviews Number’ label: allows the user to choose a minimal number of reviews for each paper; 3. The ‘Minimal Match (%)’ label: allows the user to choose a minimal percentage match between papers and reviewers; 4. The ‘Extra Reviews’ label: allows the user to choose a number extra of reviews to assign to each reviewer; 5. The ‘Paper Type’ radio buttons: allow the user to choose which kind of papers will be used in the distribution: Regular, Position or both; 6. The ‘Start Distribution’ button: allows the user to do an automatic distribution based on the chosen values in ‘Reviews Number’, ‘Minimal Match (%)’ and ‘Extra Reviews’ labels and ‘Paper Type’ radio buttons. 7. The ‘Manual Distribution’ button: allows the user to do a manual distribution based on the results of the ‘Start Distribution’ button. 63 | P a g e NOTE: this button is only enabled after ‘Start Distribution’ success. 8. The ‘Exclusively Manual Distribution’ button: allows the user to do a manual distribution without the results of the ‘Start Distribution’ button. Figure 10.2 Information after automatic paper assignment After the distribution, it appears some information in red about it: 1. The ‘Reviews Assigned’: represents the global number of distributed papers; 2. The ‘Papers used’: represents the number of papers that have been used; 3. The ‘Reviewers used’: represents the number of reviewers who has been used in the distribution; 4. The ‘Papers Assigned below minimum Revisions’: represents the number of papers who has been distributed below the minimal reviews number; 5. The ‘Unassigned Papers’: represents the number of papers without any review assigned; 6. The ‘Unassigned Reviewers’: represents the number of reviewers without any review assigned; 7. The ‘Effectiveness’: represents the distribution effectiveness; 8. The ‘Time Elapsed’: represents the time taken to distribute the papers to the reviewers. 64 | P a g e Figure 10.3 Manual Distribution choose After choosing the ‘Manual Distribution’ it will appear the Manual Distribution window based on the results of the ‘Start Distribution’ button. Figure 10.4 Manual Distribution window with Automatic Assignment results 65 | P a g e Figure 10.5 Exclusively Manual Distribution After choosing the ‘Exclusively Manual Distribution’ button, will appear the Manual Distribution window without the results of the ‘Start Distribution’ button. Figure 10.6 Manual Distribution window without Automatic Assignment results 66 | P a g e 11 Manual Distribution Figure 11.1 Manual Distribution window This window represents the Manual Distribution window, which contains several elements: 1. The ‘Assignments’ panel: contains a table with the reviewers’ name (columns) and with the papers’ number (lines). In addition, this table contains the reviews’ number for each paper, and for each reviewer the number of current revisions and maximum reviews. This table contains other relevant information such as: a. Checkboxes with colors representing the preference level; b. Percentage match between paper and reviewer; c. Tooltip with: i. Paper details ii. Reviewer details iii. Current Reviewers of each paper iv. Validation type, preference match and exact match NOTE: To do a manual assignment, the user should click on a checkbox that the paper is assigned to the reviewer. 2. The ‘Paper Information’ panel: contains the details of the paper; 3. The ‘Reviewer Information’ panel: contains the details of the reviewer; 4. The ‘Paper Filters’ panel: contains the search paper filters with some options: a. Paper Search i. The ‘Search Paper’ label: allows the user to enter the text to be searched; ii. The ‘Search’ button: allows the user to perform the search; 67 | P a g e iii. The ‘Clear’ button: allows the user to clear the paper search; b. ‘Topics’: corresponds to the filters based on the papers’ topics; NOTE: if the paper has areas, the filters will be based on the papers’ areas. c. ‘Number Reviews Assigned’: corresponds to filters based on the number of review for each paper, namely zero, one, two, three, four and four or more: i. The ‘0’ checkbox: allows refreshing the table with the papers with zero reviews; ii. The ‘1’ checkbox: allows refreshing the table with the papers with one review; iii. The ‘2’ checkbox: allows refreshing the table with the papers with two reviews; iv. The ‘3’ checkbox: allows refreshing the table with the papers with three reviews; v. The ‘4’ checkbox: allows refreshing the table with the papers with four reviews; vi. The ‘4+’ checkbox: allows refreshing the table with the papers with four or more reviews. d. The match label contains two elements: i. ‘% Match’ label: allows the user to enter a percentage match to be used in the match filter; ii. ‘Apply Match’ checkbox: allows the user to do a match filter on a paper; NOTE: to do this filter it is necessary to click on a paper number. 5. The ‘Reviewer Filters’ panel: contains the search reviewer filters with the following options: a. ‘Area’ corresponds to filters based on the reviewers’ areas; NOTE: if the reviewer hasn’t areas, the filters will be based on the reviewers’ topics. b. ‘Reviews Assigned’ corresponds to filters based on the number of revisions of each reviewer, namely No Reviews, With Reviews or Max Reviews Reached: i. The ‘No Reviews’ checkbox: allows refreshing the table with the reviewers with no reviews; ii. The ‘With Assigned Reviews’ checkbox: allows refreshing the table with the reviewers with reviews between zero and their max revisions number; iii. The ‘Max Reviews Reached’ checkbox: allows refreshing the table with the reviewers who has been their max revisions number. c. Reviewer Search 68 | P a g e i. The ‘Search Paper’ label: allows the user to enter the text to be searched; ii. The ‘Search’ button: allows the user to perform the search; iii. The ‘Clear’ button: allows the user to clear the reviewer search; d. The match label contains two elements: i. ‘% Match’ label: allows the user to enter a percentage match to be used in the match filter; ii. ‘Apply Match’ checkbox: allows the user to do a match filter on a paper; NOTE 1: to do this filter it is necessary to click on a reviewer name. NOTE 2: the user can apply paper filters and reviewer filters together. 6. The ‘Redistribute -> Automatic Redistribution’ menu: allows the user to perform an automatic redistribution 7. The ‘Validation -> Assignment’ menu: allows the user to validate the distribution. 8. The ‘Options -> Change Table Colors’ menu: allows the user to change the table colors. 9. The ‘Help’ menu: contains two submenus: a. ‘Notifications’ menu: shows the information about notifications option to the user; 10. The ‘Save Work’ menu: allows to save the current work 11. The ‘Notifications’ checkbox: allows to enabled or disabled desktop alerts a. If the user clicks on a paper number, a notification appears with a top 5 reviewers ordered by preferential match b. If the user clicks on the paper reviews, a notification appears with the current reviewers assigned c. If the user clicks on a reviewer name, a notifications appears with a top 5 papers ordered by preferential match and current papers assigned 12. The ‘Redock All’ button: allows to return to the original panels’. 69 | P a g e Figure 11.2 Automatic Redistribution window This is the ‘Automatic Redistribution” window. Which has the same information as the ‘Automatic Distribution’ superior panel (see Figure 10.1). Figure 11.3 Color Information menu After choosing the ‘Help -> Color Information’ menu, will appear a window with the information regarding the table colors. This window contains the following elements: 1. The ‘Enabled Checkboxes at the grid’ group: corresponds to the colors of the enabled checkboxes. Has three distribution types: 70 | P a g e a. Paper Pre-Distributed b. Paper Assigned Automatically c. Paper Assigned through Hand Distribution 2. The ‘Remain Colors -> Disabled Checkboxes at the grid’ group: corresponds to the colors of the disabled checkboxes based on the reviewers’ preference. Has four preference levels: a. ‘Doesn’t wish to review the paper’ b. ‘Reviewer may review the paper’ c. ‘Reviewer has a preference for the paper’ d. ‘Reviewer wants to review the paper’ 3. The ‘Percentage Colors’ group: corresponds to three levels of preference match. a. ‘% Match > 50%’ b. ‘% Match > 10% and % Match <= 50%’ c. ‘% Match < 10%’ NOTE: next to each color there is a dropdown list that allows the user to change the color that he wants (Figures Figure 11.4, Figure 11.5 and Figure 11.6 ). 4. The ‘Confirm Changes’ button: allows the user to confirm the color changes. 5. The ‘Default Colors’ button: allows the user to restore the default table colors. Figure 11.4 Table Color Changes If you click on a dropdown list, you will see a palette of all available colors. 71 | P a g e Figure 11.5 Color Changes successfully applied After doing color changes the system will inform the user. Figure 11.6 Manual Distribution window with color changes The assignments table is then refreshed accordingly. 72 | P a g e 12 Assignment Validation Figure 12.1 Assignment Validation window After choosing the ‘Validation -> Assignment’ menu in Manual Distribution window, will appear the ‘Assignment Validation’ window. This window has a table with two principal columns: 1. ‘Distribution Information’ column, has two sub-columns with information about: a. Paper number b. Reviewer name NOTE: if the user moves the mouse to a paper number, it will show a tooltip with the paper details. If the mouse is moved over a reviewer name, it will show a tooltip with the reviewer details. 2. ‘Assignment Validation’ column, has four sub-columns with information about: a. Distribution Type: ‘Auto’ or ‘Manual’; b. Three validation types i. The ‘Yes’ checkbox: allows the user to validate the selected Assignment ii. The ‘No’ checkbox: allows the user to invalidate the selected Assignment iii. The ‘Temp’ checkbox: allows the user to set the paper temporally to the selected reviewer At the bottom there are 2 checkboxes: 73 | P a g e 1. The ‘Temporary All’ checkbox: allows the user to set all papers as temporally assigned; 2. The ‘Validate All’ checkbox: allows the user to validate all Assignments. And two menus: 1. The ‘File’ menu, with two sub-menus: a. The ‘Save Current Work’ menu: allows the user to save to file all changes; b. The ‘Return to Manual Distribution’ menu: allows the user to return to Manual Distribution window (Figure 11.1). 2. The ‘Submit’ menu, with two sub-menus: a. The ‘Submit Validated Assignments’ menu: allows the user to submit the event to the PRIMORIS database; b. The ‘Save Assignments for later Submission’ menu: allows the user to save the current work, to a file, for later submission (Figure 8.3). Figure 12.2 Save Original File with changes After choosing the ‘File -> Save Current Work’ menu, will appear a window that allows saving the event to the user personal computer. After having the work successfully saved, a notification will appear. 74 | P a g e Figure 12.3 Export to Database menu Figure 12.4 Authentication window In the ‘Export to Database -> Export’ menu, an authentication window will appear. Figure 12.5 Submit Event option 75 | P a g e After a successful login, the ‘Submit File’ button is enabled and the ‘Login’ button is disabled. NOTE: if the user is already authenticated, then it will not be necessary to do it again. In this case the ‘Submit File’ button is enabled and the ‘Login’ button is disabled. Figure 12.6 Save Assignments for Later Submission option After choosing the ‘Export to Database -> Save Assignments for later Submission’ menu, the user can save the event for later submission (Figure 8.3). 76 | P a g e 13 Known Issues 13.1 Multiple Reviewers Selection Reviewers can be selected by the clicking on their names with any of the mouse buttons (Figure 13.1). Figure 13.1 Multiple Reviewer Selection – Issue Demonstration 77 | P a g e To unselect a reviewer, you must right-click it (Figure 13.2), and it will be unselected. Figure 13.2 Multiple Selection Issue – How To Fix Figure 13.3 Multiple Selection Issue Fixed NOTE: This issue will be fixed in the next release. 78 | P a g e Glossary Position Paper - A position paper presents an arguable opinion about an issue. The goal of a Position Paper is to convince the audience that your opinion is valid and worthy to listen to, without needing to present completed research work and/or validated results. However, it is important to support your argument with evidence to ensure the validity of your claims. A Position Paper may be a short report and discussion of ideas, facts, situations, methods, procedures or results of scientific research (bibliographic, experimental, theoretical, or other) focused on one of the conference topic areas. The acceptance of a Position Paper is restricted to the categories of ‘short paper’ or ‘poster’, i.e. a Position Paper is not a candidate to acceptance as ‘full paper’. Regular Paper - A regular paper presents a work where the research is almost or completely finished. It does not necessarily mean that the acceptance is as a full paper. It may be accepted as a ‘full paper’ (30 min. oral presentation), a ‘short paper’ (20 min. oral presentation) or a ‘poster’. 79 | P a g e