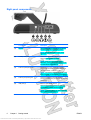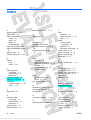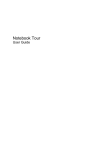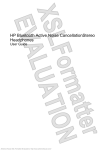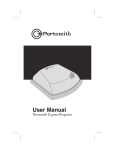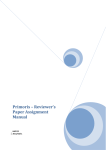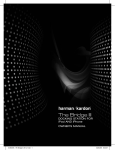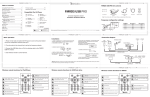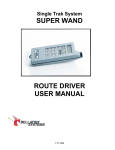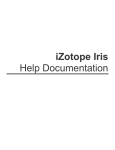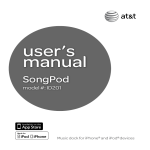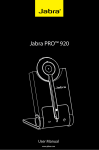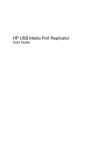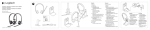Download HP XB4000 User's Manual
Transcript
HP xb4000 Media Notebook Docking Station User Guide Antenna House XSL Formatter (Evaluation) http://www.antennahouse.com/ © Copyright 2008 Hewlett-Packard Development Company, L.P. Microsoft and Windows are U.S. registered trademarks of Microsoft Corporation. The information contained herein is subject to change without notice. The only warranties for HP products and services are set forth in the express warranty statements accompanying such products and services. Nothing herein should be construed as constituting an additional warranty. HP shall not be liable for technical or editorial errors or omissions contained herein First Edition: April 2008 Document Part Number: 463778–001 Antenna House XSL Formatter (Evaluation) http://www.antennahouse.com/ Table of contents 1 Getting started Identifying components ........................................................................................................................ 2 Front panel components ...................................................................................................... 2 Bottom components ............................................................................................................. 3 Rear panel components ....................................................................................................... 4 Right panel components ...................................................................................................... 6 Left panel components ........................................................................................................ 7 Setting up the docking station .............................................................................................................. 8 Step 1: Adjusting the docking station ................................................................................... 8 Step 2: Connecting to AC power ....................................................................................... 10 Step 3: Docking the computer ........................................................................................... 11 2 Using the docking station Docking station guidelines .................................................................................................................. 16 Adjusting the volume .......................................................................................................................... 17 Connecting to a network ..................................................................................................................... 18 Connecting video ................................................................................................................................ 19 Connecting analog audio .................................................................................................................... 20 Connecting S/PDIF digital audio ........................................................................................................ 21 Connecting auxiliary audio ................................................................................................................. 22 Connecting a wireless mouse and keyboard ...................................................................................... 23 Connecting a secondary computer to the docking station .................................................................. 26 Installing an optional hard drive .......................................................................................................... 27 Installing an HP Personal Media Drive .............................................................................. 27 Installing an HP Pocket Media Drive and HP Pocket Media Drive Adapter ....................... 29 Connecting an optional security cable ................................................................................................ 31 3 Undocking the computer 4 Troubleshooting Solving common problems ................................................................................................................. 34 General use and connection problems .............................................................................. 34 Audio problems .................................................................................................................. 35 Video problems .................................................................................................................. 36 ENWW Antenna House XSL Formatter (Evaluation) http://www.antennahouse.com/ iii Getting more information .................................................................................................................... 36 Contacting technical support .............................................................................................................. 37 Index ................................................................................................................................................................... 38 iv Antenna House XSL Formatter (Evaluation) http://www.antennahouse.com/ ENWW 1 Getting started NOTE: The docking station may have features that are not supported by your computer. For information on supported signals that are transmitted through your computer expansion port, refer to your computer user guides. ENWW Antenna House XSL Formatter (Evaluation) http://www.antennahouse.com/ 1 Identifying components Front panel components (1) Component Description Power button Provides hibernation and restores full power to a docked computer. After the computer is docked, the power button on the docking station acts just like the computer power button, utilizing the computer power management settings. (2) Power status light On: The docking station is connected to AC power. (3) Volume mute button Mutes and restores docking station sound. (4) Volume scroll zone Adjusts speaker volume. Slide your finger to the left to decrease volume and to the right to increase volume. You can also tap the minus sign on the scroll zone to decrease volume, or tap the plus sign on the scroll zone to increase volume. (5) 2 Speakers (2) Produce stereo docking station sound. Chapter 1 Getting started Antenna House XSL Formatter (Evaluation) http://www.antennahouse.com/ ENWW Bottom components Component Description (1) Vent Enables airflow to cool internal components. (2) Subwoofer Produces docking station low-audio frequency sound. ENWW Antenna House XSL Formatter (Evaluation) http://www.antennahouse.com/ Identifying components 3 Rear panel components Component Description (1) Power connector 1 light On: The docking station is on. (2) Power connector 1 Connects the docking station to a Smart AC adapter. (3) Power connector 2 light On: The docking station is on. (4) Power connector 2 Connects the docking station to a standard AC adapter. (5) USB ports (4) Connect optional USB devices. Power is always on to all USB ports when the docking station is connected to AC power. NOTE: There are 2 additional USB ports on the right panel of the docking station. 4 (6) RJ-45 (network) jack Connects an Ethernet network cable. (7) External monitor port Connects an optional external VGA monitor or projector. (8) S/PDIF (Sony/Philips Digital Interface) digital audio jack Connects an optional compatible audio/video receiver through a digital coaxial cable (purchased separately). (9) Hard drive power connector Connects an optional HP Personal Media Drive to additional external AC power, if desired. Chapter 1 Getting started Antenna House XSL Formatter (Evaluation) http://www.antennahouse.com/ ENWW Component Description (10) Expansion cable Docks a computer. (11) Good dock connection light On: The computer is correctly docked. (12) Security cable slot Attaches an optional security cable to the docking station. NOTE: The security cable is designed to act as a deterrent, but it may not prevent the docking station from being mishandled or stolen. (13) Hard drive carrier screw ENWW Antenna House XSL Formatter (Evaluation) http://www.antennahouse.com/ Secures the hard drive carrier for the optional internal hard drive. Identifying components 5 Right panel components (1) Component Description PC port The (USB type B) PC port connects an optional secondary computer to the docking station. NOTE: Do not use the PC port as a printer connection. (2) Auxiliary audio jack Connects an optional MP3 player or other audio device to docking station speakers. NOTE: When an auxiliary audio device is connected, control docking station speakers with the audio device volume controls. (3) Audio-out (headphone) jack Produces sound when connected to optional external powered stereo speakers, headphones, ear buds, headset, or television audio. NOTE: The docking station speakers are muted when a device is connected to the headphone jack. (4) Audio-in (microphone) jack Connects an optional computer headset microphone, stereo array microphone, or monaural microphone. (5) USB ports (2) Connect optional USB devices. Power is always on to all USB ports when the docking station is connected to AC power. NOTE: There are 4 additional USB ports on the rear panel of the docking station. 6 Chapter 1 Getting started Antenna House XSL Formatter (Evaluation) http://www.antennahouse.com/ ENWW Left panel components Component Description Hard drive bay Holds an optional internal HP Personal Media Drive or HP Pocket Media Drive. ENWW Antenna House XSL Formatter (Evaluation) http://www.antennahouse.com/ Identifying components 7 Setting up the docking station Step 1: Adjusting the docking station The docking station must be upright before a computer can be docked. To adjust the docking station to an upright position: 1. Lower the lever (1) located on the left side of the docking station upper panel to the down position. 2. Grasp the upper panel (2) with both hands, and tilt the panel toward you. 3. Lift the lever (3) to the up position to lock the upper panel position. To lower the docking station: 8 1. Lower the lever (1) located on the left side of the docking station upper panel to the down position. 2. Grasp the upper panel (2) with both hands, and tilt down. Chapter 1 Getting started Antenna House XSL Formatter (Evaluation) http://www.antennahouse.com/ ENWW 3. Lift the lever (3) to the up position to lock the upper panel position. ENWW Antenna House XSL Formatter (Evaluation) http://www.antennahouse.com/ Setting up the docking station 9 Step 2: Connecting to AC power WARNING! To reduce the risk of electric shock or damage to your equipment: Plug the power cord into an AC outlet that is easily accessible at all times. Disconnect power from the product by unplugging the power cord from the AC outlet. If provided with a 3-pin attachment plug on the power cord, plug the cord into a grounded (earthed) 3pin outlet. Do not disable the power cord grounding pin, for example, by attaching a 2-pin adapter. The grounding pin is an important safety feature. It is possible to receive an electric shock from a system that is not properly grounded. NOTE: Both a Smart AC power connector and a standard AC power connector are provided. Choose the connector that corresponds to the computer AC power adaptor being used. Connect the docking station to an AC power source using the computer AC adapter and power cord: 1. Identify the correct power connector on the docking station. NOTE: Power cords and AC outlets vary in appearance by region and country. NOTE: The AC adapter is included with the computer or purchased separately. 10 2. Connect the computer AC adapter to the corresponding power connector on the docking station (1). 3. Connect the AC power cord to the AC adapter (2). 4. Connect the AC power cord to the AC outlet (3). Chapter 1 Getting started Antenna House XSL Formatter (Evaluation) http://www.antennahouse.com/ ENWW Step 3: Docking the computer 1. Open the computer. ENWW Antenna House XSL Formatter (Evaluation) http://www.antennahouse.com/ Setting up the docking station 11 2. Slide the computer into the docking station with the keyboard facing you. NOTE: The computer is held in place by a buffer pad, which prevents the computer from shifting out of position in the docking station. 12 Chapter 1 Getting started Antenna House XSL Formatter (Evaluation) http://www.antennahouse.com/ ENWW 3. 4. Move the expansion cable to either side of the docking station, depending on where the expansion port on your computer is located. NOTE: The location of the expansion port on your computer varies by computer series and model. NOTE: It is important to position the cable correctly, so that the cable can move freely. Press and hold the buttons on the sides of the expansion cable connector (1). ENWW Antenna House XSL Formatter (Evaluation) http://www.antennahouse.com/ Setting up the docking station 13 5. Connect the expansion cable to the expansion port on the computer (2), matching the icon on the computer expansion port with the icon on the end of the expansion cable. CAUTION: To prevent damage to the expansion port, be sure that you correctly align the expansion cable with the expansion port on the computer. NOTE: The expansion port may also be called “expansion port 3” in the computer documentation. If the computer is already on, the good dock connection light on the expansion cable turns on. 14 Chapter 1 Getting started Antenna House XSL Formatter (Evaluation) http://www.antennahouse.com/ ENWW 6. If the computer is off, press the power button on the docked computer. NOTE: The power button location on the docked computer varies by computer series and model. The power status light on the front of the docking station turns on. NOTE: After the computer is docked, the internal computer speakers are disabled and the docking station speakers are activated. ENWW Antenna House XSL Formatter (Evaluation) http://www.antennahouse.com/ Setting up the docking station 15 2 Using the docking station Docking station guidelines ● Operating systems—For optimal performance, use the docking station with HP or Compaq computers running Microsoft® Windows® XP or later. ● Power—To use docking station features, AC power must be connected to the docking station. You do not have to connect power to the computer while it is docked. ● Computer docking and undocking—The computer can be docked to or undocked from the docking station, regardless of whether they are on or off. The good dock connection light on the expansion cable shows a successful docking connection and turns on only when the computer is turned on. The power status light on the docking station turns on when the docked computer is turned on. ● External devices—When the computer is docked, you may attach external devices to the ports on the rear and right panels of the docking station or to the ports on the computer. NOTE: When the computer is docked, the external monitor port on the computer is disabled. Use the external monitor port on the docking station instead. 16 Chapter 2 Using the docking station Antenna House XSL Formatter (Evaluation) http://www.antennahouse.com/ ENWW Adjusting the volume To adjust the volume on the docking station: Slide your finger to the left to decrease volume and to the right to increase volume. You can also tap the minus sign (1) on the scroll zone to decrease volume, or tap the plus sign (2) on the scroll zone to increase volume. ENWW Antenna House XSL Formatter (Evaluation) http://www.antennahouse.com/ Adjusting the volume 17 Connecting to a network You can connect your docked computer through the docking station to a network using an Ethernet cable (purchased separately). CAUTION: To prevent performance issues, only one network jack (either the network jack on the docked computer or the network jack on the docking station) should be used at any one time. 18 1. If you haven’t already done so, dock the computer. 2. Connect one end of the Ethernet cable to the RJ-45 jack on the docking station (1) and the other end to an RJ-45 network jack (2). Chapter 2 Using the docking station Antenna House XSL Formatter (Evaluation) http://www.antennahouse.com/ ENWW Connecting video The external monitor port connects an external VGA display device, such as an external monitor or a projector, to the docking station. NOTE: The external monitor port on the computer is disabled when the computer is docked. To connect an external VGA display device: 1. Connect the device cable to the external monitor port on the rear panel of the docking station. 2. Press fn+f4 on the docked computer one or more times to switch the screen image to the external display device. ENWW Antenna House XSL Formatter (Evaluation) http://www.antennahouse.com/ Connecting video 19 Connecting analog audio To connect analog audio: 1. Connect the single-connector end of an audio Y-cable (purchased separately) to the headphone jack (1) on the right panel of the docking station. 2. Connect the red and white connectors (2) on the other end of the cable into the red and white audioin jacks on your television or stereo equipment . Refer to your television or stereo equipment user guide for the jack names, colors and locations. NOTE: The docking station speakers are muted when a device is connected to the headphone jack. NOTE: Volume is controlled using controls located on the analog audio device. 20 Chapter 2 Using the docking station Antenna House XSL Formatter (Evaluation) http://www.antennahouse.com/ ENWW Connecting S/PDIF digital audio The docking station provides an S/PDIF digital audio jack for an optional digital audio connection. A coaxial digital audio cable (purchased separately) and an audio receiver (television or stereo) with a coaxial digital audio port is required to fully enable this feature. To connect digital audio: 1. Connect one end of a coaxial digital audio cable (purchased separately) to the orange S/PDIF digital audio jack on the rear panel of the docking station (1). 2. Connect the other end of the cable to the digital audio jack on your television or stereo equipment (2). Refer to your television or stereo equipment user guide for the jack name and location. NOTE: jack. The docking station speakers are muted when a device is connected to the digital audio NOTE: Volume is controlled using controls located on the digital audio device. ENWW Antenna House XSL Formatter (Evaluation) http://www.antennahouse.com/ Connecting S/PDIF digital audio 21 Connecting auxiliary audio The docking station provides an auxiliary audio jack for an optional auxiliary audio device connection. This connection allows the device to play through the to docking station speakers. To connect auxiliary audio: 1. Connect one end of the audio-inline cable to the auxiliary audio jack (1) on the right panel of the docking station. 2. Connect the other end of the cable to the audio-out (headphone) jack (2) on your auxiliary device. NOTE: When an auxiliary audio device is connected, control docking station speakers with the audio device volume controls. 22 Chapter 2 Using the docking station Antenna House XSL Formatter (Evaluation) http://www.antennahouse.com/ ENWW Connecting a wireless mouse and keyboard If you are connecting a wireless mouse and keyboard to the docking station, use this procedure to establish a wireless mouse and keyboard connection (select models only). 1. Locate an open USB port (1) on the docking station and insert the wireless receiver (2). To establish a wireless mouse connection: ENWW Antenna House XSL Formatter (Evaluation) http://www.antennahouse.com/ Connecting a wireless mouse and keyboard 23 2. Remove the insulation tape on the bottom of the mouse. 3. Press the reset button on the bottom of the wireless mouse until the blue light on the mouse starts flashing, indicating a wireless connection. To establish a wireless keyboard connection: 24 Chapter 2 Using the docking station Antenna House XSL Formatter (Evaluation) http://www.antennahouse.com/ ENWW 4. Remove the insulation tape on the bottom of the wireless keyboard. 5. Press the connect button on the bottom of the wireless keyboard until the blue light on the keyboard starts flashing, indicating a wireless connection. ENWW Antenna House XSL Formatter (Evaluation) http://www.antennahouse.com/ Connecting a wireless mouse and keyboard 25 Connecting a secondary computer to the docking station A secondary computer connected to the docking station through the PC port has access to the optional docking station internal hard drive, and to any USB devices connected to the docking station. NOTE: Certain devices such as printers or external webcams may require device drivers or software to be loaded onto the secondary computer. 1. Connect the USB cable to the PC (USB type B) port located on the right panel of the docking station (1) . 2. Connect the other end of the cable to a USB port (2) on the secondary computer. 3. Turn on the secondary computer. NOTE: When a secondary computer is connected to the docking station through the PC port, the docked computer will not be able to access the optional docking station hard drive, or any USB devices connected to the docking station. 26 Chapter 2 Using the docking station Antenna House XSL Formatter (Evaluation) http://www.antennahouse.com/ ENWW Installing an optional hard drive Installing an HP Personal Media Drive You can insert an HP Personal Media Drive into the docking station for extra storage capacity. 1. Remove the hard drive carrier screw (1) on the rear panel of the docking station and remove the hard drive cover (2) from the hard drive bay. CAUTION: To reduce the possibility of damaging the hard drive cover, grasp the hard drive cover from the bottom to remove it. 2. Insert the hard drive (1) into the hard drive bay until the drive is fully seated. NOTE: If the hard drive light (2) does not turn on, reseat the hard drive. ENWW Antenna House XSL Formatter (Evaluation) http://www.antennahouse.com/ Installing an optional hard drive 27 3. Replace the hard drive carrier screw (3). 4. Connect the hard drive to additional AC power, if desired: a. Connect the hard drive AC adapter to the hard drive power connector (1) on the docking station. b. Connect the power cord to the AC adapter (2). c. Connect the power cord to the AC outlet (3). NOTE: Power cords and AC outlets vary in appearance by region and country. NOTE: For more information on the hard drive, refer to the instructions that were included with the drive. To remove the Personal Media Drive, reverse the installation procedures. 28 Chapter 2 Using the docking station Antenna House XSL Formatter (Evaluation) http://www.antennahouse.com/ ENWW Installing an HP Pocket Media Drive and HP Pocket Media Drive Adapter 1. Remove the hard drive carrier screw (1) on the rear panel of the docking station and remove the hard drive cover (2) from the hard drive bay. CAUTION: To reduce the possibility of damaging the hard drive cover, grasp the hard drive cover from the bottom to remove it. 2. Insert the HP Pocket Media Drive Adapter (1) into the hard drive bay until the adapter is fully seated. ENWW Antenna House XSL Formatter (Evaluation) http://www.antennahouse.com/ Installing an optional hard drive 29 3. Replace the hard drive carrier screw (2). 4. Insert the Pocket Media Drive (1) into the adapter until the drive is fully seated. NOTE: If the hard drive light (2) does not turn on, reseat the hard drive. NOTE: For more information on the HP Pocket Media Drive, refer to the instructions that were included with the kit. To remove the drive, press the eject button (3) located on the front of the adapter. 30 Chapter 2 Using the docking station Antenna House XSL Formatter (Evaluation) http://www.antennahouse.com/ ENWW Connecting an optional security cable NOTE: The security cable is designed to act as a deterrent, but it may not prevent the docking station from being mishandled or stolen. To install a security cable: 1. Loop the security cable around a secured object. 2. Insert the key (1) into the cable lock (2). 3. Insert the cable lock into the security cable slot on the docking station (3), and then lock the cable lock with the key. NOTE: Installing a security cable to the docking station will not prevent a docked computer from being mishandled or stolen. ENWW Antenna House XSL Formatter (Evaluation) http://www.antennahouse.com/ Connecting an optional security cable 31 3 Undocking the computer 1. Press and hold the buttons (1) on the sides of the expansion cable connector, and then disconnect the cable from the computer (2). NOTE: The location of the expansion port on the computer varies by computer series and model. 32 Chapter 3 Undocking the computer Antenna House XSL Formatter (Evaluation) http://www.antennahouse.com/ ENWW 2. Slide the computer up and out of the docking station. ENWW Antenna House XSL Formatter (Evaluation) http://www.antennahouse.com/ 33 4 Troubleshooting Solving common problems The following tables list possible problems and the recommended solutions. General use and connection problems Problem Possible cause Solution The connection indicator light is not on. The computer is not powered on. Turn on the computer. The docking station is not connected to AC power. Connect the AC adapter to the docking station and to an AC outlet. The expansion cable on the docking station is not fully connected to the expansion port on the computer. Disconnect the expansion cable from the computer, and then reconnect the cable to the expansion port on the computer. The computer is in sleep, standby Exit sleep, standby or hibernation. or hibernation. The computer shuts down unexpectedly. The docking station is not connected to AC power, draining the computer battery. Connect the AC adapter to the docking station and to an AC outlet. The ports or jacks on the docking station are not working. The docking station is not connected to AC power. Connect the AC adapter to the docking station and to an AC outlet. The computer is not docked correctly. Redock the computer. The wireless receiver is not connected to a USB port. Connect the wireless receiver to a USB port. The wireless receiver and keyboard or mouse have not been synchronized. Synchronize the devices by pressing the appropriate buttons. The wireless keyboard or mouse has no battery power. Be sure that batteries are inserted correctly in the wireless keyboard or mouse and that the batteries are functional. The optional wireless keyboard or mouse does not work. 34 Chapter 4 Troubleshooting Antenna House XSL Formatter (Evaluation) http://www.antennahouse.com/ ENWW Audio problems Problem Possible cause Solution The docking station speakers have little or no volume. The docking station speakers are muted or the volume is set too low. Adjust the volume using the volume scroll zone. The docking station is not connected to AC power. Connect the AC adapter from the docking station to an AC outlet. Headphones or other audio device is connected to the headphone jack of the docking station or computer, muting the docking station speakers. Unplug the headphones or other audio device connected to the headphone jack of the docking station or computer. The computer is not docked correctly. Redock the computer. The volume scroll zone is not being used correctly. When increasing volume, slide your finger from left to right on the volume scroll zone, or tap the plus sign. The volume level does not increase or decrease. When decreasing volume, slide your finger from right to left on the volume scroll zone, or tap the minus sign. Headphones or other audio device connected to the docking station do not produce sound. Headphones or other audio device is connected to the headphone jack on the computer. Using the headphone jack on the computer mutes docking station sound. Disconnect the headphones or other audio device from the headphone jack on the computer. A microphone connected to the computer does not work. A microphone is connected to the docking station. While a microphone is connected to the docking station, the microphone jack on the computer is disabled. Either use the microphone connected to the docking station or disconnect it. A connected home entertainment system does not have audio. Audio is not connected properly. Be sure that the docking station is properly connected to the home entertainment system. A connected home entertainment system does not experience surround sound. The home entertainment system may not support digital audio. Be sure that your home entertainment system is S/PDIF compatible. ENWW Antenna House XSL Formatter (Evaluation) http://www.antennahouse.com/ Solving common problems 35 Video problems Problem Possible cause Solution A connected home entertainment system does not have video. The video cable is not connected correctly. Disconnect and reconnect the video cable. The screen image is displaying on the computer. Press fn+f4 on the computer to switch the image from the computer to the external display. The docking station is not connected to AC power. Connect the AC adapter to the docking station and to an AC outlet. The computer is not docked correctly. Redock the computer. Getting more information 36 ● For comprehensive information about your computer, as well as governmental agency and safety information about the use of your computer, access Help and Support by clicking Start, and then clicking Help and Support. ● See the HP Web site at http://www.hp.com for product news and software updates. Chapter 4 Troubleshooting Antenna House XSL Formatter (Evaluation) http://www.antennahouse.com/ ENWW Contacting technical support If you cannot solve a problem using the troubleshooting tips in this chapter, contact technical support. Click Start, click Help and Support, and then click Contact Support to start a chat session with a support specialist. For the fastest possible resolution of your problem, have the following information available when you call or e-mail: ● The computer and docking station model types ● Serial numbers for the computer and docking station ● Dates the computers and docking station were purchased ● Conditions under which the problem occurred ● Error messages that have been displayed ● Hardware configuration of the computer ● Hardware and software you are using ● The manufacturer and model of the printer or other accessories connected to the computer and docking station ● Configuration settings, including contents of the system files ● Operating system version number and registration number To display the operating system version number and registration number, click Start, click Help and Support, and then click System Information. (On some models, the registration number may be identified in the Operating System table as the Product ID). ENWW Antenna House XSL Formatter (Evaluation) http://www.antennahouse.com/ Contacting technical support 37 Index A adjusting docking station 8 analog audio 20 audio connections analog 20 audio 22 digital 21 troubleshooting 35 audio-in (microphone) jack 6 audio-out (headphone) jack 6, 20 auxiliary audio 22 auxiliary audio jack 6, 22 B buttons mute 2 power 2, 15 C cable, expansion connecting 13 disconnecting 32 identifying 5 computer, docking 12 computer, undocking 32 connectors hard drive power 4, 28 power 4, 10 D digital audio 21 E expansion cable connecting 13 disconnecting 32 identifying 5 expansion port 14 external devices 16 38 external monitor port 4, 19 G getting help 36 H hard drive bay 7 hard drive carrier screw 5 hard drive power connector 4, 28 headphone (audio-out) jack 6, 20 J jacks audio jack 6 audio-in (microphone) 6 audio-out (headphone) 6, 20 auxiliary 22 RJ-45 (network) 4, 18 S/PDIF 4, 21 L lights good dock connection 2 power 2, 4, 15 lock, security cable 5, 31 M microphone (audio-in) jack 6 monitor port, external 4, 19 mute button 2 N network (RJ-45) jack 4, 18 O operating systems supported 16 Index Antenna House XSL Formatter (Evaluation) http://www.antennahouse.com/ P ports expansion 14 external monitor 4, 19 USB 4, 6 power docking station, connecting 10 guidelines 16 hard drive, connecting 28 power button 2, 15 power connector 4, 10 power connector light 4 power light 2, 15 R RJ-45 (network) jack 4, 18 S S/PDIF audio jack 4, 21 security cable slot 5, 31 security cable, connecting 31 slot, security cable 5, 31 speaker 2 subwoofer 3 T technical support 37 troubleshooting 34 U USB ports, identifying 4, 6 V VGA connection 19 video connections troubleshooting 36 VGA 19 volume scroll zone 2 volume, adjusting 17 ENWW Antenna House XSL Formatter (Evaluation) http://www.antennahouse.com/