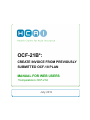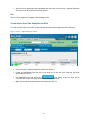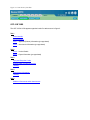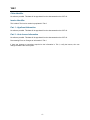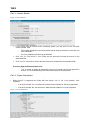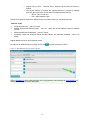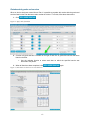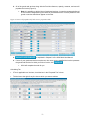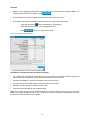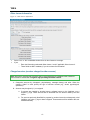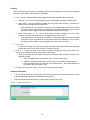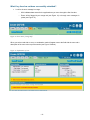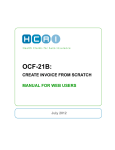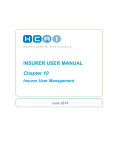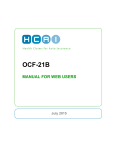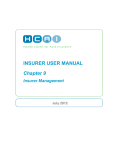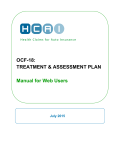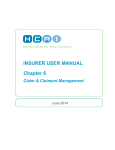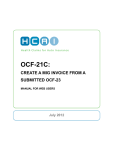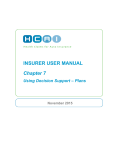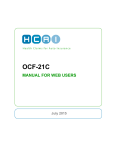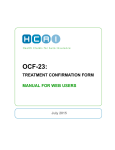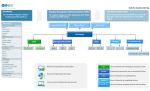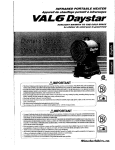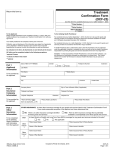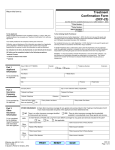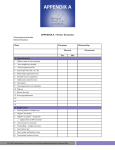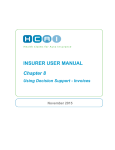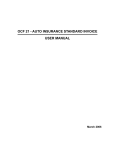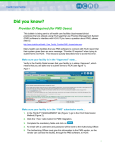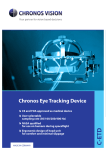Download OCF 21B From a Plan
Transcript
OCF-21B*: CREATE INVOICE FROM PREVIOUSLY SUBMITTED OCF-18 PLAN MANUAL FOR WEB USERS *Comparable to OCF-21A July 2012 Table of Contents WHEN DO I USE AN OCF 21B ...................................................................................... 4 WHAT IS INCLUDED IN THIS MANUAL? ..................................................................... 4 WHERE CAN I GET MORE INFORMATION?.............................................................................................. 4 EXAMPLES OF COMPLETED SECTIONS OF THE FORMS ........................................................................... 4 OCF-21B: CREATE INVOICE FROM PREVIOUSLY SUBMITTED PLAN (OCF-18) REPLACES OCF 21A..................................................................................................... 5 INTRODUCTION ................................................................................................................................... 5 WHO COMPLETES THIS FORM TO PREPARE IT FOR SUBMISSION TO THE INSURER? .................................. 5 WHAT IS THE INSURER’S ROLE?........................................................................................................... 5 FEE ................................................................................................................................................... 6 CREATE INVOICE FROM PLAN SUBMITTED VIA HCAI ............................................. 6 OCF-21B TABS................................................................................................................................ 1 TAB 1.............................................................................................................................. 2 CLAIM IDENTIFIER............................................................................................................................... 2 PART 1 – APPLICANT INFORMATION ..................................................................................................... 2 PART 2 – AUTO INSURER INFORMATION ............................................................................................... 2 TAB 2.............................................................................................................................. 3 PART 3 – INVOICE DETAILS .............................................................................................................. 3 PART 4 – PAYEE INFORMATION ........................................................................................................ 3 TAB 3.............................................................................................................................. 4 INJURY AND SEQUELAE INFORMATION.................................................................................................. 4 REIMBURSABLE GOODS AND SERVICES ................................................................................................ 6 TAB 4.............................................................................................................................. 9 OTHER INSURER INFORMATION ........................................................................................................... 9 -2- CHARGED SERVICES (SERVICES CHARGED TO OTHER SOURCES)........................................................... TOTALLING ....................................................................................................................................... ADDITIONAL INFORMATION ................................................................................................................ TAB 5............................................................................................................................ ADDITIONAL COMMENTS & ATTACHMENTS ......................................................................................... HOW DO I KNOW IF MY OCF HAS BEEN SUBMITTED? .......................................... WHAT IF MY FORM HAS NOT BEEN SUCCESSFULLY SUBMITTED?.................... -3- When Do I Use an OCF 21B An OCF-21B is used when invoicing for goods and services delivered to Claimants with the exception of services delivered in the Minor Injury Guideline (MIG) for accidents on or after Sept 1, 2010 or the PreApproved Framework (PAF) for accidents prior to Sept 1, 2010. For MIG or PAF invoicing, use the OCF21C. For all other invoicing, use the OCF-21B. What Is Included in This Manual? This manual provides detailed instructions for the completion of an OCF-21B using the HCAI Web application. Where can I get more information? This manual will be updated from time to time. The latest updates to the manual can be downloaded from www.hcaiinfo.ca. Contact your Health Professional Association for any questions relating to coding of injuries, interventions, health care services and guidelines as they relate to your specific practice. Examples of completed sections of the forms The examples and fees used throughout this manual are entirely fictitious. They are designed to assist you in understanding how to use and complete the forms. -4- OCF-21B: CREATE INVOICE FROM PREVIOUSLY SUBMITTED PLAN (OCF-18) - Replaces OCF 21A Introduction In HCAI, your Health Care Facility (HCF) has two options for OCF-21B creation: 1. Create an Invoice from a Plan. This option can be used only once an OCF-18 has been submitted via HCAI. o Example: The OCF-18 is submitted via HCAI to the Insurer and the Plan is approved. The user can open the submitted OCF-18 (located in the Plans > Adjuster Response sub-tab and click o An OCF-21B will be generated o The OCF-21B will be pre-populated with: – Applicant demographic and Insurer information; – Injury codes (for OCF-18); – Goods and services can be populated automatically, requiring only the dates of treatment to be entered. 2. Create an Invoice from scratch (see OCF User Manual for “OCF-21B: Create Invoice from Scratch”). This option is used: This option is used when your Facility has not previously submitted an OCF-18 via HCAI. o Example: Services are delivered by a different HCF than the one that submitted the OCF-18. Who completes this form to prepare it for submission to the insurer? OCF-21s that are being prepared on the HCAI Web application must be completed by the HCF that is seeking payment by the Insurer. Applicant signature is not required. What is the Insurer’s role? o If the Facility has submitted a form in error, the form can be withdrawn up until an Insurer user views the form. After the Adjuster matches the form to the Claimant, the form can be adjudicated. At that point, the form will continue to appear in the Invoices > Work in Progress worklist; however, it will appear in the “In Review” state. -5- After the form is adjudicated, the adjudicated form will move to the Invoices > Adjuster Response tab, where it can be viewed online and/or printed. Fee There is no fee payable for completing the standard Invoice. Create Invoice from Plan Submitted via HCAI To create an OCF-21B from an OCF-18 that has been submitted and/or approved, do the following: Figure 1: Plans > Adjuster Response sub-tab Go to the Plans > Adjuster Response sub-tab (see Figure1). Locate the adjudicated Plan and click on the blue icon to the left of the Plan that has been approved (see Figure 1). The adjudicated Plan will open. Click (see Figure 2) and the Plan will be converted into an OCF-21B (in HCAI, the OCF-21A does not exist). Many of the fields will be populated from the approved OCF-18. -6- Figure 2: Create Invoice from Plan OCF-21B TABS The OCF-21B in HCAI appears organized under five tabs as seen in figure 2. Tab 1 Claim Identifier Invoice Identifier Part 1 – Applicant (Patient) Information (pre-populated) Part 2 – Auto Insurer Information (pre-populated) Tab 2 Part 3 – Invoice Details Part 4 – Payee Information (pre-populated) Tab 3 Injury and Sequelae Codes Reimbursable Goods and Services Totalling Tab 4 Other Insurer Information Totalling Tab 5 Additional Comments and/or Attachments TAB 1 Claim Identifier No edits are possible. This data will be populated from the data entered on the OCF-18. Invoice Identifier This is blank. The Invoice number is populated in Tab 2. Part 1 – Applicant Information No edits are possible. This data will be populated from the data entered on the OCF-18. Part 2 – Auto Insurer Information No edits are possible. This data will be populated from the data entered on the OCF-18. Documenting Errors or Changes to information in Tab 1 If there are changes or corrections required to the information in Tab 1, notify the Insurer, who can change the data in the HCAI system. -2- TAB 2 Part 3 – Invoice Details Figure 3: Invoice Details If your Facility uses an internal Invoice numbering system, you may enter it in the “Provider Invoice Number” Field. o This number will appear in the HCAI worklist and will help you locate an Invoice after you have submitted it. o It is not a mandatory field and may be left blank. Click “Yes” for “First Invoice” if your Facility has not previously invoiced the Insurer for the associated Plan. Click “Yes” for “Last Invoice” if this is the last Invoice to be submitted for the associated Plan. Previously Approved Goods and Services o “Yes” is chosen by default to indicate this Invoice is for goods and services approved in an OCF-18. The corresponding Plan’s Document Number is auto-populated. Part 4 – Payee Information When the HCF is registered, the Facility will have chosen “Yes” or “No” to the question “Lock Payables?” o If the HCF selected “Yes,” the field next to “Make Cheque Payable to” will be pre-populated. o If the HCF selected “No,” the field next to “Make Cheque Payable to” must be completed Figure 4: Payee Information -3- TAB 3 Injury and Sequelae Information Invoicing for goods and services proposed on an OCF-18 The injuries identified in the OCF-18 will populate this field. If the injury or problem has changed since the Plan was approved, it is possible to edit the codes or add additional codes. Invoicing for assessment services If invoicing for assessment services, enter the injury/problem code(s) most appropriate for the Claimant based on the assessment findings. If invoicing prior to the assessment’s completion and no impairment has yet been identified, code the problem that instigated the assessment. o Example: An OCF-18 assessment proposal was generated because there was a question about the degree of Health Care Provider dependency. The ICD-10-CA code would be Z74 (problems related to Health Care Provider dependency). o Example: An OCF-18 assessment proposal was generated due to an ongoing pain in the absence of abnormal physical findings. The ICD-10-CA code might be R52.9 (pain unspecified). To learn how to search for injury codes, refer to the HCAI Web User Manual, which can be accessed on any HCAI web page by clicking . Questions about coding Refer any questions regarding injury coding to your Health Professional Association or access the website at www.hcaiinfo.ca. ICD-10-CA codes may reflect a diagnosis, condition, problem or circumstance that is responsible for the services being proposed. o ICD-10-CA codes are not profession-specific. o The use of ICD-10-CA codes is intended to convey problems and is not necessarily the equivalent of communicating a diagnosis. List the injuries and sequelae that are a direct result of the automobile accident. Descriptions will be provided with the corresponding injury code (ICD-10-CA). Each code should be listed only once, regardless of how many Health Care Providers will be engaged in the treatment. The first line item should list the problem that is most responsible for the services on the Plan. In other words, it should reflect the primary reason you are proposing services, with the most significant injury first (i.e., the patient’s most significant condition that is directly related to the automobile accident and that requires health care services). o Example If psychological services are required after a brain injury, the first code listed should reflect the reason that psychological services are being proposed. F07.2 – Postconcussional Syndrome S06 – Concussion In a case where multiple injuries may be classified as the most significant, list the injury requiring the most services first. If an injury has resolved (e.g., a healed fracture) or is not the condition most responsible for the services in the Plan, list that problem/injury last. Alternatively, that problem can be relegated to Part 8 “Prior and Concurrent Conditions” (i.e., a resolved problem can be considered a prior problem). o Example -4- Original injury is S73 – Fractured femur. Surgeon reports that the fracture is healed. The femoral fracture is resolved, but ongoing treatment is required to manage pain and gait re-education. In this case, the problems listed could be: M79.6 – Pain in limb; and R26 – Abnormalities of gait. Should more space be required for additional injury or problem codes, you may add extra lines. Common codes Single physical injury – refer to S codes. Multiple injuries and bilateral injuries – refer to T codes (do not list duplicate codes for bilateral injuries). Mental and behavioural disorders – refer to F codes. Symptoms, signs and abnormal clinical and lab findings, not elsewhere classified – refer to R codes. Adding additional lines for injury/sequelae codes To add lines for additional injuries, simply click on the sign near the bottom of Part 7. Figure 5: Add additional injury/problem code line Refer to Appendix A, which is the partial pick list of injury/problem codes available at www.hcaiinfo.ca or contact your health professional association. -5- Reimbursable goods and services When an Invoice has been created from a Plan, it is possible to populate this section with the goods and services listed on the Plan that was used to create the Invoice. To do this, follow these instructions: . 1. Click Figure 6: Apply codes from Plan 2. A screen will open that has a calendar to the right of each line of goods and services that were listed on the Plan. Use the calendar function to select each date on which the specified service was delivered to the patient. 3. When all lines have been completed, click Figure 7: Select dates on which service was delivered -6- again. 4. All of the goods and services along with the Provider reference, quantity, measure, and cost will populate the Invoice (Figure 8). Note: It is possible to edit the lines of goods and services, in case the treatment delivered or the Provider changed during the course of the treatment Plan. It is also possible to add goods or services that did not appear on the Plan. Figure 8: Invoice will populate itself with services proposed in Plan 5. is explained in Chapter 5 of the HCAI Web User Manual. 6. If none of your goods and services require tax, then once you are satisfied the Invoice represents the goods and services for which you wish to invoice, click . HCAI will complete the math for you. Calculating Tax If Tax is applicable to a line item, check the box in the “Proposed Tax” column. Tick the box to the right of any line item to which you want to add tax. -7- Calculate When all of the proposed goods and/or services have been entered and any required fields in the Totalling section have been completed, click . HCAI calculates Tax (HST) and enters the amount into the Auto Insurer Total. If you wish to manually enter a different tax amount for your invoiced goods/services: o Click and uncheck the o Enter the new amount in the “Tax (if applicable)” field o Click button underneath the Totalling box for the new “Auto Insurer Total” Figure 10: Totalling and Tax Amounts Prior Balance, Overdue Amounts and Interest Charges If the Facility has submitted an Invoice prior to the current Invoice, but it has not been fully paid, you may document the outstanding amount and associated interest on this Invoice. Insert the Prior Balance – which is the amount of the previous Invoice. Insert the amount of payment already received on the previous Invoice. Insert the overdue amount from the previous Invoice. Insert the tax as calculated on the overdue amount. Note: The overdue amount will not be added to the Auto Insurer Total on this new Invoice. Only the interest amount will be added to this Invoice. The previous Invoice is still effective and amounts from prior Invoices should not be added to new Invoices. -8- TAB 4 Other Insurer Information Figure 11: Other Insurer Information Select “Yes” or “No” to establish whether there is other insurance coverage. If yes: o Enter the information underneath Other Insurer 1 and, if applicable, Other Insurer 2. o These fields are NOT mandatory if you do not have the information. Charged services (services charged to other sources) Note: Amounts for services that have been paid or are estimated to be payable by other insurance sources must be entered with a negative sign preceding the dollar amount. 1. Categorize amounts by chiropractic, physiotherapy, massage therapy and other. When the category “Other” is used, specify the type of services covered (e.g., dental, psychological, optometric). 2. Amounts may be signed (+/-) or unsigned. a. If amounts are payable by another Insurer, collateral source or the Applicant, use a negative (-) sign. These amounts will be deducted from the amount owed by the auto Insurer. b. For amounts previously identified for payment by another Insurer but subsequently ruled ineligible, use a plus (+) sign or leave unsigned. These amounts will be added to the subtotal automatically. -9- Totalling There are 9 lines in this section: It is possible to bill for amounts greater or less than those proposed on a Plan, but the Insurer may request an explanation. Lines 1, 2 and 3 are populated by HCAI using the information entered in the previous tab. o Sub-total – sum of the cost of all goods and services included on all pages of this Invoice. o Minus MOH – sum of all Ministry of Health and Long-Term Care amounts. This amount is taken from the “Charged Services” MOH line. – o Minus Other Insurer (1 + 2) – sum of all amounts received or payable to you from other Insurers. This amount is taken from the “Charged Services” lines 2 and 3. – Amounts paid to you or expected to be paid to you are subtracted from the amount billed to the auto Insurer. Amounts that you previously stated were available for you to receive but that you were unable to collect are added to the auto Insurer’s Invoice. Amounts paid to you or expected to be paid to you are subtracted from the amount billed to the auto Insurer. Amounts that you previously stated were available for you to receive but that you were unable to collect are added to the auto Insurer’s Invoice. Line 4, Tax. o If you wish to charge Tax, you must copy the amount calculated and shown in the right-hand column and enter it into this field under the “Proposed” column. Lines 5, 6, 7 and 8 are used as the basis for interest charges that have accumulated. This amount is not calculated into the “Auto Insurer Total” amount. o While the interest amount is added to the total, the amount owing from prior Invoices is not added to the total. o Enter Prior Balance (the “Auto Insurer Total” from your last Invoice). o Subtract Payments Received since your last Invoice to calculate Overdue Amount. o Enter the interest owing as a result of the Overdue Amount. The interest amount will be added to the “Auto Insurer Total”. Line 9 is the “Auto Insurer Total” – the sum of all amounts in this section. Additional information In Tab 4 near the bottom of the HCAI page, there is space that permits comments if there is a need to provide additional explanations/clarifications to the Insurer. Only 500 characters are allowed here. If more space is needed, use Tab 5. Figure 11: Additional Information - 10 - TAB 5 Additional Comments & Attachments Figure 12: Additional Comments and attachments HCAI enables HCFs to: o Offer more information to Adjusters by using the space provided in Tab 5. o Advise Adjusters that additional documentation (attachments) is being sent which the insurer requires to adjudicate the form. Attachments cannot be sent electronically via HCAI. Attachments must be faxed/mailed to the Adjuster To indicate that an attachment is being sent to the Adjuster, tick the box beside “Attachments being sent, if any.” If this box is ticked, the HCF must use the space below to describe the attachment being sent. How do I know if my OCF has been submitted? When your form is complete, you may save it and a version will remain in the Invoices > Draft sub-tab for future use. When you are ready to submit the form, click the button at the top or bottom of Tabs 4 or 5. Figure 13: Successful form submission notice Figure 13 (above) is an example of what you will see if your form has been successfully submitted to the Insurer. The HCAI system assigns each OCF a unique Document Number that you can use to track the form and distinguish it from others submitted for the same Applicant. - 11 - What if my form has not been successfully submitted? Look for the error message in orange. o HCAI validates data entered in the application as you move through the first four tabs. o Errors will be flagged by an orange tab (see Figure 14) or through error messages in yellow (see Figure 15). Figure 14: Error notice [orange tab] When you select a tab with an error, an exclamation mark will appear next to the field with the error and a description of the error at the top of the section (see Figure 15 below). Figure 15: Explanation of error - 12 -