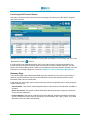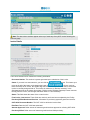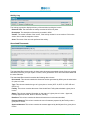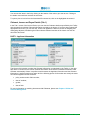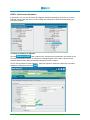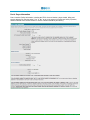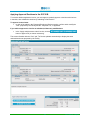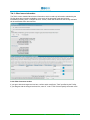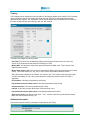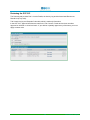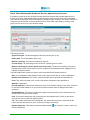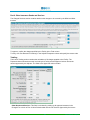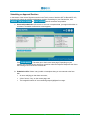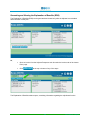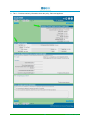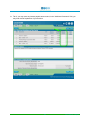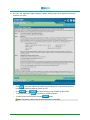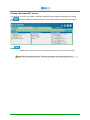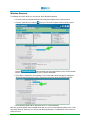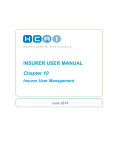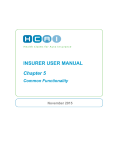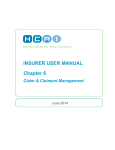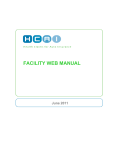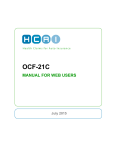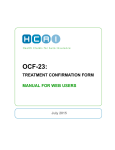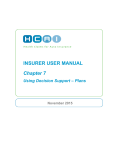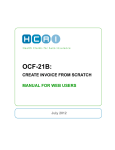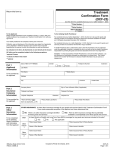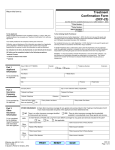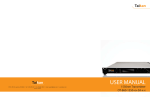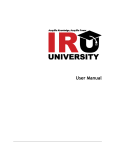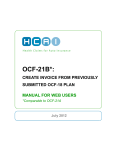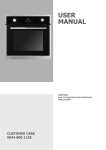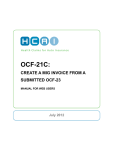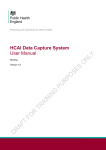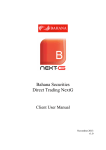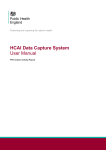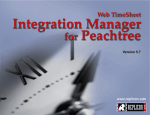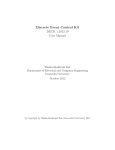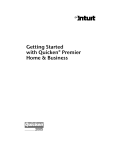Download Chapter 8: Using Decision Support with Invoices
Transcript
INSURER USER MANUAL Chapter 8 Using Decision Support - Invoices November 2015 Chapter 8: Using Decision Support—Invoices OVERVIEW The HCAI Invoice Review is designed to assist in the process of reviewing and applying approval decisions to the OCF-21B and OCF-21C. Regardless of which invoice you are reviewing, the Invoice Review includes the Summary page - a quick overview of the invoice and associated documents - and the invoice itself, organized in a manner similar to the paper OCFs. Some of the HCAI functions used in decision support are explained more fully in the Chapter 5: Common Functionality. CONTENTS OCF INVOICE REVIEW ..................................................................................................................................... 2 OCF-21B Review ................................................................................................................................... 2 OCF-21C Review ................................................................................................................................... 2 Launching the OCF Invoice Review ...................................................................................................... 3 SUMMARY PAGE .............................................................................................................................................. 3 Invoice Details ........................................................................................................................................ 4 Activity Log ............................................................................................................................................. 5 Associated Documents .......................................................................................................................... 5 CLAIMANT, INSURER AND PAYEE DETAILS (TAB 1) ............................................................................................. 6 PART 1: Applicant information ............................................................................................................... 6 PART 2: Auto Insurer Information.......................................................................................................... 7 Part 4: Payee Information ...................................................................................................................... 8 REVIEWING THE OCF-21B............................................................................................................................... 9 APPLYING APPROVAL DECISIONS TO THE OCF-21B ........................................................................................ 11 Tab 3: Other Insurer Information ......................................................................................................... 13 Totalling ............................................................................................................................................... 14 Additional Information .......................................................................................................................... 14 Signature of Insurer ............................................................................................................................. 15 REVIEWING THE OCF-21C ............................................................................................................................ 16 Part 7: Reimbursable Fees Within the Minor Injury Guideline or Pre-Approved Framework .............. 17 Part 8: Other Reimbursable Goods and Services Approved by the Insurer ........................................ 18 APPLYING APPROVAL DECISIONS TO THE OCF–21C ....................................................................................... 19 Part 9: Other Insurance Goods and Services ...................................................................................... 21 Totalling ............................................................................................................................................... 21 Signature of Insurer ............................................................................................................................. 23 SUBMITTING AN APPROVAL DECISION ............................................................................................................. 24 GENERATING AND VIEWING THE EXPLANATION OF BENEFITS (EOB)................................................................. 25 PRINTING A REVIEWED OCF INVOICE ............................................................................................................. 29 W ITHDRAW RESPONSE .................................................................................................................................. 30 1 OCF Invoice Review There are two parts to the OCF Invoice Review: the review and the Adjuster Response. The first includes a read-only review of all the invoice information completed and submitted by the health care Facility. The online forms have the same structure as the respective paper OCFs; this section does not describe how to review the forms. Its focus is to guide you through the online procedure of applying/submitting decisions, and to explain how to use the HCAI functionality efficiently. The description of the Summary page and Tab 1 is common to the review for both of the invoices. The last step, where approval takes place, is described separately for each. OCF-21B Review This consists of five screens: the Summary page, which is generated automatically when the invoice is submitted; and the four “pages” (steps) of the invoice which have been completed by the Facility and are presented in read-only format. Each of the three steps requires an action or response: Tab 1, where Claimant and Adjuster information can be updated; Tab 2, where line item decisions are recorded; and Tab 3, where the final approval decision for the invoice is recorded. OCF-21C Review This consists of five screens: the Summary page, which is generated automatically when the invoice is submitted; and the four “pages” (steps) of the invoice, which have been completed by the Facility, and are presented in read-only format. Only two of the three steps require an action or response: Tab 1, where Claimant and Adjuster information can be updated, and Tab 3, where the final approval decision for the invoice is recorded. 2 Insurer Manual – Chapter 8 Launching the OCF Invoice Review Select the Invoices tab at the top of the Insurer home page. This takes you to the Work In Progress work list for Invoices. Navigate to the invoice you are interested in working with by locating it in the work list, and click on the “Review Form” button ( ) next to it. If HCAI has linked the applicant details on the invoice with the Insurer’s Claimant information, the Invoice Review opens to the Summary page of the selected invoice by default. Otherwise, you are taken to the Claimant Match screen, where you can attempt to match the Claimant manually. For more information on matching Claimant to invoices see Chapter 6: Claim and Claimant Management. Summary Page The Summary page is generated automatically upon the submission of an invoice by the Facility. It allows for a quick overview of the invoice and related documents, while showing the document’s transaction history and its current state. In the upper part of the page, there are three read-only sections as specified by the Facility during the creation of the invoice: Claim Identifier. This section contains Applicant Name, Claim Number, Policy Number, and Date of Accident. Return this form to. This section contains information about the insurance company to whom the invoice has been submitted. Invoice Identifier. This section contains the Document Number, which is generated by the system upon the submission of the invoice by the Facility, Invoice Number, OCF Type (-21B or -21C), Date Submitted, source and OCF effective date. 3 Insurer Manual – Chapter 8 Note: The above three sections appear at the top of each step of any OCF invoice following the Summary page. Invoice Details The Invoice Details section contains the following information: Document Number. This number is system-generated upon submission of the invoice. Owner. If you work in a team structure, you can click the button. This inserts your name to the left of the button, and changes the button to . Once a user has taken ownership of an invoice, the system flags the invoice and other users are able to see that the invoice is currently being worked on. This invoice is marked as “In Review, locked by” in the Submitted work list on the Insurer home page. Clicking on the “Release Ownership” button removes the flag from the invoice, and changes the button back to “Take Ownership.” Status. This field shows the status of the current invoice. First Invoice, Last Invoice. These fields are read-only and have been completed by the Facility. Previously Billed Goods and Services. Information on previously approved goods and services. OCF-18/23 Document Number. The OCF-18/23 to which the invoice refers. Plan Date. Date the OCF-18/23 was submitted. Amount Approved. Dollar amount of treatment goods/services approved on referring OCF-18/23. Previously Billed. Dollar amount of treatment goods/services billed previously. 4 Insurer Manual – Chapter 8 Activity Log The Activity Log section displays a history of the activities involving the invoice: Date and Time. The date when an activity recorded in HCAI took place. Description. The description of the activity recorded in HCAI. Version. The version number of the invoice, if the activity resulted in a new version. Click on the version link to view the respective invoice. Actor. The name of the user who performed the activity. Associated Documents The Associated Documents section is where other documents associated with the Claim are grouped and listed. Each time you open a plan or invoice, HCAI generates a list of documents associated with the same Claimant. The Associated Documents list contains the following data columns: Document #. This column contains the document number generated by HCAI upon the submission of a plan or invoice. Type. This column contains the type of a given plan or invoice (OCF-18, OCF-23, OCF-21B and OCF 21-C). Facility. This column contains the name of the Health Care Facility that submitted a given plan or invoice. Status. This column contains information on the status of a given plan or invoice – Approved, Partially Approved, Denied, Need To Discuss, Pending. Date Sent. This column contains the date and time that an invoice was submitted. Proposed Amount. This column contains the cost of treatment proposed by the Facility under a given plan or invoice. Approved Amount. This column contains the amount approved by the Adjuster for a given plan or invoice. 5 Insurer Manual – Chapter 8 You can sort the items in the list by clicking on the header of the column you want to sort. Clicking on the header a second time reverses the sort order. To open a plan or invoice from the Associated Documents list, click on the highlighted document #. Claimant, Insurer and Payee Details (Tab 1) In the Tab 1 screen of the Invoice Review you can view the Claimant details as specified by the Facility and compare them with the Claimant information provided by the Insurer. If you have been granted the appropriate HCAI roles, you can also link, unlink, and update the Claimant. As well as assigning and reassigning Adjusters, transferring the Claim between different branches of the Insurer can also be done from this screen. PART 1: Applicant information The left part of this section contains the Claimant Information, as submitted by the Facility. In the right half, there is a section for the Insurer Claimant Information. HCAI links the submitted document to the Claimant automatically if there is a perfect match between the Applicant information and the Claimant information. A perfect match occurs when all of the following pieces of information are exactly the same for both the Applicant and the Claimant: policy number and/or Claim number; date of accident; gender; date of birth. For more information on matching documents with Claimants, please see Chapter 6: Claim and Claimant Management. 6 Insurer Manual – Chapter 8 PART 2: Auto Insurer Information In this section, you can see the Insurer and Adjuster details as specified by the Facility. If you have sufficient access rights and roles, you can reassign the Claimant to a different Adjuster within your insurance company. To Assign or Reassign an Adjuster: Click the button located in the “Selected Insurer Information” sub-section of the Auto Insurer Information section. A confirmation message appears. Click <OK> to proceed to the Claimant Details screen where the Adjuster assignment can be changed. Click on the dropdown box titled “Adjuster”, select the Adjuster to whom the Claimant is to be either assigned or reassigned, then click . 7 Insurer Manual – Chapter 8 Part 4: Payee Information Part 4 contains Facility information, including the FSCO Licence Number, payee details, billing and service address. By selecting either “Yes” or “No” to the Is the payee the health care facility? question, facilities indicate to the insurer whether or not the claimant should be paid directly. 8 Insurer Manual – Chapter 8 Reviewing the OCF-21B In the OCF-21B, approval decisions are made in both the Tab 2 and Tab 3 screens. In Tab 2, goods and services are either approved or declined on a line item basis. If you decline any of the items, you must apply a reason code. The final decision is recorded in Tab 3. Tab 2 has the Injury and Sequelae Code(s), which is read-only information, and the Associated Documents list preceding the Part 12 section where the approval decisions are made. If the Facility has created the invoice from a plan already in HCAI, the Proposed Goods and Services section displays a history of the approved amounts and payments made for each individual good or service. The button is available regardless of whether any related OCFs have been archived—clicking on this button will enable presentation of the associated documents that have been archived, when appropriate. 9 Insurer Manual – Chapter 8 If the Facility has not created the invoice from a plan already in HCAI, the history section and corresponding functionality will not appear. This history includes the following information relating to amounts invoiced: Approved on plan. The amount approved from the plan, if any. Paid to date. The amount paid to date. Current charge. The total charge on the current invoice for the specific good or service. Balance remaining. The approved balance remaining on the plan if the specific good or service is approved as invoiced. A bracketed amount, displayed in red indicates a negative amount. Each row of the table contains one good or service and includes the following columns: Alert. If an exclamation mark appears in this column, this indicates that the line item has not been adjudicated. Date Services Rendered. This column contains the date when a good/service was delivered. Code. This column contains the CCI or GAP code associated with the good, or service, as well as the description. Attribute. The good or service attribute, if applicable. Provider Ref. This column contains the name of the Provider who will be providing the good or service. Click on the name link to open a separate window and view the Provider details, or running your mouse over the name displays the Provider’s profession. Quantity/Measure. This column contains the quantity of the good or service to be delivered per visit, and the unit of measure for this quantity. Cost. This column contains the cost per good or service unit, as proposed by the Facility. It also has an associated active box, for the user to confirm or modify the amount submitted by the Facility. Tax. This column indicates the applicability of HST to the selected goods or services, as proposed by the Facility. There are two associated active boxes for the user to confirm or modify the proposed tax assessment as submitted by the Facility. Adjuster Response. An ellipsis button ( the event you decline the item. ) is available to assist in searching for a reason code in 10 Insurer Manual – Chapter 8 Applying Approval Decisions to the OCF-21B To record a decision against an invoice, you must approve, partially approve or decline each line item in the table, then validate the decision by submitting a final decision. To approve invoice items: In each of the tables in the Proposed Goods and Services section, confirm and/or modify the “Cost” proposed by the Facility and the “Proposed Tax,” if applicable. If you wish to approve the invoice as submitted, without any modifications: In the “Apply multiple reason codes” section, click the button to approve all (no reason necessary). The screen refreshes with the “Cost” and “Tax” boxes updated automatically to display the same values/selections as proposed by the Facility. 11 Insurer Manual – Chapter 8 To deny invoiced goods and services: To deny goods and services invoiced by the Facility, you must provide a reason code(s) to support the “decline” decision. If you are only partially denying some of the invoiced goods or services, In the Proposed Goods and Services table, set the amounts proposed by the Facility in the “Cost,” “0” or less than the proposed amount by entering the amount directly into the associated active boxes below the proposed amount and uncheck the “Tax” box, if necessary. Click the ellipsis button next to each invoiced good or service to search for the reason code and to add it to the Adjuster Response column. If you wish to decline all proposed goods and services for the same reason, in the “Apply multiple reason codes” section, Click the goods and services. to specify the reason code common for all In support of a partial approval or decline adjudication decision, the “Explanation of adjuster decision” box allows insurers to communicate the rationale for selecting specific reason codes to the facility. 12 Insurer Manual – Chapter 8 Tab 3: Other Insurer Information The Tab 3 screen contains Other Insurer Information, which is read-only information submitted by the Facility about other insurance available to cover some of the proposed goods and services. Immediately following is the “Charged Services” section, which lists the amounts the Facility estimates will be recoverable from other Insurers. In the Other Insurance section: If you agree with the charged services item, confirm and/or modify the “Total” specified by the Facility. If you disagree with the charged services item, enter “0” in the “Total” field and specify the reason code. 13 Insurer Manual – Chapter 8 Totalling The Totalling section contains the final calculation of all charges payable to the Facility. The “Proposed” column shows the amount invoiced by the Facility and the “Approved” column shows the amount approved by the Adjuster. The “Calculated” column shows the tax value calculated by HCAI based on the value of approved line items that have the “tax” box checked. The fields in the Approved column contain: Sub Total. This amount is calculated by adding up all the approved amounts in the “Unit Cost” column of the Proposed Goods and Services table(s) in Tab 2. Minus MOH. This amount is equal to the approved amount for MOH in the “Total” column of the Other Insurance section. Minus Other Insurer (1+2). This amount is calculated by adding up the approved amounts for Other Insurer 1 and Other Insurer 2, if any, in the “Total” column of the Other Insurance section. Tax. This amount is based on all checked “Tax” boxes in the “Tax” column of the Proposed Goods and Services table(s) in Tab 2, the amount should be verified and entered into the Tax field, if applicable. Prior Balance. This field is populated by the Facility. Payment Received from Auto Insurer. This field is populated by the Facility. Overdue Amount. This field is populated by the Facility. Interest. In this field you enter the amount of interest owed, if any. Payment Received from Auto Insurer. Any additional payments received. Auto Insurer Total. This adds up “Sub-Total,” “Tax”, “Interest” owed (if any) and subtracts “Minus MOH” and “Minus Other Insurer (1+2).” Additional Information This section contains read-only information as specified by the Facility. 14 Insurer Manual – Chapter 8 Signature of Insurer In this section, click adjudication decision. , , or to render the final When the facility has indicated it is not the payee, insurers must indicate “Yes” or “No” to the Does the insurer attest that it has received a claim form directly from the claimant? question. When “Yes” is selected, the adjuster must indicate the date when the paper OCF-21 was received. Once the date has been selected, the final adjudication decision may be rendered in HCAI. 15 Insurer Manual – Chapter 8 Reviewing the OCF-21C The Summary tab provides Part 3: Invoice Details, the Activity Log and the Associated Documents Results list (if any exist). Tab 2 has the Injury and Sequelae Code table, which is read-only information. In the OCF-21C, approval decisions are made in the Tab 3 screen. Goods and services are either approved or declined on a line item basis. If you decline or partially approve any of the items, you must apply a reason code. 16 Insurer Manual – Chapter 8 Part 7: Reimbursable Fees Within the Minor Injury Guideline or Pre-Approved Framework This section contains a list of goods/services and the fees being charged for them. For Part 7 MIG or PAF treatments, the Insurer must enter the approved cost and supply an Adjuster response if the full amount is not being approved. The tables include the following columns: Code. The code of a good/service as specified by the Facility in the OCF-23 plan or in the OCF-21C. Maximum Fee. The maximum fee from the PAF/MIG guideline is displayed. Cost. This column contains the estimate for a PAF/MIG good and/or service as specified by the Facility. The Insurer must confirm the approved cost below the submitted fee (entered by the Facility) by entering the cost in the field below. Attribute. If applicable. Adjuster Response. This column contains an ellipsis button ( deny a good/service. ) to search for a reason code if you In support of a partial approval or decline adjudication decision, the “Explanation of Adjuster Decision” box allows insurers to communicate the rationale for selecting specific reason codes to the facility. 17 Insurer Manual – Chapter 8 Part 8: Other Reimbursable Goods and Services Approved by the Insurer If the plan on which the invoice is based includes goods and services that required approval by the Insurer, then Part 8: Other Reimbursable Goods and Services Approved by the Insurer is populated. Part 8 will not be populated if the invoice applies to the Minor Injury Guideline. This section contains as many tables as the number of such goods and services. Each table is preceded by a history of the good or service to aid you in your decision-making. This history includes: Approved on plan. The amount approved from the previous plan, if any. Paid to date. The amount paid to date, if any. Balance remaining. The balance remaining on the plan. Current charge. The total charge on the invoice for a specific good or service. Balance remaining (for specific goods and service code). The amount remaining on the plan if the total amount of the specific good or service is approved. A bracketed amount, displayed in red, indicates a negative amount. The Part 8 tables each contain one good or service and include the following columns: Alert . If an exclamation mark appears in this column, the line item has not yet been adjudicated. Date Services Rendered. This column contains the date when a good/service was delivered. Code. This column contains a CCI or GAP code and the description of the good/service. Attribute. If applicable. Provider Reference. This column contains the name of the Provider, which is a link. Click on the link to view the Provider details or run your mouse over the Provider name to display the Provider’s profession. Quantity/Measure. This column contains the quantity of the good/service to be delivered per visit and the unit of measure for this quantity. Cost. This column contains the cost per good/service as proposed by the Facility. It also has an active box for you to confirm the Facility’s value. Tax. This column contains the HST checkboxes, one inactive and selected or unselected by the Facility, and the other active for you to confirm the Facility’s selection(s). Adjuster Response. This column contains an ellipsis button ( deny a good/service. 18 ) to search for a reason code if you Insurer Manual – Chapter 8 Applying Approval Decisions to the OCF–21C To submit the final decision, you have to approve each line item in Part 7 and/or 8. To record a decision against an invoice in each line item enter the amount and then validate the decision by submitting a final decision. There are different ways of doing this; To approve invoice items: In each of the tables in Part 7 and/or Part 8, confirm and/or modify the “Charged Fee” or “Cost” proposed by the Facility and the “Tax,” if applicable. If you wish to approve the invoice as submitted, without any modifications: In the “Apply multiple reason codes” section, click The “Cost” and/or “Tax” boxes are updated automatically to display the same values/selections as proposed by the Facility. To decline a good and service invoiced by the Facility, you must provide a reason code to support the “decline” decision. 19 Insurer Manual – Chapter 8 If you are only declining some of the invoiced goods or services: In the Part 7 and/or Part 8 table, set the amounts proposed by the Facility in the relevant “Cost” or “Tax” fields to “0” by entering the amount directly into the associated active boxes below the proposed amount and uncheck the “Tax” box, if necessary. Click the ellipsis button next to each invoiced good or service to search for the reason code and to add it to the Adjuster Response column. OR, if you wish to decline all proposed goods and services for the same reason, in the “Apply multiple reason codes” section: Click the all goods and services. button to specify the reason code common for 20 Insurer Manual – Chapter 8 Part 9: Other Insurance Goods and Services The Charged Services section contains details on the charges to be covered by the MOH and Other Insurers. To approve, confirm the charge specified by the Facility in the Total column. To deny, click “Set Reason for Declining” in the Adjuster Response column and specify the reason code. Totalling The Invoice Totaling section contains the calculation of all charges payable to the Facility. The Proposed column shows the amount invoiced by the Facility and the Approved column shows the amount approved by the Adjuster. The fields in the Approved column contain: Other Goods and Services. This field is calculated by adding up all approved amounts in the Charged Fee column of Part 8: Other Reimbursable Goods and Services Approved by the Insurer. 21 Insurer Manual – Chapter 8 Pre-approved Sub-Total. This amount is calculated by adding up all approved amounts in the Charged Fee column of Part 7: Reimbursable Fees within the Minor Injury Guideline or Pre-Approved Framework. Minus MOH. This amount is equal to the approved amount for MOH in the Total column of the Charged Services section. Minus Other Insurer (1+2). This amount is calculated by adding up the approved amounts for Other Insurer 1 and Other Insurer 2, if any, in the Total column of the Charged Services section. Tax. This amount is based on all checked Tax boxes in the Tax column of Part 8: Other Goods and Services Approved by the Insurer. Verify the HST amount and enter in the HST field. Payment Received From Auto Insurer. Any additional payments received. Prior Balance, Payment Received from Auto Insurer, Overdue Amount. These fields are populated by the Facility and are here for display purposes only. Interest. In this field, you confirm the value indicated by the Facility. Auto Insurer Total. This adds up approved Sub-Total, Tax and subtracts Minus MOH and Minus Other Insurer (1+2). Press to update Auto Insurer total amount approved. 22 Insurer Manual – Chapter 8 Signature of Insurer This section contains the last and the first name of the Adjuster assigned to the Claimant to which the invoice pertains. Adjuster’s First Name, Adjuster’s Last Name. These fields are generated automatically based on the Adjuster details as specified in Tab 1. In this section, click adjudication decision. , , or to render the final When the facility has indicated it is not the payee, insurers must indicate “Yes” or “No” to the Does the insurer attest that it has received a claim form directly from the claimant? question. When “Yes” is selected, the adjuster must indicate the date when the paper OCF-21 was received. Once the date has been selected, the final adjudication decision may be rendered in HCAI. 23 Insurer Manual – Chapter 8 Submitting an Approval Decision In the bottom of the Insurer Signature section in the Tab 3 screen of both the OCF-21B and OCF-21C, there are four buttons to submit an adjudication decision. Depending on your final decision, click , , or and two scenarios are possible: 1. Successful submission. If there are no errors or incomplete data, your approval decision is submitted. The default confirmation screen appears. Click . This takes you to the Insurer home page. Depending on your decision, the reviewed invoice has been moved into either the Adjuster Response work list or the Pending work list under the Invoices tab. 2. Submission fails. If there is any invalid or incomplete data, you are returned to the form with: An error notifying you that there are errors; A list of errors, if any, on the current page; and The navigation buttons of error-containing steps highlighted in orange. 24 Insurer Manual – Chapter 8 Generating and Viewing the Explanation of Benefits (EOB) The Explanation of Benefits (EOB) can be generated and viewed only after the Adjuster has submitted his/her decision on the plan. Or, Open an invoice from the Adjuster Response work list under the Invoices tab of the Insurer home page. Click at the top or bottom of any of the steps. The Explanation of Benefits window opens, containing information regarding the adjudicated invoice. 25 Insurer Manual – Chapter 8 1. Tab 1 – Provides read-only information about the policy, Claim and applicant. 26 Insurer Manual – Chapter 8 2. Tab 2, you may enter any interest payable amounts and, in the “Additional Comments” field, you may enter a brief explanation of your decision. 27 Insurer Manual – Chapter 8 3. On Tab 3, the “Applicant’s Right to Dispute” explains, step by step, how to dispute the refusal or reduction of a Claim. o Click . This saves the form as a draft copy and allows you to go back and update if necessary, but does not allow the Facility to view. o Click o To print the EOB, click o To return to the current invoice, click the , then , and the document is now viewable by the Facility. . It is printed as a PDF document. button. Note: The Facility is able to see the same information in the EOB. 28 Insurer Manual – Chapter 8 Printing a Reviewed OCF Invoice You can print an invoice in any state—Submitted, Declined, Partially Approved, Approved or Pending. The the form. button is available at the top and bottom of each step as well as on the Summary page of Click . A PDF version of the invoice you are currently in opens. Print it as you print any PDF. Note: PDFs are not saved in HCAI. PDFs can be saved to your local computer drive. 29 Insurer Manual – Chapter 8 Withdraw Response To withdraw an invoice which you, the Insurer, have already responded. Go to the Invoices, Adjuster Response sub-tab and navigate to the required invoice. Click the “Review Form” button ( ) next to it. The invoice opens at the Summary screen. Click the button beneath the Document Number in the “Invoice Details” section. A message appears asking you to confirm withdrawal. Click <OK> in response to this message. The invoice status Summary page is changed to “Review Required” and the invoice is moved to the Invoices, Work In Progress work list. Any EOB associated with the withdrawn OCF-21 is also withdrawn. After one year has passed from its adjudication date, the invoice is automatically placed into a “readonly” state. Once in “read-only”, the invoice can still be printed but no modifications of the invoice in HCAI can occur. 30 Insurer Manual – Chapter 8