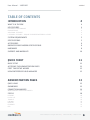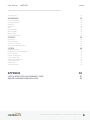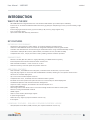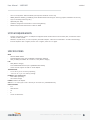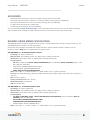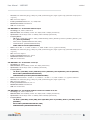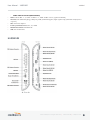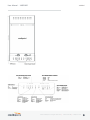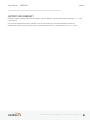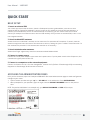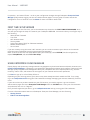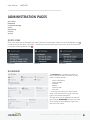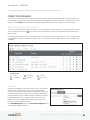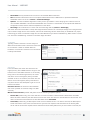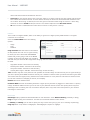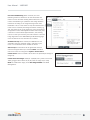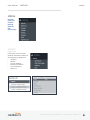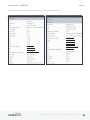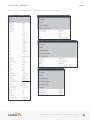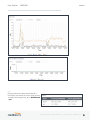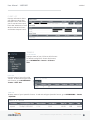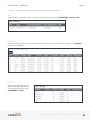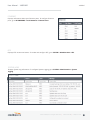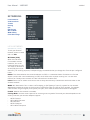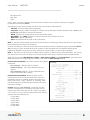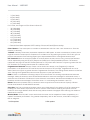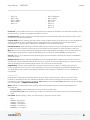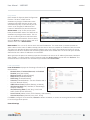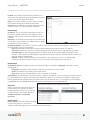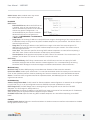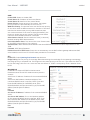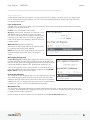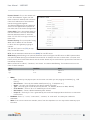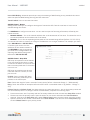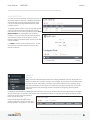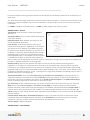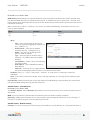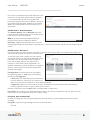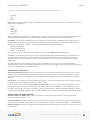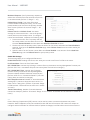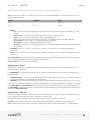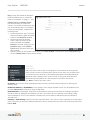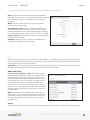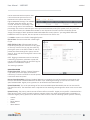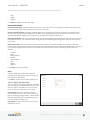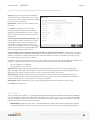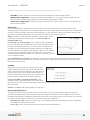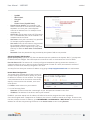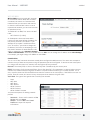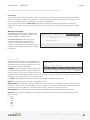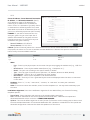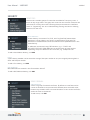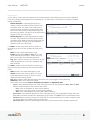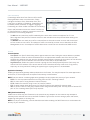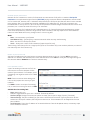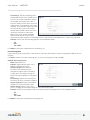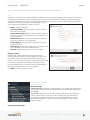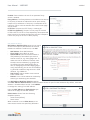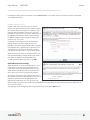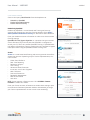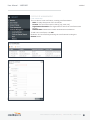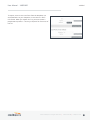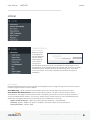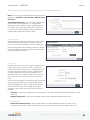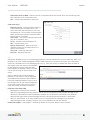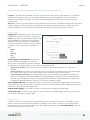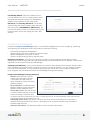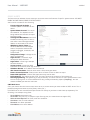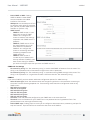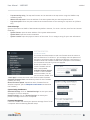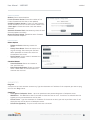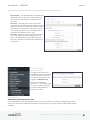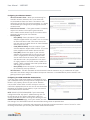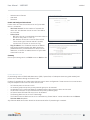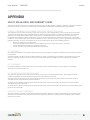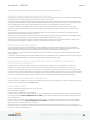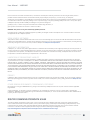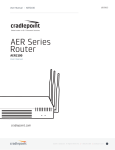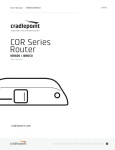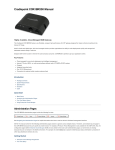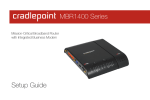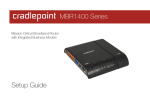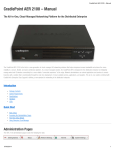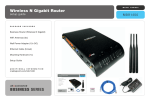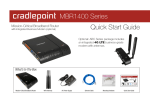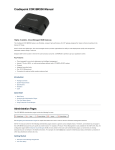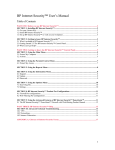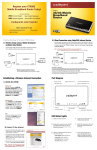Download User Manual - Cradlepoint
Transcript
User Manual / MBR1400 10/28/15 ARC Series Router MBR1400 User Manual ©2015 Cradlepoint. All Rights Reserved. | +1.855.813.3385 | cradlepoint.com 1 User Manual / MBR1400 10/28/15 TABLE OF CONTENTS INTRODUCTION4 WHAT’S IN THE BOX 4 KEY FEATURES 4 ENTERPRISE PERFORMANCE ENHANCED WIFI ADDITIONAL FEATURES LICENSABLE FEATURES – REQUIRE EXTENDED ENTERPRISE LICENSE 4 4 4 4 SYSTEM REQUIREMENTS 5 SPECIFICATIONS5 ACCESSORIES6 BUSINESS-GRADE MODEM SPECIFICATIONS 6 HARDWARE8 SUPPORT AND WARRANTY QUICK START 10 11 BASIC SETUP 11 ACCESSING THE ADMINISTRATION PAGES 11 FIRST TIME SETUP WIZARD 12 USING ENTERPRISE CLOUD MANAGER 12 ADMINISTRATION PAGES 13 QUICK LINKS 13 DASHBOARD13 CONNECTION MANAGER 14 WAN INTERFACE PROFILES & PRIORITY 14 STATUS18 INTERNET18 CLIENT LIST 23 TUNNELS23 FIREWALL24 ROUTING24 ETHERNET25 GPS25 ©2015 Cradlepoint. All Rights Reserved. | +1.855.813.3385 | cradlepoint.com 2 User Manual / MBR1400 10/28/15 SYSTEM LOGS 25 NETWORKING26 LOCAL NETWORKS 26 VLAN INTERFACES 37 TUNNELS37 ROUTING45 QOS46 DNS SERVERS 49 WIFI AS WAN 52 WAN AFFINITY 53 CLIENT DATA USAGE 55 SECURITY56 IDENTITIES56 ZONE FIREWALL 56 CONTENT FILTERING 61 CERTIFICATE MANAGEMENT 65 SYSTEM68 ADMINISTRATION68 ENTERPRISE CLOUD MANAGER 73 DEVICE ALERTS 73 SERIAL REDIRECTOR 75 GPIO CONNECTOR 75 SNMP CONFIGURATION 76 SYSTEM CONTROL 77 DIAGNOSTICS79 SETUP WIZARDS 79 APPENDIX82 SAFETY, REGULATORY, AND WARRANTY GUIDE 82 ROUTER COMMUNICATION/DATA USAGE 84 ©2015 Cradlepoint. All Rights Reserved. | +1.855.813.3385 | cradlepoint.com 3 User Manual / MBR1400 10/28/15 INTRODUCTION WHAT’S IN THE BOX • • • • • ARC MBR1400 with integrated business-class wireless WAN modem (no modem option available) External 3G or 4G mobile broadband modem antennas (2) (SMA) w/ multiplexing for GPS (on some models), finger tighten only External high-gain WiFi antennas (3) reverse SMA (5 dBi, 2.4 GHz), finger tighten only 12V / 1.5A power supply Quick Start Guide with warranty information KEY FEATURES ENTERPRISE PERFORMANCE • • • • • Targeted for retail locations, branch offices, or small and medium-sized businesses Choose the ARC MBR1400 Series to include an integrated Cradlepoint business-grade modem Centralize the administration and monitoring of distributed routers using cloud-based WiPipe Central Load balance multiple data sources (data modems, wired data services, and WiFi as WAN) Compatible with Cisco, Juniper, and other industry-leading network hardware providers ENHANCED WIFI • • • • Wireless “N” WiFi (802.11n, 802.11a + legacy 802.11b/g, 3x3 MIMO antenna system) Enhanced performance around walls and other obstructions Dual-band WiFi broadcast – either 2.4 GHz or 5.0 GHz Maximum security with both public and private networks ADDITIONAL FEATURES • • • • • • • • • • • • • • • Dual-band WiFi, 3x3 MIMO antenna subsystem, removable external antennas, up to four SSIDs Plug-and-play support for more than 120 broadband data modems, allowing for site-specific carrier/service selection for broadest deployment Up to 20 concurrent VPN endpoint sessions Compatible with Cisco, SonicWall, and other VPN termination systems Establish continuous uptime with optimum total cost of ownership for broad deployment Standardized platform and centralized remote management Simple to install, configure, and maintain with minimal impact on IT Virtual LAN capabilities Data Usage section that allows users to track and manage modem use relative to data plans NAT-less routing and VPN NAT traversal SNMP support USB-to-serial console passthrough support IP passthrough support Multicast Proxy support (requires hardware version 2.0) IPv6 support LICENSABLE FEATURES – REQUIRE EXTENDED ENTERPRISE LICENSE • OSPF, BGP, RIPv1 and RIPv2, VRRP, and STP (also requires hardware version 2.0) ©2015 Cradlepoint. All Rights Reserved. | +1.855.813.3385 | cradlepoint.com 4 User Manual / MBR1400 • • • • • • 10/28/15 Site-to-site dynamic VPN with NHRP (also requires hardware version 2.0) NEMO (Network Mobility) / DMNR (Dynamic Mobile Network Routing for Verizon) (requires hardware version 2.0) Layer 2 Tunneling Protocol (L2TP) OpenVPN (SSL VPN) Seamless integration with Zscaler’s secure web gateway WPA2 Enterprise Authentication for WiFi as WAN SYSTEM REQUIREMENTS • • • At least one Internet source: a Cradlepoint integrated 3G/4G modem with an active data plan, an Ethernet-based modem, or WiFi as WAN Windows 7/8, Mac OS X, or Linux computer (with WiFi adapter – 802.11n recommended – for WiFi functionality) Internet Explorer v6.0 or higher, Firefox v2.0 or higher, Safari v1.0 or higher SPECIFICATIONS WAN: • Wireless WAN modem • 10/100/1000 Ethernet ports (cable/DSL/T1/satellite modems) • WiFi (as WAN) 3x3 MIMO “N” 2.4 GHz or 5 GHz (802.11 a/b/g/n) LAN: • WiFi (802.11 a/b/g/n) • Five 10/100/1000 Ethernet ports (WAN/LAN switchable) • Serial console support w/ USB-to-serial adapter TEMPERATURE: • 0 °C to 40 °C (32 °F to 104 °F) operating • −20 °C to 70 °C (−4 °F to 158 °F) storage HUMIDITY (non-condensing): • 10% to 85% operating • 5% to 90% storage POWER: 12VDC 1.5A adapter SIZE: 9 x 5.1 x 1.6 in (230 x 130 x 40 mm) or 9x7.25x1.6 in (230x185x40 mm) CERTIFICATIONS: • FCC • WiFi Alliance • CE • IC • Carrier certifications ©2015 Cradlepoint. All Rights Reserved. | +1.855.813.3385 | cradlepoint.com 5 User Manual / MBR1400 10/28/15 ACCESSORIES • • • • • Directional Patch antennas for external (outside) mounting (Part # 170587-000) Directional Yagi (Log-Periodic) antennas for external (outside) mounting (Part # 170588-000) Omni-directional antennas for external (outside) mounting (Part # 170586-000) 12” Mag-mount antenna (Part # 170605-000) 4” Mini mag-mount antenna (Part # 170606-000) See the Cradlepoint antenna accessories page for more information about antennas. Also see the Antenna Ordering and Installation Guide, available as a PDF in the Resources section of antenna and router product pages. BUSINESS-GRADE MODEM SPECIFICATIONS ARC MBR1400 models include an integrated 4G LTE modem – specific model names include a specific modem (e.g., the ARC MBR1400LPE-VZ includes a Verizon LTE modem). Please note that LPE models are flexible and support bands for multiple cellular providers; however, only the frequency bands in bold below are supported by the listed provider. ARC MBR1400LE-VZ – 4G LTE/HSPA+/EVDO for Verizon • Technology: LTE, HSPA+, EVDO Rev A • Downlink Rates: LTE 100 Mbps, HSPA+ 21.1 Mbps, EVDO 3.1 Mbps (theoretical) • Uplink Rates: LTE 50 Mbps, HSPA+ 5.76 Mbps, EVDO 1.8 Mbps (theoretical) • Frequency Bands: • LTE: Band 2 (1900 MHz), Band 4 – AWS (1700/2100 MHz), Band 5 (850 MHz), Band 13 (700 MHz), Band 17 (700 MHz), Band 25 (1900 MHz) • HSPA+/UMTS: (850/900/1900/2100 MHz, AWS) • GSM/GPRS/EDGE: (850/900/1800/1900 MHz) • CDMA: EVDO Rev A/1xRTT (800/1900 MHz) • Power: LTE 23 dBm +/− 1, HSPA+ 23 dBm +/− 1, EVDO 24 dBm +0.5/−1 (typical conducted) • Antennas: two SMA male (plug), 1 dBi (LTE), 2 dBi (Cellular/PCS) gain; finger tighten only (maximum torque spec is 7 kgf-cm) • GPS: active GPS support • Industry Standards & Certs: FCC, Verizon • Modem Part Number: MC200LE-VZ • SIM: two 2FF SIM slots ARC MBR1400LE-AT – 4G LTE/HSPA+/EVDO for AT&T • Technology: LTE, HSPA+, EVDO Rev A • Downlink Rates: LTE 100 Mbps, HSPA+ 21.1 Mbps, EVDO 3.1 Mbps (theoretical) • Uplink Rates: LTE 50 Mbps, HSPA+ 5.76 Mbps, EVDO 1.8 Mbps (theoretical) • Frequency Bands: • LTE: Band 2 (1900 MHz), Band 4 – AWS (1700/2100 MHz), Band 5 (850 MHz), Band 13 (700 MHz), Band 17 (700 MHz), Band 25 (1900 MHz) • HSPA+/UMTS: (850/900/1900/2100 MHz, AWS) • GSM/GPRS/EDGE: (850/900/1800/1900 MHz) • CDMA: EVDO Rev A/1xRTT (800/1900 MHz) • Power: LTE 23 dBm +/− 1, HSPA+ 23 dBm +/− 1, EVDO 24 dBm +0.5/−1 (typical conducted) ©2015 Cradlepoint. All Rights Reserved. | +1.855.813.3385 | cradlepoint.com 6 User Manual / MBR1400 • • • • • 10/28/15 Antennas: two SMA male (plug), 1 dBi (LTE), 2 dBi (Cellular/PCS) gain; finger tighten only (maximum torque spec is 7 kgf-cm) GPS: active GPS support Industry Standards & Certs: FCC, IC, PTCRB, AT&T Modem Part Number: MC200LE-AT SIM: two 2FF SIM slots ARC MBR1400LE-SP – 4G LTE/HSPA+/EVDO for Sprint • Technology: LTE, HSPA+, EVDO Rev A • Downlink Rates: LTE 100 Mbps, HSPA+ 21.1 Mbps, EVDO 3.1 Mbps (theoretical) • Uplink Rates: LTE 50 Mbps, HSPA+ 5.76 Mbps, EVDO 1.8 Mbps (theoretical) • Frequency Bands: • LTE: Band 2 (1900 MHz), Band 4 – AWS (1700/2100 MHz), Band 5 (850 MHz), Band 13 (700 MHz), Band 17 (700 MHz), Band 25 (1900 MHz) • HSPA+/UMTS: (850/900/1900/2100 MHz, AWS) • GSM/GPRS/EDGE: (850/900/1800/1900 MHz) • CDMA: EVDO Rev A/1xRTT (800/1900 MHz) • Power: LTE 23 dBm +/− 1, HSPA+ 23 dBm +/− 1, EVDO 24 dBm +0.5/−1 (typical conducted) • Antennas: two SMA male (plug), 1 dBi (LTE), 2 dBi (Cellular/PCS) gain; finger tighten only (maximum torque spec is 7 kgf-cm) • GPS: active GPS support • Industry Standards & Certs: FCC, Sprint • Modem Part Number: MC200LE-SP • SIM: two 2FF SIM slots ARC MBR1400L3-EU – 4G LTE/HSPA+ for Europe • Technology: LTE, HSPA+ • Downlink Rates: LTE 100 Mbps, HSPA+ 21.1 Mbps (theoretical) • Uplink Rates: LTE 50 Mbps, HSPA+ 5.76 Mbps (theoretical) • Frequency Bands: • LTE: Band 1 (2100 MHz), Band 3 (1800 MHz), Band 7 (2600 MHz), Band 8 (900 MHz), Band 20 (800 MHz) • HSPA+/UMTS: (800/850/900/1900/2100 MHz) • GSM/GPRS/EDGE: Quad-Band (850/900/1800/1900 MHz) • Power: LTE Band 1/3/8/20 – 23 dBm +/− 1; LTE Band 7 – 22 dBm +/− 1, HSPA+ 23 dBm +/− 1 (typical conducted • Antennas: two SMA male (plug), 1 dBi (LTE), 2 dBi (Cellular/PCS) gain; finger tighten only • GPS: active GPS support • Industry Standards & Certs: CE, GCF-CC • Modem Part Number: MC200L3-EU • SIM: two 2FF SIM slots ARC MBR1400LE-GN – 4G LTE/HSPA+/EVDO for Canada and T-Mobile in the U.S. • Technology: LTE, HSPA+, EVDO Rev A • Downlink Rates: LTE 100 Mbps, HSPA+ 21.1 Mbps, EVDO 3.1 Mbps (theoretical) • Uplink Rates: LTE 50 Mbps, HSPA+ 5.76 Mbps, EVDO 1.8 Mbps (theoretical) • Frequency Bands: • LTE: Band 2 (1900 MHz), Band 4 (AWS), Band 5 (850 MHz), Band 13 (700 MHz), Band 17 (700 MHz), Band 25 (1900 MHz) • HSPA+/UMTS: (850/900/1900/2100 MHz, AWS) • GSM/GPRS/EDGE: (850/900/1800/1900 MHz) ©2015 Cradlepoint. All Rights Reserved. | +1.855.813.3385 | cradlepoint.com 7 User Manual / MBR1400 • • • • • • 10/28/15 • CDMA: EVDO Rev A/1xRTT (800/1900 MHz) Power: LTE 23 dBm +/− 1, HSPA+ 23 dBm +/− 1, EVDO 24 dBm +0.5/−1 (typical conducted) Antennas: two SMA male (plug), 1 dBi (LTE), 2 dBi (Cellular/PCS) gain; finger tighten only (maximum torque spec is 7 kgf-cm) GPS: active GPS support Industry Standards & Certs: FCC, IC, PTCRB Modem Part Number: MC200LE-GN SIM: two 2FF SIM slots HARDWARE ©2015 Cradlepoint. All Rights Reserved. | +1.855.813.3385 | cradlepoint.com 8 User Manual / MBR1400 10/28/15 ©2015 Cradlepoint. All Rights Reserved. | +1.855.813.3385 | cradlepoint.com 9 User Manual / MBR1400 10/28/15 SUPPORT AND WARRANTY CradleCare Support available with technical support, software upgrades, and advanced hardware exchange – 1-, 3-, and 5-year options. One-year limited hardware warranty available in the US and Canada; two-year limited hardware warranty for integrated EU products when purchased from an authorized EU distributor – extend warranty to 2, 3, or 5 years. ©2015 Cradlepoint. All Rights Reserved. | +1.855.813.3385 | cradlepoint.com 10 User Manual / MBR1400 QUICK START BASIC SETUP 1. Insert an activated SIM Your router requires an Internet source. Attach a Cradlepoint business-grade modem, insert one or more supported USB or ExpressCard modem(s), connect a cable or DSL modem to the blue Ethernet WAN port, or connect to an available WiFi source. For failover/failback functionality, you will need at least two of these sources (for example: one Ethernet source and one USB modem). Once you have an activated SIM, insert it into the integrated modem 2. Attach included WiFi antennas Attach the three included WiFi antennas to the connectors for maximum WiFi broadcast. To attach, hold the antenna straight and twist the base of the antenna to connect, folding the joint if needed. Please note that 2.4 GHz antennas are provided. 5 GHz antennas are available as an accessory. 3. Attach included modem antennas. Antennas are finger-tighten only. Attach to connectors marked MAIN and AUX. 4. Connect to a power source. Connect the 12v DC power adapter to the router and a power source. Flip the power switch to the ON position; this illuminates the green power status LED. 5. Connect to a computer or other network equipment. Connect via Ethernet to LAN 1 for local management. Connect LAN 2 (Default IP Passthrough 0/24) to networking equipment to Passthrough 3G/4G Internet to Ethernet. ACCESSING THE ADMINISTRATION PAGES Once you are connected, open the Cradlepoint MBR1400’s GUI-based administration pages to make configuration changes to your router. 1. Open a browser window and type “cp/” or “192.168.0.1” in the address bar. Press ENTER/RETURN. 2. When prompted for your password, type the eight character DEFAULT PASSWORD found on the product label. NOTE: The product label below is an example only: your DEFAULT PASSWORD and SSID will be unique. ©2015 Cradlepoint. All Rights Reserved. | +1.855.813.3385 | cradlepoint.com 11 User Manual / MBR1400 It’s possible – and more efficient – to do all your configuration changes through Cradlepoint Enterprise Cloud Manager (ECM) without logging into the local administration pages. Set up a group of routers and set the configuration for all of them at once. See below for more information about ECM. FIRST TIME SETUP WIZARD When you log in for the first time, you will be automatically directed to the FIRST TIME SETUP WIZARD, which will walk you through the steps to customize your Cradlepoint MBR1400. You have the ability to configure any of the following: • • • • • • • Administrator Password Time Zone WiFi Network Name Security Mode Access Point Name (APN) for SIM-based modems Modem Authentication Failure Check If you are currently using the router’s WiFi network, you will need to reconnect your devices to the network using the newly established wireless network name and password. NOTE: To return to the First Time Setup Wizard after your initial login, select SYSTEM from the navigation bar, expand Setup Wizard, and select First Time Setup. USING ENTERPRISE CLOUD MANAGER Rapidly deploy and dynamically manage networks at geographically distributed stores and branch locations with Enterprise Cloud Manager, Cradlepoint’s next generation management and application platform. Enterprise Cloud Manager (ECM) integrates cloud management with your Cradlepoint devices to improve productivity, increase reliability, reduce costs, and enhance the intelligence of your network and business operations. Click here to sign up for a free 30-day ECM trial. Depending on your ordering process, your devices may have already been bulk-loaded into ECM. If so, simply log in at cradlepointecm.com using your ECM credentials and begin managing your devices seamlessly from the cloud. If your device has not yet been loaded into your ECM account, you need to register. Log into the device administration pages and select Enterprise Cloud Manager from the SYSTEM menu. Enter your ECM username and password, and click on “Register”. Once you have registered your device, go to cradlepointecm.com and log in using your ECM credentials. For more information about how to use Cradlepoint Enterprise Cloud Manager, see the following: • • Getting Started ECM on the Knowledge Base ©2015 Cradlepoint. All Rights Reserved. | +1.855.813.3385 | cradlepoint.com 12 User Manual / MBR1400 ADMINISTRATION PAGES Quick Links Dashboard Connection Manager Status Networking Security System QUICK LINKS Quick Links allows you to bookmark your most commonly-used settings. Simply click on the bookmark icon ( ) to add an item to your Quick Links menu. To remove an item from your Quick Links menu, select the item and click on the remove bookmark icon ( ). Quick Links Menu Add Quick Link Delete Quick Link DASHBOARD The Dashboard is a centralized location for basic information about the status of your router. The areas include: • • • • • • Device Information Ethernet WAN* Modems* WWAN* Ethernet LAN* WiFi LAN* *-To quickly edit settings for any of these areas, click on the pencil icon ( ) in the topright of the desired dialog box. You may return to the Dashboard at any time by clicking on DASHBOARD from the left menu or by clicking on the Cradlepoint logo at the top-left of the screen. ©2015 Cradlepoint. All Rights Reserved. | +1.855.813.3385 | cradlepoint.com 13 User Manual / MBR1400 CONNECTION MANAGER The router can establish an uplink via Ethernet, WiFi as WAN, or 3G/4G modems (removable or external USB). If the primary WAN connection fails, the router will automatically attempt to bring up a new link on another device: this feature is called failover. If Load Balance is enabled, multiple WAN devices may establish a link concurrently. WAN INTERFACE PROFILES & PRIORITY This is a list of the available interfaces used to access the Internet. You can enable, stop, or start devices from this section. Drag the priority icon ( ) up or down to set the interface the router uses by default and the order that it allows failover. In the example shown, Ethernet is set as the primary Internet source, an LTE-only modem is set as secondary, while an MC400LPE-VZ modem is attached for failover and is “connected.” A WiFi-as-WAN interface is also attached and “Available.” Availability Key Enable On Demand Failback Load Balance WAN Verify Data Usage LOAD BALANCE To enable Load Balancing, select the check box for each desired device. If this is enabled, the router will use multiple WAN interfaces to increase the data transfer throughput by using any connected WAN interface consecutively. Selecting Load Balance will automatically start the WAN interface and add it to the pool of WAN interfaces to use for data transfer. Turning off Load Balance for an active WAN interface may require the user to restart any current browsing session. From WAN Management, select the Load Balance Algorithm from the following dropdown options: ©2015 Cradlepoint. All Rights Reserved. | +1.855.813.3385 | cradlepoint.com 14 User Manual / MBR1400 • • • • Round-Robin: Evenly distribute each session to the available WAN connections. Rate: Distribute load based on the current upload and download rates. A WAN device’s upload and download bandwidth values can be set in Internet > Connection Manager. Spillover: This was the default algorithm in older (version 3) firmware. Load is always given to devices with the most available bandwidth. The estimated bandwidth rate is based on a combination of the upload and download configuration values and the observed capabilities of the device. Data Usage: This mode works in concert with the Data Usage feature (Internet > Data Usage). The router will make a best effort to keep data usage between interfaces at a similar percentage of the assigned data cap in the data usage rule for each interface, rather than distributing sessions based solely on bandwidth. For proper functioning you need to create data usage rules for each WAN device you will be load balancing. Make certain to select the “Use with Load Balancing” checkbox in the data usage rule editor. ON DEMAND Typically, modem connections are not always on. When the On Demand mode is selected a connection to the Internet is made as needed. When On Demand is not selected a connection to the Internet is always maintained. WAN VERIFY If this is enabled, the router will check that the highest priority active WAN interface can get to the Internet even if the WAN connection is not actively being used. If the interface goes down, the router will switch to the next highest priority interface available. If this is not selected, the router will still failover to the next highest priority interface but only after the user has attempted to get out to the Internet and failed. Idle Check Interval: The amount of time between each check. (Default: 30 seconds. Range: 10-3600 seconds.) Monitor while connected: (Default: Off) Select from the following dropdown options: • Passive DNS (modem only): The router will take no action until data is detected that is destined for the WAN. When this data is detected, the data will be sent and the router will check for received data for two seconds. If no data is received the router behaves as described below under Active DNS. • Active DNS (modem only): A DNS request will be sent to the DNS servers. If no data is received, the DNS request will be retried four times at five-second intervals. (The first two requests will be directed at the Primary DNS server and the second two requests will be directed at the Secondary DNS server.) If still no data is received, the ©2015 Cradlepoint. All Rights Reserved. | +1.855.813.3385 | cradlepoint.com 15 User Manual / MBR1400 device will be disconnected and failover will occur. • Active Ping: A ping request will be sent to the Ping Target. If no data is received, the ping request will be retried four times at five-second intervals. If still no data is received, the device will be disconnected and failover will occur. When “Active Ping” is selected, the next line gives an estimate of data usage in this form: “Active Ping could use as much as 9.3 MB of data per month.” This amount depends on the Idle Check Interval. • Off: Once the link is established the router takes no action to verify that it is still up. FAILBACK This is used to configure failback, which is the ability to go back to a higher priority WAN interface if it regains connection to its network. Select the Failback Mode from the following options: • • • Usage Time Disabled Usage Threshold: Fail back based on the amount of data passed over time. This is a good setting for when you have a dual-mode EVDO/WiMAX modem and you are going in and out of WiMAX coverage. If the router has failed over to EVDO it will wait until you have low data usage before bringing down the EVDO connection to check if a WiMAX connection can be made. • • • • High (Rate: 80 KB/s. Time Period: 30 seconds.) Normal (Rate: 20 KB/s. Time Period: 90 seconds.) Low (Rate: 10 KB/s. Time Period: 240 seconds.) Custom (Rate range: 1-100 KB/s. Time Period range: 10-300 seconds.) Time: Fail back only after a set period of time. (Default: 90 seconds. Range: 10-300 seconds.) This is a good setting if you have a primary wired WAN connection and only use a modem for failover when your wired connection goes down. This ensures that the higher priority interface has remained online for a set period of time before it becomes active (in case the connection is dropping in and out, for example). Disabled: Deactivate failback mode. Immediate Mode: Fail back immediately whenever a higher priority interface is plugged in or when there is a priority change. Immediate failback returns you to the use of your preferred Internet source more quickly which may have advantages such as reducing the cost of a failover data plan, but it may cause more interruptions in your network than Usage or Time modes. DATA USAGE Data Usage displays upload and download traffic for each LAN client. Check Monitor Monthly (or Weekly or Daily) Usage to begin tracking this information. This data is not retained between router reboots. For Monthly and Weekly you are able to specify the day to start each cycle (e.g. the 1st or Tuesday, respectively). Usage Cap: Enter a Cap amount in Megabytes. 1024 Megabyte is equal to 1 Gigabyte. ©2015 Cradlepoint. All Rights Reserved. | +1.855.813.3385 | cradlepoint.com 16 User Manual / MBR1400 Use with Load Balancing: When checked, the Load Balancing feature is allowed to use the thresholds and metrics of this rule when making balance decisions. This causes Load Balancing to spread the data usage between interfaces according to the assigned usage rather than bandwidth. This is a best effort to keep all interfaces with these rules at a similar percentage utilization of data (e.g. 10%, 50%, 90%) as the cycle progresses, rather than quickly using 100% of a fast 1GB capped interface while using only a fraction of a slow 10GB capped interface, thus leaving the rest of the cycle with only the slow interface. The Data Usage algorithm on the WAN Affinity/Load Balancing page must be selected or this checkbox has no effect. Shutdown on Cap: When checked, the WAN device will shutdown when the assigned usage is reached. A cycle reset or a rule deletion will re-enable the device. Alert on Cap: An email alert will be generated and sent when the assigned data cap is reached. NOTE: The SMTP mail server must be configured in System > Device Alerts. Custom Alerts: Check to enable custom alerts at specified percentage of usage cap. Custom Alert Percentages: Example: “50,80,90,110” (values can exceed 100%) (Triggers alerts when 50, 80, 90, 110% of usage cap is used) NOTE: To enable data usage, check Data Usage Enabled from WAN Management. ©2015 Cradlepoint. All Rights Reserved. | +1.855.813.3385 | cradlepoint.com 17 User Manual / MBR1400 10/28/15 STATUS Internet Client List Firewall Routing Ethernet GPS System Logs INTERNET CONNECTIONS Select your device to reveal detailed information about the following device properties: • • • • • • Summary Modem Cellular Network General Information IPv4 Information Statistics ©2015 Cradlepoint. All Rights Reserved. | +1.855.813.3385 | cradlepoint.com 18 User Manual / MBR1400 10/28/15 ©2015 Cradlepoint. All Rights Reserved. | +1.855.813.3385 | cradlepoint.com 19 User Manual / MBR1400 10/28/15 ©2015 Cradlepoint. All Rights Reserved. | +1.855.813.3385 | cradlepoint.com 20 User Manual / MBR1400 10/28/15 CLIENT DATA USAGE Displays the following client information: • • • • • • Name IP Address MAC Address Data Uploaded Data Downloaded Last Traffic To reset information, click Reset Statistics. STATISTICS Statistics can be gathered at variable Sample Rate and Sample Size for the following areas: • • • Wireless Device Data Usage Failover/Failback/Load Balance ©2015 Cradlepoint. All Rights Reserved. | +1.855.813.3385 | cradlepoint.com 21 User Manual / MBR1400 10/28/15 QOS Displays packets and bytes transmitted and received by your Quality of Service (QoS) queues. To enable and configure QoS, go to NETWORKING > QoS. ©2015 Cradlepoint. All Rights Reserved. | +1.855.813.3385 | cradlepoint.com 22 User Manual / MBR1400 10/28/15 CLIENT LIST Displays information about your Wireless, Wired, and Hotspot Clients, and allows you to Kick Wireless Clients, block MAC addresses of both Wireless and Wired Clients, and Revoke Hotspot Clients. TUNNELS CP SECURE VPN Displays status of your CP Secure VPN Tunnels. To add and configure CP Secure VPN Tunnels, go to NETWORKING > Tunnels > CP Secure VPN. IPSEC VPN Displays status of your IPSec VPN Tunnels. To add and configure IPSec VPN Tunnels, go to NETWORKING > Tunnels > IPSec VPN. OPEN VPN Displays status of your OpenVPN Tunnels. To add and configure OpenVPN Tunnels, go to NETWORKING > Tunnels > OpenVPN. ©2015 Cradlepoint. All Rights Reserved. | +1.855.813.3385 | cradlepoint.com 23 User Manual / MBR1400 10/28/15 GRE Displays status of your GRE Tunnels. To add and configure GRE Tunnels, go to NETWORKING > Tunnels > GRE. FIREWALL Displays information about your Firewall Connection Tracking States. To configure your firewall, select SECURITY from the left navigation. ROUTING Displays information about your System, GRE, and NEMO Routes. To configure these routes, go to NETWORKING > Tunnels. ©2015 Cradlepoint. All Rights Reserved. | +1.855.813.3385 | cradlepoint.com 24 User Manual / MBR1400 10/28/15 ETHERNET Displays information about your Ethernet ports. To configure Ethernet ports, go to NETWORKING > Local Networks > Ethernet Ports. GPS Displays GPS location and status. To enable and configure GPS, go to SYSTEM > Administration > GPS. SYSTEM LOGS Displays System Log information. To configure System Logging, go to SYSTEM > Administration > System Logging. ©2015 Cradlepoint. All Rights Reserved. | +1.855.813.3385 | cradlepoint.com 25 User Manual / MBR1400 10/28/15 NETWORKING Local Networks VLAN Interfaces Tunnels Routing QoS DNS Servers WiFi as WAN WAN Affinity Client Data Usage LOCAL NETWORKS WIFI RADIO #1 (2.4GHZ) To edit your wireless network, select its name and click Edit. WiFi Name (SSID): When users browse for available wireless networks, this is the name that they will see. This name is referred to as the SSID (service set identifier). For security purposes, Cradlepoint highly recommends that you change this from the pre-configured name. Hidden: This shows whether the router broadcasts its SSID. It is somewhat harder for hackers to find and attack a router that is not broadcasting its SSID, which adds to the wireless security, but it is also more difficult for friendly users to attach to a WiFi network with a hidden SSID. Isolate: Select this to isolate all wireless clients so they cannot directly communicate with each other on the wireless network. WMM: WiFi Multimedia. This is a basic traffic shaping, or QoS (quality of service), system for the network. WMM works behind the scenes to set priorities for different types of traffic on your network. For example, video streams are given higher priority than print jobs, since video streams need consistent throughput. Enabled: Whether the network is available. Security Mode: You have several options for selecting a security mode. The mode you choose depends on the security features your wireless adapters support. • • • • • WPA2 Personal WPA / WPA2 Personal WPA Personal WPA2 Enterprise WPA / WPA2 Enterprise ©2015 Cradlepoint. All Rights Reserved. | +1.855.813.3385 | cradlepoint.com 26 User Manual / MBR1400 • • • 10/28/15 WPA Enterprise WEP Auto Open Select “Open” to create a hotspot: otherwise select the best security that your devices will support (Cradlepoint recommends WPA2). Depending on which Security Mode you select, there are different setup options. • • • • • • “Personal” security modes require passwords. “Enterprise” security modes are linked to a RADIUS server and require RADIUS authentication: IP, Port, and Shared Key (Secondary IP and NAS ID optional). “WPA2” (Personal or Enterprise) forces AES as the WPA Cipher. “WPA/WPA2” and “WPA” (Personal or Enterprise) allow AES, TKIP/AES, and TKIP. “WEP Auto” requires a WEP Key. “Open” has no password or other security measures. NOTE: If you don’t know whether you should choose Personal or Enterprise, assume Personal since you need to know RADIUS authentication for Enterprise. In order to protect your network from hackers and unauthorized users, Cradlepoint highly recommends WPA2/ AES for security if your attached devices can support it. WEP and WPA/TKIP are obsolete and have been replaced by WPA/AES. Using those security settings will cause the WiFi to limit to 802.11g modes. NOTE: If you select one of the security modes and are unable to connect to the router afterwards, you can use the reset buttons to reset the router to its factory default state and try a different security mode instead. When you select either WiFi Radio #1 (2.4GHz) or WiFi Radio #2 (5GHz) from Local Networks, you have several additional options for configuring your wireless LANs under the WiFi Settings heading. Channel Selection Method: This controls how a WiFi channel is selected. • • • User Selection – Manually set the channel Random Selection – The router randomly sets the channel Smart Selection (Default) – Scans to determine the lowest interference WiFi channel Channel Selection Schedule: When using the “Smart” channel selection, this controls whether the router will periodically rescan for a better channel and change to it. Select from “Once,” “Daily,” “Weekly,” or “Monthly.” Note that there may be a momentary WiFi disconnection while the channel changes. Channel: (Shows if User Selection is selected.) The WiFi channel* corresponds to a frequency the router uses to communicate with other devices. For 2.4 GHz, the range is 1 to 11, and 1, 6, and 11 do not overlap each other. Select a channel from the dropdown list: • • • • • • 1 (2412 MHz) 2 (2417 MHz) 3 (2422 MHz) 4 (2427 MHz) 5 (2432 MHz) 6 (2437 MHz) ©2015 Cradlepoint. All Rights Reserved. | +1.855.813.3385 | cradlepoint.com 27 User Manual / MBR1400 • • • • • 10/28/15 7 (2442 MHz) 8 (2447 MHz) 9 (2452 MHz) 10 (2457 MHz) 11 (2462 MHz) For 5.0 GHz, the ranges are 36 to 64 and 149 to 165. • • • • • • • • • 36 (5180 MHz) 40 (5200 MHz) 44 (5220 MHz) 48 (5240 MHz) 149 (5745 MHz) 153 (5765 MHz) 157 (5785 MHz) 161 (5805 MHz) 165 (5825 MHz) * - Channels listed above represent US/FCC settings. EU users will see different settings. Client Timeout: If the access point is not able to communicate with the client it will disconnect it after this timeout (in seconds). TX Power: Normally the wireless transmitter operates at 100% power. In some circumstances, however, there might be a need to isolate specific frequencies to a smaller area. By reducing the power of the radio, you can prevent transmissions from reaching beyond your corporate/home office or designated wireless area. RTS Threshold: When an excessive number of wireless packet collisions are occurring, wireless performance can be improved by using the RTS/CTS (Request to Send/Clear to Send) handshake protocol. The wireless transmitter will begin to send RTS frames (and wait for CTS) when data frame size in bytes is greater than the RTS Threshold. This setting should remain at its default value. Fragmentation Threshold: Wireless frames can be divided into smaller units (fragments) to improve performance in the presence of RF interference and at the limits of RF coverage. Fragmentation will occur when frame size in bytes is greater than the Fragmentation Threshold. This setting should remain at its default value. Setting the Fragmentation value too low may result in poor performance. DTIM: A DTIM is a countdown informing clients of the next window for listening to broadcast and multicast messages. When the wireless router has buffered broadcast or multicast messages for associated clients, it sends the next DTIM with a DTIM Interval value. Wireless clients detect the beacons and awaken to receive the broadcast and multicast messages. The default value is 1. Valid settings are between 1 and 255. Beacon: Beacons are packets sent by a wireless router to synchronize wireless devices. Specify a Beacon Period value between 20 and 1000 milliseconds. Short Slot: Slot Time is the period wireless clients use in determining if the channel is free for transmission. Enabling this value allows clients that can utilize a shorter time to do so. Disabling this option forces all clients to use a longer backoff check and thus may reduce network throughput while reducing the number of transmission collisions. Wireless Mode: Select the WiFi clients with which the router will be compatible. Greater compatibility is a tradeoff with better performance. For greatest compatibility with all WiFi devices, select 802.11 a/b/g/n or 802.11 a/b/g/n/ac. 2.4 GHz options 5 GHz options ©2015 Cradlepoint. All Rights Reserved. | +1.855.813.3385 | cradlepoint.com 28 User Manual / MBR1400 • • • • • 802.11 b 802.11 b/g 802.11 a/b/g/n 802.11 b/g/n 802.11 n 10/28/15 • • • • • • • 802.11 a/b/g/n/ac 802.11 g/n/ac 802.11 n/ac 802.11 ac 802.11 n 802.11 g 802.11 b Protection: In Auto mode the device will use protection to improve performance in mixed mode networks. Turn protection off to maximize throughput with 802.11n clients. Airtime Fairness: Airtime Fairness will attempt to balance air time between faster and slower wireless clients to more fairly distribute bandwidth. Channel Width: Selects whether the router uses a single 20 MHz channel to send/receive, or uses two adjacent 20 MHz channels to create a 40 MHz channel. Higher performance is possible with the 40 MHz channel. Selecting Auto is generally best. Enabling WiFi as WAN will force 20 MHz only mode. Extended Channel: When operating in 40 MHz mode the access point will use an extended channel either below or above the current channel. Optimal selection will depend on the channels of other networks in the area. MCS: 802.11n uses multiple Modulation Coding Schemes to enable higher throughput in various environments. Since clients can dynamically change rates depending on environment, selecting Auto is generally best. Short GI: Short GI is an optimization for shortening the interval between transmissions. May be incompatible with older clients. RADIUS Timeout: (Default: 3600 seconds) When using an Enterprise security mode clients will be forced to reauthenticate with the RADIUS server at this interval in seconds. This allows administrators to revoke access so when an attached client’s authentication expires, the client must re-authenticate. RADIUS Retry: (Default: 60 seconds) When using an Enterprise security mode, if a RADIUS query fails to receive a response from the server it will delay by this interval (in seconds) before attempting another query. This helps protect the network from floods of authentication requests if the RADIUS server is temporarily unreachable. ETHERNET PORTS Ethernet Port Configuration provides controls for your router’s Ethernet ports. There are five total ports: by default, one WAN port and four numbered LAN ports. While default settings will be sufficient in most circumstances, you have the ability to control: Mode (WAN or LAN) and Link Speed. Additional controls for WAN ports are available in CONNECTION MANAGER. Mode: WAN or LAN. By default there are four LAN (Local Area Network) ports and one WAN (Wide Area Network) port. • • Internet (WAN) is used as a possible source of Internet for the router Local Network (LAN) is for connecting a computer or similar device directly to the router with an Ethernet cable. Link Speed: Default setting is Auto. The Auto setting is preferred in most cases. • • • • • • Auto 10Mbps - Half Duplex 10Mbps - Full Duplex 100Mbps - Half Duplex 100Mbps - Full Duplex 1000Mbps - Full Duplex ©2015 Cradlepoint. All Rights Reserved. | +1.855.813.3385 | cradlepoint.com 29 User Manual / MBR1400 10/28/15 DHCP SERVER DHCP stands for Dynamic Host Configuration Protocol. The built-in DHCP server automatically assigns IP addresses to the computers and other devices on each local area network (LAN). In this section you can view a list of assigned IP addresses and reserve IP addresses for particular devices. Active Leases: A list of devices that have been provided DHCP leases. The DHCP server automatically assigns these leases. This list will not include any devices that have static IP addresses on the network. Select a device and click Reserve to add the device and its IP address to the list of Reservations. Reservations: This is a list of devices with reserved IP addresses. This reservation is almost the same as when a device has a static IP address except that the device must still request an IP address from the router. The router will provide the device the same IP address every time. DHCP reservations are helpful for server computers on the local network that are hosting applications such as Web and FTP. Servers on your network should either use a static IP address or a reservation. While you have the option to manually input the information to reserve an IP address (Hostname, Hardware Addr, IP Addr), it is much simpler to select a device under the Active Leases section and click “Reserve.” The selected device’s information will automatically be added under Reservations. LOCAL IP NETWORKS Local IP Networks displays the following information for each network: • • • • • • • • • • Network Name, IP address/Netmask, and Enabled/ Disabled (along the top bar) Multicast Proxy (Enabled/Disabled) DHCP Server (Enabled/Disabled) DHCP Relay (Enabled/Disabled) Schedule (Enabled/Disabled – See the Schedule tab in the Local Network Editor) VRRP Failover State (Disabled, Backup, or Master) IPv4 Routing Mode (NAT, Standard, IP Passthrough, Hotspot, Disabled) IPv6 Addressing Mode (SLAAC Only, SLAAC with DHCP, Disable SLAAC and DHCP) Access Control (Admin Access, UPnP Gateway, LAN Isolation) Attached Interfaces (Ethernet ports, WiFi, VLAN) Click Add to configure a new network, Remove to delete a network, or select an existing network and click Edit to view configuration options. General Settings ©2015 Cradlepoint. All Rights Reserved. | +1.855.813.3385 | cradlepoint.com 30 User Manual / MBR1400 10/28/15 Enabled: The network can be manually disabled or in some specific situations may be automatically disabled to work with certain types of modems. Name: The “name” property primarily helps to identify this network during other administration tasks. Hostname: The hostname is the DNS name associated with the router’s local area network IP address. IPv4 Settings IP Address: This is the address used by the router for local area network communication. Changes to this parameter may require a restart to computers on this network. Netmask: The netmask controls how many IP addresses can be used in this network. The default value is usually acceptable for most situations. IPv4 Routing Mode: Each network can use a unique routing mode to connect to the Internet. The default of NAT is desirable in most configurations. • NAT: Network Address Translation hides private IP addresses behind the router’s IP address. • Standard: Without NAT exposes the subnet addresses which requires them to be externally routable. • IP Passthrough: IP Passthrough passes the IP address given by the modem WAN through the router. Hotspot, VPN, and GRE must be disabled. Any Wireless interfaces must be removed from this network in order to enable IP Passthrough. • Hotspot: Provide Hotspot Services on this Network, requiring Terms of Service or RADIUS/UAM authentication before WAN access will occur on both Wireless and Wired LAN connections. IPv6 Settings IPv6 Address Source: The Address source has three settings. The default of Delegated is desirable in most configurations. • • • Delegated: The address is provided by a router connected to this router’s WAN. Static: The address is provided by the router admin. None: No use of an IPv6 WAN address, IPv6 is disabled on the WAN. IPv6 Address: An IPv6 Address is a unique numerical label for a computer or device using the Internet Protocol (IP). IPv6 addresses are typically in the format composed of 8 sets of 4 hexadecimal numbers. Leading zeros can be ignored and the longest set of continuous zeros can be replaced with ::. For example, the IPv6 address of 0001:0000:0234:5678:0000:0000:9abc:0def can be expressed as 1:0:234:5678::9abc:def. Interfaces Select the network interfaces which will be attached to this network by either dragging desired interface or clicking left or right arrows to move them between Available Interfaces and Selected Interfaces. Access Control UPnP Gateway: Select the UPnP (Universal Plug and Play) option if you want to enable the UPnP Gateway service for computers on this network. ©2015 Cradlepoint. All Rights Reserved. | +1.855.813.3385 | cradlepoint.com 31 User Manual / MBR1400 10/28/15 Admin Access: When enabled users may access these admin pages from this network. IPv4 DHCP DHCP Server • Enable DHCP Server: When the DHCP server is enabled, users of your network will be able to automatically connect to the Internet without any special configuration. It is recommended that you leave this enabled. Advanced DHCP server configuration is available at NETWORKING > Local Networks > DHCP Server. • Range Start: The starting IP address in the DHCP Server range is the beginning of the reserved pool of IP addresses which will be given to any DHCP enabled computers on your network. The default value is almost always sufficient. • Range End: The ending IP address in the DHCP Server range is the end of the reserved pool of IP addresses which will be given to any DHCP enabled computers on your network. The default value is almost always sufficient. • Lease Time: The lease time specifies how long DHCP enabled computers will wait before requesting a new DHCP lease. Smaller values are better suited to busy environments. • Custom Options: Send optional extra options to DHCP clients of this network. This can be used to, for example, set the boot TFTP server of a network for disk-less clients. DHCP Relay • Enable DHCP Relay: DHCP Relay communicates with a DHCP server and acts as a proxy for DHCP broadcast messages that must be routed to remote segments. This is accomplished by converting broadcast DHCP messages to unicast messages to communicate between clients and servers. Multicast Proxy Multicast Proxy: Enables IGMP proxying to allow Multicast Streams to flow across this network. Quick Leave Mode: Disable quick leave mode if it’s vital that the daemon should act exactly as a real multicast client on the upstream interface. However, disabling this function increases the risk of bandwidth saturation. Altnet: If multicast traffic originates outside the upstream subnet, add address(es) to the “altnet” to define legal multicast sources. IPv6 Addressing Address Configuration Mode: SLAAC stands for Stateless address autoconfiguration. A network can be configured to use SLAAC only, or it can be configured to also use DHCPv6 to provide ip addresses to clients. DHCP Range Start: The DHCP Range Start is the beginning of the range that will be used for IPV6 DHCP addresses. The IPv6 range will always start at 1. DHCP Range End: The ending IP address in the DHCP Server range is the end of the reserved pool of IP addresses which will be given to any DHCP enabled computers on your network. IPv6 DHCP Lease Time: Specifies how long DHCP enabled computers will wait before requesting a new DHCP lease. Schedule Enable Schedule Service: Enable the interface scheduler. A schedule allows an interface to be enabled or disabled during specific hours of a day. ©2015 Cradlepoint. All Rights Reserved. | +1.855.813.3385 | cradlepoint.com 32 User Manual / MBR1400 10/28/15 VRRP Enable VRRP: Enable or disable VRRP. Virtual Router IP: IP Address of the Virtual Router. Virtual Router ID: Identifier of the Virtual Router. Router Priority: Failover priority of this router. The highest priority router will take ownership of the Virtual IP. WAN Fault Priority: This optional value sets the failover priority of this router when no WAN connection is available. If the value matches the normal router priority, WAN connection state will not be considered. If the value is empty (the default), the router will always give up the Virtual IP and let a new master take over when no WAN connection is available. Advertisement Interval: Sets the amount of time (in seconds) between sending VRRP advertisements. Initial Value Router State: This controls the initial failover state of the VRRP instance when it first comes up. Authentication: VRRP Authentication Method. Note that VRRP Authentication has been deprecated as of RFC 3768. Password: VRRP Group Password. Provide Virtual IP in DHCP leases: Select this to automatically set the DHCP default gateway address and DNS server address to the Virtual IP in DHCP leases provided on this network. STP Enable STP: Enable Spanning Tree Protocol loop detection. Bridge Priority: Set the priority of the bridge. When determining the root bridge of the spanning tree topology, the bridge priority is compared first. The bridge with the lowest priority with will win. If you want this router to be the root bridge, then set it to a value less than the default of 32768. A valid priority value is between 0 and 65535. Wired 802.1X Enable 802.1X: Require IEEE 802.1X Authorization. Reauthentication Period: EAP reauthentication period in seconds. Auth Server IP Address: IP address of the connected RADIUS server. Auth Server MAC Address: Hardware address of the connected RADIUS server’s interface. NOTE: If you don’t know the MAC address for the RADIUS server, enter 00:00:00:00:00:00, and the service will try to find the MAC address from the given IP address. Port Password Acct Server IP Address: IP address of the connected RADIUS server. Acct Server MAC Address: This is the Hardware address of the connected RADIUS server’s interface. NOTE: If you don’t know the MAC address for the RADIUS server, enter 00:00:00:00:00:00, and the service will try to find the MAC address from the given IP address. Port Password ©2015 Cradlepoint. All Rights Reserved. | +1.855.813.3385 | cradlepoint.com 33 User Manual / MBR1400 10/28/15 MAC FILTER & LOGGING A MAC (Media Access Control) address is a unique identifier for a computer or other device. This page allows you to manage clients by MAC address. You can filter clients by MAC addresses and/or keep a log of devices connected to your router. Filter Configuration The MAC Filter allows you to create a list of devices that have either exclusive access (whitelist) or no access (blacklist) to your local network. Enabled: Click to allow MAC Filter options. Whitelist: Select either “Whitelist” or “Blacklist” from a dropdown menu. In “Whitelist” mode, the router will restrict LAN access to all computers except those contained in the “MAC Filter List” panel. In “Blacklist” mode, listed devices are completely blocked from local network access. MAC Filter List (Whitelist or Blacklist) Add devices to either your whitelist or blacklist simply by inputting each device’s MAC address. NOTE: Use caution when using the MAC Filter to avoid accidentally blocking yourself from accessing the router. MAC Logging Configuration Enable MAC Logging: Enabling MAC Logging will cause the router to log MAC addresses that are connected to the router. MAC addresses that you do not want to have logged (addresses that you expect to be connected) should be added to the “Ignored MAC Addresses” list. You can configure the router to send an alert if a connected device has a MAC address that the router doesn’t recognize. Go to SYSTEM > Device Alerts to set up these email alerts. Ignored MAC Addresses This is the list of MAC addresses that will not produce an alert or a log entry when they are connected to the router. These should be MAC addresses that you expect to be connected to the router. To add MAC addresses to this list, simply select devices shown in the MAC Address Log and click “Ignore.” You can also add addresses manually. MAC Address Log This shows the last 64 MAC addresses that have connected to the router, as well as which interface was used to connect. The time/date that is logged is the time of the first connection. The page may need to be refreshed to show the most recent log entries. Double-clicking on entries from this list will add them to the Ignored MAC Addresses list. ©2015 Cradlepoint. All Rights Reserved. | +1.855.813.3385 | cradlepoint.com 34 User Manual / MBR1400 10/28/15 Remote Network: This is the remote side of the “Glue Network.” Again, the user must create an IP address that is distinct from the IP addresses of the networks that are being glued together. The Remote Network and Local Network values will be flipped when inputted for the other side of the tunnel configuration. Subnet Mask: This is the subnet mask for the Glue Network. The Local and Remote Network addresses must fit with this mask. 255.255.255.0 is a logical choice for most users. Remote Gateway: This is the public facing, WAN-side IP address of the network to which the local gateway is going to connect. TTL: Set the Time to Live (TTL), or hop limit, for the GRE tunnel. MTU: Set the maximum transmission unit (MTU) for the GRE tunnel. WAN Binding: WAN Binding is an optional parameter used to configure the GRE tunnel to ONLY operate when the specified WAN device(s) are available and connected. An example use case is when there is a router with both a primary and failover WAN device and the tunnel should only be used when the system has failed over to the backup connection. Make a selection for “When,” “Condition,” and “Value” to create a WAN Binding. The condition will be in the form of these examples: When Condition Value Port Is USB Port 1 Type Is not WiMax • When: • Port – Select by the physical port on the router into which you are plugging the modem (e.g., “USB Port 2”). • Manufacturer – Select by the modem manufacturer (e.g., “Cradlepoint Inc.”) • Model – Set your rule according to the specific model of modem • Type – Select by type of Internet source (Ethernet, LTE, Modem, Wireless as WAN, WiMAX) • Serial Number – Select a 3G or LTE modem by the serial number • MAC Address – Select a WiMAX modem by MAC Address • Unique ID – Select by ID. This is generated by the router and displayed when the device is connected to the router. • Condition: Select “is,” “is not,” “starts with,” “contains,” or “ends with” to create your condition’s statement. Value: If the correct values are available, select from the dropdown list. You may need to manually input the value. • ©2015 Cradlepoint. All Rights Reserved. | +1.855.813.3385 | cradlepoint.com 35 User Manual / MBR1400 10/28/15 Invert WAN Binding: Advanced option that inverts the meaning of WAN Binding to only establish this tunnel when the specified WAN Binding device(s) are NOT connected. Tunnel Enabled: Select to activate the tunnel. Add/Edit Tunnel – Routes Adding routes allows you to configure what types of network traffic from the local host or hosts will be allowed through the tunnel. Click Add Route to configure a new route. You will need to input the following information, defined by the remote network: • • Network Address – This is the network address that is the destination of the route. This should be set to the network address at the remote side of the tunnel. Netmask – This is the corresponding subnet mask of the network being defined (Default: 255.255.255.0). You can set the tunnel to connect to a range of IP addresses or to a single IP address. For example, you could input 192.168.0.0 and 255.255.255.0 to connect your tunnel to all the addresses of the remote network in the 192.168.0.x range. Alternatively, you could select a single address by inputting that address along with a Netmask of 255.255.255.255. Add/Edit Tunnel – Keep Alive GRE keep-alive packets can be enabled to be sent through the tunnel in order to monitor the status of the tunnel and more accurately determine if the tunnel is alive or not. GRE keep-alive packets may be sent from both sides of a tunnel, or from just one side. Enabled: Select to enable GRE Keep Alive to continually send keep-alive packets to the remote peer. Rate: Choose the length of time in seconds for each check (Default: 10 seconds. Range: 2 – 3600 seconds). Retry: Select the number of attempts before the GRE tunnel is considered down or up (Default: 3. Range: 1 – 255). Failover Tunnel and Failback Tunnel: Use these settings to create two tunnels – one as the primary tunnel and one as the backup tunnel. To configure tunnel failover/failback, complete the following steps: 1. Create two tunnels: one for primary and one for backup. Make sure both tunnels have Keep Alive enabled. 2. Choose one to be the primary tunnel. Open the editor for this tunnel and make sure Tunnel Enabled is selected. Then go to the Keep Alive page. Under Failover Tunnel select the other tunnel you have created. 3. Open the editor for the failover tunnel. Make sure Tunnel Enabled is not selected. On the Keep Alive page, set the Failback Tunnel to your primary tunnel. ©2015 Cradlepoint. All Rights Reserved. | +1.855.813.3385 | cradlepoint.com 36 User Manual / MBR1400 10/28/15 VLAN INTERFACES A virtual local area network, or VLAN, functions as any other physical LAN, but it enables computers and other devices to be grouped together even if they are not physically attached to the same network switch. To enable a VLAN, select a VID (virtual LAN ID) and a group of Ethernet ports through which users can access the VLAN. Then go back up to the Local Network Editor to attach your new VLAN to a network. To use a VLAN, the VID must be shared with another router or similar device so that multiple physical networks have access to the one virtual network. Click Add to create a new VLAN interface. To edit an interface, select the check box next to the desired interface. TUNNELS IPSEC VPN VPN (virtual private network) tunnels are used to establish a secure connection to a remote network over a public network. For example, VPN tunnels can be used across the Internet by an individual to connect to an office network while traveling, or by two office networks to function as one network. The two networks set up a secure connection across the (normally) unsecure Internet by assigning VPN encryption protocols. Cradlepoint VPN tunnels use IPsec (Internet Protocol security) to authenticate and encrypt packets exchanged across the tunnels. To set up a VPN tunnel with a Cradlepoint router on one end, there must be another device (usually a router) that also supports IPsec on the other end. IKE (Internet Key Exchange) is the security protocol in IPsec. IKE has two phases, phase 1 and phase 2. The router ©2015 Cradlepoint. All Rights Reserved. | +1.855.813.3385 | cradlepoint.com 37 User Manual / MBR1400 10/28/15 has several different security protocol options for each phase, but the default selections will be sufficient for most users. The VPN tunnel status page allows you to view the state of the VPN tunnels. If a tunnel fails to connect to the remote site, check the System Logs for more information. You may double click on a cell to directly edit that information. Click Add to configure a new VPN tunnel; click Edit to make changes to an existing tunnel. Add/Edit Tunnel – General Tunnel Name: Give the tunnel a name that uniquely identifies it. Anonymous Mode: Select to allow remote connections from any IP address. Responder Mode: When enabled, the router will not initiate negotiation with peers. Local Identity: Specifies the identifier sent to the remote host during phase 1 negotiation. If left blank it will default to the IP address of the WAN connection. Currently we only support identifiers in the form of an IP address, a user-fully qualified domain name (user@ mydomain.com) or just a fully qualified domain name (www.mydomain.com). If the remote side of the tunnel is configured to expect an identifier, then both must match in order for the negotiation to succeed. If NAT-T is being used, a single word (instead of an address) can be used if a DynDNS connection is not being used. Remote Identity: Specifies the identifier we expect to receive from the remote host during phase 1 negotiation. If no identifier is defined then no verification of the remote peer’s identification will be done. Currently we only support identifiers in the form of an IP address, a user-fully qualified domain name (user@ mydomain.com) or just a fully qualified domain name (www.mydomain.com). If left blank we will default to the IP address of the WAN connection. If NAT-T is being used, a single word (instead of an address) can be used if a DynDNS connection is not being used. Authentication Mode: Select from Pre-Shared Key and Certificate. Pre-Shared Key is used when there is a single key common to both ends of the VPN. Certificate requires the creation of a set of certificates and a private key that can be uploaded to the router. Select Enable Certificate Support in the Global VPN Settings section to upload a single set of certificates for the router to use. Pre-Shared Key: Create a password or key. The routers on both sides of the tunnel must use this same key. Mode: Select from Tunnel, Transport or VTI-Tunnel. Tunnel Mode is used for protecting traffic between different networks, when traffic must pass through an intermediate, untrusted network. Transport Mode is used for end-to-end communications (for example, for communications between a client and a server). VTI Tunnel creates a virtual tunnel interface with a specified virtual IP address. This interface can then be added to the zone firewall. Initiation Mode: Always On or On Demand. Always On is used if you want the tunnel to initiate the tunnel connection whenever the WAN becomes available. Select On Demand if you want the tunnel to initiate a connection if and only if there is data traffic bound for the remote side of the tunnel. Tunnel Enabled: Enabled or Disabled. Add/Edit Tunnel – Local Gateway ©2015 Cradlepoint. All Rights Reserved. | +1.855.813.3385 | cradlepoint.com 38 User Manual / MBR1400 10/28/15 IP Version: Select IPv4 or IPv6. WAN Binding: WAN Binding is an optional parameter used to configure the VPN tunnel to ONLY operate when the specified WAN device(s) are available and connected. An example use case is when there is a router with both a primary and failover WAN device and the tunnel should only be used when the system has failed over to the backup connection. Make a selection for “When,” “Condition,” and “Value” to create a WAN Binding. The condition will be in the form of these examples: When Condition Value Port Is USB Port 1 Type Is not WiMax • When: • • • • • • • • • Port – Select by the physical port on the router that you are plugging the modem into (e.g., “USB Port 2”). Manufacturer – Select by the modem manufacturer (e.g., “Cradlepoint Inc.”). Model – Set your rule according to the specific model of modem. Type – Select by type of Internet source (Ethernet, LTE, Modem, Wireless as WAN, WiMAX). Serial Number – Select a 3G or LTE modem by the serial number. MAC Address – Select a WiMAX modem by MAC Address. Unique ID – Select by ID. This is generated by the router and displayed when the device is connected to the router. Condition: Select “is,” “is not,” “starts with,” “contains,” or “ends with” to create your condition’s statement. Value: If the correct values are available, select from the dropdown list. You may need to manually input the value. Invert Binding: Advanced option that inverts the meaning of WAN Binding to only establish this tunnel when the specified WAN Binding device(s) are NOT connected. Add/Edit Tunnel – Local Networks IP Version: Select IPv4 or IPv6. The Network Address and the Netmask define what local devices have access to or can be accessed from the VPN tunnel. NOTE: the local network IP address MUST be different from the remote network IP address. Optionally: A Port can be defined that will limit the traffic going through the VPN tunnel to only that port. If the field is left blank, any port will be accepted by the tunnel. Add/Edit Tunnel – Remote Gateway Gateway: This value can be any of the following: an IPv4 address, an IPv6 address, or a fully qualified name in ©2015 Cradlepoint. All Rights Reserved. | +1.855.813.3385 | cradlepoint.com 39 User Manual / MBR1400 10/28/15 the form of “host.domain.com” (DNS names are caseinsensitive, so only lower case letters are allowed). It is recommended that you use a dynamic DNS hostname instead of the static IP address – by using the dynamic DNS hostname, updates of the remote WAN IP are compensated for while connecting to a VPN tunnel. Add/Edit Tunnel – Remote Networks The Network Address and the Netmask define the remote network address range that local devices will have access to via the VPN tunnel. NOTE: the remote network IP address MUST be different from the local network IP address. Optionally: A Port can be defined that will limit the traffic going through the VPN tunnel to only that port. If the field is left blank, any port will be accepted by the tunnel. Add/Edit Tunnel – IKE Phase 1 IKE security has two phases, phase 1 and phase 2. You have the ability to distinctly configure each phase, but the default settings will be sufficient for most users. To set up a tunnel with a remote site, you need to match your tunnel’s IKE negotiation parameters with the remote site. By selecting several encryption, hash, and DH group options, you improve your chances for a successful tunnel negotiation. For greatest compatibility, select all options; for greatest security, select only the most secure options that your devices support. Exchange Mode: The IKE protocol has two modes of negotiating phase 1 – Main (also called Identity Protection) and Aggressive. • • In Main mode, IKE separates the key information from the identities, allowing for the identities of peers to be secure at the expense of extra packet exchanges. In Aggressive mode, IKE tries to combine as much information into fewer packets while maintaining security. Aggressive mode is slightly faster but less secure. Because it has better security, Main mode is recommended for most users. Key Lifetime: The lifetime of the generated keys of phase 1 of the IPsec negotiation from IKE. After the time has expired, IKE will renegotiate a new set of phase 1 keys. Encryption, Hash, and DH Groups Each IKE exchange uses one encryption algorithm, one hash function, and one DH group to make a secure exchange. Encryption: Used to encrypt messages sent and received by IPsec. • AES 128 ©2015 Cradlepoint. All Rights Reserved. | +1.855.813.3385 | cradlepoint.com 40 User Manual / MBR1400 • • • 10/28/15 AES 256 DES 3DES Hash: Used to compare, authenticate, and validate that data across the VPN arrives in its intended form and to derive keys used by IPSec. • • • • • MD5 SHA1 SHA2 256 SHA2 384 SHA2 512 Note that some Encryption/Hash combinations (e.g., 3DES with SHA2 384/512) are computationally expensive, impacting WAN performance. AES is as strong an encryption and performs much better than 3DES. DH Groups: The DH (Diffie-Hellman) Group is a property of IKE and is used to determine the length of prime numbers associated with key generation. The strength of the key generated is partially determined by the strength of the DH Group. Group 5, for instance, has greater strength than Group 2. • • • Group 1: 768-bit key Group 2: 1024-bit key Group 5: 1536-bit key In IKE Phase 1 you can only select one DH group if you are using Aggressive exchange mode. By default, all the algorithms (encryption, hash, and DH groups) supported by the device are checked, which means they are allowed for any given exchange. Deselect these options to limit which algorithms will be accepted. Be sure to check that the router (or similar device) at the other end of the tunnel has matching algorithms. The algorithms are listed in order by priority. You can reorder this priority list by clicking and dragging algorithms up or down. Any selected algorithm may be used for IKE exchange, but the algorithms on the top of the list are more likely to be used more often. Add/Edit Tunnel – IKE Phase 2 Perfect Forward Secrecy (PFS): Enabling this feature will require IKE to generate a new set of keys in phase 2 rather than using the same key generated in phase 1. Additionally, with this option enabled the new keys generated in phase 2 are exchanged in an encrypted session. Enabling this feature affords the policy greater security. Key Lifetime: The lifetime of the generated keys of phase 2 of the IPsec negotiation from IKE. After the time has expired, IKE will renegotiate a new set of phase 2 keys. Phase 2 has the same selection of Encryption and DH Groups as phase 1, but you are restricted to only one DH Group. Phase 2 and phase 1 selections do not have to match. For the Hash selection an added value of SHA 256_128 (128-bit truncation) is avaliable. The original specification and the Cradlepoint default is 96-bit truncation, but RFC4868 requires 128-bit. A VPN to newer Cisco or Juniper devices will typically require 128-bit. Add/Edit Tunnel – Dead Peer Detection Dead Peer Detection (DPD) defines how the router will detect when one end of the IPsec session loses connection while a policy is in use. Connection Idle Time: Configure how long the router will allow an IPsec session to be idle before beginning to send Dead Peer Detection (DPD) packets to the peer machine. (Default: 30 seconds. Range: 10 – 3600 seconds.) Request Frequency allows you to adjust the delay between these DPD packets. (Default: 15 seconds. Range: 2 – 30 seconds.) ©2015 Cradlepoint. All Rights Reserved. | +1.855.813.3385 | cradlepoint.com 41 User Manual / MBR1400 10/28/15 Maximum Requests: Specify how many requests to send at the selected time interval before the tunnel is considered dead. (Default: 5. Range: 2 – 10.) Failback Retry Period: If you have VPN tunnel failover/failback enabled (see below), set the time period between each check on the primary network after failover. (Default: 10 seconds. Range: 5 – 60 seconds.) Failover Tunnel and Failback Tunnel: Use these settings to create two tunnels – one as the primary tunnel and one as the backup tunnel. To configure tunnel failover/failback, complete the following steps: 1. Create two tunnels: one for primary and one for backup. Make sure that both tunnels have the same Remote Network and that both have Dead Peer Detection enabled. 2. Choose one to be the primary tunnel. Open the editor for this tunnel and make sure Tunnel Enabled is selected. Then go to the Dead Peer Detection page. Under Failover Tunnel select the other tunnel you have created. 3. Open the editor for the failover tunnel. Make sure Tunnel Enabled is not selected. On the Dead Peer Detection page, set the Failback Tunnel to your primary tunnel. Global VPN Settings These settings apply to all configured VPN tunnels. Enable VPN Service: Enabling VPN Service will allow you to load a certificate for VPN to the router. Certificate Name: Select the Certificate Name. IKE / ISAKMP Port: Internet Key Exchange / Internet Security Association and Key Management Protocol port. (Default: 500. This is a standard VPN port that usually does not need to be changed.) IKE / ISAKMP NAT-T Port: Internet Key Exchange / Internet Security Association and Key Management Protocol network address translation traversal port. (Default: 4500. This is a standard VPN NAT-T port that usually does not need to be changed.) NAT-T KeepAlive Interval: Number of seconds between sending NAT-T packets to keep the tunnel alive if no other traffic is being sent. (Default: 20 seconds. Range: 0-3600 seconds. 20 seconds will be sufficient in almost all cases.) Tunnel Connect Retry: Number of seconds between connection attempts. (Default: 30 seconds. Range: 10-255 seconds. 30 seconds will be sufficient in almost all cases.) GRE Generic Routing Encapsulation (GRE) tunnels can be used to create a connection between two private networks. Most Cradlepoint routers are enabled for both GRE and VPN tunnels. GRE tunnels are simpler to configure and more flexible for different kinds of packet exchanges, but VPN tunnels are much more secure. ©2015 Cradlepoint. All Rights Reserved. | +1.855.813.3385 | cradlepoint.com 42 User Manual / MBR1400 10/28/15 In order to set up a tunnel you must configure the following: • • • Local Network and Remote Network addresses for the “Glue Network,” the network that is created by the administrator that serves as the “glue” between the networks of the tunnel. Each address must be a different IP address from the same private network, and these addresses together form the endpoints of the tunnel. Remote Gateway, the public facing WAN IP address that the local gateway is going to connect to. Routes that allow you to configure what network traffic from local host(s) will be allowed through the tunnel. Optionally, you might also want to enable the tunnel Keep Alive feature to monitor the status of a tunnel and more accurately determine if the tunnel is alive or not. Click Add to configure a new GRE tunnel; click Edit to make changes to an existing tunnel. Add/Edit Tunnel – General Tunnel Name: Give the tunnel a name that uniquely identifies it. Tunnel Key: Enables an ID key for a GRE tunnel, which can be used as an identifier for mGRE (Multipoint GRE). Local Network: This is the local side of the “Glue Network,” a network created by the administrator to form the tunnel. The user creates the IP address inputted here. It must be different from the IP addresses of the networks it is gluing together. Choose any private IP address from the following three ranges that doesn’t match either network: • • • 10.0.0.0 - 10.255.255.255 172.16.0.0 - 172.31.255.255 192.168.0.0 - 192.168.255.255 Remote Network: This is the remote side of the “Glue Network.” Again, the user must create an IP address that is distinct from the IP addresses of the networks that are being glued together. The Remote Network and Local Network values will be flipped when inputted for the other side of the tunnel configuration. Subnet Mask: This is the subnet mask for the Glue Network. The Local and Remote Network addresses must fit with this mask. 255.255.255.0 is a logical choice for most users. Remote Gateway: This is the public facing, WAN-side IP address of the network to which the local gateway is going to connect. TTL: Set the Time to Live (TTL), or hop limit, for the GRE tunnel. MTU: Set the maximum transmission unit (MTU) for the GRE tunnel. WAN Binding: WAN Binding is an optional parameter used to configure the GRE tunnel to ONLY operate when the specified WAN device(s) are available and connected. An example use case is when there is a router with both a primary and failover WAN device and the tunnel should only be used when the system has failed over to the backup connection. ©2015 Cradlepoint. All Rights Reserved. | +1.855.813.3385 | cradlepoint.com 43 User Manual / MBR1400 10/28/15 Make a selection for “When,” “Condition,” and “Value” to create a WAN Binding. The condition will be in the form of these examples: When Condition Value Port Is USB Port 1 Type Is not WiMax • When: • Port – Select by the physical port on the router into which you are plugging the modem (e.g., “USB Port 2”). • Manufacturer – Select by the modem manufacturer (e.g., “Cradlepoint Inc.”) • Model – Set your rule according to the specific model of modem • Type – Select by type of Internet source (Ethernet, LTE, Modem, Wireless as WAN, WiMAX) • Serial Number – Select a 3G or LTE modem by the serial number • MAC Address – Select a WiMAX modem by MAC Address • Unique ID – Select by ID. This is generated by the router and displayed when the device is connected to the router. • Condition: Select “is,” “is not,” “starts with,” “contains,” or “ends with” to create your condition’s statement. Value: If the correct values are available, select from the dropdown list. You may need to manually input the value. • Invert WAN Binding: Advanced option that inverts the meaning of WAN Binding to only establish this tunnel when the specified WAN Binding device(s) are NOT connected. Tunnel Enabled: Select to activate the tunnel. Add/Edit Tunnel – Routes Adding routes allows you to configure what types of network traffic from the local host or hosts will be allowed through the tunnel. Click Add Route to configure a new route. You will need to input the following information, defined by the remote network: • • Network Address – This is the network address that is the destination of the route. This should be set to the network address at the remote side of the tunnel. Netmask – This is the corresponding subnet mask of the network being defined (Default: 255.255.255.0). You can set the tunnel to connect to a range of IP addresses or to a single IP address. For example, you could input 192.168.0.0 and 255.255.255.0 to connect your tunnel to all the addresses of the remote network in the 192.168.0.x range. Alternatively, you could select a single address by inputting that address along with a Netmask of 255.255.255.255. Add/Edit Tunnel – Keep Alive GRE keep-alive packets can be enabled to be sent through the tunnel in order to monitor the status of the tunnel and more accurately determine if the tunnel is alive or not. GRE keep-alive packets may be sent from both sides of a tunnel, or from just one side. Enabled: Select to enable GRE Keep Alive to continually send keep-alive packets to the remote peer. Rate: Choose the length of time in seconds for each check (Default: 10 seconds. Range: 2 – 3600 seconds). ©2015 Cradlepoint. All Rights Reserved. | +1.855.813.3385 | cradlepoint.com 44 User Manual / MBR1400 10/28/15 Retry: Select the number of attempts before the GRE tunnel is considered down or up (Default: 3. Range: 1 – 255). Failover Tunnel and Failback Tunnel: Use these settings to create two tunnels – one as the primary tunnel and one as the backup tunnel. To configure tunnel failover/failback, complete the following steps: 1. Create two tunnels: one for primary and one for backup. Make sure both tunnels have Keep Alive enabled. 2. Choose one to be the primary tunnel. Open the editor for this tunnel and make sure Tunnel Enabled is selected. Then go to the Keep Alive page. Under Failover Tunnel select the other tunnel you have created. 3. Open the editor for the failover tunnel. Make sure Tunnel Enabled is not selected. On the Keep Alive page, set the Failback Tunnel to your primary tunnel. ROUTING STATIC ROUTES Add a new static route to the IP routing table or edit/remove an existing route. Static routes are used in networks with more than one layer, such as when there is a network within a network so that packet destinations are hidden behind an additional router. Adding a static route is a way of telling the router about an additional step that packets will need to take to reach their destination. Click Add to create a new static route. IP Version: Select IPv4 or IPv6. Depending on your selection, you have different options for defining the address range. IP/Network Address or IPv6 Address: The IP address of the target network or host. The IPv6 address field includes CIDR notation to declare a range of addresses. Netmask/Prefix: The Netmask, along with the IPv4 address, defines the network the computer belongs to and which other IP addresses the computer can see in the same LAN. An IP address of 192.168.0.1 along with a Netmask of 255.255.255.0 defines a network with 256 available IP addresses from 192.168.0.0 to 192.168.0.255. Gateway or IPv6 Gateway: Specifies the next hop to be taken if this route is used. A gateway of 0.0.0.0 implies there is no next hop, and the IP address matched is directly connected to the router on the interface specified: LAN or WAN. ©2015 Cradlepoint. All Rights Reserved. | +1.855.813.3385 | cradlepoint.com 45 User Manual / MBR1400 10/28/15 Device: Select the network interface from the dropdown menu (e.g. ethernet-wan). You can use this instead of defining the IP address, especially in cases when the IP address is changing. Metric: Set the numerical priority of the route. Lower numbers have higher priority. Allow Network Access: (Default: Deselected.) Some static routes will need an IP Filter Rule via the Firewall to allow packets through the route without being blocked. Selecting this option automatically creates this IP Filter Rule. If the IP/ Network Address falls outside the LAN IP range, you probably need to select this option. Distribute: Allow this static route to be distributed via a routing protocol (BGP, OSPF, RIP, RIPng). QOS When QoS (Quality of Service, also known as “Traffic Shaping”) is enabled, the router will control the flow of Internet traffic according to the user-defined rules. In other words, Traffic Shaping improves performance by allowing the user to prioritize applications. Enable QoS: Click on this box to open options for controlling Internet traffic. You can assign maximum Upload Speed and Download Speed values and define your own Traffic Shaping rules. WAN Profile Speeds Upload Speed and Download Speed: Setting the Upload Speed and Download Speed is required to control traffic flow accurately. Adjust the sliding bar to restrict the maximum upload and/or download speed for the Internet source(s) you are using. For example, you might restrict the upload speed to prioritize available bandwidth for download or to reduce overall bandwidth use in order to lower costs. It is recommended that you experiment with different values for your particular Internet connection for best results. NOTE: Upload speed is the speed at which data can be transferred to your ISP. Download speed is the speed at which data can be transferred to you from your ISP. You can test your connection speeds with a service such as speedtest.net. Queues Queues and rules work in conjunction to prioritize bandwidth for the most critical operations. Multiple rules ©2015 Cradlepoint. All Rights Reserved. | +1.855.813.3385 | cradlepoint.com 46 User Manual / MBR1400 10/28/15 can be associated with one queue. Use rules to associate your more critical operations with queues that have higher bandwidth settings. For example, you might have two queues, one for “critical” and one for “secondary” with critical having most of the bandwidth percentage. Use rules to associate your most important bandwidth needs (POS system, VoIP, etc.) with the critical queue. Restrict the bandwidth available for less important functions with the secondary queue. Assign percentages of both upload and download bandwidth to each queue. If you assign 80% download bandwidth to the first queue, the next queue will be forced to be 20% or less. Click Add to create a new Traffic Shaping/QoS queue. Queue Name: Choose a name that is meaningful to you. DSCP (DiffServ) Tag: Differentiated Services Code Point (DSCP) is the successor to TOS (Type of Service). Use this field to ‘tag’ the traffic by putting the value in the DSCP header of each IP packet that flows through this queue. Use the value of ‘0’ to clear the existing DSCP value in the packet header. DSCP Tagging is sometimes used so that other networking equipment, upstream or post-NAT, can do traffic shaping based on the DSCP Tags as opposed to IP addresses or ports. This setting is optional. Upload Bandwidth Enable Upload QoS: (Default: Enabled.) Deselect if you want your rule to apply to download traffic only. Leave this selected to include upload restrictions with this queue. Borrow Spare Bandwidth: (Default: Enabled.) When this is enabled, the interfaces/protocols associated with this rule will borrow unused bandwidth from other rules. Disabling borrowing will restrict the traffic to the specified bandwidth. Higher priority queues will be offered excess bandwidth first. Upload Bandwidth: This is the percentage of the connected WAN upload bandwidth that will be reserved for the specified traffic. The maximum value is adjusted to the remaining percentage after other rules receive their share. Upload Priority: The priority value has two different effects on traffic. Higher priority traffic is handled before lower priority traffic, which can lead to shorter response times. Also, when spare bandwidth is available it is offered to higher priority queues first. Move the slider to select from the following options (Default: Normal): • • • • • Lowest Lower Below Normal Normal Above Normal ©2015 Cradlepoint. All Rights Reserved. | +1.855.813.3385 | cradlepoint.com 47 User Manual / MBR1400 • • • 10/28/15 High Higher Highest Click Next to continue to the next page. Download Bandwidth Enable Download QoS: (Default: Enabled.) Deselect if you want your rule to apply to upload traffic only. Leave this selected to include download restrictions with this queue. Borrow Spare Bandwidth: (Default: Enabled.) When this is enabled, the interfaces/protocols associated with this rule will borrow unused bandwidth from other rules. Disabling borrowing will restrict the traffic to the specified bandwidth. Higher priority queues will be offered excess bandwidth first. Download Bandwidth: This is the percentage of the connected WAN upload bandwidth that will be reserved for the specified traffic. The maximum value is adjusted to the remaining percentage after other queues receive their share. Download Priority: The priority value has two different effects on traffic. Higher priority traffic is handled before lower priority traffic, which can lead to shorter response times. Also, when spare bandwidth is available it is offered to higher priority queues first. Move the slider to select from the following options (Default: Normal): • • • • • • • • Lowest Lower Below Normal Normal Above Normal High Higher Highest Click Finish to save this queue. Rules A traffic shaping rule identifies a specific message flow and assigns that flow to one of the queues created above. Click Add to create a new Traffic Shaping rule. Traffic Shaping / QoS Rule Editor The first page of the Traffic Shaping / QoS Rule Editor allows you enable/disable the rule, name the rule, specify a protocol for the rule, and select a queue to associate the rule with. Rule Enabled: (Default: Enabled.) Deselect this to disable this rule. This can be useful for quickly changing configurations. If both upload QoS and download QoS are disabled then the rule will disable automatically. Rule Name: Create a name for the rule that is meaningful to you. ©2015 Cradlepoint. All Rights Reserved. | +1.855.813.3385 | cradlepoint.com 48 User Manual / MBR1400 10/28/15 Protocol: The protocol used by the messages: TCP/UDP, TCP, UDP, or ICMP. Select “Any” if your rule does not control a specific type of message that uses a specific protocol. Queue Name: Select a queue to associate this rule with. Click Next to continue to the next page. Use ports and/or IP addresses to define the type(s) of traffic attached to this rule. Leaving any field blank will match all values; all fields are optional. Source Port(s) and/or Destination Port(s): Enter a port number between 1 and 65535. To enter a single port number, input the number into the left box. To enter a range of ports, fill in both boxes separated by the colon. For example “80:90” would represent all ports between 80 and 90 including 80 and 90 themselves. Source IP Address, Source Netmask, Destination IP Address, and Destination Netmask: Specify an IP address or range of IP addresses by combining an IP address with a netmask for either “source” or “destination” (or both). Source vs. destination is defined by traffic flow. Leave these blank to include all IP addresses (such as if your rule is defined by a particular port instead). EXAMPLE: If you want to associate this rule with your guest LAN, you could input the IP address and netmask for the guest LAN here (leaving the last slot “0” to allow for any user attached to the guest network): • • Source IP Address: 192.168.10.0 Source Netmask: 255.255.255.0 Application Set: Application sets can be defined in the Application Sets tab of the Firewall Configuration page. The application identification might not take place until multiple packets have already bypassed a rule. Application sets require an active license to exist on the device for them to function. DSCP (DiffServ): Differentiated Services Code Point (DSCP) is the successor to TOS (Type of Service). Use this field to select traffic based on the DSCP header in each IP packet. This field is sometimes set by latency sensitive equipment such as VoIP phones. This setting is optional. DSCP Negate: When checked this rule will match on any packet that does not match the DSCP field. Click Finish to save this rule. DNS SERVERS DNS, or Domain Name System, is a naming system that translates between domain names (www.cradlepoint. com, for example) and Internet IP addresses (206.207.82.197). A DNS server acts as an Internet phone book, translating between names that make sense to people and the more complex numerical identifiers. The DNS page for the device has these distinct functions: • DNS Settings: By default your router is set to automatically acquire DNS servers through your Internet provider (Automatic). DNS Settings allows you to specify DNS servers of your choosing instead (Static). ©2015 Cradlepoint. All Rights Reserved. | +1.855.813.3385 | cradlepoint.com 49 User Manual / MBR1400 • • • 10/28/15 Split DNS: Enable or disable the redirecting of specified domains to alternate DNS servers. Dynamic DNS Configuration: Allows you to host a server (Web, FTP, etc.) using a domain name that you have purchased (www.example.com) with your dynamically assigned IP address. Known Hosts Configuration: Allows you to map a name (printer, scanner, laptop, etc.) to an IP address of a device on the network. DNS Settings You have the option to choose specific DNS servers for your network instead of using the DNS servers assigned by your Internet provider. The default DNS servers are usually adequate. You may want to assign DNS servers if the default DNS servers are performing poorly, if you want WiFi clients to access DNS servers that you use for customized addressing, or if you have a local DNS server on your network. Mode: Automatic or Static (default: Automatic). Switching to “Static” enables you to set specific DNS servers in the Primary DNS and Secondary DNS fields. Primary DNS and Secondary DNS: If you choose to specify your DNS servers, then enter the IP addresses of the servers you want as your primary and secondary DNS servers in these fields. The DNS server settings will be pre-populated with public DNS server IP addresses. You can override the IP address with any other DNS server IP address of your choice. For example, Google Public DNS servers have the IP addresses 8.8.8.8 and 8.8.4.4 while 4.2.2.2 and 4.2.2.3 are servers from Level 3 Communications. Force All DNS Requests To Router: Enabling this will redirect all DNS requests from LAN clients to the router’s DNS server. This will allow the router even more control over IP addresses even when clients have their own DNS servers statically set. Split DNS Split DNS allows you create two zones for the same domain, one to be used by the internal network, the other used by the external network. Split DNS directs internal hosts to an internal domain name server for name resolution and external hosts are directed to an external domain name server for name resolution. Primary Split DNS and Secondary Split DNS: If you choose to specify your DNS servers, then enter the IP addresses of the servers you want as your primary and secondary DNS servers in these fields. The Secondary DNS is optional. Domain: Click Add to add desired domain for Split DNS. Dynamic DNS Configuration The Dynamic DNS feature allows you to host a server (Web, FTP, etc.) using a domain name that you have purchased (www.yourname.com) with your dynamically assigned IP address. Most broadband Internet Service Providers assign dynamic (changing) IP addresses. When you use a Dynamic DNS service provider, you can enter your host name to connect to your server, no matter what your IP address is. • • Enable Dynamic DNS: Enable this option only if you have purchased your own domain name and registered with a Dynamic DNS service provider. Server Type. Select a dynamic DNS service provider from the dropdown list: ©2015 Cradlepoint. All Rights Reserved. | +1.855.813.3385 | cradlepoint.com 50 User Manual / MBR1400 • • • • • 10/28/15 • DynDNS • DNS-O-Matic • ChangeIP • NO-IP • Custom Server (DynDNS clone) Custom Server Address. Only available if you select Custom Server from the Server Address dropdown list. Enter your custom DynDNS clone server address here. For example: www. mydyndns.org. Use HTTPS: Use the more secure HTTPS protocol. This is recommended, but can be disabled if not compatible with the server. Host name: Enter your host name, fully qualified. For example: myhost.mydomain.net. User name: Enter the user name or key provided by the dynamic DNS service provider. If the dynamic DNS provider supplies only a key, enter that key for both the User name and Password fields. Password: Enter the password or key provided by the dynamic DNS service provider. Advanced Dynamic DNS Settings Update period (hours): (Default: 576) The time between periodic updates to the dynamic DNS, if your dynamic IP address has not changed. The timeout period is entered in hours so valid values are from 1 to 8760. Override External IP: The external IP is usually configured automatically during connection. However, in situations where the unit is within a private network behind a firewall or router, the network’s external IP address will have to be manually configured in this field. You may find out what your external IP address is by going to http://myip.dnsomatic.com in a web browser. Known Hosts Configuration The Known Hosts Configuration feature allows you to map a name (printer, scanner, laptop, etc.) to an IP address of a device on the network. This assigns a new hostname that can be used to conveniently identify a device within the network, such as an office printer. Click Add to name a device in your network. Fill in the following fields: • • Hostname: Choose a name that is meaningful to you. No spaces are allowed in this field. IP address: The address of the device within your network. EXAMPLE: a personal laptop with IP address 192.168.0.164 could be assigned the name “MyLaptop.” Since the assigned name is mapped to an IP address, the device’s IP address should not change. To ensure that the device keeps the same IP address, go to NETWORKING > Local Networks > DHCP Server and reserve the IP address for the device by selecting the device in the Active Leases list and clicking Reserve. ©2015 Cradlepoint. All Rights Reserved. | +1.855.813.3385 | cradlepoint.com 51 User Manual / MBR1400 10/28/15 WIFI AS WAN WiFi as WAN uses an outside WiFi network as its Internet source. When WiFi as WAN is enabled, the router will find other WiFi networks that you can select and connect to. Unless a selected WiFi source is on an unprotected network, you will need to know its password or key. To enable WiFi as WAN, first select the WiFi radio: • WiFi Radio #1 (2.4 GHz) All Cradlepoint routers and some other routers use the same default IP address for the primary network: 192.168.0.1. If you attempt to set up WiFi as WAN and there is an “IP conflict,” you need to change the IP address. The router is attempting to use the same IP address for both WAN and LAN, which is impossible. Go to Network Settings > WiFi / Local Networks. Select the network and click Edit. You can change the IP address under IPv4 Settings. For example, you might change 192.168.0.1 to 192.168.1.1. Saved Profiles This is a list of WiFi networks that have already been configured as WAN sources. The router will attempt to connect to any of these access points using the password you have configured. If more than one access point is in range, then the router will connect with the highest priority network. Network: The name (SSID, or Service Set Identifier) that is broadcast by the access point. BSSID: The numeric ID of the network (Basic Service Set Identifier). This parameter is required when trying to connect to a hidden network using WiFi as WAN. It is optional when connecting to a visible network. If it is set in a profile, both the SSID and BSSID must match to connect to an access point. If the BSSID is not set in a profile, then the router will connect to any access point that matches the given SSID. Auth Mode: The type of encryption that is used by the network. • • • • • • • None WEP Auto WEP Open WEP Shared WPA1 Personal WPA2 Personal WPA1 & WPA2 Personal You have two options for adding network profiles: • • Automatic – Select a WiFi network in Site Survey and click Import Manual – Click on Add under Saved Profiles and input the required information. ©2015 Cradlepoint. All Rights Reserved. | +1.855.813.3385 | cradlepoint.com 52 User Manual / MBR1400 10/28/15 Site Survey This is a list of WiFi networks that the router can currently find, along with information about the network such as its mode and channel. Click “Refresh” if a WiFi network you want to connect to is not listed. You can sort the list based on any of the fields by clicking on the field name. If you import a network from Site Survey, most of the information about the network will already be completed. You need to input the password (if there is one) and then click submit to save the WiFi as WAN profile. Wireless Scan Settings Scan Interval: How often WiFi as WAN scans the environment for updates. (Default: 60 seconds. Range: 5–3600 seconds.) Scan While Connected: Continue to scan for WiFi as WAN profile updates when connected. Each time a scan occurs the wireless communication of the router will be temporarily interrupted. Normally this should be disabled. WAN AFFINITY WAN Affinity rules allow you to manage traffic in your network so that particular bandwidth uses are associated with particular WAN sources. This allows you to prioritize bandwidth. EXAMPLE: You could specify that your guest LAN is only associated with your Ethernet connection with no failover. Then if your Ethernet connection goes down and the embedded modem connects for failover for your primary LAN, your guest LAN will not take bandwidth from your primary LAN, saving you money. Click Add to open the WAN Affinity Policy Editor and create a new WAN Affinity rule. Name: Give a name for your rule that is meaningful to you. DSCP (DiffServ): Differentiated Services Code Point is the successor to TOS (Type of Service). Use this field to select traffic based on the DSCP header in each IP packet. This field is sometimes set by latency sensitive equipment such as VoIP phones. If you know specific DSCP values, you can input one here. DSCP Negate: When checked this rule will match on any packet that does NOT match the DSCP field. Protocol: Select from the dropdown list to specify the protocol for a particular data use. Otherwise, leave “Any” selected. • • • • • • Any ICMP TCP UDP GRE ESP ©2015 Cradlepoint. All Rights Reserved. | +1.855.813.3385 | cradlepoint.com 53 User Manual / MBR1400 • 10/28/15 SCTP Source IP Address, Source Netmask, Destination IP Address, and Destination Netmask: Specify an IP address or range of IP addresses by combining an IP address with a netmask for either “source” or “destination” (or both). Source vs. destination is defined by traffic flow. Leave these blank to include all IP addresses (such as if your rule is defined by a particular port instead). EXAMPLE: If you want to associate this rule with your guest LAN, you could input the IP address and netmask for the guest LAN here (leaving the last slot “0” to allow for any user attached to the guest network): • • Source IP Address: 192.168.10.0 Source Netmask: 255.255.255.0 Failover: (Default: Selected.) When this is selected and traffic from the chosen WAN device for this rule is interrupted, the router will fail over to another available WAN device. Deselect this option to restrict this traffic to only the selected WAN interface. When Condition Value Port Is USB Port 1 Type Is not WiMax • When: • • • • • • • • • Port – Select by the physical port on the router that you are plugging the modem into (e.g., “USB Port 2”). Manufacturer – Select by the modem manufacturer (e.g., “Cradlepoint Inc.”). Model – Set your rule according to the specific model of modem. Type – Select by type of Internet source (Ethernet, LTE, Modem, Wireless as WAN, WiMAX). Serial Number – Select a 3G or LTE modem by the serial number. MAC Address – Select from a dropdown list of attached devices. Unique ID – Select by ID. This is generated by the router and displayed when the device is connected to the router. Condition: Select “is,” “is not,” “starts with,” “contains,” or “ends with” to create your condition’s statement. Value: If the correct values are available, select from the dropdown list. You may need to manually input the value. Load Balance Algorithm: Select the Load Balance Algorithm for this WAN Affinity rule from the following dropdown options: • • • Round-Robin: Evenly distribute each session to the available WAN connections. Rate: Distribute load based on the current upload and download rates. A WAN device’s upload and download bandwidth values can be set in CONNECTION MANAGER. Spillover: This was the default algorithm in older (version 3) firmware. Load is always given to devices with the most available bandwidth. The estimated bandwidth rate is based on a combination of the upload and download configuration values and the observed capabilities of the device. ©2015 Cradlepoint. All Rights Reserved. | +1.855.813.3385 | cradlepoint.com 54 User Manual / MBR1400 • 10/28/15 Data Usage: This mode works in concert with the Data Usage feature. The router will make a best effort to keep data usage between interfaces at a similar percentage of the assigned data cap in the data usage rule for each interface, rather than distributing sessions based solely on bandwidth. For proper functioning you need to create data usage rules for each WAN device you will be load balancing. Make certain to select the “Use with Load Balancing” checkbox in the data usage rule editor. CLIENT DATA USAGE Client Data Usage displays upload and download traffic for each LAN client. Click Enable Client Data Usage Monitoring Service to begin tracking this information. This data is not retained between router reboots. For each client this shows: Name, IP address, MAC address, amount of data uploaded (MB), amount of data downloaded (MB), and when traffic was last sent or received for that client (“Last Traffic”). The names that are shown are received during a DHCP exchange. If a client disconnects and reconnects with a new IP address there will be an additional entry in this list. Pressing Reset Statistics will restart all counters at 0. ©2015 Cradlepoint. All Rights Reserved. | +1.855.813.3385 | cradlepoint.com 55 User Manual / MBR1400 SECURITY 10/28/15 IDENTITIES Identities are reusable groups of items that are added to filter policy rules. A match on any single item in the group will cause the rule to match. Identities are referenced in rules by their name. Choosing descriptive names like “NW Sales Team” or “Engineering” will aid in understanding existing rules and in choosing identities for new rules. HOST ADDRESSES A Host identity can contain IPv4, IPv6, and Fully Qualified Domain Name addresses. A single identity can contain a combination of IPv4 and IPv6 addresses. IPv4/6 addresses cannot be combined with FQDN addresses in the same identity. IP addresses are entered using CIDR notation, e.g. 1.2.3.4/32 and 0123:4567::CDEF/128. FQDN addresses are entered with at least one dot separating a top-level domain from a root zone, e.g. cradlepoint.com. To add a Host Address Identity, click Add. PORTS A port identity member can be entered as a single Start port number or as a port range by entering both a Start and End port number. To add a Port Identity, click Add. MAC ADDRESSES MAC addresses are entered in the form aa:bb:cc:dd:ee:ff. To add a MAC Address Identity, click Add. ZONE FIREWALL ZONE DEFINITION A Zone is a group of network interfaces. By default all interfaces within a zone are allowed to initialize network communication with each other, however any network traffic initialized outside of a zone to the interfaces within the zone will be denied. To add a zone, click Add. ©2015 Cradlepoint. All Rights Reserved. | +1.855.813.3385 | cradlepoint.com 56 User Manual / MBR1400 10/28/15 FILTER POLICIES A Filter Policy is a one-way filter applied to initialized network traffic flowing from one zone to another. A Filter Policy needs to be assigned to a Forwarding for it to take effect. Filter Policies can either be Added, Edited, or Removed. • • Default Allow All is a preconfigured policy to allow all traffic initialized from one zone to flow to another zone. The state of the connection is tracked to allow responses to traverse the zones back to the source. LAN to WAN forwardings use this policy by default. The policy can be removed or altered to filter the traffic flow. Default Deny All is a preconfigured policy to deny all traffic initialized from one zone to be blocked to another zone. WAN to LAN forwardings use this policy by default. The policy can be removed or altered to filter the traffic flow. Click Add to create a new filter policy, or select an existing policy and click Edit to open the filter policy editor. • • • Name: Create a name meaningful to you. Action: Choose either Allow or Deny. This is the action taken by the firewall if none of the filter policy rules match the traffic being filtered. Log: When checked, every rule in the policy will log matching packets as if the rule’s Log option had been selected. Click Add to create a new rule for this filter policy, or select an existing rule and click Edit to open the Rule Editor. • • • • • Name: Create a rule name meaningful to you. Action: Choose either Allow or Deny. This is the action taken by the firewall if the rule criteria match the traffic being filtered. Log: When checked, each packet matching this filter rule will be logged in the System Log. IP Version: Select the IP version to match. Enter match criteria under Source, Destination, Protocols and Application Sets. • Source: Select defined identities or enter individual criteria for the appropriate Host, Port and MAC address columns to match the source of the traffic. • Host: Enter an IP address or select a host identity. • Port: Enter a port, port range, or select a port identity. • MAC: Enter a MAC address or select a MAC address identity. • Destination: Select defined identities or enter individual criteria for the appropriate Host, Port and MAC address columns to match the destination of the traffic. See Source for the column definitions. • Protocols: Select protocols (such as TCP, UDP, GRE, etc) from the defined list or enter a numeric code for other protocols to match traffic of that protocol. • Application Sets: Select the defined application set or sets to match traffic related to those sets. ©2015 Cradlepoint. All Rights Reserved. | +1.855.813.3385 | cradlepoint.com 57 User Manual / MBR1400 10/28/15 ZONE FORWARDING Forwardings define how Filter Policies affect traffic flowing between zones in one direction. Simply configure the Source Zone, Destination Zone, and Filter Policy to define a Forwarding. Forwardings can be Added, Edited, Removed, or Toggled. Toggling a Forwarding will either enable or disable the Forwarding. Source and Destination zones are chosen from the list of Zone Definitions. In addition, two special zones can be selected for forwarding endpoints: • • The All zone will match any traffic handled by the router and is used as an endpoint for IP Filter Rules migrated from previous firmware versions. User editable zones are preferred when adding new forwardings. The Router zone will match any traffic initialized from or directed to router services and can be used to filter router service traffic. An example of traffic initialized by a router service would be the ECM Management service. An example of traffic destined to a router service would be the SNMP service. OPTIONS Firewall Options • • Anti-Spoof: Anti-Spoof checks help protect against malicious users faking the source address in packets they transmit in order to either hide themselves or to impersonate someone else. Once the user has spoofed their address they can launch a network attack without revealing the true source of the attack or attempt to gain access to network services that are restricted to certain addresses. Log Web Access: Enable this option to create a syslog record of web (IP port 80) access. Each entry will contain the the IP address of the server and the client. Note that this may create a lot of log entries, especially on a busy network. Sending the system log to a syslog server is recommended. Application Gateways Enabling an application gateway makes pinholes thru the firewall. This may be required for some applications to function, or for an application to improve functionality or add features. NOTE: Exercise caution in enabling application gateways as they impact the security of your network. • • • • • PPTP: For virtual private network access using Point to Point Tunneling Protocol. SIP: For Voice over IP using Session Initiation Protocol. TFTP: Enables file transfer using Trivial File Transfer Protocol. FTP: To allow normal mode when using File Transfer Protocol. Not needed for passive mode. IRC: For Direct Client to Client (DCC) transfer when using Internet Relay Chat. You may wish to forward TCP port 113 for incoming identd (RFC 1413) requests. DMZ (Demilitarized Zone) A DMZ host is effectively not firewalled in the sense that any computer on the Internet may attempt to remotely access network services at the DMZ IP address. Typical uses involve running a public web server, supporting older games, or sharing files. NOTE: As with port forwarding, caution should be used when enabling the DMZ feature as it can threaten the security of your network. ©2015 Cradlepoint. All Rights Reserved. | +1.855.813.3385 | cradlepoint.com 58 User Manual / MBR1400 10/28/15 NETWORK PREFIX TRANSLATION Network Prefix Translation is used in IPv6 networks to translate one IPv6 prefix to another. IPv6 prefix translation is an experimental specification (RFC 6296) trying to achieve address independence similar to NAT in IPv4. Unlike NAT, however, NPT is stateless and preserves the IPv6 principle that each device has a routable public address. But it still breaks any protocol embedding IPv6 addresses (e.g. IPsec) and is generally not recommended for use by the IETF. NPT can help to keep internal network ranges consistent across various IPv6 providers, but it cannot be used effectively in all situations. The primary purpose for Cradlepoint’s NPT implementation is for failover/failback and load balancing setups. LAN clients can potentially retain the original IPv6 lease information and may experience a more seamless transition when WAN connectivity changes than if not utilizing NPT. Mode: • • • • None – No translation is performed Load Balance Only – (Default) Only translate networks when actively load balancing First – Use the first IPv6 prefix found Static – Always use a static IPv6 translation (input the prefix here) Transitioning from short prefix to a longer prefix (such as from /48 to /64) is not without problems, as some of the LANs may lose IPv6 connectivity. REMOTE ACCESS RESTRICTION Add any IPv4 addresses that need access to remote administration to this list. Clicking Add will allow the addition of IP address and netmask pairs to the administration filter. Edit will allow you to change settings for the selected address. Remove will remove a selected entry. PORT FORWARD & PROXY A port forwarding rule allows traffic from the Internet to reach a computer on the inside of your network. For example, a port forwarding rule might be used to run a Web server. NOTE: Exercise caution when adding new rules as they impact the security of your network. Click Add to create a new port forwarding rule, or select an existing rule and click Edit. Add/Edit Port Forwarding Rule • • • • • Name: Name your rule. Enabled: Toggle whether your rule is enabled. Selected by default. Use Port Range: Changes the selection options to allow you to input a range of ports (if desired). Internet Port(s): The port number(s) as you want it defined on the Internet. Typically these will be the same as the local port numbers, but they do not have to be. These numbers will be mapped to the local port numbers. Local Computer: Select the IP address of an attached device from the dropdown menu, or manually input the IP address of a device. ©2015 Cradlepoint. All Rights Reserved. | +1.855.813.3385 | cradlepoint.com 59 User Manual / MBR1400 • • 10/28/15 Local Port(s): The port number(s) that corresponds to the service (Web server, FTP, etc.) on a local computer or device. For example, you might input “80” in the Local Port(s) field to open a port for a Web server on a computer within your network. The Internet Port(s) field could then also be 80, or you could choose another port number that will be used across the Internet to access your Web server. If you choose a number other than 80 for the Internet Port, connections to that number will be mapped to 80 – and therefore the Web server – within your network. Protocol: Select from the following options in the dropdown menu: • • • TCP UDP TCP & UDP Click Save to save your completed port forwarding rule. Port Proxying Rules A port proxying rule allows traffic from the local LAN to be redirected to a specific computer/IP address on the Internet. Click Add to create a new port proxying rule, or select an existing rule and click Edit. Add/Edit Port Proxying Rule • • • • • • • Name: Name your rule. Enabled: Toggle whether your rule is enabled. Selected by default. Use Port Range: Check this box to create a rule which proxies a contiguous range of ports instead of a single port. The remote port(s) will require the same number of contiguous ports. Local Port(s): Specify the IP port(s) on the LAN to proxy to a remote computer. Remote Computer: Specify the remote computer to receive proxied traffic. Remote Port(s): Specify the IP port (first if a range) on the remote computer to receive proxy traffic. Protocol: Select the IP protocol traffic to proxy from the following options in the dropdown menu: • • • TCP UDP TCP & UDP Click Save to save your completed port proxying rule. ©2015 Cradlepoint. All Rights Reserved. | +1.855.813.3385 | cradlepoint.com 60 User Manual / MBR1400 10/28/15 NAT Zone NAT is similar to Port Forwarding and provides that functionality by mapping ports available on interfaces associated with the Zone to ports available on local clients. Zone NAT also has the ability to map many types interfaces selectable via a Zone. For example, GRE interfaces can be used to port forward traffic from the GRE endpoints to local client thereby limiting exposure to the local LAN while still gaining the benefits of GRE. Click Add to create a Zone NAT. • • • • • • Source Zone Name: The Zone created in Zone Firewall. Select the Zone to NAT. Original Destination IP: Specify which inbound traffic to this router will have the destination IP translated to an internal network. Inbound Port(s): Specify the IP port(s) on the inbound traffic to forward to a local computer. Local Computer: Specify the local computer to receive forwarded traffic. Local Port(s): Specify the IP port (first if a range) on the local computer to receive forwarded traffic. Protocol: Select the IP protocol traffic to forward. Dynamic 1:1 NAT Dynamic NAT allows translating the destination ip of incoming network traffic to a local network. All ports and protocols will be forwarded. Netmasks should generally match. If the local network range is larger than the incoming destination range then network traffic will begin using port overloading. One-to-One NAT can be accomplished by specifying a host address or a /32 cidr address. Click Add to create a Dynamic 1:1 NAT. CONTENT FILTERING WEBFILTER SETTINGS General Settings Enbable Webfilter: Selecting “Enable Webfilter” will enable the webfiltering service. This is used to enable or disable all router-based webfiltering and forwarding. Filter HTTPS: Selecting “Filter HTTPS” enables redirection of all port 443 traffic into the proxy. The proxy will then extract the host name from the SNI (Server Name Indication). If SNI is unavailable then the original destination IP address is used for filtering. No decoding of the SSL/TLS session is done. Upstream Proxy Settings ©2015 Cradlepoint. All Rights Reserved. | +1.855.813.3385 | cradlepoint.com 61 User Manual / MBR1400 10/28/15 Enabled: Select whether the use of an Upstream Proxy server is enabled. Proxy Address: The Proxy Address is the address the desired HTTP proxy is hosted at. Addresses can be input as host names or as ip addresses. If the proxy is unavailable HTTP traffic will fail to cross the network and a notification page will be shown. HTTP Port: The port the HTTP Proxy is listening on. HTTPS Port (Optional): The port for the proxy to forward HTTPS traffic to. HTTPS is not transparently intercepted and must have the LAN clients configured to use the Cradlepoint router as a proxy for HTTPS to work properly. MAC WEB FILTER RULES MAC Address WebFilter Rules allow you to control access from a specific MAC address to external domains or websites. To add a rule, click Add. • • • • • MAC Address: Enter MAC Address. Filter Action: Select Block or Allow. Domain/URL/IP: Enter the Domain Name or URL (address) of the website you wish to control access for, e.g. www.google.com. To make sure the full domain is blocked, enter the most inclusive domain (e.g. google.com will effectively block www.google.com as well as maps.google.com and images.google. com). Alternatively you can use an IP address, e.g. 8.8.8.8, or address range written in CIDR notation, e.g. 8.8.8.0/24. Rule Priority: Higher number rules overrule lower number rules. Enabled: A rule can be enabled or disabled by selecting or deselecting the checkbox. Use MAC Address WebFilter Defaults together with MAC Address WebFilter Rules to control website access for specific MAC addresses. By default, each MAC address is allowed website access. Click Add/Edit to change this setting for a MAC address. Input the MAC Address and Default Action you would like to apply to that MAC address. Default Action: Select from the following dropdown options: • • Allow Access (default) Block Access When a network is set to Allow Access, it will allow access to sites not specifically blocked in ©2015 Cradlepoint. All Rights Reserved. | +1.855.813.3385 | cradlepoint.com 62 User Manual / MBR1400 10/28/15 the WebFilter Rules. When a network is set to Block Access, it will block access to sites not specifically allowed in the WebFilter Rules. NETWORK WEB FILTER RULES Domain / URL filter rules allow you to control access from your network to any external domain or website. Rules are assigned to a specific LAN network and the highest priority rule will have precedence when there is a conflict. Addresses can be added by URL/Domain name or by IP address. IP address ranges can be filtered by using CIDR notation, e.g. 4.2.2.2/24. Exceptions to existing rules can be created by adding another rule with higher priority. For example if access to maps.example.com is desired, but example.com is blocked with a priority of 50. The addition of an allow rule for maps.example. com with a priority of 49 or less will allow access. When creating rules keep in mind that some sites use multiple domains so each domain may need a rule added to produce the desired behavior. To add a Network Web Filter Rule, click Add. Default Network Filter Settings When a network is set to Allow (Blacklist) it will allow access to those sites not blocked in the Filter Rules. Selecting Block (Whitelist) will only allow access to websites with an Allow action in the Filter rules, all other sites will be blocked. Selecting to Filter URLs by IP Address will cause the router to perform a DNS lookup on URL entries and the IP addresses will be appended to the appropriate block/allow list. This can have side effect of being very strict and sites that are hosted across many domains may need every domain added the list for full functionality. The settings can be changed by selecting a network and clicking the Edit button. ©2015 Cradlepoint. All Rights Reserved. | +1.855.813.3385 | cradlepoint.com 63 User Manual / MBR1400 10/28/15 CLOUD-BASED FILTERING Select a third-party Cloud Provider from the dropdown list. • • • Umbrella by OpenDNS Zscaler Secure Web Gateway Zscaler Internet Security Umbrella by OpenDNS Umbrella by OpenDNS is a cloud-based web filtering and security solution that protects you online by filtering websites. Go to http:// www.opendns.com/business-security for information about Umbrella. Enter your Umbrella account information in order to use these content filtering settings. OpenDNS ISP Filter Bypass Algorithm: It is possible that your Internet Service Provider (ISP) uses the port that OpenDNS is configured to access, port 53, which will prevent OpenDNS filtering. If OpenDNS does not appear to be working correctly, enabling this will attempt to bypass those ports when using an OpenDNS content filtering level. Zscaler Zscaler is a cloud-based web filtering and security provider that offers several plan options. Depending on your Zscaler implementation, this could include: • • • • • • • • • • • Global Cloud Platform Real-Time Reporting Behavioral Analysis URL Filtering Advanced Threat Protection Inline Anti-Virus & Anti-Spyware Web 2.0 Control Data Loss Prevention Bandwidth Management Web Access Control And more… NOTE: Zscaler requires a feature license. Go to SYSTEM > Feature Licenses to enable this feature. Enter your Zscaler account information to enable these settings. Input local network information (Network Address and Netmask) to assign your Zscaler implementation to one or more local network(s). ©2015 Cradlepoint. All Rights Reserved. | +1.855.813.3385 | cradlepoint.com 64 User Manual / MBR1400 10/28/15 CERTIFICATE MANAGEMENT LOCAL CERTIFICATES This is a table of local certificates, including certificate details. • Name: Friendly description of the certificate. • Location: The certificate issuer’s locality (city, town, etc.) • Organization Information: The organization to which the certificate issuer belongs • Common Name: Name used to match authentication credentials To add a local certificate, click Add. Remove a local certificate by selecting the certificate and clicking the Remove button. ©2015 Cradlepoint. All Rights Reserved. | +1.855.813.3385 | cradlepoint.com 65 User Manual / MBR1400 10/28/15 CERTIFICATE SIGNING REQUEST Request a certificate signature from a remote CA. Using an established, third-party CA increases the likelihood that your certificate will be trusted by others (see security issues for self-signed certificates for more information). Generate a certificate signing request (CSR) by selecting a certificate from the dropdown list (Certificate Name field) and downloading the CSR. The CSR can then be sent to a remote CA for a signature. Once the certificate has been signed, import the certificate in PEM or PKCS #12 format. When you export the CSR, select a Digest, or cryptographic hash function. These are listed in order of increasing security. More security requires more router resources. • • • MD5 SHA-128 SHA-256 PEM PEM is a container format for encoding data – in this case, X.509 certificates. PEM was originally designed for encoding email (PEM stands for Privacy-enhanced Electronic Mail), but it has never been widely used for that purpose. The format is much more common for encoding digital certificates. The PEM format uses Base64 and DER (Distinguished Encoding Rules) encoding. To import, choose a certificate file in PEM format from your computer or local device and upload it to the router. Give the certificate a name that is meaningful to you. To export, select a local certificate from the dropdown list and download it to your computer or local device in PEM format. PKCS12 PKCS #12 is one of the public-key cryptography standards. PKCS #12 files bundle public and private certificate keys in an archive file format. The PKCS #12 container format is more secure than the PEM container format because it is protected by an encryption key. To import, choose a certificate file in PKCS #12 format from your computer or local device and upload it to the router. Give the certificate a name that is meaningful to you. PKCS #12 files are protected by a passphrase – you must know this key to import the file. ©2015 Cradlepoint. All Rights Reserved. | +1.855.813.3385 | cradlepoint.com 66 User Manual / MBR1400 10/28/15 To export, select a local certificate from the dropdown list and download it to your computer or local device in PKCS #12 format. When you export this file, you must create a passphrase to protect it. This key is required for future use of the file. ©2015 Cradlepoint. All Rights Reserved. | +1.855.813.3385 | cradlepoint.com 67 User Manual / MBR1400 10/28/15 SYSTEM ADMINISTRATION ROUTER SECURITY When the router is configured to use the advanced security mode, several aspects of the routers configuration and networking functionality will be extended to support high security environments. This includes support for multiple user accounts, increased password security and additional network spoofing filters. If you plan to use your router in a PCI DSS compliant environment this option is mandatory. REMOTE ADMIN Remote Management allows a user to enable incoming WAN pings or change settings for the router from the Internet using the router’s Internet address. Allow WAN pings – When enabled the functionality allows an external WAN client to ping the router. Allow Remote Web Administration – When remote administration is enabled it allows access to these administration web pages from the Internet. With it disabled, you must be a client on the local network to access the administration website. For security, remote access is usually done via a non-standard http port. Additionally, encrypted connections can be required for an added level of security. • • • Require HTTPS Connection – Requiring a secure (https) connection is recommended HTTP Port: Default – 8080. This option is disabled if you select “Require Secure Connection” Secure HTTPS Port – Default: 8443. ©2015 Cradlepoint. All Rights Reserved. | +1.855.813.3385 | cradlepoint.com 68 User Manual / MBR1400 10/28/15 NOTE: You can restrict remote access to only specified IP addresses in SECURITY > Zone Firewall > Remote Access Restriction. Allow Remote SSH Access – This will enable SSH access to the router from the Internet. It is only available when SSH access is enabled in the Local Management tab. Some carriers block the remote SSH access ports. If a ping to the router’s WAN port does not work, it is unlikely that remote SSH access will work. FEATURE LICENSES Some Cradlepoint features may require a license. These features are disabled by default. To obtain a feature license, contact your Cradlepoint sales representative. Once you have obtained the feature license file, upload the file to enable the feature. A reboot is required after uploading a feature license file. SYSTEM CLOCK Enabling NTP will tell the router to get its system time from a remote server on the Internet. If you do not enable NTP then the router time will be based on when the router firmware was built, which is guaranteed to be wrong. Whenever the Internet connection is reestablished and once a week thereafter the router will ask the server for the current time so it can correct itself. You then have the option of selecting an NTP server and adjusting the NTP server port. Select the NTP server from the dropdown list. Any of the given NTP servers will be sufficient unless, for example, you need to synchronize your router’s time with other devices in a network. • • Time Zone – Select from a dropdown list. Setting your Time Zone is required to properly show time in your router log. Daylight Savings Time – Select this checkbox if your location observes daylight saving time. LOCAL MANAGEMENT • Enable Internet Bounce Pages – Bounce pages show up in your web browser when the router is not connected to the Internet. They inform you that you are not connected and try to explain why. If you ©2015 Cradlepoint. All Rights Reserved. | +1.855.813.3385 | cradlepoint.com 69 User Manual / MBR1400 • • • • • • • • • • 10/28/15 disable bounce pages then you will just get the usual browser timeout. In the normal case when the router is connected to the Internet you don’t see them at all. Reboot Count – Track number of router reboots. Enable Login Banner – Add the CLI banner to the router’s login page. Local Domain – The local domain is used as the suffix for DNS entries of local hosts. This is tied to the hostnames of DHCP clients as DHCP_HOSTNAME.LOCAL_DOMAIN. System Identifier – This is a customizable identity that will be used in router reporting and alerting. The default value is the product name and the last three characters of the MAC address of the router. Asset Identifier – This is a customizable string that will be used in router reporting and alerting. Require HTTPS Connection – Check this box if you want to encrypt all router administration communication. Secure HTTPS Port – Enter the port number you want to use. The default is 443. Enable SSH Server – When the router’s SSH server is enabled you may access the router’s command line interface (CLI) using the standards-based SSH protocol. Use the username “admin” and the standard system password to log in. SSH Server Port – Default: 22. Automatically Set System Identifier – This will automatically set the system ID to the name of the first client that gets a DHCP lease. This feature cannot be used with email alerts but alerts can be sent to ECM. GPS If you have an attached device with GPS support, you can enable a graphical view of your router’s location, which appears in STATUS > GPS. SIM-based models with GPS support require that the SIM be inserted. Some carriers disable GPS support in otherwise supported modems. If you encounter issues with obtaining a fix, contact your carrier and ensure that GPS is supported. Enable GPS – Enable support for querying GPS information from capable modems. Send to Client(s) • • • Enable this Server - Enables a local server to which clients can connect and recieve GPS sentences. Server Name - Your server’s name should include only Aa-Zz, numerals, and ‘_’. Enable GPS server on LAN - Enables a server on the LAN side of the firewall which will periodically send GPS sentences to TCP connected clients. ©2015 Cradlepoint. All Rights Reserved. | +1.855.813.3385 | cradlepoint.com 70 User Manual / MBR1400 • • 10/28/15 Enable GPS server on WAN - Enables a server on the WAN side of the firewall which will periodically send GPS sentences to TCP connected clients. Port - Choose a port between 1 and 65535. Send to Server(s) • • • • • • • Enable this client - Enables periodic reporting of GPS sentences to a remote server. The router will buffer GPS sentences if errors are encountered or if the Internet connection goes down, and send the buffered sentences when the connection is restored. Client name - Your client’s name should include only Aa-Zz, numerals, and ‘_’. Server - Remote server hostname or IP. Port - Remote server port. Specify Time Interval - Restricts the GPS sentence reporting to a remote server to a specific time interval. Start Time - Reporting start time. End Time - Reporting end time. SMS SMS (Short Message Service, or text messaging) requires a cellular modem with an active data plan. SMS is not designed to be a full remote management feature: SMS allows you to connect to the router for a few simple queries or commands with a text messaging service (e.g., from your phone). A modem that does not have an active data connection may still be reachable by SMS because Internet traffic and SMS traffic operate on separate channels, so SMS can be used to bring an offline router back online. SMS is enabled on the router by default. However, it only works if SMS is supported and enabled on the modem. Most modems have SMS enabled by default, but the carrier may charge a fee for each text message sent or received. Contact your carrier to review these fees and/or to enable an SMS plan. Important notes about SMS: • • • • Messages are limited to 160 characters. SMS is not a guaranteed delivery protocol. The carriers do not guarantee that the SMS message will be delivered to the modem or that the modem’s response will be delivered to the sender. This means an administrator might have to send messages multiple times before the desired action is performed. SMS is a slow protocol. It can take seconds or up to a few minutes for messages to be delivered. SMS messages are not encrypted; they are sent in full readable text over the network. Enable SMS support – SMS support is enabled by default on the router. Deselect this to disable. ©2015 Cradlepoint. All Rights Reserved. | +1.855.813.3385 | cradlepoint.com 71 User Manual / MBR1400 10/28/15 Password – By default, the password is the last eight characters of the router’s MAC address (i.e., the Default Password on the product label). You can change this password to anything between 1 and 16 characters. It should be long enough to be useful for security but short enough to easily type into your phone (or other texting client). White List – This list is blank by default, which means that the router will accept SMS messages from any phone number. Leaving this blank is unsecure, so Cradlepoint recommends that you add phone numbers to this list. Once any numbers are listed, only those numbers have the ability to connect to the router via SMS. SYSTEM LOGGING Logging Level: Setting the log level controls which messages are stored or filtered out. A log level of Debug will record the most information while a log level of Critical will only record the most urgent messages. Each level includes all messages from all of the levels below it on the list (e.g. “Warning” includes all “Error” and “Critical” messages as well). • • • • • Debug Info Warning Error Critical Enable Logging to a Syslog Server: Enabling this option will send log messages to a specified Syslog server. After enabling, type the Hostname or IP address of the Syslog server (or select from the dropdown menu). • • • Syslog Server Address: Select the Hostname or IP address from the dropdown menu, or type this in manually. Include System ID: This option will include the router’s “System ID” at the beginning of every log message. This is often useful when a single remote Syslog server is handling logs for several routers. Include UTF8 Byte Order Mark: The log message is sent using UTF-8 encoding. By default the router will attach the Unicode Byte Order Mark (BOM) to the Syslog message in compliance with the Syslog protocol, RFC5424. Some Syslog servers may not fully support RFC5424 and will treat the BOM as ASCII text, which will appear as garbled characters in the log. If this occurs, disable this option. Log to attached USB stick: Only enable this option if instructed by a Cradlepoint support agent. This will write a very verbose log file to the root level of an attached USB stick. Please disable the feature before removing the USB stick, or you may lose some logging data. Verbose modem logging: Only enable this option if instructed by a Cradlepoint support agent. Create support log: This functionality allows for a quick collection of system logging. Create this log file when instructed by a Cradlepoint support agent. ROUTER SERVICES By default, router services (Enterprise Cloud Manager, NTP, etc.) connect to the router via the WAN. In some setups it makes sense to use the LAN instead. For example, if your router is used strictly for 3G/4G failover behind another router, you may not want to use 3G/4G data unnecessarily. Select Use LAN Gateway to set your router services to connect via the LAN. ©2015 Cradlepoint. All Rights Reserved. | +1.855.813.3385 | cradlepoint.com 72 User Manual / MBR1400 10/28/15 LAN Gateway Address: Input the IP address of the LAN side connection. If this is a 3G/4G failover router operating behind another router, the LAN Gateway Address is the IP address of that other router. DNS Server and Secondary DNS Server: The primary and secondary DNS server numbers match the static DNS values (set at NETWORKING > DNS Servers). You can leave the default values or set them manually here. (Changing these values also changes the static DNS values.) ENTERPRISE CLOUD MANAGER Cradlepoint Enterprise Cloud Manager (ECM) is a cloud-based management service for configuring, monitoring, and organizing your Cradlepoint routers. Key features include the following: • • • • Group based configuration management Health monitoring of router connectivity and data usage Remote management and control of routers Historical record keeping of device logs and status Registering Your Router – Once you have signed up for ECM, click on the Register Router button to begin managing the router through ECM. Input your ECM Username and ECM Password and click Register. You have now registered the device with Enterprise Cloud Manager. Suspending the ECM Client – Click on the Suspend Client button to stop communication between the device and ECM. Suspending the client will make it stop any current activity and go dormant. It will not attempt to contact the server while suspended. This is a temporary setting that will not survive a router reboot; to disable the client altogether use the Advanced Enterprise Cloud Manager Settings panel (below). Enterprise Cloud Manager Settings (Advanced) • Enabled: Enable the ECM client to contact the server. While this box is unchecked, the ECM client will never attempt to contact the server. (Default: Enabled) • Server Host:Port: The DNS hostname and port number for your ECM server. (Default: stream.cradlepoint.com) • Session Retry Timer: How long to wait, in seconds, before starting a new ECM session following a connection drop or connectivity failure. Note that this value is a starting point for an internal backoff timer that prevents superfluous retries during connectivity loss. • Unmanaged Checkin Timer: How often, in seconds, the router checks with ECM to see if the router is remotely activated. Note that this value is a starting point for an internal backoff timer that reduces network usage over time. • Maximum Alerts Buffer: The maximum number of alerts to buffer when offline. ©2015 Cradlepoint. All Rights Reserved. | +1.855.813.3385 | cradlepoint.com 73 User Manual / MBR1400 10/28/15 DEVICE ALERTS The Device Alerts submenu choice allows you to receive email notifications of specific system events. YOU MUST ENABLE AN SMTP EMAIL SERVER TO RECEIVE ALERTS. Alerts can be included for the following: • • • • • • • • • • • • • • Firmware Upgrade Available: A firmware update is available for this device. System Reboot Occurred: This router has rebooted. This depends on NTP being enabled and available to report the correct time. Unrecognized MAC Address: Used with the MAC monitoring lists. An alert is sent when a new unrecognized MAC address is connected to the router. WAN Device Status Change: An attached WAN device has changed status. The possible statuses are plugged, unplugged, connected, and disconnected. Configuration Change: A change to the router configuration. Login Success: A successful login attempt has been detected. Login Failure: A failed login attempt has been detected. Account Locked: Account has been locked due to excessive failed login attempts. IP Address Banned: An IP address has been banned. VPN Tunnel Goes Down: Sends an alert when a VPN tunnel goes down. Feature License Expiration: Sends an alert when a feature license is about to expire. Router SDK Application: A router SDK Application may send an alert. Full System Log: The system log has filled. This alert contains the contents of the system log. Recurring System Log: The system log is sent periodically. This alert contains all of the system events since the last recurring alert. It can be scheduled for daily, weekly and monthly reports (Frequency). You also choose the Time you want the alert sent. SMTP Mail Server Since your router does not have its own email server, to receive alerts you must enable an SMTP server. This is possible through most email services (Gmail, Yahoo, etc.) Each SMTP server will have different specifications for setup, so you have to look those up separately. The following is an example using Gmail: • • • • • • Server Address: smtp.gmail.com Server Port: 587 (for TLS, or Transport Layer Security port; the router does not support SSL). Authentication Required: For Gmail, mark this checkbox. User Name: Your full email address Password: Your Gmail password From Address: Your email address ©2015 Cradlepoint. All Rights Reserved. | +1.855.813.3385 | cradlepoint.com 74 User Manual / MBR1400 • 10/28/15 To Address: Your email address Once you have filled in the information for the SMTP server, click on the “Verify SMTP Settings” button. You should receive a test email at your account. Delivery Options (Advanced) Email Subject Prefix: This optional string is prefixed to the alert subject. It can be customized to help you identify alerts from specific routers. Retry Attempts: The number of attempts made to send an alert to the mail server. After the attempts are exhausted, the alert is discarded. Retry Delay: The delay between retry attempts. SERIAL REDIRECTOR A single USB Serial device can be used to establish a serial link to a host port on the router. The USB Serial device can also be accessed by running “serial” from an SSH session. Telnet to Serial Configuration • Enabled: Enabling Telnet to Serial will start a Telnet server that passes its connection to the serial adapter. Enabling this service is not necessary when accessing serial through SSH. • LAN: Enable serial redirector for LAN connections. • Authenticated LAN: Enable serial redirector for Authenticated LAN connections. You must be logged into the router to use the redirector. • WAN: Enable serial redirector for WAN connections. • Server Port: Enter a port number for the redirector to use. (Default: 7218) SNMP CONFIGURATION SNMP, or Simple Network Management Protocol, is an Internet standard protocol for remote management. You might use this instead of Enterprise Cloud Manager if you want to remotely manage a set of routers that include both Cradlepoint and non-Cradlepoint products. SNMP Configuration • Enable SNMP: Selecting “Enable SNMP” will reveal the router’s SNMP configuration options. Network Settings • Enable SNMP on LAN: Enabling SNMP on LAN will make SNMP services available on the LAN networks provided by this router. SNMP will not be available on guest or virtual networks that do not have administrative access. • LAN port #: Use the LAN port # field to configure the LAN port number you wish to access SNMP services on. (Default: 161) ©2015 Cradlepoint. All Rights Reserved. | +1.855.813.3385 | cradlepoint.com 75 User Manual / MBR1400 • • • 10/28/15 Enable SNMP on WAN: Enabling SNMP on WAN will make SNMP services available to the WAN interfaces of the router. WAN port #: Use the WAN port # field to configure which publicly accessible port you wish to make SNMP services available on. (Default: 161) SNMP Version • SNMPv1: SNMP version 1 is the most basic version of SNMP. SNMPv1 will configure the router to transmit with settings compatible with SNMP version 1 protocols. • SNMPv2c: SNMP version 2c has the same features as v1 with some additional commands. SNMPv2c will configure the router to use settings and data formatting compatible with SNMP version 2c. • SNMPv3: SNMP version 3 includes all prior features with security available. SNMPv3 is the most secure setting for SNMP. If you wish to configure traps then you must use SNMP version 3. SNMP v1 & v2c Settings • Get community string: The “Get community string” is used to read SNMP information from the router. This string is like a password that is transmitted in regular text with no protection. • Set community string: The “Set community string” is used when writing SNMP settings to the router. This string is like a password. It is a good idea to make it different than the “Get community string.” SNMPv3 If you select SNMPv3, you have several additional configuration options for added security. • • • • • • • • • • Authentication type: Select the authentication and encryption type that will be used when connecting to the router from the following dropdown list. These settings must match the configuration used on any SNMP clients. MD5 with no encryption SHA with no encryption MD5 with DES encryption SHA with DES encryption MD5 with AES encryption SHA with AES encryption Username: Enter the Username configured on your SNMP host in the username field. Password: Enter the Password for your SNMP host in the password and verify password fields. This password must be at least eight characters long. Enable SNMP traps: Enabling traps will allow you to configure a destination server, community, and port for trap notifications. Trap notifications are returned to the server with SNMPv1. ©2015 Cradlepoint. All Rights Reserved. | +1.855.813.3385 | cradlepoint.com 76 User Manual / MBR1400 • • • 10/28/15 Trap community string: The trap notifications will be returned to the trap server using this SNMPv1 trap community name. Address for trap server: Enter the address of the host system that you want trap alerts sent to. Trap server port #: Enter the port number that the remote host will be listening for trap alerts on. (Default: 162) General Settings System information via SNMP is Read-Writable by default. However, if a value is set here, that field will become Read Only. • • • System Contact: Input the email address of the system administrator. System Name: Input the router’s hostname. System Location: Input the physical location of the router. This is simply a string for your own information. SYSTEM CONTROL SYSTEM SOFTWARE This allows the administrator to load new firmware onto the router to add new features or fix defects. If you are happy with the operation of the router, you may not want to upgrade just because a new version is available. Check the firmware release notes (cradlepoint.com/firmware) for information to decide if you should upgrade. Shows the number of the current firmware and the date it was updated. Available Firmware Version: If there is a new firmware version available, this will list the version number. Click “Check Again” to have the router check for the newest firmware. Automatic Firmware Check: Automatically check for new firmware updates once daily. Manual Firmware Upload: Upload the router firmware from an attached computer. (Go to cradlepoint.com/firmware to download the firmware.) System Config Save/Restore Download Settings: Click on “Dowload Settings” to save your current settings to a file on a computer. Restore Settings: Click on “Restore Settings” to restore your previous settings from a file on a computer. Firmware Management Load new firmware and restore your previous settings from a file on a computer without rebooting between steps. ©2015 Cradlepoint. All Rights Reserved. | +1.855.813.3385 | cradlepoint.com 77 User Manual / MBR1400 10/28/15 MODEM FIRMWARE Modems: Select desired modem. Current Firmware Version: Shows the number of the current firmware and the date it was updated. Available Firmware Version: If there is a new firmware version available, this will list the version number. Click “Check Again” to have the router check the newest firmware. Automatic Firmware Check: Automatically check for new firmware updates once daily. Manual Firmware Upload: Upload the router firmware from an attached computer. DEVICE OPTIONS Reboot Options • • • Reboot the Device: Manually restart the router. Factory Reset Router: Reset the router to its original settings. Once reset your SSID and admin password will match the sticker on the bottom of the router. Device Console: Access router’s command line interface (CLI) console. Scheduled Reboot • • Scheduled Reboot: Router will restart at user-specified time. Enable Watchdog Reboot: Router will restart when it determines an unrecoverable error condition has occurred. DIAGNOSTICS Ping Test A simple test to check Internet connectivity. Type the Hostname or IP address of the computer you want to ping and click the ‘Ping’ button. Speed Test • Tests Against Cradlepoint Server - Up to ten speed tests are permitted against a Cradlepoint server. • WAN Device - The WAN Device that is selected will have the test run on it. If no device is selected then the highest priority connected device will be used. • Custom Server - Type the Hostname or IP address of the server to which you wish to perform a test. If left empty the test will be done to a Cradlepoint server. • Custom Port (Optional) - The port to which the test is directed. ©2015 Cradlepoint. All Rights Reserved. | +1.855.813.3385 | cradlepoint.com 78 User Manual / MBR1400 • • • 10/28/15 Max Duration - The Max Duration is the Maximum amount of time for which the test should be run. The test may finish sooner if sufficient data is collected. Data Limit - The Data Limit is the limit of how much data will be transferred while measuring the connection speed; this should be limited to reduce the expense of a speed test. Setting the limit to 0 will cause the test to run until enough data is collected or the duration limit is met. Test Type - Select the type of test you would like to run. TCP Upload will test speed going to the server, TCP Download will test speed coming to the client, and UDP will measure the speed going to the server. SETUP WIZARDS ECM REGISTRATION To register the router with Cradlepoint ECM you must first have an account. If you need to create an account you can signup at cradlepoint.com. Once you’ve created an account, or if you already have one, you can enter your ECM username and password to register the router. FIRST TIME SETUP Administrator Password and Time Zone Enter a password for the administrator who will have full access to the router’s management interface. You can use the default password on the back of your product, or you can create a custom Administrator Password. ©2015 Cradlepoint. All Rights Reserved. | +1.855.813.3385 | cradlepoint.com 79 User Manual / MBR1400 10/28/15 Configuring Your Wireless Network • Wireless Network Name - When you are browsing for available wireless networks, this is the name that will be broadcast from this router. This name is also referred to as the SSID. For security purposes, it is highly recommended you change the pre-configured wireless network name. • Enable Guest Network - If the guest network is enabled, anyone can connect to the special guest network which allows limited connectivity to the Internet while preventing access to your local network. • Security Mode • Best (WPA2): Select this option if your wireless adapters support WPA2-only mode. This will connect to most new devices and is the most secure, but may not connect to older devices or some handheld devices such as a PSP. • Good (WPA1 & WPA2): Select this option if your wireless adapters support WPA or WPA2. This is the most compatible with modern devices and PCs. • Poor (WEP): Select this option if your wireless adapters only support WEP. This should only be used if a legacy device that only supports WEP will be connected to the router. WEP is insecure and obsolete and is only supported in the router for legacy reasons. The router cannot use 802.11n modes if WEP is enabled; router WiFi performance and range will be limited. • None (OPEN): Select this option if you do not want to activate any security features. • WPA Password - The WPA Password must be between 8 and 64 characters long. A combination of upper and lower case letters along with numbers and special characters is recommended to prevent hackers from gaining access to your network. Configuring Your APN and Modem Authentication If you are using a SIM-based modem (LTE/GSM/HSPA) with your Cradlepoint router you may need to configure the APN before it will properly connect to your carrier. Wireless carriers offer several APNs so check with your carrier to confirm the appropriate one to use. You can use the default password on the back of your product, or you can create a custom Administrator Password. NOTE: DO NOT USE THIS APN WIZARD if you have already configured an APN. Any specific modem settings will not be overwritten by this generic APN setup. Leave this setting as default and after finishing this Wizard go to the CONNECTION MANAGER page, select your modem, and edit the settings. The SIM PIN/APN tab has more available settings than are provided here. Some modems require a username and password to be entered to authenticate with a carrier. Do not fill in the following fields unless you are sure your modem needs authentication. ©2015 Cradlepoint. All Rights Reserved. | +1.855.813.3385 | cradlepoint.com 80 User Manual / MBR1400 • • • 10/28/15 Authentication Protocol Username Password Enable and Configure Failure Check Failure check will test the connection to verify the WAN device is connected. • • • Idle Check Interval: Set the number of seconds the router will wait between checks to see if the WAN is still available. Failure Check: • Off: Once the link is established the router takes no action to verify that it is still up. • On: Modems will be set to use the Passive DNS failure check type. Ethernet and WiFi as WAN connections will be set to use Active Ping. Ping IP Address: This IP address must be an address that can be reached through your WAN connection (modem/Ethernet). Some ISPs/Carriers block certain addresses, so choose an address that all of your WAN connections can use. Summary Review your settings and click Finish to exit or Back to edit. IP PASSTHROUGH SETUP IP passthrough takes a 3G/4G WAN data source (USB, ExpressCard, or Cradlepoint business-grade modem) and passes the IP address through to Ethernet LAN. Enabling IP passthrough will make many changes to your router configuration. Please review this list and ensure they are compatible with how the router will be used. • • • • • • • All Ethernet ports will be set to LAN All network groups except the primary network group will be removed All WAN devices will have Load Balance disabled and the highest priority device will be used All Wireless interfaces will be removed from the primary network group All Router based VPN and GRE services will be disabled The Routing Mode will be set to IP Passthrough The Subnet Selection Mode will be set to “Automatically Create Subnet” unless overridden via the Subnet Selection Mode dropdown Any Ethernet WAN connections should be disconnected before IP passthrough is enabled. ©2015 Cradlepoint. All Rights Reserved. | +1.855.813.3385 | cradlepoint.com 81 User Manual / MBR1400 10/28/15 APPENDIX SAFETY, REGULATORY, AND WARRANTY GUIDE This important Product Information and Safety Guide contains safety, handling, disposal, regulatory, trademark, copyright, and software licensing information. To avoid injury, read all safety information below and operating instructions before using the device. FEDERAL COMMUNICATION COMMISSION INTERFERENCE STATEMENT This equipment has been tested and found to comply with the limits for a Class B digital device, pursuant to Part 15 of the FCC Rules. These limits are designed to provide reasonable protection against harmful interference in a residential installation. This equipment generates, uses and can radiate radio frequency energy and, if not installed and used in accordance with the instructions, may cause harmful interference to radio communications. However, there is no guarantee that interference will not occur in a particular installation. If this equipment does cause harmful interference to radio or television reception, which can be determined by turning the equipment off and on, the user is encouraged to try to correct the interference by one of the following measures: • • • • Reorient or relocate the receiving antenna Connect the equipment into an outlet on a circuit different from that to which the receiver is connected Increase the separation between the equipment and receiver Consult the dealer or an experienced radio/TV technician for help FCC CAUTION Any changes or modifications not expressly approved by the party responsible for compliance could void the user’s authority to operate this equipment. This device complies with Part 15 of the FCC Rules. Operation is subject to the following two conditions: (1) This device may not cause harmful interference, and (2) this device must accept any interference received, including interference that may cause undesired operation. FCC STATEMENT For product available in the USA/Canada market, only channel 1-11 can be operated. Selection of other channels is not possible. This device is restricted for indoor use. FCC RADIATION EXPOSURE STATEMENT This equipment complies with FCC radiation exposure limits set forth for an uncontrolled environment. This equipment should be installed and operated with minimum distance 20 cm between the radiator and your body. This device and its antenna(s) must not be co-located or operating in conjunction with any other antenna or transmitter except in accordance with FCC multi-transmitter product procedures. To comply with FCC regulations limiting both maximum RF output power and human exposure to RF radiation, the maximum cellular antenna gain must not exceed 3 dBi. To comply with FCC regulations limiting both maximum RF output power and human exposure to RF radiation, the maximum WiFi antenna gain must not exceed 5 dBi. INDUSTRY CANADA STATEMENT This device complies with Industry Canada license-exempt RSS standards. Operation is subject to the following two conditions: (1) this device may not cause interference, and (2) this device must accept any interference, including interference that may cause undesired operation of the device. ©2015 Cradlepoint. All Rights Reserved. | +1.855.813.3385 | cradlepoint.com 82 User Manual / MBR1400 10/28/15 INDUSTRY CANADA RADIATION EXPOSURE STATEMENT This equipment complies with IC radiation exposure limits set forth for an uncontrolled environment. This equipment should be installed and operated with a minimum distance of 20 cm between the radiator and your body. This radio transmitter (IC: 6921A-S4A525A) has been approved by Industry Canada to operate with the antenna types listed below with the maximum permissible gain and required antenna impedance for each antenna type indicated. Antenna types not included in this list, having a gain greater than the maximum gain indicated for that type, are strictly prohibited for use with this device. For product available in the USA/Canada market, only channel 1-11 can be operated. Selection of other channels is not possible. The device for the band 5150-5250 MHz is only for indoor usage to reduce potential for harmful interference to co-channel mobile satellite systems. This device and its antenna(s) must not be co-located or operating in conjunction with any other antenna or transmitter except in accordance with IC multi-transmitter product procedures. These devices have been designed to operate with cellular antennas having a maximum gain of 3 dBi. Antennas having a higher gain are strictly prohibited per regulations of Industry Canada. The required antenna impedance is 50 ohms. These devices have been designed to operate with WiFi antennas having a maximum gain of 5 dBi. Antennas having a higher gain are strictly prohibited per regulations of Industry Canada. The required antenna impedance is 50 ohms. DÉCLARATION D’INDUSTRIE CANADA Le présent appareil est conforme aux CNR d’Industrie Canada applicables aux appareils radio exempts de licence. L’exploitation est autorisée aux deux conditions suivantes: (1) l’appareil ne doit pas produire de brouillage, et (2) l’utilisateur de l’appareil doit accepter tout brouillage radioélectrique subi, même si le brouillage est susceptible d’en compromettre le fonctionnement. Pour les produits disponibles aux États-Unis/Canada du marché, seul le canal 1 à 11 peuvent être exploités. Sélection d’autres canaux n’est pas possible. Les dispositifs fonctionnant dans la bande 5150-5250 MHz sont réservés uniquement pour une utilisation à l’intérieur afin de réduire les risques de brouillage préjudiciable aux systèmes de satellites mobiles utilisant les mêmes canaux. NOTE IMPORTANTE (POUR L’UTILISATION DE DISPOSITIFS MOBILES): DÉCLARATION D’EXPOSITION AUX RADIATIONS Cet équipement est conforme aux limites d’exposition aux rayonnements IC établies pour un environnement non contrôlé. Cet équipement doit être installé et utilisé avec un minimum de 45 cm de distance entre la source de rayonnement et votre corps. Cet appareil et son antenne(s) ne doit pas être co-localisés ou fonctionnement en association avec une autre antenne ou transmetteur. Le présent émetteur radio (IC: 6921A-S4A525A) a été approuvé par Industrie Canada pour fonctionner avec les types d’antenne énumérés ci-dessous et ayant un gain admissible maximal et l’impédance requise pour chaque type d’antenne. Les types d’antenne non inclus dans cette liste, ou dont le gain est supérieur au gain maximal indiqué, sont strictement interdits pour l’exploitation de l’émetteur. RECYCLING AND ENVIRONMENTAL INFORMATION To find information on Cradlepoint’s commitment to our environment and how to responsibly recycle or recover Cradlepoint products at the end of their useful life, please visit cradlepoint.com. SAFETY AND HAZARDS Under no circumstances should the device be used in any areas: (a) where blasting is in progress, (b) where explosive atmospheres may be present, or (c) that are near (i) medical or life support equipment, or (ii) any equipment which may be susceptible to any form of radio interference. In such areas, the device MUST BE POWERED OFF AT ALL TIMES (since the device otherwise could transmit signals that might interfere with such equipment). In addition, under no circumstances should the device be used in any aircraft, regardless of whether the aircraft is on the ground or in flight. In any aircraft, the device MUST BE POWERED OFF AT ALL TIMES since the device otherwise could transmit signals that might interfere with various onboard systems on such aircraft. Furthermore, under no circumstances should the device be used by the driver or operator of any vehicle. Such use of the device will detract from the driver’s or operator’s control of that vehicle. In some jurisdictions, use of the device while driving or operating a vehicle constitutes a civil and/or criminal offense. ©2015 Cradlepoint. All Rights Reserved. | +1.855.813.3385 | cradlepoint.com 83 User Manual / MBR1400 10/28/15 Due to the nature of wireless communications, transmission and reception of data by the device can never be guaranteed, and it is possible that data communicated or transmitted wirelessly may be delayed, corrupted (i.e., contain errors), or totally lost. The device is not intended for (and Cradlepoint recommends the device not be used in any) critical applications where failure to transmit or receive data could result in property damage or loss or personal injury of any kind (including death) to the user or to any other party. Cradlepoint expressly disclaims liability for damages of any kind resulting from: (a) delays, errors, or losses of any data transmitted or received using the device; or (b) any failure of the device to transmit or receive such data. WARNING: This product is only to be installed by qualified personnel. Purchaser agrees to indemnify Cradlepoint against any liability or damages caused to third parties as a result of Purchaser’s misuse or misapplication of the Cradlepoint product. OPEN SOURCE SOFTWARE This product contains software distributed under one or more of the following open source licenses: GNU General Public License Version 2, BSD License, Net-SNMP License, and PSF License Agreement for Python 3.3. For more information on this software, including licensing terms and your rights to access source code, contact Cradlepoint at cradlepoint.com/opensource. WARRANTY INFORMATION Cradlepoint, Inc. warrants this product against defects in materials and workmanship to the original purchaser (or the first purchaser in the case of resale by an authorized distributor) for a period of one (1) year from the date of shipment. This warranty is limited to a repair or replacement of the product, at Cradlepoint’s discretion as purchaser’s sole and exclusive remedy. Cradlepoint does not warrant that the operation of the device will meet your requirements or be error free. LIMITATION OF CRADLEPOINT LIABILITY The information contained in this Safety, Regulatory, and Warranty Guide is subject to change without notice and does not represent any commitment on the part of Cradlepoint or its affiliates. CRADLEPOINT AND ITS AFFILIATES HEREBY SPECIFICALLY DISCLAIM LIABILITY FOR ANY AND ALL: (A) DIRECT, INDIRECT, SPECIAL, GENERAL, INCIDENTAL, CONSEQUENTIAL, PUNITIVE OR EXEMPLARY DAMAGES, INCLUDING WITHOUT LIMITATION FOR LOSS OF PROFITS OR REVENUE OR OF ANTICIPATED PROFITS OR REVENUE ARISING OUT OF THE USE OR INABILITY TO USE THE DEVICE, EVEN IF CRADLEPOINT AND/OR ITS AFFILIATES HAVE BEEN ADVISED OF THE POSSIBILITY OF SUCH DAMAGES, AND EVEN IF SUCH DAMAGES ARE FORESEEABLE; OR (B) CLAIMS BY ANY THIRD PARTY. NOTWITHSTANDING THE FOREGOING, IN NO EVENT SHALL THE AGGREGATE LIABILITY OF CRADLEPOINT AND/OR ITS AFFILIATES ARISING UNDER OR IN CONNECTION WITH THE DEVICE, REGARDLESS OF THE NUMBER OF EVENTS, OCCURRENCES, OR CLAIMS GIVING RISE TO LIABILITY, EXCEED THE PRICE PAID BY THE ORIGINAL PURCHASER OF THE DEVICE. PRIVACY Cradlepoint collects general data pertaining to the use of Cradlepoint products via the Internet including, by way of example, IP address, device ID, operating system, browser type and version number, etc. To review Cradlepoint’s privacy policy, please visit cradlepoint.com/ privacy. OTHER BINDING DOCUMENTS; TRADEMARKS; COPYRIGHT By activating or using your MBR1400 device, you agree to be bound by Cradlepoint’s Terms of Use, User License and other applicable Legal Policies. © 2015 Cradlepoint, Inc. All rights reserved. Cradlepoint is not responsible for omissions or errors in typography or photography. Cradlepoint, MBR1400, and the Cradlepoint logo are trademarks of Cradlepoint, Inc. in the US and other countries. Other trademarks are property of their respective owners. ROUTER COMMUNICATION/DATA USAGE The factory default configuration of the router is set to communicate with Cradlepoint and other resources at regular intervals to access the latest firmware and modem updates, clock synchronization (NTP), and Enterprise Cloud Manager (ECM) membership. Such communication may result in data usage and applicable charges regardless of whether the router uses a wired or wireless Internet connection. To avoid such data usage and potential charges, consult the following Knowledge Base article: http://knowledgebase.cradlepoint.com/articles/support/router-communication-data-usage ©2015 Cradlepoint. All Rights Reserved. | +1.855.813.3385 | cradlepoint.com 84