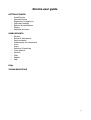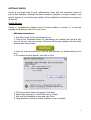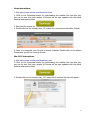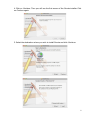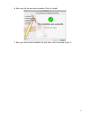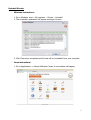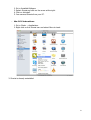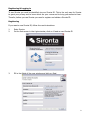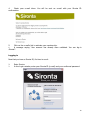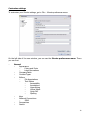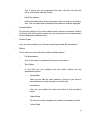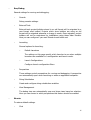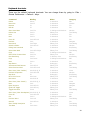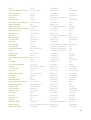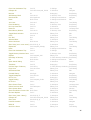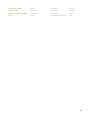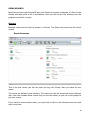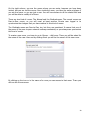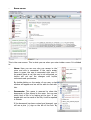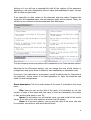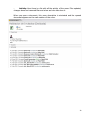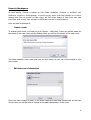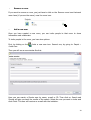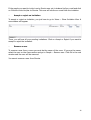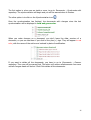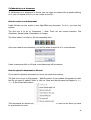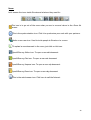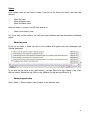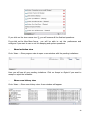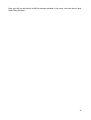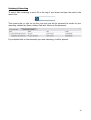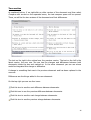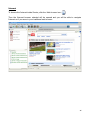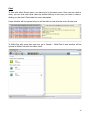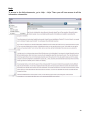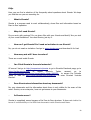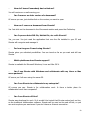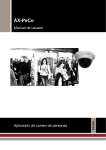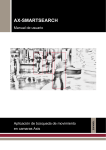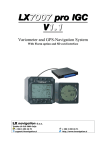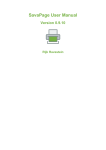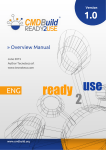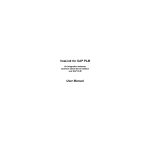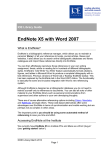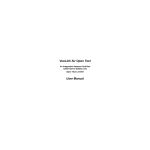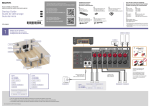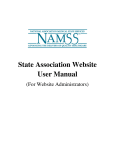Download User manual
Transcript
Sironta user guide 1 Sironta user guide GETTING STARTED – Install Sironta – Uninstall Sironta – Registering & Logging in – Customize settings – Explore Sironta features – Privacy – Keyboard shortcuts USING SIRONTA – Screens – Rooms & Workspaces – Synchronization – Collaborating on a document – Icons – Views – Indexing & Searching – Time machine – Internet – Chat – Update – Help FAQs TROUBLESHOOTING 2 GETTING STARTED Sironta is a program used to work collaboratively, share files and information based on Peer-to-Peer operation. Although the basic concept of operation is simple to explain, now specific aspects of its interface and usability will be detailed to understand the program in its entirety. Install Sironta Sironta is a collaboration platform that is already installed in minutes. It is currently available for Windows, Mac OS X and Linux. – Windows instructions: 1. Visit http://www.sironta.com/download_win 2. Click on the Download button. By downloading the installer file from this site, you can be sure that your version of Sironta will be kept updated with the latest features and security fixes. 3. Save the sironta_windows_10.1.exe file and execute it by double-clicking on its icon. 4. If a window like this appears, just click on Run: 5. The Sironta Setup Wizard will appear. Click Next. 6. Select the components to install and click on Install. 7. Wait until the installation is over and click Finish. 8. Congratulations! Sironta is already installed on your computer. 3 – Linux instructions: 1. Visit http://www.sironta.com/download_linux 2. Click on the Download button. By downloading the installer file from this site, you can be sure that your version of Sironta will be kept updated with the latest features and security fixes. 3. Save the file sironta_linux_10.1.tar.gz 4. Double click on the sironta_linux_10.1.tar.gz icon and extract the folder Sironta. 5. Once it is extracted, your Sironta is already installed. Double-click on the button Sironta and you will be running Sironta! – Mac OS X instructions: 1. Visit http://www.sironta.com/download_mac 2. Click on the Download button. By downloading the installer file from this site, you can be sure that your version of Sironta will be kept updated with the latest features and security fixes. 3. Double-click on the sironta_mac_10.1.mpkg file. A window like this will appear: 4 4. Click on Continue. Then you will see the first screen of the Sironta installer. Click on Continue again: 5. Select the destination where you wish to install Sironta and click Continue: 5 6. Now you will see an advice window. Click on Install: 7. Now you have Sironta installed on your Mac. Click Close and Enjoy it! 6 Uninstall Sironta – Windows instructions: 1. Go to Windows start → All programs → Sironta → Uninstall. 2. The uninstaller application will appear and begin to work. 3. Click Close when completed and Sironta will be uninstalled from your computer. – Linux instructions: 1. Go to Applications -> Ubuntu Software Center. A new window will appear. 7 2. Go to Installed Software. 3. Select Sironta and click on the arrow at the right. 4. Click on Uninstall. 5. You removed Sironta from your PC. – Mac OS X instructions: 1. Go to Finder → Applications. 2. Right click on the Sironta icon and select Move to trash. 3. Sironta is already uninstalled. 8 Registering & Logging in To use Sironta you must be identified via your Sironta ID. This is the only way for Sironta to grant your privacy and to know which are your rooms and to bring you access to them. Therefor, before you use Sironta you need to register and obtain a Sironta ID. Registering If you want a new Sironta ID, follow the next instructions: 1. 2. Enter Sironta. On the first screen in the Login window, click on Create a new Sironta ID. 3. Fill in the fields of the new window and click on Next. 9 4. Check your e-mail inbox. You will be sent an e-mail with your Sironta ID confirmation. 5. Click on the e-mail's link to activate your membership. 6. A message saying 'Your account has already been validated. You can log-in Sironta!''. Logging in Now that you have a Sironta ID, it's time to use it. 1. 2. Enter Sironta. In the Login window, enter your Sironta ID (e-mail) and your confirmed password. 10 3. Click on the Remember me option if you want your e-mail and password to be remembered on this computer. 4. Click on Connect. 5. If you entered your Sironta ID and password correctly, you are now connected to Sironta. 6. To connect/disconnect from Sironta, you can click on the red/green light icon beside your Avatar icon or go to File → Connect / Disconnect menu. 11 Customize settings To customize your Sironta settings, go to File → Sironta preferences menu. On the left side of the new window, you can see the Sironta preferences menu. There you can find: – General – Appearance – Colors and Fonts – Label Decorations – Compare/Patch – Content Types – Editors – File Associations – Text Editors – Accessibility – Annotations – Hyperlinking – Linked Mode – Quick Diff – Spelling – Keys – Network Connections – SSH2 – Perspectives – Search 12 – – – – – – – – – Security – Secure Storage Startup and Shutdown – Workspaces Web Browser Workspace – Build Order – Linked Resources – Local History Help – Content Install/Update – Automatic Updates – Available Software Sites Run/Debug – Console – External Tools – Launching – Default Launchers – Launch Configurations – Perspectives – String Substitution – View Management Sironta – Chat – OpenOffice Integration Preferences – User Account Team – File Content – Ignored Resources – Models Let's see more specifically what's within each section: – General On this first general section we can find general options as if we want to always run in background, show heap status or if we want to open the documents with a single or a double click. – Appearance Here we can choose how Sironta is presented. We can choose between some templates or themes and enable/disable animations. – Colors and Fonts 13 This is where you can personalize the fonts, the font size and the colors of the fonts used by Sironta. – Label Decorations Label decorations show extra information about an item on its label or icon. You can select which additional decorations should be displayed. – Compare/Patch This are the options for the time machine and compare documents function of Sironta. You will be able to select how you want to see the compared texts and the differences between them. – Content Types Here you can configure your Sironta content type based file associations. – Editors This is where you can edit all the editors related options. – File Associations This is the section to associate file types to the editors. – Text Editors In this field you can configure the text editor options and the appearance options. – Accessibility Here you can edit the caret options or choose if you want to use characters to show changes in vertical ruler. – Annotations Here you can modify the views and colors of the annotation types. – Hyperlinking To choose the style navigation to enable on demand hyperlink. – Linked Mode 14 To modify the way of linked ranges are shown. – Quick Diff Enable and configure Quick Diff. – Spelling Right now, the spelling service is not installed. – Keys Configure Sironta's shortcut keys. – Network Connections Here we can configure Sironta's networks connections and its hosts and ports. – SSH2 These are the configuration options for SSH2, generation of DSA and RSA keys, etc. – Perspectives Here you can manage the perspectives, views and projects. The available perspectives are: Debug Initial perspective List room perspective Resource Room perspective Sironta perspective Team synchronizing – Search To configure the searching option like reuse the editors to show matches, ignore potential matches and others. – Security – Secure Storage Here you can manage your passwords and the secure contents. – Startup and Shutdown 15 This section is used to configure the options incumbent to the startup and the shutdown. – – Workspaces Here you can configure the number of workspaces to remember and if you want to prompt for workspace on startup. Web Browser To configure which web browser do you want to use in Sironta. – Workspace To modify the workspaces options. Here you can decide when do you want to refresh your workspace, etc. – Build Order To define the project build order. – Linked Resources Enable linked resources and specify their locations. – Local History To choose the parameters of the local history storage. – Help To specify how help information is displayed. – Content To include help content from a remote infocenter. – Install/Update Optimize the updating options. – Automatic Updates Configure the automatic updates. – Available Software Sites To choose the websites to download the updated software. 16 – Run/Debug General settings for running and debugging. – Console Debug console settings. – External Tools External tools project builders stored in an old format will be migrated to a new format when edited. Projects which store builders are using an old format will be migrated whenever a change is made. Once migrated, project builders will not be understood by installations using these older formats. Here you can configure if you want Sironta to ask before act. – Launching General options for launching. – Default Launchers The settings on this page specify which launcher to use when multiple launchers are available for a configuration and launch mode. – Launch Configurations Configure launch configuration filters. – Perspectives These settings control perspectives for running and debugging. A perspective can automatically open when launching or when an application suspends. – String Substitution Create and configure string substitution variables. – View Management The debug view can automatically open and close views based on selection. Here you can choose in which perspectives this feature should be enabled. – Sironta To restore default settings. – Chat 17 Chat preferences. – OpenOffice Integration Preferences Choose the OpenOffice.org libraries directory. – User Account To configure your user settings such as Name, Location, e-mail or Password. – Team General team preferences. – File Content To change and/or remove file extensions and content of this files. – Ignored Resources Use this page to specify a list of resource name patterns to exclude from version control. – Models Select the model types that should be available when synchronizing. 18 Explore Sironta features Sironta connects two or more users without making any network changes to share files of any type and any size from anywhere in the world without violating the terms of confidentiality or the NDA that such documents may have. The application has Windows, Mac and Linux versions. - Peer-to-Peer Direct communication tool. A peer-to-peer is a distributed network architecture composed of participants that make a portion of their resources directly available to other network participants, without the need for central coordination instances (such as servers or stable hosts). Peers are both suppliers and consumers of resources, in contrast to the traditional client – server model where only servers supply, and clients consume. - Distributed network Not centralized on an external server. This means that documents are not stored anywhere that users do not have access or control. These P2P approach makes that every user has the information on its computer, so we can have a distributed repository and multiple backups not centralized on an external server. - OpenOffice.org embedded to create and edit documents Shared documents can be modified directly in Sironta without the need to open another office suite. If, moreover, you decide to create a new document, it can be created in Sironta as it incorporates OpenOffice.org. - Sharing files of any type and any size, without limitations or restrictions. The only limitation is your computer. The shared files can be of any size and any type without the typical constraints of online storage services. Sironta is ideal for large files because there is no storage limit. Traditional collaboration tools are managing all the time the whole file. When you need to change even one word in a large document of 30 Megabytes, you have to download it from the server, open it with the office suite, change the word, save the document and upload the 30 Megabytes again to the server. With Sironta, you open the document inside Sironta because it has OpenOffice.org embedded, you change the word and synchronize. Only the word changed is sent through the network. 19 This resources saving implies that you can work with all the files you want and with files as large as you want. - You can work collaboratively from anywhere at anytime You only need a computer. Not depending on updates or errors on the server. - No modification of the documents type Unlike other services that modify the documents type to transform them into their own type, Sironta always keeps the document in its original form, without changing the extensions. - No network congestion All SaaS applications always handle the whole file. With Sironta, after editing a document, only changes are sent through the network, not entire files. So, if you work with big files, there is no network congestion because only file changes are submitted. - It is not an online application The majority of collaborative tools are web-based, not installed on users machines. Thus, is required to access the Internet to access to such software (Software as a Service (SaaS)). Sironta, communicates users directly, does not depend on a browser. - Possibility of editing documents off-line As a program installed on the computer and not a SaaS, Sironta can boot without network connection and can work on documents even if that computer is offline. Once you reconnect to the network, the changes will be synchronized with the other users. For example, If we are on a plane, we can connect our PC, work with Sironta offline and when we arrive to the airport we can upload the changes done. - It is open source, AGPL v3 license Sironta is created with an open source license, bringing advantages to read, modify, redesign, develop or improve the product code. It is developed on Eclipse with an AGPL v3 license and uses XMPP protocol to manage the communications between peers. Why open source? The only way to keep the pace with the huge players is to engage a huge community of developers that help you to develop and evolve appliance to your application. What will happen if Sironta dies? 20 The answer is: If Sironta dies, you can manage it, you can evolve the software or you can hire developers that can evolve your software because it is open source. So this is why we use this kind of approach with Sironta, because is the only way to go fast and to keep the pace with the other people that are developing team collaboration software. - Works with files of any type of application you already have installed on your computer From sharing calendars files (*.ics files) to Matlab files. If you have already installed on your computer the application to manage any kind of file, Sironta will manage it. - As a global application it runs smoothly on any Microsoft, Linux or Mac computer Sironta has been developed in three different versions to work on the three most common operating systems. You can use Sironta if you have Windows, you have a Linux or even if you have a Mac. Sironta is the only collaboration platform that works on Mac OS X. You can even collaborate if we have Linux and our partners have Windows or Mac OS X. - Room metaphor Sironta is based on the room metaphor, first proposed by researchers at the University of Calgary in Canada on the article 'Heuristic evaluation of groupware based on the Mechanics of Collaboration' in 2001. Sironta is divided into different rooms or workspaces, in which every user that has access to a room shares the files he wants in that room, all the other users of the room can see this files and a user can access to different rooms or workspaces. - People management You, as a Sironta user, can invite people to Sironta, you can invite people to your rooms or if they already are Sironta users, you can share files and information or chat with them. - Documents management Inside Sironta you can Index & Search your documents and others documents, you have a time machine to manage and compare the different versions of a document and the changes updated by every user, and you can synchronize 21 every time you want to update your changes or to see the changes that other users have created on the different documents. - Rooms management Presence awareness: you see who is connected when you enter to a room on Sironta, you have chat rooms to easily collaborate, and you can monitor the activity of the software to know what is happening at every moment. - European research projects Sironta is encompassed within the DEN4DEK (Digital Ecosystems Network of regions for DissEmination and Knowledge Deployment) and OPAALS (Open Philosophies for Associative Autopoietic Digital Ecosystems) European projects. 22 Privacy Traditional solutions are not a bad solutions for students or single works, but they are not applicable to a company. Why? Have you thought on what is happening if you are leaving your confidential information on an external server, outside your company? If you are working on any patent, if you store it outside your company you can not register it as a patent later. The other possibility is to ask to your partners to open the server of their company to you and then you have access to their server, take their info and upload yours. These is not an option because the network and systems administrators don't want to open the resources of the company to other companies, which is quite logical because they are afraid of hacking. So our solution solution. Why? was to approach a P2P These P2P approach makes that every user has the information on its computer, so we can have a distributed repository and multiple backups not centralized on an external server. Unlike web-based products, Sironta maintains the confidentiality of documents and file sharing. These documents don't loose their confidentiality or NDA because of the P2P nature of the software. There is no information leakage. You only share the documents with the people you want, not with the whole community. 23 Keyboard shortcuts These are the default keyboard shortcuts. You can change them by going to Files → Sironta Preferences → General → Keys. Command Binding When Category Delete Delete In Windows Edit Next View Ctrl+F7 In Windows Window Rename F2 In Windows File Refresh F5 In Windows File Show View Menu Ctrl+F10 In Dialogs and Windows Window Delete Line Ctrl+D Editing Text Text Editing Print Ctrl+P In Windows File New Ctrl+N In Windows File Close All Ctrl+Shift+W In Windows File Previous Ctrl+, In Windows Navigate Next Word Ctrl+Right Editing Text Text Editing Switch to Editor Ctrl+Shift+E In Windows Window Debug Last Launched F11 In Windows Run/Debug Select Next Word Ctrl+Shift+Right Editing Text Text Editing Copy Ctrl+C In Dialogs and Windows Edit Show Ruler Context Menu Ctrl+F10 Editing Text Window New Rendering Ctrl+N In Memory View Run/Debug Copy Ctrl+Insert In Dialogs and Windows Edit Save Ctrl+S In Windows File Step Return F7 Debugging Run/Debug Incremental Find Reverse Ctrl+Shift+J Editing Text Edit Select Previous Word Ctrl+Shift+Left Editing Text Text Editing Show View (View: Outline) Alt+Shift+Q, O In Windows Views Previous Perspective Ctrl+Shift+F8 In Windows Window Step Over F6 Debugging Run/Debug Move Lines Down Alt+Down Editing Text Text Editing New menu Alt+Shift+N In Windows File Show View (View: Search) Alt+Shift+Q, S In Windows Views Next Ctrl+. In Windows Navigate Open Resource Ctrl+Shift+R In Windows Navigate Quick Diff Toggle Ctrl+Shift+Q Editing Text Edit Toggle Overwrite Insert Editing Text Text Editing Show View (View: Breakpoints) Alt+Shift+Q, B In Windows Views Close All Ctrl+Shift+F4 In Windows File Cut Ctrl+X In Dialogs and Windows Edit Previous Word Ctrl+Left Editing Text Text Editing Save All Ctrl+Shift+S In Windows File Show Tooltip Description F2 Editing Text Text Editing Text Start Ctrl+Home Editing Text Text Editing 24 Close Ctrl+F4 In Windows File Insert Line Above Current Line Ctrl+Shift+Enter Editing Text Text Editing Next Perspective Ctrl+F8 In Windows Window Move Lines Up Alt+Up Editing Text Text Editing Select All Ctrl+A In Dialogs and Windows Edit Scroll Line Up Ctrl+Up Editing Text Text Editing Show View (View: Problems) Alt+Shift+Q, X In Windows Views Word Completion Alt+/ Editing Text Edit Previous Sub-Tab Alt+PageUp In Dialogs and Windows Navigate Maximize Active View or Editor Ctrl+M In Windows Window Show View (View: ) Alt+Shift+Q, L In Windows Views Find Previous Ctrl+Shift+K Editing Text Edit Quick Fix Ctrl+1 In Dialogs and Windows Edit Use Step Filters Shift+F5 In Windows Run/Debug To Upper Case Ctrl+Shift+X Editing Text Text Editing Properties Alt+Enter In Windows File Go to Address Ctrl+G In Table Memory Rendering Run/Debug Content Assist Ctrl+Space In Dialogs and Windows Edit Context Information Ctrl+Shift+Space In Dialogs and Windows Edit Redo Ctrl+Y In Dialogs and Windows Edit Previous View Ctrl+Shift+F7 In Windows Window Next Editor Ctrl+F6 In Windows Window Show View (View: Synchronize) Alt+Shift+Q, Y In Windows Views EOF Ctrl+Z In I/O Console Run/Debug Find Next Ctrl+K Editing Text Edit Find Text in Workspace Ctrl+Alt+G In Windows Search Collapse Ctrl+Numpad_Subtract Editing Text Text Editing To Lower Case Ctrl+Shift+Y Editing Text Text Editing Copy File Ctrl+C Docs context Uncategorized Delete to End of Line Ctrl+Shift+Delete Editing Text Text Editing Text End Ctrl+End Editing Text Text Editing Line Start Home Editing Text Text Editing Backward History Alt+Left In Windows Navigate Show View (View: Console) Alt+Shift+Q, C In Windows Views Toggle Insert Mode Ctrl+Shift+Insert Editing Text Edit Previous Editor Ctrl+Shift+F6 In Windows Window Select Line End Shift+End Editing Text Text Editing Duplicate Lines Ctrl+Alt+Up Editing Text Text Editing Next Page Alt+F7 In Windows Navigate Show In... Alt+Shift+W In Windows Navigate Quick Access Ctrl+3 In Windows Window Step Into F5 Debugging Run/Debug Show Key Assist Ctrl+Shift+L In Dialogs and Windows Window Reset Structure Ctrl+Shift+Numpad_Multiply Editing Text Text Editing Delete Next Word Ctrl+Delete Text Editing Editing Text 25 Close User Assistance Tray Ctrl+F4 In Dialogs Help Collapse All Ctrl+Shift+Numpad_Divide In Windows Navigate Resume F8 Debugging Run/Debug Add Memory Block Ctrl+Alt+M In Memory View Run/Debug Next Sub-Tab Alt+PageDown In Dialogs and Windows Navigate Paste Shift+Insert In Dialogs and Windows Edit Join Lines Ctrl+Alt+J Editing Text Text Editing Close Rendering Ctrl+W In Memory View Run/Debug Run Last Launched Ctrl+F11 In Windows Run/Debug Paste file Ctrl+V Docs context Uncategorized Next Memory Monitor Ctrl+Alt+N In Memory View Run/Debug Toggle Block Selection Alt+Shift+A Editing Text Edit Close Ctrl+W In Windows File Line End End Editing Text Text Editing Activate Editor F12 In Windows Window Select Line Start Shift+Home Editing Text Text Editing Show View (View: Cheat Sheets) Alt+Shift+Q, H In Windows Views Expand All Ctrl+Numpad_Multiply Editing Text Text Editing Paste Ctrl+V In Dialogs and Windows Edit Close User Assistance Tray Ctrl+W In Dialogs Help Toggle Memory Monitors Pane Ctrl+T In Memory View Run/Debug Expand Ctrl+Numpad_Add Editing Text Text Editing Next Page of Memory Ctrl+Shift+. In Table Memory Rendering Run/Debug Cut Shift+Delete In Dialogs and Windows Edit Open Search Dialog Ctrl+H In Windows Search Terminate Ctrl+F2 Debugging Run/Debug Previous Page of Memory Ctrl+Shift+, In Table Memory Rendering Run/Debug Copy Lines Ctrl+Alt+Down Editing Text Text Editing Incremental Find Ctrl+J Editing Text Edit Forward History Alt+Right In Windows Navigate Toggle Breakpoint Ctrl+Shift+B In Windows Run/Debug Run to Line Ctrl+R Debugging Run/Debug Toggle Folding Ctrl+Numpad_Divide Editing Text Text Editing Go to Line Ctrl+L Editing Text Navigate Show Sironta Team Ctrl+6 In Windows Uncategorized Delete Previous Word Ctrl+Backspace Editing Text Text Editing Show System Menu Alt+- In Windows Window Insert Line Below Current Line Shift+Enter Editing Text Text Editing Find and Replace Ctrl+F In Windows Edit Show View (View: History) Alt+Shift+Q, Z In Windows Views Collapse All Ctrl+Shift+Numpad_Divide Editing Text Text Editing Show View Alt+Shift+Q, Q In Windows Views Last Edit Location Ctrl+Q In Windows Navigate Build All Ctrl+B In Windows Project Scroll Line Down Ctrl+Down Editing Text Text Editing 26 Quick Switch Editor Ctrl+E In Windows Window Previous Page Alt+Shift+F7 In Windows Navigate Show View (View: Variables) Alt+Shift+Q, V In Windows Views Undo Ctrl+Z In Dialogs and Windows Edit 27 USING SIRONTA Now that you have your Sironta ID and your Sironta is properly configured, it's time to use Sironta and take profit of all of its features. Let's see how to do it by showing how the program is and how it works. Screens Basically, there are two kind of screens on Sironta. The Room list screen and the Room screen. – Room list screen This is the first screen you will see once you log into Sironta. Here you have all your rooms. The rooms are divided in two columns. The column on the left shows the rooms that you own. You have created these rooms and you are the owner, so you can invite people to join your rooms. If you want to remove these rooms, you just have to click on the Remove room icon that each room have. 28 On the right column, you see the rooms where you can enter, because you have been invited, but you are not the owner. Once inside the room, you have the same privileges if you are the owner or you are just a user. You will have access to all the shared files and you will be able to modify all of them. There are two kind of rooms. The Normal and the Dedicada ones. The normal rooms are Peer-to-Peer rooms, so you will need at least another Sironta user logged in to synchronize the changes that you have realized in this kind of rooms. The Dedicada rooms are Peer-to-Peer too, but they are persistent. It means that one of the peers of the peer-to-peer network is always connected, so you always can synchronize this kind of rooms. To create a new room, you have to go to Rooms → Add room. There you will be asked for the name of the new room and by clicking finish you will be the owner of this new room. By clicking on the icon or in the name of a room you can access to that room. There you will see the Room screen. 29 – Room screen This is the room screen. This is what you see when you enter inside a room. It is divided in: – Users: Here you can see who can access to the room and who is connected. If the user's avatar frame is green, the user is connected right now. If the avatar frame is red, the user is not connected, so he/she will not see the changes until he/she reconnects and synchronize. By double-clicking on the avatar of one user, a chat window will appear and we will be able to chat with him. – Documents: This space is reserved to show the documents or files shared in the room. You can see which kind of file is by looking at the icon. If you double-click on the name of the file, it will be opened in Sironta. If the document has been revised and changed, you will see a plus (+) sign on the left of the icon. By 30 clicking on it you will see a expanded list with all the versions of the document appearing in red color, indicated by author's name and modification's date. You can click on them to open them. If we right-click an older version of the document and then select Compare with current on the expanded menu, the text compare space will be opened. There, we will be the two versions of the document and their differences. The text compare screen and options will is explained on the Time machine section. Returning to the Documents section, you can change the view of this section or arrange icons and group them in folders by last modification or alphabetic order. Even more, if we right-click on a document, we will be able to see the Properties of the document, choose which is the best application to Open the document and Undo the local changes done. – Room description: This is the main section of the room. It is divided in four more parts: – Title: Here you can see the title of the room, if its persistent or not, the number of users of the rooms and how many of them are connected, the number of files and the used space in your PC. – Owner: In this section you will see the name, icon and e-mail of the room's owner. If you click in the chat options a window chat will appear. – Users: As in the users section, you can see the users of the room, see who is connected, see his/her e-mail and chat with them. 31 – Activity: Here there is a list with all the activity of the room: Files updated, changes done and removed files and when and who has done it. When you open a document, this room description is minimized and the opened document appears as the main section of the room. 32 Rooms & Workspaces As said before, Sironta is based on the Room metaphor. Sironta is divided into different rooms or workspaces, in which every user that has access to a room shares the files he wants in that room, all the other users of the room can see this files and a user can access to different rooms or workspaces. Let's see how to manage it. – Create a room To create a new room, you have to go to Rooms → Add room. There you will be asked for the name of the new room and by clicking finish you will be the owner of this new room. You have created a new room and you are the owner, so you can invite people to join your rooms. – Edit the room's information Once you have created a room, if you enter inside the room and double-click on the icon of the room you will be able to change it and add a description of the room. 33 – Remove a room If you want to remove a room, you just have to click on the Remove room icon that each room have (if you are the owner) near the room icon. – Add a new user Once you have created a new room, you can invite people to that room to share information and collaborate. To invite people to the room, you have two options: First, by clicking on the Invite User. Invite a new user icon. Second one, by going to People → Then you will see a new window like this: Here you can search a Sironta user by name, e-mail or ID. Then click on Search and Sironta will give you back the results of the search. Select the one you want to invite and click Finish. This user will receive en e-mail with the invitation. 34 If the people you want to invite is not a Sironta user yet, introduce his/her e-mail and click on Finish to invite him/her to Sironta. This user will receive en e-mail with the invitation. – Accept or reject an invitation To accept or reject an invitation, you just have to go to Views → Show Invitation View. A new window will appear. There, you will see all your pending invitations. Click on Accept or Reject if you want to accept or reject the invitation. – Remove a user To remove a user from a room you must be the owner of the room. If you are the owner, select the user on the Users section and go to People → Remove user. Click Ok in the new window and the user will be removed. You cannot remove a user from Sironta. 35 Synchronization As you know, Sironta is based on a Peer-to-Peer network. This, as already said at Explore Sironta features, has a lot of advantages. One of them, when synchronizing with your peers, is to only send changes through the network, not the whole file. But let's see how to synchronize with your partners to collaborate on the right way. The first thing an user of Sironta should know, is that when you click Save in an application inside Sironta, you are only saving the changes on your local PC. This means that your partners, the other users of the room, will not see the changes until you Synchronize. So, if you want the other users of the room to see the changes you have done in a document, you have to Synchronize the room. Let's see how to do it. First of all, it's important to know that you can only synchronize if you are inside a room. You have two reasons to synchronize. The first one is to upload the changes you have done or the new files you have inserted in a room. The second one is to see the changes that other users have done in the room. 1. If you want to synchronize to see the changes realized in the room since the last synchronization, you have two options. The first option is, when you are inside a room, to go to Documents → Synchronize with repository. The synchronization will begin and you will be warned when it finishes. The other option is to click on the Synchronization icon: As in the other option, you will be warned when the synchronization is over. If somebody change a document in a room and you are using Sironta, you will be warned which changes had been made and who has done them. 2. If you want to synchronize to upload the changes you have made, it's simply too. First of all, you have to save your changes done on the opened document or upload a new documents. This implies changes in the room that we would like to synchronize. If you locally modify and save a document already uploaded in a room, it will be displayed in the documents section in bold and blue color and with an (M) indicating Modified. If you want to upload this changes to enable your partners to see your work, you have two options. 36 The first option is, when you are inside a room, to go to Documents → Synchronize with repository. The synchronization will begin and you will be warned when it finishes. The other option is to click on the Synchronization icon: Once the synchronization has finished, the documents with changes since the last synchronization will be displayed in bold and green color. When you make changes on a document, you don't loose the older versions of a document, so you can see them if you click on the plus (+) sign. They will appear in red color, with the name of the author and ordered by date of modification. If you want to delete all the documents, you have to go to Documents → Recover repository. Then you will be warned that This action will remove all documents from room and all changes made will be lost. Click Ok to delete all the documents. 37 Collaborating on a document To collaborate on a document in Sironta you can open an existing file by double-clicking on it, you can upload a file or you can create a new file. How to create a new document Inside Sironta you can create a new OpenOffice.org document. To do it, you have two options. The first one is to go to Documents → New. There we can choose between Text Document, Spread sheet, Presentation or Image. The other option is to click on the corresponding icon: Once you create a new document, you will be asked a name for it in a new window: Insert a name and click on Ok and a new document will be opened. How to upload a document to Sironta If you want to upload a document to a room you have three options. The first one is to go to Documents → Add Document. A new window will appear to select the file you want to upload. Select it, click on Open and the document will appear in gray color in the Documents section. This documents are saved only locally. If you want the other users to see them you have to synchronize the room. 38 The second option is to click on the Add a document icon: The third option is to drag and drop as many documents as you want to the Documents section and they will be directly uploaded. Remember always to synchronize if you want your room partners to see the documents. How to delete a document To delete a document you can select it in the Documents section and press the Delete button on your keyboard. The other option is to select a document by clicking on it. Then go to Documents → Delete document and click Ok. The document will be deleted from the room and the other users will not see it too. 39 Icons Let's resume the icons inside Sironta and what are they used for: This icon is to go out of the room when you are in one and return to the Room list screen. This is the synchronization icon. Click it to synchronize your work with your partners. Invite a new user icon. Used to invite people to Sironta or to a room. To upload a new document to the room, just click on this icon. OpenOffice.org Writer icon. To open a new odt document. OpenOffice.org Calc icon. To open a new ods document. OpenOffice.org Impress icon. To open a new odp document. OpenOffice.org Draw icon. To open a new odg document. This is the web browser icon. Click here to sail the Internet. 40 Views Let's explain what we can find in Views. If we are in the Room list screen, we have this options: – – – Show log view. Show progress view. Show Invitation view. Once we enter in a room, we will have access to: – Show room history view. So, if you click on this options, you will open new windows with the information explained below. – Show log view If you go to Views → Show log view a new window will appear with the messages that Sironta generates: If you click on the icons at the right bottom, you can Export the log, Import a log, Clear the log viewer, Delete the log, Open a log, Restore the log and put filters on it. – Show progress view Go to Views → Show progress view to open a new window with: 41 If you click on the two crosses icon , you will remove all the finished operations. If you click on the View Menu Icon , you will be able to set the preferences and configure if you want to see or not the sleeping and system operations. – Show invitation view Go to Views → Show progress view to open a new window with the pending invitations: Here you will see all your pending invitations. Click on Accept or Reject if you want to accept or reject the invitation. – Show room history view Go to Views → Show room history view. A new window will appear. 42 Here you will see an historic of all the changes realized in the room, who has done it and when they did them. 43 Indexing & Searching To search files containing a word. Go to the top of you screen and type the word in the search box. Then press enter or click on the lens icon and you will be returned the results of your searching, detailed by Name, Author, Date and Version of the document. If you double-click on the document you were searching, it will be opened. 44 Time machine As explained before, if we right-click an older version of the document and then select Compare with current on the expanded menu, the text compare space will be opened. There, we will be the two versions of the document and their differences. The text on the right is the original one, the previous version. The text on the left is the latest version, the new one. You can see the changes and differences between both documents inside the box and marked up. In the other document you can see where would be integrated this change or difference. A change is something that was in the previous document and has been replaced in the new one. Differences are the things added in the new document. On the top right you can see four icons: Click this icon to see the next difference between documents. Click this icon to see the previous difference between documents. Click this icon to see the next change between documents. Click this icon to see the previous change between documents. 45 Internet To browse the Internet inside Sironta, click the Web browser icon: Then the Internet browser selected will be opened and you will be able to navigate Internet as if you were in your traditional web browser. 46 Chat To chat with other Sironta users, you have to be in the same room. Once you are inside a room, you can chat with other users by double-clicking on the user you want to chat or clicking on the word Chat inside the room description. A new window will be opened and you will be able to chat with the other Sironta user. To Multi-Chat with more than one user, go to People → Multi-Chat. A new window will be opened to Multi-Chat with the other users. 47 Update Sironta is always being updated and incorporating new features. To maintain your Sironta up-to-date, go to Help → Check for Updates. If there's a new Sironta version, you will be warned and you will be able to download it on the new window. Click on the version you want to download and click on Download. If your Sironta is up-to-date, a message saying ' There is nothing to update' will appear in the new Information window. 48 Help To access to the Help documents, go to Help → Help. There you will have access to all the information documents. 49 FAQs Here you can find a selection of the frequently asked questions about Sironta. We hope you find the one you are searching for. – What is Sironta? Sironta is a program used to work collaboratively, share files and information based on Peer-to-Peer operation. – Why do I need Sironta? Do you work with partners? Do you share files with your friends and family? Are you sick of your e-mail limitations? You need Sironta, just try it. – How can I get Sironta? Do I need an invitation to use Sironta? No, you do not need an invitation. Just go to www.sironta.com and download it for free! – How many ads will I have to endure? There are no ads inside Sironta. – Can I find Sironta in the social networks? Of course! Just go to http://companies.to/sironta to go to Sironta's Facebook page, go to https://twitter.com/sironta to access Sironta's Twitter account, go to http://www.linkedin.com/groups?mostPopular=&gid=2869176 to access the Linkedin group or click on http://www.youtube.com/sironta2010 to enter Sironta's Youtube channel. – Does Sironta store information about my documents? No, your documents and the information about them is only visible for the users of the room. Sironta, as an enterprise, have not got access to your documents. – Is Sironta secure? Sironta is completely secure because of its Peer-to-Peer structure. It does not violate the terms of confidentiality or the NDA that documents inside Sironta could have. 50 – What will happen if Sironta dies? If Sironta dies, you can manage it, you can evolve the software or you can hire developers that can evolve your software because it is open source. So this is why Sironta is open source, because is the only way to go fast and to keep the pace with the other people that are developing team collaboration software. – Which is the difference between local changes and synchronized files? The local changes are only stored in your PC and you are the only one who sees these changes. If you synchronize the room, changes will be seen by all users. – Can I use Sironta in my Smartphone, Iphone or Ipad? Not yet, but we are working on it. – How many files can I share with Sironta for free? As many as you want. – Does the free version include all Sironta features? Yes, it does. – Is there a Spanish version of Sironta? Of course, Sironta is available in English, Spanish and Catalan versions. – Once I enter Sironta, are the rooms synchronized? Yes, all rooms are synchronized once you enter to Sironta. If you want to watch the synchronization progress, go to Views -> Show Progress View. Then, in the Progress section, select Preferences and make click on the option Show sleeping and system operations. – Do I need to make any changes in my network? No, you don't need to change nothing. Just be sure that ports 5222 XMPP, 80, 22, SSH are opened. 51 – Can I change my user name? Of course. Go to File → Sironta Preferences → Sironta → User account. There you can change your user name, e-mail and location. – Which are the differences between a room and a Dedicada room? There are two kind of rooms. The Normal and the Dedicada ones. The normal rooms are Peer-to-Peer rooms, so you will need at least another Sironta user logged in to synchronize the changes that you have realized in this kind of rooms. The Dedicada rooms are Peer-to-Peer too, but they are persistent. It means that one of the peers of the peer-to-peer network is always connected, so you always can synchronize this kind of rooms. – Can I change the name of a room? No. Due to secure questions it is not possible to change the name of a room. – How can I invite other people to Sironta? Go to People → Invite user and follow the instructions. – Do I have a invitation limit? No, you can collaborate with many people as you want. – What's the difference between Sironta for free and the payment version? The difference between the versions relies in the storage and provided backup in the company TechIDEAS. In the Professional one, you have backup on our servers, not as a central server, but as a peer more in the Peer-to-Peer paradigm. In the enterprise one, Sironta will be personalized at the needs of the enterprise user. – How can I change my avatar picture? Double-click on the picture and a new window will appear. There you can select the picture you want to be your avatar. 52 – How do I know if somebody has invited me? You will receive an e-mail warning you. – Can I recover an older version of a document? Of course you can, just double-click on the version you want to open. – How can I remove a document from Sironta? Yes. Just click on the document in the Documents section and press the Delete key. – Can I open an AutoCAD file, Matlab file, etc. with Sironta? Yes, you can. You just need the application that runs the file installed in your PC and Sironta will recognize and manage it. – For how long can I travel using Sironta? Sironta gives you unlimited possibilities. You can travel as far as you want and still use Sironta. – Which platforms does Sironta support? Sironta is available for Microsoft Windows, Linux and Mac OS X. – Can I use Sironta with Windows and collaborate with my Linux or Mac users partners? Of course, as if all were using the same OS. – Can I use Sironta to collaborate in my enterprise? Of course you can. Sironta is for collaboration work. Is there a better place for collaboration work than companies? – Can I use Sironta off-line? Sironta was developed to work. So it wouldn't be logical that Sironta worked only on-line, as the traditional collaboration software. Sironta can be used on-line and off-line, so you can work anytime you want even if you don't have an Internet connection. 53 – Can I use Sironta from multiple locations and different PCs? Yes, you just need to enter your Sironta ID once you open Sironta. – Are there any keyboard shortcuts? Yes, you can look at them on Sironta Help or going to File → Sironta Preferences → General → Keys. – Wow, 240 Mb! This is too much, isn't it? No, it isn't. If you download Sironta you are downloading a collaboration software and an office suite, because Sironta has OpenOffice.org embedded. So you will have an office suite for free in your computer with Sun Microsystems and Oracle guarantee. And remember that only OpenOffice.org is already 143 Mb, but is the slightest office suite in the market. – You say it is open source. Where can I find the source? You can find it at http://sourceforge.net/projects/sironta/ . Any contribution is welcomed. 54 TROUBLESHOOTING – I forgot my password. What should I do? Enter Sironta and in the Login window click on I forgot my password. You will be redirected to a webpage where you will introduce your e-mail and your password will be sent. – My friends have invited me but I have not received any mail. Look in the e-mail spam folder. If you don't find your e-mail there, contact Sironta on www.sironta.com – I have registered but I haven't received an e-mail confirmation. Look in the e-mail spam folder. If you don't find your e-mail there, contact Sironta on www.sironta.com – A user have uploaded a document to Sironta, but I don't see it. Are you in the same room? Has he synchronized the room? And you? – What should I do if I find a bug? We are trying to improve Sironta every day, so it would be very helpful if you could report it to us. The best way to do it is to visit www.sironta.com and leave a message in the Feedback section with as much details as possible as to what the bug is, how it occurred and a little bit about you computer setup. – I'm clicking on the synchronization icon, but my friends say that they don't see the changes. Remember that Sironta is Peer-to-Peer. It means there is no central server, so when you synchronize your partners must be connected to see the changes. If you are the only one inside the room, you cannot synchronize because anybody will see the changes. You can only do this if you have a Dedicada room. So remember, when synchronizing, you must see other users in the room to synchronize correctly. – It always appears a 'Java null pointer exception' error. Just update your Sironta and this error will never appear again. 55 – I have problems synchronizing, Sironta always says 'It was impossible to synchronyze'. Maybe you have a firewall in your computer blocking the ports used by Sironta: 5222 XMPP, 80, 22, SSH. – You say that Sironta synchronizes all the rooms when initializing, but I don't see it. Go to Views → Show Progress View and in the new window menu select Preferences → Show sleeping and system operations . There you will see how Sironta is synchronizing the rooms. – Can I contact you for any troubleshooting? Of course you can. Go to http://www.sironta.com/feedback and tell us your problem. We will answer you as soon as possible. 56