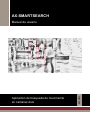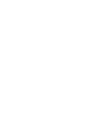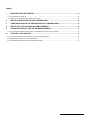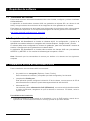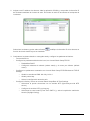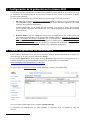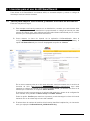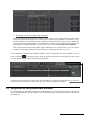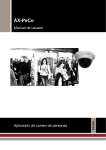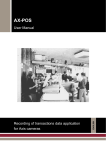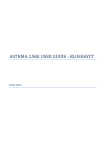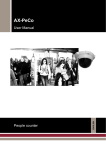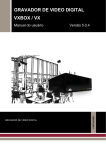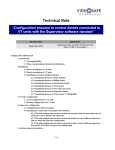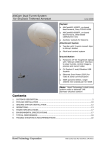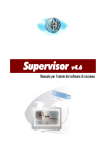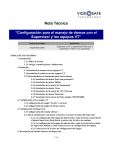Download Español - Visual Tools
Transcript
AX-SMARTSEARCH Aplicación de búsqueda de movimiento en camaras Axis ESPAÑOL Manual de usuario ÍNDICE 1 REQUISITOS DE SOFTWARE .............................................................................................. 2 1.1 CONTENIDO DEL MANUAL.............................................................................................................................2 1.2 REQUISITOS DE SOFTWARE Y MODELOS DE USO ...........................................................................................2 2 INSTALACIÓN EN RED DE UNA CÁMARA AXIS ................................................................ 2 3 CONFIGURACIÓN DE LA GRABACIÓN EN LA CÁMARA AXIS ......................................... 4 4 INSTALAR LA APLICACIÓN AX-SMARTSEARCH .............................................................. 4 5 LICENCIAS PARA EL USO DE AX-SMARTSEARCH .......................................................... 5 5.1 PASOS PARA ADQUIRIR UNA LICENCIA Y OBTENER UNA CLAVE DE ACTIVACIÓN. ...............................................5 6 USO DE LA APLICACIÓN ..................................................................................................... 6 6.1 CONFIGURACIÓN DE LA GRABACIÓN DE DATOS DE MOVIMIENTO .....................................................................6 6.2 BÚSQUEDA AVANZADA DE VIDEO GRABADO ...................................................................................................7 6.3 INTEGRACIÓN EN OTRAS PLATAFORMAS SOFTWARE ......................................................................................9 Manual de Usuario - 1 1 Requisitos de software 1.1 Contenido del manual Este manual contiene información detallada sobre cómo instalar, configurar y utilizar el software AX-SmartSearch. La aplicación se instala sobre cámaras AXIS con grabación en tarjetas SD o en discos de red NAS y recoge los datos de movimiento de las imágenes de vídeo grabadas en la cámara. Estos datos se recuperan mas tarde para hacer búsquedas de movimiento sobre vídeo grabado con la aplicación Supervisor X la cual puede descargarse de manera gratuita en nuestra web: http://www.videosafe.net/SupervisorX_Index.html 1.2 Requisitos de software y modelos de uso La aplicación AX-SmartSearch se instala en cámaras AXIS. La configuración y acceso a la aplicación se realiza mediante un navegador web: Internet Explorer, Google Crome y Firefox. La cámara debe tener configurado un recurso de grabación, para más información consulte la sección 3 Configuración de la grabación en la cámara AXIS. La aplicación AX-SmartSearch se instala sobre modelos de cámara AXIS con procesadores ARTPEC 3 y ARTPEC 4. Con versión de software igual o superior a 5.40.9 Nota: Recuerde que las contraseñas de acceso por defecto a la cámara son las siguientes: root/pass 2 Instalación en red de una cámara AXIS Para la instalación de una cámara AXIS es necesario: Un portátil con un navegador (Explorer, Crome, Firefox). Para conectarse a la cámara y comprobar que está configurada y funcionando. La aplicación IPUtility.exe. Esta aplicación permite configurar la dirección IP de la cámara, se encuentra en el CD de documentación de la cámara o puede descargarse desde la web de AXIS. Alimentación PoE. Las cámaras utilizan alimentación PoE (IEE 802.3af), es una tecnología de alimentación a través de Ethernet, asegúrese de que la cámara se conecta a un Switch, router o Inyector PoE. Procedimiento de instalación 1. Conectar la cámara al router/switch de la instalación, si no es PoE hacerlo a través de un inyector PoE. Al conectarse se ilumina un red rojo, prueba de que tiene tensión. Manual de usuario - 2 2. Asignar una IP estática a la cámara. Abra la aplicación IPUtilitly y compruebe la dirección IP de la cámara mediante el número de serie. El número de serie se encuentra en la etiqueta de la cámara. Seleccione la cámara y pulse sobre el botón función de la red donde vaya a ser instalada. modifique la dirección IP de la cámara en 3. Conéctese a la cámara desde un navegador web y configure los parámetros básicos. - Frecuencia 50 Hz. - Configure los parámetros básicos de la red, en el menú Basic Setup/TCP/IP: - - o Deshabilitar DHCP o Configurar máscara de subred (subnet mask) y el router por defecto (default router). Configure los parámetros avanzados en el menú Basic Setup/TCP/IP/Advanced TCP/IP settings. o Añadir los servidores DNS: 8.8.8.8 y 8.8.4.4 o Añadir puerto http o Salvar la configuración antes de salir Configure la fecha y la hora en el menú Basic Setup/Date & Time Settings. o Seleccione la opción sincronizar con un servidor NTP (Synchronyze with NTP server) o Configure el servidor NTP: pool.ntp.org o Seleccione la zona horaria (Time Zone GMT+1) y active la opción de cambio de horario (Daylight Saving). Manual de Usuario - 3 3 Configuración de la grabación en la cámara AXIS La configuración de la grabación se realiza en la cámara, puede grabar en una tarjeta SD o en un dispositivo de almacenamiento en red NAS. Acceda al menú Setup y seleccione la opción System options/Storage. En esta sección se definen los recursos de almacenamiento de vídeo, hay dos tipos: SD card: Es necesario formatear la tarjeta SD desde la cámara una vez insertada y es recomendable hacerlo en formato Ext4 (la cámara ofrece diferentes opciones, pero esta es la que da mejores prestaciones). Cuando compruebe que la tarjeta SD está montada y su estado es ready, fije el tiempo que la cámara conservará las grabaciones, es el mismo tiempo que conservará los datos de movimiento. Network Share: aquí se configuran los recursos compartidos en red o NAS. Para que una cámara pueda grabar en un disco NAS necesita saber la dirección IP del servidor NAS, el nombre del recurso compartido que le corresponde y el nombre de usuario y contraseña para acceder. Esto se configura en la cámara en el apartado Setup/System Options/Storage/NetworkShare. No olvide fijar el tiempo que la cámara va a guardar las grabaciones, es el mismo que va a conservar los datos de movimiento. 4 Instalar la aplicación AX-SmartSearch Para instalar la aplicación en la cámara es necesario hacerlo desde la pantalla de configuración de la cámara, en el menú superior seleccione Setup. En la pantalla Applications pulse sobre el botón Browse y elija el archivo correspondiente a su cámara recuerde que puede descargar el archivo de la aplicación en nuestra web: www.videosafe.net/AX-SmartSearch_Index.html El archivo tiene el siguiente formato: AX-SmartSearch_version_procesador.EAP Una vez seleccionado haga clic en el botón Upload Package. La aplicación AX-SmartSearch ya está instalada, el siguiente paso es instalar la clave de licencia. Manual de usuario - 4 5 Licencias para el uso de AX-SmartSearch Para utilizar el AX-SmartSearch en cámaras AXIS, es necesario adquirir y activar un código de licencia por cada una de las cámaras. 5.1 Pasos para adquirir una licencia y obtener una clave de activación. Estos son los pasos a seguir: A. Para comprar una licencia contacte con su distribuidor, recuerde que cada cámara debe tener su propia licencia. El distribuidor le proporcionará un código de licencia por cada cámara que desee usar, mas adelante activará cada cámara identificada por su número de serie y su correspondiente número de licencia. B. Como obtener la clave de licencia de la aplicación AX-SmartSearch. Abra la configuración de la cámara en Setup seleccione en el menú lateral Aplications y la opción AX-SmartSearch y en el menú desplegable la opción de License. En la nueva ventana pulse en el link www.axis.com este link conecta con el servicio de licencias de Axis (http://www.axis.com/techsup/compatible_applications/) aquí debe introducir el código de licencia en la opción License Code y el número de serie de la cámara que va a activar, en la opción Serial Number. El número de serie se encuentra en la etiqueta del producto y dentro de la configuración de la cámara en la pantalla de Basic Setup como MAC address. Pulse la opción Confirm para terminar el proceso, puede descargar la clave de licencia haciendo clic en el enlace bajo el icono del candado. C. El enlace tiene el nombre del archivo de la licencia, identifica la aplicación y el número de serie, por ejemplo: Ax-SmartSearch_00408cdc0533.key Manual de Usuario - 5 D. Consideraciones. Si intenta obtener una clave de licencia (license key) de una cámara que ya ha sido activada anteriormente con un número de licencia diferente, se le mostrará un mensaje avisando de este hecho para evitar que consuma innecesariamente una licencia en una cámara que ya la tiene. Si no recuerda cuál era el código de licencia que usó para activar esta cámara, Visual Tools puede darle esta información conociendo el número de serie de la cámara. Si ha perdido la clave de licencia de una cámara o tiene que volver a activarla por algún motivo no hay problema. Con el código de licencia y el número de serie de la cámara puede volver a generar la clave de licencia necesaria. E. Licencia Trial. Tiene la posibilidad de utilizar una licencia trial, esta licencia le permite el uso de la aplicación durante 30 días, pasado ese periodo deja de funcionar. Para obtener una licencia trial conéctese con el servicio de licencias de AXIS (http://www.axis.com/techsup/compatible_applications/) y seleccione la opción Get Trial key, seleccione la aplicación AX-SmartSearch e introduzca el número de serie de la cámara donde va a instalarla, pulse Confirm para finalizar el proceso. F. Aparece el mensaje: “Your license key was sucessfully generated” y bajo la imagen del candado, se encuentra el link para descargar el archivo de la licencia. G. Instalación de la clave de licencia. Una vez obtenida la clave de licencia o License Key, vuelva a la página de configuración de la cámara e instale el archivo descargado, dentro de la ventana Setup/Aplications/AX-SmartSearch/License Pulse en el botón Browse y seleccione el fichero de clave de licencia que ha descargado previamente e instálelo. H. Comprobación final. Vuelva a la sección Aplications/Overview, seleccione la aplicación AX-SmartSearch y compruebe que está funcionando (Runing) y que la licencia se ha instalado (Valid), si la aplicación está parada pulse el botón Start, para arrancarla. 6 Uso de la aplicación 6.1 Configuración de la grabación de datos de movimiento Una vez instalada la aplicación y la licencia es necesario configurar donde se almacenan los datos de movimiento. Conéctese a la cámara y acceda a la aplicación desde el link de la página principal de vídeo vivo, situado en la esquina inferior izquierda: “Visual Tools AxSmartSearch”. Elija el dispositivo de almacenamiento para los datos de movimiento y compruebe en la parte superior de la pantalla que la aplicación está funcionando y que puede acceder al dispositivo de almacenamiento correctamente. Manual de usuario - 6 Los datos se conservan el tiempo establecido en la configuración de la grabación en System options / Storage. Si la aplicación no está funcionando o el recurso de almacenamiento no está disponible en la cámara, se muestra un mensaje de error siga las instrucciones que aparecen en la pantalla. 6.2 Búsqueda avanzada de video grabado Para realizar la búsqueda en vídeo grabado de imágenes con movimiento, se utiliza la aplicación Supervisor X la cual dispone de una herramienta de búsqueda avanzada dentro de la pestaña de video grabado. Abra la aplicación Supervisor X, seleccione la pestaña de vídeo grabado y añada la cámara de la que desea ver video grabado, pulse sobre el icono puede configurar los datos relativos a la búsqueda. y se abrirá una nueva ventana donde Seleccione la fecha y la hora en la parte superior de la ventana. El rango de búsqueda es de 24 horas pudiendo comprender dos días. Estos son los tipos de búsqueda: Manual de Usuario - 7 Buscar imágenes con movimiento En primer lugar hay que elegir la sensibilidad de la detección de movimiento, le recomendamos usar la sensibilidad más baja disponible si lo que desea es buscar movimientos de suficiente entidad: de este modo evita obtener como resultado un elevado número de falsos positivos debidos a pequeños movimientos en la imagen. A continuación defina el área de búsqueda, si define un área personalizada pulse el botón Configuración y seleccione sobre el visor de vídeo las zonas de la imagen donde desea detectar movimiento. Las zonas con detección activa quedan marcadas con un punto blanco. Pulse el botón Aplicar para volver a la pantalla de búsqueda. Buscar grabaciones por evento y/o alarma Con esta opción puede filtrar los eventos y/o alarmas de una o varias cámaras en la franja horaria que haya elegido. Seleccionar todo el vídeo en el intervalo de tiempo Puede seleccionar todo del vídeo grabado en el intervalo de tiempo que haya establecido, sin aplicar ningún filtro, esta herramienta es útil para realizar descargas de vídeo. Para visualizar los resultados de la búsqueda hay dos opciones diferentes: Ver la lista de resultados Se abre una ventana con la lista de los resultados de la búsqueda, al seleccionar una entrada de la lista se habilita la opción de Ver video seleccionado. Hay dos opciones más, hacer una Nueva Búsqueda que borra los datos y vuelve a la pantalla de inicio y Descargar el vídeo resultado de la búsqueda. Manual de usuario - 8 Descargar el vídeo resultado de la búsqueda Pulse esta opción para descargar el vídeo, se abre una nueva ventana donde se debe indicar donde se guarda la descarga, en el Supervisor X (dentro de la pestaña de eventos) o en un directorio externo. La siguiente opción a elegir es la resolución del vídeo, a menor resolución, menor tamaño del vídeo grabado. A continuación se ofrece una estimación del tamaño de la descarga y del tiempo estimado, si es correcto pulse el botón Descargar vídeo grabado. Esta ventana puede minimizarse para seguir trabajando con el Supervisor X, en ese caso se mostrará un mensaje informando de que existe una descarga de vídeo en curso. Los resultados de la búsqueda también pueden verse en la pantalla de vídeo grabado, pulse el botón minimizar en el panel horario, sobre la franja de grabación se marcarán en color verde los intervalos de tiempo del resultado de la búsqueda. La forma más sencilla de navegar entre los resultados y acceder a las secuencias de vídeo es utilizar la lista de resultados y los botones para ir al resultado siguiente/anterior. 6.3 Integración en otras plataformas software Hay disponible una API para acceder a los metadatos de movimiento almacenados, de manera que el AX-SmartSearch pueda integrarse en otras aplicaciones de gestión de vídeo, consulte con el fabricante. Manual de Usuario - 9 ESPAÑOL AX-SMARTSEARCH Manual de usuario DOCAXSSUM00ES_141214v1.4