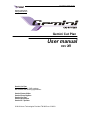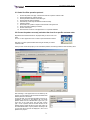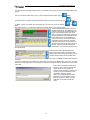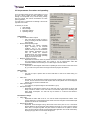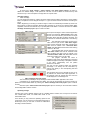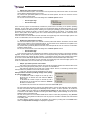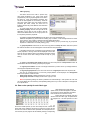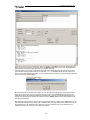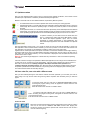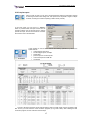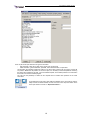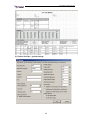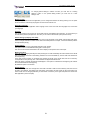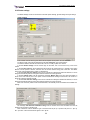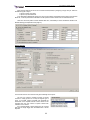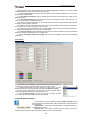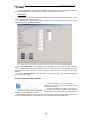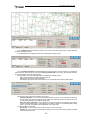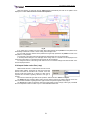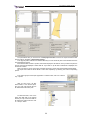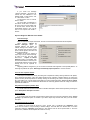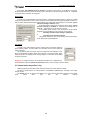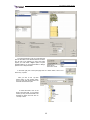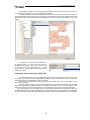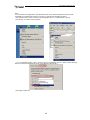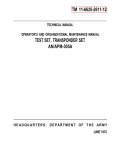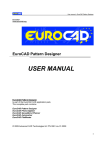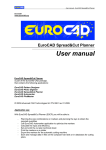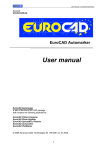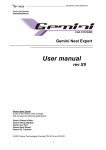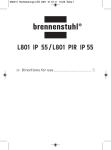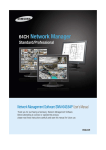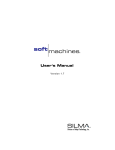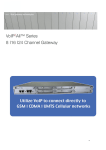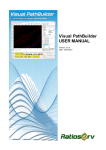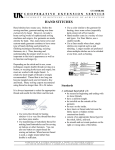Download Gemini Cut Plan v.X9 - User Manual
Transcript
User manual - Gemini Cut Plan Gemini Cad Systems www.geminicad.com Gemini Cut Plan User manual rev X9 Gemini Cut Plan is part of the Gemini CAD package, that contains the following applications: Gemini Pattern Editor Gemini Photo Digitizer Gemini Cut Plan Gemini Nest Expert Gemini PLT Spooler © 2010 Venus Technologies Provider ITN 0035 rev 03.2010 User manual - Gemini Cut Plan Plan Contents: 2.1 2.2 2.3 2.4 2.5 2.6 2.7 2.8 2.9 2.10 2.11 2.12 2.13 2.14 2.15 2.16 2.17 2.18 2.19 2.20 Gemini Cut Plan operation protocol ………………………………………………………... Choose a pattern source and select the sizes for a specific customer order …….... Set parameters for markers and spreading …...…………………………………………... Enter ordered quantity for each fabric type ……………………………………………….. Set planning strategy ……………………………………………………………………………. 2.5.1 Automatic planning ………………………………………………………….................. 2.5.2 Manual planning …………………………………………………………………………. Compute markers and lays……………………………. ……………………………………….. Optimize markers ………………………………………………………………………………. Save a cut plan as file or in a database, save cut plan with a different name ……………. Automatic fabric use calculation ……………………………………………………………….. Print the cut plan report ………………………………………………………………………… Gemini Cut Plan – general settings…………………………………………………………….. Plotter settings……………………… …………………………………………………………… Send marker to plotter…………………………………………………………………………. Cutter settings ……………………………………………………………………………………. Sent marker to cutting machine……………………………………………………………….. Native Gerber import (*.TMP) ………………………………………………………………… Native Assyt file import (*.ZIP) .………………………………………………………………… Native Lectra file import (*.iba and *.vet files)…………………………………………………. Import native Investronica (*.EXP files)………………………………………………………... Gemini workstation - Hardware Specifications................................................................... 1 3 3 5 8 9 9 14 14 15 15 16 17 20 22 24 25 28 31 34 36 37 38 User manual - Gemini Cut Plan Plan Application use: With Gemini Cut Plan (GCP) you will be able to: - Plan the size combinations on markers and to plan the lays to obtain the required quantities Call Gemini Nest Expert application to optimize the markers Calculate the input and efficiency Set and print the order report Print the markers on a plotter Export the markers for the automatic cutting machine Save and manage data in files on the computer hard disk or in databases for cutting plans. 2 User manual - Gemini Cut Plan Plan 2.1 Gemini Cut Plan operation protocol 1. 2. 3. 4. 5. 6. 7. 8. 9. 10. Choose the pattern source(s) and select the sizes for a specific customer order Set the parameters for markers and lays Set the quantities ordered for each fabric type Set the automatic planning strategy Automatically or manually calculate the markers and lays Optimize markers Print markers on a plotter or export for the automatic cutting machine Check information regarding the marker Print the order report Save the order as a file on a storage device or in a specific database 2.2 Choose the pattern source(s) and select the sizes for a specific customer order Repeat the above mentioned flow for all projects that you want to use in the order. Click on « Load a project from a file » button to open the selection window. After this, in the new opened window select the gem file that you need to create the order. Once you have chosen the project you can indicate the patterns, the fabric type and the order necessary sizes. After selecting a valid project that can be loaded by the program you will be able to see the list with available sizes and the piece list in the model. For the next step, you must select the fabric type to be cut, transferring in this way in the patterns list, only those patterns made from the indicated fabric type. Thus, you must click on the small arrow near the field « Fabric type ». A list is opened; this list contains all fabric in the selected project. Select the fabric for the order. After you have selected the fabric, only the patterns necessary to be cut from this fabric type will be displayed in the “List of patterns from project”. 3 User manual - Gemini Cut Plan Plan You have two ways to transfer the pieces from “List of patterns from project” in the “List of selected patterns from project”. First you can transfer pieces one by one, by click to select the piece and then click on “ The second way is to transfer all pieces of the same fabric in the working list by click on the « ” button. » button. To delete a piece or all pieces from the working list, you must use one of the buttons: « » or « » button. After piece selection, you must check to select the sizes that appear on the customer order. For the models that are graded on multiple set sizes (Grade, Drop, Spec and Extra) it is possible to use the size combination filter. On the top of the size table used in the current order, it can be found a table that contains all the sizes grouped on each defined set of size. In this table, the user has the possibility to check or uncheck by click the sizes used for combination size from the order. The sizes from green boxes are the used sizes and the sizes from red boxes are the sizes that will not be used. There are two buttons that permit the fast check or uncheck of all the sizes from the size filter table. Click above each size in the size table for the sizes that you want to have in the current order. There are two buttons that permit the fast check or uncheck of all the sizes from the size filter table. After you have selected the pieces and checked the sizes, you must click on « Import » button to finish importing the project. If you want to add some more models in the same order, you must click on “Add” button. In this way, the import window will remain opened and you will be able to repeat the procedure for the next model that you want to add in the order. If the model to be loaded includes pieces with errors, then a warning message will appear. When you load a pattern in Gemini Cut Plan application, all pieces are checked; if any error is detected, a new “Assistance” window is opening. Here is a list of detected errors and the steps that you must perform in order to find and correct them. Gemini Cut Plan application will not load a model with errors. 4 User manual - Gemini Cut Plan Plan 2.3 Set parameters for markers and spreading For an accurate marker planning and spreading you must set some options related to these operations. These settings can be adjusted at any moment during working with this program and induces recalculations for some planning operation. You must click on « Spread and cut settings » tab from the right side of the screen. On this tab you can set: 1. Order settings 2. Fabric settings 3. Initial fabric settings 4. Spreading settings Order settings • Recommended number of layers o This is the optimal number of layers in the lay, according to the fabric thickness and properties; • Recommended spreading length o Represents the optimal spreading length, according to the technical conditions and to the spreading material; this length can be exceeded to obtain effective optimization but you must not exceed the maximum spreading length. The maxim spreading length is the recommended spreading length plus 5% from its value. • Maximum number of products o Represents the maximum number of products estimated to fit a marker, as close as possible to the recommended spreading length. This number is only an approximation while after combination between various sizes you can obtain longer or shorter markers. • End spread allowance o Represents the technological reserve left for spreading at the two ends for each sheet in the lay; you must set only the reserve at a single end and the program will double it. Fabric settings: • Fabric name o The user can input a specific name for each used fabric in order to be easier finding it in production • • • Fabric color o Each fabric can be represented in the planning area with a specific color choused by the user. For this, the user must click in the white square. After this the palette color will be displayed, and the user can choose the desired color. Fabric specific weight o You must fill in, the specific weight for the used fabric in g/mp. Side specific weight o Represents the technological reserve left up and down side on the marker for fabrics that easily crumbles on sides or if the user wants to include fabric edges when calculating total fabric weight consumption. You must set only the reserve on a side and the doubles it automatically. Initial markers settings • Fabric width o Represents the fabric width to be cut; it is used to create and optimize the markers. If this value is displayed on a red background this means that it was changed in Gemini Nest Expert application for at list one of the markers. • Default gap for patterns o Represents the technological cutting reserve left around each piece for cut. If the fabrics behave differently, the technological cutting distance will be set by a click on the box with the fabric name, in the planning table. The piece reserve can differ from one pattern to another and in this case it will be changed in Gemini Nest Expert application. This will be mentioned by displaying the gap value on a red colored background. 5 User manual - Gemini Cut Plan Plan All values from “Order settings”, “Fabric settings” and “Initial marker settings” are taken by default from “Default settings” / User options tab. The user can set as default the most commonly used values and only in case of exception to change them for a specific order. Shrinkage settings • Fabric shrinkage You can prepare the markers on a fabric with shrink without changing pattern dimensions in Gemini Pattern Editor. The patterns can be designed and kept in a *.gem file at the nominal size without considering the shrink. Pattern lengthening or shrinking on the fabric length or width can automatically be realized by Gemini Cut Plan program, by entering information about the fabric shrinkage, or can be set up in Gemini Pattern Editor Application, but it will be considered only on printed patterns from Editor or if the user will check the “Fabric shrinkage value from project” option in Gemini Cut Plan. o Fabric stretch: To set up the shrinkage in Gemini Cut Plan application the user must check the “Fabric stretch” option. After this, the user must measure a piece of fabric on length and width, before and after processing the fabric, and to introduce the measured dimensions in the following fields: The measured length before processing the fabric must be input into the “Raw fabric length” field, and the measured length after processing the fabric must be entered in the “Processed fabric length” field. Both fields become active when making click in the “H:” field. - The measured width must be entered in the “Raw fabric width” field and the measured width after processing the fabric must be entered in the “Processed fabric width” field. Both fields become active when making click in the “V:” field. The program calculates the shrink or lengthening factor which will be displayed in the H and V fields and applies it reversely to the patterns marked on the fabric, independently from the pattern placement on the fabric. The user can also introduce directly the shrinkage percentage if he already has thin information, by making click directly in the corresponding field and typing the value. The shrinkage value can be changed for some or for all patterns from Gemini Nest Expert application. In this particular case, the original value from Cut Plan will be displayed on a red background. o Fabric shrinkage value from project The user has the possibility to set up shrinkage in Gemini Pattern Editor Application, but it will be considered only on printed patterns from Editor. The user has the possibility to import this property for pattern from Gemini Pattern Editor by checking the “Fabric shrinkage value from project” option in Gemini Cut Plan. When the option “Fabric stretch value from project” option is checked you will not be able to edit the shrink setting fields in Gemini Cut Plan. Spreading settings: The fabric may come in different shapes in the roll: unfolded, folded or tubular, thus one layer can be made of one unfolded fabric sheet, one folded fabric sheet or one tubular fabric sheet. In this section you may choose the spreading options for the current order. You can choose if you will spread simple layer or double layer and if you will work on tubular or folded fabric according to model and fabric. 6 User manual - Gemini Cut Plan Plan • Simple layer (entire product on marker) The user must check this option, if he chooses to use the product fully nested in the marker. On the marker will be nested all selected patterns from project. For products with symmetrical patterns, if the fabric and model permits, the user can choose to use the fabric in folded or tubular shape. For this, the user must check one or both settings from “Tubular options” section: o o Use the upper edge Use the lower edge In this case the program will automatically calculate the product amount according to the specific spreading algorithm. On the marker, the symmetrical pieces can be half-placed along the folded fabric edge so as the symmetrical piece to be obtained by fabric unfolding. For simple layer spreading type, if the pattern is half folded, the pattern will be doubled as quantity, to have the pattern fully nested on the marker. (* The decision about when to fold a pattern will be taken by the user in Gemini Nest Expert application and this is described in the Gemini Nest Expert User Guide). If the user works on a tubular fabric he must check both “Use upper edge” and “Use lower edge” options. If he works on a folded fabric, then he must select only one of these options. • Double layer (half product on marker) The user must check this option, if he chooses to use the product half nested in the marker, for those cases when the user needs to nest symmetrical products. On the marker will be nested half of the patterns, the other half being cut on the twin sheet of the double sheet. For products with symmetrical patterns if the fabric and model permits the user can choose to use the fabric in folded or tubular shape. For this, the user must check one or both settings from “Tubular options” section: o Use the upper edge o Use the lower edge In this case the program will automatically calculate the product amount according to the specific spreading algorithm. On the marker, the symmetrical pieces can be half-placed along the folded fabric edge so as the symmetrical piece to be obtained by fabric unfolding. (* The decision about when to fold a pattern will be taken by the user in Gemini Nest Expert application and this is described in the Gemini Nest Expert User Guide). If the user works on a tubular fabric he must check both “Use upper edge” and “Use lower edge” options. If he works on a folded fabric, then he must select only one of these options. • Simple layer will be spread in even number This option must be checked in case the user must nest symmetrical products and needs to follow some symmetry when cutting the product pattern pairs. This option is not available for This option will generate only lays with even number of layers. Even so, on the last lay, because of the order quantities, it is possible to have an odd number of layers. In this case, the user has three possibilities to solve this In Settings window/ Automatic spreading settings/ if the quantity for even spreading is odd”: To increase the number of layers for the last lay until it becomes even, for this the user must check the “Add to even” option To decrease the number of layers on the last lay until it becomes even, for this the user must check the “Subtract to even” or to leave it odd. Or to leave it odd, for this the user will have to check the “Leave odd” option For those cases when the order is made of many different fabrics, the user must add each of them separate, and also must edit the fabric properties individually for each of them. To do this operation, he will have to click on “Next” button from bottom of the “Spread and cut settings” tab. After making click on this button, a new fabric will be added in the fabrics list having the default settings. (*ِDefault settings can be set in the Settings window to User option tab). The user can anytime run over all fabrics added for the order to check them properties by using Pervious and Next button. Using these two buttons, the user can jump from one fabric to another, back and foreword in the adding order. Any fabric added by mistake in the list, can be delete in any moment, by making click on the Delete button when in the Spread and cut settings are displayed its properties. 7 User manual - Gemini Cut Plan Plan • Fabric grouping The fabrics used for the order in process may have similar properties or not. If they have similar properties they can be grouped together to be used in the same lay, if they have different properties, they cannot be used together for the same lay. There are also some cases when they have similar technical properties (like width, shrink) but cannot be cut together because they have different colors like black and white. To group similar fabrics, the user must activate the “Fabric grouping” tab from the right side of the application. On this tab, the user is able to see the whole list of added fabrics and he can group them as it is required by the fabric properties. - To group only some of the patterns from the list the user must proceed this way: select first the patterns (by mouse click for selecting only one fabric, or with rectangle selection to select group of them), when a fabric is selected it becomes displayed with blue and then move them separate or near to an already existing group by mouse drag, to group them separate or to add them to an already existing group To group all patterns from the list, the user must only press the “Group all” button from the top of the tab. After this all fabrics can be used together and will have the same properties. If the fabrics that the user has asked to be grouped don’t have similar properties, a warning window will be displayed on the screen informing the user that the fabrics have different properties and the user can choose which fabric settings should be kept as group setting. To group only the fabrics with similar properties, the user must press the “Group similar” button. All similar fabrics will be automatically grouped by the program. To ungroup some fabrics, the user must simply select them by mouse click or by rectangle selection, and drag them separate from the group. To ungroup all grouped fabrics, the user must click on the “Ungroup all” button from top of the tab. The user can customize the way in which the grouped patterns will be displayed. For Arrangement there are two options on bottom of tab: Show group vertical: to display the fabrics for a group in column Show group horizontal: to display the fabrics for a group on row Note! The spreading settings are taken by default from “Default settings” / User options tab. The user can set as default the most commonly used spreading settings and only in case of exception to change them for a specific fabric. 2.4. Enter order quantity for each fabric type After selecting the project and the specific sizes, the sizes will appear on the first row in Gemini Cut Plan application and below them the fabrics list on the first column. Fabric amounts are entered near each size and near each fabric type. Accepted values are ranged from 0 to 9999 products for each size. If for the second loaded product (for the next model) the user chooses the same sizes that he loaded for the previous model, the program will ask the user if he wants to load the same quantities as for the previous one. If he chooses yes, the program will automatically load the corresponding 8 User manual - Gemini Cut Plan Plan quantities for fabrics and sizes as for the previous model. 2.5 Set planning strategy • Set planning strategy The planning strategy can be established according to three variables: Minimum marker length Minimum cutting path length Minimum number of markers and lays per marker For all these above mentioned variables the user can make settings in the Settings window/ Automatic spreading settings/ Planning strategy section. To have the minimum marker length, the user must move the indicator between Minimum length and Maximum cut, closer to Minimum length. To have the shortest cutting path, the user must move the indicator between Minimum length and Maximum cut, closer to Minimum cut. According to these two variables the program will give the optimum number of markers and lays. If the user wants more solutions, from where to choose himself optimum, he can input the maximum number of markers that can exceed the minimum given by the program and the maximum number of lays that can exceed the minimum given by the program in the following fields: Accept solutions with max more markers than minimum: … Accept solutions with max more lays than minimum: … The user can also choose a maximum number for displayed solutions. He must indicate the maximum displayed solutions by inputting the number in the “Max displayed solutions” field. 2.5.1. Automatic planning: After establishing the planning strategy, the user must plan the product quantities introduced for each fabric and for all sizes. This can be done automatically or manually. For the automatic planning mode the user must set up the settings for combined lays and the settings regarding layers in the last lay, for simple layer spreading with even number. These settings must be done in Settings window/ Automatic spreading settings tab. When the order contents many fabrics with similar properties the user has the possibility to decide if those fabrics can be cut together in the same lay or must be cut separate. This operation of grouping in the same lay, layers from different fabrics, in order to reduce the number of lays per marker can be done by checking the “Automatic reduce the number of lays for grouped fabrics” option from Automatic spreading settings tab/ Generate combined lays section. 9 User manual - Gemini Cut Plan Plan During the automatic planning, because the program is trying to respect the maximum number of layers in the lay, it might generate many lays for the same marker, but with disproportioned number of layers for separate lays. For these cases, the program can automatically balance the number of layers in the lay but only if the user agrees – in this case he must check the “Automatic balance the number of layers” option from Automatic spreading settings tab/ Generate combined lays section. When the order has many fabrics, the user can decide if the automatic planning must be done automatically for all fabrics in the same time, or if the automatic planning must be done for each fabric separate, so the user is able to follow exactly the automatic planning. For the second case, the user must check the “Auto optimize all fabrics” option from Automatic spreading settings tab/ Generate combined lays section. For Simple layer spreading type, when the user chooses to check the “Simple layer will be spread in even number option” there are situations when on the last lay the number of layers will not be even, and this happens because of the ordered quantities. In this case, the user has three ways to solve the situation: he can choose to increase the number of layers with 1 to have even number of layers, in this case the ordered number of products will be exceeded with the number of products nested on the last marker and the user must check the “Add to even” option he can choose to decrease the number of layers with 1 to have even number of layers, in this case the ordered number of products will be reduced with the number of products nested on the last marker and the user must check the “Subtract to even” option or he can decide to leave it as and for this the user must check the “Leave odd” option By default is checked the last option “Leave odd”. In Gemini Nest Expert application the user has the possibility to change quantities for sizes used on a marker generated from Gemini Cut Plan application. This operation can be reflected in the Gemini Cut Plan order, or not, this is up to the user. When the user decides to have this change displayed in Cut Plan order, he must check the “Quantities change in Nest Expert will affect order quantities”. In this case in Cut Plan the quantities for those sizes will be increased in the quantities table and in the planning area the corresponding row for the changed marker will be displayed on a yellow bar, as when the user changes manually the planning. Automatic computing area Main columns The first column displays the sheet number required for each marker. The second column shows the spreading type. The columns corresponding to the ordered sizes indicate how many times one size in the marker appears. The last column displays the marker content, i.e. the specific sizes in the marker. This column cannot be edit by user. If one size appears more than three times in a marker its name won’t be duplicate in the marker name. It will be written between brackets how many times that size appears in the marker (Ex:”42(X8)”). Main rows The green rows show the products quantities that must be planned further. On the first green row are displayed all quantities for each fabric for the active fabric. On the next green rows are displayed only quantities that remain to be planned after generating each marker. The white rows show the planned number of products for each marker and the number of layers. To compute automatically the product quantities loaded for each size in the quantities table, the user must simply press on the “Plan” button that can be found under the quantities table. After this, the user will see in the computing area described above, the markers and number of layers generated for each marker. If the user want to see in real time the planning results right in the moment in which he is introducing the quantities for each size and for each model, he can activate the “Auto plan lock” function. When this function is active, the program transfers all changes made in quantities table into the planning area, right in the same moment with the change. 10 Plan Function Auto plan Lock Function User manual - Gemini Cut Plan Plan The automatic planning can be done for all fabrics in the same time or it can be done for each fabric separate. Thus, before applying the “Plan” button the user must check in the Settings window /Tab Automatic spreading settings the “Auto optimize all fabrics” option, to plan all fabrics in the same time, or to leave it unchecked to plan each fabric type separate. In the second case, the user must select first the fabric tab for which he wants first to plan the quantities and then to press the “Plan” button. This must be applied for each fabric separate. In the first case, when the user opts to plan all fabrics once, after he checked the option, he must simply press the button. Planning table for Simple layer (entire product for each marker) The planning table structure for simple layer spreading remains as it was described above, in columns and green and white rows. In this case into the layer type column will be displayed Simple type. Planning table for Simple layer (entire product for each layer) with Simple layer will be spread in even number checked. When the user will choose to have even number of layers for face to face spreading, the program will plan the markers and number of lays considering even number of layers. For the last layer because of the products quantity it is possible to have uneven number. If the user wants, he can force the program to make it even using the settings described above. In the above displayed image it is shown the case when is checked the “Leave odd” option. For odd cases, the user has two choices: to quit on some products or to exceed some quantities: to exceed the quantities the user must check the “Add to even” option and the result will be as it follows: - to quit to some products the user must check the “Subtract to even” option and the result will be as it follows: 11 User manual - Gemini Cut Plan Plan Planning table for Simple layer (entire product for each layer) with tubular or folded layers In this case from each layer will result double quantity of products that appears on the marker. Because of this, in the planning table each quantity of products for a size is added by 2 and it is considered like this when the layers number is calculated. Planning table for Double layer (half product for each marker) The program will calculate the product and sheet number on a specific algorithm for this kind of spreading. You will observe changes in the Layer type column. In this case into the layer type column will be displayed the Double type. The whole product will be cut from a layer. For folded and tubular layers, the order looks exactly the same as it is displayed above. The only difference will be in the marker when placing symmetrical patterns folded to one edge. Optimal cutting combination For an automatic calculation of the optimal planning combination between all fabric types, you must click on the button « Find optimal cutting combination » button; the program will try all possible combinations and will select and display the best of them. Find optimal Cutting Combination After applying this function, the program will display a window with all fabrics list from which the user can check those that must be planned again and with a time limit for planning. To start planning, the user must click on Start button. When the program finishes planning all quantities, it will display the results in the Optimize window and the user can “Close” the window to have the new results. When the window is closed the user can see how many solutions the program has found. For this he will have to make a click on the Solution scroll bar. Here will be opened a window with a number of solutions. When the user will click on one of them, the corresponding planning will be displayed in the planning area. When the user is thanked by one of the solutions he can keep it by leaving it selected in the solutions list. The “Optimal cutting combination” can be done for each fabric separate or for all in the same time. This operation is linked to “Auto optimize all fabrics” option from Settings window/ Automatic spreading settings tab. When this option is checked the results from the Optimize window are for all fabrics. If the above mentioned option is not checked, the displayed results will be only for the selected fabric tab. Find optimum width The user can estimate the optimum width that must be used for the minimum costs per product. To evaluate all available fabrics width and to find out which fits better to the current order, he will have to use the “Find optimum width function”. When this function is active, a window will be displayed on the screen. In this window the user will see all fabrics displayed in column. All grouped fabrics will be grouped here also, so they will appear on the same row in the column. 12 User manual - Gemini Cut Plan Plan There are two columns on top of the window: fabrics and widths. In the Fabrics column are displayed all order fabrics as they are in the Fabric grouping tab and in the Widths column, the user can input the possible fabric widths that the corresponding fabric can have in the supplier catalogue. The fabric widths must be input one next to the other with space between them as separator. If the user must input a decimal number as fabric width, he can use either “.” or “,” as separator before decimals. If the user is trying to use another separator than space, or to input letters instead of numbers, a warning message will appear when he will try to process the widths. After the user fills up all necessary fabric widths he must set up the Time settings for processing the markers. There are two ways in which he can set up the time limit. He can set up a Total time and the program will distribute the time for each marker considering the markers size or, the user can indicate precisely how much time he wants the program to spend for each marker using the “Marker time” limit. This value will be used as time limit for each marker. After setting up the time limit, the user can start process the information by making click on Start button. He can also stop anytime the process by making click on “Stop” button. In the right side of these two buttons, there are two progresses bar, one “Current” which shows how much was nested from the current marker and one “Total” which shows how much from all markers ware nested. 13 User manual - Gemini Cut Plan Plan 2.5.2. Manual planning: Manual planning presumes to complete manually the planning table. You can realize the planning operation manually, by entering the size number for each step and the sheet number directly in the stock table; the program is able to check the manual operations that have been performed and to continue the automatic planning for the products for which manual planning was not made. Each planning step is composed by two rows: 1. A yellow or green row, on which appear the product number that remain to be distributed before that step 2. A row with grey and white columns in which you may enter the sheet number to be calculated for that step and how many times a size must appear on that marker. When you click on the specific boxes to edit values, their color changes from gray to white. In the yellow rows area, the planning proceeds manually while in the green rows area, the planning is automatically realized by the computer. For manual planning, the tables will look exactly the same as for automatic planning, the yellow rows where the user changed the quantities makes the only difference. 2.6 Compute markers and lays After the planning is done, the data in the planning (stock) table are transferred in a result table (area), being centralized in markers and lays. To calculate the marker and lay list, you must click the « Compute markers and lays » button. The program will combine the orders for all fabric type and will generate-e a complete common order. In the result table (area) you can see the markers and lays that will be cut accordingly. To see the lays associated to a marker you must click on the marker symbol. To hide the lays, you must click again o the same symbol. To expand the whole marker and lay tree you may click on « Show all lays » button; to shrink back the whole tree you must click on « Hide all lays » button. « Show all lays » « Hide all lays » 14 User manual - Gemini Cut Plan Plan 2.7 Optimize markers After you have selected markers and lays and you have found the optimal combination, each marker must be optimized apart. Optimization is realized by the Gemini Nest Expert application. Markers in the result area can show different statuses, expressed by different symbols: • • â • not nested marker that has not been optimized and cannot be used yet for cutting purposes OK optimized marker, is a marker that have been optimized by Gemini Nest Expert and as a result, the marker length fits the maximum spreading length; it is ready to be printed on plotter or to be exported to the cutter invalid optimized marker, is a marker that have been optimized by Gemini Nest Expert but the obtained marker length is la 0rger than the maximal spreading length; this marker cannot be used for cutting The maxim spreading length represents the recommended spreading length plus 5% from its own value. To optimize a marker you must select it from the result area; then click on « Optimize the marker with Gemini Nest Expert » button. The Gemini Nest Expert application opens; here, the marker optimization is realized automatically or semi-automatically. The Gemini Nest Expert application work mode is detailed in a separate manual. After the optimization process ends, if you accept the result, this will be returned automatically in Gemini Cut Plan application. When a nested marker is selected, you will have a preview of it in the lower side of Gemini Cut plan application. This preview can be displayed or hidden by making click on the arrow button Together with the marker optimization, the specific information on it becomes available: marker length, efficiency, the markers that will be used to calculate statistics regarding average fabric use per product, per fabric type or total, fabric input, total average efficiency, etc. This information is displayed in the information area and on the printed version of the cut plan. Warning! The marker length displayed in « Results area: lays and markers » does not include the spreading end reserve. If the user chooses to change some quantities in Nest Expert application, those changes can be reflected in the cut plan order or not, according to the user specifications. If the user wants to reflect those changes in the Cut Plan order, he must check the “Quantity changed in Nest Expert will affect order quantities” from “Settings/“Automatic spreading settings” tab. When the option is checked the quantities will be changed in the product quantities area and also the marker in the planning area will be displayed yellow instead of green. This means that the marker was manually changed. 2.8 Save order file, save order with a different name After you have finished planning the order and the markers have been optimized, you must save your work for further usage. You may save the order during working, before completion and necessarily when you finish the project. To save the current order you must click on « Save the current order » button. According the program working mode, will appear the window where the user must input the file name. Enter the new file name and click on « Save » button. To save the order with a different name you must click on « Save order to…» button. According the program working mode, will appear the window where the user must input the file name. Enter the new file name and click on « Save » button. Create new order When the user has finished working with the opened order and he wants to create a new one, he must use the “Create a new order” function. After applying this function the program will close the opened order and will allow the user to start a new one from the beginning. 15 User manual - Gemini Cut Plan Plan 2.9 Automatic fabric use calculation After you have optimized all markers in a cut plan, the following fabric usage will be automatically calculated: theoretical average fabric use (in g), practical average fabric use (in g), total fabric use (in g), fabric use per product or total fabric use in linear meters. All fabrics usage is calculated separately for each fabric type. The average fabric use in linear meters and the total fabric use will be displayed in the information area and also in the cut plan report. Average fabric use (in linear meters) is calculated for each fabric, by calculating the Total Fabric Use from which you must subtract the lay edges. The result must be divided to the total number of products that must be cut from the fabric. Total fabric use (in linear meters) for each fabric is calculated by adding all lay lengths and the edges the result must be multiplied with the total number of products from the selected fabric. In the fabric use calculation, the lay’s margins are not considered. They are considered only for the total fabric use calculation. Fabric use (in g) for each fabric type and is calculated considering the «specific weight» value, defined by the user in « Cutting settings » if the fabric used show the same properties or in the « Fabric settings » for each fabric type with different properties; thus you to cut them in different lays. The average theoretical fabric use per product (in g) calculation: you have to calculate the total theoretical weight for each fabric by adding all fabric weights; then you have to subtract the margins weight; the result is multiplied by the effective pieces surface for each the total theoretical weight is divided to the total product number that must be cut from the selected fabric The average practical fabric use per product (in g) calculation: from the total fabric weight is subtracted the margin weight. The result is divided by the product number that has to be cut from the selected fabric. Note: When the order contents more than one product and the products are used on the same markers, the average consumption per product is calculated considering the area occupied by each product patterns in the marker. Total fabric use (g) for a specific fabric is calculated by adding each lay weight and adding the lay edges weight; the result is multiplied by the lay number. The practical fabric use per product (in g) or the average fabric use per product (in linear meters) does not include the lay extra margin. The lay extra margin will be included only in the total fabric use (in g and linear meters). 16 User manual - Gemini Cut Plan Plan 2.10 Cut plan report After you finish an order you can print a central report that contains all information required for archiving and also for the cutting room. This report can be comprised in single or multiple A4 sheet, according to the order complexity (markers and lay number). To print the report you must click on « Report » button. A preview window will open and the user can choose to preview, save or print the report. In order to preview the report, the user must check the “Preview” box and then click on the OK button. In this window you will be able to execute the following operations, by click on the specific buttons: • change preview zoom level • scroll the pages report, if multiple • printer setup • print the report on an active printer • convert the report into a PDF file • quit printing To send in electronic format the cut plan reports made by Gemini Cut Plan, these must be converted in PDF files. For this you must install one of the conversion programs (for e.g. PDF Creator). After installing the PDF conversion program, the user must follow the next steps: 17 User manual - Gemini Cut Plan Plan Press “Show Report” button. In the new opened window, “Output Options” must be checked the “File” box Click the button than shows a disk. In the new window that appears will be saved the saving path for the PDF file. Its name will be edit in the “File name” field after that “Save” button will be pressed. In the “File” field will be shown the saving path and file name that will be saved. Click the arrow from the “Format” field in order to choose the file that user wants to save. From the following list will be chosen “Adobe Acrobat (PDF)”. Press ok button from “Output Options” window. At the end, will be pressed ok button from “Output Options” window The user can generate an excel file containing all information from the Cut plan report. The user can customize easily the information that should appear into his cut plan order according to his needs. For this, he will have to open the Settings window and make a click on the last tab: Excel Report. Here, he can check or uncheck the necessary information. Only the checked one will appear in the report. This information is related to excel file but also the PDF file that can be generate. 18 User manual - Gemini Cut Plan Plan In the cut plan excel report there are two types of information: Cell information: order name, client name, cut plan user, product type Table information: general data table, quantities, order information table, cut plan table All information have already indicate the position in the excel report, meaning the cell column and the cell row position. Beside the cell position, for the excel report, it is necessary to load a template file containing the report name and titles for all cells. There is a default template, and a default position for all information that comes once with the installed program. The user has the possibility to create his own template and to indicate other positions for the excel information. To generate the cut plan report, after making all settings for this, and when the order is ready and has all markers nested, the user must click on the drop down button of the show report function and click on “Report Excel menu”. 19 User manual - Gemini Cut Plan Plan 2.11 Gemini Cut Plan – general settings 20 User manual - Gemini Cut Plan Plan To change general settings in Gemini Cut Plan you must click on « Cutting settings » button. In the opened dialog window you must click on « User settings » tab. Measuring units After opening the Gemini Cut Plan application you can change the measure unit during working on it. All quotas will be converted in real time by the program into the current measure unit. Application language Here you can choose the application menu language. Click on the arrow near the “Language” box, and choose your language. Precision The quotes printed on the cut plan can be rounded and may have different work precision. To round values you have to set the printed quote precision. Also here you can round to five the last quote (check/uncheck). General settings (company, user name) The company/operator name must be inserted in the cut plan to appear on the header of the printed order report. There is a length restriction for these names, due to the limited place on the report; it is recommended to preview the report before printing. Printer settings: From here the user can set up the paper dimension when printing. The layer for which is calculated the cutting path in order report. The user can also set the measurement unit used to display consumptions in the order report. Marker generation: When the user is changing manually the order planning for an order that already has some markers in the results area, it is possible that some of the existing markers to do not be available any more for that order because of the new planning. In this case, when the option is unchecked, the markers will remain in the results area, but will not have any correspondence in the planning area. These markers will appear marked with red. When the option is checked, the markers will disappear. If the option is checked from the beginning the markers will not remain there from the beginning. By default this option is unchecked. Default settings: If there are settings that never changes from one order to another or that are most commonly used, the user can set them up as default. The settings from this section will be taken as initial values for each new fabric type. These values can be changed particularly for each fabric if necessary in the right side panel from Gemini Cut Plan application. (see 2.3 chapter). 21 User manual - Gemini Cut Plan Plan 2.12 Plotter settings The Plotter settings window is structured on three tabs: plotter settings, general settings and layer settings. Plotter settings In this window it will be set the type of file that will be exported to the plotter: ISO CUT and HPGL To select the type of file it will be selected from the field “Plotter list” one of these options. The buttons existed in this field are used to add, remove or modify a plotter from this list. In the field Plotter settings it will be set the origin for the cutter, this it can be set for any corner of the marker. In the field File creation it will be defined the saving path of the exported file. If it is pressed on the button Browse it will be opened a window, were the user can choose another saving path of this files. The default saving path of the exported files for cutting it is D:\Plt\Active. In the field File extension settings, when will be checked the message Automatic file extension, it will be assigned automatically after the saving was made the extension for each type of file. In the field “Marker split” it will be checked the message “Marker split” if the user wants the plotting on bands. If the user wants to plot on two splices it will be checked the message 2 bands and if he wants on 3 bands will check the message 3 bands. In the field File extension settings, when will be checked the message Automatic file extension, it will be assigned automatically after the saving was made the extension for each type of file. When from the list of plotters it will be selected HPGL, automatically it will be activated the tab HPGL PLT settings: The message Use ISO CUT initialization string must be checked so that the information form the file heading to be according to the ISO CUT Penn commands: it will be edited the type of command used to put up or put down the pen: PU – pen up, PD – pen down. These commands will appear in the *.plt file. 22 User manual - Gemini Cut Plan Plan Each technical element can be set out if it will be drowned, drilled, by assigning one type of layer. There are available ten types of layers: - 5 layers for linear commands - 5 layers for punctual elements In the field HPGL header/footer strings, the user can edit a text for the header and the footer for the exported HPGL file, if it will be pressed the button Edit it will be opened a window where it will be introduced the text. When from the list of plotters it will be selected ISO CUT, automatically it will be activated the tab ISO CUT RS274D settings (for explanations see page 73): General settings In this window the user can make the next general settings for the export: The user can choose to replace the types of internal notches for cutting process or to keep the original type of notch. In the fields Length and Width are displayed the dimensions of the exported notches. These values can be changed when the user choose to replace notches with internal U and V notches. If it is checked Adjust I notches longer then, all I notches that have the length bigger then the edited value it will be adjusted. 23 User manual - Gemini Cut Plan Plan When the patterns have invalid notches when the message Removed is checked from the feed “Invalid notches will be” then all the invalid notches will be removed. In the field Label options are selected what information's will be exported regarding at the size name, project, pattern and fabric name. In the field Pattern information's it will be checked what information's will be printed: size, model name or pattern description. In the filed Side text settings the user can choose to print or not information's about marker, fabric etc….by check or uncheck some of the options displayed. In the field Top/ bottom text position it can be set the position of the text on the marker that will be printed: at the beginning, at the middle or at the end. In the field For text axis it will be plot the user can select what information's will be plotted : the text and the line or only the text, in case if the patterns contain text axis. In the field Print stripes and plaids the user has the possibility to plot, in case are used stripes and plaids on the marker: all the stripes (plaids), or to plot only one stripe/ plaid. In the field Print settings it will be defined the printing limits, the maximum dimension of the text that will be potted and if the text twill be spitted or not on multiple rows. In the field Overlapped straight lines settings, the user has the possibility to eliminate the overlapped straight lines. Layer settings In this window will be defined, for each technical element, the layer types. To choose certain types of layer press on the arrow next to the type of layer. If in Gemini Pattern Editor have been defined the types of layers for each technical element then it will be selected the message “As defined in project”. For other types of elements such as: gap contour, marker rectangle, defects, stripes and plaids can be defined five types of layers: 0 to 4. In the field “Preview settings” to each layer the user can assign a certain colour, that it will be previewed after the export will be made. 2.13 Send marker to plotter In this window there are information regarding: Marker settings (original width and length of the nested marker, width and length of the output marker and the scale factor) Output marker – if you want to resize the marker at the plotter printing, fill in the fields under this option. Maintain ratio – if this option is checked, when the width of the marker is resized, the length will be calculated automatically taking account of the scale factors. 24 User manual - Gemini Cut Plan Plan Plotter select - for the user that have various types of plotters, in plotter settings can be saved a list of the plotters. Before starting the plotter printing the user must select the plotter on which the marker will be printed. This setting will be automatically saved and when a new Export to plotter will be done in the plotter list will be displayed the last used plotter. Number of copies - before starting the plotter printing you must fill in the field next to this option, the number of copies you want to realize the printing. Marker trim - the marker can be printed either on the total length or on certain portions. To print the marker on total length the user must check both the left end and the right end boxes. If you want to print only a portion both the boxes for “left end” and “right end” will be unchecked and in the upper field will be typed the distance from where the printing will start and where it will end. After the settings were made it will be pressed on the button Export file. 2.14 Cutter settings The window Settings Cutter includes the next tabs: cutter settings, general settings and layer settings. Cutter settings In this window it will be set the type of file that will be exported to the cutting machine: ISO CUT, HPGL and Eastman CMD. To select the type of file it will be selected from the field “Cutter list” one of these options. . The buttons existed in this field are used to add, remove or modify a cutter from this list. In the field Cutter settings it will be set the origin for the cutter, this it can be set for any corner of the marker. In the field file creation it will be defined the saving path of the exported file. If it is pressed on the button Browse it will be opened a window, were the user can choose another saving path of this files. The default saving path of the exported files for cutting it is D:\Cut\Active. In the field File extension settings, when will be checked the message Automatic file extension, it will be assigned automatically after the saving was made the extension for each type of file. In the field Tool settings, can be added different kind of tools used at the cutting process, so when it will be pressed the button Add tool it will be opened a window, where the user will name the type of tool that will use, and will define the overcut and the speed of it. In the field Export type it will be checked automatically the export type, after it was made the section of one of the options existed in the field Cutter list. In the field Speed cutter it will be defined the void speed of the cutter. When from the list of cutters it will be selected ISO CUT, automatically it will be activated the tab ISO CUT RS274D settings. 25 User manual - Gemini Cut Plan Plan The message Use ISO CUT initialization string must be checked so that the information form the file heading to be according to the ISO CUT In this window it will be set the measuring unit according to the used cutter, by checking one of the existing options in the field Measuring units. Export measurement unit in the file: must be checked to show in the file, information about measurement unit used to the export.G70 and G71 are the commands applied in the file for the afferent measurement unit. Invert coordinates with command for drill and punch: this option must be checked if the cutting machine needs an inverted syntax of the cut file for the drill, punch and label. Each technical element can be set out if it will be drowned, drilled, by assigning one type of layer. There are available ten types of layers: - 5 layers for linear commands - 5 layers for punctual elements When from the list of cutters it will be selected HPGL, automatically it will be activated the tab HPGL PLT Settings. In this window it will be set the measuring unit according to the used cutter, by checking one of the existing options in the Measuring unit field. Penn commands: it will be edited the type of command used to put up or put down the pen: PU – pen up, PD – pen down. These commands will appear in the file plt. Each technical element can be set out if it will be drowned, drilled, by assigning one type of layer. There are available ten types of layers: - 5 layers for linear commands - 5 layers for punctual elements In the field HPGL header/footer strings, the user can edit a text for the header and the footer for the exported HPGL file, if it will be pressed the button Edit it will be opened a window where it will be introduced the text. When in the cutter list it will be selected Eastman, automatically it will be activated the tab Eastman CMD Settings. 26 User manual - Gemini Cut Plan Plan Here will be displayed information about the commands used for the linear layers and for the punctual ones. This information’s can be changed by modifying in the fields Layer Name, Layer Command and Tool. General settings In this window the user can make the next general settings for the export: In the field “Notches options” it can be set the way that the I notches will be cut: while contour cutting, before contour cutting, after the contour cutting or respect cutting order settings. The user has the possibility to integrate the notches U and V in the contour of the pattern and to set a new cutting order for this type of notches (before, with or after contour cutting), by selecting one of the options displayed in the next image. He can set the notches cutting way: from exterior to interior or reverse order, by selecting one of the options displayed in the next image. The user can choose to replace the types of internal notches for cutting process or to keep the original type of notch. In the fields Length and Width are displayed the dimensions of the exported notches. These values can be changed when the user choose to replace notches with internal U and V notches. If it is checked Adjust I notches longer then, all I notches that have the length bigger then the edited value it will be adjusted. The user can choose to invert notches on auxiliary patterns. When the patterns have invalid notches when the message Removed is checked from the field “Invalid notches will be” then all the invalid notches will be removed. If will be checked the message “Reverted to their original shape” then all the notches will be brought to their original shape. In the field Label options are selected what information's will be exported regarding at the size name, project, pattern and fabric name. In the field “Cutting order settings” will be made settings for the automatic cutting order of the interior elements, if his message will be checked, and if it will be checked Automatic cutting order for new or modified markers, it will be displayed automatically the cutting order for the exported files. In the field “Special options” for cutting the user can make certain settings that take count of the cutting way of the patterns. In the field “Patterns name” are selected what information's will be exported for the patterns: Name and size pattern, pattern name or size pattern. 27 User manual - Gemini Cut Plan Plan In the field “Start point” the user has the possibility to set the origin point for each pattern (as defined in project, the sharpest corner, or the best corner for optimum path with the angle less than.) Layer settings In this window will be defined, for each technical element, the layer types. To choose certain types of layer press on the arrow next to the type of layer. If in Gemini Pattern Editor have been defined the types of layers for each technical element then it will be selected the message “As defined in project”. In the field “Cutting order” it will be specified the way the patterns will be cut: pattern by pattern or layer by layer. If it is checked layer by layer then the patterns will be cut in consecutive order as are displayed in the cutting order window. The order of the layers can be changed by selecting the layer and drag it with right mouse pressed. In the field “Preview settings” to each layer the user can assign a certain colour, that it will be previewed after the export will be made. 2.15 Sent marker to cutting machine CUT files can have the *.cut or *.gbr extensions. These files can be used only for the automatic cutting machines or for printing. To export the marker for the cutter, you must click on the “Export ISO-CUT file for automatic cutting machine” button located in the “Results area: lays and markers” of the Gemini Cut Plan application, as shown. After pressing export to cutter it will open a preview window that contains the marker and three tabs that are used to make certain settings for cutting: export info, cutting simulation and manual cutting order. 28 User manual - Gemini Cut Plan Plan In the tab Export info are information’s about: the name of the used tool, the path length, cutting speed and the time is realized the cutting. In the Estimated time are displayed information’s regarding the cutting process. In the tab Cutting simulation are displayed different modes and types of cutting simulation. To simulate the cutting order the user must use the arrows from Cutting simulation tab. He can set up the simulation speed by using the interactive cursor from Speed options. At current status, during the cutting simulation, are displayed information about: Which cutting tool will be used for cutting the elements, What layer is used for the exported elements The element type and the name of the pattern that is in process at the simulation at that moment. There are two ways in which the simulation can be done: Complete simulation – for this mode all simulation buttons are active. In this mode the simulation will be done by following with a red spot exactly the shape of the elements that ware exported to the cutter, for each pattern separate in the patterns cutting order. Pattern by pattern simulation – for this mode the will be active all arrows excepting the arrow used to jump from cutting starting points on the patterns, from pattern to pattern in the indicated pattern cutting order. In this mode, each pattern will be highlighted in the cutting order. And two simulation view modes: Step by step – in this mode the user will have to make a click for each step. Continuous – in this mode the user will have to apply only once the function and the program will follow continuously the commend 29 User manual - Gemini Cut Plan Plan In all above mentioned modes, to simulate cutting order, must be used the blue arrows. Thus, the arrows must be used this way: - and are used to start playing according to the simulation type and simulation view mode clockwise or counter clockwise - and are used to start playing clockwise or counter clockwise beginning from start point on the next pattern in the cutting order. This function is available only for the Continuous mode for both simulation views. and are used to go back to the beginning or foreword to the end. The arrows will take the simulation into the first (counter clockwise) or last point (clockwise) in case of Complete simulation. And first (counter clockwise) or last (clockwise) pattern in case of Pattern by pattern simulation. When the user wants to put on hold the cutting simulation while using the continuous view mode, it will press on button. The tab Manual cutting order contains a window which allows the user to modify manually the cutting order that was displayed automatically on the patterns. To realize the manual modification the message “Enter manual reordering mode” has to be checked. If the user wants to make the reordering from the first to the last pattern make click on the first pattern and continue by making click on the next pattern and so one until the last pattern on the marker. If the user wants to modify the cutting order only on certain patterns of the marker then he will press the SHIFT key and make click on the pattern where he wants to begin the modify the cutting order ( fig. A). The cutting order will remain unmodified till the selected pattern with the shift key pressed, and will be modified when it makes click on another pattern that is next to the selected one (fig. B). Fig. A 30 User manual - Gemini Cut Plan Plan When the selection is made with the key SHIFT pressed, automatically the index of the pattern will be displayed in the field “Index of the last correct ordered pattern”. Fig. B If you make click on a pattern from the marker without keep pressed the key SHIFT then the pattern will be automatically indexed with number 1 and the cutting order will begin from it. If it was made wrong the selection of the patterns then again keep pressed the key SHIFT and click on the last pattern in a valid position. To come back to the cutting order that was displayed automatically press on the reset button. In the field preview settings it is the message “Show cutting order” if is checked it will be displayed on the marker the cutting order if is unchecked the cutting order will not be displayed. To change the colours of the cutting order make click on the coloured rectangle and select another colour from the displayed window 2.16 Import Gerber native files (*.tmp) Native Gerber files has a *.TMP extension and can include projects and/or patterns. These files can also be found as ZIP archive and contain all information set in Gerber. If the ZIP archive include the P-Notch file, in Gemini Cut Plan will be imported also information regarding dimension and type of notches. There are two Gerber file types that can be imported in Gemini Cut Plan: Pattern and Project. The Pattern file type includes a pattern with a size set, grading, internal line, auxiliary drawings. Such a file does not include information regarding the fabric type and how many times it appears in the project. The Project file includes all information about the project (pattern number and type, fabric type). The Model file can be imported in Gemini Cut Plan only if it is associated with Pattern files. 31 User manual - Gemini Cut Plan Plan To import Gerber files, you must click on « Load project from file » and from the import window that was opened, press on the button « Open Gerber project ». In the page for pattern selection from Gerber TMP files you must choose the path on the hard disk for the file to be imported from the list. If the selected folder includes *.zip files, these will be displayed in ZIP files list; when you select a zip file, the archive content will be displayed in Gerber files list. If you select a *.zip file and no Gerber file is displayed, then the archive is invalid. When you select a *.zip file, the number of models and pieces in the archive will be displayed automatically. The import will include the whole Model or each Piece separately, by selecting one of the corresponding options. In the lower right part of the import page there is a search button; click on it to search only *.zip files. After you click on the *.zip files search button, a new window opens; here you must enter the file name to be searched and the search path. To select the folder, click on the button near Path field. In the opened window you may choose the folder to be explored for search and then click on « Accept » button. 32 User manual - Gemini Cut Plan Plan If you check the message « Search subfolders » the search will include also the subfolders in the selected folder. To start search, click on « Start search » button. To stop search, click on « Cancel search » button. The found files are displayed in the search results area. To select a file in this area you must double click on the file name. The file name will automatically appear in the *.zip file area in the « Import from Gerber » window. Import settings for TMP files from Gerber Internal drawings When is made the file import from Gerber, the user can set what internal elements will be imported. When checking « Import all internal drawings» option, on imported patterns will appear all internal drawings from Gerber : grain axis, symmetry axis, text lines, internal points, internal figures, free lines and other internal drawings. Besides, the user can choose to import only some of internal drawings. In order to do this, the user must assure that « Import all internal drawings » option is unchecked. Then the user will be able to check only the corresponded options for each internal drawing that will be imported on patterns. Regarding patterns arrangement, you can choose an automatic rearrangement of the imported patterns. To rearrange the patterns the option “Rearrange automatically imported patterns” must be checked. Force cut line as pattern contour At the import of Gerber files, usually, the cutting line is imported as auxiliary drawing inside the main pattern, which represents the pattern. There are certain situations when, because of Gerber settings, the cutting line (exterior contour) will be imported as an auxiliary drawing and the sewing line (interior contour) will be imported as a main pattern. For a correct import of the patterns it must be checked the option «Force cut line as pattern contour». This option it will be marked if the Gerber files are containing patterns where the cutting line has been projected like dotted line. Add pattern description to pattern name If in Gerber there was introduced information at «Pattern description» these will be imported by checking the option «Add pattern description to name». Import gradings If you want to import from Gerber a model with the grading rules, then it must be checked the option “Import gradings”. By default this option is checked. If you want to import only the base size, then you must uncheck this option Set undefined points as smooth In Gerber, the curve points can be set in 3 ways: smooth, cusp, or undefined. The „undefined” curve points can be smooth or cusp according to Gerber settings. The TMP files from Gerber does not contain information regarding „undefined” points settings. In this case the user can set in import window if the curve points set as „undefined” will be imported as smooth or as cusp. 33 User manual - Gemini Cut Plan Plan If the option „Set undefined points as smooth” is checked in import window , all „undefined” curve points will be imported in Gemini Cut Plan as smooth points. If this option is not check in import window, all „undefined” curve points will be imported, as cusp points. Notch import In Gerber, the notches attributes are set and saved in a separate file named P-Notch. If this file is included in ZIP archive used to import, than in Gemini Cut Plan can be imported also the original properties of notches. In order to import notches according their original settings from Gerber (from P-Notch file) you must check „Import notches according to P-Notch” option. If the file P-Notch is missing from zip archive and the option „Import notches according to P-Notch” is checked next message will be displayed: „P-NOTCH file can not be found in archive. If the P-Notch file is missing or the user wants to set all notches properties in import window than can check one of next options: «according to default notch settings in application or «according to the following settings» Using these options the user can set the type and the dimensions for all notches from imported patterns. Cut settings In Gerber, every interior element (as axis, interior points, and auxiliary drawings) has as property a letter. For every letter it is a command, which can be a cutting ore writing command. For the files imported from Gerber, that don’t respect the initial settings it can be done a correspondence between letters and commands, in the import window. When these kind of files are imported, at the Cutting settings, for each letter will be edited the proper command. Attention! For a higher accuracy of the imported information from a Gerber file it is recommended to check the “include all components” option, when you export a file from Gerber. 2.17 Import Native Assyst files (*.zip) Native Assyst files are archived in a ZIP extension file that may contain patterns or styles. The files in Assyst Bullmer can include patterns of PATTERN or DESIGN type, according to the Assyst program version. The STYLE files can be used for the patterns only; they include all information regarding Assyst except those about fabric type, size and notches drawing 34 User manual - Gemini Cut Plan Plan method. To import Assyst files (*.zip) you must select the path for these files on the hard disk and then to select the *zip file to be imported. To import the whole project, you must select « Style » option to import separate patterns, you must select Pattern or Design options in the « Assyst file filter». In the lower right part of the import page there is a search button; click on it to search only *.zip files. After you click on the *.zip files search button, a new window opens; here you must enter the file name to be searched and the search path. To select the folder, click on the button near Path field. In the opened window you may choose the folder to be explored for search and then click on « Accept » button. 35 User manual - Gemini Cut Plan Plan If you check the message « Search subfolders » the search will include also the subfolders in the selected folder. To start search, click on « Start search » button. To stop search, click on « Cancel search » button. The found files are displayed in the search results area. To select a file in this area you must double click on the file name. The file name will automatically appear in the *.zip file area in the « Import Assyst files » window. When you select a *.zip file, the number of projects and patterns inside it will be displayed. The import operation may involve the whole Project or only the Patterns (you must select the appropriate option) Import settings for files from Assyst Internal drawings If import native files from Assyst the user can set the internal elements which will be imported . When checking « Import all internal drawings» option, on imported patterns will appear all internal drawings from Assyst : grain axis, symmetry axis, text lines, internal points, internal figures, free lines and other internal drawings. Besides, the user can choose to import only some of internal drawings. In order to do this, the user must assure that « Import all internal drawings » option is unchecked. Then the user will be able to check only the corresponded options for each internal drawing that will be imported on patterns. Regarding patterns arrangement, you can choose an automatic rearrangement of the imported patterns. To rearrange the patterns the option “Rearrange automatically imported patterns” must be checked. In the field “Size sets” if the message “Import all sizes from patterns (style restrictions are ignored)” then at the import of the patterns all the size sets assigned in Assyst will be imported, but the style restrictions will be ignored. Notch import If the user wants to set all notches properties in import window than he can check one of next options: - according to default notch settings in application or - according to the following settings If at the last option the user will check the message “Use Assyst values”, then the notches will be imported like in Assyst. If the user will uncheck the message “Use Assyst values”, then the notches will be imported according to the settings from the: Notch type, notch length and notch width. 2.18 Import native Lectra file (*.iba and *.vet) Native Lectra files have the extensions IBA , VET or MDL and include projects and/or patterns. In Cut Plan you can import IBA and VET files. These files are used for patterns only and include all information from Lectra. The IBA file includes a pattern with size set, grading, internal lines and auxiliary drawings. Such a file does not include information regarding the pattern fabric and how many times it appears in the pattern. Obs. For exported patterns to have auxiliary figures you must check “Internal lines generation” option form the export settings. You can visualize the export settings from Lectra if you make a click on the sign from the front of “Export garment” option from the ”File” menu. 36 User manual - Gemini Cut Plan Plan The VET files include all information about the project (pattern number and type, fabric type). The VET file can be imported in Cut Plan only if it is accompanied by the IBA file. In the opened window you must select the path on the hard-disk and the file to be imported from a list. If in the selected folder there are native Lectra files, with IBA or VET extensions, they will be displayed in the Lectra files list. In the upper part of the file list it will be displayed the number of projects and the patterns in the current folder. In « Lectra files » list, only IBA and/or VET files can be displayed. Thus, you must use the filer near the message « Lectra file flter ». When you click on the arrow on the right side of the corresponding box, a menu opens; here you must choose the file type that will be displayed in the list. 2.19 Import native Investronica (*.EXP) files The Investronica program works with database. To transfer dates, Investronica uses a special type of file, having the .exp extension. This file is generated automatically by InvCopy application, and it can content all needed information, to transfer patterns, models or markers. Gemini Cut Plan program can import the EXP files. From all EXP files, here you can import only the pattern and project files. If the user decides to import in Cut Plan only the pattern file, he will not have informations about the fabric type or about the patterns quantities because are not included in the pattern file. Thus, if the user wants to import all this information, he must import the project file. It will include them, but only if they were set in Investronica. In the opened window, you must select the path on the hard disk and the file to be imported from a list. If in the selected folder there are native Investronica files, with EXP extensions, they will be displayed in the Exp Files list. In the upper part of the file list it will be displayed the number of models and the patterns in the current folder. 37 User manual - Gemini Cut Plan Plan In the Investronica File list, you can view only one type of file, prejects or patterns not both of them in the same time. To display the desired type of file, you must use the “Investronica file filter”. For this, you must make a click on the file filter extension field, and from the opened list, select the type of file that you want to use. There are many differences between Gemini and Investronica. Some technical elements, like some notch types T or Trapeze notch are not the same in both applications. Even in this case, Gemini program will import all this elements in the right position but having different shapes (e.g. the T and Trapeze notches will be imported as U notches in Gemini) and the user will be warned about this, by a warning message. 2.20 Gemini X9 workstation - Hardware Specifications To run Gemini X9 programs your computer should have the minimum hardware configuration described below. The Gemini X9 programs can run on computer with less performance hardware configuration than the minimum configurations, in this case the performance (speed) will be slower. For computers where the files made in Gemini X9 programs are complex (models with many pieces, cutting plans with many and long markers), we recommend a computer with higher hardware configuration than the minimum. Minimum hardware configuration: Application Hardware description Processor Free Disk Space RAM memory Sound Card Gemini Pattern Editor Gemini Nest Expert Gemini Cut Plan X9 X9 X9 P IV 1500 MHZ recommended: 1 GB minimum:512 MB, recommended: 1 GB Recommended For digitizing Ports for dongle – hardware protection key Other ports CD- ROM Operating system Gemini Photo Digitizer X9 not required not required USB port (2.0 or 3.0) for dongle COM port (for digitizer) not required not required For software installation Windows XP* (SP2 or Windows XP* (SP2 or Windows XP* (SP2 higher) Windows higher) Windows or higher) Windows Vista** Vista** Vista** Windows 7 Windows 7 Windows 7 38 not required USB port (2.0 or 3.0) for dongle and for connection between camera and computer not required Windows XP* (SP2 or higher) Windows Vista** Windows 7 User manual - Gemini Cut Plan Plan Notes: * to run the Gemini v.X9 applications under Windows XP with 64 bits first the applications must be set with compatibility to an older Windows version. To do this, you have to follow the steps from below: - click on the Shortcut or on the .exe file of a Gemini application (for ex. on GeminiCutPlan v.X9.exe) - from the right - click menu chose “Properties” - go to “Compatibility” window, check “Run this program in compatibility mode for:” option and from the dropdown list chose the newest Windows version (in this example “Windows XP”) - press Apply and then OK 39 User manual - Gemini Cut Plan Plan ** to run the Gemini v.X9 applications with Windows Vista you have to run the installation kit as the administrator of the computer. To run the installation kit as administrator you have to select the installation kit file and from the right-click menu chose “Run as administrator”: 40