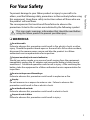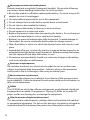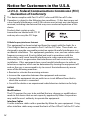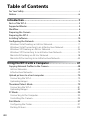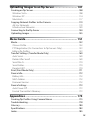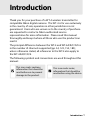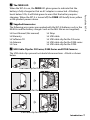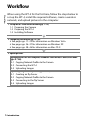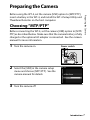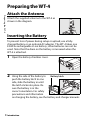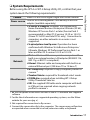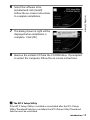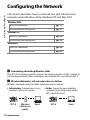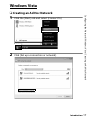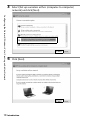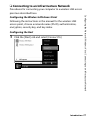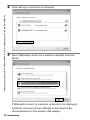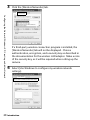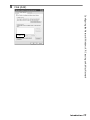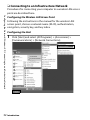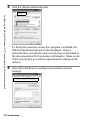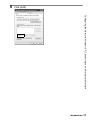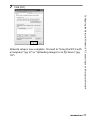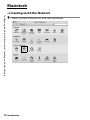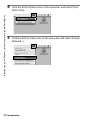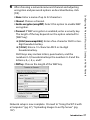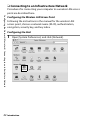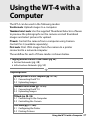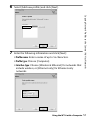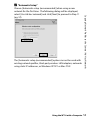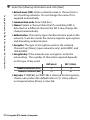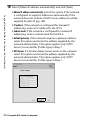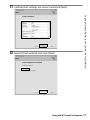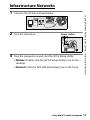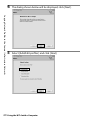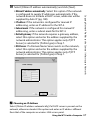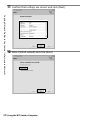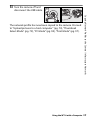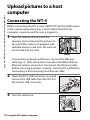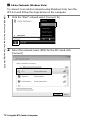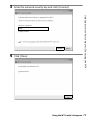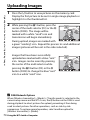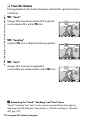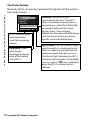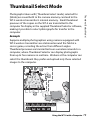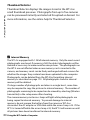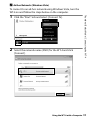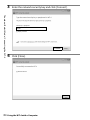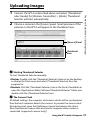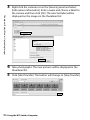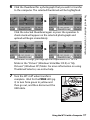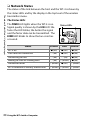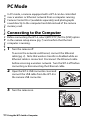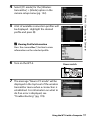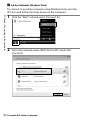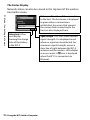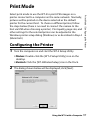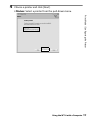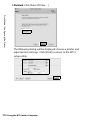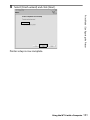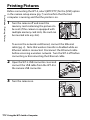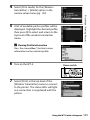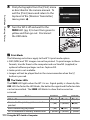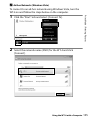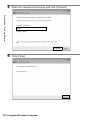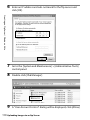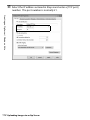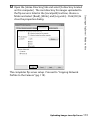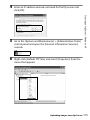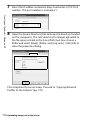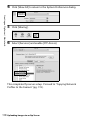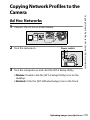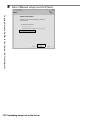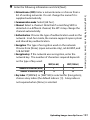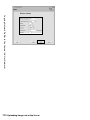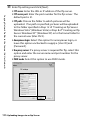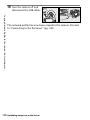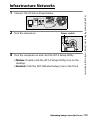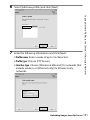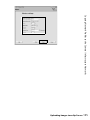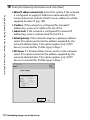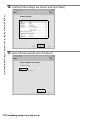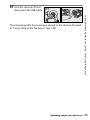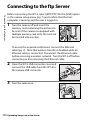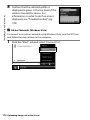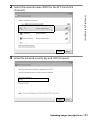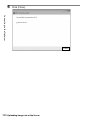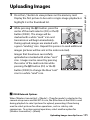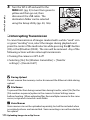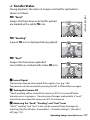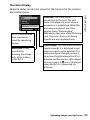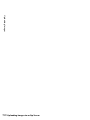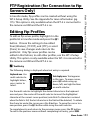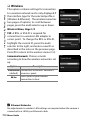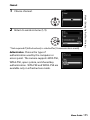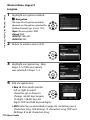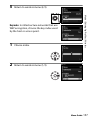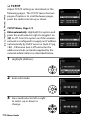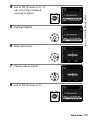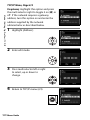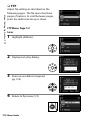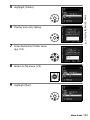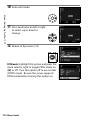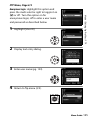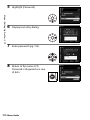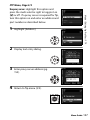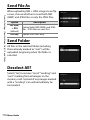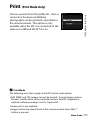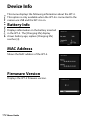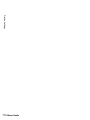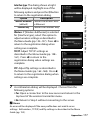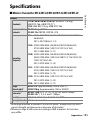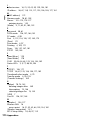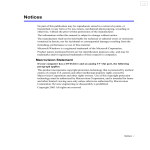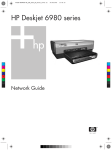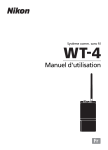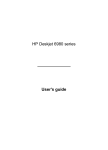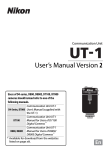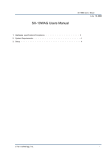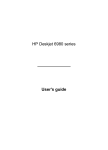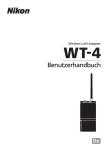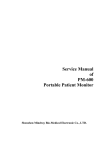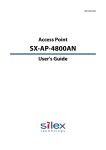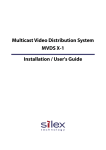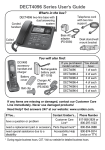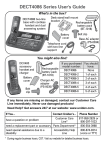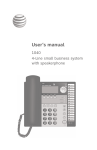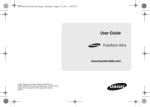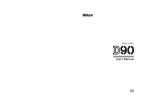Download User`s Manual - ShutterSnitch
Transcript
Wireless Transmitter User's Manual En Trademark Information Macintosh and Mac OS are trademarks of Apple Computer, Inc. Microsoft, Windows, and Windows Vista are registered trademarks of Microsoft Corporation. CompactFlash is a trademark of SanDisk Corporation. All other trade names mentioned in this manual or the other documentation provided with this Nikon product are trademarks or registered trademarks of their respective holders. Apple Public Source License This product includes Apple mDNS source code that is subject to the terms of the Apple Public Source License located at URL http://developer.apple.com/darwin/. Portions copyright © 1999-2003 Apple Computer, Inc. All Rights Reserved. This file contains Original Code and/or Modifications of Original Code as defined in and that are subject to the Apple Public Source License Version 2.0 (the ‘License’). You may not use this file except in compliance with the License. Please obtain a copy of the License at http://www.opensource.apple.com/apsl/ and read it before using this file. The Original Code and all software distributed under the License are distributed on an ‘AS IS’ basis, WITHOUT WARRANTY OF ANY KIND, EITHER EXPRESS OR IMPLIED, AND APPLE HEREBY DISCLAIMS ALL SUCH WARRANTIES, INCLUDING WITHOUT LIMITATION, ANY WARRANTIES OF MERCHANTABILITY, FITNESS FOR A PARTICULAR PURPOSE, QUIET ENJOYMENT OR NON-INFRINGEMENT. Please see the License for the specific language governing rights and limitations under the License. For Your Safety For Your Safety To prevent damage to your Nikon product or injury to yourself or to others, read the following safety precautions in their entirety before using this equipment. Keep these safety instructions where all those who use the product will read them. The consequences that could result from failure to observe the precautions listed in this section are indicated by the following symbol: This icon marks warnings, information that should be read before using this Nikon product to prevent possible injury. ❏ WARNINGS Do not disassemble Failure to observe this precaution could result in fire, electric shock, or other injury. Should the product break open as the result of a fall or other accident, disconnect the camera power source and take the product to a Nikonauthorized service representative for inspection. Cut power immediately in the event of malfunction Should you notice smoke or an unusual smell coming from the equipment, immediately unplug the AC adapter and remove the battery, taking care to avoid burns. Continued operation could result in injury. After removing the battery, take the equipment to a Nikon-authorized service representative for inspection. Do not use in the presence of flammable gas Failure to observe this precaution could result in explosion or fire. Keep dry Do not immerse in or expose to water or rain. Failure to observe this precaution could result in fire or electric shock. Do not handle with wet hands Failure to observe this precaution could result in electric shock. Keep out of reach of children Failure to observe this precaution could result in injury. i Observe proper precautions when handling batteries For Your Safety Batteries may leak or explode if improperly handled. Observe the following precautions when handling batteries for use in this product: • Be sure the product is off before replacing the battery. If you are using an AC adapter, be sure it is unplugged. • Use only batteries approved for use in this equipment. • Do not attempt to insert the battery upside down or backwards. • Do not short or disassemble the battery. • Do not expose the battery to flame or to excessive heat. • Do not immerse in or expose to water. • Replace the terminal cover when transporting the battery. Do not transport or store with metal objects such as necklaces or hairpins. • Batteries are prone to leakage when fully discharged. To avoid damage to the product, be sure to remove the battery when no charge remains. • When the battery is not in use, attach the terminal cover and store in a cool place. • Immediately after use, or when the product is used on battery power for an extended period, the battery may become hot. Before removing the battery, turn the camera off and allow the battery to cool. • Discontinue use immediately should you notice any changes in the battery, such as discoloration or deformation. Do not expose to high temperatures Do not leave the device in a closed vehicle under the sun or in other areas subject to extremely high temperatures. Failure to observe this precaution could result in fire or in damage to the casing or internal parts. Observe caution when using the antenna When using the antenna, be careful not to put the tip of the antenna in your eye accidentally. Failure to observe this precaution could result in blindness or other visual impairment. CD-ROMs The CD-ROMs on which the software and manuals are distributed should not be played back on audio CD equipment. Playing CD-ROMs on an audio CD player could cause hearing loss or damage the equipment. Follow the instructions of hospital and airline personnel This device emits radio frequency radiation that could interfere with medical or navigational equipment. Do not use this device in a hospital or on board an airplane without first obtaining the permission of hospital or airline staff. ii Notices Notices • No part of the manuals included with this product may be reproduced, transmitted, transcribed, stored in a retrieval system, or translated into any language in any form, by any means, without Nikon’s prior written permission. • Nikon reserves the right to change the specifications of the hardware and software described in these manuals at any time and without prior notice. • Nikon will not be held liable for any damages resulting from the use of this product. • While every effort has been made to ensure that the information in these manuals is accurate and complete, we would appreciate it were you to bring any errors or omissions to the attention of the Nikon representative in your area (address provided separately). This product, which contains encryption software developed in the United States, is controlled by the United States Export Administration Regulations and may not be exported or re-exported to any country to which the United States embargoes goods. As of August 2007 the following countries were subject to embargo: Cuba, Iran, North Korea, Sudan, and Syria. iii Notice for Customers in the U.S.A. Notices ❏ U.S.A. Federal Communications Commission (FCC) Declaration of Conformity This device complies with Part 15 of FCC rules and RSS-Gen of IC rules. Operation is subject to the following two conditions: (1) this device may not cause harmful interference, and (2) this device must accept any interference received, including interference that may cause undesired operation of this device. Products that contain a radio transmitter are labeled with FCC ID and may also carry the FCC logo. FCC Radio Frequency Interference Statement This equipment has been tested and found to comply with the limits for a Class B digital device, pursuant to Part 15 of the FCC rules. These limits are designed to provide reasonable protection against harmful interference in a residential installation. This equipment generates, uses, and can radiate radio frequency energy and, if not installed and used in accordance with the instructions, may cause harmful interference to radio communications. However, there is no guarantee that interference will not occur in a particular installation. If this equipment does cause harmful interference to radio or television reception, which can be determined by turning the equipment off and on, the user is encouraged to try to correct the interference by one or more of the following measures: • Reorient or relocate the receiving antenna. • Increase the separation between the equipment and receiver. • Connect the equipment into an outlet on a circuit different from that to which the receiver is connected. • Consult the dealer or an experienced radio/television technician for help. CAUTIONS Modifications The FCC requires the user to be notified that any changes or modifications made to this device that are not expressly approved by Nikon Corporation may void the user’s authority to operate the equipment. Interface Cables Use the interface cables sold or provided by Nikon for your equipment. Using other interface cables may exceed the limits of Class B Part 15 of the FCC rules. iv Indoor operations In accordance with 47 CFR Part 15.407 (e) U-NII, devices operating in 5.15– 5.25 GHz frequency bands are restricted to indoor operations only. Co-location Notices This transmitter must not be co-located or operated in conjunction with any other antenna or transmitter. FCC/IC RF Exposure Statement The available scientific evidence does not show that any health problems are associated with using low power wireless devices. There is no proof, however, that these low power wireless devices are absolutely safe. Low power Wireless devices emit low levels of radio frequency energy (RF) in the microwave range while being used. Whereas high levels of RF can produce health effects (by heating tissue), exposure to low-level RF that does not produce heating effects causes no known adverse health effects. Many studies of low-level RF exposures have not found any biological effects. Some studies have suggested that some biological effects might occur, but such findings have not been confirmed by additional research. This Wireless Transmitter (WT-4A), which is equipped with an SX-10WAG (FCC ID: N6C-SX10WAG / IC: 4908B-SX10WAG) Wireless LAN Module, has been tested and found to comply with FCC radiation exposure limits set forth for uncontrolled equipment and meets the FCC radio frequency (RF) Exposure Guidelines in Supplement C to OET65 and RSS-102 of the IC radio frequency (RF) Exposure rules. Please refer to the SAR test report that was uploaded to FCC website. This WT-4A has been tested and meets the FCC RF exposure guidelines when used with the Nikon Corporation accessories supplied or designated for this product. Use of other accessories may not ensure compliance with FCC RF exposure guidelines. Notice for Customers in the State of California, U.S.A. WARNING: Handling the cord on this product will expose you to lead, a chemical known to the State of California to cause birth defects or other reproductive harm. Wash hands after handling. Nikon Inc., 1300 Walt Whitman Road, Melville, New York 11747-3064, U.S.A. Tel.: 631-547-4200 v Notices for Customers in Canada Notices CAUTION : This class B digital apparatus complies with Canadian ICES-003. ATTENTION : Cet appareil numerique de la classe B est conforme a la norme NMB-003 du Canada. ❏ IC RSS-GEN Exposure of Humans to RF Fields This device complies with Part 15 of FCC Rules and RSS-Gen of IC Rules. Operation is subject to the following two conditions: (1) this device may not cause harmful interference, and (2) this device must accept any interference received, including interference that may cause undesired operation of this device. This device has been designed to operate with an antenna having a maximum gain of 2.1 dBi. Industry Canada regulations strictly prohibit antennas with higher gain. The required antenna impedance is 50 ohms. To reduce potential radio interference to other users, the antenna type and its gain should be so chosen that the equivalent isotropically radiated power (EIRP) is not more than that required for successful communication. Co-location This transmitter must not be co-located or operated in conjunction with any other antenna or transmitter. FCC/IC RF Exposure Statement The available scientific evidence does not show that any health problems are associated with using low power wireless devices. There is no proof, however, that these low power wireless devices are absolutely safe. Low power Wireless devices emit low levels of radio frequency energy (RF) in the microwave range while being used. Whereas high levels of RF can produce health effects (by heating tissue), exposure to low-level RF that does not produce heating effects causes no known adverse health effects. Many studies of low-level RF exposures have not found any biological effects. Some studies have suggested that some biological effects might occur, but such findings have not been confirmed by additional research. This Wireless Transmitter (WT-4A), which is equipped with an SX-10WAG (FCC ID: N6C-SX10WAG / IC: 4908B-SX10WAG) Wireless LAN Module, has been tested and found to comply with FCC radiation exposure limits set forth for uncontrolled equipment and meets the FCC radio frequency (RF) Exposure Guidelines in Supplement C to OET65 and RSS-102 of the IC radio frequency (RF) Exposure rules. Please refer to the SAR test report that was uploaded to FCC website. This WT-4A has been tested and meets the FCC RF exposure guidelines when used with the Nikon Corporation accessories supplied or designated for this product. Use of other accessories may not ensure compliance with FCC RF exposure guidelines. vi Notices for Customers in Europe ❏ Notice for Customers in France Notices Hereby, Nikon, declares that this Wireless LAN Module (SX-10WAG) is in compliance with the essential requirements and other relevant provisions of Directive 1999/5/EC. Outdoor use of wireless transceivers is prohibited in France. ❏ Symbol for Separate Collection in European Countries The following apply only to users in European countries: This symbol indicates that this product is to be collected separately. • This product is designated for separate collection at an appropriate collection point. Do not dispose of as household waste. • For more information, contact the retailer or the local authorities in charge of waste management. vii Table of Contents For Your Safety ................................................................................................................ i Notices ............................................................................................................................. iii Introduction ........................................................................1 Parts of the WT-4........................................................................................................... 2 Supported Modes.........................................................................................................4 Workflow .......................................................................................................................... 6 Preparing the Camera .................................................................................................7 Preparing the WT-4 ...................................................................................................... 8 Installing Software......................................................................................................10 Configuring the Network .........................................................................................16 Windows Vista/Creating an Ad Hoc Network..............................................................17 Windows Vista/Connecting to an Infrastructure Network ..................................21 Windows XP/Creating an Ad Hoc Network ..................................................................26 Windows XP/Connecting to an Infrastructure Network.......................................32 Macintosh/Creating an Ad Hoc Network.......................................................................38 Macintosh/Connecting to an Infrastructure Network............................................42 Using the WT-4 with a Computer.................................... 47 Copying Network Profiles to the Camera...........................................................48 Ad Hoc Networks...........................................................................................................................48 Infrastructure Networks.............................................................................................................59 Upload pictures to a host computer....................................................................70 Connecting the WT-4 .................................................................................................................70 Uploading Images ........................................................................................................................74 Thumbnail Select Mode ...........................................................................................79 Connecting the WT-4 .................................................................................................................81 Uploading Images ........................................................................................................................85 PC Mode .........................................................................................................................90 Connecting to the Computer................................................................................................90 Controlling the Camera.............................................................................................................94 Print Mode.....................................................................................................................97 Configuring the Printer..............................................................................................................97 Printing Pictures ..........................................................................................................................102 viii Uploading Images to an ftp Server .............................. 107 Creating an ftp Server.............................................................................................108 Windows Vista.............................................................................................................................. 108 Windows XP .................................................................................................................................. 114 Macintosh ....................................................................................................................................... 117 Copying Network Profiles to the Camera ........................................................119 Ad Hoc Networks....................................................................................................................... 119 Infrastructure Networks ......................................................................................................... 129 Connecting to the ftp Server ...............................................................................140 Uploading Images....................................................................................................145 Menu Guide.................................................................... 151 Mode.............................................................................................................................152 Choose Profile .............................................................................................................................. 152 FTP Registration (for Connection to ftp Servers Only)........................................ 153 Editing ftp Profiles...................................................................................................................... 153 Transfer Settings (Transfer Mode Only)............................................................169 Auto Send....................................................................................................................................... 169 Delete After Send? .................................................................................................................... 169 Send File As.................................................................................................................................... 170 Send Folder.................................................................................................................................... 170 Deselect All?.................................................................................................................................. 170 Print (Print Mode Only)...........................................................................................171 Device Info ..................................................................................................................172 Battery Info..................................................................................................................................... 172 MAC Address................................................................................................................................. 172 Firmware Version........................................................................................................................ 172 Device Settings .........................................................................................................173 Auto Power Off............................................................................................................................ 173 Format Transmitter’s Memory............................................................................................ 173 Appendices .................................................................... 175 Creating ftp Profiles Using Camera Menus .....................................................175 Troubleshooting .......................................................................................................178 Glossary........................................................................................................................180 Specifications.............................................................................................................183 Index .............................................................................................................................185 ix A Background Knowledge This manual assumes basic knowledge of ftp servers and local area networks (LANs). For more information on installing, configuring, and using devices in a network, contact the manufacturer or network administrator. A Illustrations The camera shown in this manual is a Nikon D3. Save where otherwise noted, all software and operating system dialogs, messages, and displays are taken from Windows Vista Ultimate or Mac OS X. Their actual appearance and content may vary with the operating system used. For information on basic computer operations, see the documentation provided with the computer or operating system. A Life-Long Learning As part of Nikon’s “Life-Long Learning” commitment to ongoing product support and education, continually-updated information is available online at the following sites: • For users in the U.S.A.: http://www.nikonusa.com/ • For users in Europe and Africa: http://www.europe-nikon.com/support/ • For users in Asia, Oceania, and the Middle East: http://www.nikon-asia.com/ Visit these sites to keep up-to-date with the latest product information, tips, answers to frequently-asked questions (FAQs), and general advice on digital imaging and photography. Additional information may be available from the Nikon representative in your area. See the following URL for contact information: http://imaging.nikon.com/ x Introduction Thank you for your purchase of a WT-4 wireless transmitter for compatible Nikon digital cameras. The WT-4 is for use exclusively in the country of sale; operation in other jurisdictions is not guaranteed. Users who are unsure as to the country of purchase are requested to contact a Nikon-authorized service representative for more information. Please read this manual thoroughly and keep it where all those who use the product can read it. The principal difference between the WT-4 and WT-4A/B/C/D/E is in the number of channels supported (pp. 54, 123, 155, 183); unless otherwise stated, all references to the WT-4 also apply to the WT-4A/B/C/D/E. The following symbols and conventions are used throughout this manual: D This icon marks cautions, information that should be read before use to prevent damage to the product. A This icon marks notes, information that should be read before using the device. Introduction 1 Parts of the WT-4 Parts of the WT-4 4, 5 6 3 2 1 9 7 10 8 1 Power switch ........................... 71, 82, 91, 103, 141 2 Antenna connector....................... 8 3 Status LEDs ............................... 3, 77 POWER (green/yellow), LINK (green), ERROR (orange) 4 USB connector cover ........................... 70, 81, 90, 102, 140 D 5 USB connector .......................... 70, 81, 90, 102, 140 6 Eyelet for strap 7 Connector cover 8 Battery chamber cover.................8 9 DC-IN connector 10 Ethernet connector The Antenna Always use the supplied antenna with the WT-4. Use of other antennas with this transmitter is prohibited by law. 2 Introduction A Supplied Accessories The following accessories are supplied with the WT-4 (batteries such as the EN-EL3e and the battery chargers such as the MH-18a are not supplied): ❏ ❏ ❏ ❏ ❏ User’s Manual (this manual) Warranty Software CD Antenna Case ❏ ❏ ❏ ❏ ❏ Parts of the WT-4 A The POWER LED When the WT-4 is on, the POWER LED glows green to indicate that the battery is fully charged or that an AC adapter is connected. At battery levels below 10%, it will blink green to warn that the battery requires charging. When the WT-4 is turned off, the POWER LED briefly turns yellow as the product powers down. Strap USB cable USB cable clip for the D3 series USB cable clip for the D300 series USB cable clip for the D700 A USB Cable Clips for D3 Series, D300 Series and D700 Cameras The USB cable clips prevent accidental disconnections. Attach as shown below. USB cable clip for the D3 series USB cable clip for the D300 series USB cable clip for the D700 Introduction 3 Supported Modes Supported Modes The WT-4 connects the camera to wireless and Ethernet networks. Photographs on the camera can then be previewed on the computer or transmitted to an ftp server or printer and the camera controlled remotely from a computer. The WT-4 supports the following modes: Mode Host Description Computer Upload new or existing Transfer mode or ftp server photographs to host. Preview the photographs in internal Thumbnail Computer memory on the computer monitor select mode before upload. Control camera from computer PC mode Computer using optional Camera Control Pro 2 software. Print JPEG photographs on printer Print mode Computer connected to network computer. See pg. 70 pg. 79 pg. 90 pg. 97 Before data can be transferred over a wireless or Ethernet network, the camera must be supplied with a network profile providing information on the host computer or ftp server. 4 Introduction A A Ethernet Connection The camera can not connect to a wireless LAN when an Ethernet cable is connected. Before connecting to a wireless LAN, turn the WT-4 off and disconnect the Ethernet cable. No adjustments to wireless LAN settings are required when the camera is connected to a LAN by an Ethernet cable. Supported Modes FTP Servers Servers can be configured using standard ftp services available with supported operating systems, such as IIS (Internet Information Services). Connection to computers on other networks via a router, Internet ftp connections and ftp servers running third-party software are not supported. A Routers Connection to computers on other networks via a router is not supported. A Firewall Settings The WT-4 uses TCP ports 20 and 21 for ftp and TCP port 15740 and UDP port 5353 when connecting to a computer. Computer firewalls must be configured to allow access to these ports, as otherwise the computer may not be able to access the WT-4. A MAC Address Filtering If the network using MAC address filtering, the filter must be supplied with the MAC address of the WT-4. After attaching the WT-4 to the camera, choose [Device info] > [MAC address] (pg. 172) from the camera setup menu and note the wireless and Ethernet MAC addresses. Introduction 5 Workflow Workflow When using the WT-4 for the first time, follow the steps below to set up the WT-4, install the required software, create a wireless network, and upload pictures to the computer. 1 Set up the WT-4 and install software (pp. 7–15). 1-1 Preparing the Camera 1-2 Preparing the WT-4 1-3 Installing Software 2 Configuring the Network (pp. 16–46). • See pages pp. 17–25 for information on Windows Vista. • See pages pp. 26–37 for information on Windows XP. • See pages pp. 38–46 for information on Mac OS X. 3 Upload pictures. Upload pictures to a host computer/Thumbnail Select Mode/PC Mode/Print Mode (pp. 47–106). 3-1 Copying Network Profiles to the Camera 3-2 Connecting the WT-4 3-3 Uploading Images Uploading Images to an ftp Server (pp. 107–149). 3-1 Creating an ftp Server 3-2 Copying Network Profiles to the Camera 3-3 Connecting to the ftp Server 3-4 Uploading Images 6 Introduction Preparing the Camera Choosing “MTP/PTP” Before connecting the WT-4, set the camera [USB] option to [MTP/ PTP] as described below. Make sure that the camera battery is fully charged or the optional AC adapter is connected. See the camera manual for more information. 1 Turn the camera on. 2 Select the [USB] in the camera setup menu and choose [MTP/PTP]. See the camera manual for details. 3 Turn the camera off. Preparing the Camera Before using the WT-4, set the camera [USB] option to [MTP/PTP], insert a battery in the WT-4, and install the WT-4 Setup Utility and Thumbnail Selector on the host computer. Power switch Introduction 7 Preparing the WT-4 Preparing the WT-4 Attach the Antenna Attach the supplied antenna to the WT-4 as shown in the diagram. Inserting the Battery To prevent loss of power during setup or upload, use a fullycharged battery or an optional AC adapter. The WT-4 takes one EN-EL3e rechargeable Li-ion battery; other batteries can not be used. Note that the drain on the battery is increased when the WT-4 is attached. 1 Open the battery chamber cover. 2 Using the side of the battery to Battery latch push the battery latch to one side, slide the battery in until the latch clicks into place. Be sure the battery is in the correct orientation. For safety precautions and information on charging the battery, see the battery and charger manuals. 8 Introduction 3 Close the battery-chamber cover. Preparing the WT-4 A Removing the Battery Being careful not to drop the battery, open the battery chamber cover and remove the battery as shown at right. A Stand-By Mode When disconnected from the camera, the WT-4 will turn off automatically after the delay chosen for the [Auto power off ] option in the [Wireless transmitter] menu (pg. 173), reducing the drain on the battery. Note that the WT-4 will not turn off automatically when transmitting data to a computer in thumbnail select mode (pg. 79). A Battery Level The level of the battery inserted in the WT-4 can be determined by connecting the WT-4 to the camera (pp. 70, 81, 90, 102, 140) and checking the battery level using the [Battery info] option (pg. 172) in the camera setup menu. A The EH-6 AC Adapter The optional EH-6 AC adapter can also be used to power the camera when the WT-4 is connected. Connect the DC plug on the AC adapter to the WT-4 DC-IN connector, not to the camera. Introduction 9 Installing Software Installing Software This section describes how to install the WT-4 Setup Utility and Thumbnail Selector. The WT-4 Setup Utility is used to copy computer and printer profiles to the camera and is required when configuring the camera for connection to a computer in transfer, PC, and print modes (either the WT-4 Setup Utility or the camera menus can be used for connection to ftp servers in transfer mode; see page 175 for information on using the camera menus for ftp). Thumbnail Selector required for thumbnail select mode (pg. 79). Follow the steps below to install the WT-4 Setup Utility and Thumbnail Selector under Windows Vista, Windows XP, or Mac OS X. 10 Introduction ❏ System Requirements Before using the WT-4 or WT-4 Setup Utility CD, confirm that your system meets the following requirements: Nikon D3 and D300 digital single-lens reflex cameras One EN-EL3e rechargeable Li-ion battery or EH-6 AC Power source adapter (available separately) • To connect to a computer: Windows Vista Home Basic/ Home Premium/Business/Enterprise/Ultimate (32 bit), Windows XP Service Pack 1 or later (Service Pack 2 recommended) or Mac OS X version 10.3.9 or 10.4.10 (Power PC G4/G5 and Intel CPUs only). Connection to computers on other networks via a router is not OS 2 supported. • To upload pictures to an ftp server: Operation has been confirmed with Windows Vista Business/Enterprise/ Ultimate, Windows XP Professional Service Pack 1 or later and Mac OS X version 10.3.9 or 10.4.10. • Wireless: Wireless LAN access point or computer with built-in or external wireless LAN adapter (IEEE 802.11b, 802.11g, or 802.11a compliant). Network • Ethernet: Ethernet cable and computer with built-in or external Ethernet port (100 base-TX or 10 base-T) • WT-4 Setup Utility: required to copy computer profiles to camera. 3 • Thumbnail Selector: required for thumbnail select mode. Miscellaneous • CD-ROM drive: required when installing WT-4 Setup Utility/Thumbnail Selector. • USB: the supplied USB cable and a computer with builtin USB port are required when copying network profiles to camera. 4 Installing Software Camera 1 1. Be sure to update to the latest versions of the WT-4 firmware and supplied software. 2. For the latest information on supported operating systems, see the Nikon website for your area (pg. x). 3. Not required for connection to ftp servers. 4. Connect the camera directly to the computer. The camera may not function as expected when connected via a hub, extension cable, or keyboard. Introduction 11 ❏ Windows Vista/Windows XP Installing Software 1 Start the computer and log in to an account with administrator privileges. 2 Insert the supplied installer CD in a CD-ROM drive. A Windows Vista Under Windows Vista, an “AutoPlay” dialog will be displayed; click [Run Welcome.exe]. A “User Account Control” dialog will then be displayed; click [Allow]. A language-selection dialog will be displayed. A If the Language Selection Dialog Is Not Displayed If the installer does not start automatically, open the “Computer” or “My Computer” window by selecting [Computer] or [My Computer] from the [Start] menu (Windows Vista/XP) or by double-clicking the [My Computer] icon on the desktop (Windows 2000 Professional), and then double-click the CD-ROM icon. 3 Select a language and click [Next]. If the desired language is not available, click [Region Selection] to choose a different region and then choose the desired language. 4 Click [Install]. A Link to Nikon Download trial versions of other Nikon software from a Nikon website or visit Nikon technical support websites (Internet connection required). 12 Introduction Select the software to be installed and click [Install]. Follow the on-screen instructions to complete installation. 6 The dialog shown at right will be displayed when installation is complete. Click [Yes] to close the installer dialog. 7 Remove the installer CD from the CD-ROM drive. If prompted to restart the computer, follow the on-screen instructions. Installing Software 5 Introduction 13 ❏ Mac OS X Installing Software 1 Start the computer and log in to an account with administrator privileges. 2 Insert the supplied installer CD in a CD-ROM drive. Doubleclick the installer CD icon on the desktop, then double-click the [Welcome] icon. 3 The dialog shown at right will be displayed; enter an administrator name and password and click [OK]. 4 A language selection dialog will be displayed; select a language and click [Next]. If the desired language is not available, click [Region Selection] to choose a different region and then choose the desired language. 5 Click [Install]. A Link to Nikon Download trial versions of other Nikon software from a Nikon website or visit Nikon technical support websites (Internet connection required). 14 Introduction Select the software to be installed and click [Install]. Follow the on-screen instructions to complete installation. 7 The dialog shown at right will be displayed when installation is complete. Click [OK]. 8 Remove the installer CD from the CD-ROM drive. If prompted to restart the computer, follow the on-screen instructions. Installing Software 6 A The WT-3 Setup Utility If the WT-3 Setup Utility is installed or uninstalled after the WT-4 Setup Utility/Thumbnail Selector is installed, the WT-4 Setup Utility/Thumbnail Selector must be reinstalled. Introduction 15 Configuring the Network Configuring the Network This section describes how to create ad-hoc and infrastructure networks under Windows Vista, Windows XP, and Mac OS X. Windows Vista Ad hoc Network Infrastructure Network Windows XP Ad hoc Network Infrastructure Network Macintosh Ad hoc Network Infrastructure Network pg. 17 pg. 21 pg. 26 pg. 32 pg. 38 pg. 42 A Connecting to Existing Wireless LANs The WT-4 can also be used to connect to existing wireless LANs. Switch to the existing network after creating a new network for use with the WT-4. A Wireless Networks: Infrastructure Versus Ad-hoc Wireless networks may be either infrastructure or ad-hoc. • Infrastructure: Connection is via a wireless LAN access point. WT-4 16 Introduction Wireless LAN access point Host • Ad-hoc: A peer-to-peer wireless network consisting solely of the WT-4 and the host. WT-4 Host Windows Vista 1 Click the [Start] orb and select [Connect To]. 2 Click [Set up a connection or network]. Configuring the Network / Windows Vista / Creating an Ad Hoc Network ❏ Creating an Ad Hoc Network Introduction 17 Configuring the Network / Windows Vista / Creating an Ad Hoc Network 3 Select [Set up a wireless ad hoc (computer-to-computer) network] and click [Next]. 4 Click [Next]. 18 Introduction 5 Introduction Configuring the Network / Windows Vista / Creating an Ad Hoc Network After entering a network name and choosing security options as described below, select [Save this network] and click [Next]. • Network name: Enter a name of up to 32 characters. • Security type: Choose from [WEP] and [No authentication (Open)]. • Security key/Passphrase: If [WEP] is selected for [Security type], enter a security key. To enable 64-bit encryption, enter a five-character ASCII or ten-digit hexadecimal key. To enable 128-bit encryption, enter a 13-character ASCII or 26-digit hexadecimal key. ASCII keys may contain letters, punctuation, and the numbers 0–9, hexadecimal keys the numbers 0–9 and the letters a, b, c, d, e, and f. 19 6 Click [Close]. Configuring the Network / Windows Vista / Creating an Ad Hoc Network Network setup is now complete. Proceed to “Using the WT-4 with a Computer” (pg. 47) or “Uploading Images to an ftp Server” (pg. 107). 20 Introduction ❏ Connecting to an Infrastructure Network Procedures for connecting your computer to a wireless LAN access point are described here. Following the instructions in the manual for the wireless LAN access point, choose a network name (SS-ID), authentication, encryption, security key, and key index. Configuring the Host 1 Click the [Start] orb and select [Connect To]. Introduction Configuring the Network / Windows Vista / Connecting to an Infrastructure Network Configuring the Wireless LAN Access Point 21 Configuring the Network / Windows Vista / Connecting to an Infrastructure Network 2 Click [Set up a connection or network]. 3 Select [Manually connect to a wireless network] and click [Next]. If [Manually connect to a wireless network] is not displayed, install the necessary driver software as described in the documentation for the wireless LAN adapter. 22 Introduction 4 Introduction Configuring the Network / Windows Vista / Connecting to an Infrastructure Network After entering a network name and choosing security options to match those selected for the wireless LAN access point, click [Next]. • Network name: Enter a name of up to 32 characters. • Security type: Choose from [No authentication (Open)], [WEP], [WPA-Personal], and [WPA2-Personal]. [WPA-Enterprise], [WPA2-Enterprise], and [802.1x] can not be used with the WT-4. • Encryption type: The type of encryption available depends on the options selected for [Security type]: ❏ None (open system): [None] ❏ WEP: [WEP] ❏ WPA, WPA2: [TKIP], [AES] • Security key/Passphrase: If [WEP] is selected for [Security type], enter a 5- or 13-character ASCII key or 10- or 26-digit hexadecimal key. Entering a five-character ASCII or ten-digit hexadecimal key enables 64-bit encryption, a 13-character ASCII or 26-digit hexadecimal key 128-bit encryption. ASCII keys may contain letters, punctuation, and the numbers 0–9, hexadecimal keys the numbers 0–9 and the letters a, b, c, d, e, and f. If [TKIP] or [AES] is selected for [Security type], enter an ASCII key of 8 to 63 characters or a 64-digit hexadecimal key. 23 Click [Connect to…]. Configuring the Network / Windows Vista / Connecting to an Infrastructure Network 5 24 Introduction 6 Confirm that [Connected] appears next to the network name entered in Step 4 and click [Cancel]. Introduction Configuring the Network / Windows Vista / Connecting to an Infrastructure Network Network setup is now complete. Proceed to “Using the WT-4 with a Computer” (pg. 47) or “Uploading Images to an ftp Server” (pg. 107). 25 Windows XP Configuring the Network / Windows XP / Creating an Ad Hoc Network ❏ Creating an Ad Hoc Network 1 Click [Start] and select [All Programs] > [Accessories] > [Communications] > [Network Connections]. 26 Introduction 2 Select [Wireless Network Connection] and click [Change settings of this connection]. Introduction Configuring the Network / Windows XP / Creating an Ad Hoc Network If a [Wireless Network Connection] icon is not displayed, install the necessary driver software as described in the documentation for the wireless LAN adapter. 27 3 Click the [Wireless Networks] tab. Configuring the Network / Windows XP / Creating an Ad Hoc Network If a third-party wireless connection program is installed, the [Wireless Networks] tab will not be displayed. Choose authentication, encryption, and a security key as described in the documentation for the wireless LAN adapter. Make a note of the security key, as it will be required when setting up the camera. 4 Select [Use Windows to configure my wireless network settings]. 28 Introduction Click [Add]. 5 Configuring the Network / Windows XP / Creating an Ad Hoc Network 29 Introduction 6 Configuring the Network / Windows XP / Creating an Ad Hoc Network After entering a network name and choosing security options as described below, select [This is a computer-to-computer (ad hoc) network; wireless access points are not used] and click [OK]. Do not select [The key is provided for me automatically]. • Network name (SSID): Enter a name of up to 32 characters. • Network Authentication: Choose from [Open] and [Shared]. • Data encryption: Choose from [WEP] and [Disabled]. • Network key: If [WEP] is selected for [Data encryption], enter a security key. To enable 64-bit encryption, enter a fivecharacter ASCII or ten-digit hexadecimal key. To enable 128bit encryption, enter a 13-character ASCII or 26-digit hexadecimal key. ASCII keys may contain letters, punctuation, and the numbers 0–9, hexadecimal keys the numbers 0–9 and the letters a, b, c, d, e, and f. • Key index (advanced): If [WEP] is selected for [Data encryption], choose a key index. 30 Introduction 7 Click [OK]. Introduction Configuring the Network / Windows XP / Creating an Ad Hoc Network Network setup is now complete. Proceed to “Using the WT-4 with a Computer” (pg. 47) or “Uploading Images to an ftp Server” (pg. 107). 31 ❏ Connecting to an Infrastructure Network Procedures for connecting your computer to a wireless LAN access point are described here. Configuring the Network / Windows XP / Connecting to an Infrastructure Network Configuring the Wireless LAN Access Point Following the instructions in the manual for the wireless LAN access point, choose a network name (SS-ID), authentication, encryption, security key, and key index. Configuring the Host 1 Click [Start] and select [All Programs] > [Accessories] > [Communications] > [Network Connections]. 32 Introduction 2 Select [Wireless Network Connection] and click [Change settings of this connection]. Introduction Configuring the Network / Windows XP / Connecting to an Infrastructure Network If a [Wireless Network Connection] icon is not displayed, install the necessary driver software as described in the documentation for the wireless LAN adapter. 33 3 Click the [Wireless Networks] tab. Configuring the Network / Windows XP / Connecting to an Infrastructure Network If a third-party wireless connection program is installed, the [Wireless Networks] tab will not be displayed. Choose authentication, encryption, and a security key as described in the documentation for the wireless LAN adapter. Make a note of the security key, as it will be required when setting up the camera. 4 Select [Use Windows to configure my wireless network settings]. 34 Introduction Click [Add]. 5 Configuring the Network / Windows XP / Connecting to an Infrastructure Network 35 Introduction 6 Configuring the Network / Windows XP / Connecting to an Infrastructure Network After entering a network name and choosing security options to match those selected for the wireless LAN access point, remove the check from [This is a computer-to-computer (ad hoc) network; wireless access points are not used] and click [OK]. • Network name (SSID): Enter a name of up to 32 characters. • Network Authentication: Choose from [Open], [Shared], [WPA], and [WPA-PSK]. • Data encryption: The type of encryption available depends on the options selected for [Network Authentication]: ❏ Open, Shared: [WEP], [Disabled] ❏ WPA, WPA-PSK: [TKIP], [AES] • Network key: If [WEP] is selected for [Data encryption], enter a 5- or 13-character ASCII key or 10- or 26-digit hexadecimal key. Entering a five-character ASCII or ten-digit hexadecimal key enables 64-bit encryption, a 13-character ASCII or 26digit hexadecimal key 128-bit encryption. ASCII keys may contain letters, punctuation, and the numbers 0–9, hexadecimal keys the numbers 0–9 and the letters a, b, c, d, e, and f. If [TKIP] or [AES] is selected for [Data encryption], enter an ASCII key of 8 to 63 characters or a 64-digit hexadecimal key. 36 Introduction 7 Click [OK]. Introduction Configuring the Network / Windows XP / Connecting to an Infrastructure Network Network setup is now complete. Proceed to “Using the WT-4 with a Computer” (pg. 47) or “Uploading Images to an ftp Server” (pg. 107). 37 Macintosh Configuring the Network / Macintosh / Creating an Ad Hoc Network ❏ Creating an Ad Hoc Network 1 Open [System Preferences] and click [Network]. 38 Introduction Choose [Network Port Configurations] from the [Show] menu. 3 Enable [AirPort], drag it to the top of the list, and click [Apply Now]. Introduction Configuring the Network / Macintosh / Creating an Ad Hoc Network 2 39 Configuring the Network / Macintosh / Creating an Ad Hoc Network 4 Click the AirPort status icon in the menu bar and select [Turn AirPort On]. 5 Click the AirPort status icon in the menu bar and select [Create Network...]. 40 Introduction 6 Configuring the Network / Macintosh / Creating an Ad Hoc Network After choosing a network name and channel and adjusting encryption and password options as described below, click [OK]. • Name: Enter a name of up to 32 characters. • Channel: Choose a channel. • Enable encryption (using WEP): Select this option to enable WEP encryption. • Password: If WEP encryption is enabled, enter a security key. The length of the key depends on the option selected for [WEP key]: ❏ [40-bit (more compatible)]: Enter a five-character ASCII or tendigit hexadecimal key. ❏ [128-bit]: Enter a 13-character ASCII or 26-digit hexadecimal key. ASCII keys may contain letters, punctuation, and the numbers 0–9, hexadecimal keys the numbers 0–9 and the letters a, b, c, d, e, and f. • WEP key: Choose the length of the WEP key. Network setup is now complete. Proceed to “Using the WT-4 with a Computer” (pg. 47), “Uploading Images to an ftp Server” (pg. 107). Introduction 41 ❏ Connecting to an Infrastructure Network Procedures for connecting your computer to a wireless LAN access point are described here. Configuring the Network / Macintosh / Connecting to an Infrastructure Network Configuring the Wireless LAN Access Point Following the instructions in the manual for the wireless LAN access point, choose a network name (SS-ID), authentication, encryption, security key, and key index. Configuring the Host 1 Open [System Preferences] and click [Network]. 42 Introduction Choose [Network Port Configurations] from the [Show] menu. 3 Enable [AirPort], drag it to the top of the list, and click [Apply Now]. Introduction Configuring the Network / Macintosh / Connecting to an Infrastructure Network 2 43 Configuring the Network / Macintosh / Connecting to an Infrastructure Network 4 Choose [AirPort] from the [Show] menu. 5 Choose [Preferred networks] from the [By default, join] menu and click [+]. 44 Introduction 6 Introduction Configuring the Network / Macintosh / Connecting to an Infrastructure Network Enter the network name and other settings for the wireless access point and click [OK]. • Network Name: Enter a name of up to 32 characters. • Wireless Security: Choose from [None], [WEP Password], [WEP 40/128-bit hex], [WEP 40/128-bit ASCII], [WPA Personal], and [WPA2 Personal]. [LEAP], [WPA Enterprise], [WPA2 Enterprise], and [802.1X WEP] can not be used with the WT-4. • Password: If WEP or WPA encryption is enabled, enter a security key. The length of the key depends on the option selected for [Wireless Security]: ❏ [WEP Password]: Enter a five- or thirteen-character key. ❏ [WEP 40/128 bit (hex)]: Enter a 10- or 26-digit hexadecimal key. Hexadecimal keys may contain only the numbers 0–9 and the letters a, b, c, d, e, and f. ❏ [WEP 40/128 bit (ASCII)]: Enter a five- or thirteen-character key. ❏ [WPA-Personal], [WPA2-Personal]: Enter a key of 8 to 63 characters. 45 7 Click [Apply Now]. Configuring the Network / Macintosh / Connecting to an Infrastructure Network Network setup is now complete. Proceed to “Using the WT-4 with a Computer” (pg. 47) or “Uploading Images to an ftp Server” (pg. 107). 46 Introduction Using the WT-4 with a Computer The WT-4 can be used in the following modes: Transfer mode: Upload images to a computer. Thumbnail select mode: Use the supplied Thumbnail Selector software to preview the photographs on the camera as small thumbnail images and select pictures for upload. PC mode: Control the camera from a computer using Camera Control Pro 2 (available separately). Print mode: Print JPEG images from the camera to a printer connected to a network computer. The workflow for each of these modes is shown below. 1 Copying Network Profiles to the Camera (pg. 48). • Ad Hoc Networks (pg. 48) • Infrastructure Networks (pg. 59) 2Upload pictures. Upload pictures to a host computer (pp. 70–78). 2-1 Connecting the WT-4 2-2 Uploading Images Thumbnail Select Mode (pp. 79–89). 2-1 Connecting the WT-4 2-2 Uploading Images PC Mode (pp. 90–96). 2-1 Connecting to the Computer 2-2 Controlling the Camera Print Mode (pg. 97–106). 2-1 Configuring the Printer 2-2 Printing Pictures Using the WT-4 with a Computer 47 Copying Network Profiles to the Camera / Ad Hoc Networks Copying Network Profiles to the Camera Ad Hoc Networks 1 Connect the UC-E4 as shown below. 2 Turn the camera on. 3 Turn the computer on and start the WT-4 Setup Utility. Power switch • Windows: Double-click the [WT-4 Setup Utility] icon on the desktop. • Macintosh: Click the [WT-4WirelessSetup] icon in the Dock. 48 Using the WT-4 with a Computer The dialog shown below will be displayed; click [Next]. 5 Select [Add/Edit profiles] and click [Next]. Using the WT-4 with a Computer Copying Network Profiles to the Camera / Ad Hoc Networks 4 49 A Copying Network Profiles to the Camera / Ad Hoc Networks The “Select Action” Dialog The other options in the “Select Action” dialog are described below. Note that the camera need not be connected to a computer to choose a printer or change the upload folder. • Change password: The dialog shown at right will be displayed. By default, no password is required to change device profiles using the WT-4 Setup Utility. A password can be added by selecting [Change password]. If the camera is later connected to a different computer, a password prompt will be displayed. Once the correct password has been entered, the prompt will not be displayed again. To change an existing password, enter the old password before typing the new password. To remove the password, select [Reset password (profiles will be lost)] and click [Next]. Please note that resetting the password deletes all existing device profiles from the camera. Click [Back] to exit without changing password settings. • Setup wireless printer: By default, the system default printer for the host computer will be used when printing pictures. To choose a different printer, select [Setup wireless printer] (pg. 97). • Setup picture folder: The dialog shown at right will be displayed. This screen allows you to select the destination folder when downloading images to your computer in transfer mode. Click the […] button to select the destination for images uploaded to the computer (the camera need not be connected for this operation). The default destination is the “WT-4” folder in the “Pictures” (Windows Vista/Mac OS X) or “My Pictures” (Windows XP). • Show it with ViewNX: If this option is selected, uploaded images will be displayed in ViewNX when the connection with the WT-4 is terminated. This option only available if ViewNX is installed. 50 Using the WT-4 with a Computer Select [Add new profile] and click [Next]. 7 Enter the following information and click [Next]: • Profile name: Enter a name of up to 16 characters. • Profile type: Choose [Computer]. • Interface type: Choose [Wireless & Ethernet] for networks that include wireless, or [Ethernet only] for Ethernet-only networks. Using the WT-4 with a Computer Copying Network Profiles to the Camera / Ad Hoc Networks 6 51 8 Select [Manual setup] and click [Next]. Copying Network Profiles to the Camera / Ad Hoc Networks 52 Using the WT-4 with a Computer A The [Automatic setup (recommended)] option can not be used with existing network profiles, third-party wireless LAN adapters, networks using static IP addresses, or Windows XP SP1 or Mac OS X. Using the WT-4 with a Computer Copying Network Profiles to the Camera / Ad Hoc Networks “Automatic Setup” Choose [Automatic setup (recommended)] when using a new network for the first time. The following dialog will be displayed; select [Use Ad-hoc network] and click [Next] to proceed to Step 11 (pg. 57). 53 9 Enter the following information and click [Next]. Copying Network Profiles to the Camera / Ad Hoc Networks • Network name (SSID): Enter a network name or choose from a list of existing networks. Do not change the name if it is supplied automatically. • Communication mode: Select [Ad hoc]. • Channel: Select a channel. Note that if a matching SSID is detected on a different channel, the WT-4 may change the channel automatically. • Authentication: Choose the type of authentication used on the network. In ad-hoc mode, the camera supports open system and shared key authentication. • Encryption: The type of encryption used on the network. Choose from [None] (open networks only), 64-bit WEP, and 128-bit WEP. • Encryption key: If the network uses encryption, enter the network key. The number of characters required depends on the type of key used: Number of characters (ASCII) Number of characters (hex) WEP (64-bit) 5 10 WEP (128-bit) 13 26 • Key Index: If [WEP64] or [WEP128] is selected for [Encryption], choose a key index (the default index is [1]). A key index is not required when [None] is selected. 54 Using the WT-4 with a Computer Copying Network Profiles to the Camera / Ad Hoc Networks 55 Using the WT-4 with a Computer 10 Select [Obtain IP address automatically] and click [Next]. Copying Network Profiles to the Camera / Ad Hoc Networks • Obtain IP address automatically: Select this option if the network is configured to supply IP addresses automatically. If the network does not include a DHCP server, addresses will be supplied by Auto IP (pg. 180). • IP address: If the network is configured for manual IP addressing, enter an IP address for the WT-4. • Subnet mask: If the network is configured for manual IP addressing, enter a subnet mask for the WT-4. • Default gateway: If the network requires a gateway address, select this option and enter the address supplied by the network administrator. This option applies only if [FTP Server] is selected for [Profile type] in Step 7. • DNS Server: If a Domain Name Server exists on the network, select this option and enter the address supplied by the network administrator. This option applies only if [FTP Server] is selected for [Profile type] in Step 7. 56 Using the WT-4 with a Computer 11 Confirm that settings are correct and click [Next]. Using the WT-4 with a Computer Copying Network Profiles to the Camera / Ad Hoc Networks 12 Select [Finish wizard] and click [Next]. 57 13 Turn the camera off and disconnect the USB cable. Copying Network Profiles to the Camera / Ad Hoc Networks The network profile has now been copied to the camera. Proceed to “Upload pictures to a host computer” (pg. 70), “Thumbnail Select Mode” (pg. 79), “PC Mode” (pg. 90) or “Print Mode” (pg. 97). 58 Using the WT-4 with a Computer Infrastructure Networks Connect the UC-E4 as shown below. 2 Turn the camera on. 3 Turn the computer on and start the WT-4 Setup Utility. Power switch • Windows: Double-click the [WT-4 Setup Utility] icon on the desktop. • Macintosh: Click the [WT-4WirelessSetup] icon in the Dock. Using the WT-4 with a Computer Copying Network Profiles to the Camera / Infrastructure Networks 1 59 Copying Network Profiles to the Camera / Infrastructure Networks 4 The dialog shown below will be displayed; click [Next]. 5 Select [Add/Edit profiles] and click [Next]. 60 Using the WT-4 with a Computer A Using the WT-4 with a Computer Copying Network Profiles to the Camera / Infrastructure Networks The “Select Action” Dialog The other options in the “Select Action” dialog are described below. Note that the camera need not be connected to a computer to choose a printer or change the upload folder. • Change password: The dialog shown at right will be displayed. By default, no password is required to change device profiles using the WT-4 Setup Utility. A password can be added by selecting [Change password]. If the camera is later connected to a different computer, a password prompt will be displayed. Once the correct password has been entered, the prompt will not be displayed again. To change an existing password, enter the old password before typing the new password. To remove the password, select [Reset password (profiles will be lost)] and click [Next]. Please note that resetting the password deletes all existing device profiles from the camera. Click [Back] to exit without changing password settings. • Setup wireless printer: By default, the system default printer for the host computer will be used when printing pictures. To choose a different printer, select [Setup wireless printer] (pg. 97). • Setup picture folder: The dialog shown at right will be displayed. This screen allows you to select the destination folder when downloading images to your computer in transfer mode. Click the […] button to select the destination for images uploaded to the computer (the camera need not be connected for this operation). The default destination is the [WT-4] folder in the “Pictures” (Windows Vista/Mac OS X) or “My Pictures” (Windows XP). •Show it with ViewNX: If this option is selected, uploaded images will be displayed in ViewNX when the connection with the WT-4 is terminated. This option only available if ViewNX is installed. 61 Copying Network Profiles to the Camera / Infrastructure Networks 6 Select [Add new profile] and click [Next]. 7 Enter the following information and click [Next]: • Profile name: Enter a name of up to 16 characters. • Profile type: Choose [Computer]. • Interface type: Choose [Wireless & Ethernet] for networks that include wireless, or [Ethernet only] for Ethernet-only networks. 62 Using the WT-4 with a Computer 8 Select [Manual setup] and click [Next]. Copying Network Profiles to the Camera / Infrastructure Networks Using the WT-4 with a Computer 63 A Copying Network Profiles to the Camera / Infrastructure Networks “Automatic Setup” Choose [Automatic setup (recommended)] when using a new network for the first time. The following dialog will be displayed. Select [Infrastructure network (recommended)] (if more than one infrastructure network exists, choose a network from the pull-down menu) and click [Next] to proceed to Step 11 (pg. 68). The [Automatic setup (recommended)] option can not be used with existing network profiles, third-party wireless LAN adapters, networks using static IP addresses, Windows XP SP1, Mac OS X, or computers that are not configured for connection to a wireless LAN access point. 64 Using the WT-4 with a Computer 9 Enter the following information and click [Next]. Open: None, 64- or 128-bit WEP WPA-PSK: TKIP, AES Shared: 64- or 128-bit WEP WPA2-PSK: AES • Encryption key: If the network uses encryption, enter the network key. The number of characters required depends on the type of key used: Number of characters (ASCII) Number of characters (hex) WEP (64-bit) WEP (128-bit) 5 13 10 26 TKIP, AES 8–63 64 • Key Index: If [WEP64] or [WEP128] is selected for [Encryption], choose a key index (the default index is [1]). A key index is not required when [None] is selected. Using the WT-4 with a Computer Copying Network Profiles to the Camera / Infrastructure Networks • Network name (SSID): Enter a network name or choose from a list of existing networks. Do not change the name if it is supplied automatically. • Communication mode: Select [Infrastructure]. • Authentication: Choose the authentication used on the network. In infrastructure mode, the camera supports WPAPSK, WPA2-PSK, open system, and shared key authentication. • Encryption: Choose the encryption used on the network. The options available depend on the authentication used: 65 Copying Network Profiles to the Camera / Infrastructure Networks 66 Using the WT-4 with a Computer 10 Select [Obtain IP address automatically] and click [Next]. Copying Network Profiles to the Camera / Infrastructure Networks • Obtain IP address automatically: Select this option if the network is configured to supply IP addresses automatically. If the network does not include a DHCP server, addresses will be supplied by Auto IP (pg. 180). • IP address: If the network is configured for manual IP addressing, enter an IP address for the WT-4. • Subnet mask: If the network is configured for manual IP addressing, enter a subnet mask for the WT-4. • Default gateway: If the network requires a gateway address, select this option and enter the address supplied by the network administrator. This option applies only if [FTP Server] is selected for [Profile type] in Step 7. • DNS Server: If a Domain Name Server exists on the network, select this option and enter the address supplied by the network administrator. This option applies only if [FTP Server] is selected for [Profile type] in Step 7. A Choosing an IP Address Select [Obtain IP address automatically] if a DHCP server is present on the network, otherwise deselect this option and enter an IP address different from that of the computer or wireless LAN access point. Using the WT-4 with a Computer 67 11 Confirm that settings are correct and click [Next]. Copying Network Profiles to the Camera / Infrastructure Networks 12 Select [Finish wizard] and click [Next]. 68 Using the WT-4 with a Computer 13 Turn the camera off and disconnect the USB cable. Using the WT-4 with a Computer Copying Network Profiles to the Camera / Infrastructure Networks The network profile has now been copied to the camera. Proceed to “Upload pictures to a host computer” (pg. 70), “Thumbnail Select Mode” (pg. 79), “PC Mode” (pg. 90), “Print Mode” (pg. 97). 69 Upload pictures to a host computer / Connecting the WT-4 Upload pictures to a host computer Connecting the WT-4 Before connecting the WT-4, select [MTP/PTP] for the [USB] option in the camera setup menu (pg. 7) and confirm that the host computer is running and the user is logged in. 1 Turn the camera off and insert the memory card containing the pictures to be sent (if the camera is equipped with multiple memory card slots, the card can be inserted into any slot). Front To access the network via Ethernet, connect the Ethernet cable (pg. 2). Note that wireless transfer is disabled while an Ethernet cable is connected. Disconnect the Ethernet cable before accessing a wireless network. Turn the WT-4 off before connecting or disconnecting the Ethernet cable. 2 Open the WT-4 USB connector cover and connect the USB cable from the WT-4 to the camera USB connector. 3 Turn the camera on. 70 Using the WT-4 with a Computer Select [Transfer mode] for the [Wireless transmitter] > [Mode] option in the camera setup menu (pg. 152). 5 A list of available connection profiles will be displayed. Highlight the desired profile and press J. Upload pictures to a host computer / Connecting the WT-4 4 A Viewing Profile Information Press the camera L (?) button to view information on the selected profile. 6 Select [Wireless transmitter] > [Transfer settings] and adjust settings as described on pages pp. 169–170. 7 Turn on the WT-4. 8 Confirm that the selected profile is displayed in green in the top level of the wireless transmitter menu. For information on what to do if an error is displayed, see “Troubleshooting” (pg. 178). Power switch Using the WT-4 with a Computer 71 A Ad-hoc Networks (Windows Vista) To connect to an ad-hoc network using Windows Vista, turn the WT-4 on and follow the steps below on the computer. Upload pictures to a host computer / Connecting the WT-4 1 Click the “Start” orb and select [Connect To]. 2 Select the network name (SSID) for the WT-4 and click [Connect]. 72 Using the WT-4 with a Computer Enter the network security key and click [Connect]. 4 Click [Close]. Upload pictures to a host computer / Connecting the WT-4 3 Using the WT-4 with a Computer 73 Uploading Images Upload pictures to a host computer / Uploading Images 1 Press the K button to view pictures on the memory card. Display the first picture to be sent in single-image playback or highlight it in the thumbnail list. 2 While pressing the N button, press the center of the multi selector (D3) or the J button (D300). The image will be marked with a white “send” icon and transmission will begin immediately. During upload, images are marked with a green “sending” icon. Repeat this process to send additional images (pictures will be sent in the order selected). Images that have been successfully uploaded are marked with a blue “sent” icon. Images can be resent by pressing the center of the multi selector while pressing the N button (D3) or the J button (D300) to change the blue “sent” icon to a white “send” icon. A D300 Retouch Options When [Wireless transmitter] > [Mode] > [Transfer mode] is selected in the camera setup menu and the WT-4 is on, the J button on the D300 is used during playback to select pictures for upload, preventing it from being used to select pictures for other operations, such as side-by-side comparison. To restore normal operation, select another option for [Wireless transmitter] > [Mode]. 74 Using the WT-4 with a Computer 3 ❏ Interrupting Transmission To cancel transmission of images marked with a white “send” icon or green “sending” icon, select the images during playback and press the center of the multi selector while pressing the N button (D3) or the J button (D300). The icon will be removed. Any of the following actions will also interrupt transmission: • Turning the camera or WT-4 off • Selecting [Yes] for [Wireless transmitter] > [Transfer settings] > [Deselect all?] Upload pictures to a host computer / Uploading Images Turn the WT-4 off and wait for the POWER LED (pg. 3) to turn from green to yellow and then go out. Disconnect the USB cable. The destination folder selected in the Setup Utility (pg. 50) will open automatically when the connection between the computer and the WT-4 is terminated. D During Upload Do not remove the memory card or disconnect the Ethernet cable during upload. A Voice Memos Voice memos can not be uploaded separately, but will be included when associated pictures are transmitted. Voice recordings can not be selected for upload. A Loss of Signal Transmission may be interrupted if the signal is lost (pg. 77). Transmission can be resumed by turning the WT-4 off and then on again. A Turning the Camera Off “Send” marking will be saved if the camera or WT-4 is turned off while transmission is in progress. Transmission of images marked with a “send” icon will resume when the camera or WT-4 is turned on. Using the WT-4 with a Computer 75 ❏ Transfer Status During playback, the status of images selected for upload is shown as follows: Upload pictures to a host computer / Uploading Images a: “Send” Images that have been selected for upload are marked with a white a icon. b: “Sending” A green b icon is displayed during upload. c: “Sent” Images that have been uploaded successfully are marked with a blue c icon. A Removing the “Send,” “Sending,” and “Sent” Icons “Send,” “sending,” and “sent” icons can be removed from all images by selecting [Yes] for [Wireless transmitter] > [Transfer settings] > [Deselect all?] (pg. 170). 76 Using the WT-4 with a Computer ❏ Network Status The Status LEDs The POWER LED lights when the WT-4 is on. Signal quality is shown by the LINK LED: the faster the LED blinks, the better the signal and the faster data can be transmitted. The ERROR LED blinks to show that an error has occurred. Status WT-4 off USB cable not connected Connecting to host Waiting to send or sending data Connection error WT-4 hardware or battery malfunction Status LEDs POWER LINK I (off ) I (off ) ERROR I (off ) K (on) I (off ) I (off ) K (on) K (on) I (off ) K (on) H (blinks) I (off ) H (blinks) I (off ) H (blinks) Upload pictures to a host computer / Uploading Images The status of the link between the host and the WT-4 is shown by the status LEDs and by the display in the top level of the wireless transmitter menu. H (blinks) H (blinks) H (blinks) Using the WT-4 with a Computer 77 The Status Display Network status can also be viewed in the top level of the wireless transmitter menu. Upload pictures to a host computer / Uploading Images e, f: The estimated time required to send the remaining images. Battery level: A fivelevel display showing the charge state of the battery in the WT-4. 78 Using the WT-4 with a Computer Status area: The status of the connection to the host. The host name is displayed in green when a connection is established. While files are being transferred, the status display shows “Now sending” followed by the name of the file being sent. Any errors that occur during transfer are also displayed here. Signal strength: This icon shows wireless signal strength. It is displayed in red when no signal can be detected. For maximum signal strength, ensure a clear line of sight between the WT-4 antenna and the wireless LAN adapter or access point. A d icon is displayed when the WT-4 is connected via Ethernet. Thumbnail Select Mode Example Suppose multiple photographers using cameras equipped with WT-4 wireless transmitters are stationed around the field at a soccer game, recording the action from different angles. Thumbnail previews are transmitted over a wireless network to a computer, where Thumbnail Selector can display photographs from up to five cameras in real time. Workers at the computer can select the thumbnails they prefer and upload only these selected images to the computer. Using the WT-4 with a Computer Thumbnail Select Mode / Uploading Images Photographs taken with [Thumbnail select mode] selected for [Mode] are saved both to the camera memory card and to the WT-4 wireless transmitter’s internal memory. Small thumbnail previews of the copies on the WT-4 are transmitted to the computer for display in the supplied Thumbnail Selector software, making it possible to select photographs for transfer to the computer. 79 Thumbnail Select Mode / Uploading Images Thumbnail Selector Thumbnail Selector displays the images stored in the WT-4 as small thumbnail previews. Photographs from up to five cameras can be previewed instantly and selected for upload as desired. For more information, see the online help for Thumbnail Selector. A Internal Memory The WT-4 is equipped with 1 GB of internal memory. Only the most recent photographs are stored; if memory is full, the oldest photographs will be deleted as necessary to make room for new pictures. The photographs on the WT-4 are not affected when a new memory card is inserted in the camera, and memory cards can be freely exchanged without concern for whether the images they contain have been uploaded to the computer. Photographs can be deleted from the WT-4 by formatting internal memory as described on page 173. All photographs stored in internal memory will be deleted. If a large number of photographs are taken in a single burst, some time may be required to copy the pictures to internal memory. The number of photographs remaining to be copied can be viewed by selecting [Wireless transmitter] in the setup menu after shooting. The camera memory card access lamp will light while photographs are being copied to internal memory. To prevent damage to internal memory, do not remove the battery from the camera or WT-4 or disconnect the AC adapter or USB cable while the access lamp is lit. If the WT-4 is turned off while the access lamp is lit, the WT-4 will remain on until all pictures have been transferred to internal memory. 80 Using the WT-4 with a Computer Connecting the WT-4 1 Turn the camera off and insert the memory card containing the pictures to be sent (if the camera is equipped with multiple memory card slots, the card can be inserted into any slot). Front To access the network via Ethernet, connect the Ethernet cable (pg. 2). Note that wireless transfer is disabled while an Ethernet cable is connected. Disconnect the Ethernet cable before accessing a wireless network. Turn the WT-4 off before connecting or disconnecting the Ethernet cable. 2 Open the WT-4 USB connector cover and connect the USB cable from the WT-4 to the camera USB connector. 3 Turn the camera on. Using the WT-4 with a Computer Thumbnail Select Mode / Connecting the WT-4 Before connecting the WT-4, select [MTP/PTP] for the [USB] option in the camera setup menu (pg. 7) and confirm that the host computer is running. 81 Thumbnail Select Mode / Connecting the WT-4 4 Select [Thumbnail select mode] for the [Wireless transmitter] > [Mode] option in the camera setup menu (pg. 152). 5 A list of available connection profiles will be displayed. Highlight the desired profile and press J. A Viewing Profile Information Press the camera L (?) button to view information on the selected profile. 6 Turn on the WT-4. 7 Confirm that the selected profile is displayed in green in the top level of the wireless transmitter menu. For information on what to do if an error is displayed, see “Troubleshooting” (pg. 178). 82 Using the WT-4 with a Computer Power switch A Ad-hoc Networks (Windows Vista) To connect to an ad-hoc network using Windows Vista, turn the WT-4 on and follow the steps below on the computer. Click the “Start” orb and select [Connect To]. 2 Select the network name (SSID) for the WT-4 and click [Connect]. Using the WT-4 with a Computer Thumbnail Select Mode / Connecting the WT-4 1 83 Thumbnail Select Mode / Connecting the WT-4 3 Enter the network security key and click [Connect]. 4 Click [Close]. 84 Using the WT-4 with a Computer Uploading Images Connect the WT-4 as described above and select [Thumbnail select mode] for [Wireless transmitter] > [Mode]. Thumbnail Selector will start automatically. 2 Choose a camera in the [Source] panel. Small previews of the pictures on the WT-4 will appear in the thumbnail area. [Source] Panel thumbnail area Thumbnail Select Mode / Uploading Images 1 A Starting Thumbnail Selector To start Thumbnail Selector manually: • Windows: Double-click the [Thumbnail Selector] shortcut on the desktop or display the Start menu and select [Thumbnail Selector] from the program list. • Macintosh: Click the [Thumbnail Selector] icon in the Dock (if available) or open the “Applications/Nikon Software/Thumbnail Selector” folder and double-click the [Thumbnail Selector] icon. A The Camera Clock At default settings, the computer and camera clocks will be synchronized then the host computer detects the camera. To prevent the camera clock from being reset, open the [Preferences] panel and remove the check from [Synchronize camera date and time to computer when camera is connected (supported cameras only)]. Using the WT-4 with a Computer 85 Right click the camera icon in the [Source] panel and select [Edit camera information]. Enter a name and choose a label for the camera and then click [OK]. The selected label will be displayed on the images in the thumbnail list. 4 Take photographs. The new pictures will be displayed in the thumbnail list. 5 Click [Start Transfer]. The button will change to [Stop Transfer]. Thumbnail Select Mode / Uploading Images 3 86 Using the WT-4 with a Computer 6 Click the thumbnail for a photograph that you wish to transfer to the computer. The selected thumbnail will be highlighted. Click the selected thumbnail again or press the spacebar. A check-mark will appear on the selected photograph and upload will begin immediately. 2 Thumbnail Select Mode / Uploading Images 2 At default settings, photographs are uploaded to a “WT-4” folder in the “Picture” (Windows Vista/Mac OS X) or “My Pictures” (Windows XP) folder. For more information on using Thumbnail Selector, see online help. 7 Turn the WT-4 off when transfer is complete. Wait for the POWER LED (pg. 3) to turn from green to yellow and then go out, and then disconnect the USB cable. Using the WT-4 with a Computer 87 ❏ Network Status Thumbnail Select Mode / Uploading Images The status of the link between the host and the WT-4 is shown by the status LEDs and by the display in the top level of the wireless transmitter menu. The Status LEDs The POWER LED lights when the WT-4 is on. Signal quality is shown by the LINK LED: the faster the LED blinks, the better the signal and the faster data can be transmitted. The ERROR LED blinks to show that an error has occurred. Status WT-4 off USB cable not connected Connecting to host Waiting to send or sending data Connection error WT-4 hardware or battery malfunction 88 Using the WT-4 with a Computer Status LEDs POWER LINK ERROR I (off ) I (off ) I (off ) K (on) I (off ) I (off ) K (on) K (on) I (off ) K (on) H (blinks) I (off ) H (blinks) I (off ) H (blinks) H (blinks) H (blinks) H (blinks) The Status Display Network status can also be viewed in the top level of the wireless transmitter menu. Battery level: A fivelevel display showing the charge state of the battery in the WT-4. Signal strength: This icon shows wireless signal strength. It is displayed in red when no signal can be detected. For maximum signal strength, ensure a clear line of sight between the WT-4 antenna and the wireless LAN adapter or access point. A d icon is displayed when the WT-4 is connected via Ethernet. Using the WT-4 with a Computer Thumbnail Select Mode / Uploading Images e: The number of shots that have yet to be copied to the WT-4. Status area: The status of the connection to the host. The host name is displayed in green when a connection is established. Any errors that prevent the camera from connecting to the host are also displayed here. 89 PC Mode PC Mode / Connecting to the Computer In PC mode, a camera equipped with a WT-4 can be controlled over a wireless or Ethernet network from a computer running Camera Control Pro 2 (available separately) and photographs saved directly to the computer hard disk instead of the camera memory card. Connecting to the Computer Before connecting the WT-4, select [MTP/PTP] for the [USB] option in the camera setup menu (pg. 7) and confirm that the host computer is running. 1 Turn the camera off. To access the network via Ethernet, connect the Ethernet cable (pg. 2). Note that wireless transfer is disabled while an Ethernet cable is connected. Disconnect the Ethernet cable before accessing a wireless network. Turn the WT-4 off before connecting or disconnecting the Ethernet cable. 2 Open the WT-4 USB connector cover and connect the USB cable from the WT-4 to the camera USB connector. 3 Turn the camera on. 90 Using the WT-4 with a Computer Select [PC mode] for the [Wireless transmitter] > [Mode] option in the camera setup menu (pg. 152). 5 A list of available connection profiles will be displayed. Highlight the desired profile and press J. PC Mode / Connecting to the Computer 4 A Viewing Profile Information Press the camera L (?) button to view information on the selected profile. 6 Turn on the WT-4. 7 The message “Now in PC mode” will be displayed in the top level of the wireless transmitter menu when a connection is established. For information on what to do if an error is displayed, see “Troubleshooting” (pg. 178). Power switch Using the WT-4 with a Computer 91 A Ad-hoc Networks (Windows Vista) To connect to an ad-hoc network using Windows Vista, turn the WT-4 on and follow the steps below on the computer. PC Mode / Connecting to the Computer 1 Click the “Start” orb and select [Connect To]. 2 Select the network name (SSID) for the WT-4 and click [Connect]. 92 Using the WT-4 with a Computer Enter the network security key and click [Connect]. 4 Click [Close]. PC Mode / Connecting to the Computer 3 Using the WT-4 with a Computer 93 Controlling the Camera PC Mode / Controlling the Camera 1 Complete the steps in “Connecting to the Computer” (pp. 90– 93). 2 Start Camera Control Pro 2 on the host computer and confirm that “PC” is displayed in the camera control panel. 3 Control the camera as described in the Camera Control Pro 2 manual. Any photographs taken while the camera is connected will be recorded directly to the computer hard disk. 4 Turn the WT-4 off when transfer is complete. Wait for the POWER LED (pg. 3) to turn from green to yellow and then go out, and then disconnect the USB cable. D Wireless Networks More time may be required to complete operations on wireless networks. D Ethernet Networks: Do Not Disconnect the Ethernet Cable Do not disconnect the Ethernet cable while the camera is on. A Wireless Networks: Loss of Signal During Transfer A loss of signal may interrupt the connection while pictures are being transferred to Camera Control Pro 2. If the POWER LED on the WT-4 is blinking (pg. 2), turn the WT-4 off and then on again. Transfer will resume when the connection is re-established. Do not turn the camera off. Transfer can not be resumed once the camera has been turned off. 94 Using the WT-4 with a Computer ❏ Network Status The Status LEDs The POWER LED lights when the WT-4 is on. Signal quality is shown by the LINK LED: the faster the LED blinks, the better the signal and the faster data can be transmitted. The ERROR LED blinks to show that an error has occurred. Status WT-4 off USB cable not connected Connecting to host Waiting to send or sending data Connection error WT-4 hardware or battery malfunction POWER Status LEDs LINK ERROR PC Mode / Controlling the Camera The status of the link between the host and the WT-4 is shown by the status LEDs and by the display in the top level of the wireless transmitter menu. I (off ) I (off ) I (off ) K (on) I (off ) I (off ) K (on) K (on) I (off ) K (on) H (blinks) I (off ) H (blinks) I (off ) H (blinks) H (blinks) H (blinks) H (blinks) Using the WT-4 with a Computer 95 The Status Display Network status can also be viewed in the top level of the wireless transmitter menu. PC Mode / Controlling the Camera Status area: The status of the connection to the host. The host name is displayed in green when a connection is established. Any errors that prevent the camera from connecting to the host are also displayed here. Battery level: A fivelevel display showing the charge state of the battery in the WT-4. 96 Using the WT-4 with a Computer Signal strength: This icon shows wireless signal strength. It is displayed in red when no signal can be detected. For maximum signal strength, ensure a clear line of sight between the WT-4 antenna and the wireless LAN adapter or access point. A d icon is displayed when the WT-4 is connected via Ethernet. Print Mode Configuring the Printer 1 Print Mode / Configuring the Printer Select print mode to use the WT-4 to print JPEG images on a printer connected to a computer on the same network. Normally, pictures will be printed on the device selected as the default printer for the current host. To choose a different printer, follow the steps below (there is no need to connect the camera to the host via USB when choosing a printer). Print quality, page size, and other settings for the selected printer can be adjusted in the Windows printer setup dialog (Windows) or as described in Step 4 (Macintosh). Turn the computer on and start the WT-4 Setup Utility. • Windows: Double-click the [WT-4 Setup Utility] icon on the desktop. • Macintosh: Click the [WT-4WirelessSetup] icon in the Dock. 2 The dialog shown below will be displayed; click [Next]. Using the WT-4 with a Computer 97 3 Select [Setup wireless printer] and click [Next]. Print Mode / Configuring the Printer 98 Using the WT-4 with a Computer 4 Choose a printer and click [Next]. • Windows: Select a printer from the pull-down menu. Print Mode / Configuring the Printer Using the WT-4 with a Computer 99 • Macintosh: Click [Select Printer…]. Print Mode / Configuring the Printer The following dialog will be displayed; choose a printer and adjust printer settings. Click [Print] to return to the WT-4 setup utility. 100 Using the WT-4 with a Computer 5 Select [Finish wizard] and click [Next]. Print Mode / Configuring the Printer Printer setup is now complete. Using the WT-4 with a Computer 101 Printing Pictures Print Mode / Printing Pictures Before connecting the WT-4, select [MTP/PTP] for the [USB] option in the camera setup menu (pg. 7) and confirm that the host computer is running and that the printer is on. 1 Turn the camera off and insert the memory card containing the pictures to be sent (if the camera is equipped with multiple memory card slots, the card can be inserted into any slot). Front To access the network via Ethernet, connect the Ethernet cable (pg. 2). Note that wireless transfer is disabled while an Ethernet cable is connected. Disconnect the Ethernet cable before accessing a wireless network. Turn the WT-4 off before connecting or disconnecting the Ethernet cable. 2 Open the WT-4 USB connector cover and connect the USB cable from the WT-4 to the camera USB connector. 3 Turn the camera on. 102 Using the WT-4 with a Computer Select [Print mode] for the [Wireless transmitter] > [Mode] option in the camera setup menu (pg. 152). 5 A list of available printer profiles will be displayed. Highlight the desired profile, then press J to select and return to the top level of the wireless transmitter menu. Print Mode / Printing Pictures 4 A Viewing Profile Information Press the camera L (?) button to view information on the selected profile. 6 Turn on the WT-4. 7 Select [Print] in the top level of the [Wireless Transmitter] menu to connect to the printer. The status LEDs will light as a connection is negotiated with the printer. Power switch Using the WT-4 with a Computer 103 Print Mode / Printing Pictures 8 Print photographs from the [Print] menu as described in the camera manual. To exit the [Print] menu and return to the top level of the [Wireless Transmitter] menu, press 4. 9 Turn the WT-4 off and wait for the POWER LED (pg. 3) to turn from green to yellow and then go out. Disconnect the USB cable. A Print Mode The following restrictions apply to the WT-4 print mode option: • NEF (RAW) and TIFF images can not be printed. To print images in these formats, transfer them to the computer and use ViewNX (supplied) or optional software packages such as Capture NX. • Index print is not available. • Images will not be played back in the camera monitor when the K button is pressed. A The Status LEDs The POWER LED lights when the WT-4 is on. Signal quality is shown by the LINK LED: the faster the LED blinks, the better the signal and the faster data can be transmitted. The ERROR LED blinks to show that an error has occurred. Status WT-4 off Connected to printer; pictures can be printed Error connecting to printer WT-4 hardware or battery malfunction 104 Using the WT-4 with a Computer POWER LINK ERROR I (off ) I (off ) I (off ) K (on) H (blinks) I (off ) K (on) I (off ) H (blinks) H (blinks) H (blinks) H (blinks) A Ad-hoc Networks (Windows Vista) To connect to an ad-hoc network using Windows Vista, turn the WT-4 on and follow the steps below on the computer. Click the “Start” orb and select [Connect To]. 2 Select the network name (SSID) for the WT-4 and click [Connect]. Using the WT-4 with a Computer Print Mode / Printing Pictures 1 105 Enter the network security key and click [Connect]. 4 Click [Close]. Print Mode / Printing Pictures 3 106 Using the WT-4 with a Computer Uploading Images to an ftp Server Follow the steps below to upload pictures to an ftp server over wireless or Ethernet networks. 1 Creating an ftp Server (pg. 108) •Windows Vista (pg. 108) •Windows XP (pg. 114) •Macintosh (pg. 117) 2 Copying Network Profiles to the Camera (pg. 119) •Ad Hoc Networks (pg. 119) •Infrastructure Networks (pg. 129) 3 Connecting to the ftp Server (pg. 140) 4 Uploading Images (pg. 145) Uploading Images to an ftp Server 107 Creating an ftp Server Creating an ftp Server / Windows Vista The WT-4 can be used to upload pictures to ftp servers created using standard ftp services included with Windows Vista (32-bit Ultimate/Business/Enterprise editions), Windows XP Professional (Service Pack 1 or later), and Mac OS X (version 10.3.9 or version 10.4.10). Under Windows, Internet Information Services (IIS) are required to configure ftp servers (IIS is included in the standard install of Windows Vista Ultimate, Windows Vista Business, Windows Vista Enterprise, and Windows XP Professional; for information, contact Microsoft). Mac OS X versions 10.3.9 and 10.4.10 also support ftp services. Be sure to use characters supported by the WT-4 (pg. 153) when specifying such settings as user ID, password, and folder names. Windows Vista 1 Open the [Network and Internet] > [Network and Sharing Center] control panel. 2 Select [Manage network connections]. 108 Uploading Images to an ftp Server Right-click the [Wireless Network Connection] icon and select [Properties] from the menu that appears. 4 5 A “User Account Control” dialog will be displayed; click [Allow]. Creating an ftp Server / Windows Vista 3 Select [Internet Protocol Version 4 (TCP/IPv4)] and click [Properties]. Uploading Images to an ftp Server 109 Enter an IP address and sub-net mask for the ftp server and click [OK]. 7 Go to the [System and Maintenance] > [Administrative Tools] control panel. 8 Double-click [IIS6 Manager]. 9 A “User Account Control” dialog will be displayed; click [Allow]. Creating an ftp Server / Windows Vista 6 110 Uploading Images to an ftp Server 10 Right-click [Default FTP Site] and select [Properties] from the menu that appears. Creating an ftp Server / Windows Vista Uploading Images to an ftp Server 111 11 Select the IP address entered in Step 6 and enter a [TCP port] number. The port number is normally 21. Creating an ftp Server / Windows Vista 112 Uploading Images to an ftp Server 12 Open the [Home Directory] tab and select [A directory located Creating an ftp Server / Windows Vista on this computer]. The root directory for images uploaded to the ftp server is listed in the [Local path] text box; choose a folder and select [Read], [Write], and [Log visits]. Click [OK] to close the properties dialog. This completes ftp server setup. Proceed to “Copying Network Profiles to the Camera” (pg. 119). Uploading Images to an ftp Server 113 Windows XP Creating an ftp Server / Windows XP 1 Open the [Control Panel] > [Network and Internet Settings] > [Network Connections] control panel. 2 Right-click the [Wireless Network Connection] icon and select [Properties] from the menu that appears. 3 Select [Internet Protocol (TCP/IP)] and click [Properties]. 114 Uploading Images to an ftp Server Enter an IP address and sub-net mask for the ftp server and click [OK]. 5 Go to the [System and Maintenance] > [Administrative Tools] control panel and open the [Internet Information Services] console. 6 Right-click [Default FTP Site] and select [Properties] from the menu that appears. Uploading Images to an ftp Server Creating an ftp Server / Windows XP 4 115 Creating an ftp Server / Windows XP 7 Select the IP address entered in Step 4 and enter a [TCP Port] number. The port number is normally 21. 8 Open the [Home Directory] tab and select [a directory located on this computer]. The root directory for images uploaded to the ftp server is listed in the [Local Path] text box; choose a folder and select [Read], [Write], and [Log visits]. Click [OK] to close the properties dialog. This completes ftp server setup. Proceed to “Copying Network Profiles to the Camera” (pg. 119). 116 Uploading Images to an ftp Server Macintosh Open [System Preferences] and click [Network]. 2 Select [AirPort] from the [Show] menu. 3 Select [Manually] from the [Configure IPv4] menu and enter an IP address and sub-net mask. Creating an ftp Server / Macintosh 1 Make a note of this address. It will be needed to set up the WT-4. Uploading Images to an ftp Server 117 Creating an ftp Server / Macintosh 4 Click [Show All] to return to the System Preferences dialog. 5 Click [Sharing]. 6 Select [Services] and enable [FTP Access]. This completes ftp server setup. Proceed to “Copying Network Profiles to the Camera” (pg. 119). 118 Uploading Images to an ftp Server Ad Hoc Networks 1 Connect the UC-E4 as shown below. 2 Turn the camera on. 3 Turn the computer on and start the WT-4 Setup Utility. Power switch Copying Network Profiles to the Camera / Ad Hoc Networks Copying Network Profiles to the Camera • Windows: Double-click the [WT-4 Setup Utility] icon on the desktop. • Macintosh: Click the [WT-4WirelessSetup] icon in the Dock. Uploading Images to an ftp Server 119 Copying Network Profiles to the Camera / Ad Hoc Networks 4 The dialog shown below will be displayed; click [Next]. 5 Select [Add/Edit profiles] and click [Next]. 120 Uploading Images to an ftp Server Select [Add new profile] and click [Next]. 7 Enter the following information and click [Next]: • Profile name: Enter a name of up to 16 characters. • Profile type: Choose [FTP Server]. • Interface type: Choose [Wireless & Ethernet] for networks that include wireless, or [Ethernet only] for Ethernet-only networks. Uploading Images to an ftp Server Copying Network Profiles to the Camera / Ad Hoc Networks 6 121 8 Select [Manual setup] and click [Next]. Copying Network Profiles to the Camera / Ad Hoc Networks 122 Uploading Images to an ftp Server 9 Enter the following information and click [Next]. Number of characters (ASCII) Number of characters (hex) WEP (64-bit) 5 10 WEP (128-bit) 13 26 Copying Network Profiles to the Camera / Ad Hoc Networks • Network name (SSID): Enter a network name or choose from a list of existing networks. Do not change the name if it is supplied automatically. • Communication mode: Select [Ad hoc]. • Channel: Select a channel. Note that if a matching SSID is detected on a different channel, the WT-4 may change the channel automatically. • Authentication: Choose the type of authentication used on the network. In ad-hoc mode, the camera supports open system and shared key authentication. • Encryption: The type of encryption used on the network. Choose from [None] (open networks only), 64-bit WEP, and 128-bit WEP. • Encryption key: If the network uses encryption, enter the network key. The number of characters required depends on the type of key used: • Key Index: If [WEP64] or [WEP128] is selected for [Encryption], choose a key index (the default index is [1]). A key index is not required when [None] is selected. Uploading Images to an ftp Server 123 Copying Network Profiles to the Camera / Ad Hoc Networks 124 Uploading Images to an ftp Server 10 Enter the following information and click [Next]. Uploading Images to an ftp Server Copying Network Profiles to the Camera / Ad Hoc Networks • Obtain IP address automatically: Select this option if the network is configured to supply IP addresses automatically. If the network does not include a DHCP server, addresses will be supplied by Auto IP (pg. 180). • IP address: If the network is configured for manual IP addressing, enter an IP address for the WT-4. • Subnet mask: If the network is configured for manual IP addressing, enter a subnet mask for the WT-4. • Default gateway: If the network requires a gateway address, select this option and enter the address supplied by the network administrator. This option applies only if [FTP Server] is selected for [Profile type] in Step 7. • DNS Server: If a Domain Name Server exists on the network, select this option and enter the address supplied by the network administrator. This option applies only if [FTP Server] is selected for [Profile type] in Step 7. 125 11 Enter ftp settings and click [Next]. Copying Network Profiles to the Camera / Ad Hoc Networks • FTP server: Enter the URL or IP address of the ftp server. • FTP server port: Enter the port number for the ftp server. The default port is 21. • FTP path: Choose the folder to which pictures will be uploaded. If no path is specified, pictures will be uploaded to the folder specified in Step 12 of “Creating an ftp Server: Windows Vista” (Windows Vista) or Step 8 of “Creating an ftp Server: Windows XP” (Windows XP) or to the home folder for the current user (Mac OS X). • Anonymous login: Select this option for anonymous login, or leave this option unchecked to supply a [User ID] and [Password]. • Use proxy server: If a proxy server is required for ftp, select this option and enter the server name and port number for the proxy server. • PASV mode: Select this option to use PASV mode. 126 Uploading Images to an ftp Server 12 Confirm that settings are correct and click [Next]. Uploading Images to an ftp Server Copying Network Profiles to the Camera / Ad Hoc Networks 13 Select [Finish wizard] and click [Next]. 127 14 Turn the camera off and disconnect the USB cable. Copying Network Profiles to the Camera / Ad Hoc Networks The network profile has now been copied to the camera. Proceed to “Connecting to the ftp Server” (pg. 140). 128 Uploading Images to an ftp Server Infrastructure Networks Connect the UC-E4 as shown below. 2 Turn the camera on. 3 Turn the computer on and start the WT-4 Setup Utility. Power switch • Windows: Double-click the [WT-4 Setup Utility] icon on the desktop. • Macintosh: Click the [WT-4WirelessSetup] icon in the Dock. Uploading Images to an ftp Server Copying Network Profiles to the Camera / Infrastructure Networks 1 129 Copying Network Profiles to the Camera / Infrastructure Networks 4 The dialog shown below will be displayed; click [Next]. 5 Select [Add/Edit profile] and click [Next]. 130 Uploading Images to an ftp Server Select [Add new profile] and click [Next]. 7 Enter the following information and click [Next]: • Profile name: Enter a name of up to 16 characters. • Profile type: Choose [FTP Server]. • Interface type: Choose [Wireless & Ethernet] for networks that include wireless, or [Ethernet only] for Ethernet-only networks. Uploading Images to an ftp Server Copying Network Profiles to the Camera / Infrastructure Networks 6 131 8 Select [Manual setup] and click [Next]. Copying Network Profiles to the Camera / Infrastructure Networks 132 Uploading Images to an ftp Server A The [Automatic setup (recommended)] option can not be used with existing network profiles, third-party wireless LAN adapters, networks using static IP addresses, Windows XP SP1, Mac OS X, or computers that are not configured for connection to a wireless LAN access point. Uploading Images to an ftp Server Copying Network Profiles to the Camera / Infrastructure Networks “Automatic Setup” Choose [Automatic setup (recommended)] when using a new network for the first time. The following dialog will be displayed. Select [Infrastructure network (recommended)] (if more than one infrastructure network exists, choose a network from the pull-down menu) and click [Next] to proceed to Step 11 (pg. 137). 133 9 Enter the following information and click [Next]. Copying Network Profiles to the Camera / Infrastructure Networks • Network name (SSID): Enter a network name or choose from a list of existing networks. Do not change the name if it is supplied automatically. • Communication mode: Select [Infrastructure]. • Authentication: Choose the authentication used on the network. In infrastructure mode, the camera supports WPAPSK, WPA2-PSK, open system, and shared key authentication. • Encryption: Choose the encryption used on the network. The options available depend on the authentication used: Open: None, 64- or 128-bit WEP WPA-PSK: TKIP, AES Shared: 64- or 128-bit WEP WPA2-PSK: AES • Encryption key: If the network uses encryption, enter the network key. The number of characters required depends on the type of key used: Number of characters (ASCII) Number of characters (hex) WEP (64-bit) WEP (128-bit) 5 13 10 26 TKIP, AES 8–63 64 • Key Index: If [WEP64] or [WEP128] is selected for [Encryption], choose a key index (the default index is [1]). A key index is not required when [None] is selected. 134 Uploading Images to an ftp Server Copying Network Profiles to the Camera / Infrastructure Networks 135 Uploading Images to an ftp Server 10 Enter the following information and click [Next]. Copying Network Profiles to the Camera / Infrastructure Networks • Obtain IP address automatically: Select this option if the network is configured to supply IP addresses automatically. If the network does not include a DHCP server, addresses will be supplied by Auto IP (pg. 180). • IP address: If the network is configured for manual IP addressing, enter an IP address for the WT-4. • Subnet mask: If the network is configured for manual IP addressing, enter a subnet mask for the WT-4. • Default gateway: If the network requires a gateway address, select this option and enter the address supplied by the network administrator. This option applies only if [FTP Server] is selected for [Profile type] in Step 7. • DNS Server: If a Domain Name Server exists on the network, select this option and enter the address supplied by the network administrator. This option applies only if [FTP Server] is selected for [Profile type] in Step 7. 136 Uploading Images to an ftp Server 11 Enter ftp settings and click [Next]. Uploading Images to an ftp Server Copying Network Profiles to the Camera / Infrastructure Networks • FTP server: Enter the URL or IP address of the ftp server. • FTP server port: Enter the port number for the ftp server. The default port is 21. • FTP path: Choose the folder to which pictures will be uploaded. If no path is specified, pictures will be uploaded to the folder specified in Step 12 of “Creating an ftp Server: Windows Vista” (Windows Vista) or Step 8 of “Creating an ftp Server: Windows XP” (Windows XP) or to the home folder for the current user (Mac OS X). • Anonymous login: Select this option for anonymous login, or leave this option unchecked to supply a [User ID] and [Password]. • Use proxy server: If a proxy server is required for ftp, select this option and enter the server name and port number for the proxy server. • PASV mode: Select this option to use PASV mode. 137 12 Confirm that settings are correct and click [Next]. Copying Network Profiles to the Camera / Infrastructure Networks 13 Select [Finish wizard] and click [Next]. 138 Uploading Images to an ftp Server 14 Turn the camera off and disconnect the USB cable. Uploading Images to an ftp Server Copying Network Profiles to the Camera / Infrastructure Networks The network profile has now been copied to the camera. Proceed to “Connecting to the ftp Server” (pg. 140). 139 Connecting to the ftp Server Connecting to the ftp Server Before connecting the WT-4, select [MTP/PTP] for the [USB] option in the camera setup menu (pg. 7) and confirm that the host computer is running and the user is logged in. 1 Turn the camera off and insert the memory card containing the pictures to be sent (if the camera is equipped with multiple memory card slots, the card can be inserted into any slot). Front To access the network via Ethernet, connect the Ethernet cable (pg. 2). Note that wireless transfer is disabled while an Ethernet cable is connected. Disconnect the Ethernet cable before accessing a wireless network. Turn the WT-4 off before connecting or disconnecting the Ethernet cable. 2 Open the WT-4 USB connector cover and connect the USB cable from the WT-4 to the camera USB connector. 3 Turn the camera on. 140 Uploading Images to an ftp Server Select [Transfer mode] for the [Wireless transmitter] > [Mode] option in the camera setup menu (pg. 152). 5 A list of available connection profiles will be displayed. Highlight the desired profile and press J. Connecting to the ftp Server 4 A Viewing Profile Information Press the camera L (?) button to view information on the selected profile. A Editing ftp Server Profiles To edit the ftp server profile, press the camera N button after turning on the WT-4. See the Menu Guide for more information (pg. 153). 6 Select [Wireless transmitter] > [Transfer settings] and adjust settings as described on pages pp. 169–170. 7 Turn on the WT-4. Power switch Uploading Images to an ftp Server 141 8 Connecting to the ftp Server A Confirm that the selected profile is displayed in green in the top level of the wireless transmitter menu. For information on what to do if an error is displayed, see “Troubleshooting” (pg. 178). Ad-hoc Networks (Windows Vista) To connect to an ad-hoc network using Windows Vista, turn the WT-4 on and follow the steps below on the computer. 1 Click the “Start” orb and select [Connect To]. 142 Uploading Images to an ftp Server Select the network name (SSID) for the WT-4 and click [Connect]. 3 Enter the network security key and click [Connect]. Connecting to the ftp Server 2 Uploading Images to an ftp Server 143 4 Click [Close]. Connecting to the ftp Server 144 Uploading Images to an ftp Server Uploading Images Press the K button to view pictures on the memory card. Display the first picture to be sent in single-image playback or highlight it in the thumbnail list. 2 While pressing the N button, press the center of the multi selector (D3) or the J button (D300). The image will be marked with a white “send” icon and transmission will begin immediately. During upload, images are marked with a green “sending” icon. Repeat this process to send additional images (pictures will be sent in the order selected). Uploading Images 1 Images that have been successfully uploaded are marked with a blue “sent” icon. Images can be resent by pressing the center of the multi selector while pressing the N button (D3) or the J button (D300) to change the blue “sent” icon to a white “send” icon. A D300 Retouch Options When [Wireless transmitter] > [Mode] > [Transfer mode] is selected in the camera setup menu and the WT-4 is on, the J button on the D300 is used during playback to select pictures for upload, preventing it from being used to select pictures for other operations, such as side-by-side comparison. To restore normal operation, select another option for [Wireless transmitter] > [Mode]. Uploading Images to an ftp Server 145 3 Uploading Images Turn the WT-4 off and wait for the POWER LED (pg. 3) to turn from green to yellow and then go out, then disconnect the USB cable. The destination folder can be selected using the Setup Utility (pp. 50, 126). ❏ Interrupting Transmission To cancel transmission of images marked with a white “send” icon or green “sending” icon, select the images during playback and press the center of the multi selector while pressing the N button (D3) or the J button (D300). The icon will be removed. Any of the following actions will also interrupt transmission: • Turning the camera or WT-4 off • Selecting [Yes] for [Wireless transmitter] > [Transfer settings] > [Deselect all?] D During Upload Do not remove the memory card or disconnect the Ethernet cable during upload. D File Names To prevent files from being overwritten during transfer, select [On] for the [File number sequence] option in the camera Custom Settings menu before shooting. When uploading files from multiple cameras to the same server, assign each camera its own folder. A Voice Memos Voice memos can not be uploaded separately, but will be included when associated pictures are transmitted. Voice recordings can not be selected for upload. 146 Uploading Images to an ftp Server ❏ Transfer Status During playback, the status of images selected for uploaded is shown as follows: Images that have been selected for upload are marked with a white a icon. Uploading Images a: “Send” b: “Sending” A green b icon is displayed during upload. c: “Sent” Images that have been uploaded successfully are marked with a blue c icon. A Loss of Signal Transmission may be interrupted if the signal is lost (pg. 148). Transmission can be resumed by turning the WT-4 off and then on again. A Turning the Camera Off “Send” marking will be saved if the camera or WT-4 is turned off while transmission is in progress. Transmission of images marked with a “send” icon will resume when the camera or WT-4 is turned on. A Removing the “Send,” “Sending,” and “Sent” Icons “Send,” “sending,” and “sent” icons can be removed from all images by selecting [Yes] for [Wireless transmitter] > [Transfer settings] > [Deselect all?] (pg. 170). Uploading Images to an ftp Server 147 ❏ Network Status Uploading Images The status of the link between the host and the WT-4 is shown by the status LEDs and by the display in the top level of the wireless transmitter menu. The Status LEDs The POWER LED lights when the WT-4 is on. Signal quality is shown by the LINK LED: the faster the LED blinks, the better the signal and the faster data can be transmitted. The ERROR LED blinks to show that an error has occurred. Status WT-4 off USB cable not connected Connecting to host Waiting to send or sending data Connection error WT-4 hardware or battery malfunction. 148 Uploading Images to an ftp Server POWER Status LEDs LINK ERROR I (off ) I (off ) I (off ) K (on) I (off ) I (off ) K (on) K (on) I (off ) K (on) H (blinks) I (off ) H (blinks) I (off ) H (blinks) H (blinks) H (blinks) H (blinks) The Status Display Network status can also be viewed in the top level of the wireless transmitter menu. Battery level: A fivelevel display showing the charge state of the battery in the WT-4. Uploading Images e, f: The estimated time required to send the remaining images. Status area: The status of the connection to the host. The host name is displayed in green when a connection is established. While files are being transferred, the status display shows “Now sending” followed by the name of the file being sent. Any errors that occur during transfer are also displayed here. Signal strength: This icon shows wireless signal strength. It is displayed in red when no signal can be detected. For maximum signal strength, ensure a clear line of sight between the WT-4 antenna and the wireless LAN adapter or access point. A d icon is displayed when the WT-4 is connected via Ethernet. Uploading Images to an ftp Server 149 Uploading Images 150 Uploading Images to an ftp Server Menu Guide This section describes the settings available for the [Wireless transmitter] option in the camera setup menu when the WT-4 is connected. Menu item Mode Choose Profile FTP Registration (for Connection to ftp Servers Only) Editing ftp Profiles Transfer Settings (Transfer Mode Only) Auto Send Delete After Send? Send File As Send Folder Deselect All? Print (Print Mode Only) Device Info Battery Info MAC Address Firmware Version Device Settings Auto Power Off Format Transmitter’s Memory Pg. pg. 152 pg. 152 pg. 153 pg. 153 pg. 169 pg. 169 pg. 169 pg. 170 pg. 170 pg. 170 pg. 171 pg. 172 pg. 172 pg. 172 pg. 172 pg. 173 pg. 173 pg. 173 Menu Guide 151 Mode Mode / Choose Profile Choose from [Transfer mode] (pg. 70), [Thumbnail select mode] (pg. 79), [PC mode] (pg. 90), and [Print mode] (pg. 97). Selecting any of these options displays a profile list showing the connections available in the selected mode. Choose Profile Selecting an option from the [Mode] menu displays a profile list showing the connections available in the selected mode. The WT-4 can store a total of up to nine host, server, and printer profiles. To delete a profile, highlight it in the profile list and press the O button. To edit an ftp server profile, highlight the profile and press the N button (pg. 153). To view profile information, highlight the desired profile and press the L (?) button. The following information will be displayed. Profile name (pp. 51, 62, 121, 131, 176) SSID (pp. 54, 65, 123, 134, 177) D Device (PC, ftp server, or printer) Interface type (pp. 51, 62, 121, 131, 177) Using the Menus If the shutter-release button on the camera is pressed while menus are displayed, the monitor will turn off and any changes to the current profile will be lost. Select [Monitor off delay] in the Custom Settings menu and choose a longer monitor off delay. 152 Menu Guide FTP Registration (for Connection to ftp Servers Only) Editing ftp Profiles To edit an ftp server profile, highlight it in the profile list in transfer mode and press the N button. Choose the settings to be edited from [Wireless], [TCP/IP], and [FTP], or select [Done] to save changes and return to the profile list. Only ftp server profiles can be edited in this fashion; to edit other profiles, use the WT-4 Setup Utility. This option is only available when the WT-4 is connected to the camera via USB and the WT-4 is on. A Text Entry The following dialog is displayed when text entry is required. Keyboard area: Use multi selector to highlight letters, press center to select. Mode / FTP Registration (for Connection to ftp Servers Only) In transfer mode, ftp profiles can be created without using the WT-4 Setup Utility. See the Appendix for more information (pg. 175). This option is only available when the WT-4 is connected to the camera via USB and the WT-4 is on. Text display area: Text appears in this area. To move cursor, press N while using up, down, left, and right buttons on multi selector. Use the multi selector to highlight the desired character in the keyboard area and press the center of the multi selector to insert the highlighted character at the current cursor position (note that if a character is entered when the field is full, the last character in the field will be deleted). To delete the character under the cursor, press the O button. To move the cursor to a new position, press the N button while using the multi selector. To complete entry and return to the previous menu, press the J button. To exit to the previous menu without completing text entry, press G. Menu Guide 153 ❏ Wireless Mode / Editing ftp Profiles / Wireless This option contains settings for connection to a wireless network and is only displayed if the interface type for the selected profile is [Wireless & Ethernet]. The wireless menu has two pages of options; to scroll between pages, press the multi selector up or down. Wireless Menu, Page 1/2 SSID: A BSS- or ESS-ID is required for connection to a wireless LAN adapter or access point. To change the BSS- or ESS-ID, highlight the current ID, press the multi selector to the right, and enter a new ID as described in the note on the previous page. Press J to return to the wireless menu (1/2). Communication mode: Choose a mode according to how the wireless network is set up. Option Description Infrastructure Connection to wireless network is (default) via access point. Direct peer-to-peer wireless Ad-hoc connection to host. A Ethernet Networks No adjustments to wireless LAN settings are required when the camera is connected to a LAN by an Ethernet cable. 154 Menu Guide Channel * Choose channel. 2 Return to wireless menu (1/2). * Not required if [Infrastructure] is selected for [Communication mode]. Mode / Editing ftp Profiles / Wireless 1 Authentication: Choose the type of authentication used by the computer or access point. The camera supports WPA-PSK, WPA2-PSK, open system, and shared key authentication. WPA-PSK and WPA2-PSK are available only in infrastructure mode. Menu Guide 155 Wireless Menu, Page 2/2 Encryption Mode / Editing ftp Profiles / Wireless 1 Highlight encryption method. A Encryption The type of encryption available depends on the option selected for [Authentication] (pp. 54, 65, 155): •Open: No encryption, WEP •Shared: WEP •WPA-PSK: TKIP, AES •WPA2-PSK: AES 2 Return to wireless menu (2/2). 3 Highlight encryption key. Skip Steps 3–5 if [No encryption] was selected in Steps 1–2. 4 Edit encryption key: • Base 16: Press multi selector left or right to select character, up or down to change. 64-bit keys require 10 digits, 128-bit keys 26 digits, TKIP and AES keys 64 digits. • ASCII: Enter key as described on page 26. 64-bit keys are 5 characters long, 128-bit keys 13 characters long, TKIP and AES keys 8 to 63 characters long. 156 Menu Guide 5 Return to wireless menu (2/2). Mode / Editing ftp Profiles / Wireless Key index: In infrastructure networks that use WEP encryption, choose the key index used by the host or access point. 1 Choose index. 2 Return to wireless menu (1/2). Menu Guide 157 ❏ TCP/IP Mode / Editing ftp Profiles / TCP/IP Adjust TCP/IP settings as described on the following pages. The TCP/IP menu has two pages of options; to scroll between pages, press the multi selector up or down. TCP/IP Menu, Page 1/2 Obtain automatically: Highlight this option and press the multi selector right to toggle it on (M) or off. Turn this option on if the wireless network is configured to supply an IP address automatically by DHCP server or Auto IP (pg. 180). Otherwise turn it off and enter the address and sub-net mask supplied by the network administrator as described below. 1 Highlight [Address]. 2 Enter edit mode. 3 Press multi selector left or right to select, up or down to change. 158 Menu Guide Exit to TCP/IP menu (1/2). If sub-net mask is required, proceed to Step 5. 5 Highlight [Mask]. 6 Enter edit mode. 7 Choose sub-net mask. 8 Exit to TCP/IP menu (1/2). Mode / Editing ftp Profiles / TCP/IP 4 Menu Guide 159 TCP/IP Menu, Page 2/2 Mode / Editing ftp Profiles / TCP/IP Use gateway: Highlight this option and press the multi selector right to toggle it on (M) or off. If the network requires a gateway address, turn this option on and enter the address supplied by the network administrator as described below. 1 Highlight [Address]. 2 Enter edit mode. 3 Press multi selector left or right to select, up or down to change. 4 Return to TCP/IP menu (2/2). 160 Menu Guide 1 Highlight [Address]. 2 Enter edit mode. 3 Press multi selector left or right to select, up or down to change. 4 Return to TCP/IP menu (2/2). Mode / Editing ftp Profiles / TCP/IP Enable DNS: Highlight this option and press the multi selector right to toggle it on (M) or off. If a Domain Name Server (DNS) exists on the network, turn this option on and enter the address supplied by the network administrator as described below. Menu Guide 161 ❏ FTP Mode / Editing ftp Profiles / FTP Adjust ftp settings as described on the following pages. The ftp menu has three pages of options; to scroll between pages, press the multi selector up or down. FTP Menu, Page 1/3 Server 1 Highlight [Address]. 2 Display text entry dialog. 3 Enter server address (required; pg. 153). 4 Return to ftp menu (1/3). 162 Menu Guide Highlight [Folder]. 6 Display text entry dialog. 7 Enter destination folder name (pg. 153). 8 Return to ftp menu (1/3). 9 Highlight [Port]. Mode / Editing ftp Profiles / FTP 5 Menu Guide 163 10 Enter edit mode. Mode / Editing ftp Profiles / FTP 11 Press multi selector left or right to select, up or down to change. 12 Return to ftp menu (1/3). PASV mode: Highlight this option and press the multi selector right to toggle PASV mode on (M) or off. Turn this option off to use normal (PORT) mode. Be sure the server supports PASV mode before turning this option on. 164 Menu Guide FTP Menu, Page 2/3 1 Highlight [User ID]. 2 Display text entry dialog. 3 Enter user name (pg. 153). 4 Return to ftp menu (2/3). Mode / Editing ftp Profiles / FTP Anonymous login: Highlight this option and press the multi selector right to toggle it on (M) or off. Turn this option on for anonymous login, off to enter a user name and password as described below. Menu Guide 165 Mode / Editing ftp Profiles / FTP 5 Highlight [Password]. 6 Display text entry dialog. 7 Enter password (pg. 153). 8 Return to ftp menu (2/3). Password is disguised as a row of dots. 166 Menu Guide FTP Menu, Page 3/3 1 Highlight [Address]. 2 Display text entry dialog. 3 Enter proxy server address (pg. 153). 4 Return to ftp menu (3/3). Mode / Editing ftp Profiles / FTP Use proxy server: Highlight this option and press the multi selector right to toggle it on (M) or off. If a proxy server is required for ftp, turn this option on and enter an address and port number as described below. Menu Guide 167 Mode / Editing ftp Profiles / FTP 5 Highlight [Port]. 6 Enter edit mode. 7 Press multi selector left or right to select, up or down to change. 8 Return to ftp menu (3/3). 168 Menu Guide Transfer Settings (Transfer Mode Only) The following settings are available in transfer mode: Choose whether to upload photographs to the server as they are taken. Option Description Photos are uploaded immediately after being recorded to camera memory On card. * Be sure memory card is inserted in camera before shooting. Photos are not automatically uploaded Off as they are taken. Photos can be (default) selected for transmission when camera is in playback mode. * Pictures will not be uploaded to the server when the WT-4 is turned off. Pictures will instead be marked with a “send” indicator as they are recorded to the memory card. Transfer Settings (Transfer Mode Only) / Auto Send Auto Send Delete After Send? Select [Yes] to delete photographs from the camera memory card automatically once upload is complete (the default option is [No]). Deletion is suspended during live view, slide shows, and playback zoom and while the [Delete], [Hide image], [Copy image(s)] (D3 only), [Slide show], [Print set], [White balance] (preset manual), [Retouch], [Choose slot] (D3 only) and [Choose folder] (D300 only) menus are displayed and resumes when these operations end. Menu Guide 169 Send File As Transfer Settings (Transfer Mode Only) / Send File As When uploading NEF + JPEG images to an ftp server, choose whether to send both NEF (RAW) and JPEG files or only the JPEG files. Option NEF (RAW) + JPEG (default) JPEG only Description Upload both NEF (RAW) and JPEG files. JPEG files are sent first. Upload JPEG files only. Send Folder All files in the selected folder (including those already marked as “sent”) will be uploaded, beginning when the folder is selected. Deselect All? Select [Yes] to remove “send,” “sending,” and “sent” marking from all images on the memory card. Upload of any images marked with a “sending” icon will immediately be terminated. 170 Menu Guide Print (Print Mode Only) Print (Print Mode Only) / Deselect All? Choose a printer from the profile list. Once a connection has been established, photographs can be printed as described in the camera manual. This option is only available when the WT-4 is connected to the camera via USB and the WT-4 is on. A Print Mode The following restrictions apply to the WT-4 print mode option: • NEF (RAW) and TIFF images can not be printed. To print images in these formats, transfer them to the computer and use ViewNX (supplied) or optional software packages such as Capture NX. • Index print is not available. • Images will not be played back in the camera monitor when the K button is pressed. Menu Guide 171 Device Info Device Info / Battery Info This menu displays the following information about the WT-4. This option is only available when the WT-4 is connected to the camera via USB and the WT-4 is on. Battery Info Displays information on the battery inserted in the WT-4. The [Charging life] display shows battery age; replace [Charging life] reaches [4]. MAC Address Shows the MAC address of the WT-4. Firmware Version Displays the WT-4 firmware version. 172 Menu Guide Device Settings Auto Power Off Set the time delay until the WT-4 power automatically turns off after the USB connection between the camera and WT-4 is terminated. Device Settings / Auto Power Off Format the transmitter’s internal memory and choose the delay before the WT-4 turns off automatically. This option is only available when the WT-4 is connected to the camera via USB and the WT-4 is on. Option Description Always On The WT-4 does not turn off (default) automatically. Choose the delay before the WT-4 turns Auto off off automatically from 30 seconds, delay 1 minute, 10 minutes, and 30 minutes. Format Transmitter’s Memory Format internal memory. All images and voice memos stored in internal memory will be deleted. Menu Guide 173 Device Settings / Format Transmitter’s Memory 174 Menu Guide Appendices Creating ftp Profiles Using Camera Menus In transfer mode, the camera menus can be used in place of the WT-4 Setup Utility to create ftp profiles. Before creating an ftp profile with the camera menus, set the camera [USB] option to [MTP/PTP] and connect the WT-4. To prevent unexpected loss of power, be sure the battery is fully charged or use an optional AC adapter. 1 Open the WT-4 USB connector cover and connect the USB cable from the WT-4 to the camera USB connector. 2 Turn the camera on. Power switch D Using the Menus If the shutter-release button on the camera is pressed while menus are displayed, the monitor will turn off and any changes to the current profile will be lost. Select [Monitor off delay] in the Custom Settings menu and choose a longer monitor off delay. A Firewalls The WT-4 uses TCP ports 20 and 21 for ftp. It may be necessary to adjust firewall settings before connecting to a server behind a firewall. A Editing Existing ftp Profiles See the Menu Guide for information on using camera menus to edit existing ftp profiles. Appendices 175 Creating ftp Profiles Using Camera Menus 3 Turn on the WT-4. 4 Select [Transfer mode] for [Wireless transmitter] > [Mode] (pg. 152). 5 A profile list will be displayed showing the connections available in transfer mode. Highlight [FTP registration] and press the multi selector to the right. Note a new ftp profile can not be created if the camera already contains nine profiles; if necessary, delete a profile using the O button. 6 The registration dialog shown at right will be displayed. Press 1 or 3 to highlight an option, then press to the right to select. Select [Done] to proceed to Step 5 when settings are complete. Rename: The dialog shown at right will be displayed. Enter a profile name of up to 16 characters as described in “Text Entry” (pg. 153) and press the J button to return to the registration dialog. 176 Appendices Power switch Creating ftp Profiles Using Camera Menus Interface type: The dialog shown at right will be displayed. Highlight one of the following options and press the J button to return to the registration dialog. Option Description Wireless & Ethernet Connect via wireless and/ (default) or Ethernet. Ethernet only Connect via Ethernet only. Wireless: If [Wireless & Ethernet] is selected for [Interface type], select this option to adjust wireless settings as described in the Menu Guide (pp. 154–157). Press 4 to return to the registration dialog when settings are complete. TCP/IP: Adjust TCP/IP settings as described in the Menu Guide (pp. 158– 161). Press 4 to return to the registration dialog when settings are complete. FTP: Adjust ftp settings as described in the Menu Guide (pp. 162–168). Press 4 to return to the registration dialog when settings are complete. 7 A confirmation dialog will be displayed. Choose from the following options: • Yes: Open a connection to the new server and return to the top level of the wireless transmitter menu. • No: Return to Step 3 without connecting to the server. A Errors An error will be displayed if the new profile does not match server settings. Edit wireless, TCP/IP, and ftp settings as described in the Menu Guide (pg. 153). Appendices 177 Troubleshooting Problem Troubleshooting “POWER” LED does not light. [Wireless transmitter] option not available. Solution • Turn the WT-4 on. • Confirm that the battery is inserted and fully charged. • Select [MTP/PTP] for [USB] option in camera setup menu. • Confirm that the WT-4 is connected and on. The [Print], [Device info], Confirm that the WT-4 is and [Device settings] connected and on. menus cannot be selected. Excessive radio Reorient the antenna. interference. WT-4 hardware or battery All LEDs blink at once. malfunction. Contact a Nikonauthorized service representative. • Check settings for host and/or Camera displays TCP/IP or wireless LAN adapter and adjust camera settings appropriately. FTP error. • Check firewall settings. • Confirm that host and wireless LAN adapter are on. • Ensure that there are no obstacles between WT-4 and Camera displays wireless error. wireless LAN adapter. • Check settings for host and/or wireless LAN adapter and adjust camera settings appropriately. Connect Ethernet cable or Camera displays “Ethernet change interface setting to cable is not connected”. [Wireless & Ethernet]. Memory card error Confirm that memory card is displayed. properly inserted. 178 Appendices Page 71, 82, 91, 103, 141 8, 172 7 70, 81, 90, 102, 140 70, 81, 90, 102, 140 — — 54, 65, 123, 134, 153 5 — — 54, 65, 123, 134, 153 51, 62, 121, 131, 177 102 Problem Transfer interrupted before all photographs are sent. USB cable disconnected during transmission. Transfer will resume if WT-4 is turned off and then on again. Reconnect the USB cable. Do not turn the camera off. Page — 71, 82, 91, 103, 141 Troubleshooting Error displayed stating that no images are available for printing. Solution Only JPEG images can be printed from the camera. Transfer NEF (RAW) and TIFF images to computer and print them using Capture NX (available separately) or ViewNX. — Appendices 179 Glossary Glossary Ad-hoc: Devices in an ad-hoc wireless network communicate directly (“peer to peer”), without a wireless access point. AES (Advanced Encryption Standard): An encryption standard developed for use by the American government. AES has been praised for combining strong encryption with rapid processing. Auto IP (APIPA—Automatic Private IP Addressing): Allows devices in a network to automatically assign themselves unique IP addresses if no DHCP server is found on the network. Auto IP uses addresses from 169.254.1.0 to 169.254.254.255 and a sub-net mask of 255.255.0.0. These addresses are neither global nor private but are reserved for Auto IP. BSS-ID (Basic Service Set ID): All wireless devices on an ad-hoc wireless network share the same BSS-ID. The BSS-ID may be up to thirty-two characters long and is case sensitive. See also Ad-hoc. Channel: When multiple wireless LANs with different ESS-IDs are operating on a single frequency within a given area, transmission speeds will drop. Specifying a separate channel (frequency) for each network can prevent interference and increase transmission speeds (note that all devices in the same network must be set to the same channel). In the IEEE 802.11a standard, the 5 GHz band is divided into 19 channels, each separated by 20 MHz. In the IEEE 802.11b/g standard, the 2.4 GHz band is divided into 14 channels, each separated by 4 MHz. DHCP (Dynamic Host Configuration Protocol) Server: Each device in a TCP/IP network requires an IP address. If a DHCP server is present on the network, IP addresses will be assigned automatically. DNS (Domain Name Server): A server that contains a database of IP addresses and host names for the machines it administers and that converts host names to IP addresses in response to queries from clients. Each DNS can also query other Domain Name Servers for addresses not listed in its database. ESS-ID (Extended Service Set ID): Multiple BSSs can be configured to form an ESS, allowing users to roam between wireless access points. Only devices with the same ESS-ID as a given access point can communicate with that access point. The ESS-ID may be up to thirty-two characters long and is case sensitive. Ethernet: The name given to the IEEE 802.3 LAN standard. Devices in an Ethernet network are connected via UTP cables for transmission speeds of up to 10 Mbps (10 base-T) or 100 Mbps (100 base-TX). Gateway: A network node that acts as an entrance to another network, for example between a company network and the Internet. 180 Appendices Appendices Glossary IEEE 802.11a/b/g: Wireless LAN standards proposed by the 802 committee, which develops LAN technology standards for the IEEE. IIS (Internet Information Services): Microsoft’s name for its Web server software. Notable for its close connection to Windows-based systems through Active Server Pages (ASPs). When installed as part of the operating system, IIS makes it relatively easy to build web a server. Infrastructure: Devices in an infrastructure network communicate via wireless access points that may be connected to an Ethernet network, allowing wireless and Ethernet devices to coexist on a single network. IP address: The address given to each node in a TCP/IP network. All nodes in a TCP/IP network must have a unique IP address. Private IP addresses are recommended for nodes that are part of a local network. Key index: A number identifying which WEP key is to be used for encryption when communicating via an access point with more than one WEP key. All devices on the network must use the same key index. LAN (Local Area Network): A network of computers located in relatively close proximity to one another. LANs generally support data transfer speeds of 10–100 Mbps. MAC (Media Access Control) Address: A unique hardware address for each device on a network, required when sending and receiving packets. Open system: The name given to a wireless network using no authentication (open authentication). Open systems are relatively insecure, as a password is not required to gain access to the server. PASV mode: PASV mode is used by clients behind firewalls, when it allows the ftp server to supply the port number. Private IP address: An IP address that is only visible within a local network. Because packets using a private IP address can not be transmitted to another network, they are usually sent between networks via a proxy server or NAT. Private IP addresses in the range 10.0.0.0–10.255.255.255 are termed “class A.” Class B addresses are in the range 172.16.0.0– 172.31.255.255, class C addresses in the range 192.168.0.0– 192.168.255.255. The class of address used depends on the size of the network. Class C addresses are often used for small networks. Protocol: A set of rules for passing information back and forth between devices in a network. By defining such elements of communication as how links are established, how receipt of a signal is acknowledged, how data are encoded, and how to handle errors, a protocol ensures that data are transmitted without loss of information. Proxy: A server that stands between large networks and local networks or computers, typically to ensure security. One element of a firewall. 181 Glossary PTP-IP (Picture Transfer Protocol over Internet Protocol): A commonly used name for the CIPA DC-005-2005 image transfer protocol for transmitting images over LANs. It represents an extension to the Picture Transfer Protocol (PTP) used to transfer images between cameras and computers connected via USB cable. The WT-4 uses PTP-IP to communicate with host computers. Shared key: An authentication system in which WEP keys are used to establish whether a client has access to the network. Communication is restricted to devices with the same WEP key. SS-ID (Service Set ID): An SS-ID prevents interference between devices in different networks by allowing communication only between devices that share an SS-ID. See BSS-ID, ESS-ID. Sub-net mask: A mask that divides a network into sub-nets. TCP/IP (Transmission Control Protocol/Internet Protocol): A dual protocol consisting of a transport-layer protocol (TCP) that divides data into packets which it later reassembles, and a network protocol (IP) that handles transmission of the packets between points in the network. It can be implemented on different platforms, allowing data to be transmitted between machines with different operating systems. TKIP (Temporal Key Integrity Protocol): An encryption standard using dynamic WPA-PSK keys that change periodically or after a specified amount of data have been transmitted, making it more secure that WEP, which uses fixed keys. UDP (User Datagram Protocol): A fast but unreliable transport layer transmission protocol using the OSI model. USB (Universal Serial Bus): A standard for connecting peripheral devices. USB supports data transfer rates of up to 480 Mbps (USB 2.0). Devices connected via USB can be connected and disconnected with the power on (“hot plug”) and do not require separate IRQ (interrupt request) numbers, preventing conflicts with other devices. WAN (Wide Area Network): A network connecting computers or LANs in widely separated locations. The Internet is an example of a WAN. WEP (Wired Equivalent Privacy): A type of encryption in which the data transmitted between devices is encoded using a shared encryption key (WEP key). Wireless LAN access point: A wireless transceiver that acts as the connection between wireless devices and a wireless network. WPA-PSK (WiFi Protected Access with Pre-Shared Key): A type of authentication for wireless networks using previously-established (pre-shared) TKIP or AES keys. Wireless devices using this form of authentication can only communicate with devices with the same pre-shared key. 182 Appendices Specifications Wireless WT-4/WT-4A/WT-4B/WT-4C/WT-4D: IEEE 802.11a/b/g, ARIB STD-T66, ARIB STD-T71 WT-4E: IEEE 802.11b/g, ARIB STD-T66 Communications IEEE 802.11a/g: OFDM protocols IEEE 802.11b: DBPSK, DQPSK, CCK WT-4: 5170–5320 MHz (34/36/38/40/42/44/46/48/52/ 56/60/64) 2412–2472 MHz (1–13) WT-4A: 5180-5320 MHz (36/40/44/48/52/56/60/64) 5745-5825 MHz (149/153/157/161/165) 2412-2462 MHz (1–11) WT-4B: 5180-5320 MHz (36/40/44/48/52/56/60/64) 5500-5700 MHz (100/104/108/112/116/120/124/ Operating 128/132/136/140) frequency 2412-2472 MHz (1–13) WT-4C: 5180-5320 MHz (36/40/44/48/52/56/60/64) 5745-5825 MHz (149/153/157/161/165) 2412-2472 MHz (1–13) WT-4D: 5745-5825 MHz (149/153/157/161/165) 2412-2472 MHz (1–13) WT-4E: 2412-2462 MHz (1–11) Range IEEE802.11a: Approximately 260 m (853 ft.) (line of sight) * IEEE802.11b/g: Approximately 180 m (590 ft.) IEEE 802.11a/g: 6, 9, 12, 18, 24, 36, 48, and 54 Mbps Data rates † IEEE 802.11b: 1, 2, 5.5, and 11 Mbps Security TKIP, AES, 128/64-bit (104/40-bit) WEP Access protocols Infrastructure/ad-hoc Standards Specifications ❚❚ Wireless Transmitter WT-4/WT-4A/WT-4B/WT-4C/WT-4D/WT-4E * With large antenna at wireless LAN access point. Range may vary with signal strength and presence or absence of obstacles. † Maximum logical data rates according to IEEE standard. Actual rates may differ. Appendices 183 Specifications Ethernet Standards Data rates Port Data transfer protocols Power consumption IEEE 802.3u (100 base-TX)/IEEE 802.3 (10 base-T) 10/100 Mbps with auto detect 100 base-TX/10 base-T (AUTO-MDIX) PTP-IP, ftp 4.5 W maximum Rechargeable EN-EL3e Li-ion battery ×1 (available Power source separately), EH-6 AC adapter (available separately) Temperature: 0–40 °C (32–131 °F) Operating environment Humidity: less than 85% (no condensation) Weight 131 g/4.6 oz. (body only) Dimensions (W × H × D) 65 mm × 125 mm × 35 mm (2.6 in. × 4.9 in. × 1.4 in.) A Battery Life The length of time batteries can be used and the number of shots that can be uploaded before recharging varies with the condition of the batteries, signal strength, and how camera and WT-4 are used. The following measurements were performed using a fully-charged EN-EL3e battery (1500 mAh) at a temperature of 23 °C (73.4 °F) while continuously uploading images with an average file size of 3 Mbytes to a host computer running Windows Vista Ultimate over an infrastructure network with the WT-4 in transfer mode. Wireless (802.11a) No. of shots uploaded 4,500 Battery life 150 min. (2.5 hr.) Network Wireless (802.11g) 4,500 150 min. (2.5 hr.) Ethernet (100 base-TX) 10,000 200 min. (3.3 hr.) To ensure maximum battery performance: • Keep the battery contacts clean. Soiled contacts can reduce battery performance. • Use EN-EL3e batteries immediately after charging. Batteries will lose their charge if left unused. • Periodically check the battery level using [Wireless Transmitter] > [Device info] > [Battery info]. • The battery level displayed by the camera may vary with changes in temperature. 184 Appendices Index Index Symbols a, b, c 76, 147 A AC Adapter 9 Ad-hoc 16, 17, 26, 38, 48, 72, 83, 92, 105, 119, 142, 154, 180 Antenna 2, 8, 178 [Auto power off] 9, 173 [Auto send] 169 B [Battery info] 172 BSS-ID 30, 36, 54, 65, 154, 180 C Camera Control Pro 2 4, 90, 94 Channel 41, 54, 123, 155, 183 Connecting the WT-4 70, 81, 90, 102, 140, 175 D [Delete after send?] 169 [Deselect all?] 170 [Device info] 172 [Device settings] 173 DHCP server 56, 67, 125, 136, 158, 180 Domain Name Server (DNS) 56, 67, 125, 136, 161, 180 E Encryption 19, 21, 23, 30, 32, 36, 41, 42, 45, 54, 65, 123, 134, 156 key 19, 21, 23, 30, 32, 36, 41, 42, 45, 54, 65, 123, 134, 156 Errors 178 ftp 178 TCP/IP 178 wireless 178 ESS-ID 30, 36, 54, 65, 154, 180 Ethernet 2, 4, 5, 51, 62, 121, 131, 177, 178, 180 F File names 78, 146, 149 [Firmware Version] 172 Folders 50, 61, 75, 87, 113, 116, 126, 137, 163 [Format transmitter’s memory] 173 [FTP] 162, 177 ftp server 108, 126, 137, 162 G Gateway 125, 136, 160, 180 Appendices 185 Index I Infrastructure 16, 21, 32, 42, 59, 129, 154, 181 IP address 56, 67, 110, 115, 117, 125, 136, 158, 177, 181 M [MAC address] 172 Memory cards 70, 81, 102 Menus 151–173, 175–177 entering text in 153 [Mode] 4, 71, 82, 91, 103, 152 P password 50, 61 PASV mode 126, 137, 164, 181 PC mode 4, 90 Port 5, 112, 116, 126, 137, 163, 175 [Print] 171 Print mode 4, 97 Printing 4, 102, 171 Proxy 126, 137, 167, 181 PTP-IP 182, 184 S [Send file as] 170 [Send folder] 170 SS-ID 30, 36, 54, 65, 123, 134, 154, 182 Status LEDs 2, 3, 77, 88, 95, 104 T [TCP/IP] 158, 177 TCP/IP 56, 67, 125, 136, 158, 177, 182 Thumbnail select mode 4, 79 Transfer mode 4, 70, 176 [Transfer Settings] 169 U Upload 70, 74, 145 deleting images after 169 Interrupting 75, 146 selecting images for 74, 145 [USB] 7 User ID 126, 137, 165 W [Wireless] 154, 177 Wireless LAN 16 access point 16, 21, 32, 42, 64, 133, 154, 182 [Wireless transmitter] 151 WT-4 Setup Utility 10, 48, 97, 119 186 Appendices No reproduction in any form of this manual, in whole or in part (except for brief quotation in critical articles or reviews), may be made without written authorization from NIKON CORPORATION. Printed in Europe SB0D03(11) 6MWA0211-03