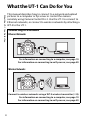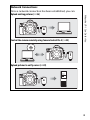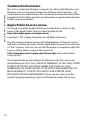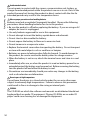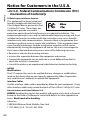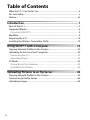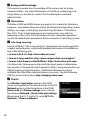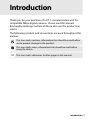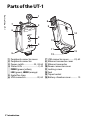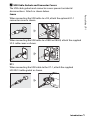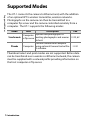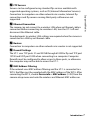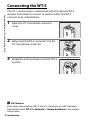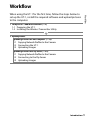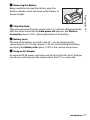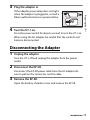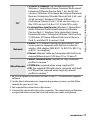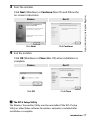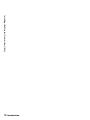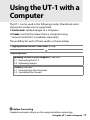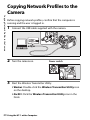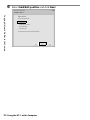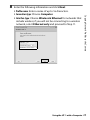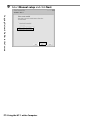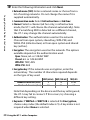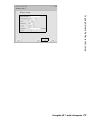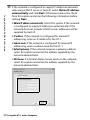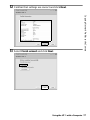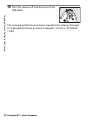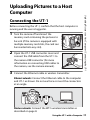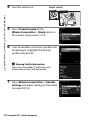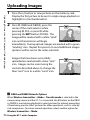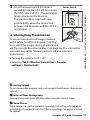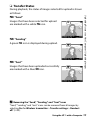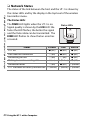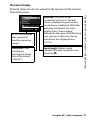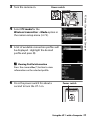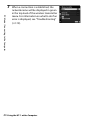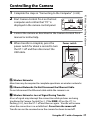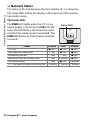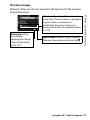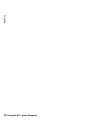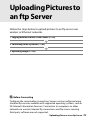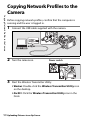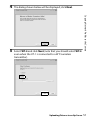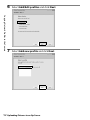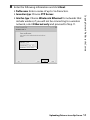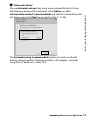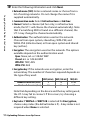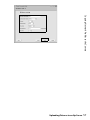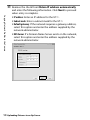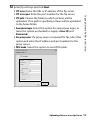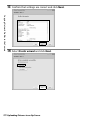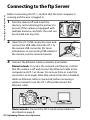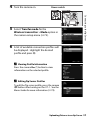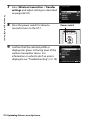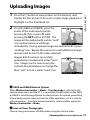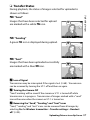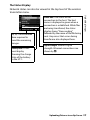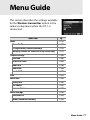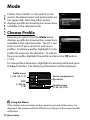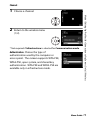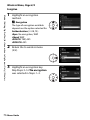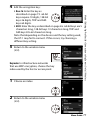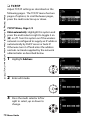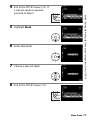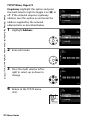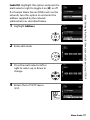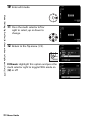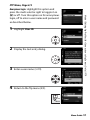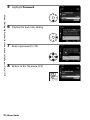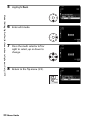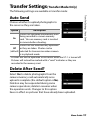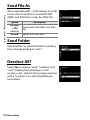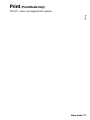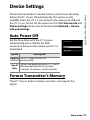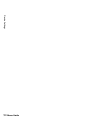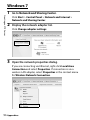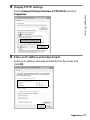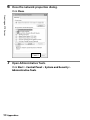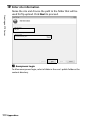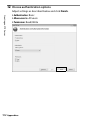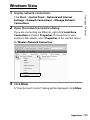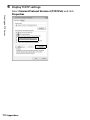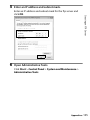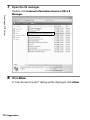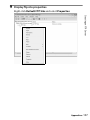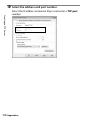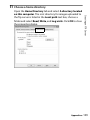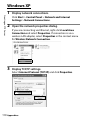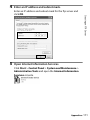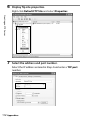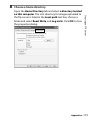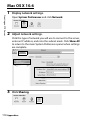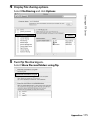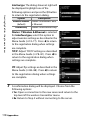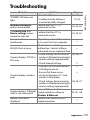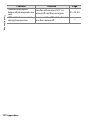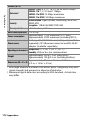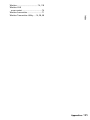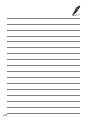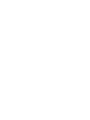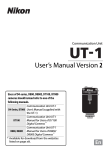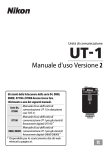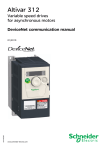Download Nikon UT-1 User's Manual
Transcript
No reproduction in any form of this manual, in whole or in part (except for brief quotation in critical articles or reviews), may be made without written authorization from NIKON CORPORATION. Communication Unit User's Manual Printed in Japan En SB2I01(11) 6MWD0611-01 En What the UT-1 Can Do for You What the UT-1 Can Do for You This manual describes how to connect to a network and upload pictures to a computer or ftp server or control the camera remotely using Camera Control Pro 2. Use the UT-1 to connect to Ethernet networks, or connect to wireless networks by attaching a WT-5 to the UT-1. Connecting to a Network Ethernet Networks For information on connecting to a computer, see page 19. For information on connecting to an ftp server, see page 49. Wireless Networks Connect to wireless networks using a WT-5 wireless transmitter (08). For information on connecting to a computer, see page 19. For information on connecting to an ftp server, see page 49. ii Network Connections Control the camera remotely using Camera Control Pro 2 (045) What the UT-1 Can Do for You Once a network connection has been established, you can: Upload existing pictures (036) Upload pictures to an ftp server (049) iii Trademark Information What the UT-1 Can Do for You Mac OS is a trademark of Apple Computer, Inc. Microsoft, Windows, and Windows Vista are registered trademarks of Microsoft Corporation. All other trade names mentioned in this manual or the other documentation provided with this Nikon product are trademarks or registered trademarks of their respective holders. Apple Public Source License This product includes Apple mDNS source code that is subject to the terms of the Apple Public Source License located at URL http://developer.apple.com/opensource/. Copyright © 2012 Apple Computer, Inc. All Rights Reserved. This file contains Original Code and/or Modifications of Original Code as defined in and that are subject to the Apple Public Source License Version 2.0 (the ‘License’). You may not use this file except in compliance with the License. Please obtain a copy of the License at http://www.opensource.apple.com/license/apsl/ and read it before using this file. The Original Code and all software distributed under the License are distributed on an ‘AS IS’ basis, WITHOUT WARRANTY OF ANY KIND, EITHER EXPRESS OR IMPLIED, AND APPLE HEREBY DISCLAIMS ALL SUCH WARRANTIES, INCLUDING WITHOUT LIMITATION, ANY WARRANTIES OF MERCHANTABILITY, FITNESS FOR A PARTICULAR PURPOSE, QUIET ENJOYMENT OR NON-INFRINGEMENT. Please see the License for the specific language governing rights and limitations under the License. iv For Your Safety For Your Safety To prevent damage to your Nikon product or injury to yourself or to others, read the following safety precautions in their entirety before using this equipment. Keep these safety instructions where all those who use the product will read them. The consequences that could result from failure to observe the precautions listed in this section are indicated by the following symbol: This icon marks warnings, information that should be read before using this Nikon product to prevent possible injury. ❏ WARNINGS Do not disassemble Failure to observe this precaution could result in fire, electric shock, or other injury. Should the product break open as the result of a fall or other accident, disconnect the camera power source and take the product to a Nikonauthorized service representative for inspection. Cut power immediately in the event of malfunction Should you notice smoke or an unusual smell coming from the equipment, immediately unplug the AC adapter and remove the battery, taking care to avoid burns. Continued operation could result in injury. After removing the battery, take the equipment to a Nikon-authorized service representative for inspection. Do not use in the presence of flammable gas Failure to observe this precaution could result in explosion or fire. Keep dry Do not immerse in or expose to water or rain. Failure to observe this precaution could result in fire or electric shock. Do not handle with wet hands Failure to observe this precaution could result in electric shock. Keep out of reach of children Failure to observe this precaution could result in injury. v Avoid extended contact For Your Safety Do not remain in contact with the camera, communication unit, battery, or charger for extended periods while the products are on or in use. Parts of the product become hot; leaving the product in direct contact with the skin for extended periods may result in low-temperature burns. Observe proper precautions when handling batteries Batteries may leak or explode if improperly handled. Observe the following precautions when handling batteries for use in this product: • Be sure the product is off before replacing the battery. If you are using an AC adapter, be sure it is unplugged. • Use only batteries approved for use in this equipment. • Do not attempt to insert the battery upside down or backwards. • Do not short or disassemble the battery. • Do not expose the battery to flame or to excessive heat. • Do not immerse in or expose to water. • Replace the terminal cover when transporting the battery. Do not transport or store with metal objects such as necklaces or hairpins. • Batteries are prone to leakage when fully discharged. To avoid damage to the product, be sure to remove the battery when no charge remains. • When the battery is not in use, attach the terminal cover and store in a cool place. • Immediately after use, or when the product is used on battery power for an extended period, the battery may become hot. Before removing the battery, turn the product off and allow the battery to cool. • Discontinue use immediately should you notice any changes in the battery, such as discoloration or deformation. Do not expose to high temperatures Do not leave the device in a closed vehicle under the sun or in other areas subject to extremely high temperatures. Failure to observe this precaution could result in fire or in damage to the casing or internal parts. CD-ROMs The CD-ROMs on which the software and manuals are distributed should not be played back on audio CD equipment. Playing CD-ROMs on an audio CD player could cause hearing loss or damage the equipment. vi Notices Notices • No part of the manuals included with this product may be reproduced, transmitted, transcribed, stored in a retrieval system, or translated into any language in any form, by any means, without Nikon’s prior written permission. • Nikon reserves the right to change the specifications of the hardware and software described in these manuals at any time and without prior notice. • Nikon will not be held liable for any damages resulting from the use of this product. • While every effort has been made to ensure that the information in these manuals is accurate and complete, we would appreciate it were you to bring any errors or omissions to the attention of the Nikon representative in your area (address provided separately). This product, which contains encryption software developed in the United States, is controlled by the United States Export Administration Regulations and may not be exported or re-exported to any country to which the United States embargoes goods. The following countries are currently subject to embargo: Cuba, Iran, North Korea, Sudan, and Syria. CAUTION RISK OF EXPLOSION IF BATTERY IS REPLACED BY AN INCORRECT TYPE. DISPOSE OF USED BATTERIES ACCORDING TO THE INSTRUCTIONS. vii Notice for Customers in the U.S.A. Notices ❏ U.S.A. Federal Communications Commission (FCC) Declaration of Conformity FCC Radio Frequency Interference Statement This equipment has been tested and found to comply with the limits for a Class B digital device, pursuant to Part 15 of the FCC rules. These limits are designed to provide reasonable protection against harmful interference in a residential installation. This equipment generates, uses, and can radiate radio frequency energy and, if not installed and used in accordance with the instructions, may cause harmful interference to radio communications. However, there is no guarantee that interference will not occur in a particular installation. If this equipment does cause harmful interference to radio or television reception, which can be determined by turning the equipment off and on, the user is encouraged to try to correct the interference by one or more of the following measures: • Reorient or relocate the receiving antenna. • Increase the separation between the equipment and receiver. • Connect the equipment into an outlet on a circuit different from that to which the receiver is connected. • Consult the dealer or an experienced radio/television technician for help. CAUTIONS Modifications The FCC requires the user to be notified that any changes or modifications made to this device that are not expressly approved by Nikon Corporation may void the user’s authority to operate the equipment. Interface Cables Use the interface cables sold or provided by Nikon for your equipment. Using other interface cables may exceed the limits of Class B Part 15 of the FCC rules. Notice for Customers in the State of California, U.S.A. WARNING: Handling the cord on this product will expose you to lead, a chemical known to the State of California to cause birth defects or other reproductive harm. Wash hands after handling. Nikon Inc., 1300 Walt Whitman Road, Melville, New York 11747-3064, U.S.A. Tel.: 631-547-4200 viii Notices for Customers in Canada Notices for Customers in Europe Notices CAUTION : This class B digital apparatus complies with Canadian ICES-003. ATTENTION : Cet appareil numerique de la classe B est conforme a la norme NMB-003 du Canada. ❏ Symbol for Separate Collection in European Countries The following apply only to users in European countries: This symbol indicates that this product is to be collected separately. • This product is designated for separate collection at an appropriate collection point. Do not dispose of as household waste. • For more information, contact the retailer or the local authorities in charge of waste management. Notice for Customers in Thailand This telecommunication equipment conforms to NTC technical requirements. ix Table of Contents What the UT-1 Can Do for You ................................................................................. ii For Your Safety ............................................................................................................... v Notices ............................................................................................................................vii Introduction ........................................................................1 Parts of the UT-1............................................................................................................ 2 Supported Modes......................................................................................................... 6 Connecting the WT-5 ....................................................................................................................8 Workflow .......................................................................................................................... 9 Preparing the UT-1 .....................................................................................................10 Installing the Wireless Transmitter Utility ..........................................................14 Using the UT-1 with a Computer .................................... 19 Copying Network Profiles to the Camera...........................................................20 Uploading Pictures to a Host Computer.............................................................33 Connecting the UT-1 ..................................................................................................................33 Uploading Images ........................................................................................................................36 PC Mode .........................................................................................................................42 Connecting to the Computer................................................................................................42 Controlling the Camera.............................................................................................................45 Uploading Pictures to an ftp Server............................... 49 Copying Network Profiles to the Camera...........................................................50 Connecting to the ftp Server ..................................................................................62 Uploading Images ......................................................................................................65 x Menu Guide...................................................................... 71 Mode............................................................................................................................... 72 Choose Profile ................................................................................................................................. 72 FTP Registration (Transfer Mode Only)............................................................................ 73 Editing ftp Profiles (for Connection to ftp Servers Only) ...................................... 73 Transfer Settings ......................................................................................................... 89 Auto Send.......................................................................................................................................... 89 Delete After Send? ....................................................................................................................... 89 Send File As....................................................................................................................................... 90 Send Folder....................................................................................................................................... 90 Deselect All?..................................................................................................................................... 90 Print ................................................................................................................................. 91 Device Info .................................................................................................................... 92 Battery Info........................................................................................................................................ 92 MAC Address.................................................................................................................................... 92 Firmware Version........................................................................................................................... 92 Device Settings ........................................................................................................... 93 Auto Power Off............................................................................................................................... 93 Format Transmitter’s Memory............................................................................................... 93 Appendices ...................................................................... 95 Creating an FTP Server ............................................................................................. 95 Windows 7......................................................................................................................................... 96 Windows Vista.............................................................................................................................. 103 Windows XP .................................................................................................................................. 110 Mac OS X 10.6............................................................................................................................... 114 Creating ftp Profiles Using Camera Menus .....................................................116 Troubleshooting .......................................................................................................119 Specifications.............................................................................................................121 Index .............................................................................................................................124 xi A Background Knowledge This manual assumes basic knowledge of ftp servers and local area networks (LANs). For more information on installing, configuring, and using devices in a network, contact the manufacturer or network administrator. A Illustrations The Nikon D800 and D800 menus are used in this manual for illustrative purposes. Save where otherwise noted, all software and operating system dialogs, messages, and displays are taken from Windows 7 Ultimate or Mac OS X. Their actual appearance and content may vary with the operating system used. For information on basic computer operations, see the documentation provided with the computer or operating system. A Life-Long Learning As part of Nikon’s “Life-Long Learning” commitment to ongoing product support and education, continually-updated information is available online at the following sites: • For users in the U.S.A.: http://www.nikonusa.com/ • For users in Europe and Africa: http://www.europe-nikon.com/support/ • For users in Asia, Oceania, and the Middle East: http://www.nikon-asia.com/ Visit these sites to keep up-to-date with the latest product information, tips, answers to frequently-asked questions (FAQs), and general advice on digital imaging and photography. Additional information may be available from the Nikon representative in your area. See the following URL for contact information: http://imaging.nikon.com/ A The D4 The Wireless transmitter option in the D800 setup menu performs the same function as the D4 Network option, while the options in the D800 Device info and Device settings menus can be found under Network > Device info and settings. When using the UT-1 with a D4, select WT-4 for Network > Choose hardware. xii Introduction Thank you for your purchase of a UT-1 communication unit for compatible Nikon digital cameras. Please read this manual thoroughly and keep it where all those who use the product can read it. The following symbols and conventions are used throughout this manual: D This icon marks cautions, information that should be read before use to prevent damage to the product. A This icon marks notes, information that should be read before using the device. 0 This icon marks references to other pages in this manual. Introduction 1 Parts of the UT-1 Parts of the UT-1 1 8 7 2 9 6 14 3 10 4 11 5 1 2 3 4 Peripheral connector cover Peripheral connector Power switch ...................35, 43, 64 Status LEDs ............................... 3, 40 POWER (green/yellow), LINK (green), ERROR (orange) 5 Eyelet for strap 6 USB connector.......................33, 62 2 Introduction 13 12 7 USB connector cover .......... 33, 62 8 Ethernet connector cover 9 Ethernet connector 10 Power connector cover 11 Locking screw 12 Feet 13 Tripod socket 14 Battery-chamber cover ............. 10 A Supplied Accessories The following accessories are supplied with the UT-1 (batteries such as the EN-EL15 and the battery chargers such as the MH-25 are not supplied): ❏ ❏ ❏ ❏ ❏ Parts of the UT-1 A The POWER LED When the UT-1 is on, the POWER LED glows green to indicate that the battery is fully charged or that an AC adapter is connected. At battery levels below 10%, it will flash green to warn that the battery requires charging. When the UT-1 is turned off, the POWER LED briefly turns yellow as the product powers down. User’s Manual (this manual) ❏ Communication unit USB cable B (for use with D800 and D800E Warranty cameras) CD ❏ UF-3 USB cable cover Case Communication unit USB cable A ❏ UF3-RU14 USB cable gasket for the UT-1 (for use with D4 and D7000 cameras) In addition, the following accessories are supplied when the UT-1 is purchased as a set with the WT-5: ❏ WT-5 wireless transmitter ❏ Going Wireless with a D4 Digital SLR Camera and WT-5 Wireless ❏ WT-5 User’s Manual Transmitter Introduction 3 A Parts of the UT-1 Attaching the UT-1 The UT-1 can be mounted on a tripod or the camera accessory shoe. To mount the UT-1 on the camera when a flash unit or other accessory is mounted on the accessory shoe, use an optional SK-7 bracket. To mount the UT-1 on the camera accessory shoe: 1 Remove the accessory shoe cover. 2 Slide the UT-1 onto the accessory shoe. 3 Tighten the locking screw. 4 Introduction A Parts of the UT-1 USB Cable Gaskets and Connector Covers The USB cable gaskets and connector covers prevent accidental disconnections. Attach as shown below. Camera When connecting the USB cable to a D4, attach the optional UF-1 connector cover as shown. When connecting the USB cable to a D800 or D800E, attach the supplied UF-3 cable cover as shown. UT-1 When connecting the USB cable to the UT-1, attach the supplied UF3-RU14 cable gasket as shown. Introduction 5 Supported Modes Supported Modes The UT-1 connects the camera to Ethernet and, with the addition of an optional WT-5 wireless transmitter, wireless networks. Photographs on the camera can then be transmitted to a computer ftp server and the camera controlled remotely from a computer. The UT-1 supports the following modes: Mode Host Description See Upload new photographs or Computer Transfer mode existing photographs and movies 033, 62 or ftp server to host. Control camera from computer PC mode Computer using optional Camera Control Pro 042 2 software. Thumbnail select and print modes are not supported. Before data can be transferred over a wireless or Ethernet network, the camera must be supplied with a network profile providing information on the host computer or ftp server. 6 Introduction A A Ethernet Connection The camera can not connect to a wireless LAN when an Ethernet cable is connected. Before connecting to a wireless LAN, turn the UT-1 off and disconnect the Ethernet cable. No adjustments to wireless LAN settings are required when the camera is connected to a LAN by an Ethernet cable. Supported Modes FTP Servers Servers can be configured using standard ftp services available with supported operating systems, such as IIS (Internet Information Services). Connection to computers on other networks via a router, Internet ftp connections and ftp servers running third-party software are not supported. A Routers Connection to computers on other networks via a router is not supported. A Firewall Settings The UT-1 uses TCP ports 21 and 32768 through 61000 for ftp and TCP port 15740 and UDP port 5353 when connecting to a computer. Computer firewalls must be configured to allow access to these ports, as otherwise the computer may not be able to access the UT-1. A MAC Address Filtering If the network uses MAC address filtering and the UT-1 is connected to a WT-5, the filter must be supplied with the MAC address of the WT-5. After connecting the WT-5, choose Device info > MAC address (092) from the camera setup menu and note the wireless and Ethernet MAC addresses. Introduction 7 Connecting the WT-5 Supported Modes / Connecting the WT-5 The UT-1 can be used in combination with the optional WT-5 wireless transmitter to connect to wireless LANs. The WT-5 connects as described below. 1 2 3 Open the UT-1 peripheral connector cover. Fully insert the WT-5 connector into the UT-1 peripheral connector. Rotate the locking wheel to lock the WT-5 in place. A D4 Cameras Even when connected to a WT-5, the UT-1 functions as a WT-4 wireless transmitter. Select WT-4 for Network > Choose hardware in the camera setup menu. 8 Introduction Workflow 1 Set up the UT-1 and install software (02). 1-1 Preparing the UT-1 1-2 Installing the Wireless Transmitter Utility Workflow When using the UT-1 for the first time, follow the steps below to set up the UT-1, install the required software and upload pictures to the computer. 2 Upload pictures. Uploading Pictures to a Host Computer (019). 2-1 Copying Network Profiles to the Camera 2-2 Connecting the UT-1 2-3 Uploading Images Uploading Pictures to an ftp Server (049). 2-1 Copying Network Profiles to the Camera 2-2 Connecting to the ftp Server 2-3 Uploading Images Introduction 9 Preparing the UT-1 Preparing the UT-1 Inserting the Battery To prevent loss of power during setup or upload, use a fullycharged battery or an optional AC adapter. The UT-1 takes one EN-EL15 rechargeable Li-ion battery; other batteries can not be used. 1 2 3 Slide (q) and open (w) the batterychamber cover. Insert the battery in the orientation shown. For safety precautions and information on charging the battery, see the battery and charger manuals. Close the battery-chamber cover. 10 Introduction A A Stand-By Mode When disconnected from the camera, the UT-1 will turn off automatically after the delay chosen for the Auto power off option in the Wireless transmitter menu (093), reducing the drain on the battery. Preparing the UT-1 Removing the Battery Being careful not to drop the battery, open the battery-chamber cover and remove the battery as shown at right. A Battery Level The level of the battery inserted in the UT-1 can be determined by connecting the UT-1 to the camera (033, 62) and checking the battery level using the Battery info option (092) in the camera setup menu. A Using an AC Adapter An optional EP-5B power connector and EH-5b or EH-5/EH-5a AC adapter can also be used to power the camera when the UT-1 is connected. Introduction 11 Connecting the Adapter 1 Insert the power connector. Preparing the UT-1 Open the UT-1 battery-chamber (qw) and power connector (e) covers and then insert the EP-5B power connector in the orientation shown (r). Position the power connector so that it passes through the power connector slot (t) and close the battery-chamber cover. 2 Connect the AC adapter. Connect the AC adapter power cable to the AC socket on AC adapter (q) and the EP-5B power cable to the DC socket (w). 12 Introduction 3 Plug the adapter in. 4 Preparing the UT-1 If the adapter power lamp does not light when the adapter is plugged in, consult a Nikon-authorized service representative. Turn the UT-1 on. Press the power switch for about a second to turn the UT-1 on. When using the AC adapter, be careful that the cords do not become disconnected. Disconnecting the Adapter 1 Unplug the adapter. Turn the UT-1 off and unplug the adapter from the power outlet. 2 Disconnect the EP-5B. Disconnect the EP-5B power cable from the AC adapter. Be sure to pull on the connector, not the cable. 3 Remove the EP-5B. Open the battery-chamber cover and remove the EP-5B. Introduction 13 Installing the Wireless Transmitter Utility Installing the Wireless Transmitter Utility This section describes how to install the Wireless Transmitter Utility. The Wireless Transmitter Utility is used to copy network profiles to the camera and is required when configuring the camera for connection to a computer in transfer and PC modes (either the Wireless Transmitter Utility or the camera menus can be used for connection to ftp servers in transfer mode; see page 116 for information on using the camera menus for ftp). Follow the steps below to install the Wireless Transmitter Utility under Windows 7, Windows Vista, Windows XP, or Mac OS X. ❏ System Requirements Before using the UT-1, WT-5, or the Wireless Transmitter Utility, confirm that your system meets the following requirements: Nikon D4, D800, D800E, and D7000 digital single-lens reflex cameras. For information on whether more recent models support the UT-1, see the camera manual. One EN-EL15 rechargeable Li-ion battery or EP-5B Power source power connector and EH-5b AC adapter (available separately) Camera 1 14 Introduction Installing the Wireless Transmitter Utility • To connect to a computer: Pre-installed versions of Windows 7 Home Basic/Home Premium/Professional/ Enterprise/Ultimate (Service Pack 1, 64- and 32-bit versions), Windows Vista Home Basic/Home Premium/ Business/ Enterprise/Ultimate (Service Pack 2, 64- and 32-bit versions), Windows XP Home Edition/ Professional (Service Pack 3, 32-bit version only), or 2 OS Mac OS X version 10.6.8 or 10.7.4 (Intel CPUs only). • To upload pictures to an ftp server: Windows 7 Home Basic/ Home Premium/Professional/Enterprise/Ultimate (Service Pack 1), Windows Vista Home Basic/Home Premium/Business/ Enterprise/Ultimate (Service Pack 2), Windows XP Home Edition/Professional (Service Pack 3), and Mac OS X version 10.6.8 • Wireless: WT-5 wireless transmitter and wireless LAN access point or computer with built-in or external wireless LAN adapter (IEEE 802.11n, 802.11b, 802.11g, Network or 802.11a compliant). • Ethernet: Ethernet cable and computer with built-in or external Ethernet port (100 base-TX or 10 base-T) • Wireless Transmitter Utility: required to copy computer profiles to camera. 3 • CD-ROM drive: required when using supplied CD. Miscellaneous • USB: the supplied USB cable and a computer with builtin USB port are required when copying network profiles to camera. 4 1. Be sure to update to the latest versions of the UT-1 firmware and supplied software. 2. For the latest information on supported operating systems, see the Nikon website for your area (0xii). 3. Not required for connection to ftp servers. 4. Connect the camera directly to the computer. The camera may not function as expected when connected via a hub, extension cable, or keyboard. Introduction 15 ❏ Installing Software Installing the Wireless Transmitter Utility Before connecting to a network, install the Wireless Transmitter Utility. The Wireless Transmitter Utility is required for pairing in image transfer and PC modes and can be used to create network profiles. Before installing the software, confirm that your computer meets the system requirements on page 14. Be sure to update to the latest versions of the camera and wireless transmitter firmware and the Wireless Transmitter Utility. 1 Double-click the installer icon. Using the supplied CD, download the Wireless Transmitter Utility from a Nikon website. When download is complete, double-click the installer icon. 2 Select a language (Windows only). Select a language and click Next. q Select language w Click Next 16 Introduction 3 Start the installer. 4 Windows Mac OS Click Next Click Continue Installing the Wireless Transmitter Utility Click Next (Windows) or Continue (Mac OS) and follow the on-screen instructions. Exit the installer. Click OK (Windows) or Close (Mac OS) when installation is complete. Windows Mac OS Click OK Click Close A The WT-4 Setup Utility The Wireless Transmitter Utility must be reinstalled if the WT-4 Setup Utility or other Nikon software for wireless networks is installed after installation is complete. Introduction 17 Installing the Wireless Transmitter Utility 18 Introduction Using the UT-1 with a Computer The UT-1 can be used in the following modes (thumbnail select and printer modes are not supported): • Transfer mode: Upload images to a computer. • PC mode: Control the camera from a computer using Camera Control Pro 2 (available separately). The workflow for each of these modes is shown below. 1 Copying Network Profiles to the Camera (020). 2Upload pictures. Uploading Pictures to a Host Computer (033–41). 2-1 Connecting the UT-1 2-2 Uploading Images PC Mode (042–47). 2-1 Connecting to the Computer 2-2 Controlling the Camera D Before Connecting Complete network settings on the computer before connecting. Using the UT-1 with a Computer 19 Copying Network Profiles to the Camera Copying Network Profiles to the Camera Before copying network profiles, confirm that the computer is running and the user is logged in. 1 Connect the USB cable supplied with the camera. 2 Turn the camera on. 3 Start the Wireless Transmitter Utility. Power switch • Windows: Double-click the Wireless Transmitter Utility icon on the desktop. • Mac OS X: Click the Wireless Transmitter Utility icon in the Dock. 20 Using the UT-1 with a Computer 4 Select WT-4 and click Next (note that you should select WT-4 even when the UT-1 is connected to a WT-5 wireless transmitter). Using the UT-1 with a Computer Copying Network Profiles to the Camera 5 The dialog shown below will be displayed; click Next. 21 6 Select Add/Edit profiles and click Next. Copying Network Profiles to the Camera 22 Using the UT-1 with a Computer A Using the UT-1 with a Computer Copying Network Profiles to the Camera The “Select Action” Dialog The other options in the “Select Action” dialog are described below. • Change password: The dialog shown at right will be displayed. By default, no password is required to change device profiles using the Wireless Transmitter Utility. A password can be added by selecting Change password. If the camera is later connected to a different computer, a password prompt will be displayed. Once the correct password has been entered, the prompt will not be displayed again. To change an existing password, enter the old password before typing the new password. To remove the password, select Reset password (profiles will be lost) and click Next. Please note that resetting the password deletes all existing device profiles from the camera. Click Back to exit without changing password settings. • Setup picture folder: The dialog shown at right will be displayed. This screen allows you to select the destination folder when downloading images to your computer in transfer mode. Click the Browse... button to select the destination for images uploaded to the computer (the camera need not be connected for this operation). The default destination is the “UT-1” folder in “My Pictures” (Windows XP) or “Pictures” (other versions of Windows). • Show it with ViewNX 2: If this option is selected, uploaded images will be displayed in ViewNX 2 when the connection with the UT-1 is terminated. This option is only available if ViewNX 2 is installed. 23 7 Select Add new profile and click Next. Copying Network Profiles to the Camera 24 Using the UT-1 with a Computer 8 Using the UT-1 with a Computer Copying Network Profiles to the Camera Enter the following information and click Next: • Profile name: Enter a name of up to 16 characters. • Connection type: Choose Computer. • Interface type: Choose Wireless & Ethernet for networks that include wireless; if you will not be connecting to a wireless network, select Ethernet only and proceed to Step 11. 25 9 Select Manual setup and click Next. Copying Network Profiles to the Camera 26 Using the UT-1 with a Computer A Copying Network Profiles to the Camera “Automatic Setup” Choose Automatic setup (recommended) when using a new network for the first time. The following dialog will be displayed; select Ad hoc, or select Infrastructure network (recommended) and choose a network from the pull-down menu. Click Next to proceed to Step 11 (030). The Automatic setup (recommended) option can not be used with existing network profiles, third-party wireless LAN adapters, networks using static IP addresses, or Mac OS X. Using the UT-1 with a Computer 27 10 Enter the following information and click Next. Copying Network Profiles to the Camera • Network name (SSID): Enter a network name or choose from a list of existing networks. Do not change the name if it is supplied automatically. • Communication mode: Select Infrastructure or Ad-hoc. • Channel: Select a channel (ad hoc only; in infrastructure mode, the UT-1 will choose the channel automatically). Note that if a matching SSID is detected on a different channel, the UT-1 may change the channel automatically. • Authentication: The authentication used on the network. Choose from open system, shared key, WPA-PSK, and WPA2-PSK (infrastructure) or from open system and shared key (ad hoc). • Encryption: The encryption used on the network. The options available depend on the authentication used. Open: None; 64- or 128-bit WEP Shared: 64- or 128-bit WEP WPA-PSK: TKIP; AES WPA2-PSK: AES • Encryption key: If the network uses encryption, enter the network key. The number of characters required depends on the type of key used: Number of characters (ASCII) Number of characters (hex) WEP (64-bit) WEP (128-bit) 5 13 10 26 TKIP, AES 8–63 64 Note that depending on the device and the key setting used, the UT-1 may fail to connect. If this occurs, try choosing a different key setting. • Key index: If WEP64 or WEP128 is selected for Encryption, choose a key index (the default index is 1). A key index is not required when None is selected. 28 Using the UT-1 with a Computer Copying Network Profiles to the Camera 29 Using the UT-1 with a Computer 11 If the network is configured to supply IP addresses automatiCopying Network Profiles to the Camera cally using a DHCP server or Auto IP, select Obtain IP address automatically and click Next. Otherwise remove the check from this option and enter the following information before clicking Next: • Obtain IP address automatically: Select this option if the network is configured to supply IP addresses automatically. If the network does not include a DHCP server, addresses will be supplied by Auto IP. • IP address: If the network is configured for manual IP addressing, enter an IP address for the UT-1. • Subnet mask: If the network is configured for manual IP addressing, enter a subnet mask for the UT-1. • Default gateway: If the network requires a gateway address, select this option and enter the address supplied by the network administrator. • DNS Server: If a Domain Name Server exists on the network, select this option and enter the address supplied by the network administrator. 30 Using the UT-1 with a Computer 12 Confirm that settings are correct and click Next. Using the UT-1 with a Computer Copying Network Profiles to the Camera 13 Select Finish wizard and click Next. 31 14 Turn the camera off and disconnect the USB cable. Copying Network Profiles to the Camera The network profile has now been copied to the camera. Proceed to “Uploading Pictures to a Host Computer” (033) or “PC Mode” (042). 32 Using the UT-1 with a Computer Connecting the UT-1 1 2 3 Turn the camera off and insert the memory card containing the pictures to be sent (if the camera is equipped with multiple memory card slots, the card can be inserted into any slot). 16GB Before connecting the UT-1, confirm that the host computer is running and the user is logged in. Open the UT-1 USB connector cover and connect the USB cable from the UT-1 to the camera USB connector (for more information on connecting USB cables to the camera, see the camera manual). Uploading Pictures to a Host Computer / Connecting the UT-1 Uploading Pictures to a Host Computer Connect the Ethernet cable or wireless transmitter. Ethernet networks: Connect the Ethernet cable to the computer and UT-1 as shown. Do not use force or insert the connectors at an angle. Wireless networks: Connect the WT-5 wireless transmitter as described on page 8. Using the UT-1 with a Computer 33 4 Uploading Pictures to a Host Computer / Connecting the UT-1 5 6 Turn the camera on. Power switch Select Transfer mode for the Wireless transmitter > Mode option in the camera setup menu (072). A list of available connection profiles will be displayed. Highlight the desired profile and press J. A Viewing Profile Information Press the camera L (?) button to view information on the selected profile. 7 Select Wireless transmitter > Transfer settings and adjust settings as described on pages 89–90. 34 Using the UT-1 with a Computer 8 Power switch Confirm that the selected profile is displayed in green in the top level of the wireless transmitter menu. For information on what to do if an error is displayed, see “Troubleshooting” (0119). Using the UT-1 with a Computer Uploading Pictures to a Host Computer / Connecting the UT-1 9 Press the power switch for about a second to turn the UT-1 on. 35 Uploading Images Uploading Pictures to a Host Computer / Uploading Images 1 Press the K button to view pictures on the memory card. Display the first picture to be sent in single-image playback or highlight it in the thumbnail list. 2 Press J (D800 and D800E), press the center of the multi selector while pressing J (D4), or press J while pressing the BKT button (D7000). The image will be marked with a white “send” icon and transmission will begin immediately. During upload, images are marked with a green “sending” icon. Repeat this process to send additional images (pictures will be sent in the order selected). Images that have been successfully uploaded are marked with a blue “sent” icon. Images can be resent using the controls described above to change the blue “sent” icon to a white “send” icon. A D800 and D800E Retouch Options When Wireless transmitter > Mode > Transfer mode is selected in the camera setup menu and the UT-1 is connected, the J button on the D800 or D800E is used during playback to select pictures for upload, preventing it from being used to select pictures for other operations, such as side-byside comparison. To restore normal operation, select another option for Wireless transmitter > Mode. 36 Using the UT-1 with a Computer 3 Power switch ❏ Interrupting Transmission To cancel transmission of images marked with a white “send” icon or green “sending” icon, select the images during playback and use the controls described in Step 2 on page 36. The icon will be removed. Any of the following actions will also interrupt transmission: • Turning the camera or UT-1 off • Selecting Yes for Wireless transmitter > Transfer settings > Deselect all? Uploading Pictures to a Host Computer / Uploading Images Press the power switch for about a second to turn the UT-1 off. Disconnect the USB cable and UT-1. The destination folder selected in the Wireless Transmitter Utility (023) will open automatically when the connection between the computer and the UT-1 is terminated. D During Upload Do not remove the memory card or disconnect the Ethernet cable during upload. A Interval Timer Photography Choose a long auto meter-off delay when using the interval timer. A Voice Memos Voice memos can not be uploaded separately, but will be included when associated pictures are transmitted. Voice recordings can not be selected for upload. Using the UT-1 with a Computer 37 A Loss of Signal Transmission may be interrupted if the signal is lost (040). Transmission can be resumed by turning the UT-1 off and then on again. Uploading Pictures to a Host Computer / Uploading Images A Turning the Camera Off “Send” marking will be saved if the camera or UT-1 is turned off while transmission is in progress. Transmission of images marked with a “send” icon will resume when the camera or UT-1 is turned on. 38 Using the UT-1 with a Computer ❏ Transfer Status During playback, the status of images selected for upload is shown as follows: Images that have been selected for upload are marked with a white a icon. b: “Sending” A green b icon is displayed during upload. c: “Sent” Images that have been uploaded successfully are marked with a blue c icon. Uploading Pictures to a Host Computer / Uploading Images a: “Send” A Removing the “Send,” “Sending,” and “Sent” Icons “Send,” “sending,” and “sent” icons can be removed from all images by selecting Yes for Wireless transmitter > Transfer settings > Deselect all? (090). Using the UT-1 with a Computer 39 ❏ Network Status Uploading Pictures to a Host Computer / Uploading Images The status of the link between the host and the UT-1 is shown by the status LEDs and by the display in the top level of the wireless transmitter menu. The Status LEDs The POWER LED lights when the UT-1 is on. Signal quality is shown by the LINK LED: the faster the LED flashes, the better the signal and the faster data can be transmitted. The ERROR LED flashes to show that an error has occurred. Status LEDs Status POWER LINK ERROR I (off ) I (off ) I (off ) UT-1 off K (on) I (off ) I (off ) USB cable not connected K (on) K (on) I (off ) Connecting to host K (on) H (flashes) I (off ) Waiting to send or sending data K (on) I (off ) H (flashes) Connection error UT-1 hardware or battery malfunction H (flashes) H (flashes) H (flashes) 40 Using the UT-1 with a Computer The Status Display Network status can also be viewed in the top level of the wireless transmitter menu. Battery level: A fivelevel display showing the charge state of the battery in the UT-1. Signal strength: Wireless signal strength. Ethernet connections are shown by d. Using the UT-1 with a Computer Uploading Pictures to a Host Computer / Uploading Images e, f: The estimated time required to send the remaining images. Status area: The status of the connection to the host. The host name is displayed in green when a connection is established. While files are being transferred, the status display shows “Now sending” followed by the name of the file being sent. Any errors that occur during transfer are also displayed here (0119). 41 PC Mode PC Mode / Connecting to the Computer In PC mode, a camera equipped with a UT-1 can be controlled over a wireless or Ethernet network from a computer running Camera Control Pro 2 (available separately) and photographs saved directly to the computer hard disk instead of the camera memory card (movies are still recorded to the memory card and can consequently only be recorded when a memory card is inserted in the camera). Connecting to the Computer Before connecting the UT-1, confirm that the host computer is running and the user is logged in. 1 2 After turning the camera off, open the UT-1 USB connector cover and connect the USB cable from the UT-1 to the camera USB connector (for more information on connecting USB cables to the camera, see the camera manual). Connect the Ethernet cable or wireless transmitter. Ethernet networks: To access the network via Ethernet, confirm that the camera is off and connect the Ethernet cable to the computer and UT-1 as shown. Do not use force or insert the connectors at an angle. Note that wireless transfer is disabled while an Ethernet cable is connected; before accessing a wireless network, turn the UT-1 off and disconnect the Ethernet cable. Wireless networks: Connect the WT-5 wireless transmitter as described on page 8. 42 Using the UT-1 with a Computer 3 5 Power switch PC Mode / Connecting to the Computer 4 Turn the camera on. Select PC mode for the Wireless transmitter > Mode option in the camera setup menu (072). A list of available connection profiles will be displayed. Highlight the desired profile and press J. A Viewing Profile Information Press the camera L (?) button to view information on the selected profile. 6 Press the power switch for about a second to turn the UT-1 on. Power switch Using the UT-1 with a Computer 43 7 PC Mode / Connecting to the Computer When a connection is established, the network name will be displayed in green in the top level of the wireless transmitter menu. For information on what to do if an error is displayed, see “Troubleshooting” (0119). 44 Using the UT-1 with a Computer Controlling the Camera 3 4 Complete the steps in “Connecting to the Computer” (042). Start Camera Control Pro 2 on the host computer and confirm that “PC” is displayed in the camera control panel. Control the camera as described in the Camera Control Pro 2 manual or online help. When transfer is complete, press the power switch for about a second to turn the UT-1 off and then disconnect the USB cable. Power switch PC Mode / Controlling the Camera 1 2 D Wireless Networks More time may be required to complete operations on wireless networks. D Ethernet Networks: Do Not Disconnect the Ethernet Cable Do not disconnect the Ethernet cable while the camera is on. A Wireless Networks: Loss of Signal During Transfer A loss of signal may interrupt the connection while pictures are being transferred to Camera Control Pro 2. If the ERROR LED on the UT-1 is flashing (02), turn the UT-1 off and then on again. Transfer will resume when the connection is re-established. Do not turn the camera off. Transfer can not be resumed once the camera has been turned off. Using the UT-1 with a Computer 45 ❏ Network Status PC Mode / Controlling the Camera The status of the link between the host and the UT-1 is shown by the status LEDs and by the display in the top level of the wireless transmitter menu. The Status LEDs The POWER LED lights when the UT-1 is on. Signal quality is shown by the LINK LED: the faster the LED flashes, the better the signal and the faster data can be transmitted. The ERROR LED flashes to show that an error has occurred. Status LEDs Status POWER LINK ERROR I (off ) I (off ) I (off) UT-1 off K (on) I (off ) I (off) USB cable not connected K (on) K (on) I (off) Connecting to host K (on) H (flashes) I (off) Waiting to send or sending data K (on) I (off ) H (flashes) Connection error UT-1 hardware or battery malfunction H (flashes) H (flashes) H (flashes) 46 Using the UT-1 with a Computer The Status Display Network status can also be viewed in the top level of the wireless transmitter menu. Battery level: A fivelevel display showing the charge state of the battery in the UT-1. Signal strength: Wireless signal strength. Ethernet connections are shown by d. Using the UT-1 with a Computer PC Mode / Controlling the Camera Status area: The status of the connection to the host. The host name is displayed in green when a connection is established. Any errors that occur during transfer are also displayed here (0119). 47 PC Mode 48 Using the UT-1 with a Computer Uploading Pictures to an ftp Server Follow the steps below to upload pictures to an ftp server over wireless or Ethernet networks. 1 Copying Network Profiles to the Camera (050) 2 Connecting to the ftp Server (062) 3 Uploading Images (065) D Before Connecting Configure the server before connecting. Servers can be configured using standard ftp services available with supported operating systems, such as IIS (Internet Information Services). Connection to computers on other networks via a router, Internet ftp connections and ftp servers running third-party software are not supported. Uploading Pictures to an ftp Server 49 Copying Network Profiles to the Camera Copying Network Profiles to the Camera Before copying network profiles, confirm that the computer is running and the user is logged in. 1 Connect the USB cable supplied with the camera. 2 Turn the camera on. 3 Power switch Start the Wireless Transmitter Utility. • Windows: Double-click the Wireless Transmitter Utility icon on the desktop. • Mac OS X: Click the Wireless Transmitter Utility icon in the Dock. 50 Uploading Pictures to an ftp Server 4 Select WT-4 and click Next (note that you should select WT-4 even when the UT-1 is connected to a WT-5 wireless transmitter). Uploading Pictures to an ftp Server Copying Network Profiles to the Camera 5 The dialog shown below will be displayed; click Next. 51 Copying Network Profiles to the Camera 6 Select Add/Edit profiles and click Next. 7 Select Add new profile and click Next. 52 Uploading Pictures to an ftp Server 8 Uploading Pictures to an ftp Server Copying Network Profiles to the Camera Enter the following information and click Next: • Profile name: Enter a name of up to 16 characters. • Connection type: Choose FTP Server. • Interface type: Choose Wireless & Ethernet for networks that include wireless; if you will not be connecting to a wireless network, select Ethernet only and proceed to Step 11. 53 9 Select Manual setup and click Next. Copying Network Profiles to the Camera 54 Uploading Pictures to an ftp Server A Copying Network Profiles to the Camera “Automatic Setup” Choose Automatic setup when using a new network for the first time. The following dialog will be displayed; select Ad hoc, or select Infrastructure network (recommended) and choose a network from the pull-down menu. Click Next to proceed to Step 11 (058). The Automatic setup (recommended) option can not be used with existing network profiles, third-party wireless LAN adapters, networks using static IP addresses, or Mac OS X. Uploading Pictures to an ftp Server 55 10 Enter the following information and click Next. Copying Network Profiles to the Camera • Network name (SSID): Enter a network name or choose from a list of existing networks. Do not change the name if it is supplied automatically. • Communication mode: Select Infrastructure or Ad-hoc. • Channel: Select a channel (ad hoc only; in infrastructure mode, the UT-1 will choose the channel automatically). Note that if a matching SSID is found on a different channel, the UT-1 may change the channel automatically. • Authentication: The authentication used on the network. Choose from open system, shared key, WPA-PSK, and WPA2-PSK (infrastructure) or from open system and shared key (ad hoc). • Encryption: The encryption used on the network. The options available depend on the authentication used. Open: None; 64- or 128-bit WEP Shared: 64- or 128-bit WEP WPA-PSK: TKIP; AES WPA2-PSK: AES • Encryption key: If the network uses encryption, enter the network key. The number of characters required depends on the type of key used: Number of characters (ASCII) Number of characters (hex) WEP (64-bit) WEP (128-bit) 5 13 10 26 TKIP, AES 8–63 64 Note that depending on the device and the key setting used, the UT-1 may fail to connect. If this occurs, try choosing a different key setting. • Key Index: If WEP64 or WEP128 is selected for Encryption, choose a key index (the default index is 1). A key index is not required when None is selected. 56 Uploading Pictures to an ftp Server Copying Network Profiles to the Camera 57 Uploading Pictures to an ftp Server 11 Remove the check from Obtain IP address automatically Copying Network Profiles to the Camera and enter the following information. Click Next to proceed when entry is complete. • IP address: Enter an IP address for the UT-1. • Subnet mask: Enter a subnet mask for the UT-1. • Default gateway: If the network requires a gateway address, select this option and enter the address supplied by the network administrator. • DNS Server: If a Domain Name Server exists on the network, select this option and enter the address supplied by the network administrator. 58 Uploading Pictures to an ftp Server 12 Enter ftp settings and click Next. Uploading Pictures to an ftp Server Copying Network Profiles to the Camera • FTP server: Enter the URL or IP address of the ftp server. • FTP server port: Enter the port number for the ftp server. • FTP path: Choose the folder to which pictures will be uploaded. If no path is specified, pictures will be uploaded to the home folder. • Anonymous login: Select this option for anonymous login, or leave this option unchecked to supply a User ID and Password. • Use proxy server: If a proxy server is required for ftp, select this option and enter the IP address and port number for the proxy server. • PASV mode: Select this option to use PASV mode. 59 13 Confirm that settings are correct and click Next. Copying Network Profiles to the Camera 14 Select Finish wizard and click Next. 60 Uploading Pictures to an ftp Server 15 Press the power switch for about a second to turn the camera off and disconnect the USB cable. Uploading Pictures to an ftp Server Copying Network Profiles to the Camera The network profile has now been copied to the camera. Proceed to “Connecting to the ftp Server” (062). 61 Connecting to the ftp Server 1 2 3 Turn the camera off and insert the memory card containing the pictures to be sent (if the camera is equipped with multiple memory card slots, the card can be inserted into any slot). 16GB Connecting to the ftp Server Before connecting the UT-1, confirm that the host computer is running and the user is logged in. Open the UT-1 USB connector cover and connect the USB cable from the UT-1 to the camera USB connector (for more information on connecting USB cables to the camera, see the camera manual). Connect the Ethernet cable or wireless transmitter. Ethernet networks: To access the network via Ethernet, confirm that the camera is off and connect the Ethernet cable to the computer and UT-1 as shown. Do not use force or insert the connectors at an angle. Note that wireless transfer is disabled while an Ethernet cable is connected; before accessing a wireless network, turn the UT-1 off and disconnect the Ethernet cable. Wireless networks: Connect the WT-5 wireless transmitter as described on page 8. 62 Uploading Pictures to an ftp Server 4 6 Power switch Select Transfer mode for the Wireless transmitter > Mode option in the camera setup menu (072). Connecting to the ftp Server 5 Turn the camera on. A list of available connection profiles will be displayed. Highlight the desired profile and press J. A Viewing Profile Information Press the camera L (?) button to view information on the selected profile. A Editing ftp Server Profiles To edit the ftp server profile, press the camera W button after turning on the UT-1. See the Menu Guide for more information (0 73). Uploading Pictures to an ftp Server 63 7 Connecting to the ftp Server 8 9 Select Wireless transmitter > Transfer settings and adjust settings as described on pages 89–90. Press the power switch for about a second to turn on the UT-1. Confirm that the selected profile is displayed in green in the top level of the wireless transmitter menu. For information on what to do if an error is displayed, see “Troubleshooting” (0119). 64 Uploading Pictures to an ftp Server Power switch Uploading Images Press the K button to view pictures on the memory card. Display the first picture to be sent in single-image playback or highlight it in the thumbnail list. 2 Press J (D800 and D800E), press the center of the multi selector while pressing J (D4), or press J while pressing the BKT button (D7000). The image will be marked with a white “send” icon and transmission will begin immediately. During upload, images are marked with a green “sending” icon. Repeat this process to send additional images (pictures will be sent in the order selected). Uploading Images 1 Images that have been successfully uploaded are marked with a blue “sent” icon. Images can be resent using the controls described above to change the blue “sent” icon to a white “send” icon. A D800 and D800E Retouch Options When Wireless transmitter > Mode > Transfer mode is selected in the camera setup menu and the UT-1 is connected, the J button on the D800 or D800E is used during playback to select pictures for upload, preventing it from being used to select pictures for other operations, such as side-byside comparison. To restore normal operation, select another option for Wireless transmitter > Mode. A Interval Timer Photography Choose a long auto meter-off delay when using the interval timer. Uploading Pictures to an ftp Server 65 3 Uploading Images Press the power switch for about a second to turn the UT-1 off, then disconnect the USB cable and UT-1. The destination folder can be selected using the Wireless Transmitter Utility (023, 59). Power switch ❏ Interrupting Transmission To cancel transmission of images marked with a white “send” icon or green “sending” icon, select the images during playback and use the controls described in Step 2 on page 65. The icon will be removed. Any of the following actions will also interrupt transmission: • Turning the camera or UT-1 off • Selecting Yes for Wireless transmitter > Transfer settings > Deselect all? D During Upload Do not remove the memory card or disconnect the Ethernet cable during upload. D File Names To prevent files from being overwritten during transfer, select On for the File number sequence option in the camera Custom Settings menu before transfer. When uploading files from multiple cameras to the same server, assign each camera its own folder. A Voice Memos Voice memos can not be uploaded separately, but will be included when associated pictures are transmitted. Voice recordings can not be selected for upload. 66 Uploading Pictures to an ftp Server ❏ Transfer Status During playback, the status of images selected for uploaded is shown as follows: Images that have been selected for upload are marked with a white a icon. Uploading Images a: “Send” b: “Sending” A green b icon is displayed during upload. c: “Sent” Images that have been uploaded successfully are marked with a blue c icon. A Loss of Signal Transmission may be interrupted if the signal is lost (068). Transmission can be resumed by turning the UT-1 off and then on again. A Turning the Camera Off “Send” marking will be saved if the camera or UT-1 is turned off while transmission is in progress. Transmission of images marked with a “send” icon will resume when the camera or UT-1 is turned on. A Removing the “Send,” “Sending,” and “Sent” Icons “Send,” “sending,” and “sent” icons can be removed from all images by selecting Yes for Wireless transmitter > Transfer settings > Deselect all? (090). Uploading Pictures to an ftp Server 67 ❏ Network Status Uploading Images The status of the link between the host and the UT-1 is shown by the status LEDs and by the display in the top level of the wireless transmitter menu. The Status LEDs The POWER LED lights when the UT-1 is on. Signal quality is shown by the LINK LED: the faster the LED flashes, the better the signal and the faster data can be transmitted. The ERROR LED flashes to show that an error has occurred. Status LEDs Status POWER LINK ERROR I (off ) I (off ) I (off ) UT-1 off K (on) I (off ) I (off ) USB cable not connected K (on) K (on) I (off ) Connecting to host K (on) H (flashes) I (off ) Waiting to send or sending data K (on) I (off ) H (flashes) Connection error UT-1 hardware or battery malfunction. H (flashes) H (flashes) H (flashes) 68 Uploading Pictures to an ftp Server The Status Display Network status can also be viewed in the top level of the wireless transmitter menu. Battery level: A fivelevel display showing the charge state of the battery in the UT-1. Uploading Images e, f: The estimated time required to send the remaining images. Status area: The status of the connection to the host. The host name is displayed in green when a connection is established. While files are being transferred, the status display shows “Now sending” followed by the name of the file being sent. Any errors that occur during transfer are also displayed here. Signal strength: Wireless signal strength. Ethernet connections are shown by d. Uploading Pictures to an ftp Server 69 Uploading Images 70 Uploading Pictures to an ftp Server Menu Guide This section describes the settings available for the Wireless transmitter option in the camera setup menu when the UT-1 is connected. Menu item Mode Choose Profile FTP Registration (Transfer Mode Only) Editing ftp Profiles (for Connection to ftp Servers Only) Transfer Settings Auto Send Delete After Send? Send File As Send Folder Deselect All? Print Device Info Battery Info MAC Address Firmware Version Device Settings Auto Power Off Format Transmitter’s Memory Pg. 072 072 073 073 089 089 089 090 090 090 091 092 092 092 092 093 093 093 Menu Guide 71 Mode Mode / Choose Profile Choose from transfer (033) and PC (042) modes; thumbnail select and print modes are not supported. Selecting either option displays a profile list showing the connections available in the selected mode. Choose Profile Selecting an option from the Mode menu displays a profile list showing the connections available in the selected mode. The UT-1 can store a total of up to nine host and server profiles. To delete a profile, highlight it in the profile list and press the O button. To edit an ftp server profile, highlight the profile and press the W button (073). To view profile information, highlight the desired profile and press the L (?) button. The following information will be displayed. Profile name (025, 53, 117) SSID (028, 56, 118) D Device (computer or ftp server) Interface type (025, 53, 118) Using the Menus If the shutter-release button on the camera is pressed while menus are displayed, the monitor will turn off and any changes to the current profile will be lost. 72 Menu Guide FTP Registration (Transfer Mode Only) Editing ftp Profiles (for Connection to ftp Servers Only) To edit an ftp server profile, highlight it in the profile list in transfer mode and press the W button. Choose the settings to be edited from Wireless, TCP/IP, and FTP, or select Done to save changes and return to the profile list. Only ftp server profiles can be edited in this fashion; to edit other profiles, use the Wireless Transmitter Utility. This option is only available when the UT-1 is connected to the camera via USB and the UT-1 is on. Mode / FTP Registration (Transfer Mode Only) In transfer mode, ftp profiles can be created without using the Wireless Transmitter Utility. See the Appendix for more information (0116). This option is only available when the UT-1 is connected to the camera via USB and the UT-1 is on. A Text Entry The following dialog is displayed when text entry is required. Keyboard area: Use multi selector to highlight letters, press center to select. Text display area: Text appears in this area. To move cursor, press W while using up, down, left, and right buttons on multi selector. Use the multi selector to highlight the desired character in the keyboard area and press the center of the multi selector to insert the highlighted character at the current cursor position (note that if a character is entered when the field is full, the last character in the field will be deleted). To delete the character under the cursor, press the O button. To move the cursor to a new position, press the W button while using the multi selector. To complete entry and return to the previous menu, press the J button. To exit to the previous menu without completing text entry, press G. Menu Guide 73 ❏ Wireless Mode / Editing ftp Profiles (for Connection to ftp Servers Only) / Wireless This option contains settings for connection to a wireless network and is only displayed if the interface type for the selected profile is Wireless & Ethernet. The wireless menu has two pages of options; to scroll between pages, press the multi selector up or down. Wireless Menu, Page 1/2 SSID: A BSS- or ESS-ID is required for connection to a wireless LAN adapter or access point. To change the BSS- or ESS-ID, highlight the current ID, press the multi selector to the right, and enter a new ID as described in the note on the previous page. Press J to return to the wireless menu (1/2). Communication mode: Choose a mode according to how the wireless network is set up. Option Description Infrastructure Connection to wireless network is (default) via access point. Direct peer-to-peer wireless Ad hoc connection to host. A Ethernet Networks No adjustments to wireless LAN settings are required when the camera is connected to a LAN by an Ethernet cable. 74 Menu Guide Channel * 1 Return to the wireless menu (1/2). * Not required if Infrastructure is selected for Communication mode. Authentication: Choose the type of authentication used by the computer or access point. The camera supports WPA-PSK, WPA2-PSK, open system, and shared key authentication. WPA-PSK and WPA2-PSK are available only in infrastructure mode. Menu Guide Mode / Editing ftp Profiles (for Connection to ftp Servers Only) / Wireless 2 Choose a channel. 75 Wireless Menu, Page 2/2 Encryption Mode / Editing ftp Profiles (for Connection to ftp Servers Only) / Wireless 1 Highlight an encryption method. A Encryption The type of encryption available depends on the option selected for Authentication (028, 75): •Open: No encryption, WEP •Shared: WEP •WPA-PSK: TKIP, AES •WPA2-PSK: AES 2 3 Return the to wireless menu (2/2). Highlight an encryption key. Skip Steps 3–5 if No encryption was selected in Steps 1–2. 76 Menu Guide 4 Return to the wireless menu (2/2). Key index: In infrastructure networks that use WEP encryption, choose the key index used by the host or access point. 1 2 Choose an index. Mode / Editing ftp Profiles (for Connection to ftp Servers Only) / Wireless 5 Edit the encryption key: • Base 16: Enter the key as described on page 73. 64-bit keys require 10 digits, 128-bit keys 26 digits, TKIP and AES keys 64 digits. • ASCII: Enter the key as described on page 26. 64-bit keys are 5 characters long, 128-bit keys 13 characters long, TKIP and AES keys 8 to 63 characters long. Note that depending on the device and the key setting used, the UT-1 may fail to connect. If this occurs, try choosing a different key setting. Return to the wireless menu (2/2). Menu Guide 77 ❏ TCP/IP Mode / Editing ftp Profiles (for Connection to ftp Servers Only) / TCP/IP Adjust TCP/IP settings as described on the following pages. The TCP/IP menu has two pages of options; to scroll between pages, press the multi selector up or down. TCP/IP Menu, Page 1/2 Obtain automatically: Highlight this option and press the multi selector right to toggle it on (M) or off. Turn this option on if the wireless network is configured to supply an IP address automatically by DHCP server or Auto IP. Otherwise turn it off and enter the address and sub-net mask supplied by the network administrator as described below. 1 Highlight Address. 2 Enter edit mode. 3 Press the multi selector left or right to select, up or down to change. 78 Menu Guide 4 Exit to the TCP/IP menu (1/2). If a sub-net mask is required, proceed to Step 5. Highlight Mask. 6 Enter edit mode. 7 Choose a sub-net mask. 8 Exit to the TCP/IP menu (1/2). Mode / Editing ftp Profiles (for Connection to ftp Servers Only) / TCP/IP 5 Menu Guide 79 TCP/IP Menu, Page 2/2 Mode / Editing ftp Profiles (for Connection to ftp Servers Only) / TCP/IP Use gateway: Highlight this option and press the multi selector right to toggle it on (M) or off. If the network requires a gateway address, turn this option on and enter the address supplied by the network administrator as described below. 1 Highlight Address. 2 Enter edit mode. 3 4 Press the multi selector left or right to select, up or down to change. Return to the TCP/IP menu (2/2). 80 Menu Guide 1 Highlight Address. 2 Enter edit mode. 3 4 Mode / Editing ftp Profiles (for Connection to ftp Servers Only) / TCP/IP Enable DNS: Highlight this option and press the multi selector right to toggle it on (M) or off. If a Domain Name Server (DNS) exists on the network, turn this option on and enter the address supplied by the network administrator as described below. Press the multi selector left or right to select, up or down to change. Return the to TCP/IP menu (2/2). Menu Guide 81 ❏ FTP Mode / Editing ftp Profiles (for Connection to ftp Servers Only) / FTP Adjust ftp settings as described on the following pages. The ftp menu has three pages of options; to scroll between pages, press the multi selector up or down. FTP Menu, Page 1/3 Server 1 Highlight Address. 2 Display the text entry dialog. 3 4 Enter a server address (required; 073). Return to the ftp menu (1/3). 82 Menu Guide Highlight Folder. 6 Display the text entry dialog. 7 Mode / Editing ftp Profiles (for Connection to ftp Servers Only) / FTP 5 Enter the destination folder name (073). 8 Return to the ftp menu (1/3). 9 Highlight Port. Menu Guide 83 10 Enter edit mode. Mode / Editing ftp Profiles (for Connection to ftp Servers Only) / FTP 11 Press the multi selector left or right to select, up or down to change. 12 Return to the ftp menu (1/3). PASV mode: Highlight this option and press the multi selector right to toggle PASV mode on (M) or off. 84 Menu Guide FTP Menu, Page 2/3 1 Highlight User ID. 2 Display the text entry dialog. 3 Enter a user name (073). 4 Return to the ftp menu (2/3). Mode / Editing ftp Profiles (for Connection to ftp Servers Only) / FTP Anonymous login: Highlight this option and press the multi selector right to toggle it on (M) or off. Turn this option on for anonymous login, off to enter a user name and password as described below. Menu Guide 85 Mode / Editing ftp Profiles (for Connection to ftp Servers Only) / FTP 5 Highlight Password. 6 Display the text entry dialog. 7 Enter a password (073). 8 Return to the ftp menu (2/3). 86 Menu Guide FTP Menu, Page 3/3 1 Highlight Address. 2 Display the text entry dialog. 3 4 Mode / Editing ftp Profiles (for Connection to ftp Servers Only) / FTP Use proxy server: Highlight this option and press the multi selector right to toggle it on (M) or off. If a proxy server is required for ftp, turn this option on and enter an address and port number as described below. Enter a proxy server address (073). Return to the ftp menu (3/3). Menu Guide 87 Mode / Editing ftp Profiles (for Connection to ftp Servers Only) / FTP 5 Highlight Port. 6 Enter edit mode. 7 8 Press the multi selector left or right to select, up or down to change. Return to the ftp menu (3/3). 88 Menu Guide Transfer Settings (Transfer Mode Only) The following settings are available in transfer mode: Transfer Settings / Auto Send Auto Send Choose whether to upload photographs to the server as they are taken. Option Description Photos are uploaded immediately after being recorded to camera memory On card. * Be sure memory card is inserted in camera before shooting. Photos are not automatically uploaded Off as they are taken. Photos can be (default) selected for transmission when camera is in playback mode. * Pictures will not be uploaded to the server when the UT-1 is turned off. Pictures will instead be marked with a “send” indicator as they are recorded to the memory card. Delete After Send? Select Yes to delete photographs from the camera memory card automatically once upload is complete (the default option is No). Deletion may be suspended during some camera operations; deletion resumes when the operation ends. Changes to this option have no effect on pictures that have already been uploaded. Menu Guide 89 Send File As Transfer Settings / Send File As When uploading NEF + JPEG images to an ftp server, choose whether to send both NEF (RAW) and JPEG files or only the JPEG files. Option NEF (RAW) + JPEG (default) JPEG only Description Upload both NEF (RAW) and JPEG files. Upload JPEG files only. Send Folder Upload all files in selected folders (including those already marked as “sent”). Deselect All? Select Yes to remove “send,” “sending,” and “sent” marking from all images on the memory card. Upload of any images marked with a “sending” icon will immediately be terminated. 90 Menu Guide Print (Print Mode Only) The UT-1 does not support this option. Print Menu Guide 91 Device Info Device Info / Battery Info This menu displays the following information about the UT-1. This option is only available when the UT-1 is connected to the camera via USB and the UT-1 is on. On the D4, the options in the D800 Device info and Device settings menus can be found under Network > Device info and settings. Battery Info Displays information on the battery inserted in the UT-1. The Charging life display shows battery age; replace the battery when Charging life reaches 4. MAC Address Shows the MAC address of the UT-1. Firmware Version Displays the UT-1 firmware version. 92 Menu Guide Device Settings Auto Power Off Set the time delay until the UT-1 power automatically turns off after the USB connection between the camera and UT-1 is terminated. Device Settings / Auto Power Off Format the transmitter’s internal memory and choose the delay before the UT-1 turns off automatically. This option is only available when the UT-1 is connected to the camera via USB and the UT-1 is on. On the D4, the options in the D800 Device info and Device settings menus can be found under Network > Device info and settings. Option Description Always On The UT-1 does not turn off (default) automatically. Choose the delay before the UT-1 turns Auto off off automatically from 30 seconds, delay 1 minute, 10 minutes, and 30 minutes. Format Transmitter’s Memory The UT-1 has no built-in memory and does not support this option. Menu Guide 93 Device Settings 94 Menu Guide Appendices Creating an FTP Server Images can be uploaded to ftp servers created using the standard ftp services included with Windows 7 (Professional/Enterprise/ Ultimate), Windows Vista (Ultimate/Business/Enterprise), Windows XP Professional, and Mac OS X. Under Windows, Internet Information Services (IIS) are required to configure ftp servers (installation instructions are available from Microsoft). Be sure to use only characters that appear in the keyboard area of the camera text-entry dialog (073) for such settings as user ID, password, and folder names. The following settings are used below for illustrative purposes: IP address: 192.168.1.3 Subnet mask: 255.255.255.0 ftp server port: 21 ftp server • Windows 7 ............................................................................................... 096 • Windows Vista .......................................................................................0103 • Windows XP ...........................................................................................0110 • Mac OS X version 10.6 ........................................................................0114 Appendices 95 Windows 7 1 Go to Network and Sharing Center. Creating an FTP Server Click Start > Control Panel > Network and Internet > Network and Sharing Center. 2 Display the network adapter list. Click Change adapter settings. 3 Open the network properties dialog. If you are connecting via Ethernet, right-click Local Area Connection and select Properties. If connection is via a wireless LAN adapter, select Properties in the context menu for Wireless Network Connection. 96 Appendices 4 Display TCP/IP settings. 5 Creating an FTP Server Select Internet Protocol Version 4 (TCP/IPv4) and click Properties. Enter an IP address and subnet mask. Enter an IP address and subnet mask for the ftp server and click OK. Appendices 97 6 Close the network properties dialog. Click Close. Creating an FTP Server 7 Open Administrative Tools. Click Start > Control Panel > System and Security > Administrative Tools. 98 Appendices 8 Open the IIS manager. Double-click Internet Information Services (IIS) Manager. Creating an FTP Server 9 Select Add FTP Site…. Right-click the computer user name and select Add FTP Site…. Appendices 99 10 Enter site information. Creating an FTP Server Name the site and choose the path to the folder that will be used for ftp upload. Click Next to proceed. A Anonymous Login To allow anonymous login, select a folder in the user’s public folder as the content directory. 100 Appendices 11 Choose binding and SSL options. Appendices Creating an FTP Server Select the IP address entered in Step 5, note the port number, select Start FTP site automatically, and check No SSL. Click Next to proceed. 101 12 Choose authentication options. Creating an FTP Server Adjust settings as described below and click Finish. • Authentication: Basic • Allow access to: All users • Permissions: Read/Write 102 Appendices Windows Vista 1 Display network connections. 2 Open the network properties dialog. If you are connecting via Ethernet, right-click Local Area Connection and select Properties. If connection is via a wireless LAN adapter, select Properties in the context menu for Wireless Network Connection. 3 Creating an FTP Server Click Start > Control Panel > Network and Internet Settings > Network Connections > Manage Network Connections. Click Allow. A “User Account Control” dialog will be displayed; click Allow. Appendices 103 4 Display TCP/IP settings. Creating an FTP Server Select Internet Protocol Version 4 (TCP/IPv4) and click Properties. 104 Appendices 5 Enter an IP address and subnet mask. 6 Creating an FTP Server Enter an IP address and subnet mask for the ftp server and click OK. Open Administrative Tools. Click Start > Control Panel > System and Maintenance > Administrative Tools. Appendices 105 7 Open the IIS manager. Creating an FTP Server Double-click Internet Information Services (IIS) 6.0 Manager. 8 Click Allow. A “User Account Control” dialog will be displayed; click Allow. 106 Appendices 9 Display ftp site properties. Right-click Default FTP Site and select Properties. Creating an FTP Server Appendices 107 10 Select the address and port number. Creating an FTP Server Select the IP address entered in Step 5 and enter a TCP port number. 108 Appendices 11 Choose a home directory. Appendices Creating an FTP Server Open the Home Directory tab and select A directory located on this computer. The root directory for images uploaded to the ftp server is listed in the Local path text box; choose a folder and select Read, Write, and Log visits. Click OK to close the properties dialog. 109 Windows XP 1 Display network connections. Creating an FTP Server Click Start > Control Panel > Network and Internet Settings > Network Connections. 2 Open the network properties dialog. If you are connecting via Ethernet, right-click Local Area Connection and select Properties. If connection is via a wireless LAN adapter, select Properties in the context menu for Wireless Network Connection. 3 Display TCP/IP settings. Select Internet Protocol (TCP/IP) and click Properties. 110 Appendices 4 Enter an IP address and subnet mask. 5 Creating an FTP Server Enter an IP address and subnet mask for the ftp server and click OK. Open Internet Information Services. Click Start > Control Panel > System and Maintenance > Administrative Tools and open the Internet Information Services console. Appendices 111 6 Display ftp site properties. Right-click Default FTP Site and select Properties. Creating an FTP Server 7 Select the address and port number. Select the IP address entered in Step 4 and enter a TCP port number. 112 Appendices 8 Choose a home directory. Appendices Creating an FTP Server Open the Home Directory tab and select a directory located on this computer. The root directory for images uploaded to the ftp server is listed in the Local path text box; choose a folder and select Read, Write, and Log visits. Click OK to close the properties dialog. 113 Mac OS X 10.6 1 Display network settings. Creating an FTP Server Open System Preferences and click Network. 2 Adjust network settings. Click the type of network you will use to connect to the server, enter an IP address, and note the subnet mask. Click Show All to return to the main System Preferences panel when settings are complete. 3 Click Sharing. 114 Appendices 4 Display file sharing options. Select File Sharing and click Options. Creating an FTP Server 5 Turn ftp file sharing on. Select Share files and folders using ftp. Appendices 115 Creating ftp Profiles Using Camera Menus Creating ftp Profiles Using Camera Menus In transfer mode, the camera menus can be used in place of the Wireless Transmitter Utility to create ftp profiles. Before creating an ftp profile with the camera menus, connect the UT-1. To prevent unexpected loss of power, be sure the battery is fully charged or use an optional EP-5B power connector and EH-5b AC adapter. 1 2 Open the UT-1 USB connector cover and connect the USB cable from the UT-1 to the camera USB connector. Turn the camera on. Power switch D Using the Menus If the shutter-release button on the camera is pressed while menus are displayed, the monitor will turn off and any changes to the current profile will be lost. A Firewalls The UT-1 uses TCP ports 21 and 32768–61000 for ftp. It may be necessary to adjust firewall settings before connecting to a server behind a firewall. A Editing Existing ftp Profiles See page 73 for information on using camera menus to edit existing ftp profiles. 116 Appendices 3 5 6 Power switch Creating ftp Profiles Using Camera Menus 4 Press the power switch for about a second to turn the UT-1 on. Select Transfer mode for Wireless transmitter > Mode (072). A profile list will be displayed showing the connections available in transfer mode. Highlight FTP registration and press the multi selector to the right. Note a new ftp profile can not be created if the camera already contains nine profiles; if necessary, delete a profile using the O button. The registration dialog shown at right will be displayed. Press 1 or 3 to highlight an option, then press to the right to select. Select Done to proceed to Step 7 when settings are complete. Rename: The dialog shown at right will be displayed. Enter a profile name of up to 16 characters as described in “Text Entry” (073) and press the J button to return to the registration dialog. Appendices 117 Creating ftp Profiles Using Camera Menus Interface type: The dialog shown at right will be displayed. Highlight one of the following options and press the J button to return to the registration dialog. Option Description Wireless & Ethernet Connect via wireless and/ (default) or Ethernet. Ethernet only Connect via Ethernet only. Wireless: If Wireless & Ethernet is selected for Interface type, select this option to adjust wireless settings as described in the Menu Guide (074–77). Press 4 to return to the registration dialog when settings are complete. TCP/IP: Adjust TCP/IP settings as described in the Menu Guide (078–81). Press 4 to return to the registration dialog when settings are complete. FTP: Adjust ftp settings as described in the Menu Guide (082–88). Press 4 to return to the registration dialog when settings are complete. 7 A confirmation dialog will be displayed. Choose from the following options: • Yes: Open a connection to the new server and return to the top level of the wireless transmitter menu. • No: Return to Step 5 without connecting to the server. 118 Appendices Troubleshooting Problem Wireless transmitter option not available. The Device info, and Device settings menus cannot be selected. Excessive radio interference. Confirm that the UT-1 is connected and on. Page 35, 43, 64 10, 92 33, 42, 62 Troubleshooting “POWER” LED does not light. Solution • Turn the UT-1 on. • Confirm that the battery is inserted and fully charged. Confirm that the UT-1 is connected and on. 33, 42, 62 Adjust the position of the wireless — access point or host computer. UT-1 hardware or battery All LEDs flash at once. malfunction. Contact a Nikon— authorized service representative. • Check settings for host and/or 28, 56, 73 Camera displays TCP/IP or wireless LAN adapter and adjust camera settings appropriately. FTP error. • Check firewall settings. 7 • Confirm that host and wireless — LAN adapter are on. • Ensure that there are no — Camera displays wireless obstacles between UT-1 and wireless LAN adapter. error. • Check settings for host and/or 28, 56, 73 wireless LAN adapter and adjust camera settings appropriately. Connect Ethernet cable or Camera displays “Ethernet change interface setting to 25, 53, 118 cable is not connected”. Wireless & Ethernet. Memory card error Confirm that memory card is — displayed. properly inserted. Appendices 119 Troubleshooting Problem Transfer interrupted before all photographs are sent. USB cable disconnected during transmission. 120 Appendices Solution Transfer will resume if UT-1 is turned off and then on again. Reconnect the USB cable. Do not turn the camera off. Page 35, 43, 64 — Specifications Ethernet Standards Data rates Port Wireless (WT-5) IEEE 802.3u (100 base-TX)/IEEE 802.3 (10 base-T) 10/100 Mbps with auto detect 100 base-TX/10 base-T (AUTO-MDIX) Specifications ❚❚ Communication Unit UT-1 WT-5/WT-5A/WT-5B/WT-5C: 802.11a/b/g/n WT-5D: 802.11b/g/n IEEE802.11a: OFDM Communications IEEE802.11g: OFDM protocols IEEE802.11b: DSSS IEEE802.11n: OFDM WT-5: 5180-5320 MHz (36/40/44/48/52/56/60/64 ch) 5500-5700 MHz (100/104/108/112/116/120/124/ 128/132/136/140 ch) 2412-2472 MHz (1–13 ch) WT-5A: 5180-5320 MHz (36/40/44/48/52/56/60/ 64 ch) Operating frequency 5745-5825 MHz (149/153/157/161/165 ch) (MHz) 2412-2462 MHz (1–11 ch) WT-5B: 5180-5320 MHz (36/40/44/48/52/56/60/ 64 ch) 2412-2472 MHz (1–13 ch) WT-5C: 5745-5825 MHz (149/153/157/161/165 ch) 2412-2472 MHz (1–13 ch) WT-5D: 2412-2462 MHz (1–11 ch) Approximate range Approximately 180 m (590.5 ft) (line of sight) * Standards Appendices 121 Wireless (WT-5) Specifications IEEE 802.11a/g: 6, 9, 12, 18, 24, 36, 48 and 54 Mbps IEEE 802.11b: 1, 2, 5.5 and 11 Mbps Data rates † IEEE 802.11n-HT20: 72 Mbps maximum IEEE 802.11n-HT40:150 Mbps maximum Authentication: Open system, shared key, WPA-PSK, Security WPA2-PSK Encryption: 128/64 bit WEP, TKIP, AES Access protocols Infrastructure, ad hoc Data transfer protocols PTP-IP, ftp Approximately 1.9 W maximum (UT-1 only) Power consumption Approximately 2.8 W maximum (including WT-5) Rechargeable EN-EL15 Li-ion battery ×1 (available Power source separately), EP-5B power connector and EH-5b AC adapter (available separately) Temperature: 0 °C–40 °C (32 °F–131 °F) Operating environment Humidity: 85% or less (no condensation) Approximately 205 g/7.2 oz. (body only)/ Weight Approximately 120 g/4.2 oz. (including battery) Approximately 57 mm × 46 mm × 114 mm Dimensions (W × H × D) (2.2 in. × 1.8 in. × 4.5 in.) * With large antenna at wireless LAN access point. Range may vary with signal strength and presence or absence of obstacles. † Maximum logical data rates according to IEEE standard. Actual rates may differ. 122 Appendices A Network No. of shots uploaded Battery life Wireless (802.11n) 8000 300 min. (5 hr.) Specifications Battery Life The length of time batteries can be used and the number of shots that can be uploaded before recharging varies with the condition of the batteries, signal strength, and how camera and UT-1 are used. The following measurements were performed using a fully-charged EN-EL15 battery (1900 mAh) at a temperature of 23 °C (73.4 °F) while continuously uploading images with an average file size of 9 megabytes to an ftp server configured using Internet Information Services (ISS) under Windows 7 Ultimate over an infrastructure network with the UT-1 in transfer mode (all figures are approximate). Ethernet (100 base-TX) 17000 480 min. (8 hr.) To ensure maximum battery performance: • Keep the battery contacts clean. Soiled contacts can reduce battery performance. • Use EN-EL15 batteries immediately after charging. Batteries will lose their charge if left unused. • Periodically check the battery level using Wireless Transmitter > Device info > Battery info. • The battery level displayed by the camera may vary with changes in temperature. • A sharp drop in the length of time the battery can hold a charge indicates that the battery must be replaced. Appendices 123 Index Index Symbols a: “Send” ............................................. 39, 67 b: “Sending”....................................... 39, 67 c: “Sent”............................................... 39, 67 A Ad-hoc.......................................................... 74 Auto power off ................................... 11, 93 Auto send.................................................... 89 B Battery info ................................................. 92 BSS-ID .................................................... 28, 74 C Camera Control Pro 2 .................. 6, 42, 45 Channel................................. 28, 56, 75, 121 Connecting the UT-1........ 33, 42, 62, 116 D Delete after send? .................................... 89 Deselect all? ............................................... 90 Device info.................................................. 92 Device settings.......................................... 93 DHCP server ........................................ 30, 78 Domain Name Server (DNS) ... 30, 58, 81 E Encryption .................................... 28, 56, 76 key ................................................ 28, 56, 76 Errors...........................................................119 ftp .............................................................119 TCP/IP......................................................119 wireless...................................................119 ESS-ID .................................................... 28, 74 Ethernet ................ 2, 6, 7, 25, 53, 118, 119 F File names..................................... 41, 66, 69 Firmware Version ..................................... 92 Folders......... 23, 37, 59, 83, 100, 109, 113 Format transmitter’s memory ............. 93 FTP ........................................................ 82, 118 FTP server...................................... 59, 82, 95 G Gateway................................................ 58, 80 124 Appendices I Infrastructure..............................................74 IP address............................. 30, 58, 78, 118 M MAC address...............................................92 Mac OS X ................................................... 114 Memory cards ............................................33 Menus ................................ 71–93, 116–118 entering text in.......................................73 Mode .......................................... 6, 34, 43, 72 P password......................................................23 PASV mode...........................................59, 84 PC mode.................................................. 6, 42 Port............................................7, 59, 83, 116 Port number ......................... 101, 108, 112 Print ...............................................................91 Printing.........................................................91 Proxy.......................................................59, 87 PTP-IP ......................................................... 122 S Send file as ..................................................90 Send folder..................................................90 SS-ID ................................................28, 56, 74 Status LEDs..................................2, 3, 40, 46 T TCP/IP.................................... 30, 58, 78, 118 Transfer mode..............................6, 33, 117 Transfer Settings .......................................89 U Upload ............................................33, 36, 65 deleting images after...........................89 Interrupting ......................................37, 66 selecting images for ......................36, 65 User ID....................................................59, 85 W Windows 7...................................................96 Windows Vista......................................... 103 Windows XP............................................. 110 Index Wireless............................................... 74, 118 Wireless LAN access point .............................................74 Wireless transmitter .................................71 Wireless Transmitter Utility .....14, 20, 50 Appendices 125 126 No reproduction in any form of this manual, in whole or in part (except for brief quotation in critical articles or reviews), may be made without written authorization from NIKON CORPORATION. Communication Unit User's Manual Printed in Japan En SB2J02(11) 6MWD0611-02 En